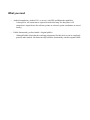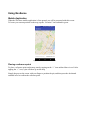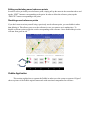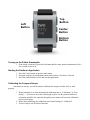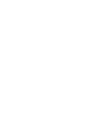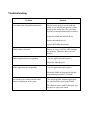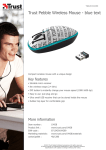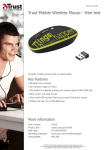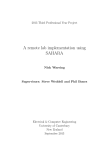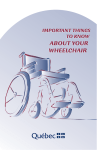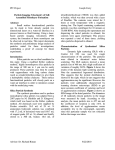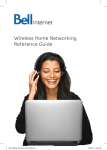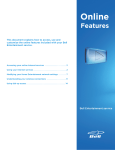Download the User Manual Document
Transcript
User guide Pascal E. Fortin, Corey Perlman, Arthur Kam, Bassam Riman Version 1 (22/10/2015) Table of Contents Note to the reader ....................................................................................... 3 Preface ...................................................................................................... 3 Tell me more about NavSense ...................................................................... 4 What you need ........................................................................................... 5 Installation instructions ................................................................................ 6 1. Download and install Pebble app on Android device................................... 6 2. Download and install NavSense Application on Android device .................... 7 3. Install the watchapp on the Pebble Smartwatch........................................ 7 Using NavSense .......................................................................................... 8 Mobile Application .................................................................................... 8 Placing a reference point ........................................................................ 8 Customizing the reference point .............................................................. 9 Viewing saved reference points ............................................................... 9 Editing and deleting saved reference points ............................................ 10 Disabling saved reference points ........................................................... 10 Pebble Application .................................................................................. 10 Turning on the Pebble Smartwatch ........................................................ 11 Starting the NavSense Application ......................................................... 11 Calibrating the Compass Sensor ............................................................ 11 Reading the NavSense display information .............................................. 12 Different ways of using NavSense ............................................................... 14 Case #1 ................................................................................................ 14 Case #2 ................................................................................................ 15 Troubleshooting ........................................................................................ 16 Responsibility Disclaimer ............................................................................ 17 Note to the reader Dear HCI student, we realize that going through this manual will take some time and we are thankful that you taking the time to read this in detail. In the event that any instruction or piece of information seems unclear, you are invited to contact any of the NavSense team members using the email address below: Also, please have in mind that this is currently a work in progress and that we would appreciate if you do not distribute any of the applications (mobile or watchapp) or documentation associated to the project with anyone. You are invited to uninstall and delete all of the NavSense applications (mobile and Pebble applications) once you are done with the testing. Preface NavSense is a mobile application intended to be used as a daily orientation aid. Its main purpose is to cope for a lack of general sense of orientation and/or to help in cases where you are in an unfamiliar outdoor environment. NavSense uses haptic feedback rendered at your wrist using a Pebble smartwatch to indicate when you are facing one of your personal points of interest. NavSense is designed around two key principles: • User customization : By giving you the freedom to select your points of reference based on your personal interests and habits, we ensure that the information conveyed is relevant to YOU! Furthermore, you even get to associate your point of interest to the vibration pattern of your choice. At NavSense, we believe that you should have the CHOICE. • User Safety : Avoiding obstacles while walking can be a dangerous task, especially when you are looking at your smartphone! The same concept applies to headphones, although they are good at giving your commute a motivating soundtrack, they isolate you from the outside world. At NavSense, we believe that your eyes and ears are essential to ensure your safety. Consequently, our application uses vibrations rendered at your wrist to give you just the right amount of information to help you know where you are without isolating you from your environment. Tell me more about NavSense Before getting into details about how to install and use NavSense, we should take a few minutes of your time to explain the main concept behind NavSense. The previous definition seemed rather general so why not make everything and say what NavSense is and is not. NavSense is NOT : • Yet another step by step navigation application. • Constrained to only show you where the magnetic North is (although it can, if that is how you want to use it). • Continuously sending awkward vibrations. • Based on cumbersome hardware such as a vibrating belt. NavSense is : • • • • An orientation aid based on the assumption that you want to know where you are in reference to your points of interest. Safe. It lets you remain aware of your environment at all time by avoiding to use your already over stimulated vision and audition channels. Customizable. We believe that you know best what you prefer. We therefore let you choose your points of interests as reference points as well as the vibration patterns you prefer. Based on the fashionable and inexpensive Pebble watch. It also has up to 7 days of battery life. How does it work ? You enter points of interest to you. (i.e. your apartment, school, workplace, public attraction) and associate a vibration pattern to it using NavSense tools. 2. From your current location, NavSense determines the direction of your points of interest. 3. When walking around, if you face one of your points of interest, you will feel the associated pattern on your wrist. 4. You now know which direction this particular point of interest is in. By repeating the process, you can locate all of your references and consequently, have a clear idea of your position and orientation. Do not worry, this guide is meant to show you how to get started with NavSense. 1. What you need • Android smartphone ( Android 5.0.1 or newer ) with GPS and Bluetooth capabilities ◦ A data plan or wifi connection is required to load initial map. No data plan or wifi connection is required once the reference points are selected. (points coordinates are stored locally) ◦ • Pebble Smartwatch ( prefered model : Original pebble) ◦ Although Pebble claims that the watchapp programmed for their devices can be seamlessly ported to other models, NavSense has only tested the functionality with the original Pebble. Installation instructions 1. Download and install Pebble app on Android device Ensure that you are correctly connected to a wireless network or that your data plan is enabled. 2. Open “Google Play Store” (see figure 1 for a detailed explanation) 1. Figure 1 : Opening Google Play Store 3. In the search bar, type “ Pebble “ (See figure 2 for a detailed explanation) Figure 2 : Searching for the Pebble application Click on the “Install” button to begin the download and installation process. 5. Once the application is installed, start it. 6. You will be guided through the process of making a Pebble account and pairing your Pebble smartwatch. It will require you to enable Bluetooth if it was disabled. While pairing the Pebble and Android device, make sure that Bluetooth is enable on the Pebble by going in the main menu (center button) -> Settings -> Bluetooth. 4. 2. Download and install NavSense Application on Android device Go to the following link in a regular mobile browser and download the file “NavSense.apk” by clicking on its name in the appropriate section in the notebook. http://cs.mcgill.ca/~akam5/computerPrototype.apk 2. Using a file explorer (such as ES File explorer, Astro, etc.) go to your download directory and install NavSense.apk by selecting it and executing it. 1. 3. Install the watchapp on the Pebble Smartwatch 1. 2. 3. 4. 5. Start the NavSense application. Since the paired Pebble does not contain the NavSense Watchapp, you should be prompted with the option to install the application on the Pebble. If not, go to the main menu and press “Install NavSense watchapp”. Press the “Install to Pebble” button. The Pebble app should open showing you a window to install NavSense pebble app. Press the “install to pebble” button. Go back to the NavSense Android app. Make sure that you have activated localization and have access to data cellular network or wireless network to ensure proper system functions. Using NavSense Mobile Application When the NavSense mobile application is first opened, you will be presented with this screen: To locate your current position on the map, tap the “Location” icon outlined in green. Figure 3 : NavSense home screen Placing a reference point To place a reference point on the map, start by tapping on the “+” icon outlined above in red. After tapping the “+” icon, a pin will show up on the map. Simply drag across the screen with your finger to position the pin, and then press the checkmark outlined in red to confirm the reference point. Figure 4 : Placing and customizing a reference point Customizing the reference point After pressing the checkmark to place a reference point, you should be presented with the screen on the right above. Here you can enter the name of your reference point along with a note. Viewing saved reference points To view the list of your saved reference points, drag up on the menu at the bottom to reveal them. Figure 5 : Viewing your list of saved reference points Editing and deleting saved reference points In order to edit a previously saved reference point, simply pull up the menu in the screenshot above and tap the “EDIT” button to corresponding to the point. In order to delete the reference point, tap the “DELETE” button corresponding to the point. Disabling saved reference points If you don’t want to orient yourself using a previously saved reference point, you can disable it rather than deleting it. This allows you to save the reference in case you want to use it another time. To disable a reference point, toggle the switch corresponding to the reference. Once disabled the pin color will turn from green to red. Figure 6 : Disabling saved reference points Pebble Application This section explains how to operate the Pebble in order to use the system as expected. Figure 3 shows a picture of the Pebble original smartwatch with associated components for reference. Left Button Top Button Center Button Bottom Button Figure 7 : Pebble Original smartwatch with identified buttons Turning on the Pebble Smartwatch 1. If the watch is turned off, press the left button and the center button simultaneously for a few seconds to turn it on. Starting the NavSense Application 1. Press the Center button to open the main menu. 2. Navigate using the top and bottom button until you have “NavSense” selected. 3. Press the center button to select and start the application. Calibrating the Compass Sensor Sometimes at start up, you will be asked to calibrate the compass in order for it to work properly. 1. When prompted to or when the displayed calibration state is “Calibrating” or “Fine tuning…”, you have to move the watch trying to place it in the greatest number of orientation possible. Not explicitly doing these movements will cause the calibration process to be longer. 2. When done calibrating, the calibration status should change to “Calibrated”. 3. You are ready to use NavSense functions. Reading the NavSense display information (a) (b) Figure 8 : (a) presents the main window of NavSense Pebble app at start up. (b) presents the main window when oriented towards one of the points of interest (In that example "South") Figure 4(a) displays the window that should open when you first start the NavSense Pebble application. Here is a list and explanation of all its features: Output: ● Time: There is always a time display open at the top. ● Battery indicator: At the top right corner, a small battery indicator is there to make sure you are aware of the battery level. ● Compass Info (Used for debugging for the moment) o Displays the current orientation from North in degrees o Display the calibration state (“Calibrating”, “fine tuning…” or “Calibrated”). See previous section for calibration procedure. ● Main Text display: The main text display shows “NavSense” as a default message at startup. When you receive the vibration pattern associated to one of your reference points, “NavSense” will change to the label you entered for the given point as shown on figure 4(b). Input: ● Remember button: Pushing the center button sends a message to the mobile app to save your current position for future use. ● Repeat button: Pushing the bottom button repeats the last felt vibration pattern. It will have no effect if no points are entered or no point has been previously encountered. Different ways of using NavSense This section presents two fictional cases where NavSense can help you. This is not a definitive guide on how to use it but rather suggestions. You are encouraged to think outside this frame and come up with your own ideas. You can even send them to us so we can add it to the manual or online references if you feel like it would benefit other users. Case #1 You are in Chicoutimi at the University of Quebec at Chicoutimi (UQAC) for a 3 days workshop on wearable industrial human-machine interfaces. You are housed at the university residences and after a long day, you feel like eating a snack. Being unfamiliar with that city, you do not know where the closest restaurant is and do not know if walking around in the city with your smartphone in your hands following step by step navigation instructions is safe. You start the NavSense application, select your current position to set a reference point at your residence and you select the closest restaurant on the map interface of the app. After associating vibration patterns to these two reference points, you put your phone in your pockets and are ready to go. You get out the residence and start rotating your body until you feel the vibration pattern associated to the restaurant. You walk in that general direction, taking streets that seem the fittest to the direction you are heading. You eventually get to the restaurant where you can enjoy your replenishing snack. Once you are done, you go out of the restaurant, rotate until you feel the pattern associated to the residence and you take the fittest way to reach your destination. You go back to sleep thinking of how wonderful and simple it was to get that snack. In addition to getting back and forth for your snack, you managed to learn to orient yourself in that section of the city instead of blindly following instructions. Case #2 You are still at that workshop and feel like going on an adventure around campus to visit and explore. With that mindset, you do not have any precise destination in mind. Consequently, heading to a precise point of reference does not make much sense. The use of NavSense in this case, is to place reference points around the area in which you plan to navigate. Then, when walking around in that area, you will be able to locate yourself in relation to the points you selected. So to continue with the case, you decide to keep the residence and restaurant as points of interest. In order to have more details you feel that adding at least one more point of reference would help you orient yourself by placing you inside a triangle formed by your references. You remember that during the taxi ride to UQAC, you saw a really high church than can be spotted from far away. You decide to use that church as a reference point. You get outside of your residence and start walking around town, noting regional aspects of the place, stopping by a booth where they sell blueberry to get understand the buzz around blueberries from Saguenay Lac-St-Jean. When turning a corner, every now and then, you feel the vibration pattern associated to UQAC, the restaurant and the large church which remembers you your current orientation and approximate location. Time passes and you realize you should head to your residence to get ready or you will be late to the organized banquet. Without even needing to search for the vibration pattern associated to your residence, you head in the correct direction. That is because all the time you were walking, you felt your orientation in relation to the residence, restaurant and church. At all time, you knew your orientation and therefore, going back is a trivial task. Troubleshooting Problem Lost connection with pebble smartwatch Solution The last known point is stored inside the Pebble so you can still navigate for a short period of time before the error is too large. Hopefully it should automatically reconnect. Re-pair the watch and android device Replace the android device Replace the Pebble smartwatch GPS location is incorrect There is no way to tell if the GPS readings are erroneous. Therefore there is no real solution. Android application not responding Leave the application and reopen it Reboot the android device Pebble application not responding Leave the application and reopen it Reboot the Pebble by keeping the left and center button pressed for 10 seconds. No vibrations are rendered and no label names are displayed on the watch Close and reopen the Android application. The data should be resent to the Pebble. The vibration motor could be damaged, you may have to replace the watch. Responsibility Disclaimer By installing and using Navsense Android application and/or NavSense Pebble application, you acknowledge having read the user guide and that you are responsible for all consequences that may arise from using NavSense within or outside of its intended usage. NavSense and its member are under no circumstances responsible for personal property damage or injuries that may arise from the use of the application. Navsense is in a prototype state and its functions are not guaranteed, therefore, you should not rely solely on this application for orientation tasks. NavSense cannot guarantee the application will behave as intended especially in the event of loss of GPS, Data network or wifi connection.