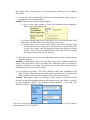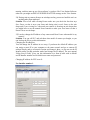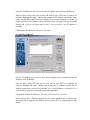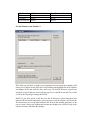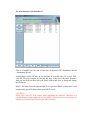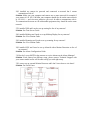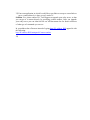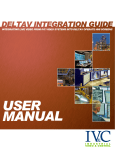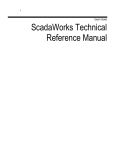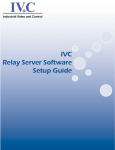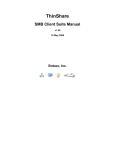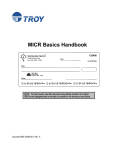Download 1) On starting I am getting message network error: the port you
Transcript
1) On starting I am getting message network error: the port you are trying to use is already in use? Solution: When you run the relay server it occupies the port 80 by default, so if you are running something else on port 80 shut down that in most cases people are running IIS server or their web server that also occupies the port 80. So you can either shut those off if you are not actually using it or change their ports or you can change the port for Relay server software. 2) How should I change the port for relay server software? Solution: If you are able to run the relay server then a) Go to Tools>View manager> System Manager>Relay Server Configuration. And change the port there and then restart your relay server. b) Go to C:\IVC\Config and open the feeddata.txt file and change the port on the line below it should be10th or 11th line S|0|S_PORT|80| 3) I am getting a license check failed error (2)? Solution: Most probably you tried to modify your license file, this license is generated by software and it has a license ID if you actually look into the file. So change it back to what it was before or if you don’t know what changes you made contact IVC for a new license [email protected] 4) I am getting a license check fail error (3)? Solution: Two things can cause this problem: a) You gave the wrong MAC address to IVC in which case you got the wrong license. b) You are trying to use the license file on a different computer other then the one you got this file for. NOTE: License files are computer specific, which is why we ask you for the MAC address of the computer. If you open this license file and see the HOST ID this is the MAC address of your computer, and you cannot modify this file otherwise you will get License check fail error (2) 5) Sometimes I get license check fail error (4) and it says some feeds are disabled? Solution: This happens when you have 1 or more of PTZ-xxxx-S cameras. The MAC address of these cameras are included in the license file, even though you have the correct license file you get this message because when ever you start the relay server software it looks for these MAC addresses on the network and if it doesn’t find you get this error message, so you need to make sure your camera is powered and it is on the network. This is a problem so to fix it permanently contact IVC for an updated license file. 6) I am saving videos Continuously and Video Storage manager stops saving, or only appears to save intermittently? Solution: There are two reasons for this behavior: a) First is check your settings in Tools>View Manager>System Manager> Relay Server Configuration page. If you have selected Stop Saving Video then it won’t save once the disk if full otherwise it will delete oldest video files and save new ones. b) Second thing is there is most likely a file in the archive directories that was not put there by the relay server. The relay server will not delete files it does not put there, and will hang the routine that deletes the oldest archives. You will have to manually delete those files that don’t belong there. And restart the relay server software. 7) My Camera doesn’t seem to focus at high zoom levels even after clicking on the Auto Focus button? Solution: At high digital zoom levels, the camera may not be capable of sufficient clarity. There may also be dirt on the dome lens, which the camera is focusing on instead of the desired view. Make sure the lens cover is not on the camera, the lens and the dome lens is clean and free of dirt. 8) I am getting the message "The Video Manager cannot send commands to the Video Camera. Make sure the camera has power, the camera is on, and the serial cable is properly attached from the camera server to the video camera"? Solution: This happens when you configure a fixed camera or a different model camera first and then configure another model camera on the same feed. So you need to make changes in Tools> View Manager>System Manager > IVC Logo (Left Bottom of Screen) > Pan Tilt Settings. You have to make sure these two options are correct for your model, if you are unsure please contact IVC @ 6179267807. 9) How does IVC video work? Solution: IVC video systems consist of two primary components, Camera Servers and a Relay Server. Generally, each camera has a Camera Server that is located in or near the camera enclosure and it connects directly to your network. Each Camera Server has a unique, but settable, fixed IP address. Generally, each IVC video system has a Relay Server that has a fixed IP address and is the network access point for all of the cameras on the system. The Relay Server is a specialized Web application server designed for a server computer (running Windows 2000 or any higher version of Microsoft’s professional operating systems). When the Relay Server starts up, it uses intranet Web protocols (HTTP/TCP/IP) to establish connections with the Camera Servers. Each Camera Server transfers video, in the form of a series of still jpeg images, to the Relay Server. The Relay Server keeps a buffer of each camera’s images in its file system. The buffer size is adjustable. One can save the buffered images permanently upon request. (Images can also be buffered in the camera assembly on certain models) When a user wishes to view the video, a web browser is launched and connected to the Relay Server. The Relay Server forwards, “relays”, the video images it has obtained from the Camera Server, and presents them in a carefully timed sequence to the viewer. The Relay Server, as mentioned earlier, is a web server, and transmits its images to the user using standard web protocols. In summary, there are two kinds of network connections in the IVC system: CameraServer to Relay-Server connections, and Relay-Server to viewer connections. 10) How much bandwidth does a Camera Server to Relay Server connection consume? Solution: In a typical one frame-per-second remote video monitoring application, the images use around 7.0 to 10K bytes per second. In a DSL based connection, the frame rate would be in the range of 3-5 fps, while in a modem-based remote video monitoring application, a typical configuration sends one compressed frame every 1.5 seconds. This uses about 5.4K bytes per second, or 43K bits per second, which is the typical actual connection speed of a standard 56K modem. The system is based on JPEG format to insure that every frame is complete and 100% useful for archiving and expansion. In a ten frames-per-second application on a LAN, the images use less than 100K bytes per second (one megabit per second, or 10% of a 10baseT network link, or 1% of a 100baseT network link.) 11) How can I limit the bandwidth consumption between the Camera and Relay Server? Solution: On the Main Control Panel click Tools, View Manager, System Manager, Video Feeds and Passwords. Under Video and Camera Connection Data locate Max Frames per Second and enter the desired frame rate. Be sure to click on Save Settings at the bottom of the page. 12) Can I set the Camera to Relay Server bandwidth consumption to zero when nobody is viewing? Solution: Yes but the Relay Server will not record video when nobody is viewing in this mode. To set this up; open the Main Control Panel, click Tools, System Manager, Video Feeds and Passwords. Under General feed Properties locate On Demand Connect and enter the desired time in seconds. Be sure to click on Save Settings at the bottom of the page. (It is also possible to store video at the Camera Server on some models and throttle or interrupt the flow of video from the Camera Server to the Relay Server.) 13) How much bandwidth does a Relay Server to Viewer connection take? Solution: Each viewer connection takes the approximately the same amount of bandwidth as the Camera to Relay Server connection, but only when a browser is actually addressing the Relay Server. For a typical five frames-per-second LAN video application, each Viewer uses ½ % of the capacity of a 100baseT network link. 14) Can I limit the total bandwidth consumed by viewers connecting to a Relay Server? Solution: Yes. Viewer consumed bandwidth can be controlled, “limited”, in the aggregate, and on a “user category” basis. To do this; open the Main Control Panel, click Tools, System Manager, Relay Server Configuration, and refer to the settings under BANDWIDTH MANAGEMENT where you can set max frames per second independently on your WAN and LAN as well as maximum frames per second and/or maximum bandwidth in Mbps for the Relay Server. Also notice you can set the range of IP addresses the Bandwidth Manager exerts control over. 15) Can I limit the bandwidth consumed by particular users connecting to a Relay Server? Solution: Yes. It is possible to create a custom video-viewing web page for a particular video application, with built-in limits on the number of frames per second to be displayed for that view page, and on the number of seconds that video streaming will continue. 16) What happens when my network gets very busy? Solution: IVC’s network video uses the TCP/IP protocol just like many other network applications. If your network gets congested, IVC video does not pre-empt other applications, but rather slows down like all the rest. TCP/IP was carefully designed to slow down gracefully and back off from loading the network in the case of congestion, without data loss. That’s why mission-critical applications like database and e-mail use it, and that’s why we chose to use it for IVC video. 17) Does IVC require reserved bandwidth, the way video conferencing applications do? Does IVC use the Real-time Transport Protocol (RTTP). H.224, or H.263 video? Solution: No. Those protocols work well for synchronized audiovisual conferencing (“talking heads”). To work properly they require a certain amount of bandwidth to be dedicated exclusively to them. Furthermore, they require each user’s desktop computer to have specialized viewer software installed. The IVC application does not require this degree of complexity. 18) Do I need a special firewall configuration to use IVC video? Solution: In most cases, no. The IVC Relay Server makes HTTP (port 80) connections to each Camera Server. In turn, each viewer makes HTTP (port 80) connections to the Relay Server. Therefore, if your firewall permits HTTP connections, it is compatible with IVC video without changes. 19) What version of Microsoft IIS does the IVC Relay Server require? Does using IVC make my network vulnerable to virus attacks? Does it create any security problems in my network? Solution: IVC’s Relay Server is a specialized standalone web server, not an extension to Microsoft IIS. Therefore, it does not require IIS, and it is not susceptible to attack by the viruses that attack IIS or other web server software packages. IVC Camera Servers and Relay Servers offer comprehensive password protection for any or all functions. 20) How do I deploy the required client software to users’ desktop computers? Solution: No client software other than a standard Web browser is required. 21) Will users’ desktop computers fill up with video files? Solution: No. IVC video and IVC video still snapshots are served directly from the IVC Relay Server. 22) Will my e-mail server fill up with huge IVC attachments because users send each other saved IVC video clips as e-mail attachments? Solution: No. IVC video is always served from the IVC Relay Server. The IVC web application does not offer (in its standard configuration) a way to download stored video to big files on a user’s desktop computer, so users will not be able to e-mail them to one another. They can e-mail hyperlinks to video stored on the Relay Server to one another, but those hyperlinks will not fill up your e-mail server with attachments. And even if you are able to download the videos you can’t email them as the size of file is big enough that you can’t attach it. 23) We have frequent Power Losses what is the sequence for getting my videos up? Solution: As such there is no sequence that you have to follow, you just need to make sure the cameras are powered and on network and your Relay Server Software is running, and then start up any client software’s you have like View Station Software otherwise you might see RELAY SERVER INACTIVE message on the View Station. 24) During rain my camera focuses on raindrops and my presets are horrible can’t see anything other then raindrops? Solution: First of all while creating Presets make sure you check the box that says Save Focus, so that it saves your focus and during rain it won’t focus on the rain drops and if you viewing live video and your camera is focusing on rain drops then you might have to use the manual focus controls to make your view better so that it doesn’t focus on rain drops. 25) I need to change the IP address of my camera and I don’t know what model is my camera? Solution: You can call IVC and ask them what model of camera you bought, or you can look up the PO to get this information. Changing the IP addresses: You can change the IP address in two ways, if you know the default IP address you can assign a static IP to your computer to the same network and go to cameras IP address directly and go to network section and change it there, or you can use the IP Installer utility for that particular model and change the IP address. The user manual “Relay Server Guide” gives you this information in a form of table with its Model and IP Installer number and its default user name and password. Changing IP address for PTZ-xxxx-S: Use Installer number 1. Once it is Installed you can start it from Start>Programs>Ipsetup Program>IPSetup And the above utility will start up and will find all your PTZ-xxxx-S cameras on network. Highlight the MAC address and change the IP Address and Subnet Mask under “use the following IP Address” and then Type the Administrator Username as admin and Password as admin, and hit OK button and a message will pop up saying Setting OK, click on OK again and in next 5 secs you will se the IP address is changed. Changing the IP address for PTZ-xxxx, FV-xxxx: Use Installer number 2. Once it is Installed you can start it from Start>Programs>Axis Communications>IP Installer> Axis IP Installer And the above utility will start up and will find all your PTZ-xxxx cameras on network. Highlight the MAC address and change the IP Address and hit Set IP Address button and it will look up whether it’s a valid IP address or not and if it is valid it will set it up after retrying it with another algorithm. Changing IP address for MZ-xxxx, FV-xxxx-I, PTZ-xxxx-LL, ZO-xxxx: Please note we have a firmware upgrade for all of these products and if you have one and would like to upgrade the firmware please contact IVC by mentioning the right model. Model MZ-xxxx ZO-xxxx PTZ-xxxx-LL Old Firmware Version 0201c 0201f 0201f New Firmware Version 0301c 0301d 0301d For old firmwares use Installer 3. This utility you just have to drag it on your desktop and run it and once started it will detect your Cameras if they don’t have an IP address and highlight the MAC address and change the IP and check the box which says Use this IP whenever system boot and click on Set IP address, and it will look up if it is a valid IP or not and if it is valid it will set the IP giving a message Set IP OK. NOTE: If you don’t check on the box Use this IP whenever system boot then your camera will have an IP temporarily, once you power cycle the camera it will loose the IP and you have to set it up again, and once the IP is set this installer program is of no use as it won’t detect your camera and to make any changes you will have to go to the camera’s browser and make the changes. For new firmware’s use Installer 3.1 Once it is Installed you can start it from Start>Programs>IV&C>Installation Wizard > Installation Wizard And the above utility will start up and will find all your MZ-xxxx, FV-xxxx-I, PTZxxxx-LL, ZO-xxxx cameras on network but only if they have the latest firmware. And you can check the Box left to the MAC address and click on Setup and change the IP address. NOTE: The latest firmware supports DHCP so if you have DHCP enabled then it will automatically get an IP address from your DHCP server. CAUTION! Please work with IVC tech support while upgrading the firmware, otherwise it is possible that the camera might go bad and doesn’t respond to power and network in which case it is dead, and is not covered under warranty. 26) I installed my camera its powered and connected to network but I cannot communicate with it? Solution: Make sure your computer and camera are on same network for example if your camera is 192.168.1.100 then your computer should also be on the same network as 192.168.1.---, and viceversa, otherwise you won’t be able to communicate with it. To communicate between two IP addressable equipments they should be on the same network. 27) I installed VSS and I need to set up touring for few of my cameras? Solution: See Tour Server Guide. 28) I installed Multiup and I need to set up Multiup Display for my cameras? Solution: See View Station Guide. 29) I installed Scanning and I need to set up scanning for my cameras? Solution: See View Station Guide. 30) I installed VSS and I need to set up Alarm/In video Motion Detection on few of my cameras? Solution: See Alarm Configuration Guide. 31) How do I set up SMTP in the cameras to receive alarms on the Alarm Manager? Solution: Each camera has different setup, please contact Technical Support with your camera model and he will be able to help you with right setup. 32) I want to set up external Motion Detectors and I don’t know how to wire them? Solution: For Fixed Cams: For PTZ Cameras: 33) When I try to see the video from another computer half of my screen is black/blue? Solution: If this is happening it means you are losing frames, and you are viewing the video from a different computer, in which case you will have to set up your NIC connection to 100 Base Full Duplex instead of Auto-negotiating. If this is happening on your relay server then try to reduce the size of image to 352x240 and reduce the frame rate on RSS and then gradually increase the fps 1 frame at a time, and once this is done close your relay server software and open up the command prompt and go to your C:\IVC folder in command prompt and type the following command: C:\IVC> IVC-Relay –sockConnect 20 –sockRead 15 This will start your software close it again and restart it with the shortcut or wait till it comes up automatically if you are running RSS as a service 34) I am getting Video Temporarily Down on my wireless network very frequently? Solution: Close your relay server software and open up the command prompt and go to your C:\IVC folder in command prompt and type the following command: C:\IVC> IVC-Relay –sockConnect 20 –sockRead 15 This will start your software close it again and restart it with the shortcut or wait till it comes up automatically if you are running RSS as a service. 35) I have an application in which I would like to put links on a map or create links to go to a camera directly, is there a way I can do it? Solution: Yes, please contact IVC Tech Support to upgrade your relay server, so that you can go to a camera directly by specifying camera number. Once you upgrade your relay server you can either ask for our API document also for future references of what type of commands you can use. In your address bar of browser instead of typing http://IP_address_RSS append it with the following: http://IP-address-RSS/mainpanel/Camera-number 36)