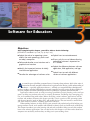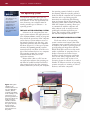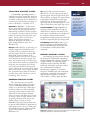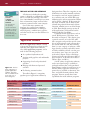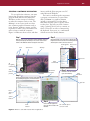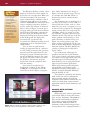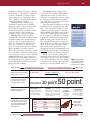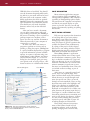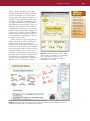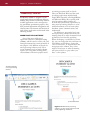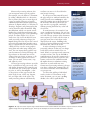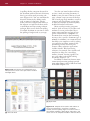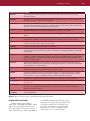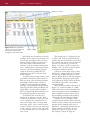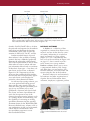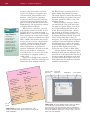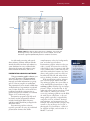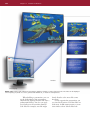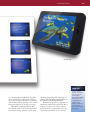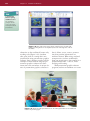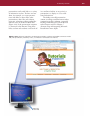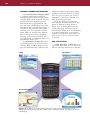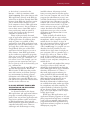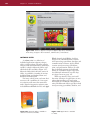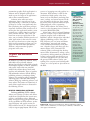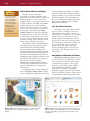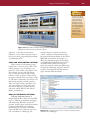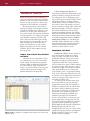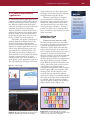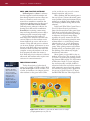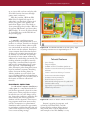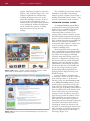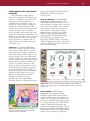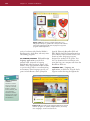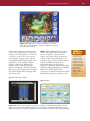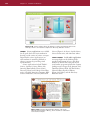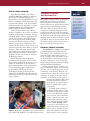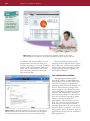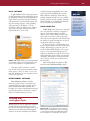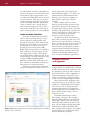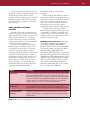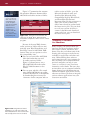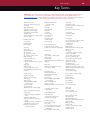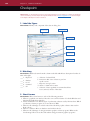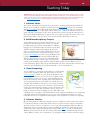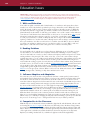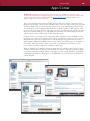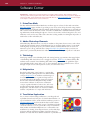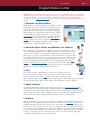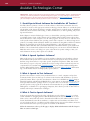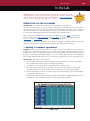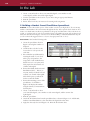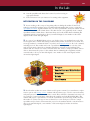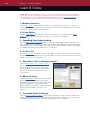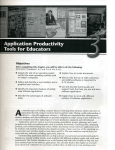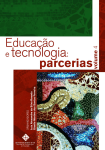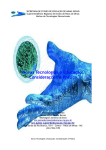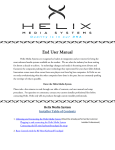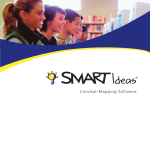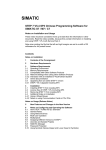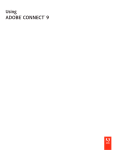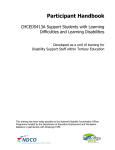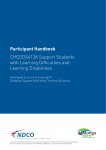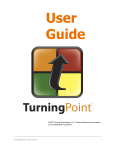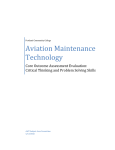Download Software for Educators
Transcript
Software for Educators Objectives After completing this chapter, you will be able to do the following: [ISTE NETS-T Standards 1 b; 2 a-d; 3 a, d; 4 b; 5 a-c] ■ Explain the role of an operating system and list the main operating systems used on today’s computers ■ Define and describe a user interface and a graphical user interface ■ Identify the important features of widely used software applications ■ Describe the advantages of software suites A ■ Explain how to create documents ■ Discuss why the use of video authoring and editing software is important for K-12 schools ■ Explain the difference between software application, Web application, and app ■ Explain how to work with different versions of software applications n essential aspect of building computer literacy is learning about software, which is the series of instructions that tell computer hardware how to perform tasks. Having a solid understanding of software — especially application software — will help you comprehend how administrators, teachers, students, and other individuals use personal computers in today’s society. It also will help you use your computer and other technologies to be more productive, organized, and well informed. Application software such as word processing, spreadsheet, project planning, and e-mail programs can help you perform tasks such as creating documents, visualizing data, managing projects, and communicating with others. Before discussing various software applications used by teachers and students, however, this chapter provides a basic overview of the operating system and the user interface used on Macs, PCs, and mobile devices. The user interface controls how you work with any software, including application software. Understanding software can help advance your personal and professional goals by helping you manage student records, teach students with different academic needs, and work more productively. This chapter introduces you to the learning aids and tools available to help you and your students learn to use software applications. You can refer back to this chapter as you learn more about how computers are used today and how they can help you in your teaching career. 100 Web Info For more information about Windows, visit the Computer Concepts CourseMate Web site at www. cengagebrain.com, navigate to the Chapter 3 Web Info resource for this book, and then click Windows. Figure 3-1 System software is the interface between the user, the application software, and the computer’s hardware. In this example, a user instructs the word processing software to print a document, the word processing software sends the print instructions to the system software, and the system software sends the print instructions to the printer. Chapter 3 Software for Educators The Operating System As with most computer users, you are probably somewhat familiar with application software. To use any application software, however, your computer must be running another type of software — an operating system. THE ROLE OF THE OPERATING SYSTEM Software can be categorized into two types: system software and application software. System software consists of programs that control the operations of the computer and its devices. System software serves as the interface between you (the user), your application software, and your computer’s hardware (Figure 3-1). One type of system software, the operating system, contains instructions that coordinate all of the activities of the hardware devices in a computer. The operating system also contains instructions that allow you to run application software. Before either a Mac or a PC can run any application software, the operating system must be loaded from the hard disk or other storage location into the computer’s memory. Each time you start your computer, the operating system is loaded, or copied, into memory. After the operating system is loaded, it tells the computer how to perform functions, such as processing program instructions or transferring data between input and output devices and memory. The operating system, which remains in memory while the computer is running, allows you to communicate with the computer and other software, such as word processors, gradebooks, and other application programs. The operating system continues to run until the computer is turned off. USING DIFFERENT OPERATING SYSTEMS Each new release of an operating system contains new features that make computers more powerful and easy to use. In addition, the newest operating systems provide enhanced integration with the World Wide Web and increase the multimedia capabilities of computers. Due to budget constraints and other factors, however, schools, businesses, and home users do not always upgrade their computers every time a new version of an operating system is released. As a result, a number of different versions of operating systems currently are running on school, business, and home computers. System Software Sy Application Software The Operating System STAND-ALONE OPERATING SYSTEMS iOS Apple’s iOS (previously known as A stand-alone operating system is a complete operating system that works on a desktop computer, notebook computer, or mobile computing device. Examples of currently used stand-alone operating systems are Windows 7 and Mac OS X. iPhone OS) is an operating system developed by Apple and used on the iPad, iPod Touch, iPhone, and Apple TV. Apple allows programmers worldwide to design apps specifically for devices supporting this operating system. iOS-based apps are available for download at the Apple App Store. WINDOWS 7 Windows 7 is Microsoft’s fastest, most efficient operating system to date, offering quicker program start up, multitasking capabilities, built-in diagnostics, automatic recovery, improved security, enhanced searching and organizing capabilities, and an easy-to-use interface (Figure 3-2). Previous versions of Microsoft Windows still widely in use today include Windows Vista and Windows XP. MAC OS X Mac OS X is an operating system that supports multitasking and is available only for computers manufactured by Apple. The latest version, Mac OS X Lion (released summer 2011), includes features from previous versions of the Macintosh operating system and many new features such as the Mac App Store, which offers endless possibilities for browsing and purchasing apps. Newly purchased apps install in one step and appear right in the new Launchpad, which gives users instant access to apps. Another new powerful feature, Mission Control, provides users with a bird’s-eye view of everything, all in one place. GOOGLE ANDROID Google Android is an operating system designed by Google for mobile devices. Used on more than 20 different types of mobile devices, including tablet computers, Google Android allows programmers to design programs specifically for devices supporting this operating system. 101 Web Info For more information about Mac OS, visit the Computer Concepts CourseMate Web site at www. cengagebrain.com, navigate to the Chapter 3 Web Info resource for this book, and then click Mac OS. BLACKBERRY OS BlackBerry OS is a proprietary operating system developed by Research In Motion for Blackberry’s line of smartphones and Playbook tablet computers. EMERGING OPERATING SYSTEMS One emerging operating system that has the potential to revolutionize computing is Google’s Chrome OS. Chrome OS (based on Google Android) is an operating system designed to work exclusively with Webbased and cloud-based applications and to run on Chromebook computers. Chromebook computers are covered in Chapter 4 and Web-based and cloud-based applications are detailed in the special feature that follows Chapter 6, A World without Wires – Tablets, Apps, and More. FAQ What programs are included with Windows? Every version of Windows includes Calculator, Notepad, WordPad, Internet Explorer, Windows Photo, Windows Mail, Windows Calendar, and a variety of games. EMBEDDED OPERATING SYSTEMS The operating system on mobile devices and many consumer electronics, called an embedded operating system, resides on an internal chip, rather than a hard drive. Most of today’s embedded operating systems support multi-touch, which means they recognize multiple points of contact and allow users to interact using a stylus or finger motions, such as tapping a button on the screen and sliding a finger to drag an object. Embedded operating systems allow users to interact with hundreds of thousands of applications, known as apps. Three popular embedded operating systems include Apple’s iOS, Google Android, and Blackberry OS. Figure 3-2 Windows 7 has a new interface, easier navigation and searching techniques, and improved security. 102 Chapter 3 Software for Educators THE ROLE OF THE USER INTERFACE FAQ Can I simply turn the computer off when I am finished? No! You must use the operating system’s shut-down procedure so various processes are closed in sequence and items in memory are released properly. All software, including the operating system, is designed to communicate with the user in a certain way, through a user interface. A user interface controls how you enter data or instructions (input) and how information is presented on the screen (output). One of the more common user interfaces is a graphical user interface. A graphical user interface, or GUI (pronounced gooey), combines text, graphics, and other visual cues to make software easier to use. Application Software Recall that application software consists of programs designed to perform specific tasks for users. Application software, also called application programs, can be used for the following purposes: ■ As a productivity/business tool ■ Assisting with graphics and multimedia projects ■ Supporting school and professional activities Helping with home and personal activities ■ Figure 3-3 The five major categories of popular application software. You likely will use software from more than one of these categories. ■ Facilitating communications The table in Figure 3-3 categorizes popular types of application software by their general use. These five categories are not all-inclusive nor are they mutually exclusive; for example, e-mail can support productivity, a software suite can include Web page authoring tools, and tax preparation software can be used by a business. In the course of a day, week, or month, you are likely to find yourself using software from many of these categories, whether you are at school, home, or work. Even though you may not use all of the applications, you should at least be familiar with their capabilities. Communications applications, such as e-mail, Web browsers, and others, were discussed in Chapter 2. This chapter gives a general overview of each of the other four categories and provides specific examples of applications in each category that are used on both PCs and Macs. Finally, there is a new category of software, called Apps, that has recently exploded in terms of both availability and use over the past two to three years. Apps are covered in each end-of-chapter section called Apps Corner and in the special feature that follows Chapter 6, A World without Wires – Tablets, Apps, and More. A wide variety of application software, such as word processing, is available as packaged software that can be purchased from software vendors in retail stores or on the Web. Many application software programs also are available as shareware, freeware, and public-domain software; these programs, however, usually have fewer capabilities than retail software programs. Categories of Application Software Productivity/ Business Graphic Design/ Multimedia • Word Processing • Desktop Publishing • Spreadsheet • Paint/Image Editing • Presentation Graphics • Multimedia Authoring • Database • Web Page • Personal Information Authoring Management • Software Suite School Home/Personal Communications • School/Student Management • Personal Finance • E-Mail • Tax Preparation • Web Browser • Legal • Chat Rooms • Entertainment • Newsgroups • Gradebook • K-12 Educational Software Applications • Special Needs • Instant Messaging • Blogs • Wikis Application Software STARTING A SOFTWARE APPLICATION interact with the Paint program on a PC using Microsoft Windows. An icon is a small image that represents a program, an instruction, or some other object. A button is a graphical element (usually a rectangular or circular shape) that when selected, causes a specific action to take place. Typically you click a button using a pointing device, such as a mouse, to select it. You also can select a button using the keyboard. Icons, text, or a combination of both are used to identify buttons. To use application software, you must instruct the operating system to start the program. Both Mac OS and Microsoft Windows use the concept of a desktop to make the computer easier to use. The desktop is an on-screen work area that uses common graphical elements such as icons, buttons, windows, menus, and dialog boxes to make it easy and intuitive for users to interact with the computer. Figure 3-4 illustrates how to start and then Step 1 When you turn on a PC-compatible computer, Windows loads into memory and displays the desktop on the screen. Click the Start button on the Windows taskbar to display the Start menu. icons Start menu Step 2 Click All Programs on the Start menu to display the All Programs list. Click Accessories in the All Programs list and then point to Paint in the Accessories list. All Programs Accessories list folder desktop Accessories list Paint command All Programs command Start button pointer 103 taskbar Step 5 document filename Step 3 Click Paint. The Paint window Paint opens on the desktop. window Instruct the Paint program to print the photo. When the Print dialog box appears, click the Print button. title bar Print dialog box option button Step 4 Print button Figure 3-4 How to start and interact with an application. Instruct the Paint program to open a file that is stored on the file contains photo stored on disk hard disk. 104 Integration Strategies To learn more about how to integrate content-specific software applications, such as Kidspiration, Tessellation Exploration, and Thinkology, visit the Computer Concepts CourseMate Web site at www.cengagebrain. com, and then navigate to the Chapter 3 Software Corner resource for this book. Chapter 3 Software for Educators The Windows desktop contains a Start button in its lower-left corner, which can be used to start an application. When you click the Start button, the Start menu opens on the desktop. A menu is a list of commands from which you can make a selection. Commands are instructions that cause a computer program to perform a specific action. For example, as shown in Steps 1 and 2 of Figure 3-4 on the previous page, when you click the Start button and click the All Programs command on the Start menu, the All Programs list is displayed. Clicking the Accessories folder in the All Programs list displays the Accessories list. As shown in the Accessories list, Windows includes several applications, such as Calculator, Paint, and WordPad. You can start an application by clicking its program name on a menu or in a list. Doing so instructs the operating system to start the application by transferring the program’s instructions from a storage medium into memory. For example, if you click Paint in the Accessories list, Windows transfers the program instructions from the computer’s hard disk into memory. Once started, an application is displayed in a window on the desktop. A window is a rectangular area of the screen that is used to display a program, data, and/or information (see Step 3 of Figure 3-4 on the previous page). The top of a window has a title bar, which is a horizontal space that contains the window’s name. Any document you are working on or you have saved exists as a file. A file is a named collection of data, such as a document that you create, a program, or a set of data used by a program. To distinguish among various files, you assign each file a filename, which is a unique set of letters, numbers, and other characters that identifies the file. The title bar of the document window usually displays a document’s filename, as shown in Step 4 of Figure 3-4 on the previous page. Also shown in Step 4 of Figure 3-4 is the contents of the file Baby Buffalo displayed in the Paint window. The Baby Buffalo file contains a photograph created with a digital camera. One of the major advantages of a graphical user interface is that elements such as icons, buttons, and menus, usually are common across applications. After you learn the purpose and functionality of these elements, you can apply that knowledge to several software applications. Many of the features just described also are applicable to the desktop of the Macintosh operating system (Figure 3-5), which is arranged somewhat differently than the desktop of a PC. The features of a graphical user interface make it easier for users to communicate with a personal computer. You will see examples of these features and how they are used as you learn about various software applications used by schools, businesses, and individuals. WORKING WITH SOFTWARE APPLICATIONS Figure 3-5 The Mac OS X desktop contains features similar to a PC desktop, however, the arrangement of the features is different. While using many software applications, you have the ability to create, edit, format, print, and save documents. A document is a piece of work created with an application and saved on a storage medium with a unique filename. Many users think of documents as files created using word processing software. To a computer, however, a Application Software document is nothing more than a collection of characters, so a spreadsheet or graphic is as much a document as a letter or report. During the process of developing a document, you likely will switch back and forth among the following activities. Creating involves developing the document by entering text or numbers, designing graphics, and performing other tasks using an input device, such as a keyboard or mouse. If you design a map using the graphics tools in Paint, for example, you are creating a document. Editing is the process of making changes to the document’s existing content. Common editing tasks include inserting, deleting, cutting, copying, and pasting items in a document. For example, using Paint, you can insert, or add, text to a map, such as the names of key landmarks. When you delete, you remove text or objects. To cut involves removing a portion of the document and electronically storing it in a temporary storage location called the Clipboard. When you copy, a portion of the document is duplicated and stored on the Clipboard. To place whatever is stored on the Clipboard into the document, you paste it into the document. Header Example Formatting involves changing the appearance of a document. Formatting is important because the overall look of a document can significantly affect its ability to communicate effectively. For example, you might want to increase the size of the text to improve readability. One often-used formatting task involves formatting text by changing the font, font size, or font style of text. A font is a name assigned to a specific design of characters. Arial and Times New Roman are examples of fonts. The font size specifies the size of the characters in a particular font. Font size is gauged by a measurement system called points. A single point is about 1/72 of an inch in height. The text you are reading in this book is 10.5 pts. Thus, each character is about 10/72 of an inch in height. A font style is used to add emphasis to a font. Examples of font styles are bold, italic, and underline. Examples of these and additional formatting features are shown in Figure 3-6. While you are creating, editing, and formatting a document, it is held temporarily in memory. As you work, you normally save your document for future use. Saving is the process of copying a document from memory to a storage medium, such as a header appears at top of every page FONT & FONT STYLES Examples show different typefaces in bold, underline, or italic. Courier Courier Bold POINT SIZES 6 point Examples show different point sizes, which can be used to make type larger or smaller. COLUMNS & ALIGNMENT Examples show four columns with different alignments. TABLES & GRAPHICS Example shows a three-column table, which can be moved as a single object, shading applied to every other row, and a border around the table. Footer Example 105 Helvetica Helvetica Underlined 30 point April 21, 2013 14 point 50 point This is an example of justified alignment. The spacing between words is adjusted so the words at the beginning and the end of the lines are aligned with the left and right column margins. Part Number Description A101 widget $ 9.95 B202 gizmo $ 14.95 C303 thingee $ 19.95 D404 doodad $ 24.95 footer appears at bottom of every page Figure 3-6 Examples of formatting features available with many productivity programs. Times New Roman Times New Roman Italic 12 point 10 point This is an example of left alignment. Notice how the words at the beginning of each line are aligned with the left column margin. For more information about fonts, visit the Computer Concepts CourseMate Web site at www.cengagebrain. com, navigate to the Chapter 3 Web Info resource for this book, and then click Font. date (and time) can appear in header or footer 8 point 20 point Web Info This is an example of center alignment. The words are centered in the column. This is an example of right alignment. Notice how the words at the end of each line are aligned with the right column margin. Price Example shows that a graphic can be placed anywhere on page. automatic page number can appear anywhere in header or footer 1 106 Chapter 3 Software for Educators USB flash drive or hard disk. You should save the document frequently while working with it so your work will not be lost if the power fails or the computer crashes. Many applications also have an optional AutoSave feature that automatically saves open documents at specified time periods. You should save your work frequently, however, and not rely on the AutoSave feature. After you have created a document, you can print it many times, with each copy looking just like the first. Printing is the process of sending a file to a printer to generate output on a medium, such as paper. You also can send the document to others electronically, if your computer is connected to a network. In some cases, when you instruct a program to perform an activity such as printing, a dialog box opens. A dialog box is a special window displayed by a program to provide information, present available options, or request a response using command buttons, option buttons, text boxes, and check boxes (Figure 3-7). A Save As dialog box, for example, gives you many save options, such as saving a file to a different location or in a different file format. Save As dialog box Close button Get Help button text box check boxes command buttons Figure 3-7 This Save As dialog box shows elements common to many dialog boxes, such as text boxes, check boxes, and command buttons. VOICE RECOGNITION Many software applications support voice recognition. Voice recognition, also called speech recognition, is the computer’s capability of distinguishing spoken words. You speak into the computer’s microphone and watch your words display on your screen as you talk. You also can edit and format a document by speaking or spelling instructions. NOTE TAKING SOFTWARE Did you ever experience the frustration of not being able to read your written notes before a test? Have you looked through page after page of your written notes for answers to specific questions but couldn’t find them? These problems may be a thing of the past for today’s digital kids. In fact, note taking software for this digital generation may be a perfect solution both inside and outside the classroom. Note taking software is application software that enables users to enter typed text, handwritten comments, graphs, drawings, or sketches anywhere on a page and then save the page as part of an electronic notebook. The software can convert handwritten comments to typed text or store the notes in a handwritten form. Users also can include audio recordings as part of their notes. After notes are captured (entered and saved), users can organize them, reuse them, and share them easily. The software allows the users to search through saved notes for specific text. Users can search through an entire notebook. Users can flag important notes with color, highlight, and shapes. On a desktop or notebook computer, users enter notes primarily via the keyboard or microphone. On a tablet computer, however, the primary input device is your finger or a stylus. Students may find note taking software more convenient and easier to use during class lectures, in libraries, and in other settings that previously required a pencil and tablet of paper for recording thoughts and discussions. Note taking software incorporates many of the features found in word processing software, such as checking spelling, changing fonts and font sizes, Application Software adding colors, recognizing voice input, inserting audio and video files, providing research capabilities, and so much more. By using note taking software (Figure 3-8), students can have digital documents that are legible, searchable, and editable; however, most students are still taking notes the traditional way, with paper and pencil. Although more and more K-12 students are bringing their laptops to class and typing their notes, many of these students cannot type as fast as they can write. With the power of note taking software, students can increase their comprehension and capture more of the content. Many experts are predicting that as tablet computers and other mobile note taking devices become mainstream, printed school and college textbooks will become obsolete. Instead, digital students will interact with digital versions of their textbooks (Figure 3-9). In fact, several publishers are perfecting various ways of providing their content via the Web, tablet computers, and traditional printed versions of their textbooks to determine which one is successful with students. 107 Integration Strategies To learn more about how to use and integrate Microsoft’s note taking software, OneNote, visit the Computer Concepts CourseMate Web site at www.cengagebrain. com, and then navigate to the Chapter 3 Digital Media Corner resource for this book. Figure 3-8 With note taking software, digital students and other mobile users can handwrite notes, draw sketches, type text, send handwritten e-mails, and more. Shown is NoteTaker HD on an iPad. Figure 3-9 Education will reap many benefits as tablet computers and the multitude of software products being developed for them become mainstream. 108 Chapter 3 Software for Educators Productivity Software Productivity software is designed to make people more effective and efficient while performing daily activities. Productivity software includes applications such as word processing, spreadsheet, presentation graphics, database, personal information management, and software suites. The features and functions of each of these applications are discussed in the following sections. WORD PROCESSING SOFTWARE One of the more widely used application software is word processing software, which is used to create, edit, and format documents that consist primarily of text (Figure 3-10). Millions of people use word processing software every day to create documents such as letters, memos, reports, fax cover sheets, mailing labels, and newsletters. The more popular word processing programs used in schools today are Microsoft Word and the word processing applications included with Apple iWork (formally called AppleWorks) and Microsoft Works. By acquiring solid word processing skills, teachers can increase their productivity significantly by using word processing software to create written documents, such as lesson plans, handouts, parent communications, and student tests. In addition to supporting basic text, word processing software has many formatting features to make documents look professional and visually appealing. When developing a newsletter, for example, you can change the font and font size of headlines and headings, change the color of characters, or organize text into newspaper-style columns. Any colors used for characters or other formatting will print as black or gray unless you have a color printer. document displays in word processing window printed document Figure 3-10 With word processing software, you can create professional and visually appealing documents. Productivity Software Most word processing software also can incorporate many types of graphics. For example, you can enhance a document by adding a border, which is a decorative line or pattern along one or more edges of a page or graphic. One type of graphic commonly included with word processing software is clip art, which is a collection of drawings, diagrams, and photographs that can be inserted in other documents. Clip art collections, which can contain several hundred to several thousand images, usually are grouped by type, such as buildings, people, or nature (Figure 3-11). If you want to use clip art not included in your word processing software package, you import (bring into) the clip art into a word processing document from another source such as a purchased CD collection or from a Web site. You can also create graphics using Paint and other image editing software. You can import these graphics into your document too. Paint and image editing software are discussed later in this chapter. After you insert, or import, a clip art image or other graphic into a document, you can move, resize, rotate, crop, and adjust its color. All word processing software provides basic capabilities to help you create, edit, and format documents. For example, you can define the size of the paper on which to print, as well as the margins — that is, the portion of the page outside the main body of text, on the top, bottom, left, and right sides of the paper. The word processing software automatically readjusts any text so it fits within the new margin settings. If you type text that extends beyond the page margin or window boundary, the word processor uses wordwrap to automatically position text at the beginning of the next line. Wordwrap allows you to type words in a paragraph continually without pressing the Enter key at the end of each line. In some instances, for example if you create a multipage document, you can view only a portion of a document on the screen at a time. The top portion of the document moves upward, or scrolls, off the screen as you type more lines of text than can be displayed on the screen. Scrolling is the process of moving different portions of the document into view on the screen. A major advantage of using word processing software is that you can change easily what you have written. You can insert, delete, or rearrange words, sentences, or entire sections. You can use the find or search feature to locate all occurrences of a particular character, word, or phrase. This feature can be used in combination with the replace feature to substitute existing characters or words with new ones. Current word processing software packages even have a feature that automatically corrects errors and makes word substitutions as you type text. To review the spelling of individual words, sections of a document, or the entire document, you can use a spelling checker, also called a spell checker. Web Info For samples of clip art available on the Internet, visit the Computer Concepts CourseMate Web site at www.cengagebrain. com, navigate to the Chapter 3 Web Info resource for this book, and then click Clip Art. Web Info For details about spelling bees, visit the Computer Concepts CourseMate Web site at www.cengagebrain. com, navigate to the Chapter 3 Web Info resource for this book, and then click Spelling. Trout Puppy Lion 1 109 Puffin Iris Conch 1 Mammoth Figure 3-11 Clip art consists of previously created illustrations that can be added to documents. Clip art collections include graphic images that are grouped by type. These clip art examples are from an animals and nature collection. 110 Chapter 3 Software for Educators A spelling checker compares the words in the document with an electronic dictionary that is part of the word processing software (Figure 3-12). You can customize the electronic dictionary by adding words, such as names of companies, schools, streets, and cities, and personal names, so the software can spell check those words as well. Many word processing software packages allow you to check the spelling of a whole document at one time or check the spelling of single words as you type. You also can insert headers and footers into a word processing document. A header is text you want at the top of each page; a footer is text you want at the bottom of each page. Page numbers, as well as company and school names, report titles, or dates are examples of items frequently included in headers and footers. Many word processing programs make it quick and easy for teachers and students to create personalized documents using templates and special programs called wizards. A template is a document that contains the formatting necessary for a specific document type. A wizard, or assistant, is an automated tool that helps you complete a task by asking you questions and then automatically performing actions based on your answers. Many software applications include wizards. Word processing software, for example, uses wizards and templates to help you create blogs, memos, résumés, meeting agendas, letters, and other professional looking documents (Figure 3-13). In addition to these basic features, most current word processing packages provide many other features, some of which are listed in the table in Figure 3-14. Figure 3-12 Spell checkers are included with most word processors. Shown is the spell checker included with Apple iWork. [a] Apple iWork [b] Microsoft Word Figure 3-13 Templates allow teachers and students to create personalized flyers, newsletters, certificates, résumés, and more quickly. Figure 3-13a shows some of the templates available in Apple iWork, and Figure 3-13b shows some of the templates available in Microsoft Word. Productivity Software 111 Some Word Processing Features AutoCorrect As you type words, the AutoCorrect feature corrects common spelling errors. AutoCorrect also corrects capitalization mistakes. AutoFormat As you type, the AutoFormat feature automatically applies formatting to the text. For example, it automatically numbers a list or converts a Web address to a hyperlink. Collaboration Collaboration includes discussions and online meetings. Discussions allow multiple users to enter comments in a document and read and reply to each other’s comments. Through an online meeting, users share documents with others in real time and view changes as they are being made. Columns Most word processing software can arrange text in two or more columns to look like a newspaper or magazine. The text from the bottom of one column automatically flows to the top of the next column. Grammar Checker The grammar checker proofreads documents for grammar, writing style, sentence structure errors, and reading statistics. Ink Input Ink input supports input from a digital pen. Word processing software that supports ink input incorporates a user’s handwritten text and drawings in a word processing document. Ink input is popular on tablet computers. Macros A macro is a sequence of keystrokes and instructions that a user records and saves. When you want to execute the same series of instructions, execute the macro instead. Mail Merge Mail merge creates form letters, mailing labels, and envelopes. Reading Layout For those users who prefer reading on the screen, reading layout increases the readability and legibility of an on-screen document by hiding unnecessary toolbars, increasing the size of displayed characters, and providing navigation tools. Research Some word processing software allows you to search through various forms of online and Internet reference information — based on selected text in a document. Research services available include a thesaurus, English and bilingual dictionaries, encyclopedias, and Web sites that provide information such as stock quotes, news articles, and company profiles. Smart Tags Smart Tags automatically appear on the screen when you perform a certain action. For example, typing an address causes a Smart Tag to appear. Clicking this Smart Tag provides options to display a map of the address or driving directions to or from the address. Tables Tables organize information into rows and columns. In addition to evenly spaced rows and columns, some word processing programs allow you to draw tables of any size or shape. Templates A template is a document that contains the formatting necessary for a specific document type. Templates usually exist for memos, fax cover sheets, and letters. In addition to templates provided with the software, users have access to many online templates through the software manufacturer’s Web site. Thesaurus With a thesaurus, a user looks up a synonym (word with the same meaning) for a word in a document. Tracking Changes If multiple users work with a document, the word processing software highlights or color-codes changes made by various users. Voice Recognition With some word processing programs, users can speak into the computer’s microphone and watch the spoken words appear on the screen as they speak. With these programs, users edit and format the document by speaking or spelling an instruction. Web Page Development Most word processing software allows users to create, edit, format, and convert documents to be displayed on the World Wide Web. Figure 3-14 Some of the features included with word processing software. SPREADSHEET SOFTWARE Another widely used software application is spreadsheet software, which allows you to organize numeric data in rows and columns. These rows and columns collectively are called a spreadsheet, or worksheet. Manual spreadsheets created using pencil and paper have long been used to organize numeric data. The data in an electronic spreadsheet is organized in the same manner as it is in a manual spreadsheet (Figure 3-15 on the next page). 112 Chapter 3 Software for Educators function in cell D9 Figure 3-15 With spreadsheet software, you create worksheets that contain numeric data arranged in rows and columns. cell D9 cell D5 Individuals who frequently work with numbers, such as financial statements and payroll, use spreadsheets. Many teachers interact with spreadsheet programs on a daily basis. Every time teachers enter students’ grade or attendance information into a computer, they are entering information into a special spreadsheet program, called an electronic gradebook. K-12 gradebook programs are discussed later in this chapter. As with word processing software, most spreadsheet software has basic features to help you create, edit, and format electronic spreadsheets. These features, which are included in several popular spreadsheet packages, are described below. Spreadsheet software included in Microsoft Works and Apple iWork, as well as Microsoft Excel that is packaged with Microsoft Office, are the programs typically used in schools. Spreadsheet files normally have thousands of columns and rows. Each column is identified by a letter, and each row is identified by a number. The column letters begin with A and row numbers begin with 1. Only a small fraction of these columns and rows are displayed on the screen at one time. You can scroll to view different parts of a worksheet on your screen. The intersection of a column and row is called a cell. Cells are identified by the column and row in which they are located. For example, the intersection of column D and row 5 is referred to as cell D5. In Figure 3-15 above, cell D5 contains the number 5,347.13, which represents Junior year Tuition & Books expenses. Cells may contain three types of data: labels (text), values (numbers), and formulas. The text, or label, entered in a cell is used to identify the data and help organize the spreadsheet. Using descriptive labels, such as Room & Board, Tuition & Books, and Clothes, helps make a spreadsheet more meaningful. Many of the spreadsheet cells shown in Figure 3-15 contain a number, or a value. Other cells, however, contain formulas that are used to generate values. A formula performs calculations on the numeric data in the spreadsheet and displays the resulting value in the cell containing the formula. In Figure 3-15, for example, cell D9 contains a special formula called a function, which is used to calculate the projected total expenses for the student’s junior year. A function is a predefined formula that performs common calculations, such as adding the values in a group of cells. For example, instead of using the Productivity Software line chart column chart pie chart Figure 3-16 Three basic types of charts provided with spreadsheet software are line charts, column charts, and pie charts. The line chart, column chart, and pie chart shown were created from the data in the worksheet in Figure 3-15. formula =D4+D5+D6+D7+D8 to calculate the projected total expenses for the student’s junior year, you should use the function =sum(D4:D8), which adds, or sums, the contents of cells D4, D5, D6, D7, and D8. Another standard feature of spreadsheet software is the capability of turning numeric data into a chart that graphically illustrates the relationship of the numeric data. Visual representation of data in charts often makes it easier to analyze and interpret information. Most charts are variations of three basic chart types — line charts, column charts, and pie charts, as shown in Figure 3-16. It is important to pick the chart type that provides the best visualization for your data. To improve their appearance, most charts can be displayed or printed in a three-dimensional format. As with word processing software, you can create professional looking spreadsheets quickly using wizards. Using the wizards in most popular spreadsheet packages is easy and allows you to create gradebooks, classroom and school schedules, charts, and more. Spreadsheet software also incorporates many of the features of word processing software, such as a spelling checker, font formatting, and the capability of converting an existing spreadsheet document into the standard document format for the World Wide Web. Because individual rows, columns, cells, or any combination of cells can be formatted, school districts and businesses often use spreadsheet programs to create their standardized forms. DATABASE SOFTWARE A database is a collection of data organized in a manner that allows access, retrieval, and use of that data. In a manual system, information is recorded on paper and stored in a filing cabinet (Figure 3-17). In a computerized database, such as the one shown in Figure 3-20 on page 115, data is stored in an electronic format on a storage medium. Database software allows you to create a computerized database; add, change, and delete data; sort and retrieve data from the database; and create forms and reports using the data in the database. Database software is used extensively by businesses and other organizations to organize data and information about customers, employees, equipment, product Figure 3-17 A database is similar to a manual system in which related data items are stored in files. 113 114 Chapter 3 Software for Educators FAQ How big is the largest database? According to a recent survey, the world’s largest database holds more than 6 quadrillion characters. In the next few years, the size of the largest database is expected to double and then double again. inventory, sales information, and more. Schools use databases to organize data and information about students, staff members, school policies, equipment inventories, book inventories, purchases, and more. Database programs typically used in schools include Microsoft Access, FileMaker Pro, and the database software included in Microsoft Works. When you use a database, you need to be familiar with the terms file, record, and field. Just as in a manual system, a database file is a collection of related data that is organized in records. Each record contains a collection of related facts called fields. A field is the smallest unit of information you can access in a database. For example, a student database file might consist of records containing names, address information, and parental or guardian information. All of the data that relates to one student is considered a record. Each fact in a record, such as the street address or telephone number, is called a field. Figures 3-18 through 3-20 present the development of a database containing basic information about students enrolled in nner Ms. Ta ss ade Cla r G d n Seco Ms. Eileen Tanner’s second grade class at Martin Luther King Elementary School. This simple database contains the following information about each student: first name, last name, guardian’s address, name, and telephone number. Before you begin creating a database, you should make a list of the data items you want to organize (Figure 3-18). Each set of related information will become a record. Each item will become a field in the database. A field entry screen from Microsoft Works is shown in Figure 3-19. To identify the different fields, assign each field a unique name that is short, yet descriptive. For example, the field name for a student’s last name could be Last Name, the field name for a student’s first name could be First Name, and so on. Database programs differ slightly in how they require the user to enter or define fields. After the database structure is created by defining the fields, data for individual database records can be entered. After data for all records is entered, the database can be used to produce information. Figure 3-20 shows the database after the information about the students has been entered. select format type here enter field name here Add button Done button sta e Jose Co nd Brook Lan ra G 3850 osta Maria C 58 555-64 ngelo Angel A rs West e w 247 Po gelo n A e Milli 79 555-68 iner Erin Jo le Lake Road rip off 1320 T r th Belan ine Elizabe n Ridge Lane o Billy J ia 31 147 Ind ayle 2 -6 555 G Debbie 56 orris 555-56 Cindy M Ridge Drive k ett 254 Oa is th Corb rr Sara Be bar Avenue o M e e L un 9 9 1094 D rd 9 555-8 Fo Pauline 25 555-32 one record Figure 3-18 This figure shows a partial list of the student information Ms. Tanner will be entering in her student database. Figure 3-19 To create database fields in Microsoft Works, you simply type each field name, select the format associated with each field, and then click the Add button. After entering all the fields and clicking the Done button in the Create Database dialog box, you are ready to enter the data in the new database. Productivity Software 115 fields records Figure 3-20 After data has been entered into a database, the records can be arranged in any order specified by users. In this example, the records have been organized alphabetically based on students’ last names. As with word processing and spreadsheet software, database software includes wizards that allow teachers and students to create databases for use as address books, directories of parents and students, equipment and book inventories, and so on. PRESENTATION GRAPHICS SOFTWARE Using presentation graphics software, you can create documents called presentations, which you then use to communicate ideas, messages, and other information to a group, such as a class or people in an auditorium. The presentations can be viewed as slides that are displayed on a large monitor or projected onto a screen. Slides also can be made into traditional overhead transparencies or printed and given to students as a handout (Figure 3-21 on the next page). Presentation programs typically used in schools are the presentation software included with Apple iWork, Keynote, and Microsoft PowerPoint packaged with Microsoft Office. Presentation graphics software typically provides an array of predefined presentation formats that define complementary colors for backgrounds, text, and other special effects. Presentation graphics software also provides a variety of layouts for each individual slide so you can create a title slide, a two-column slide, a slide with clip art, and slides with other formats. Any text, charts, and graphics used in a slide can be enhanced with 3D and other effects such as shading, shadows, and textures. With presentation graphics software, you can incorporate objects from the clip art/image gallery into your slides to create multimedia presentations. A clip art/image gallery includes clip art images, pictures, videos, and audio files. A clip art/image gallery can be stored on a hard disk, a CD, or a DVD; you can also access clip art/image galleries on the Web. As with clip art collections, a clip art/ image gallery typically is organized by categories, such as academic, business, entertainment, and transportation. For example, the transportation category may contain a clip art image of a bicycle, a photograph of a locomotive, a video of an airplane in flight, and an audio of a Model T car horn. Web Info For more information on Apple’s Keynote, visit the Computer Concepts CourseMate Web site at www. cengagebrain.com, navigate to the Chapter 3 Web Info resource for this book, and then click Keynote. 116 Chapter 3 Software for Educators handout screen display Figure 3-21 Teachers and students use presentation graphics software to create electronic slides. The slides can be displayed on a computer, projected on a screen, printed and handed out, or made into transparencies. When building a presentation, you can set the slide timing so the presentation automatically displays the next slide after a predetermined delay. You also can apply special effects to the transition between each slide. For example, one slide might slowly dissolve as the next slide comes into view. To help organize the presentation, you can view small versions of all the slides in a slide sorter. A slide sorter presents a screen view similar to how 35mm slides look Productivity Software 117 transparency Web Info on a photographer’s light table. The slide sorter allows you to arrange the slides in any order or display them one at a time by clicking the mouse or pressing a key on the keyboard (Figure 3-22 on the next page). Presentation graphics software also incorporates some of the features provided in word processing software, such as spell checking, formatting, and converting an existing slide show into a format that can be viewed on the World Wide Web. Presentation graphics programs are important software programs for K-12 schools. Teachers can create and integrate electronic presentations into any classroom curriculum as an exciting For tips on using graphics effectively in a presentation, visit the Computer Concepts CourseMate Web site at www. cengagebrain.com, navigate to the Chapter 3 Web Info resource for this book, and then click Presentation. 118 Chapter 3 Software for Educators FAQ Is PowerPoint hard for young students to use? No, students as young as six and seven years old are creating PowerPoint presentations. Figure 3-22 This slide sorter screen shows a small version of each slide. Using a pointing device or the keyboard, users can rearrange the order of the slides. alternative to the traditional lecture-only teaching style (Figure 3-23). Students take great pride in creating their own presentations using presentation graphics software. Later chapters provide real-life examples of how teachers integrate presentation graphics software into their instruction and curriculum. A unique feature of presentation graphics software is that it allows you to create a presentation that presents information in a nonlinear format. When using overhead transparencies, teachers traditionally show one transparency after another in a predetermined order — that is, linear teaching and learning. With presentation graphics software programs, teachers and students can create Figure 3-23 Electronic slide presentations are an exciting alternative to the traditional lecture-only teaching style. Productivity Software presentations easily with links to a variety of information sources. Teachers and students, for example, can create presentations with links to other slides, other presentations, other files and software programs, animations, videos, audio files, and even sites on the World Wide Web (Figure 3-24) if the presentation computer is connected to the Internet. Using these links, teachers and students can branch off in a nonlinear fashion at any point in a presentation, to display or access additional information. The ability to modify presentation content according to student interest makes presentation graphics software a powerful teaching and learning tool. The In the Lab end-of-chapter section in Chapter 5 discusses using and integrating Microsoft PowerPoint in more depth. Figure 3-24 By clicking a hyperlink in a PowerPoint presentation, teachers and students can access another slide, slide presentation, sound files, videos, or a Web site if connected to the Internet. hyperlinks to the Web 119 120 Chapter 3 Software for Educators PERSONAL INFORMATION MANAGERS A personal information manager (PIM) is a software application installed on smartphones that includes an appointment calendar, address book, notepad, and other features to help you organize personal information such as appointments, task lists, and more. A PIM allows you to take information that you tracked previously in a weekly or daily calendar, and organize and store it on your computer or smartphone. PIMs can manage many different types of information, such as telephone messages, project notes, reminders, task and address lists, and important dates and appointments (Figure 3-25). An appointment calendar allows you to schedule activities for a particular day and time. With an address book, you can enter and maintain names, addresses, and telephone numbers of coworkers, family members, and friends. Instead of writing notes on a piece of paper, you can use a notepad to record ideas, reminders, and other important information. Most smartphones contain many other features and built-in software programs in addition to those shown in Figure 3-25, including Web browsing, instant messaging, and more. One of these features allows users to synchronize, or transfer, information and programs from the smartphone to a personal computer and vice versa—a process known as syncing. WEB APPLICATIONS A Web application, or Web app, is an application that allows users to access and interact with software from any computer E-mail Spreadsheet Travel and mapping Presentation Figure 3-25 In addition to an appointment calendar, an address book, and a notepad, current smartphones include business and other software such as e-mail, spreadsheet, presentation, and travel and mapping. Productivity Software or device that is connected to the Internet — which is sometimes called cloud computing. Users often interact with Web applications, directly at the Web site (referred to as the host) through their Web browser. Some Web sites, however, require you to download the software to your local computer or device. Web application hosts often store users’ data and information on their servers. Some Web applications provide users with an option of storing data locally on their personal computer or mobile device. Many of the previously discussed types of application software are available as Web applications. In addition, thousands of games are available as Web applications. Some Web application hosts provide free access to their software, such as Google Docs, while others, such as Google Earth, offer part of their Web application free but charge for access to more features. Some Web applications, such as online tax preparation programs, allow you to use the Web application free but require you to pay a fee when a certain action occurs. For example, you can prepare your tax return free, but if you elect to print it or file it electronically, you pay a minimal fee. Experts often use the term Web 2.0 to describe Web applications. Recall that Web 2.0 refers to Web sites that provide users with a means to facilitate participatory environments by sharing personal information and collaborating. Web 2.0 also allows users to modify Web site content and/or have application software built into the site for visitors to use. IS AN APP DIFFERENT FROM A WEB APPLICATION OR AN APPLICATION SOFTWARE PROGRAM? As discussed earlier in this chapter, Web applications and application software programs are usually multipurpose programs. Users can purchase application software from a software vendor, retail store, or Web-based business. Users typically install purchased application software on a computer before they run it. There are advantages and disadvantages to using installed software. Advantages include faster processing time because the application is on your computer and access to the program even when Internet access is not available. Disadvantages include disk space is required on your computer to store the software and it can be costly to upgrade as vendors release new versions. As an alternative, some users opt to access Web applications described earlier. With Web applications, users pay a fee to use the application via the Internet but it is not installed locally. Today, virtually all mobile device users download and use apps on their smartphones, tablet computers, and other mobile devices. So what is an app? In 2011, the American Dialect Society voted app the word of the year. An app, also called a mobile app, is a program you can download and use primarily on your mobile device. Apps often are single purpose programs, such as a weather app, a coupon app, and so on. There are thousands of apps available to meet your needs and all can be purchased and downloaded via your computer, smartphone, or mobile device. Apple created and marketed the concept of an app as a free or $1–$5 unit and offered apps for download from their App Store. What Apple did for apps is similar to what they did for music (i.e., iTunes) — they made single purpose software programs available at their user-friendly App Store. Today, over 500,000 apps are available from Apple’s App Store for use on iPads, iPhones, and the iPod Touch. Hundreds of thousands of additional apps are available from other vendor apps stores for smartphones and tablet computers. To explore hundreds of education apps (like the one shown in Figure 3-26 on the next page), access each chapter’s end-of-chapter section, Apps Corner. While apps, Web applications, and application software programs are all computer programs that help users accomplish a task, apps are generally single purpose programs whereas Web applications and application software programs are usually multipurpose programs. 121 122 Chapter 3 Software for Educators Figure 3-26 There are apps for everyone at Apple’s App Store, including a wide variety of apps for PK-12 teachers, administrators, and students. SOFTWARE SUITES A software suite is a collection of individual application software packages sold as a single package. The most popular software suite used in businesses, universities, and K-12 schools is Microsoft Office available both for PCs and Macs (Figure 3-27). Microsoft Office 2010, the latest version of Office, is available in a number of versions including Home and Student, Home and Business, and Professional. For many school, home, and some business users, the capabilities of a less expensive software suite more than meet their needs. Popular inexpensive software suites include Microsoft Works for PCs and Apple iWork, formerly AppleWorks, for Macs (Figure 3-28). Microsoft Works contains word processing, spreadsheet, database, and communications software. Apple’s iWork contains word processing, spreadsheet, paint, and presentation software. In addition, individual programs included with iWork are available at Apple’s App Store; for additional information, see this chapter’s Apps Corner on page 145. When you install a suite, you install the entire collection of applications at once, rather than installing each application individually. At a minimum, comprehensive suites, like Microsoft Office, typically include word processing, spreadsheet, database, and Figure 3-27 Microsoft Office is available in versions for both PCs and Macs. Figure 3-28 Apple iWork is available for Macs. Graphics and Multimedia Software presentation graphics. Each application in a software suite is designed specifically to work as part of a larger set of applications and to share common features. Software suites offer two major advantages: lower cost and ease of use. Typically, buying a collection of software packages in a suite costs significantly less than purchasing the application packages separately. Software suites provide ease of use because the applications within a suite normally use a similar interface and have some common features. Thus, after you learn how to use one application in the suite, you are familiar with the interface of other applications in the suite. For example, after you learn how to print using the suite’s word processing program, you can apply the same skill to the spreadsheet, database, and presentation graphics programs in the suite. Graphics and Multimedia Software In addition to productivity software, many individuals also work with software designed specifically for their fields of work. For example, engineers, architects, publishers, and graphic artists often use powerful software that allows them to work with graphics and multimedia. Types of graphics and multimedia software include desktop publishing software, paint/image editing software, clip art/image gallery, multimedia authoring tools, video and audio editing software, Web page authoring software, and many others. The features and functions of some of these applications are discussed in the following sections. process of arranging text and graphics in a document. DTP software is ideal for the production of high-quality color documents, such as newsletters, marketing literature, catalogs, and annual reports. In the past, documents of this type were created by slower, more expensive traditional publishing methods, such as typesetting. Today’s DTP software also allows you to convert a color document into a format for use on the World Wide Web. Many home, school, and small business users use a simple, easy-to-understand DTP software program (such as Microsoft Publisher), which is designed for individual desktop publishing projects. Using this DTP software, you can create newsletters and brochures, postcards and greeting cards, letterhead and business cards, banners, calendars, logos, and other such documents (Figure 3-29). Personal DTP software guides you through the development of these documents by asking a series of questions, offering numerous predefined layouts, and providing standard text you can add to documents. As you enter text, the personal DTP software checks your spelling. You can print your finished publications on a color printer or place them on the Web. 123 FAQ I cannot open some files on the Web, including brochures, applications, education articles, and reports. Why? To open a file, you must have the same application the file was created with unless the file has been saved using the Adobe PDF format. The PDF format allows readers to view a document even when they do not have the same program used to create the original document. To view and print a PDF file, simply download the free Adobe Acrobat Reader software from the Adobe Web site (adobe.com). DESKTOP PUBLISHING SOFTWARE Desktop publishing (DTP) software allows you to design, produce, and deliver sophisticated documents that contain text, graphics, and brilliant colors. Although many word processing packages have some of the capabilities of DTP software, professional designers and graphic artists use DTP software because it is designed specifically to support page layout, which is the Figure 3-29 Teachers and students use desktop publishing software, such as Microsoft Publisher, to create flyers, certificates, newsletters, and other types of documents. 124 Integration Strategies To learn more about how to use Adobe Photoshop Elements with your students, visit the Computer Concepts CourseMate Web site at www. cengagebrain.com, and then navigate to the Chapter 3 Software Corner resource for this book. Chapter 3 Software for Educators PAINT/IMAGE EDITING SOFTWARE Graphic artists, multimedia professionals, desktop publishers, and many others use paint software and image editing software to create and modify graphics (Figure 3-30), such as those used in DTP documents and Web pages. Paint software allows you to draw pictures, shapes, and other graphics using various tools on the screen, such as a pen, brush, eye dropper, and paint bucket. Image editing software provides the capabilities of paint software as well as the capability of modifying existing graphics. For example, you can retouch photographs, adjust or enhance image colors, and add special effects such as shadows and glows. Many home, school, and small business users opt for personal paint/image editing software. Personal paint/image editing software provides a much easier-to-use interface and usually has simplified capabilities, with functions tailored to the needs of the home and small business user. Personal paint/image editing software includes various simplified tools that allow you to draw pictures, shapes, and other graphics. Professional paint/image editing software provides more sophisticated tools for drawing and modifying pictures, shapes, and other images. One popular type of image editing software, called photo editing software, allows you to edit digital photographs by removing Figure 3-30 With image editing software, users can create and modify a variety of graphic images. Shown is Corel Painter. red-eye, adding special effects, or creating electronic photo albums. When the photograph is complete, you can print it on labels, calendars, business cards, and banners; or place it on a Web page. Popular photo editing programs used by educators include Photo Story and iPhoto. CLIP ART/IMAGE GALLERY Although many applications include clip art, you may find that you want a wider selection of graphics. One way to obtain them is to purchase a clip art/image gallery, which is a collection of clip art and photographs. In addition to clip art (Figure 3-31), many clip art/image galleries provide fonts, animations, sounds, videos, and audio files. You can use the images, fonts, and other items from the clip art/image gallery in all types of documents, such as letters, flyers, and class projects. MULTIMEDIA AUTHORING SOFTWARE Multimedia authoring software is used to create electronic presentations, simulations, and software demonstrations that can include text, graphics, video, audio, animation, and screen captures. While many multimedia authoring software programs are available, two popular programs used by educators are Camtasia Studio and Adobe Captivate. These easy to use multimedia authoring programs help Figure 3-31 Clip art/image galleries provide thousands of clip art images and photographs for use in documents such as letters, newsletters, greeting cards, class projects, and presentations. Graphics and Multimedia Software 125 Integration Strategies To learn more about using and integrating various multimedia authoring software programs, visit the Computer Concepts CourseMate Web site at www.cengagebrain. com, and then navigate to the Chapter 3 Digital Media Corner resource for this book. Figure 3-32 With video and audio editing software, teachers and students can edit their home and school movies. educators create video presentations. Educators can use these programs even if they do not have programming knowledge or multimedia skills. VIDEO AND AUDIO EDITING SOFTWARE Video consists of full-motion images played back at various speeds. With video editing software, you can modify a segment of a video, called a clip (Figure 3-32). For example, you can add and remove clips, or add special effects like sounds, banners, credits, and more. Video editing programs normally allow you either to edit or add audio components. Current PC and Macintosh computers include extensive audio and video editing capabilities; you and your students can even make your own videos. Popular programs used by educators include iMovie, iLife, Movie Maker, and Final Cut. example, Figure 3-33 shows you how to convert a word processing document into the standard document format for the World Wide Web automatically by saving it as a Web page. After being saved, the document can be published to the Web and viewed in any Web browser. Word processing programs, for example, contain enough features to satisfy the formatting and layout needs of teachers and students for building resource pages and other Web documents. WEB PAGE AUTHORING SOFTWARE Web page authoring software is designed specifically to help you create Web pages, in addition to organizing, managing, and maintaining Web sites. As noted in previous sections, many application software packages include Web page authoring features that you can use to create Web pages and Web sites or that you can use to save a document as a Web page. For Figure 3-33 The figure shows how to convert a word processing document into a Web page. 126 Chapter 3 Software for Educators Software for School Use Many school districts have undergone a period of transition in how they maintain student records and other pertinent information. An important factor driving this transition is the installation of networks. Having networks in schools allows schools to manage and maintain information about students and teachers in a centralized way. At the lower technological end, some schools still maintain all student records manually or in software programs on individual computers. Teachers and other school personnel then periodically input student records manually into student management software that stores grades and attendance records. At the higher technological end, some schools maintain district-wide student management programs. SCHOOL AND STUDENT MANAGEMENT SOFTWARE Schools that have networked at least one computer in each classroom usually install school and student management software. When standardized throughout the school district, these programs can improve a school’s ability to manage and analyze daily operations, budgets, and student information dramatically. Figure 3-34 An example of a gradebook that teachers can create using Microsoft Excel. School management software is a centralized program that allows district and school personnel to manage the school district operations, such as budgeting, inventory, technology, and expenses. Most school management software packages allow a school district to keep a database of all district assets, salaries and benefits, and food services inventory; manage other school and department budgets; and track transportation vehicle maintenance and use. Some school management software also includes databases for attendance and other student information and has other functions similar to student management software. Student management software is a centralized program that allows administrators, teachers, and other staff to manage and track information about students, which includes attendance and academic records. GRADEBOOK SOFTWARE Gradebook software allows teachers to track and organize student tests, homework, lab work, and other scores. Most gradebook software allows you to track thousands of students and hundreds of assignments within the same gradebook and sort students by name, student number, or current average. Most programs allow teachers to weight various scores automatically, apply grading curves, adjust letter grade cutoffs, or use a customized grading scale, such as Fair, Good, Excellent, and so on. Grades can be displayed and entered as points, percentages, letter grades, or in a customized grading scale. At some schools, teachers enter attendance and student grades into the same gradebook program, which is installed on all district computers. Not all schools have one district-wide gradebook program for teachers to use, however, so many teachers choose their own gradebook program. Numerous outstanding gradebook and attendance programs are available for teachers. Some of these are shareware programs; others have trial versions that you can download from the Web for evaluation purposes. Popular gradebook programs include Engrade, MicroGrade, GradeQuick, WebGrader, Easy Grade Pro, and Gradebook Plus. You also can create a basic gradebook using the wizards and templates in Microsoft Excel (Figure 3-34), Apple iWork, and other programs. K-12 Educational Software Applications K-12 Educational Software Applications An educational software application refers to computer software products used to support teaching and learning of subject-related content. Interactive digital media applications enrich the learning process by providing individualized instruction and exploration; allowing students to examine their skills in a risk-free environment; and providing instant feedback, testing, and review. Many educational software applications now are correlated to common core state standards. The number and quality of educational software applications designed specifically for the K-12 learning environment have increased dramatically in the past few years. Educational software applications are available in many different designs, forms, and curriculum levels, as shown in Figure 3-35. The math program shown in Figure 3-35a allows students to interact with video lessons on math concepts created by an awardwinning teacher. There are an abundance of grade-specific science applications, such as an app called Molecules (see Figure 3-35b) that [a] Video Calculus app allows students to view three-dimensional renderings of molecular structures and then manipulate them using their fingers. The next sections discuss computerassisted instruction, drill-and-practice, educational games, tutorials, educational simulations, integrated learning systems, and curriculum-specific educational software applications. Chapters 5 through 7 provide you with ways to integrate these types of software programs into your classroom curriculum. COMPUTER-ASSISTED INSTRUCTION (CAI) Computer-assisted instruction (CAI) has been used in education for more than two decades. Computer-assisted instruction is software designed to help teach facts, information, and/or skills associated with subject-related materials. At its most basic level, computer-assisted instruction is using a computer to enhance instruction. Most educators, however, do not feel that the term computer-assisted instruction accurately describes the many different computer-based educational software programs available today. With the growth of educational technology, other names used to refer to education software have emerged, such as computer-based instruction (CBI), computerbased learning (CBL), and computer-aided learning (CAL). For the purposes of this textbook, the term educational software applications is used as an umbrella term that emcompasses the other terms and that refers to computer software products, including apps, that support teaching and learning of subject-related content (Figure 3-36). [b] science app called Molecules Figure 3-35 Digital media apps are great tools to help teach difficult math and science concepts. Figure 3-36 Starfalls ABCs allows younger students to see, hear, and interact with letters and sounds in words, sentences, and games. 127 Web Info For links to popular education-related computer-based applications, visit the Computer Concepts CourseMate Web site at www.cengagebrain. com, navigate to the Chapter 3 Web Info resource for this book, and then click Educational Applications. 128 Chapter 3 Software for Educators DRILL-AND-PRACTICE SOFTWARE Drill-and-practice software is software that first supplies factual information and then through repetitive exercises allows students to continue to work on specific materials to remember or memorize the information. Another name for this type of software is skills-reinforcement software. Drill-and-practice software is effective for learning basic skills and for remediation. Remediation is reviewing content many times and using alternative means to help a student grasp the concepts being taught. One of the important features of drill-and-practice software and other educational software is that students receive instant feedback on correct and incorrect answers. Using drill-and-practice software can increase students’ performance in areas that are weak. Drill-and-practice software usually has built-in features that allow the computer to move the student to the next level automatically when she masters a level. Drill-and-practice software is effective when used with students who require extra assistance in content instruction. EDUCATIONAL GAMES Web Info To access PBS Parents, PBS KIDS, PBS KIDS GO!, and PBS Teacher, visit the Computer Concepts CourseMate Web site at www. cengagebrain.com, navigate to the Chapter 3 Web Info resource for this book, and then click Ready To Learn. Today, the majority of educational games are available on DVDs and the Web. An educational game usually includes a set of rules, and students can compete against other students or the game itself. Games can be an effective way to teach content through repetition and practice. Many students find educational games a fun way to learn. Various educational games create problem-solving environments forcing students to use higher-order thinking skills, for example, problem solving skills, to find solutions. In his book What Video Games Have to Teach Us About Learning and Literacy, James Gee discusses how video games (especially those in which the player takes on a role of a fantasy character moving through an elaborate world) teach many things, regardless of specific content. Dr. Gee has identified up to 36 learning principles, most of them taken in a social learning context (what he refers to as “social achievement skills”), that are present in well-developed games. Video games promote and facilitate problem solving and students gladly accept the challenge, even without any lengthy introductory instruction. Many games are provided for free to students and teachers. For example, Ready To Learn is an innovative learning partnership between PBS and the U.S. Department of Education. Ready To Learn integrates free and universally available children’s educational television and online resources with community outreach to help parents and educators prepare today’s digital kids for success in school. Figure 3-37 shows the PBS KIDS Web site where digital kids Figure 3-37 PBS KIDS is a great and safe Web resource for today’s young digital kids up to 8 years old. K-12 Educational Software Applications up to 8 years old can learn and play with all of their favorite characters through games, music, and more. PBS also provides a Web site, PBS KIDS GO!, for digital kids ages 6–12, where they can share their opinions and stories, play games, solve puzzles, and much more (Figure 3-38). The Ready to Learn partnership also provides a Web site for parents (PBS Parents) and for teachers (PBS Teacher). To access all of these Ready To Learn Web sites, see the Web Info on the preceding page. TUTORIALS A tutorial is a teaching program designed to help individuals learn to use a product or concepts. Tutorials are designed to tutor, or instruct. Many software products contain built-in tutorials to teach the user how to use the software. Developers create computer-based educational tutorials that cover an entire instructional area so students can work their way through the tutorial to learn content without any additional or outside help or materials. The teaching solutions provided by tutorials range from a structured linear approach with specific content objectives to a nonlinear approach, called branching, that offers alternative paths through the lesson based on students’ responses. Branching reflects classroom learning theory by allowing students to excel at their own pace, providing feedback and remediation when needed. Figure 3-39 provides some of the features of effective educational tutorials. EDUCATIONAL SIMULATIONS An educational computer simulation or a video game is a computerized model of real life that represents a physical or simulated process. These programs are unique because the user can cause things to happen, change the conditions, and make decisions based on the criteria provided to simulate real-life situations. These interactive programs model some event, reality, real-life circumstances, or phenomenon. Simulations offer learners the opportunity to manipulate variables that affect the outcomes of the experience. Using simulation is not a new teaching strategy. Figure 3-38 The PBS KIDS GO! Web site provides games, digital storytelling, and much more for digital kids ages 6–12. Tutorial Features • • • • • • • • • • • • User-friendly Easy to navigate Available on both PC and Mac platforms Student-centered interactivity throughout software Learner control over delivery of content Active instructional techniques Innovative learning strategies Real-life learning experiences Motivational and appropriate for grade level Contains valid testing Appropriate scope and sequence of content Evaluated by educators Figure 3-39 Features of effective educational tutorials. Interest is growing in programs, such as SimCity, Sim Theme Park, and Sim Coaster, that let students design, interact, and provide more accurate explanations and examples of real life. SimCity is a very 129 130 Chapter 3 Software for Educators popular simulation program for education (Figure 3-40). Students design cities, communities, neighborhoods, and businesses, including the infrastructure, such as telephone lines, buildings, and more. As the cities grow in size and complexity, and as natural disasters and other realistic problems occur continuously, students find they must use all available city resources, including financial resources, to keep the cities running. Figure 3-40 SimCity, a popular simulation program, creates a real-life environment for development of problem-solving skills. Figure 3-41 Classworks from Curriculum Advantage is a popular open learning system. The availability of educational computer simulations on the Web is experiencing dramatic growth. A student can learn how a building is demolished, how to dissect a frog, see how a human heart works, and more. INTEGRATED LEARNING SYSTEMS An integrated learning system (ILS) is a sophisticated software program usually developed by an established educational software corporation as a complete educational software solution in one package. These software solutions provide individual student diagnostic data through pretests, instruction based on the diagnostic data, continuous monitoring of student performance with automatic adjustments in instruction when needed, a variety of formats for teaching content, and content available at multiple levels. Most integrated learning systems also offer a comprehensive management solution for maintaining the software and for tracking student use and progress. Although expensive, integrated learning systems are praised as a comprehensive software solution for low-achieving schools. Integrated learning systems are appealing to school administrators, school boards, and principals because they offer a full, flexible solution in one package. Popular programs include CompassLearning, Renaissance Learning, Pearson Digital Learning, and PLATO Learning. A type of software application has evolved that is similar to an ILS, called an open learning system or an advanced learning system. An open learning system or an advanced learning system is an integrated learning system that includes software titles from leading publishers. What makes this type of learning system different from a traditional ILS is the number of different software titles and activities these packages include. In addition, many ILS applications prescribe the solution for the student while the new open learning systems make the teacher the key player in determining and prescribing the appropriate assessment, choosing the ideal activities, matching the software to objectives and standards, and integrating the software into their curriculum. A popular open learning system is Classworks from Curriculum Advantage (Figure 3-41). K-12 Educational Software Applications CURRICULUM-SPECIFIC EDUCATIONAL SOFTWARE Today, hundreds of high-quality interactive and educational software programs are available for use by K-12 educators. Most of these programs are available on CD and DVD or they are installed on school networks; others are available for download from the Web. Many of these educational software applications are designed for curriculumspecific teaching and learning and can be organized in categories as described in the following sections. These major categories are by no means inclusive, as many software programs are available for K-12 educators that can be used in dozens of curriculum areas. 131 Magic Artist Online, Kid Works Deluxe, MediaWorks, Kid Pix, and Adobe Creative Suite. Critical-thinking applications stimulate students to use critical-thinking skills. Students often are presented with a problem and a variety of ways to solve the problem. They must use critical-thinking skills to obtain the correct solution to the problem. Criticalthinking software applications include I SPY; Classroom Jeopardy; Building Thinking Skills; The New Way Things Work (Figure 3-43); Kidspiration; Inspiration; Thinkin’ Things collections; Clifford Thinking Adventures; Zoombinis collection; SimCity; Decisions, Decisions series; and Thinkology. CRITICAL THINKING Creativity applications often have students start with a blank canvas, which allows them to use their imagination and ingenuity. Students can control the design of their projects completely, using the tools provided by the software application. Some applications provide students with ideas and premade backgrounds and images. Students typically have complete control over the design, graphics, and path they create. A number of popular software programs are available that fit in this category. Creativity software applications include JumpStart Artist (Figure 3-42), iLife, Inspiration, Kidspiration, Ultimate Writing and Creativity Center, StoryWeaver, Microsoft Publisher, PaintShop Photo Pro, Photoshop, Disney CREATIVITY Figure 3-43 Dozens of critical-thinking applications are available for students of all ages. Shown is a popular program called The New Way Things Work. Figure 3-42 JumpStart Artist is an example of creativity software that helps young students express themselves artistically. EARLY LEARNING Early learning applications are designed to provide students in grades PreK-3 with a developmental head start in reading, language arts, math, science, and other curriculum areas. Students are presented with engaging graphics, a variety of paths, and a wide variety of activities. These fun and interactive programs include Kidspiration (Figure 3-44 on the next page), Bailey’s Book House, Millie’s Math House, Trudy’s Time & Place House, Sammy’s Science House, the JumpStart 132 Chapter 3 Software for Educators Figure 3-44 Early learning software applications are designed primarily for grades PreK-3 and provide students with a developmental head start. Displayed is a popular program called Kidspiration. series of software titles, Reader Rabbit’s Reading series, Sticky Bear, and many more outstanding programs. ESL and foreign language applications provide K-12 students with assistance in learning English and other languages (Figure 3-45 below). These applications enable students to practice their skills in a nonthreatening environment. These language-specific programs include Rosetta Stone, JumpStart ESL/FOREIGN LANGUAGE Spanish, Heartsoft Bestsellers ESL and ELL, English for Kids, Instant Immersion series, Phonics Tutor, Rocket French, and dozens of other language programs designed for students in all grades. You also can download free translation software that lets your computer talk from the ReadPlease Web site. Language arts applications, available for all grade levels, support student learning throughout the LANGUAGE ARTS FAQ What is translation software? Translation software allows you and your students to translate English to Spanish, French, German, and other languages. Translation software allows you not only to read but also to hear the translation. Figure 3-45 ESL and foreign language applications include software programs for Spanish, English, French, and many other languages. Shown is Rosetta Stone. K-12 Educational Software Applications 133 Figure 3-46 Language arts software is available for all grade levels. Shown is Reader Rabbit, a software designed for preschool and kindergarten students. reading and writing process (Figure 3-46 above). These applications try to engage students, encouraging them to learn critical skills in a fun and creative environment. Popular language arts programs include Edmark Reading Program series, StoryWeaver, That Spelling is Right, Clicker 5, the Reader Rabbit series, Clifford Phonics, Amazing Writing Machine, Reading for Meaning, Reading Blaster series, Read 180, Simon Sounds It Out, Chuck Wagon Bill’s Language Skills, and dozens more. Math applications help students master basic and complex mathematics and are available for all grade levels (Figure 3-47 below). Many applications provide students with skill practice and problem-solving activities. Math programs include the Math Advantage series, Destination Math, Go Solve series, Geometer’s Sketchpad, Math Blaster, Math Workshop Deluxe, MathXpert, the Mighty Math series, FASTT Math, Math Companion, Tessellation Exploration, Wild West Math, InspireData, and many more. MATH [a] Math Advantage - Algebra [b] MathXpert Figure 3-47 Math software engages and motivates students to learn basic and complex concepts. Figure 3-47a shows a Math Advantage Algebra 1 title, and Figure 3-47b displays MathXpert software. MathXpert is designed for high school students and covers hundreds of math concepts, including graphing. Integration Strategies To learn more about integrating math and other software programs into your curriculum, visit the Computer Concepts CourseMate Web site at www.cengagebrain. com, and then navigate to the Chapter 3 Apps Corner resource for this book. 134 Chapter 3 Software for Educators Figure 3-48 Science software allows all students to explore and interact with science concepts. Shown is an interactive sample from Discovery Education Science. Science applications are available for all grade levels and assist students in learning a wide variety of science concepts. Digital media science applications can assist students in mastering difficult or abstract concepts by providing visual representations. Science applications include Thinkin’ Science, Sammy’s Science House, My Amazing Human Body, I Love Science, Discovery School series, Magic School Bus series, A.D.A.M. Interactive Anatomy, BBC Science Simulations, Discovery Education SCIENCE Science (Figure 3-48 above), Squibs Science, Science Court series, and numerous others. Social studies applications encourage higher-order thinking skills, provide reinforcement of facts, and allow students to define their own path. A few social studies programs include the Carmen Sandiego series, Oregon Trail, Amazon Trail, TimeLiner, Liberty’s Kids, 3D World Atlas, Chronicle Encyclopedia of History (Figure 3-49 below), and the Discovery Education series. SOCIAL STUDIES Figure 3-49 Interactive digital media software, such as the Chronicle Encyclopedia of History, allows students to understand social studies concepts. Software for Home and Personal Use SPECIAL NEEDS SOFTWARE Special needs software, also called assistive technologies software, is designed specifically for students with physical impairments or learning disabilities to assist them in completing school assignments and everyday tasks (Figure 3-50). Special needs software includes such programs as speech synthesis software, text enlargement programs, talking calculators, and more. Today, teachers have many software options available to use as tools to enhance teaching and learning of students with special needs. Many software applications discussed in this chapter and other chapters also can be used to assist students with special needs. When students use these software programs in combination with assistive devices, such as touch screens and adaptive keyboards, their ability to succeed increases. These and other special input and output devices designed for use by students with special needs are discussed in Chapter 4 and in each chapter’s Assistive Technologies Corner. Recall that the textbook Web site includes an end-of-chapter section called Apps Corner. Included with Apps for each chapter is information on special needs apps and information on how other teachers are integrating apps to help special needs students. Finally, the Assistive Technologies Corner at the end of this chapter and on the Web provides extensive information and links to special needs software programs. Software for Home and Personal Use Many software applications are designed specifically for home or personal use. Personal software includes personal finance software, tax preparation software, legal software, entertainment software, and more. Most of the products in this category are relatively inexpensive, often priced at less than $25–$50. The features and functions of some of these applications are discussed in the following sections. In addition, many of these programs are now available as apps for use on mobile devices. To explore a wide variety of personal use apps, visit your favorite apps store. PERSONAL FINANCE SOFTWARE Personal finance software is a simplified accounting program that helps you pay bills, balance your checkbook, track your personal income and expenses, such as credit card bills, track investments, evaluate financial plans, and maintain a home inventory (Figure 3-51 on the next page). Popular personal finance software includes Quicken and Microsoft Money. Using personal finance software can help you determine where, and for what purpose, you are spending money so you can manage your finances. Reports can summarize transactions by category (such as dining), by payee (such as the electric company), or by billing period (such as the last two months). Bill-paying features include the ability to print checks on your printer or have an outside service print your checks. Personal finance software packages usually offer a variety of online services, which require access to the Web. For example, you can track your investments online, compare insurance rates from leading insurance companies, and even do your banking online. Online banking offers access to account balances, provides bill payment services, and allows you to download transactions and statements from the Figure 3-50 Using assistive technologies software, teachers help students with disabilities learn subject-related content. Web directly to your computer. 135 Web Info For more information about a popular and free text-to-speech software program, visit the Computer Concepts CourseMate Web site at www. cengagebrain.com, navigate to the Chapter 3 Web Info resource for this book, and then click ReadPlease. 136 Chapter 3 Software for Educators FAQ How many people bank online? The number of people banking online is approaching 75 million, with that number expected to continue growing. Figure 3-51 Many home users work with personal finance software to assist them with tracking personal expenses, paying bills, maintaining a home inventory, and more. In addition, with online banking, you can transfer money electronically from your checking to savings or vice versa. To obtain current credit card statements, bank statements, and account balances, you download transaction information from your bank using the Web. Financial planning features include analyzing home and personal loans, preparing income taxes, and managing retirement savings. Other features in many personal finance packages include budgeting and tax-related transactions. TAX PREPARATION SOFTWARE Figure 3-52 Tax preparation software can assist you in preparing your federal and state tax returns efficiently and accurately. You can prepare your return completely online or even file your return electronically. Tax preparation software guides individuals, families, or small businesses through the process of filing federal taxes (Figure 3-52). Popular tax preparation software includes TurboTax, TaxACT, and TaxCut. These software packages offer money-saving tax tips, designed to lower your tax bill. After you answer a series of questions and complete basic forms, the tax preparation software creates and analyzes your tax forms to search for potential errors and missed deduction opportunities. After the forms are complete, you can print any necessary paperwork. Most tax preparation software packages allow you to file your tax forms electronically for a small fee — an increasingly popular option. In addition, most tax preparation packages are now available as Web applications. Learning Aids and Support Tools LEGAL SOFTWARE Legal software assists in the preparation of legal documents and provides legal advice to individuals, families, and small businesses. Legal software provides standard contracts and documents associated with buying, selling, and renting property; estate planning; and preparing a will (Figure 3-53). By answering a series of questions or completing a form, the legal software tailors the legal document to your needs. Figure 3-53 Legal software provides legal advice to individuals, families, and small businesses and assists in the preparation of legal documents. to these learning opportunities, many software applications and Web sites provide Help, tutorials, and FAQs. Thousands of printed and digital books also are available to help you learn specific software packages. Many tutorials are packaged with software or are available free on the Web. USING ONLINE HELP Online Help is the electronic equivalent of a user manual; it usually is integrated into an application software package (Figure 3-54). Online Help provides assistance that can increase your productivity and reduce your frustrations by minimizing the time you spend learning how to use an application software package. In most programs, a function key or a button on the screen starts the Online Help feature. When using a program, you can use the Online Help feature to ask a question or access the Online Help topics in subject or alphabetical order. In most cases, Online Help has replaced the user manual altogether, which means software developers no longer include user manuals with the software. Most Online Help also links to Web sites that offer Web-based Help, which After the legal document is created, you can file the paperwork with the appropriate agency, court, or office; or you can take the document to your attorney for her review and signature. ENTERTAINMENT SOFTWARE Entertainment software includes interactive games, videos, and other programs designed to support a hobby or just provide amusement and enjoyment. For example, you can use entertainment software to play games, make a family tree, compose music, or simulate flying an aircraft. Learning Aids and Support Tools Learning how to use an application software package effectively involves time and practice. To aid you in that learning process, your school may offer professional development classes or in-service workshops. In addition Figure 3-54 Online Help provides assistance from within your application or by connecting to the Internet and accessing Web-based help if the computer is connected to the Internet. 137 Web Info For more information on legal software, visit the Computer Concepts CourseMate Web site at www. cengagebrain.com, navigate to the Chapter 3 Web Info resource for this book, and then click Legal Software. 138 Chapter 3 Software for Educators provides updates and more comprehensive resources in response to both technical and non-technical issues about software. You can often search Help Web sites for answers to your questions, which you can enter in complete sentences or simply by using keywords. Some Help Web sites contain chat rooms, in which a user can talk directly with a technical support person or join a conversation with other users who may be able to answer questions or solve problems. OTHER LEARNING RESOURCES If printed documentation is included with a software package, often it is organized as reference material rather than structured for learning. This makes it helpful after you know how to use a package, but difficult to use when you are first learning. For this reason, many trade books (digital and printed) are available to help you learn to use the features of software application packages. These books are available where software is sold, in regular bookstores, or online. Web pages that contain an FAQ (frequently asked questions) section about application software abound on the Internet and help you find answers to common questions. Tutorials are step-by-step instructions using real examples that show you how to Figure 3-55 Many programs provide extensive Web-based help, including tutorials, videos, and more. use an application. Some tutorials are printed manuals (Figure 3-55); others are software-based or Internet-based, thus allowing you to use your computer to learn about an application software package. Many colleges and K-12 school districts provide training on many of the applications discussed in this chapter. If you want more direction than is provided in Help, trade books, FAQs, and tutorials, contact your college or school district for a list of workshops and continuing education courses that they offer. In addition to those discussed here, many other software programs are available for use in schools, homes, and businesses. In the following chapters, you will learn more about other types of educational software, including how-to guides, computer-assisted instructional software, educational games, tutorials, educational simulations, multimedia authoring software, as well as multimedia applications. Software Versions and Upgrades Software programs, including operating systems, usually are designated by a version number. A new version of a software product designed to replace an older version of the same product is called an upgrade. As software manufacturers develop a newer version of a software package, the newer version usually is assigned higher numbers. Most manufacturers designate major software releases by increasing the version number by a whole number, for example, version 4.0 to 5.0. To designate minor software improvements, manufacturers usually change the version number by less than a whole number change, such as version 4.0 to 4.2. Sometimes manufacturers switch their naming convention. For example, Microsoft Office 2003 was replaced with Office 2007, which in turn was replaced with Office 2010. Similar versions of software can have different designations when used on Macs and PCs. Microsoft Office 2011 for Macintosh computers, for example, is basically the same as Microsoft Office 2010 for Windows computers. Software Versions and Upgrades If not prompted automatically by your operating system or software program, you should check periodically for critical updates to your operating system and other software programs. Most critical updates and minor software upgrades are usually free of charge. USING DIFFERENT SOFTWARE VERSIONS Because of the cost of software, most schools do not upgrade their software each time a manufacturer releases a new version. When schools purchase new computers, however, the latest versions of operating systems and application software often are preinstalled on the computers. Teachers and students should know which versions of software applications are installed on their school, classroom, and home computers. Many software programs include an About or Information command on the Help menu to indicate the software version. Often, teachers and students have different versions of the same software on their home and classroom computers; a teacher might have PowerPoint 2003 on an older classroom computer and PowerPoint 2007 or PowerPoint 2010 on a new home computer. When working with different versions of the same software, two general rules can help make your work easier. First, an older version of a software package may not open a file created in a newer version of the software. Second, newer versions usually open files created in older versions. To help alleviate the first problem, most software programs allow you to save a document in a format compatible with earlier versions of the same software or in a different file format that can be read by another software program. MICROSOFT OFFICE 2007/2010 Microsoft Office 2007 introduced new file formats called Microsoft Office Open XML Formats. These formats are based on XML. The new file formats are applied to Word 2007/2010, Excel 2007/2010, and PowerPoint 2007/2010. Figure 3-56 summarizes some of the benefits of the Office Open XML Formats. File extension names also are different in Office 2007/2010. For example, earlier versions of Word saved files with a .doc extension; the default extension for most Word 2007/2010 files is .docx, where the “x” designates an XML file. Benefit Description Compact Files Files are automatically compressed and can be up to 75 percent smaller in some cases. The Office Open XML Formats use zip compression technology to store documents, offering potential cost savings as it reduces the disk space required to store files and decreases the bandwidth needed to send files via e-mail, over networks, and across the Internet. When you open a file, it is automatically unzipped. When you save a file, it is automatically zipped again. Improved Damaged File Recovery Files are structured in a modular fashion that keeps different data components in the file separate from each other. This allows files to be opened even if a component within the file (for example, a chart or table) is damaged or corrupted. Better Privacy and More Control Over Personal Information Documents can be shared confidentially because personally identifiable information and business-sensitive information, such as author names, comments, tracked changes, and file paths can be easily identified and removed using the Document Inspector feature. Figure 3-56 Some of the many benefits of Microsoft Office 2007/2010 Open XML Formats. 139 140 Web Info To update earlier versions of Microsoft Office with the 2007 Compatibility Pack, visit the Computer Concepts CourseMate Web site at www. cengagebrain.com, navigate to the Chapter 3 Web Info resource for this book, and then click Compatibility Pack. Chapter 3 Software for Educators Figure 3-57 summarizes the common file extension differences between Office 2007/2010 and earlier versions of Office. Program Office 2007/2010 Files Office 97-2003 Files Word .docx .doc Excel .xlsx .xls PowerPoint .pptx .ppt Figure 3-57 This figure shows the basic file extensions for Word, Excel, and PowerPoint 2007/2010 compared to earlier versions of these programs. Because of the new XML formats, earlier versions of Office will not automatically open Word, PowerPoint, and Excel files created in 2007/2010 XML format. There are two options to solve this compatibility issue. ■ You can save your Office 2007/2010 file in the format that was used by earlier versions of Office. Figure 3-58 shows how to save a Word 2007/2010 file in the earlier Word 97-2003 document or .doc format. ■ You can open and edit a file created using Office 2007/2010 in an earlier version of Word, Excel, or PowerPoint by downloading the necessary file converters. On the computer with an Figure 3-58 Using Microsoft Word 2007/2010, you can save a Microsoft Word 2007/2010 file in the format that was used by earlier versions of Word. earlier version of Office, go to the Microsoft download center and download the Microsoft Office Compatibility Pack for Word, Excel, and PowerPoint File Formats. Important Note: For the converters to work, your version of Microsoft Office must already be updated with the latest service pack. You can check to see if your version of Office is current at the Microsoft download center and if not, you can download the latest service pack. Summary of Software for Educators In this chapter, you learned about user interfaces and several software applications used in schools, businesses, and homes. You also read about some of the learning aids and support tools that are available for application and other software. Understanding these software applications increases your computer literacy and helps you to understand how personal computers can help in your career as a teacher, in your classroom instruction, and at home. The next chapter introduces you to computer hardware; future chapters provide information on additional software applications used by educators and show you how to integrate various software applications into your classroom curriculum. End of Chapter 141 Key Terms INSTRUCTIONS: Use the Key Terms to help focus your study of the terms used in this chapter. To further enhance your understanding of the Key Terms in this chapter, visit the Computer Concepts CourseMate Web site at www.cengagebrain.com, and then navigate to the Chapter 3 Key Terms resource for this book. Read the definition for each term and then access current and additional information about the term from the Web. address book [120] advanced learning system [130] app [121] Apple iWork [122] application program [102] application software [102] appointment calendar [120] assistant [110] assistive technologies software [135] AutoSave [106] BlackBerry OS [101] border [109] branching [129] button [104] cell [112] chart [113] Chrome OS [101] clip art [109] clip art collection [109] clip art/image gallery [115] Clipboard [105] cloud computing [121] command [104] computer-assisted instruction (CAI) FAQ (frequently asked questions) [138] field [114] file [104] filename [104] find [109] font [105] font size [105] font style [105] footer [110] formatting [105] formula [112] function [112] Google Android [101] gradebook software [126] graphical user interface (GUI) [102] header [110] icon [103] image editing software [124] import [109] insert [105] integrated learning system (ILS) [130] iOS [101] [127] copy [105] creating [105] creativity applications [131] critical-thinking applications [131] cut [105] database [113] database file [114] database software [113] delete [105] desktop [103] desktop publishing (DTP) software [123] dialog box [106] document [104] drill-and-practice software [128] early learning applications [131] editing [105] educational computer simulation [129] educational game [128] educational software application [127] embedded operating system [101] entertainment software [137] ESL and foreign language applications [132] label [112] language arts applications [132] legal software [137] Mac OS X [101] Mac OS X Lion [101] math applications [133] margin [109] menu [104] Microsoft Office Open XML Formats [139] Microsoft Works [122] mobile app [121] multimedia authoring software [124] note taking software [106] notepad [120] online banking [135] online help [137] open learning system [130] operating system [100] page layout [123] paint software [124] paste [105] personal finance software [135] personal information manager (PIM) [120] photo editing software [124] point [105] presentation [115] presentation graphics software [115] printing [106] productivity software [108] record [114] remediation [128] replace [109] saving [105] school management software [126] science applications [134] scrolling [109] search [109] SimCity [129] skills-reinforcement software [128] slide sorter [116] slide [115] social studies applications [134] software suite [122] special needs software [135] speech recognition [106] speech synthesis software [135] spell checker [109] spelling checker [109] spreadsheet [111] spreadsheet software [111] stand-alone operating system [101] student management software [126] synchronize [120] system software [100] tax preparation software [136] template [110] title bar [104] trade book [138] tutorial [129] upgrade [138] user interface [102] value [112] video [125] video game [129] voice recognition [106] Web applications [120] Web apps [120] Web-based Help [137] Web page authoring software [125] window [104] Windows 7 [101] wizard [110] word processing software [108] wordwrap [109] worksheet [111] 142 Chapter 3 Software for Educators Checkpoint INSTRUCTIONS: Use the Checkpoint exercises to check your knowledge level of the chapter. To complete the Checkpoint exercises interactively, visit the Computer Concepts CourseMate Web site at www.cengagebrain.com, and then navigate to the Chapter 3 Checkpoint resource for this book. 1. Label the Figure Instructions: Identify each component of the Save As dialog box. 1.___________ 2.___________ 3.___________ 4.___________ 5.___________ 6.___________ 2. Matching Instructions: Match each term from the column on the left with the best description from the col- umn on the right. ____ 1. Clipboard ____ 2. database ____ 3. record ____ 4. command ____ 5. cell a. collection of related fields b. instructions that cause software to perform specific actions c. temporary storage location d. where a column and row meet e. collection of data organized in a manner that allows access, retrieval, and use of that data 3. Short Answer Instructions: Write a brief answer to each of the following questions. 1. What is a graphical user interface? Describe some common features of both the Windows and Macintosh graphical user interface. 2. Name and describe four different types of productivity software used by K-12 teachers. Which productivity software program do you use the most? Why? 3. What are the advantages of software suites? Describe three popular software suites used in K-12 schools. 4. What is a database? How are databases used in K-12 schools? 5. What are the advantages of using presentation graphics software programs? What are the disadvantages? How are teachers and students using presentation graphics programs? End of Chapter 143 Teaching Today INSTRUCTIONS: Teaching Today provides teachers with integration strategies and ideas for teaching, and more importantly, reaching today’s digital generation. Each numbered segment contains one or more links that reinforce the information presented in the segment. To display this page from the Web, visit the Computer Concepts CourseMate Web site at www.cengagebrain.com, and then navigate to the Chapter 3 Teaching Today resource for this book. 1. Software Suites Your school uses Macintosh computers. Your principal is considering purchasing Apple iWork for all new classroom and lab computers. You have never used Apple iWork; however, you are familiar with Microsoft Office for the Macintosh. Your principal also is interested in open source software, for example Google Docs or Open Office. He has asked you to compare the different software programs and make a presentation to the school’s teachers. How are the programs the same? How are the programs different? What type of support does each software program offer? Is one easier to use than the other? Why or why not? Is one easier to learn than the other? Why or why not? 2. Build Interdisciplinary Projects As an elementary teacher, you must teach all subjects to your students. You have decided to teach a variety of your gradelevel skills using a project that is interdisciplinary, combining language arts, social studies, math, and science. You also have decided to integrate technology throughout the project not only to do research but also to help students learn to become better researchers, writers, and presenters. The topic of your project is Ancient Egypt. You start by using the Media Center to gather books, CDs, DVDs, reference materials, Web sites, and more. Develop a project focused on Ancient Egypt that uses the Internet, reference software, apps, word processing software, your curriculum-specific software, and presentation graphics software. Where could you locate sample lesson plans to help you get started? Explain your plan to integrate these software applications into an interdisciplinary project that includes two or more curriculum areas. 3. Cloud Computing Cloud computing is a growing trend in technology; it is like having your personal computer in the clouds. The best way to describe cloud computing is to think of a place in the clouds that not only stores information that was once stored on your computer but also hosts software programs you can use to work with that information. In the classroom, cloud computing offers many benefits such as increased productivity since documents are available from any computer with an Internet connection (no more losing documents or leaving the most up-to-date version at home), increased communication opportunities between students, parents, and teachers (who can all have access to the same documents), and cost (cloud computing is often free!). There are multiple resources that utilize cloud computing such as GoogleDocs, VoiceThread, Microsoft Cloud Power, and Animoto. Are cloud-based computing applications changing the way you process and communicate information on a daily basis? How is your school organization embracing the robust capabilities of cloud-based computing? 4. Software Vendors Most state Departments of Education negotiate one-year or multiyear contracts with various vendors for educational software products. This enables schools to acquire software products at substantial discounts. Contact a school in your district or access your state’s Department of Education Web site and find out about a few of the software products available through the state purchasing program. Compare these prices with purchasing the same software either online or at a local computer store. What kind of discounts are the schools receiving? How many titles are available through the state catalog? What procedures does a teacher have to go through to purchase software not in the catalog? 144 Chapter 3 Software for Educators Education Issues INSTRUCTIONS: Education Issues provides several scenarios that allow you to explore controversial and current issues in education. Each numbered segment contains one or more links that reinforce the information presented in the segment. To display this page from the Web, visit the Computer Concepts CourseMate Web site at www.cengagebrain.com, and then navigate to the Chapter 3 Education Issues resource for this book. 1. Wikis and Education Some wikis are tightly controlled with a limited number of contributors and expert editors, these usually focus on narrowly-defined, specialized topics. Large online wikis, such as Wikipedia, often involve thousands of editors, many of whom remain anonymous. Recently, an entry on Wikipedia was maliciously altered to suggest that a prominent journalist was involved in the assassination of John F. Kennedy. As the number of wikis has grown and the source of the content is often unknown, some educators and librarians have shunned wikis as valid sources of research. Many wikis provide information stating they have adequate controls to correct false or misleading content. Citizendium, is a wiki project started by a founder of Wikipedia that aims to improve the credibility of wikis by requiring contributors to use their real names; although anyone still can change content. Should you allow your students to use wikis as valid sources for academic research? Why or why not? Would you allow your students to submit a paper to you that cites a wiki as a source? Why or why not? What policies could wikis enforce that could garner more confidence from the public? 2. Reading Problems You teach middle school, and this year you have the most challenging group of students you have ever had. Many of your students seem completely uninterested in learning or even in coming to school for that matter. As a result, you have continuous discipline problems and spend a lot of time sending students to the principal’s office. After a few days, you become convinced that a deeper problem must exist, so you do a little research and find out that many of the students are below the 30th percentile in reading. You wonder how these students got this far without knowing how to read. Traditional reading programs obviously have not worked for these students. Using the Internet and other sources, do research to find out whether reading software programs and educational technology might be able to help them. Continue your research to investigate alternative techniques using technology that might motivate these students and help them to learn to read. Try this reading Web site to locate appropriate software. Where could you locate additional software and innovative teaching strategies that could help you help these students learn to read? 3. Software Adoption and Adaptation You come into your classroom after a long weekend to find new content-specific, learner-centered, and standards-based software has been loaded on your classroom computers and in the media center. You decide to ask around and see if anyone knows about this software — no one knows. You are aware that software designed to be learner-centered focuses on the needs of individuals and provides a valuable tool for creating instructional strategies, especially when teaching digital students. You are also aware of the fact that teachers are one of the single most important factors in adoption and effective integration of software in the classroom. What steps would you take to learn more about the software that was installed without your knowledge or prior input? How would you successfully implement the installed software in a content-specific area? What about teacher training? Do you think these kinds of decisions, such as software purchases, should be made with no teacher input? How can you work with the administration to make sure teachers are in the decision-making process? Think of ways you could help in changing the antiquated decision-making top-down process and alter the process to a bottom-up process — letting teachers have more say in what is purchased. 4. Computer Use in the Classroom With the explosion of educational software, multimedia, digital media, and the Internet, educators still are learning the best use for computers in the classroom. Drill and practice? Problem solving? Games? A growing number of educators feel that students should be taught the software applications they will have to know to succeed in the workplace. From the applications presented in this chapter, make a list of five applications you think every student should learn, from more important to less important. Explain your ranking. At what level do you think each application should be taught? Why? End of Chapter 145 Apps Corner INSTRUCTIONS: Apps Corner provides extensive ideas and resources for integrating technology into your classroom-specific curriculum. To display this page from the Web and information on numerous education apps, visit the Computer Concepts CourseMate Web site at www.cengagebrain.com, and then navigate to the Chapter 3 Apps Corner resource for this book. Apps Corner is designed for teachers and other educators who are looking for innovative ways to integrate apps into their content-specific curriculum. Apps Corner not only provides great apps with current information but also shows how other educators are using and integrating education apps. As a result, Apps Corner is designed with all educators in mind, regardless of their interests or subject area. You can use Apps Corner to expand your resources by reviewing apps outside your curriculum area; remember many apps associated with one curriculum area can be adapted for use and added to lesson plans in a wide variety of other curriculum areas. Use Apps Corner as a springboard for collaborating and sharing the successes and hurdles of integrating apps in a classroom or an entire school system. Consider Apps Corner a place to locate app integration ideas and resources. Information on educational apps are organized in four Corners (Early Childhood, Elementary, Middle School, and Secondary), and different apps are available for each chapter. Many apps are free, others cost from $1 to $5. Inexpensive site licenses for classrooms, schools, and school districts are available for many apps. There are hundreds of productivity software programs that are available as apps for use on tablet computers. Shown below are three apps that are iPad app versions of the main productivity applications included with Apple’s iWork software suite: Pages (word processing), Numbers (spreadsheets), and Keynote (presentations). These apps are sold individually for $9.99 each and are available for volumn discounts. 146 Chapter 3 Software for Educators Software Corner INSTRUCTIONS: Software Corner provides information on popular software programs. Each numbered segment discusses specific software programs and contains a link to additional information about these programs. To display this page from the Web, visit the Computer Concepts CourseMate Web site at www.cengagebrain.com, and then navigate to the Chapter 3 Software Corner resource for this book. 1. PrimeTime Math Teachers will find the PrimeTime Math series excellent support software for the math curriculum. PrimeTime Math engages students by providing stories about real-world professionals using math in real-life situations and includes titles like Adrift!, Cliffbound!, Fire!, Lost!, Emergency!, and Stakeout! This software meets the National Council of Teachers of Mathematics (NCTM) standards by building mathematical understanding through use of stories about crimes, medical emergencies, fires, and wilderness search and rescues, while at the same time assisting students in realizing the importance of math in the world in which they live. 2. Adobe Photoshop Elements Adobe Photoshop Elements allows you and your students to edit pictures from resources, such as those downloaded from digital cameras and the Internet. You can use these edited pictures to create multimedia digital projects, unique reports, personalized calendars, student bulletin boards for classroom instruction, posts to blogs, and much more. Using Adobe Photoshop Elements helps your classroom photos have a professionally finished look without a lot of hassle and the price is perfect for education! 3. Thinkology Developing students’ critical thinking skills and creating learning opportunities that engage higherorder thinking skills always have been a struggle for teachers. Thinkology by Heartsoft helps K-3 students master essential critical thinking skills while having fun! Students are guided through a critical-thinking-skills journey with a cast of clever animated characters. Students learn to reason through concepts and are asked questions such as, does this make sense? 4. Kidspiration Ever had trouble getting young learners to organize their thoughts and develop their great ideas into understandable concepts? Kidspiration is an excellent visual learning tool for teaching K-5 students to organize and express those great ideas through visual learning! Created for inexperienced readers and writers, Kidspiration helps students increase their confidence as they learn to understand concepts, organize information, write stories, and convey and share their thoughts. Brainstorming, visual mapping, thought webs, and other visual tools are used to enhance students’ comprehension of concepts and information. 5. Tessellation Exploration Do you want to make teaching tessellations to your 4th grade and up students fun and easy? One piece of software that makes the concept of tessellations easier to teach and allows students to practice is Tessellation Exploration by Tom Snyder Productions. The software includes an extensive tutorial on the concept of tessellations. Teachers can use the software as a tool to present the concept of tessellations. Next, students use Tessellation Exploration to construct their own tessellations, by selecting a base shape and moves, such as slides, flips, and turns; students watch their tessellation form before their eyes. Students can create slide shows with the tessellations or print them out. End of Chapter 147 Digital Media Corner INSTRUCTIONS: Today’s K-12 digital students need their learning to be meaningful and relevant to their lives. Digital Media Corner provides videos, ideas, and examples of how you can use digital media to enhance your teaching and your students’ learning. To access the videos and links to additional information, visit the Computer Concepts CourseMate Web site at www.cengagebrain.com, and then navigate to the Chapter 3 Digital Media Corner resource for this book. 1. Windows Live Movie Maker Movie Maker is a free Windows-based video editing software program that provides tools you and your students can use to create, edit, and publish movies. You can edit and produce a movie from video clips, pictures, and audio files by dragging and dropping various digital media components into timelines and then adding special effects, transitions, and voice-overs. Movie Maker is a great product for creating digital storytelling projects with your students. Review this Movie Maker tutorial to learn how to create a movie that can be published in a variety of ways, including to the Web, on a CD or DVD, or downloaded to a camera for playback on a TV. 1 2. Microsoft Photo Gallery and Windows Live SkyDrive Photo Gallery, also a free download for Windows, brings your digital photos to life. You can add stunning special effects, soundtracks, and your own voice narrations and much more to your photos and your digital storytelling projects. Import photos and videos from your camera, organize them into albums, and edit them so they look their best. Use powerful photo tools to create stunning panoramas, movies, slide shows, and more. When you are ready to share, publish your photos and videos to your favorite social networking Web sites like YouTube, Facebook and Flickr directly from Photo Gallery. Using Windows Live SkyDrive, you get 25 GB of free online storage, enough space to upload and share thousands of photos. Once you upload photos and movies, you can share them with anyone you choose. 1 0 1 0 0 0 0 S1 end 0 1 0 1 0 0 1 1 0 0 0 0 1 0 1 0 1 0 1 0 0 1 0 0 1 0 1 0 0 1 0 0 0 1 1 0 1 0 1 0 0 0 0 0 0 0 1 1 0 10 0 1 01 1 0 1 1 1 1 3. iLife One of the true values of digital media in education is its ability to empower teachers and students to develop stories using various forms of self-expression. This is evident if you look at the iLife software suite that is loaded free on all Apple computers. iLife is an integration software application suite that includes support for telling stories using photographs (iPhoto), music (iTunes and GarageBand), and video (iMovie). 4. Adobe Software A popular digital media production software application package is Adobe Creative Suite. The Adobe Creative Suite includes the widely used image editing program Photoshop, the illustration creator Illustrator, the page publisher InDesign, Adobe Acrobat, and a number of other applications. Adobe’s popularity is due in part to its high performance on both Windows and Macintosh platforms as well as its industry standard Portable Document Format or .pdf file format. 5. OneNote Microsoft’s OneNote is an easy-to-use note taking and information management program that is a natural fit for today’s digital generation. You and your students can use OneNote to capture your handwritten thoughts and ideas in electronic notebooks. OneNote allows you to organize, search, and share your notes. You can share your notes, even with people who do not have OneNote. You can e-mail notes pages or publish entire notebooks to a Web site. Using a Tablet PC and OneNote, you can convert your handwritten notes to Word files. OneNote comes with a variety of templates to help you customize your pages and sections. You can choose from decorative backgrounds, watermarks, and more that you can easily customize. 148 Chapter 3 Software for Educators Assistive Technologies Corner INSTRUCTIONS: Assistive Technologies Corner provides information on current hardware, software, and peripherals that will assist you in delivering instruction to students with physical, cognitive, or sensory challenges. To access extensive additional information, visit the Computer Concepts CourseMate Web site at www.cengagebrain.com, and then navigate to the Chapter 3 Assistive Technologies Corner resource for this book. 1. Should Special Needs Software Be Available for All Teachers? Yes! The educator’s primary concern is to fit the software to the learner, and not the other way around. You can choose the appropriate assistive technology software when you consider the particular disability of the learner, the learner’s strengths, and the learner’s academic needs. A challenged student may need assistance with reading, or with communication, or with organizing and processing new information. In the Chapter 1 Assistive Technologies Corner, you learned that operating systems have built-in accessibility features. Some of these features may be further enhanced with system software that affects the behavior of the computer across all other programs. You may choose to add new voices to the speech software built into the operating system of the computer or to add new large mouse pointers, for example, which will display whether your students are using Microsoft Word or Internet Explorer. To change the size of the mouse pointer in Windows 7, click the Start button on the Windows taskbar and then click Control Panel. When the Control Panel window opens, double-click the Ease of Access Center link, and then click the Change how your mouse works link. When the Make the mouse easier to use dialog box opens, select the mouse pointer settings to meet your needs. Numerous mouse pointer options are available. 2. What Is Speech Synthesis Software? Many application tools are available to increase student productivity. Speech synthesis software allows students with speech and vocal muscle disorders to participate in classroom discussions. Students assign shortcut keys to reproduce specific, frequently used phrases. Then, they use the shortcut keys to type in a response quickly; the word processing software reads the response in a computerized voice. Students with visual impairments may use software with text enlargement features. Other helpful software applications include an on-screen talking calculator that features big, colorful number buttons and high-quality speech synthesis. 3. What Is Speech-to-Text Software? Speech-to-text software is used by many nondisabled users to control computers and produce documents. In the classroom, this type of software assists learners with disabilities to produce a printed document. There is speech-to-text dictation software for both Windows (Nuance Dragon Naturally Speaking) and Macintosh (IBM ViaVoice) environments. As the student speaks, the software types. These software packages “learn” to respond to the voice of the user. iCommunicator puts the speech-to-text program in an enhanced environment that also provides sign language. Although not a substitute for a sign language interpreter, this software provides an alternative for students with unique communication challenges. 4. What Is Text-to-Speech Software? Software programs that read text aloud are called text-to-speech software. Kurzweil is a robust system available for struggling learners. With the Kurzweil system, any text from books or documents can be scanned and read aloud to the student. In addition to this enhanced text-to-speech feature, the Kurzweil system allows students to complete tests and worksheets. A built-in word processor displays the test or worksheet, and the student types in responses. In addition, many freeware and shareware text-to-speech programs are available on the Internet. Follow the instructions at the top of this page to display additional information and this chapter’s links on assistive technologies. End of Chapter 149 In the Lab INSTRUCTIONS: In the Lab provides spreadsheet exercises that are divided into two areas, productivity and integration. To access the links to tutorials, productivity ideas, integration examples and ideas, and more, visit the Computer Concepts CourseMate Web site at www.cengagebrain.com, and then navigate to the Chapter 3 In the Lab resource for this book. ePortfolio Idea PRODUCTIVITY IN THE CLASSROOM Introduction: Spreadsheets have many uses for both students and teachers in the classroom. Spreadsheets are a great teacher productivity tool. Gradebooks, lesson plans, rubrics, classroom inventory, textbook inventory, and many other time-saving documents can be created in a spreadsheet. Students can creatively display data using a spreadsheet’s charting feature, in addition to sorting and manipulating data, thereby using higher-order thinking skills. Many of the productivity software suites have spreadsheet programs. Excel is a part of the Microsoft Office suite. Microsoft Works and Apple iWork also have a spreadsheet program. Lotus 1-2-3 and Quattro Pro also are popular spreadsheet programs. Spreadsheets are not just for math class. It is possible to integrate spreadsheets effectively into many different curriculum areas in ways that excite students and empower their learning. 1. Building a Gradebook Spreadsheet Problem: Keeping a gradebook by hand can be a tedious task. To save time, you have created your gradebook in a spreadsheet program so you can calculate percentages and grades quickly, as shown in Figure 3-59. Open your spreadsheet software and create the gradebook as described in the following steps. Use the gradebook shown in Figure 3-59 as an example. (Hint: Use the program’s Help feature to better understand the steps. If you do not have the suggested font, use any appropriate font.) Instructions: Perform the following tasks. 1. Use the names and numbers displayed in Figure 3-59 (cells A2:F16) to create a spreadsheet, then complete the remaining steps to format the spreadsheet. 2. Calculate the total and average for each student and for the entire class. 3. Personalize the spreadsheet title by inserting your name and curriculum area. Format the spreadsheet title in 16-point, Arial Black font and centered over columns A through H. 4. Format cells A2:H16 so they look similar to Figure 3-59. The numbers appear in the Number format with 0 decimal places. 5. Bold the Class Average label in cell A18, and then verify that the column headings in row 2 are bold and italic. Add a solid black border to the bottom of cells A18:H18. Figure 3-59 150 Chapter 3 Software for Educators In the Lab 6. Create a custom header to show your name left-aligned, course number or title center-aligned, and the current date right-aligned. 7. Save the spreadsheet to the location of your choice using an appropriate filename. 8. Print the spreadsheet. 9. Follow directions from your instructor for turning in the assignment. 2. Building a Student Council Fund-Raiser Spreadsheet Problem: You are the teacher sponsor of the student council at your high school. To raise money, student council members sell various items throughout the day and at special school functions. You want to see which items are the most profitable for the group and what time of day is the most successful, so you keep track of sales for four weeks. Using a spreadsheet program, prepare the spreadsheet and chart shown in Figures 3-60 and 3-61. (Hint: Use Help to better understand the steps. If you do not have the suggested font or color, use any appropriate font or color.) Instructions: Perform the following tasks. 1. Create the spreadsheet shown in Figure 3-60 using the numbers as displayed. 2. Calculate the total sales for the four weeks for each period and each item. 3. Personalize the spreadsheet title by inserting the name of your school. Figure 3-60 Add a gray, solid pattern to the foreground of cells A1:E1. Format the title in row 1 as 16-point, Arial, bold, purple font and centered over columns A through E. 4. Format the subtitle, Student Council Fund-Raisers (Feb 1 – Feb 28), as 11-point, Arial, bold, black font and centered over columns A through E. Add a thick aqua top and bottom border around cells A2:E2. 5. Format the remaining portion of the spreadsheet to look similar to Figure 3-60. Display the numbers using the Currency format with two decimal places. Figure 3-61 6. Create a custom header to show your name left-aligned, course number or title center-aligned, and the current date right-aligned. 7. Print the spreadsheet. 8. Create the 3D Column chart from the spreadsheet data, as shown in Figure 3-61. Add the title, Student Council Fund-Raisers, to the chart. Place the legend below the chart. 9. Apply the chart style shown in Figure 3-61. Print the 3D Column chart. End of Chapter 151 In the Lab 10. Save the spreadsheet and chart to the location of your choice using an appropriate filename. 11. Follow directions from your instructor for turning in the assignment. ePortfolio Idea INTEGRATION IN THE CLASSROOM 1. You are working on the concept of categorizing with your third-grade students. To meet state technology standards for students and to assist them with understanding this concept, you introduce spreadsheets and charts. Together with the class, you create a spreadsheet to show your students’ favorite colors. You then create a 3D Column chart to show their favorite colors graphically. Create a sample spreadsheet and 3D Column chart to demonstrate the project for the students. Before submitting this assignment, include a custom header to show your name left-aligned, course number or title centeraligned, and the current date right-aligned. 2. As a part of your Health Education class, you decide to have your students keep track of the total fat grams they consume daily during breakfast, lunch, dinner, and snacks for one week. You encourage students to examine the labels on products and nutrition tables for all foods consumed, including fast food. The students will create a spreadsheet including totals for each day of the week and each meal of the week to determine which days and meals are the healthiest. The students will also include a bar chart to illustrate their data. Create a sample spreadsheet and bar chart to demonstrate the project for the students. Before submitting this assignment, include a custom header to show your name left-aligned, course number or title center-aligned, and the current date right-aligned. 3. Now that the students are aware of their total fat grams consumed, you want them to explore exercise options and burning calories. Students will select three types of aerobic exercise that they will participate in for 30 minutes, three times a week. They will need to determine how many calories each type of exercise will burn. (Hint: Have the students search the World Wide Web.) The students will prepare a spreadsheet to record the total minutes spent exercising weekly and chart the number of calories each type of exercise burned over a one-week period. Create a sample spreadsheet and pie chart to demonstrate the project for the students. Include a custom header to show your name left-aligned, course number or title center-aligned, and the current date right-aligned. 152 Chapter 3 Software for Educators Learn It Online INSTRUCTIONS: Use the Learn It Online exercises to reinforce your understanding of the chapter concepts and increase your computer, information, and integration literacy. To access dozens of interactive student labs, practice tests, learning games, and more, visit the Computer Concepts CourseMate Web site at www.cengagebrain.com, navigate to the Chapter 3 resources for this book, and then click the link for the resource you want to review. 1. Windows Exercises Click the Windows 7 exercises link to learn about locating information about your computer, customizing the keyboard, using the mouse and keyboard to interact with a Web application, using the mouse keys, and using the on-screen keyboard. 2. At the Movies Click the At the Movies link to review a video about creating your own wiki. Click the At the Movies 2 link to review a video about creating your own videos using Camtasia. 3. Expanding Your Understanding Click the Expand Your Understanding link to expand your understanding of Microsoft products and their use in K-12 classrooms. Microsoft seeks to help teachers and students use its products by maintaining an extensive array of user-friendly resources. Research this Web site and write a report summarizing your findings. If required, submit your report to your instructor. 4. Practice Test Click the Practice Test link. Answer each question. When completed, enter your name and click the Grade Test button to submit the quiz for grading. Make a note of any missed questions. If required, submit your score to your instructor. 5. Who Wants to Be a Computer Genius? Click the Who Wants to Be a Computer Genius link to find out if you are a computer genius. Directions about how to play the game will be displayed. When you are ready to play, click the Play button. If required, submit your score to your instructor. 6. Wheel of Terms Click the Wheel of Terms link to reinforce important terms you learned in this chapter by playing the Shelly Cashman Series version of this popular game. Directions about how to play the game will be displayed. When you are ready to play, click the Play button. If required, submit your score to your instructor. 7. Crossword Puzzle Challenge Click the Crossword Puzzle Challenge link. Complete the puzzle to reinforce skills you learned in this chapter. Directions about how to play the game will be displayed. When you are ready to play, click the Play button. If required, submit the completed puzzle to your instructor.