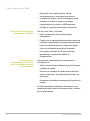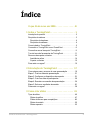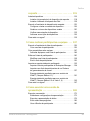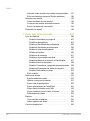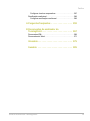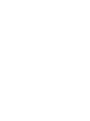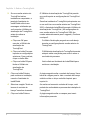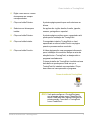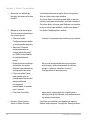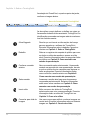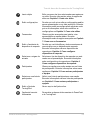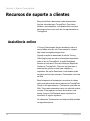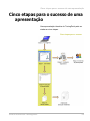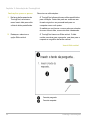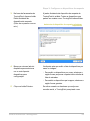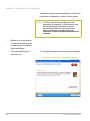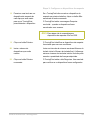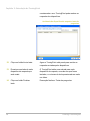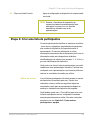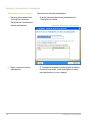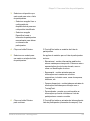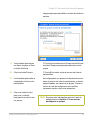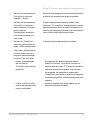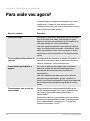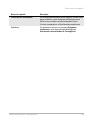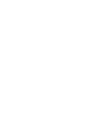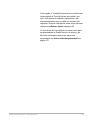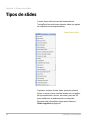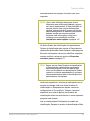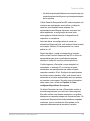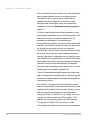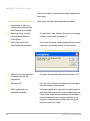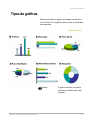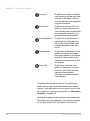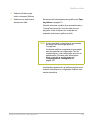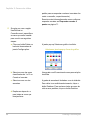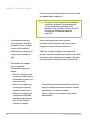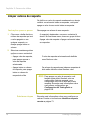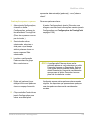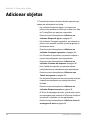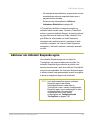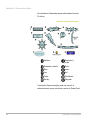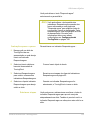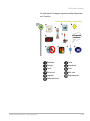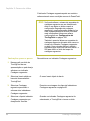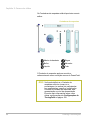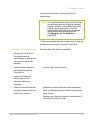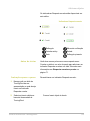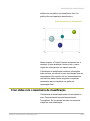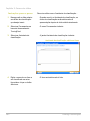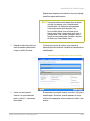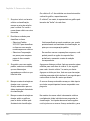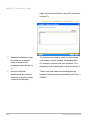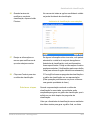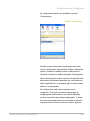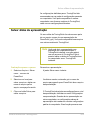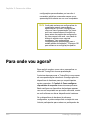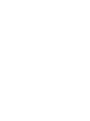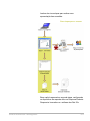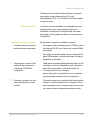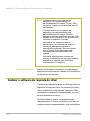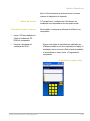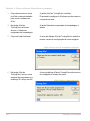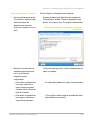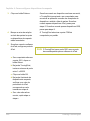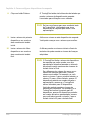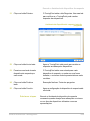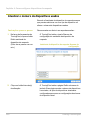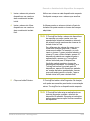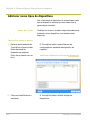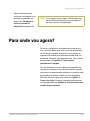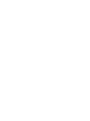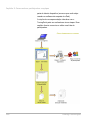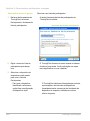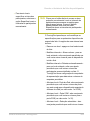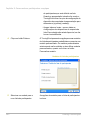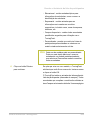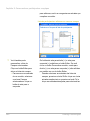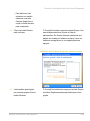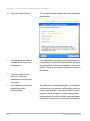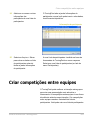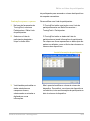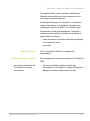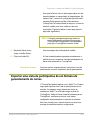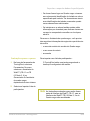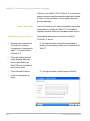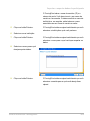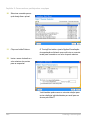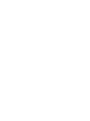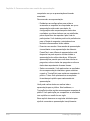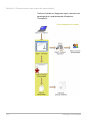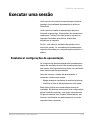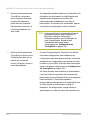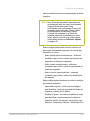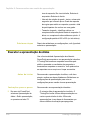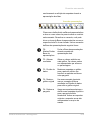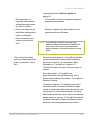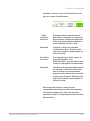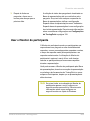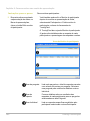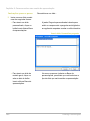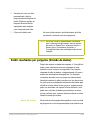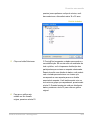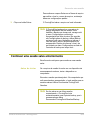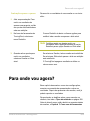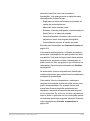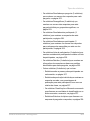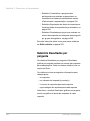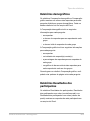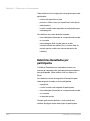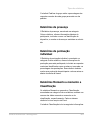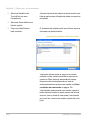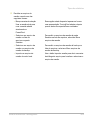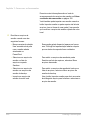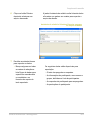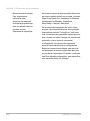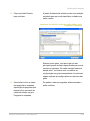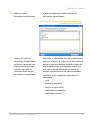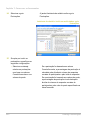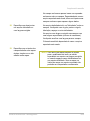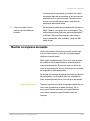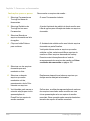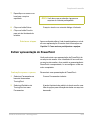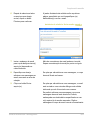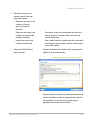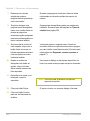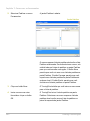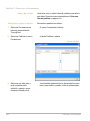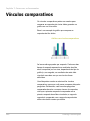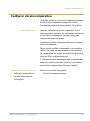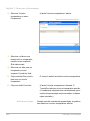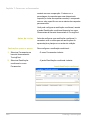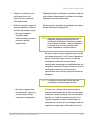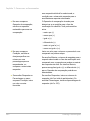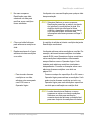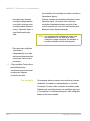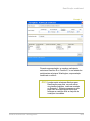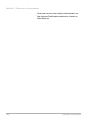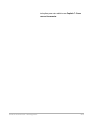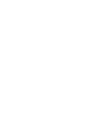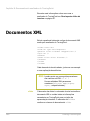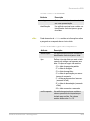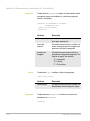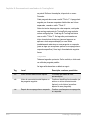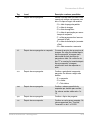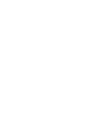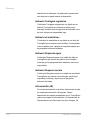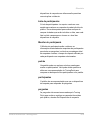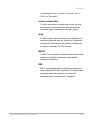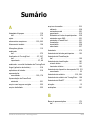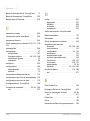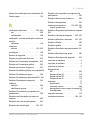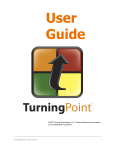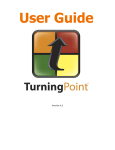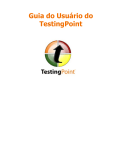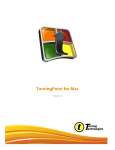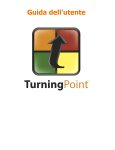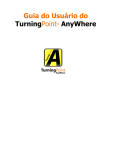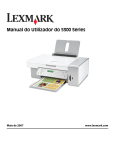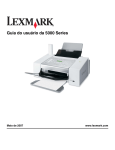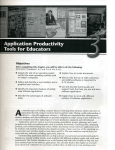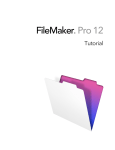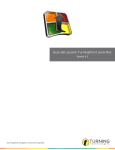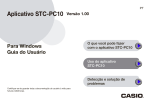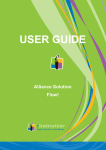Download Guia do Usuário do TurningPoint
Transcript
Guia do Usuário do TurningPoint © 2006 Turning Technologies, LLC. Portions Responsive Innovations, LLC and Microsoft Corporation. No part of this document may be reproduced or transmitted in any form or by any means, electronic or mechanical, for any purpose, without the express written permission of Turning Technologies, LLC. All rights reserved. Turning Technologies, LLC, 241 Federal Plaza West, Youngstown, OH 44503 USA. TurningPoint 2006 Getting Started Quick Reference Guide, Second Edition, June 2006 TurningPoint® is a registered trademark of Turning Technologies, LLC. Other trademarked product names mentioned in this manual are owned by their respective companies. The following regulatory statements apply to radio frequency and XL infrared transmitters and receivers mentioned in this manual, including the ResponseCard RF, ResponseCard XL, and their respective receivers. FCC Statement This product has been tested and found to comply with Part 15 of the FCC Rules. Operation it subject to the following conditions: it may not cause harmful interference and must accept interference received, including interference that may cause undesired operations. Changes or modifications not expressly approved by the party responsible for compliance could void the user’s authority to operate the equipment. Canada Statement This Class B digital apparatus complies with Canadian ICES003. Cet appareil numérique de la classe B est conforme à la norme NMB-003 du Canada. O que há de novo em 2006 Essa versão do TurningPoint inclui um bom número de melhorias e adições que você pode aproveitar. Os novos recursos oferecem mais controle sobre como os resultados devem ser exibidos, sobre as informações que devem ser armazenadas como resultados e sobre novas formas interessantes de envolver o seu público. Internacionalização Os relatórios aprimorados oferecem mais suporte aos professores Agora o TurningPoint oferece suporte a novos usuários que não são falantes de inglês, incluindo francês do Canadá, português, espanhol, alemão, japonês e coreano. Com os novos dispositivos, você pode: • Exibir um relatório de exemplo antes de gerar um. • Visualizar a resposta selecionada pelo participante junto com a resposta correta no Relatório de detalhe da resposta. • Controlar a presença da classe usando o Relatório de presença. • Atribuir notas às questões de preenchimento de lacunas usando palavras-chave predefinidas. • Exibir as respostas dissertativas junto com as respostas de múltipla escolha no mesmo relatório. As configurações globais alteram a apresentação dos resultados e gráficos Guia do Usuário do TurningPoint Com os novos recursos de slide, você pode: • Alterar os valores padrão das questões de múltipla escolha de 1 a 10 para 0 a 9. iii O que há de novo em 2006 • Determinar se os gráficos devem escalar automaticamente os resultados para fornecer resultados de acordo com as porcentagens atuais. • Aumentar os limites do tempo da contagem regressiva para um máximo de 999 segundos. • Configurar uma pasta de backup em tempo real. Criar slides adicionais para impressionar o público Com os novos slides, você pode: • Exibir comparações entre as informações demográficas. • Permitir que os participantes determinem o peso das respostas, respondendo uma questão diversas vezes. • Usar os controles do Microsoft Graph para aplicar uma nova formatação aos gráficos existentes. • Incluir slides de canais de RF para comunicar alterações às configurações padrão do ResponseCard. As alterações do comportamento oferecem mais flexibilidade e opções personalizáveis Com as novas modificações de comportamento, o TurningPoint irá: • Salvar a identificação do dispositivo quando exportar os dados da sessão. • Solicitar que os dados da sessão sejam salvos em todos os momentos, especialmente depois de uma exportação. • Armazenar informações de presença nos Arquivos da sessão. Os capítulos seguintes deste guia demonstram como implementar esses novos recursos para obter o máximo da sua apresentação. iv Turning Technologies Índice O que há de novo em 2006 . . . . . . . . . . . . . . . iii 1 Sobre o TurningPoint . . . . . . . . . . . . . . . . . . . . 1 Introdução do produto . . . . . . . . . . . . . . . . . . . . . . . . . . . . . . . . . 2 Requisitos do sistema . . . . . . . . . . . . . . . . . . . . . . . . . . . . . . . . . 3 Requisitos de hardware . . . . . . . . . . . . . . . . . . . . . . . . . . . . . 4 Requisitos de software . . . . . . . . . . . . . . . . . . . . . . . . . . . . . . 4 Como instalar o TurningPoint . . . . . . . . . . . . . . . . . . . . . . . . . . . 5 Como abrir o TurningPoint com o PowerPoint . . . . . . . . . . . . . . 8 Como ativar a sua licença do TurningPoint . . . . . . . . . . . . . . . . 9 Tour da barra de ferramentas do TurningPoint. . . . . . . . . . . . . 11 Recursos de suporte a clientes. . . . . . . . . . . . . . . . . . . . . . . . . 14 Assistência online . . . . . . . . . . . . . . . . . . . . . . . . . . . . . . . . . 14 Suporte a clientes . . . . . . . . . . . . . . . . . . . . . . . . . . . . . . . . . 15 Para onde vou agora? . . . . . . . . . . . . . . . . . . . . . . . . . . . . . . . 16 2 Introdução do TurningPoint . . . . . . . . . . . . . 17 Cinco etapas para o sucesso de uma apresentação . . . . . . . . 19 Etapa 1: Criar os slides da apresentação . . . . . . . . . . . . . . . . . 21 Etapa 2: Configurar os dispositivos de resposta. . . . . . . . . . . . 23 Etapa 3: Criar uma lista de participantes . . . . . . . . . . . . . . . . . 29 Etapa 4: Executar uma sessão da apresentação . . . . . . . . . . . 34 Etapa 5: Salvar os resultados da sessão . . . . . . . . . . . . . . . . . 36 Para onde vou agora? . . . . . . . . . . . . . . . . . . . . . . . . . . . . . . . 38 3 Como criar slides . . . . . . . . . . . . . . . . . . . . . . 41 Tipos de slides . . . . . . . . . . . . . . . . . . . . . . . . . . . . . . . . . . . . . 46 Slides de gráfico . . . . . . . . . . . . . . . . . . . . . . . . . . . . . . . . . . 47 Slides de resumo para competições. . . . . . . . . . . . . . . . . . . 48 Slides de modelo . . . . . . . . . . . . . . . . . . . . . . . . . . . . . . . . . 50 Slides especiais . . . . . . . . . . . . . . . . . . . . . . . . . . . . . . . . . . 52 Guia do Usuário do TurningPoint v Índice Inserir slide . . . . . . . . . . . . . . . . . . . . . . . . . . . . . . . . . . . . . 55 Inserir um slide Classificação de prioridade . . . . . . . . . . . . . . 57 Inserir um slide Comparação demográfica . . . . . . . . . . . . . . . 59 Modificar slides . . . . . . . . . . . . . . . . . . . . . . . . . . . . . . . . . . . . 60 Tipos de gráficos. . . . . . . . . . . . . . . . . . . . . . . . . . . . . . . . . 61 Alterar tipos de gráfico . . . . . . . . . . . . . . . . . . . . . . . . . . 63 Tornar um slide do PowerPoint interativo, inserindo um gráfico . . . . . . . . . . . . . . . . . . . . . . . . . . . . . . . . . . . . 64 Alterar cores de gráfico. . . . . . . . . . . . . . . . . . . . . . . . . . 66 Slides de imagem . . . . . . . . . . . . . . . . . . . . . . . . . . . . . . . . 69 Converter para slide de imagem. . . . . . . . . . . . . . . . . . . 69 Respostas corretas e pontos . . . . . . . . . . . . . . . . . . . . . . . 71 Identificar resposta correta . . . . . . . . . . . . . . . . . . . . . . . 73 Definir valores de ponto . . . . . . . . . . . . . . . . . . . . . . . . . 74 Limpar valores de resposta . . . . . . . . . . . . . . . . . . . . . . 76 Use a pontuação por menor tempo de resposta . . . . . . 77 Usar slides com palavras-chave para preencher lacunas . . . . . . . . . . . . . . . . . . . . . . . . . . . . . . . . . . . . . . 78 Adicionar objetos . . . . . . . . . . . . . . . . . . . . . . . . . . . . . . . . . . . 80 Adicionar um indicador Responda agora . . . . . . . . . . . . . . 81 Adicionar um indicador Contagem regressiva . . . . . . . . . . 84 Adicionar um indicador Contador de respostas . . . . . . . . . 87 Adicionar uma Tabela de resposta . . . . . . . . . . . . . . . . . . . 89 Adicionar um indicador Resposta correta . . . . . . . . . . . . . . 92 Adicionar envio de mensagem de texto . . . . . . . . . . . . . . . 94 Adicionar indicadores Estatísticas . . . . . . . . . . . . . . . . . . . 95 Para importar slides de terceiros. . . . . . . . . . . . . . . . . . . . . . . 97 Importar slides usando o analisador do TurningPoint. . . . . 97 Importar slides do ExamView . . . . . . . . . . . . . . . . . . . . . . . 99 Assistente de classificação . . . . . . . . . . . . . . . . . . . . . . . . . . 100 Criar slides com o Assistente de classificação . . . . . . . . . 101 Configurações do TurningPoint . . . . . . . . . . . . . . . . . . . . . . . 108 Salvar slides da apresentação . . . . . . . . . . . . . . . . . . . . . . . 111 Para onde vou agora? . . . . . . . . . . . . . . . . . . . . . . . . . . . . . . 112 4 Como configurar dispositivos de vi Turning Technologies Índice resposta . . . . . . . . . . . . . . . . . . . . . . . . . . . . 115 Instalar dispositivos. . . . . . . . . . . . . . . . . . . . . . . . . . . . . . . . . 118 Instalar o(s) receptor(es) do dispositivo de resposta . . . . . 118 Instalar o software de resposta do vPad . . . . . . . . . . . . . . 120 Execute o Assistente de dispositivo de resposta . . . . . . . . . . 123 Configurar e testar a conexão do dispositivo . . . . . . . . . . . 124 Atualizar o número de dispositivos usados . . . . . . . . . . . . 130 Verificar comunicação do dispositivo . . . . . . . . . . . . . . . . . 132 Adicionar novos tipos de dispositivos . . . . . . . . . . . . . . . . . 134 Para onde vou agora? . . . . . . . . . . . . . . . . . . . . . . . . . . . . . . 135 5 Como rastrear participantes e equipes . . . . 137 Execute o Assistente da lista de participantes . . . . . . . . . . . . 139 Criar uma lista de participantes . . . . . . . . . . . . . . . . . . . . . 139 Criar competições entre equipes . . . . . . . . . . . . . . . . . . . . . . 147 Adicionar equipes a uma Lista de participantes . . . . . . . . . 148 Editar as Listas de participantes . . . . . . . . . . . . . . . . . . . . . . . 150 Modificar uma Lista de participantes . . . . . . . . . . . . . . . . . 150 Excluir Lista de participantes . . . . . . . . . . . . . . . . . . . . . . . 152 Importar e exportar dados do participante . . . . . . . . . . . . . . . 153 Importar Lista de participantes do Enterprise Manager . . . 154 Importar uma Lista de participantes de um Sistema de gerenciamento de cursos . . . . . . . . . . . . . . . . . . . . . . . 157 Exportar dados de resultados para um servidor do WebCT (Campus Edition 4.1). . . . . . . . . . . . . . . . . . . . . . . 161 Exportar dados de resultados para um servidor do WebCT (Campus Edition 6.0 ou Vista 3, 4) . . . . . . . . . . . . 163 Para onde vou agora? . . . . . . . . . . . . . . . . . . . . . . . . . . . . . . 167 6 Como executar uma sessão da apresentação . . . . . . . . . . . . . . . . . . . . . . . . 169 Executar uma sessão . . . . . . . . . . . . . . . . . . . . . . . . . . . . . . . 173 Estabelecer configurações da apresentação . . . . . . . . . . . 173 Executar a apresentação de slides. . . . . . . . . . . . . . . . . . . 178 Exibir status das perguntas . . . . . . . . . . . . . . . . . . . . . . . . 182 Usar o Monitor do participante . . . . . . . . . . . . . . . . . . . . . . 185 Guia do Usuário do TurningPoint vii Índice Adicionar slides durante uma sessão da apresentação . . Exibir resultados por pergunta (Divisão de dados) . . . . . . Gerenciar uma sessão . . . . . . . . . . . . . . . . . . . . . . . . . . . . . Salvar resultados de uma sessão . . . . . . . . . . . . . . . . . . . Continuar uma sessão salva anteriormente . . . . . . . . . . . Excluir resultados de uma sessão . . . . . . . . . . . . . . . . . . Para onde vou agora? . . . . . . . . . . . . . . . . . . . . . . . . . . . . . . 187 189 192 192 193 194 195 7 Como usar as ferramentas . . . . . . . . . . . . . . 197 Tipos de relatórios . . . . . . . . . . . . . . . . . . . . . . . . . . . . . . . . . Relatório Resultados por pergunta . . . . . . . . . . . . . . . . Relatórios demográficos . . . . . . . . . . . . . . . . . . . . . . . . Relatórios Resultados dos participantes. . . . . . . . . . . . Relatórios Resultados por participante . . . . . . . . . . . . . Relatórios Lista de participantes. . . . . . . . . . . . . . . . . . Relatórios Padrões . . . . . . . . . . . . . . . . . . . . . . . . . . . . Relatórios de presença . . . . . . . . . . . . . . . . . . . . . . . . . Relatórios de pontuação individual . . . . . . . . . . . . . . . . Relatórios Momento a momento e Classificação . . . . . Relatório Estrutura de tópicos . . . . . . . . . . . . . . . . . . . Relatório Comentários e perguntas dos participantes . Relatórios Exportação dos dados de resposta . . . . . . . Relatório Resultados por grupo . . . . . . . . . . . . . . . . . . Exibir relatório . . . . . . . . . . . . . . . . . . . . . . . . . . . . . . . . . . Arquivos da sessão . . . . . . . . . . . . . . . . . . . . . . . . . . . . . . . . Exportar dados da sessão . . . . . . . . . . . . . . . . . . . . . . . . Mesclar os arquivos da sessão. . . . . . . . . . . . . . . . . . . . . Extrair Lista de participantes. . . . . . . . . . . . . . . . . . . . . . . Extrair apresentação do PowerPoint. . . . . . . . . . . . . . . . . Extrair dados da sessão como XML . . . . . . . . . . . . . . . . . Enviar sessão por email usando o Outlook. . . . . . . . . . . . Editar dados da sessão. . . . . . . . . . . . . . . . . . . . . . . . . . . Padrões . . . . . . . . . . . . . . . . . . . . . . . . . . . . . . . . . . . . . . . . . Criar uma lista de padrões . . . . . . . . . . . . . . . . . . . . . . . . Atribuir padrões aos slides . . . . . . . . . . . . . . . . . . . . . . . . Vínculos comparativos . . . . . . . . . . . . . . . . . . . . . . . . . . . . . viii 200 202 203 203 204 205 206 207 207 207 208 208 208 209 209 214 215 227 229 231 233 235 238 241 241 243 246 Turning Technologies Índice Configurar vínculos comparativos . . . . . . . . . . . . . . . . . . . 247 Ramificação condicional . . . . . . . . . . . . . . . . . . . . . . . . . . . . . 249 Configurar ramificação condicional. . . . . . . . . . . . . . . . . . . 249 A Perguntas freqüentes . . . . . . . . . . . . . . . . . 259 B Documentos do analisador do TurningPoint. . . . . . . . . . . . . . . . . . . . . . . . . 267 Documentos XML . . . . . . . . . . . . . . . . . . . . . . . . . . . . . . . . . . 268 Documentos do Word . . . . . . . . . . . . . . . . . . . . . . . . . . . . . . . 271 Glossário . . . . . . . . . . . . . . . . . . . . . . . . . . . . 275 Sumário . . . . . . . . . . . . . . . . . . . . . . . . . . . . 285 Guia do Usuário do TurningPoint ix Sobre o TurningPoint Bem-vindo ao TurningPoint, o sistema mais fácil, poderoso e interativo de respostas de grupo do mercado. Criado para ser usado com o PowerPoint, o TurningPoint permite uma comunicação bilateral entre um apresentador e um grande grupo de participantes, permitindo que o público insira comentários. O TurningPoint oferece a capacidade de coletar, avaliar e registrar respostas de todos os participantes do público, transformando palestras, oficinas ou reuniões em um ambiente de aprendizado mais eficiente para todos os indivíduos presentes na sala. Ao envolver cada participante, o TurningPoint cria uma sessão exclusiva a todo momento, registrando os dados das respostas que podem ser usados imediatamente ou posteriormente Guia do Usuário do TurningPoint 1 Capítulo 1: Sobre o TurningPoint para atribuir notas, fazer perguntas, controlar a presença dos participantes e fazer pesquisas demográficas. Se você quiser registrar a opinião do público ou acessar rapidamente os conhecimentos de seus alunos sobre os pontos importantes de uma palestra, o TurningPoint permite que você pergunte e receba uma resposta imediatamente, quando necessário. O público usa os dispositivos de resposta para enviar as respostas para as perguntas que você criou. Em seguida, o TurningPoint coleta as respostas de cada participante e as traduz rapidamente em resultados mensuráveis no formato de pontuação de testes, gráficos e elementos gráficos. Depois de uma apresentação, o TurningPoint o ajudará a armazenar os dados para que eles possam ser acessados posteriormente, usados em relatórios ou para atribuir notas. Esse capítulo oferece uma visão geral do produto e de seus recursos e inclui os requisitos do sistema, as etapas de instalação do TurningPoint e alguns dos recursos disponíveis para oferecer suporte ao cliente. Introdução do produto O TurningPoint integra-se facilmente com o PowerPoint para criar uma apresentação mais interativa e inesquecível. Para usar o TurningPoint é necessário ter o Microsoft Windows 2000 (ou uma versão mais recente) instalado com o Microsoft PowerPoint 2000 (ou posterior). (Encontre informações adicionais em 2 Turning Technologies Requisitos do sistema Requisitos do sistema na página 3.) Todas as opções do TurningPoint são acessadas pela barra de ferramentas do TurningPoint. A barra de ferramentas do TurningPoint pode ser encontrada no PowerPoint, abaixo da barra de ferramentas padrão do PowerPoint, depois que o TurningPoint estiver instalado. Essa barra de ferramentas oferece todas as opções necessárias para criação de slides interativos, configuração e execução de uma apresentação e geração de relatórios. Os recursos de fácil utilização, como o Assistente de dispositivos de resposta e o Assistente da lista de participantes o ajudarão a começar rapidamente. Outros recursos do TurningPoint incluem o monitoramento de participantes e as ferramentas de relatório. O TurningPoint também possibilita a conexão com uma instituição educacional do WebCT, com um servidor de Quadro negro ou a utilização do Enterprise Manager da Turning Technologies para facilitar a criação de Listas de participantes e relatórios sobre resultados de sala de aula e notas. Além disso, agora o TurningPoint está disponível em diversos idiomas. Os clientes podem escolher um idioma durante a instalação do TurningPoint. Requisitos do sistema O TurningPoint foi criado para ser utilizado com recursos típicos. Não é necessário tecnologias muito avançadas ou grande quantidade de espaço em disco para usar o Guia do Usuário do TurningPoint 3 Capítulo 1: Sobre o TurningPoint TurningPoint. Contudo, é necessário verificar alguns requisitos antes de instalá-lo. Os requisitos de hardware e software estão detalhados nas seções abaixo. Requisitos de hardware As especificações de hardware a seguir são necessárias antes da instalação do TurningPoint em um computador: • Processador Intel ou AMD com 600 Mhz (1 GHz ou mais é recomendado) • 256 MB de RAM • Disco rígido com 60 MB (32 MB adicionais são necessários se você não tiver o Framework 2.0 do Microsoft .NET instalado) • Resolução de 800x600 com 24 bits de cor (resolução de 1024x768 com 32 bits de cor ou mais é recomendado) • Porta USB 1.1/2.0 padrão (para dispositivos de hardware baseados em USB ou adaptadores seriais USB) • Porta serial com 9 pinos (para utilização com hardwares baseados em serial) • Placa de rede sem fio compatível com 802.11 ou Ethernet (para utilização do vPad e do vPad do apresentador) Requisitos de software Os aplicativos de software a seguir são necessários para que você possa aproveitar todas as vantagens dos recursos do TurningPoint: 4 Turning Technologies Como instalar o TurningPoint • Microsoft Windows 2000 SP4 ou Windows XP • Microsoft Office 2000, XP ou 2003 Como instalar o TurningPoint Para instalar o TurningPoint no computador, basta executar algumas etapas simples. O processo de instalação leva apenas alguns minutos e, em seguida, você poderá criar uma apresentação do TurningPoint. Antes de iniciar Instruções passo a passo 1 Verifique as especificações de hardware e software descritas em Requisitos do sistema na página 3. O computador deve atender a esses requisitos de sistema antes da instalação. Para instalar o software do TurningPoint em um computador... Escolha uma das duas formas a seguir para instalar o TurningPoint: • Faça download da edição mais recente do TurningPoint no site da Turning Technologies. O endereço do site da Turning Technologies é http://www.turningtechnologies.com. Use o navegador da Web para fazer download do arquivo para o computador. Quando o download estiver concluído, clique duas vezes no ícone de instalação para iniciar o Assistente do InstallShield. • Para realizar a instalação a partir de um CD, basta inseri-lo no computador. Depois que o CD estiver inserido, o Assistente do InstallShield é iniciado automaticamente. Guia do Usuário do TurningPoint 5 Capítulo 1: Sobre o TurningPoint 2 6 Se uma versão anterior do TurningPoint estiver instalada no computador, a janela do Assistente do InstallShield exibirá uma mensagem solicitando que você execute o Utilitário de atualização do TurningPoint antes de realizar a instalação. O Utilitário de atualização do TurningPoint permite que você importe as configurações do TurningPoint 2003. Se estiver instalando o TurningPoint pele primeira vez ou se você tiver uma versão anterior ao TurningPoint 2006, o Assistente InstallShield ignorará o Utilitário de atualização do TurningPoint. (As configurações de uma versão anterior do TurningPoint 2006 são usadas automaticamente para o upgrade.) Continue na etapa 3. a Clique em OK para executar o Utilitário de atualização do TurningPoint. O utilitário Atualização pergunta se você deseja importar as configurações da versão anterior do TurningPoint. b Clique no botão Sim para importar as configurações anteriores. Caso contrário, clique no botão Não. O Utilitário de atualização do TurningPoint executa e depois exibe uma janela para avisá-lo sobre a conclusão do processo. c Clique no botão OK para fechar o Utilitário de atualização do TurningPoint. Você voltará ao Assistente do InstallShield para continuar a instalação. 3 Clique no botão Próximo para continuar a instalação, usando o Assistente do InstallShield. A página seguinte exibe o contrato de licença. Use a barra de rolagem para ler todo o contrato de licença exibido na tela ou clique no botão Imprimir para imprimi-lo. 4 Selecione a opção "Aceito os termos do contrato de licença" se estiver de acordo. Ao aceitar os termos do contrato de licença, você poderá dar continuidade ao processo de instalação do TurningPoint. 5 Clique no botão Próximo. A página seguinte exibe os campos para inserir informações pessoais. Turning Technologies Como instalar o TurningPoint 6 Digite o seu nome e o nome da empresa nos campos correspondentes. 7 Clique no botão Próximo. A próxima página permite que você selecione um idioma. 8 Selecione um idioma para instalar. As opções são: inglês, alemão, francês, japonês, coreano, português ou espanhol. 9 Clique no botão Próximo. A próxima página confirma que o computador está pronto para a instalação do TurningPoint. 10 Clique no botão Instalar. O computador instala o TurningPoint no local especificado e exibe o botão Concluir na página quando o processo estiver concluído. 11 Clique no botão Concluir. A última página exibe uma mensagem informando que a instalação foi concluída. Marque a caixa de seleção Iniciar o TurningPoint, se desejar abrir o programa imediatamente. O ícone de atalho do TurningPoint é exibido na área de trabalho e aponta para o local em que o TurningPoint foi instalado no computador. Clique duas vezes no ícone para abrir o programa. Ícone de atalho do TurningPoint Nota Guia do Usuário do TurningPoint Você pode configurar o TurningPoint para ser carregado sempre que o PowerPoint for aberto. Para fazer isso, siga as instruções da próxima seção, Como abrir o TurningPoint com o PowerPoint... 7 Capítulo 1: Sobre o TurningPoint Como abrir o TurningPoint com o PowerPoint Depois de instalar o TurningPoint no computador, você poderá abrir o programa automaticamente quando o PowerPoint for aberto. Ou, se desejar, pode abrir os programas separadamente. Você pode alterar um item no menu Configurações para realizar uma dessas tarefas. Instruções passo a passo 1 Clique duas vezes no ícone do TurningPoint. 2 Selecione o menu Exibir configurações (dica: ele se parece com um par de óculos) na barra de ferramentas do TurningPoint ao lado do menu Ferramentas. Consulte a barra de ferramentas em Tour da barra de ferramentas do TurningPoint na página 11. Clique no ícone Apresentação na linha superior do menu Configurações. Uma lista específica de opções de configuração é exibida no menu. 3 8 Para carregar o TurningPoint com o PowerPoint... O menu Configurações é aberto. Turning Technologies Como ativar a sua licença do TurningPoint 4 Use a barra de rolagem do menu até visualizar as configurações Misc. 5 Selecione a configuração Suplemento sempre carregado. 6 Selecione o menu suspenso ao lado da configuração Suplemento sempre carregado e escolha Verdadeiro ou Falso. Se você escolher Verdadeiro, o TurningPoint será carregado automaticamente quando o PowerPoint for aberto. Clique no botão Concluído. O menu Configurações é fechado e, de acordo com a sua seleção, o TurningPoint será ou não carregado quando o PowerPoint for aberto. 7 Se você escolher Falso, o TurningPoint NÃO será carregado automaticamente quando o PowerPoint for aberto, portanto, será necessário abrir os programas separadamente. Como ativar a sua licença do TurningPoint Depois de instalar o TurningPoint, você poderá ativar a sua licença pela Web ou por telefone, usando o código de licença com 16 caracteres fornecido com o TurningPoint. Se ativar a sua licença por telefone, você poderá se conectar à Web por meio de um servidor proxy. Instruções passo a passo 1 Abra o TurningPoint e selecione o ícone do TurningPoint em sua barra de ferramentas. Guia do Usuário do TurningPoint Para ativar a sua licença do TurningPoint... O ícone do TurningPoint é o primeiro ícone à esquerda da barra de ferramentas. O menu TurningPoint - Ativar licença é aberto. 9 Capítulo 1: Sobre o TurningPoint 2 3 Selecione um método de ativação, clicando em um dos círculos. Você pode selecionar a opção Ativar licença pela Web ou Ativar licença por telefone. Marque a caixa de seleção "Eu me conecto à Internet por um servidor proxy". Um botão Configurações é exibido. a Clique no botão Configurações para definir as configurações de proxy. Se quiser ativar a sua licença pela Web e usar um servidor proxy para se conectar, continue na etapa 3. Se quiser ativar a licença pela Web sem um servidor proxy ou ativá-la por telefone, continue na etapa 4. O menu Configurações do servidor proxy é aberto. b Selecione "Detectar automaticamente as configurações de proxy" ou "Definir manualmente as configurações de proxy". c Digite a porta e o endereço do servidor, se estiver definindo manualmente as configurações de proxy. Se as suas configurações de proxy exigirem autenticação, insira corretamente o nome de usuário, a senha e o domínio no menu Configurações de servidor proxy. d Clique no botão Testar para garantir que as configurações de servidor estejam definidas corretamente, possibilitando a conexão com a Internet. 4 10 e Clique em Concluído. Agora que a configuração de conexão para o servidor proxy já foi realizada, você poderá concluir o processo de ativação. No menu Ativar licença, clique no botão Próximo. Você terá que escolher uma destas três opções: Adquiri uma licença do TurningPoint, Desejo avaliar o Turning Technologies Tour da barra de ferramentas do TurningPoint TurningPoint ou Desejo apenas criar conteúdos ou gerar relatórios neste computador. 5 Clique no botão Próximo depois de escolher uma dessas opções. A página seguinte solicita que você insira o código de licença com 16 caracteres. 6 Insira o seu código de licença com 16 caracteres. O código de licença pode ser encontrado nos materiais de registro fornecidos com o software do TurningPoint. 7 Insira qualquer outra informação solicitada, incluindo seu nome, telefone, email, organização, etc. 8 Clique no botão Próximo. A mensagem Ativar licença pela Web é exibida no menu Ativar licença. 9 Clique no botão Concluir para ativar o TurningPoint. Uma caixa de diálogo com a mensagem Obrigado é exibida. A sua licença do TurningPoint foi ativada com sucesso. Tour da barra de ferramentas do TurningPoint Quando você abrir o TurningPoint, o PowerPoint será aberto e a barra de ferramenta do TurningPoint é exibida abaixo das barras de ferramentas padrão e de Guia do Usuário do TurningPoint 11 Capítulo 1: Sobre o TurningPoint formatação do PowerPoint, na parte superior da janela, conforme a imagem abaixo. Barra de ferramentas do TurningPoint As descrições a seguir definem os botões que criam as ferramentas da barra de ferramentas do TurningPoint. As identificações numeradas na imagem anterior mostram o local de cada ferramenta. 12 Ativar/Upgrade Permite que você envie as informações da licença para os upgrades e o software do TurningPoint. Encontre informações sobre instalação e suporte a clientes em Capítulo 1: Sobre o TurningPoint. Redefinir Retorna os registros de resposta do público para zero em todos os slides da sessão ou apenas no slide atual. Encontre informações sobre as perguntas feitas ao público em Capítulo 6: Como executar uma sessão da apresentação. Continuar a sessão anterior Abre uma sessão salva anteriormente. Uma sessão consiste na execução de uma apresentação, durante a qual um público enviou respostas para algumas ou todas as perguntas. Encontre informações sobre como continuar a sessão anterior em Capítulo 6: Como executar uma sessão da apresentação. Salvar sessão Armazena a sessão atual para que ela possa ser recuperada posteriormente. Encontre informações sobre como salvar sessões em Capítulo 6: Como executar uma sessão da apresentação. Inserir slide Exibe um menu dos slides do TurningPoint selecionados para criar uma apresentação. Encontre informações sobre os slides do TurningPoint em Capítulo 3: Como criar slides. Converter para slide de imagem Use esse recurso para atribuir e ordenar imagens em vez de texto. Encontre informações sobre os slides de imagem em Capítulo 3: Como criar slides. Turning Technologies Tour da barra de ferramentas do TurningPoint Inserir objeto Exibe um menu dos itens selecionados para aprimorar um slide. Encontre informações sobre as opções de slides em Capítulo 3: Como criar slides. Exibir configurações Permite que você crie e edite as configurações padrão para a apresentação ou um slide específico. Encontre informações sobre as configurações aplicáveis neste guia e as informações sobre como modificar as configurações em Capítulo 3: Como criar slides. Ferramentas Oferece opções avançadas para instalar, criar apresentações e reportar dados. Encontre informações sobre as opções avançadas em Capítulo 7: Como usar as ferramentas. Exibir o Assistente de dispositivo de resposta Permite que você identifique e teste mecanismos de comunicação com os dispositivos de resposta. Encontre informações sobre os dispositivos de resposta em Capítulo 4: Como configurar dispositivos de resposta. Selecionar a origem da entrada Seleciona o tipo de dispositivo de resposta que será usado com a apresentação. Encontre informações sobre os dispositivos de resposta em Capítulo 4: Como configurar dispositivos de resposta. Participantes Oferece as opções que serão usadas com as Listas de participantes. Encontre informações sobre essas opções em Capítulo 5: Como rastrear participantes e equipes. Selecionar uma lista de participantes Atribui uma Lista de participantes a uma sessão. Encontre informações sobre as listas de participantes em Capítulo 5: Como rastrear participantes e equipes. Exibir a Ajuda do TurningPoint Abre o arquivo da Ajuda online. Opções da barra de ferramentas Personaliza as barras de ferramentas do PowerPoint e do TurningPoint. Guia do Usuário do TurningPoint 13 Capítulo 1: Sobre o TurningPoint Recursos de suporte a clientes Esse guia define e demonstra várias ferramentas e funções oferecidas pelo TurningPoint. Caso tenha dúvidas e preocupações, você poderá obter recursos adicionais online ou por meio de um representante do TurningPoint. Assistência online A Turning Technologies oferece assistência online a seus clientes pelo seu site. Para acessá-lo, vá para http://www.turningtechnologies.com. Siga até a seção de downloads do site da Turning Technologies para encontrar informações importantes sobre o uso do TurningPoint. A seção Downloads fornece um link para o Guia de Introdução Rápida do Usuário do TurningPoint. Clique no link para fazer o download do guia do usuário para exibição ou impressão. Na seção Downloads, você também pode encontrar um link para acessar o Treinamento com base na Web. Esse treinamento é formado por uma série de vídeos online que demonstram vários aspectos do TurningPoint. Clique no link para acessar o Treinamento com base na Web. Talvez seja necessário inserir um nome de usuário e senha. Para registrar um nome de usuário e uma senha, clique no link Registrar agora e preencha o formulário. O registro é gratuito. Os vídeos dos Treinamentos com base na Web abordam os seguintes tópicos: 14 Turning Technologies Recursos de suporte a clientes • • • • • • • Instalação (software e hardware) Introdução rápida Criando uma apresentação interativa Executando uma apresentação interativa Formatando e alterando lembretes de resposta Opções e configurações Publicar apresentação A Turning Technologies também oferece treinamentos em tempo real com base na Web ou locais. Encontre mais informações no site. Suporte a clientes Para falar com um representante do TurningPoint, ligue gratuitamente para: 1-866-746-3015. Se desejar entrar em contato por email, envie suas perguntas para [email protected]. Horário de funcionamento: de segunda a sexta, das 7:00 às 21:00 (EST) Endereço para correspondência: Turning Technologies, LLC 241 Federal Plaza West Youngstown, OH 44503 A Turning Technologies, LLC oferece um treinamento completo sobre o TurningPoint. Nossos orientadores estão prontos para realizar o treinamento em sua empresa. Ou, se preferir, você pode enviar a sua equipe para nossas modernas instalações em Ohio. Geralmente as sessões de treinamento têm duração de seis horas, o que pode variar de acordo com o tipo de utilização pretendida para o TurningPoint e o nível de Guia do Usuário do TurningPoint 15 Capítulo 1: Sobre o TurningPoint conhecimento dos produtos do Microsoft Office. Se desejar obter serviços de treinamento, ligue para 1-866746-3015 para obter detalhes. Para onde vou agora? Se esta é a primeira vez que você usa o TurningPoint, use esse manual para obter ajuda. Leia todo o Capítulo 2: Introdução do TurningPoint para ter uma visão geral de como trabalhar com o produto. Você já é usuário? Para obter detalhes sobre os novos recursos do TurningPoint, consulte este documento. A seção O que há de novo em 2006 na página iii descreve esses novos recursos e o Índice ou o Sumário o ajudará a encontrá-los rapidamente. 16 Turning Technologies Introdução do TurningPoint O processo para criar apresentações interativas com o TurningPoint é muito fácil. Você pode criar, fornecer e salvar os resultados de uma apresentação interativa com sucesso, realizando cinco etapas simples. Depois, com um pouco mais de esforço, você poderá personalizar os slides e incluir animações, mecanismos de comentários e estímulos à sua apresentação. Você também poderá criar relatórios para exibir os resultados da sessão da apresentação. Esse capítulo oferece informações básicas, um tutorial de classificações, para a utilização do TurningPoint. Seguindo as cinco etapas para o sucesso você pode criar slides para apresentações interativas bastante Guia do Usuário do TurningPoint 17 Capítulo 2: Introdução do TurningPoint simples, configurar dispositivos, criar uma Lista de participantes e usar o TurningPoint para apresentar esses slides. Os recursos avançados do TurningPoint estão descritos em detalhes nos capítulos a seguir. Você pode encontrar informações sobre os conteúdos desses capítulos em Para onde vou agora? na página 38. 18 Turning Technologies Cinco etapas para o sucesso de uma apresentação Cinco etapas para o sucesso de uma apresentação Uma apresentação interativa do TurningPoint pode ser criada em cinco etapas. Cinco etapas para o sucesso Guia do Usuário do TurningPoint 19 Capítulo 2: Introdução do TurningPoint Como o diagrama anterior ilustrou, você deve começar criando os slides da apresentação. Esses slides podem ser simples ou complexos, se desejar. Você pode usar os recursos do PowerPoint para inserir elementos gráficos, plano de fundo, etc., para atender às suas necessidades. Você repetirá essa etapa sempre que criar apresentações de slides interativas adicionais do TurningPoint. Depois, configure os dispositivos que serão usados para coletar as respostas do público. O TurningPoint oferece um Assistente de dispositivo de resposta para realizar as tarefas mais complexas. Realize essa etapa quando configurar o TurningPoint pela primeira vez e realize-a novamente para adicionar novos dispositivos de resposta. Em seguida, identifique o seu público. Crie uma Lista de participantes usando o Assistente da lista de participantes. Você pode optar por modelos de lista padrão ou criar um para armazenar quantas informações forem necessárias sobre o seu público. (Também é possível executar uma apresentação sem uma Lista de participantes.) Crie uma Lista de participantes para cada público. Quando esse processo estiver concluído, a apresentação já poderá ser executada. Você usará a funcionalidade Apresentação de slides do PowerPoint para esse propósito. Nos bastidores, o TurningPoint coleta, registra e armazena as respostas fornecidas pelo público. Por fim, salve os resultados da sua sessão em um arquivo que será usado com os relatórios do TurningPoint para avaliar as respostas do público. Realize essa etapa para cada sessão da apresentação. 20 Turning Technologies Etapa 1: Criar os slides da apresentação As instruções para realizar essas cinco etapas para o sucesso estão detalhadas nas seções a seguir. As instruções sobre como usar os recursos avançados do TurningPoint podem ser encontradas nos capítulos seguintes. Etapa 1: Criar os slides da apresentação Usar o TurningPoint para criar uma apresentação interativa exige alguns conhecimentos básicos do PowerPoint e imaginação. Seus slides podem conter apenas uma pergunta e o texto da resposta. Ou você pode adicionar objetos do TurningPoint a cada slide para permitir que os participantes interajam efetivamente com a apresentação. Os objetos do TurningPoint incluem lembretes de resposta, cronômetros, indicadores de resposta, entre outros. Antes de iniciar Instale o TurningPoint no computador que será usado para executar a apresentação. Você pode instalar uma cópia do TurningPoint no modo de avaliação em um computador que será usado para desenvolver os slides interativos. As cópias no modo de avaliação podem ser instaladas em quantos computadores forem necessários para criar slides interativos. Encontre instruções de instalação em Como instalar o TurningPoint na página 5. Você deve estar familiarizado com os conceitos básicos de criação de slides no PowerPoint. Esse manual discute como usar o TurningPoint para criar slides para apresentações interativas. Guia do Usuário do TurningPoint 21 Capítulo 2: Introdução do TurningPoint Instruções passo a passo 1 Na barra de ferramentas do TurningPoint, selecione o menu Inserir slide para exibir a lista de slides predefinidos. Para criar um slide simples... O TurningPoint oferece diversos slides predefinidos para utilização. Cada slide pode ser usado em seu formato original ou ser personalizado para se comportar como você quiser. À medida que você move o cursor sobre as entradas do menu Inserir slide, o nome do slide é destacado. 2 Destaque e selecione a opção Slide vertical. O TurningPoint insere um Slide vertical. O slide contém uma área para a pergunta, uma área para a resposta e um gráfico de barras vertical. Inserir Slide vertical Área da pergunta. Área da resposta. 22 Turning Technologies Etapa 2: Configurar os dispositivos de resposta Área do gráfico. Esse exemplo é um gráfico de barras vertical. Os gráficos podem ser posicionados em qualquer local do slide. 3 Selecione a área "Inserir texto da pergunta..." e digite uma pergunta. Quando a área for selecionada, o texto é destacado. O texto destacado é substituído pelo texto da pergunta que você inseriu. 4 Selecione a área "Inserir texto da resposta..." e digite as respostas. Essa área apresenta o mesmo comportamento da área "Inserir texto da pergunta...". Você pode inserir até dez respostas por slide. 5 Repita etapa 1-etapa 4 para inserir slides adicionais. 6 Salve o arquivo antes de sair do TurningPoint. Nota Os slides podem ser personalizados pela adição de diversos mecanismos de comentários animados. Encontre informações sobre esses diferentes objetos da apresentação em Capítulo 3: Como criar slides. Etapa 2: Configurar os dispositivos de resposta Cada participante do público usa um dispositivo para responder as perguntas feitas durante a apresentação. O TurningPoint oferece suporte a diversos tipos de dispositivos de resposta, incluindo teclados que utilizam raios infravermelhos e radiofreqüência, tais como PDAs, vPads, laptops, computadores e celulares com o sistema operacional Windows em rede. O TurningPoint precisa saber os tipos de dispositivos de resposta que serão usados antes da execução da apresentação. Use o Assistente de dispositivo de Guia do Usuário do TurningPoint 23 Capítulo 2: Introdução do TurningPoint resposta para localizar e testar os dispositivos de resposta. Antes de iniciar Instruções passo a passo 1 2 24 O TurningPoint deve estar instalado no computador que será usado para executar a apresentação e os receptores de dispositivos de hardware devem estar disponíveis para teste. Execute o Assistente de dispositivo de resposta no computador da apresentação. Para configurar os dispositivos de resposta... Conecte o receptor de dispositivo ao computador da apresentação. Conecte o cabo USB ou serial, ou o adaptador USB Keyspan à porta apropriada do computador. Se necessário, instale os drivers para o adaptador Keyspan. Caso contrário, siga para a etapa 3. Insira o novo CD de instalação de hardware na unidade de CD-ROM e siga as instruções do arquivo de instalação. Se precisar de ajuda, consulte o Capítulo 4: Como configurar dispositivos de resposta. Se instalar um receptor serial usando o adaptador de porta USB Keyspan, você será solicitado a instalar o novo dispositivo de hardware. Turning Technologies Etapa 2: Configurar os dispositivos de resposta 3 4 Na barra de ferramentas do TurningPoint, clique no botão Exibir assistente de dispositivo de resposta. (Dica: ele se parece com um raio.) A janela Assistente de dispositivo de resposta do TurningPoint é exibida. Todos os dispositivos que podem ser usados com o TurningPoint são exibidos. Marque a caixa ao lado do dispositivo para selecionar um ou mais tipos de dispositivos para configuração. Você pode optar por exibir a lista de dispositivos por nome ou imagem. Assistente de dispositivo de resposta: selecionar dispositivos • Para exibir os dispositivos por nome, selecione a opção Ícones pequenos na parte inferior direita da lista de entradas. • Para exibir os dispositivos por imagem, selecione a opção Ícones grandes. 5 Clique no botão Próximo. Guia do Usuário do TurningPoint Se estiver usando um hardware que exija uma conexão serial, o TurningPoint pesquisará o seu 25 Capítulo 2: Introdução do TurningPoint computador para encontrar as portas de conexão dos receptores de dispositivo e exibe a lista de portas. Nota 6 Marque a caixa de seleção ao lado das portas às quais os dispositivos de resposta estão conectados. 7 Clique no botão Próximo mais uma vez. O vPad é uma versão de software de um dispositivo de resposta. O vPad também deve ser identificado para utilização durante a configuração. Encontre mais informações sobre a configuração de dispositivos em Capítulo 4: Como configurar dispositivos de resposta. O TurningPoint pesquisa os dispositivos de resposta. Assistente de dispositivo de resposta: procurar dispositivos 26 Turning Technologies Etapa 2: Configurar os dispositivos de resposta 8 Pressione uma tecla em um dispositivo de resposta de cada tipo que será usado para que o TurningPoint possa detectar o dispositivo. Se o TurningPoint não encontrar o dispositivo de resposta na primeira tentativa, clique no botão Não encontrado e tente novamente. O TurningPoint exibe a mensagem Pesquisa concluída... quando os dispositivos forem encontrados com sucesso. Nota 9 Essa etapa não é necessária para dispositivos de resposta vPad ou USB. Clique no botão Próximo. O TurningPoint identifica os dispositivos de resposta licenciados para uso com o software. 10 Insira o número de dispositivos que serão usados. Insira um intervalo de números nas áreas Número do teclado inicial e Número do teclado final. A diferença entre os números dos teclados inicial e final não pode exceder a quantidade de licenças adquiridas. 11 Clique no botão Próximo novamente. O TurningPoint exibe a tela Perguntas. Use essa tela para verificar se os dispositivos foram configurados Guia do Usuário do TurningPoint 27 Capítulo 2: Introdução do TurningPoint corretamente e se o TurningPoint pode receber as respostas dos dispositivos. Assistente de dispositivo de resposta: teste de perguntas 12 Clique no botão Iniciar teste. Agora o TurningPoint está pronto para aceitar as respostas enviadas pelos dispositivos. 13 Pressione uma tecla de cada dispositivo de resposta que será usado. O TurningPoint exibe uma entrada para cada dispositivo de resposta, na ordem em que foram testados, e o número da tecla pressionada em cada um deles. 14 Clique no botão Finalizar teste. Essa ação finaliza o Teste das perguntas. 28 Turning Technologies Etapa 3: Criar uma lista de participantes 15 Clique no botão Concluir. Agora a configuração do dispositivo de resposta está concluída. Nota Execute o Assistente de dispositivo de resposta novamente quando desejar fazer alterações no número ou nos tipos de dispositivos utilizados com suas apresentações. Etapa 3: Criar uma lista de participantes A Lista de participantes identifica os membros do público - seus alunos, estagiários, respondentes de perguntas que usarão um dispositivo de resposta durante a apresentação. O nome do participante e outras informações necessárias são armazenados junto com as informações sobre seus dispositivos atribuídos, identificados por um número (por exemplo, 1, 2, 3, etc.) e por uma identificação de dispositivo. Você pode criar várias Listas de participantes que serão usadas com uma apresentação interativa. Fazendo isso, você pode usar a apresentação com diversos públicos e rastrear os resultados da sessão por público. Antes de iniciar A sua Lista de participantes não deve exceder o número de dispositivos licenciados para uso. Se não tiver certeza do número, realize as seguintes etapas no computador usado para as apresentações depois de executar o Assistente de dispositivo de resposta. Você também pode usar o TurningPoint para criar uma Lista de participantes em um computador licenciado somente para desenvolver slides. Encontre instruções para fazer isso em Capítulo 5: Como rastrear participantes e equipes. Guia do Usuário do TurningPoint 29 Capítulo 2: Introdução do TurningPoint Instruções passo a passo 1 2 30 Para criar uma Lista de participantes... Na barra de ferramentas do TurningPoint, selecione Participantes > Assistente da lista de participantes. A janela Assistente da lista de participantes do TurningPoint é exibida. Digite o nome da Lista de participantes. O TurningPoint fornece um nome usando o sistema de data e hora atuais. Você pode digitar um nome mais significativo ou usar o padrão. Assistente da lista de participantes Turning Technologies Etapa 3: Criar uma lista de participantes 3 Selecione o dispositivo que será usado para criar a Lista de participantes. • Selecione a opção Usar a configuração de dispositivo atual para usar o dispositivo identificado. • Selecione a opção Especificar locais e Intervalos de participantes manualmente para alterar os intervalos de participantes. 4 Clique no botão Próximo. O TurningPoint exibe os modelos de Lista de participantes. 5 Selecione um modelo para ser usado na criação da Lista de participantes. As opções de modelos para a Lista de participantes incluem: • Educacional - contém informações padrão dos alunos usadas para criança com 12 anos ou mais e apresentações de nível mais elevado, como o nome e a identificação do aluno. • Empresarial - contém entradas para as informações mais usadas em reuniões corporativas, incluindo nome, nome da empresa, telefones, etc. • Campos disponíveis - contém todas as entradas de informações definidas para utilização com o TurningPoint. • Personalizado - permite que você escolha as informações que serão incluídas na Lista de participantes e nomeie o modelo. 6 Clique no botão Próximo para continuar. Guia do Usuário do TurningPoint O TurningPoint exibe as entradas de informações da Lista de participantes (chamadas de campos). Use 31 Capítulo 2: Introdução do TurningPoint essa tela para personalizar um modelo predefinido ou para selecionar os campos incluídos no modelo Personalizado. Lista de participantes: Adicionar ou remover campos 7 Você também pode clicar no botão Editar para ativar a lista de campos. O botão Editar é substituído pelos botões de seta para a direita (>) e seta para a esquerda (<). Use esses botões para adicionar ou excluir os campos selecionados no modelo. Nota 8 32 Clique no botão Próximo para continuar. Encontre instruções para personalizar os modelos de Lista de participantes em Capítulo 5: Como rastrear participantes e equipes. O TurningPoint exibe a caixa de entrada Grupos. Use essa tela para adicionar Grupos à Lista de participantes. Os Grupos oferecem uma Turning Technologies Etapa 3: Criar uma lista de participantes categorização para possibilitar a criação de relatórios maiores. Assistente da lista de participantes: Adicionar grupos 9 Você também pode digitar um Nome de grupo e clicar no botão Adicionar. O TurningPoint exibe todos os Grupos na lista Grupos incluídos. Repita essa etapa para adicionar outros grupos. 10 Clique no botão Próximo. O TurningPoint exibe a tela de resumo da Lista de participantes. 11 Você também pode editar a composição do Arquivo de participantes. As configurações que podem ser alteradas incluem o nome do arquivo da Lista de participantes, o número de participantes, de campos e de grupos. Clique no vínculo ao lado da configuração a ser exibida novamente na tela e faça suas alterações. 12 Clique no botão Concluir para criar a Lista de participantes e salvá-la em um arquivo. Guia do Usuário do TurningPoint Nota Encontre mais informações sobre as Listas de participantes em Capítulo 5: Como rastrear participantes e equipes. 33 Capítulo 2: Introdução do TurningPoint Etapa 4: Executar uma sessão da apresentação O TurningPoint usa os recursos da Apresentação de slides do PowerPoint para apresentar os slides interativos que você criou. Você testa seus slides durante o desenvolvimento e executa a apresentação para o público, realizando as seguintes etapas. Antes de iniciar Instruções passo a passo 1 No menu do PowerPoint, selecione Arquivo > Abrir e selecione a apresentação do TurningPoint que será usada. 2 Na barra de ferramentas do TurningPoint, selecione o menu Dispositivo de resposta e selecione o dispositivo que será usado. O Assistente de instalação de dispositivo de resposta deve ser executado com sucesso antes da apresentação. É recomendável usar uma lista de participantes, mas você ainda pode executar uma sessão da apresentação, selecionando a opção Nenhum ou Automático para a Lista de participantes. Para executar uma sessão da apresentação... O TurningPoint permite que você selecione como as respostas serão fornecidas durante a apresentação. As opções são: • Dispositivos de resposta - um dispositivo de resposta que será usado durante a apresentação. Os dispositivos de resposta já devem ter sido configurados com o Assistente de dispositivo de resposta. • Teclas 0 a 9 do teclado - você fornecerá entradas para a apresentação usando o teclado, o teclado numérico ou as teclas numéricas. • Dados simulados - o TurningPoint oferece respostas aleatórias para a apresentação. 34 Turning Technologies Etapa 4: Executar uma sessão da apresentação 3 Na barra de ferramentas do TurningPoint, selecione Redefinir > Sessão. Esse comando apaga as sessões ativas da memória e permite que as perguntas sejam executadas. 4 Na barra de ferramentas do TurningPoint, selecione o menu suspenso à direita do menu suspenso Participantes e selecione a Lista de participantes que será usada. A Lista de participantes padrão é exibida como (Nenhum). O TurningPoint mostra todas as Listas de participantes disponíveis na pasta Participantes. As Listas de participantes localizada na área de trabalho ou em outras pastas não foram exibidas. 5 No menu do PowerPoint, selecione Apresentação de slides > Exibir apresentação. O primeiro slide da apresentação é exibido. 6 Clique com o botão esquerdo do mouse para controlar o progresso da apresentação de slides. Para cada slide: a Avance a apresentação até um slide do TurningPoint para abrir as perguntas. As perguntas são abertas automaticamente quando um slide do TurningPoint é exibido na apresentação de slides. O TurningPoint recebe as respostas quando as perguntas forem abertas. As perguntas são mecanismos usados pelo Turning Point para aceitar e registrar as respostas fornecidas pelo público, através dos dispositivos de resposta. b Clique uma vez no slide para fechar as perguntas e exibir os resultados. Guia do Usuário do TurningPoint Nenhuma resposta será aceita depois que as perguntas estiverem fechadas. 35 Capítulo 2: Introdução do TurningPoint c Clique novamente para avançar até o próximo slide. 7 Clique no final dos slides para sair da Apresentação de slides. Nota A sua apresentação pode ter recursos adicionais, como animações, que causam um comportamento diferente do padrão durante a execução. Encontre mais informações em Capítulo 6: Como executar uma sessão da apresentação. Etapa 5: Salvar os resultados da sessão O TurningPoint armazena os resultados da sua sessão. Esses resultados podem ser revistos posteriormente e usados com o recurso de relatório do TurningPoint de diversas formas. Quando uma sessão é salva, uma configuração padrão do TurningPoint automaticamente inclui a apresentação do PowerPoint com o arquivo do TurningPoint. Você tem a opção de excluir a apresentação do PowerPoint do arquivo da sessão do TurningPoint. Essa função permite que você salve apenas os dados dos resultados do TurningPoint sem os slides da apresentação. Se você NÃO quiser incluir a apresentação do PowerPoint no arquivo da sessão do TurningPoint, navegue até o menu Configurações e, no título Misc, altere a configuração de "Incluir apresentação" de Verdadeiro para Falso. Os resultados da sessão são armazenados temporariamente durante uma sessão. Você pode salvar os resultados da sessão em um arquivo para acessá-los posteriormente. Essa seção fornece instruções apenas para fazer isso. 36 Turning Technologies Etapa 5: Salvar os resultados da sessão Instruções passo a passo Para salvar os resultados da sessão... 1 Na barra de ferramentas do TurningPoint, clique em Salvar sessão. (Dica: o ícone se parece com um disco.) O TurningPoint abre a caixa de diálogo Salvar sessão. 2 Digite um nome de arquivo a ser usado para armazenar os resultados da sessão. O TurningPoint nomeia arquivos da sessão usando o sistema de data e hora atuais. Fornecer o seu próprio nome ao arquivo facilita a sua recuperação. 3 Clique no botão Salvar. 4 Na barra de ferramentas do TurningPoint, selecione o comando Redefinir > Sessão. Esse comando apaga o TurningPoint dos resultados da sessão existente e permite que você execute a apresentação novamente para capturar novos resultados. O TurningPoint solicitará que você salve os dados da sessão. 5 Se você salvou os Resultados da sessão, selecione Não no aviso Salvar sessão. Próximas etapas Guia do Usuário do TurningPoint Nota O TurningPoint solicita que você salve os resultados da sessão existente sempre que ela for redefinida e quando sair do TurningPoint. Você pode executar relatórios para rever as respostas fornecidas por cada participante para a sua apresentação. Os relatórios do TurningPoint usam o arquivo da sessão salvo. Encontre informações sobre os relatórios do TurningPoint em Capítulo 7: Como usar as ferramentas. 37 Capítulo 2: Introdução do TurningPoint Para onde vou agora? A resposta para essa pergunta depende do que você deseja fazer. A seguir há uma lista dos capítulos restantes neste guia, junto com as informações sobre o que encontrar em cada capítulo. Nome do capítulo Descrição Como criar slides Esse capítulo instrutivo e abrangente fornece detalhes não só de como criar slides, mas também de como adicionar recursos personalizados do TurningPoint ao slide para atender às suas necessidades. Leia esse capítulo para saber como adicionar objetos como cronômetros para respostas e indicadores, como definir os padrões do slide, como converter os slides existentes em slides interativos do TurningPoint entre outros. Como configurar dispositivos de resposta A configuração do dispositivo é simples. No entanto, se precisar de mais ajuda, além do conteúdo incluído no capítulo Introdução, você encontrará aqui. Como rastrear participantes e equipes As Listas de participantes podem usar os modelos padrão ou podem ser personalizadas para incluir informações de acordo com seus requisitos ou necessidades. Leia esse capítulo para saber como criar Listas de participantes personalizadas, grupos, modificar ou excluir uma Lista de participantes e como fazer download de informações do participante originárias de outras fontes. Como executar uma sessão da apresentação Deseja estabelecer comportamentos padrão para a sessão da apresentação? Você incluiu animações em seus slides? Deseja adicionar slides durante a apresentação? Esse capítulo enfoca o comportamento de seus slides durante uma Apresentação de slides e identifica como você, o apresentador, interage com o TurningPoint durante uma sessão "ao vivo". 38 Turning Technologies Para onde vou agora? Nome do capítulo Descrição Como usar as ferramentas As ferramentas abordadas nesse capítulo incluem como gerar relatórios, como configurar padrões para seus slides e como instalar recursos avançados como Vínculos comparativos e Ramificações condicionais. Apêndices Os apêndices incluem um guia para Perguntas freqüentes e uma demonstração detalhada de Documentos do analisador do TurningPoint. Guia do Usuário do TurningPoint 39 Como criar slides No Capítulo 2: Introdução do TurningPoint, você aprendeu as etapas básicas para a criação de apresentações do TurningPoint. Esse capítulo e os demais capítulos deste guia do usuário ilustram as etapas mais detalhadamente, permitindo que você use todos os excelentes recursos que o TurningPoint oferece. Guia do Usuário do TurningPoint 41 Capítulo 3: Como criar slides Lembre das cinco etapas para realizar uma apresentação bem-sucedida: Cinco etapas para o sucesso * Como ilustra o diagrama anterior, a primeira etapa é criar os slides da apresentação. Esse capítulo mostra como usar o TurningPoint para criar os slides que serão usados posteriormente em uma apresentação. 42 Turning Technologies Os slides do TurningPoint são slides de uma apresentação do PowerPoint com a capacidade de exibir informações de forma dinâmica, tendo como base as respostas de um público. A maioria dos slides do TurningPoint solicita que o público responda uma pergunta e, em seguida, cria uma tabela para exibir as respostas. Os slides possuem uma área para a pergunta, para a resposta e para um gráfico. Também existem tipos especiais de slides que possuem outros recursos. (Encontre mais informações em Tipos de slides na página 46.) Os slides do TurningPoint podem ser misturados com slides comuns do PowerPoint em uma mesma apresentação. A área da pergunta contém o texto da pergunta fornecida ao público. A área da resposta contém uma lista numerada de respostas, dentre as quais o público deve escolher uma. (Você também pode usar imagens como respostas. Encontre mais informações em Slides de imagem na página 69.) Por padrão, as respostas são numeradas de 1 a 10, mas você pode alterar as configurações para que a numeração seja de 0 a 9, para perguntas baseadas em zero. Para habilitar as perguntas baseadas em zero, navegue até o menu Configurações, clicando no ícone com a aparência de um par de óculos e selecione Apresentação (essa seleção afeta toda a apresentação) ou Slides (essa seleção afeta apenas o slide em exibição) na primeira linha de cima do menu. Em seguida, no cabeçalho Misc, defina Perguntas baseadas em zero como Verdadeiro. O gráfico mostra os resultados das escolhas do público, com um indicador de barra, fatia ou de outro tipo para cada resposta (dependendo do tipo de gráfico utilizado). Existem seis tipos de gráficos disponíveis. Encontre mais informações em Tipos de gráficos na página 61. Guia do Usuário do TurningPoint 43 Capítulo 3: Como criar slides Você pode começar criando alguns slides do TurningPoint. Há diversas opções: • Insira um slide do TurningPoint usando o menu Inserir slide na barra de ferramentas do TurningPoint. Encontre instruções para inserir um slide em Inserir slide na página 55. • Converta um slide existente do PowerPoint em um slide do TurningPoint, inserindo um gráfico do TurningPoint usando o menu Inserir objeto na barra de ferramentas do TurningPoint. Encontre instruções para converter um slide do PowerPoint em Tornar um slide do PowerPoint interativo, inserindo um gráfico na página 64. • Converter um documento do Word ou XML em slides do TurningPoint usando o analisador do TurningPoint. Encontre instruções para usar o analisador do TurningPoint em Para importar slides de terceiros na página 97. • Use o Assistente de classificação para criar uma série de slides e extrair uma classificação de itens, pedindo que o público faça uma comparação entre eles usando critérios especiais. Encontre instruções para usar o Assistente de classificação em Assistente de classificação na página 100. Depois de criar os slides, você poderá modificá-los de diversas formas. Você pode adicionar imagens, alterar as cores e realizar todas as outras alterações possíveis como em slides comuns do PowerPoint. Também é possível alterar o gráfico, marcar as repostas corretas e realizar operações específicas do TurningPoint. Encontre mais informações em Modificar slides na página 60. 44 Turning Technologies Como opção, o TurningPoint permite que você adicione vários objetos do TurningPoint em seus slides. Isso inclui: indicadores de resposta, cronômetros e até mesmo estatísticas como a média e a variação das respostas. Encontre informações sobre como adicionar objetos em Adicionar objetos na página 80. Os seus slides do TurningPoint são salvos como parte da apresentação do PowerPoint em um arquivo .ppt. Encontre informações sobre como salvar sua apresentação em Salvar slides da apresentação na página 111. Guia do Usuário do TurningPoint 45 Capítulo 3: Como criar slides Tipos de slides O menu Inserir slide na barra de ferramentas do TurningPoint lista os diversos tipos de slides que podem ser inseridos em uma apresentação. Menu Inserir slide O primeiro conjunto de seis slides (acima do primeiro divisor no menu) insere um slide modelo com um gráfico do tipo especificado: vertical, horizontal, pizza em 3D, pizza distribuída, de deslocamento ou rosquinha. Encontre mais informações sobre esses slides em Slides de gráfico na página 47. 46 Turning Technologies Tipos de slides O segundo conjunto de quatro slides são os slides de configuração e de resumo para as competições. Encontre mais informações sobre esses slides em Slides de resumo para competições na página 48. O terceiro conjunto de slides são os modelos dos tipos mais usados de perguntas, como as sim/não, verdadeiro/falso e slides de escala de Likert. Encontre mais informações sobre esses slides em Slides de modelo na página 50. O conjunto final de slides do menu Inserir slides são slides para fins especiais. Encontre mais informações sobre esses slides em Slides especiais na página 52. Slides de gráfico Os seis slides de gráfico do menu Inserir slide contém o seguinte: • Uma área de pergunta com o texto "Insira o texto da pergunta aqui..." • Uma área de resposta com o texto "Insira o texto da resposta aqui..." • Um gráfico do tipo especificado: vertical, horizontal, pizza em 3D, pizza distribuída, de deslocamento ou rosquinha. Encontre mais informações sobre os tipos de gráfico em Tipos de gráficos na página 61. Guia do Usuário do TurningPoint 47 Capítulo 3: Como criar slides Slides de resumo para competições Os slides de resumo são usados em competições para formar equipes e rastrear os participantes ou as equipes com mais pontos e respostas mais rápidas. O slide de resumo inclui: • O slide Atribuição de equipe, que permite a criação de equipes, solicitando que os membros do público o façam. • O Quadro de classificação dos participantes, que exibe os melhores participantes classificados por seus totais de pontos. • O Quadro de classificação dos participantes, que exibe as melhores equipes classificadas por seus totais de pontos. (Os pontos das equipes são a média dos pontos de seus integrantes.) • Os Respondentes mais rápidos, que exibe os participantes que responderam mais rápido a pergunta mais recente. Esse recurso exige uma resposta correta ou um valor de ponto. O slide Atribuição de equipe permite a criação de equipes, solicitando que os membros do público o façam. Basta incluir os nomes das equipes na lista de respostas e os participantes serão inseridos 48 Turning Technologies Tipos de slides automaticamente em equipes, de acordo com suas respostas. Nota Usar o slide Atribuição de equipes é uma alternativa para atribuir participantes a grupos na Lista de participantes. O slide Atribuição de equipes permite uma criação dinâmica das equipes, enquanto atribuir grupos na Lista de participantes garante os mesmos participantes estejam sempre nas mesmas equipes. Encontre mais informações sobre como configurar uma competição em Criar competições entre equipes na página 147. Os slides Quadro de classificação dos participantes, Quadro de classificação das equipes e Respondentes rápidos são atualizados dinamicamente a cada pergunta. Encontre informações sobre como identificar respostas corretas e atribuir valores de ponto em Respostas corretas e pontos na página 71. Dica Depois que os slides Quadros de classificação e Respondentes rápidos forem atualizados após cada pergunta, você terá apenas que incluir um de cada na sua apresentação. Basta colocá-lo no final da apresentação e ir até esse slide quando desejar saber a classificação dos participantes e das equipes. Você pode especificar o número de participantes ou as equipes que deseja exibir nos slides Quadros de classificação ou Respondentes rápidos usando as configurações do TurningPoint. Também é possível especificar se o total de pontos dos Quadros de classificação devem ser cumulativos ou conter apenas a pergunta mais recente. Use as configurações Participantes do quadro de classificação, Equipes do quadro de classificação e Máx. Guia do Usuário do TurningPoint 49 Capítulo 3: Como criar slides de respondentes no nível da apresentação ou do slide para definir o número de participantes ou equipes que será exibido nos slides Quadros de classificação e Respondentes rápidos. Use a configuração Acumular pontos no nível do slide para determinar se os totais acumulados ou apenas os pontos da pergunta mais recente serão exibidos nos Quadros de classificação. Encontre mais informações sobre como alterar configurações em Configurações do TurningPoint na página 108. Slides de modelo O menu Inserir slide possui diversos slides de modelo para os tipos de perguntas mais usados: • Sim/Não, para uma pergunta que exige uma resposta sim ou não. • Verdadeiro/Falso, para uma afirmação que exige uma resposta verdadeiro ou falso. • Sim/Não/Prefiro não responder, para uma pergunta que exige uma resposta sim ou não e a opção de não inserir uma resposta. • Os slides de escala de Likert, para afirmações com respostas de vários níveis de concordância ou discordância. Existem slides de escala de Likert de nível 4, 5 e 7. • Slides de resposta genérica de 2 a 10. • Os slides iniciais com analogia e perguntas com palavras embaralhadas para envolver o seu público durante a apresentação do TurningPoint. As analogias são geradas automaticamente, mas você pode fornecer uma palavra para embaralhar. 50 Turning Technologies Tipos de slides Quando você insere qualquer slide de modelo, um gráfico do tipo padrão (especificado em Configurações) é inserido no slide. Você pode alterar o tipo de gráfico no slide. Encontre informações sobre como alterar os tipos de gráfico em Alterar tipos de gráfico na página 63. Nota Você pode alterar o tipo de gráfico padrão a qualquer um dos seis tipos de gráfico usando a configuração Tipo de gráfico padrão, uma configuração no nível da apresentação. Encontre mais informações sobre como alterar configurações em Configurações do TurningPoint na página 108. Para os slides Sim/Não, Verdadeiro/Falso, Sim/Não/Prefiro não responder e escala de Likert, o slide de modelo inclui as respostas apropriadas e uma pergunta genericamente formada. Talvez você queira editar a pergunta para ser mais específico. Os slides de modelo de resposta genérica de 2 a 10 incluem perguntas e respostas genéricas. Talvez você queira editar a pergunta e as respostas para ser mais específico. O slide Introdução da analogia cria um slide com uma pergunta de analogia com uma palavra ausente. (Por exemplo, maçã:caroço:pêssego:?) Ele inclui quatro opções, uma das quais está marcada como a opção correta. (Se incluir um indicador de resposta corretas, a opção correta será mostrada depois das perguntas. Encontre mais informações sobre como adicionar um indicador Resposta correta em Adicionar um indicador Resposta correta na página 92.) O slide de introdução Embaralhar palavras solicita que você insira uma palavra. Todas as outras letras da palavra são removidas. (Por exemplo, TELEPHONE se Guia do Usuário do TurningPoint 51 Capítulo 3: Como criar slides torna T_L_P_O_E.) As letras removidas são embaralhadas e exibidas como uma das quatro opções. A opção correta é marcada automaticamente. (Se incluir um indicador de resposta corretas, a opção correta será mostrada depois das perguntas. Encontre mais informações sobre como adicionar um indicador Resposta correta em Adicionar um indicador Resposta correta na página 92.) Slides especiais Existem diversos slides para finalidades especiais no TurningPoint: • O slide Canal do ResponseCard RF, que exibe as instruções de configuração para os dispositivos de radiofreqüência do ResponseCard usados pelos participantes. • O slide Logon do vPad, que exibe as informações de instalação para os participantes que estão usando um vPad para enviar suas respostas. • Um slide Preencher lacunas para perguntas com lacunas. • Um slide Dissertação para perguntas dissertativas (apenas para participantes usando um vPad). • Um slide Classificação de prioridade que pesa as escolhas dos participantes e as classifica adequadamente. • Um slide de Comparação demográfica que mostra os resultados com base em determinadas informações demográficas. 52 Turning Technologies Tipos de slides • Um slide de pontuação Momento a momento para que os participantes classifiquem o que desejarem depois de um período. O slide Canal do ResponseCard RF exibe instruções que mostram aos participantes como definir o código do canal em seus dispositivos de resposta. Se apresentações simultâneas estiverem ocorrendo em salas adjacentes, a configuração de canal evita interrupção na freqüência entre os dispositivos de resposta e os receptores. Antes de alterar as configurações de canal nos dispositivos ResponseCard, você terá que alterar o canal no receptor. Existem 82 canais possíveis e o canal padrão é o 41. Depois de definir o canal corretamente no receptor, exiba o slide Canal do ResponseCard RF no início da apresentação para que os participantes possam atualizar o código do canal em seus dispositivos. O slide Logon do vPad exibe o nome amigável do computador, o endereço IP e o número da porta, necessários aos participantes que estão enviando respostas usando o vPad. Se alguns dos participantes do público estiver usando o vPad, você deverá incluir esse slide no início da apresentação para que possam se conectar com sucesso. Encontre mais informações sobre como usar o vPad em Capítulo 4: Como configurar dispositivos de resposta. Os slides Preencher lacunas e Dissertação contém a área da pergunta para que você insira uma pergunta. Eles não contêm uma área de resposta ou um gráfico, desde que as respostas estejam em formato de texto. Os usuários do ResponseCard estão imitados a respostas numéricas, mas os usuários do vPad podem incluir respostas alfanuméricas de tamanhos variados. Guia do Usuário do TurningPoint 53 Capítulo 3: Como criar slides Para os slides Preencher lacunas, você pode especificar uma ou mais palavras-chave nas configurações do TurningPoint que a resposta deve conter para ser considerada correta (para fins de relatório e nota). Encontre mais informações sobre como especificar respostas corretas em Respostas corretas e pontos na página 71. Os slides Classificação de prioridade permitem que os participantes respondam uma ou várias perguntas. Você seleciona o número de respostas (máximo de 10) permitido por participante. As respostas dos participantes são pesadas, com pontos atribuídos a cada resposta. As primeiras escolhas possuem um peso maior em relação às segundas escolhas, as segundas escolhas têm um peso maior do que as terceiras e assim por diante. Ao permitir que os participantes escolham mais de uma opção, você poderá ver um intervalo mais diversificado de suas preferências. O slide Classificação de prioridade exibe as pontuações pesadas atribuídas às respostas com base nas respostas dos participantes. Encontre mais informações sobre como inserir um slide Classificação de prioridade, na página 57. O slide Comparação demográfica pode ser usado para exibir visualmente os resultados de um slide de pergunta em termos de determinadas informações demográficas coletadas do público. Por exemplo, você pode usar esse slide para mostrar como as comunidades de participantes influenciam suas preferências de futebol. Para fazer isso, primeiro crie um slide de pergunta perguntando aos participantes se moram na cidade, no subúrbio ou no campo, etc. e em seguida chame esse slide como "Demográfico". Em seguida, faça a seguinte pergunta aos participantes: "Você gosta de futebol?" Por fim, insira um slide Comparação demográfica que forneça as porcentagens 54 Turning Technologies Tipos de slides de como os participantes se sentem sobre futebol, de acordo com suas regiões. É importante lembrar que você deve designar um slide como "Demográfica" no menu Configurações para poder inserir um slide Comparação demográfica. Você pode fazer isso selecionando o slide com informações demográficas e, em seguida, abrindo o menu Configurações e clicando no ícone Slides. Em Misc, selecione Demográfico e Verdadeiro. Encontre as instruções passo a passo para inserir um slide Comparação demográfica na página 59. O slide de pontuação Momento a momento pode ser usado para que os participantes realizem classificações em uma escala de -2 a +2 em intervalos regulares por um período. O slide Momento a momento contém uma área de pergunta para a pergunta e um gráfico mostra a resposta média em cada intervalo das perguntas e uma curva conectando os valores. As perguntas continuam até que você as interrompa clicando no slide. Você pode definir o intervalo das perguntas em segundos para um slide Momento a momento nas configurações do TurningPoint usando a configuração Ciclo de perguntas, uma configuração no nível do slide. Encontre mais informações sobre como alterar configurações em Configurações do TurningPoint na página 108. Inserir slide Você pode inserir um slide do TurningPoint usando o menu Inserir slide. Guia do Usuário do TurningPoint 55 Capítulo 3: Como criar slides Instruções passo a passo Para inserir um slide em uma apresentação... 1 No PowerPoint, abra uma apresentação ou crie uma nova. 2 Navegue até o slide que deseja inserir antes do seu novo slide do TurningPoint. Quando inserir um slide do TurningPoint, ele será adicionado à apresentação depois do slide atualmente em exibição. 3 Selecione Inserir slide na barra de ferramentas do TurningPoint. O menu Inserir slide é aberto. Encontre uma imagem do Menu Inserir slide na página 46. 4 Selecione o tipo de slide que deseja inserir no menu Inserir slide. O TurningPoint insere o novo slide na apresentação. Encontre informações sobre os diferentes tipos de slide em Tipos de slides na página 46. Dependendo do tipo de slide que você selecionou, o novo slide pode conter as áreas de pergunta e resposta e um gráfico. Além disso, dependendo das configurações do TurningPoint, o slide pode conter indicadores de pergunta e resposta e outros objetos. Encontre mais informações sobre como adicionar ou alterar esses objetos em Adicionar objetos na página 80. 5 Edite o texto na área da pergunta para refletir a pergunta que você deseja perguntar ao público. 6 Edite o texto na área de resposta para refletir as escolhas que o público terá ao responder a pergunta. 56 Você pode inserir até dez respostas na área da resposta. Você também pode habilitar as perguntas baseadas em zero para alterar a numeração das respostas de 1 a 10 para de 0 a 9. Turning Technologies Inserir um slide Classificação de prioridade 7 Para habilitar as perguntas baseadas em zero... a Na barra de ferramentas do TurningPoint, selecione o ícone Óculos para abrir o menu Configurações. b Selecione Apresentação ou Slides na linha superior. Selecione Apresentação interfere em todos os slides da apresentação. Ao selecionar Slides o slide atualmente selecionado será afetado. c No cabeçalho Misc, selecione Perguntas baseadas em zero. Um menu suspenso é exibido à direita. d Use o menu suspenso para selecionar a opção Verdadeiro Suas respostas agora serão numeradas de 0 a 9. Próximas etapas Agora o seu slide do TurningPoint já está funcionando. Encontre mais informações sobre como alterar o slide em Modificar slides na página 60. Inserir um slide Classificação de prioridade Você pode inserir um slide Classificação de prioridade para permitir que os participantes insiram diversas respostas para apenas uma pergunta. As respostas serão pesadas e classificadas apropriadamente. Por exemplo, você pode usar o slide Classificação de prioridade para descobrir as cores preferidas dos participantes. Você insere um slide Classificação de prioridade, selecione o número de respostas que deseja permitir por participante e pergunte aos participantes quais são suas cores favoritas. Peça aos participantes para inserir sua primeira escolha como sua primeira resposta, sua segunda escolha como segunda resposta Guia do Usuário do TurningPoint 57 Capítulo 3: Como criar slides e assim por diante. As primeiras escolhas inseridas têm maior peso. Instruções passo a passo Para inserir um slide Classificação de prioridade... 1 Navegue até o slide que deseja inserir antes do slide Classificação de prioridade. 2 Selecione Inserir slide na barra de ferramentas do TurningPoint. O menu Inserir slide é aberto. Encontre uma imagem do Menu Inserir slide na página 46. 3 Role a lista e selecione Classificação de prioridade. Uma caixa de diálogo é exibida perguntando quantas respostas você deseja permitir por participante. Caixa de diálogo Classificação de prioridade 4 Digite o número de respostas que deseja permitir por participante. O número de respostas não pode ser superior a 10. 5 Selecione OK. Um novo slide é exibido solicitando que você digite o texto da resposta e da pergunta. 6 Digite a pergunta e as respostas desejadas. Você agora pode fazer perguntas aos participantes e pedir que eles respondam o número selecionado de vezes. Suas respostas são pesadas e classificadas. A primeira resposta possui um peso maior do que a segunda, a segunda tem um peso maior do que a terceira e assim por diante. 58 Turning Technologies Inserir um slide Comparação demográfica Inserir um slide Comparação demográfica O slide Comparação demográfica exibe visualmente os resultados de uma pergunta com base em uma determinada informação demográfica obtida do público. Por exemplo, você pode inserir um slide de comparação que calcula como a idade dos participantes está relacionada ao canal de TV que eles assistem. Antes de iniciar Instruções passo a passo Lembre-se de designar primeiro um slide como "Demográfico" no menu Configurações e certifique-se de que criou um slide de pergunta. Para inserir um slide Comparação demográfica... 1 Navegue até o slide que deseja inserir antes do slide Comparação demográfica. 2 Selecione Inserir slide na barra de ferramentas do TurningPoint. O menu Inserir slide é aberto. Encontre uma imagem do Menu Inserir slide na página 46. 3 Role a lista e selecione Comparação demográfica. A caixa de diálogo Comparação demográfica é exibida. Caixa de diálogo Comparação demográfica Guia do Usuário do TurningPoint 59 Capítulo 3: Como criar slides 4 Selecionar um slide demográfico no primeiro menu suspenso. Quaisquer slides que você tenha designado como "Demográfico" são incluídos no menu. 5 Selecione um slide de pergunta para vincular ao slide demográfico no segundo menu suspenso. É necessário escolher um slide demográfico e um slide de pergunta. 6 Selecione OK. O slide Comparação demográfica é inserido e exibe os resultados demográficos em um gráfico. Esse slide cria seu título com base no slide de pergunta. Modificar slides Os slides do TurningPoint são simplesmente slides comuns do PowerPoint com recursos extras, por isso você pode usá-los e personalizá-los como faria com um slide do PowerPoint. Você pode reordenar slides, mover objetos, adicionar texto e imagens, aplicar fontes e esquemas de cores e usar animações. Encontre mais informações na documentação do PowerPoint. Você também pode modificar os recursos que o TurningPoint adiciona a seus slides. Você pode alterar os tipos de gráfico e as cores (encontre mais informações em Tipos de gráficos na página 61). Você pode usar as imagens como resposta (encontre mais informações em Slides de imagem na página 69). E você pode especificar as respostas que estão corretas e adicionar valores de ponto (encontre mais informações em Respostas corretas e pontos na página 71). 60 Turning Technologies Modificar slides Tipos de gráficos Existem seis tipos de gráfico que podem ser incluídos em um slide do TurningPoint para mostrar a distribuição das respostas: Tipos de gráficos Vertical Guia do Usuário do TurningPoint O gráfico vertical é um gráfico com barras verticais para cada resposta. 61 Capítulo 3: Como criar slides Horizontal O gráfico horizontal é um gráfico com barras horizontais para cada resposta. Cada barra é exibida atrás da resposta correspondente na área da resposta. Pizza em 3D O gráfico de pizza em 3D é um gráfico de pizza tridimensional com uma fatia para cada resposta e uma legenda indicando a cor que representa cada resposta. Pizza distribuída O gráfico de pizza distribuído é semelhante ao gráfico de pizza 3D, exceto pelas fatias que são exibidas separadas umas das outras. Deslocamento O gráfico de deslocamento é um gráfico com barras horizontais para cada resposta. Cada barra é exibida diretamente abaixo da resposta correspondente na área da resposta. Rosquinha O gráfico de rosquinha é um gráfico de pizza com um buraco no meio e uma fatia para cada resposta e uma legenda indicando a cor que representa cada resposta. Os gráficos são objetos do slide do TurningPoint que podem ser movidos e redimensionados como objetos comuns. Você pode alterar o tipo de gráfico em um slide do TurningPoint seguindo as instruções em Alterar tipos de gráfico na página 63. Você também pode converter qualquer slide existente do PowerPoint com uma pergunta e uma lista de respostas em um slide interativo do TurningPoint inserindo um 62 Turning Technologies Modificar slides gráfico. Siga as instruções em Tornar um slide do PowerPoint interativo, inserindo um gráfico na página 64. Além disso, você pode tornar os gráficos verticais mais realistas, escalando-os de acordo com suas porcentagens. Encontre instruções em Tornar um slide do PowerPoint interativo, inserindo um gráfico na página 64. Por padrão, os gráficos usam as cores definidas pelo esquema de cores da apresentação do PowerPoint. Você pode alterar as cores usadas em um gráfico seguindo as instruções em Alterar cores de gráfico na página 66. Nota As configurações de gráficos manterão as alterações realizadas, mesmo depois que você adicionar ou remover respostas nos slides modificados. Alterar tipos de gráfico Você pode alterar o tipo de gráfico em um slide do TurningPoint usando o menu Inserir objeto. Instruções passo a passo 1 Navegue até o slide do TurningPoint da apresentação em que deseja alterar o gráfico. 2 Selecione Inserir objeto na barra de ferramentas do TurningPoint. Guia do Usuário do TurningPoint Para alterar um tipo de gráfico... O menu Inserir objeto é aberto. 63 Capítulo 3: Como criar slides 3 Selecione Gráficos para exibir o submenu Gráficos. 4 Selecione o tipo de gráfico que deseja exibir no slide. Depois de selecionar o tipo de gráfico, o TurningPoint altera o gráfico no slide para que ele corresponda ao tipo. Tornar um slide do PowerPoint interativo, inserindo um gráfico Você pode transformar um slide comum do PowerPoint em um slide interativo que já tem uma pergunta e uma lista de respostas. Antes de iniciar Crie um ou mais slides no PowerPoint com um título e uma lista numerada ou de tópicos. Quando um slide é convertido em um slide do TurningPoint de acordo com as instruções a seguir, o título se tornará a pergunta e a lista de tópicos ou numerada, se tornará a lista de respostas. É possível incluir até dez respostas. Instruções passo a passo 1 Navegue até o slide da apresentação do PowerPoint que deseja converter em um slide do TurningPoint. 2 Selecione Inserir objeto na barra de ferramentas do TurningPoint. 64 Para converter um slide do PowerPoint em um slide interativo... O menu Inserir objeto é aberto. Turning Technologies Modificar slides 3 Selecione Gráficos para exibir o submenu Gráficos. 4 Selecione um gráfico para adicionar ao slide. Encontre mais informações sobre gráficos em Tipos de gráficos na página 61. Quando selecionar o gráfico que será adicionado, o TurningPoint converte o título do slide em uma pergunta, a lista de tópicos ou numerada em respostas e adiciona o gráfico ao slide. Nota A lista numerada ou de tópicos é renumerada de acordo com as configurações do TurningPoint. Você pode modificar o esquema de numeração para as respostas na configuração Tipo de resposta tópico, uma configuração no nível da apresentação. Encontre mais informações sobre como alterar configurações em Configurações do TurningPoint na página 108. Você também pode tornar os gráficos verticais mais realistas, desativando a configuração Gráficos com escala automática. Guia do Usuário do TurningPoint 65 Capítulo 3: Como criar slides 5 Para inserir um gráfico sem Escala automática... a Na barra de ferramentas do TurningPoint, selecione o ícone Óculos para abrir o menu Configurações. b Clique no ícone Apresentação na linha superior do menu. c No cabeçalho Configurações de gráfico, selecione Gráficos com escala automática. Um menu suspenso é exibido à direita. d Selecione Falso no menu suspenso. Selecionar Falso significa que seus gráficos não apresentarão uma Escala automática, eles terão apenas uma escala de acordo com suas porcentagens específicas. Próximas etapas Agora o seu slide do TurningPoint já está funcionando. Encontre mais informações sobre como alterar o slide em Modificar slides na página 60. Alterar cores de gráfico As cores usadas pelos gráficos são definidas pelas configurações do TurningPoint. Por padrão, o esquema de cores para uma apresentação do PowerPoint é usado. Você pode usar outras cores alterando as configurações. Nota 66 As configurações de gráficos manterão as alterações realizadas, mesmo depois que você adicionar ou remover respostas nos slides modificados. Turning Technologies Modificar slides Instruções passo a passo Para alterar cores de gráficos... 1 Abra a janela Configurações, clicando no botão Configurações, na barra de ferramentas do TurningPoint. (Dica: ele se parece com um par de óculos.) A janela Configurações é aberta. (Encontre uma imagem e encontre mais informações usando a janela Configurações em Configurações do TurningPoint na página 108.) 2 Clique no ícone Apresentação, Slides ou Alterações globais na parte superior da janela de configurações para especificar se você deseja fazer alterações nas cores dos gráficos no nível da apresentação, no nível do slide ou alterações globais. O nível escolhido para realizar as alterações controla os slides que serão afetadas: • As alterações realizadas no nível da apresentação afetam todos os slides que serão criados futuramente. • As alterações realizadas no nível do slide afetam apenas o slide selecionado. • As alterações globais afetam todos os slides que serão criados futuramente e modifica os slides existentes na apresentação. Se fizer alterações no nível do slide, você deve selecionar o slide que deseja alterar no menu suspenso Slide selecionado. 3 Localize a configuração Cores do gráfico no grupo Configurações de gráfico e selecione-a. Uma seta para baixo será exibida ao lado do valor definido para a configuração Cores do gráfico, indicando que você pode selecionar um valor para a configuração em um menu suspenso. 4 Selecionar um valor para a configuração Cores do gráfico. Existem três opções: • ColorScheme, que usa esquemas de cores da sua apresentação do PowerPoint. • UserDefined, que usa dez cores definidas pelo usuário. • CorrectIncorrect, que usa duas cores definidas pelo usuário, uma para as respostas corretas e outra para as respostas incorretas. (As cores Guia do Usuário do TurningPoint 67 Capítulo 3: Como criar slides padrão para as respostas corretas e incorretas são verde e vermelho, respectivamente.) Encontre mais informações sobre como configurar respostas corretas em Respostas corretas e pontos na página 71. 5 Se optar por usar a opção UserDefined ou CorrectIncorrect, especifique as cores que serão usadas para concluir as seguintes etapas: a Clique no botão Paleta na barra de ferramentas da janela Configurações. A janela pop-up Selecionar gráfico é exibida: b Selecione uma das cores classificadas de 1 a 10 ou Correta e Incorreta. Uma grade com 40 amostras de cores para seleção é exibida. c Selecione uma cor das amostras. A grade de amostras é fechada e a cor é atribuída. Selecione a janela pop-up Cores do gráfico Para voltar à cor exibida anteriormente, clique o botão Desfazer. Para restaurar todas as cores de volta a seus padrões, clique no botão Padrões. d Repitas as etapas b e c para todas as cores que deseja alterar. 68 Turning Technologies Modificar slides e Clique no botão Concluído para salvar as alterações de cores. 6 Clique no botão Concluído na janela Configurações para salvar suas alterações. Se você fez alterações de configuração no nível da apresentação, as novas cores serão usadas em qualquer slide novo criado ou nos novos gráficos inseridos. Se você fez alterações de configuração no nível do slide, o slide selecionado refletirá as novas cores. Se você fez alterações globais, todos os slides da apresentação refletirão as novas cores, assim como os slides que serão criados. Slides de imagem Em vez de usar respostas de texto na área de resposta, você pode usar imagens. Esse recurso pode ser útil, se a pergunta tiver respostas visuais ou quando a utilização de imagens puder ajudar na escolha do público. Converter para slide de imagem Os slides de imagem são criados a partir de slides existentes do TurningPoint, substituindo a área de resposta por imagens. Instruções passo a passo 1 Criar um slide do TurningPoint. Guia do Usuário do TurningPoint Para criar um slide de imagem... É recomendável usar palavras ou expressões descritivas para o texto da resposta na área de resposta, porque esse texto continuará sendo usado para as identificações de gráfico, mesmo que o texto na área de resposta seja substituído por imagens. 69 Capítulo 3: Como criar slides Encontre mais informações sobre como criar um slide em Inserir slide na página 55. Nota 2 Se estiver usando imagens como respostas, os gráficos horizontal e de deslocamento não corresponderão corretamente às respostas. Use um gráfico vertical, de pizza 3D ou de rosquinha. Encontre mais informações em Tipos de slides na página 46. Insira imagens para usar como respostas, utilizando as opções Inserir > Imagem no menu do PowerPoint. Insira uma imagem para cada resposta. 3 Redimensione e organize as imagens como desejar no slide. Selecione e araste a imagem para mudar sua posição. Selecione uma das alças laterais ou do canto e arraste-a para redimensionar a imagem. Encontre mais informações na Ajuda online do PowerPoint. 4 Para ordenar as imagens com as respostas corretamente, siga estas etapas: Encontre mais informações sobre como inserir imagens na Ajuda online do PowerPoint. a Primeiro, certifique-se de que nenhum objeto esteja selecionado, clicando fora da área do slide. 70 b Selecione a imagem que corresponde à primeira resposta, clicando nela. Você saberá se ela está selecionada quando as alças de redimensionamento estiverem exibidas nas laterais e no canto da imagem. c Selecione a imagem que corresponde à segunda resposta pressionando a tecla Ctrl do teclado e clicando na imagem. Agora, a primeira e a segunda imagem estão selecionadas. Turning Technologies Modificar slides d Repita a etapa c para imagens adicionais até selecionar uma imagem para cada resposta. 5 Clique no botão Converter para slide de imagem na barra de ferramentas do TurningPoint. (Dica: ele se parece com uma paleta de pintor.) Nota Você pode incluir imagens no slide que não estão associadas a uma das respostas (para fins de decoração ou ilustração). Não selecione essas imagens. Quando você clicar no botão Converter para slide de imagem, a área de resposta será ocultada e as imagens serão enumeradas com uma identificação, de acordo com as respostas às quais estiverem atribuídas. Depois de converter as respostas em imagens, você ainda poderá redimensionar e organizar imagens se precisar ajustá-las. Respostas corretas e pontos Você pode especificar se as respostas dos slides do TurningPoint devem ser consideradas corretas ou incorretas, ou atribuir valores de pontos específicos a elas. Configurando valores de resposta, você pode mostrar a resposta correta depois de fazer perguntas com um indicador Resposta correta (encontre mais informações em Adicionar um indicador Resposta correta na página 92) ou colorindo o gráfico para indicar as respostas corretas ou incorretas (encontre mais informações em Alterar cores de gráfico na página 66). Os valores das respostas também são usados para computar as pontuações nos slides de resumo para competições (encontre mais informações em Slides de resumo para competições na página 48). Além disso, eles também estão disponíveis nos relatórios do Guia do Usuário do TurningPoint 71 Capítulo 3: Como criar slides TurningPoint (encontre mais informações em Tipos de relatórios na página 200). Você pode definir diversos valores para uma resposta: Correta, Incorreta e um valor de ponto numérico em um intervalo de 1 a 10.000. Uma resposta correta é qualquer resposta definida como Correta com um valor de ponto padrão de 100. Uma resposta incorreta é qualquer resposta definida como Incorreta com um valor de ponto padrão de 0. Você pode alterar as configurações padrão para o valor de ponto para as respostas corretas e incorretas no níveis da apresentação e do slide. Por exemplo, você pode permitir que os participantes ganhem pontos, mesmo se responderem incorretamente. Para isso, use a janela Configurações para definir o Valor de ponto incorreta como 10. (Encontre mais informações sobre as configurações em Configurações do TurningPoint na página 108.) Em seguida, defina as respostas apropriadas como Incorreta, diretamente nos slides do TurningPoint. Você pode identificar uma resposta correta ou incorreta, seguindo as instruções em Identificar resposta correta na página 73. Você também pode definir valores de pontos individualmente por resposta, seguindo as instruções em Definir valores de ponto na página 74. Você pode apagar todos os valores de resposta de um slide, seguindo as instruções em Limpar valores de resposta na página 76. Você pode usar a pontuação por menor tempo de resposta em competições para conceder mais pontos aos respondentes mais rápidos. Encontre mais informações em Use a pontuação por menor tempo de resposta na página 77. 72 Turning Technologies Modificar slides É possível definir palavras-chave para perguntas com lacunas. Se uma resposta apresentar palavras-chave, ela será considerada correta. Encontre mais informações em Usar slides com palavras-chave para preencher lacunas na página 78. Identificar resposta correta Você pode identificar uma resposta correta para uma pergunta em um slide do TurningPoint. Por padrão, as respostas marcadas como corretas valem 100 pontos e as respostas marcadas como incorretas valem 0 pontos para fins de pontuação e competição. (Encontre mais informações sobre como atribuir valores de pontos específicos para respostas em Definir valores de ponto na página 74.) Instruções passo a passo Para assinalar uma resposta como correta... 1 Clique com o botão direito no número da resposta. A resposta é destacada e um menu contextual é aberto. No final desse menu, observe o grupo de itens, incluindo Definir como correta e Definir como incorreta. 2 Selecione Definir como correta no menu contextual. O TurningPoint define a resposta selecionada como correta e define automaticamente as demais respostas como incorretas. Nota Guia do Usuário do TurningPoint Você também pode definir o valor Correta ou Incorreta na configuração Valor da resposta, uma configuração no nível do slide para cada resposta. Encontre mais informações sobre como alterar configurações em Configurações do TurningPoint na página 108. 73 Capítulo 3: Como criar slides Próximas etapas Você pode ter mais de uma resposta correta em um slide, basta repetir essas etapas para outra resposta. Você pode alterar uma resposta marcada como Correta para Incorreta, repetindo essas etapas e selecionando Incorreta no menu contextual. Talvez você não queira adicionar um indicador Resposta correta (encontre mais informações em Adicionar um indicador Resposta correta na página 92) ou definir as cores do gráfico para refletir as respostas corretas e incorretas (encontre mais informações em Alterar cores de gráfico na página 66). Você pode apagar os valores resposta para uma determinada resposta ou para todas as respostas no slide, seguindo as instruções em Limpar valores de resposta na página 76. Definir valores de ponto Você pode identificar valores de ponto específicos para respostas em um intervalo de 1 a 10.000. Você pode atribuir valores de ponto diferentes para respostas (se uma resposta deve ter um valor maior do que outra, por exemplo). As respostas marcadas como Correta possuem um valor de ponto de 100. As respostas marcadas como Incorreta ou Nenhum valor tem um valor de efeito 0. Instruções passo a passo 1 74 Clique com o botão direito no número da resposta para a qual deseja atribuir um valor de ponto. Para definir o valor de ponto para uma resposta... A resposta é destacada e um menu contextual é aberto. No final desse menu, observe o grupo de itens incluindo Definir valor de ponto. Turning Technologies Modificar slides 2 Selecione Definir valor de ponto no menu contextual. Uma caixa de diálogo solicitando que você insira o valor de pontos é aberta. 3 Insira um valor de ponto no espaço fornecido e clique no botão OK. O TurningPoint define o valor de ponto para a resposta selecionada. Nota Próximas etapas Você também pode definir um valor de ponto no menu Configurações depois de clicar no ícone Slides. Em Misc, insira os valores de pontos desejados ao lado das opções Valor de ponto correta e Valor de ponto incorreta. Encontre mais informações sobre como alterar configurações em Configurações do TurningPoint na página 108. Você pode definir um valor de ponto para outra resposta repetindo essas etapas com outra resposta. Você pode alterar o valor de ponto que definiu, repetindo essas etapas para a mesma resposta e inserir um novo valor de ponto. Você pode conceder pontos proporcionais à velocidade de resposta dos participantes, usando a pontuação por menor tempo de resposta. Encontre mais informações em Use a pontuação por menor tempo de resposta na página 77. Talvez você não queira adicionar um indicador Resposta correta (encontre mais informações em Adicionar um indicador Resposta correta na página 92) ou definir as cores do gráfico para refletir as respostas corretas e incorretas (encontre mais informações em Alterar cores de gráfico na página 66). Você pode apagar os valores de ponto para uma determinada de resposta ou para todas as respostas no slide, seguindo as instruções em Limpar valores de resposta na página 76. Guia do Usuário do TurningPoint 75 Capítulo 3: Como criar slides Limpar valores de resposta Se definiu um valor de resposta erradamente ou deseja redefinir os valores de todas as respostas, você pode apagar o valor de uma ou de todas as respostas. Instruções passo a passo 1 Clique com o botão direito no número da resposta que terá o valor apagado ou em qualquer resposta, se desejar apagar todos os valores. 2 Selecione uma das seguintes opções no menu contextual: A resposta é destacada e um menu contextual é aberto. No final desse menu, observe o grupo de itens Apagar valor da resposta e Apagar valores de todas as respostas. • Apagar valor de resposta, para apagar apenas o valor da resposta selecionada. O valor da resposta selecionada está definido como Nenhum valor. • Apagar todos os valores de resposta, para apagar todos os valores de resposta do slide. Os valores de resposta para todas as respostas do slide estão definidos como Nenhum valor. Próximas etapas 76 Para apagar os valores de uma resposta... Nota Para apagar um valor de resposta, você também pode definir Nenhum valor na configuração Valor de resposta, uma configuração no nível do slide para cada resposta. Encontre mais informações sobre como alterar configurações em Configurações do TurningPoint na página 108. Encontre mais informações sobre como configurar os valores Correta ou Incorreta em Identificar resposta correta na página 73. Turning Technologies Modificar slides Encontre mais informações sobre como definir valores de ponto em Definir valores de ponto na página 74. Use a pontuação por menor tempo de resposta A pontuação por menor tempo de resposta concede pontos proporcionais ao menor tempo de resposta usado por um participante. Qualquer slide com respostas corretas ou com pontos atribuídos pode ser usado para a pontuação por menor tempo de resposta. Se usar a pontuação por menor tempo de resposta, um participante recebe todos os pontos para uma resposta quando responder corretamente antes do início da contagem regressiva. Quando a contagem regressiva é iniciada, os pontos concedidos a um participante são escalados proporcionalmente pelo tempo restante. Por exemplo, em uma contagem regressiva de 10 segundos, uma resposta correta fornecida dentro de 5 segundos recebe a metade (5/10) dos pontos. Uma resposta incorreta sempre recebe 0 pontos. Antes de iniciar Para usar a pontuação por menor tempo de resposta, você deve atribuir pontos para uma ou mais respostas do slide. Encontre informações sobre como atribuir pontos em Definir valores de ponto na página 74. É necessário usar um indicador Contagem regressiva para usar a pontuação por menor tempo de resposta. Encontre mais informações em Adicionar um indicador Contagem regressiva na página 84. Guia do Usuário do TurningPoint 77 Capítulo 3: Como criar slides Instruções passo a passo 1 Abra a janela Configurações, clicando no botão Configurações, na barra de ferramentas do TurningPoint. (Dica: ele se parece com um par de óculos.) 2 Se ainda não estiver selecionado, selecione o slide no qual deseja ativar a pontuação por menor tempo de resposta no menu suspenso Slide selecionado. 3 Localize a configuração Pontuação por menor tempo de resposta no grupo Misc e selecione-a. 4 Selecione Verdadeiro no menu para ativar a pontuação por menor tempo de resposta. 5 Clique no botão Concluído na janela Configurações para salvar suas alterações. Para usar a pontuação por menor tempo de resposta... A janela Configurações é aberta. (Encontre uma imagem e encontre mais informações usando a janela Configurações em Configurações do TurningPoint na página 108.) Uma seta para baixo será exibida ao lado do valor definido para a configuração Pontuação por menor tempo de resposta, indicando que você pode selecionar um valor para a configuração em um menu suspenso. Usar slides com palavras-chave para preencher lacunas Os slides Preencher lacunas, por sua natureza, não possuem respostas enumeradas. Contudo, você pode especificar essas respostas para que um slide Preencher lacunas seja considerado correto, se 78 Turning Technologies Modificar slides apresentar determinada(s) palavra(s) - uma "palavrachave". Instruções passo a passo 1 Abra a janela Configurações, clicando no botão Configurações, na barra de ferramentas do TurningPoint. (Dica: ele se parece com um par de óculos.) 2 Se ainda não estiver selecionado, selecione o slide para o qual deseja atribuir palavras-chave no menu suspenso Slide selecionado. 3 Localize a configuração Palavras-chave no grupo Misc e selecione-a. 4 Digite a(s) palavra(s) que deseja incluir como palavraschave no espaço fornecido. 5 Clique no botão Concluído na janela Configurações para salvar suas alterações. Guia do Usuário do TurningPoint Para usar palavras-chave... A janela Configurações é aberta. (Encontre uma imagem e encontre mais informações usando a janela Configurações em Configurações do TurningPoint na página 108.) Nota A configuração Palavras-chave serão exibidos apenas se você selecionar um slide Preencher lacunas ou Dissertação. Embora você possa atribuir palavras-chave para os slides Dissertação, elas serão consideradas apenas para os slides Preencher lacunas para fins de relatórios e notas. Você pode separar várias palavras-chave usando vírgulas. As respostas que apresentarem qualquer uma das palavras-chave serão consideradas corretas. 79 Capítulo 3: Como criar slides Adicionar objetos O TurningPoint oferece diversos objetos especiais que podem ser adicionados aos slides: • Um indicador Responda Agora, que oferece ao público uma amostra visual de que o slide é um slide do TurningPoint que pode ser respondido. Encontre mais informações em Adicionar um indicador Responda agora na página 81. • Um indicador Contagem regressiva, que oferece ao público uma amostra visual de que as perguntas se fecharão em breve. Encontre mais informações em Adicionar um indicador Contagem regressiva na página 84. • Um Contador de respostas, que permite rastrear o número de participantes que responderam. Encontre mais informações em Adicionar um indicador Contador de respostas na página 87. • Uma Tabela de resposta, que permite rastrear individualmente os participantes que responderam. Encontre mais informações em Adicionar uma Tabela de resposta na página 89. • Um indicador Resposta correta, que permite revelar a resposta correta depois que a pergunta estiver fechada. Encontre mais informações em Adicionar um indicador Resposta correta na página 92. • O Envio de mensagem de texto, que permite o envio de mensagens para usuários do vPad com o objetivo de reforçar o conteúdo e a sua participação. Encontre mais informações em Adicionar envio de mensagem de texto na página 94. 80 Turning Technologies Adicionar objetos • Os indicadores de estatísticas, que permitem revelar as estatísticas sobre as respostas depois que a pergunta estiver fechada. Encontre mais informações em Adicionar indicadores Estatísticas na página 95. O TurningPoint identifica visualmente quando um indicador estiver sendo usado. Quando o PowerPoint estiver no modo de exibição Normal, um painel contendo as guias Estrutura de tópicos e Slides é exibido. Se a guia Slides for selecionada, um botão Reproduzir animações será exibido próximo à miniatura do slide contendo o indicador. Ao clicar no botão Reproduzir animações, o indicador realizará a animação presente no slide. Adicionar um indicador Responda agora Um indicador Responda agora é um objeto do TurningPoint que pode ser adicionado ao slide. Um indicador Responda Agora oferece ao público uma amostra visual de que o slide é um slide do TurningPoint que pode ser respondido. Um indicador Responda agora é exibido durante uma apresentação quando a pergunta é aberta e desaparece quando ela é fechada. Nota Guia do Usuário do TurningPoint Você pode especificar que um indicador Responda agora seja exibido automaticamente em cada slide do TurningPoint criado, usando a configuração Responda agora, uma configuração no nível da apresentação. Encontre mais informações sobre como alterar configurações em Configurações do TurningPoint na página 108. 81 Capítulo 3: Como criar slides Os indicadores Responda agora estão disponíveis em 12 estilos. Indicadores Responda agora Moldura Explosão à esquerda Explosão à direita Rolar Raio Aviso Lua Sol Faixa Pontilhado Smiley Dégradé O indicador Responda agora pode ser movido e redimensionado como um objeto comum do PowerPoint. 82 Turning Technologies Adicionar objetos Você pode alterar o texto "Responda agora" selecionando-o para editá-lo. Nota Instruções passo a passo Você pode alterar o texto padrão dos indicadores Responda agora quando eles forem adicionados a uma página de "Responda agora" para qualquer texto de sua escolha, usando a configuração Texto responda agora, uma configuração no nível da apresentação. Encontre mais informações sobre como alterar configurações em Configurações do TurningPoint na página 108. Para adicionar um indicador Responda agora... 1 Navegue até um slide do TurningPoint da sua apresentação no qual deseja inserir um indicador Responda agora. 2 Selecione Inserir objeto na barra de ferramentas do TurningPoint. O menu Inserir objeto é aberto. 3 Selecione Responda agora para exibir o submenu dos indicadores Responda agora. Encontre uma imagem dos tipos de Indicadores Responda agora na página 82. 4 Selecione o tipo de indicador Responda agora que deseja exibir no slide. Quando um indicador Responda agora for selecionado, o TurningPoint o insere no slide. Próximas etapas Guia do Usuário do TurningPoint Você pode mover, redimensionar ou alterar o texto do indicador Responda agora para que ele se ajuste adequadamente ao slide. Também é possível excluir o indicador Responda agora se não quiser mais exibi-lo no slide. 83 Capítulo 3: Como criar slides Para substituir um indicador Responda agora por outro tipo, basta repetir essas etapas. O indicador Responda agora atual será substituído pelo novo indicador selecionado. Adicionar um indicador Contagem regressiva Um indicador Contagem regressiva é um objeto do TurningPoint que pode ser adicionado ao slide. Um indicador Contagem regressiva oferece ao público uma amostra visual de que as perguntas se fecharão em breve. O indicador Contagem regressiva mostra os segundos restantes e realiza uma contagem regressiva até chegar a zero. A contagem regressiva pode ter até 999 segundos. O indicador é exibido durante a apresentação quando você avança de slide durante a pergunta. Quando a contagem regressiva termina, o indicador Contagem regressiva desaparece e a pergunta se fecha automaticamente. Você também pode usar os indicadores Contagem regressiva em competições para atribuir pontos com base no menor tempo de resposta usado pelos participantes. Encontre mais informações em Use a pontuação por menor tempo de resposta na página 77. Nota 84 Você pode especificar que um indicador Contagem regressiva seja exibido automaticamente em cada slide do TurningPoint criado, usando a configuração Contagem regressiva, uma configuração no nível da apresentação. Encontre mais informações sobre como alterar configurações em Configurações do TurningPoint na página 108. Turning Technologies Adicionar objetos Os indicadores Contagem regressiva estão disponíveis em 11 estilos. Indicadores Contagem regressiva Redondo Carta Relógio Ampulheta Timer Vela Pôr-do-sol Não vote Logotipo Segunda mão Pedra preciosa Guia do Usuário do TurningPoint 85 Capítulo 3: Como criar slides O indicador Contagem regressiva pode ser movido e redimensionado como um objeto comum do PowerPoint. Nota Você pode alterar o número de segundos da contagem regressiva em um determinado slide ou em todos os slides usando a configuração Segundos da contagem regressiva, uma configuração disponível no nível da apresentação e do slide. Encontre mais informações sobre como alterar configurações em Configurações do TurningPoint na página 108. Também é possível alterar os segundos da contagem regressiva clicando duas vezes no número do indicador Contagem regressiva no slide. Uma caixa de diálogo é exibida solicitando que você insira um valor entre 1 e 999 para definir o limite de tempo da contagem regressiva. Instruções passo a passo Para adicionar um indicador Contagem regressiva... 1 Navegue até um slide do TurningPoint da sua apresentação no qual deseja adicionar um indicador Contagem regressiva. 2 Selecione Inserir objeto na barra de ferramentas do TurningPoint. O menu Inserir objeto é aberto. 3 Selecione Contagem regressiva para exibir o submenu dos indicadores Contagem regressiva. Encontre uma imagem dos tipos de Indicadores Contagem regressiva na página 85. 4 Selecione o tipo de indicador Contagem regressiva que deseja exibir no slide. Quando um indicador Contagem regressiva for selecionado, o TurningPoint o insere no slide. 86 Turning Technologies Adicionar objetos Próximas etapas Você pode mover ou redimensionar um indicador Contagem regressiva para que ele se ajuste melhor ao slide. Você também pode excluir o indicador Contagem regressiva se não quiser mais que ele seja exibido no slide. Para substituir um indicador Contagem regressiva por outro tipo, basta repetir essas etapas. O indicador Contagem regressiva atual será substituído pelo novo indicador selecionado. Adicionar um indicador Contador de respostas Um indicador Contador de respostas é um objeto do TurningPoint que pode ser adicionado aos slides. Um Contador de respostas rastreia os participantes que enviaram uma resposta do total de participantes. Um Contador de respostas é exibido durante uma apresentação quando a pergunta é aberta e desaparece quando ela é fechada. Nota Guia do Usuário do TurningPoint Você pode especificar que um Contador de respostas seja exibido automaticamente em cada slide do TurningPoint criado, usando a configuração Contador de respostas, uma configuração no nível da apresentação. Encontre mais informações sobre como alterar configurações em Configurações do TurningPoint na página 108. 87 Capítulo 3: Como criar slides Os Contadores de respostas estão disponíveis em seis estilos: Contadores de respostas Mastro de bandeira Régua Bolha Marcador Líquido Tubo O Contador de respostas pode ser movido e redimensionado como um objeto comum do PowerPoint. Nota 88 Você pode definir se o Contador de respostas exibirá o número ou a porcentagem (ou ambos) de participantes que responderam, usando a configuração Formato do contador de respostas, uma apresentação no nível da apresentação. Encontre mais informações sobre como alterar configurações em Configurações do TurningPoint na página 108. Turning Technologies Adicionar objetos Instruções passo a passo Para adicionar um Contador de respostas... 1 Navegue até um slide do TurningPoint da sua apresentação no qual deseja adicionar um indicador Contador de respostas. 2 Selecione Inserir objeto na barra de ferramentas do TurningPoint. O menu Inserir objeto é aberto. 3 Selecione Contador de respostas para exibir o submenu Contadores de resposta. Encontre uma imagem dos tipos de Contadores de respostas na página 88. 4 Selecione o tipo de Contador de respostas que deseja exibir no slide. Quando um Contador de respostas for selecionado, o TurningPoint o insere no slide. Próximas etapas Você pode mover ou redimensionar o Contador de respostas para que ele se ajuste melhor ao slide. Você também pode excluir o Contador de respostas se não quiser mais que ele seja exibido no slide. Para substituir um Contador de respostas por outro tipo, basta repetir essas etapas. O Contador de respostas atual será substituído pelo novo contador selecionado. Adicionar uma Tabela de resposta Uma Tabela de resposta é um objeto do TurningPoint que pode ser adicionado aos slides. Uma Tabela de resposta rastreia os participantes que enviaram uma resposta. Uma Tabela de resposta é exibida durante uma apresentação quando a pergunta é aberta e desaparece quando ela é fechada. A Tabela de resposta mostra o Guia do Usuário do TurningPoint 89 Capítulo 3: Como criar slides número de cada participante e a cor de plano de fundo do número muda quando a resposta de um participante for recebida com sucesso. Nota Você pode especificar que uma Tabela de resposta seja exibida automaticamente em cada slide do TurningPoint criado, usando a configuração Tabela de resposta, uma configuração no nível da apresentação. Encontre mais informações sobre como alterar configurações em Configurações do TurningPoint na página 108. Além da Tabela de resposta, agora o TurningPoint também oferece a Grade de respostas, que é sobreposta ao slide durante a apresentação e pode ser exibida e ocultada quando você desejar. A Grade de respostas possui mais informações do que a Tabela de resposta e não ocupa espaço no slide, mas você deve escolher manualmente se deve exibi-la ou ocultá-la durante a apresentação. Encontre mais informações em Executar uma sessão na página 173. A Tabela de resposta está disponível em dois tipos: fixa e rotativa. Uma tabela fixa mostra todos os participantes. Uma tabela rotativa exibe até 40 participantes de cada vez e realiza uma rotação, exibindo a lista dos demais participantes depois de um determinado período em segundos. Ela mostra os participantes de 1 a 40, em seguida, os participantes de 41 a 80 e assim por diante. Quanto o último participante é exibido, a próxima rotação exibirá novamente o primeiro. Uma tabela rotativa ocupa 90 Turning Technologies Adicionar objetos menos espaço no slide, se houver mais de 40 participantes. Nota Você pode especificar o intervalo de rotação em segundos para uma Tabela de resposta rotativa, usando a configuração Intervalo de rotação, uma configuração no nível da apresentação. Encontre mais informações sobre como alterar configurações em Configurações do TurningPoint na página 108. A Tabela de resposta pode ser movida e a fonte pode ser alterada como um objeto comum do PowerPoint. Instruções passo a passo 1 Navegue até um slide do TurningPoint da sua apresentação no qual deseja adicionar uma Tabela de resposta. 2 Selecione Inserir objeto na barra de ferramentas do TurningPoint. 3 Selecione a Tabela de resposta para exibir o submenu Tabelas de respostas. 4 Selecione o tipo de Tabela de resposta que deseja exibir no slide (fixa ou rotativa). Para adicionar uma Tabela de resposta... O menu Inserir objeto é aberto. Consulte os dados acima para obter informações sobre as diferenças entre as Tabelas de respostas fixa e rotativa. Quando uma Tabela de resposta for selecionada, o TurningPoint a insere no slide. Guia do Usuário do TurningPoint 91 Capítulo 3: Como criar slides Próximas etapas Você pode remover a Tabela de resposta e alterar a fonte usada por ela para ajustá-la melhor ao slide. Você também pode excluir a Tabela de resposta se não quiser mais que ela seja exibida no slide. Para substituir uma Tabela de resposta por outro tipo, basta repetir essas etapas. A Tabela de resposta atual será substituída pela nova tabela selecionada. Adicionar um indicador Resposta correta Um indicador Resposta correta é um objeto do TurningPoint que pode ser adicionado ao slide. Um indicador Resposta correta oferece uma amostra visual para o público, indicando a(s) resposta(s) correta(s) depois que uma pergunta for concluída. Um indicador Resposta correta é exibido durante uma apresentação, quando você avança para o próximo slide depois de exibir o gráfico. Um indicador Resposta correta é exibido para cada resposta marcada como Correta ou para a qual um valor de ponto esteja especificado. Encontre mais informações em Respostas corretas e pontos na página 71. 92 Turning Technologies Adicionar objetos Os indicadores Resposta correta estão disponíveis em seis estilos. Indicadores Resposta correta Antes de iniciar Instruções passo a passo 1 Navegue até um slide do TurningPoint da sua apresentação no qual deseja inserir um indicador Resposta correta. 2 Selecione Inserir objeto na barra de ferramentas do TurningPoint. Guia do Usuário do TurningPoint Retângulo Marca de verificação Carinha smiley Estrela Seta Retângulo piscante Você deve marcar pelo menos uma resposta como Correta ou atribuir um valor de ponto para adicionar um indicador Resposta correta a um slide. Encontre mais informações em Respostas corretas e pontos na página 71. Para adicionar um indicador Resposta correta... O menu Inserir objeto é aberto. 93 Capítulo 3: Como criar slides 3 Selecione um indicador Resposta correta para exibir o submenu de indicadores Resposta correta. Encontre uma imagem dos tipos de Indicadores Resposta correta na página 93. 4 Selecione o tipo de indicador Resposta correta que deseja exibir no slide. Quando um indicador Resposta correta for selecionado, o TurningPoint o insere no slide. Próximas etapas Também é possível excluir o indicador Resposta correta se não quiser mais exibi-lo no slide. Para substituir um indicador Resposta correta por outro tipo, basta repetir essas etapas. O indicador Resposta correta atual será substituído pelo novo indicador selecionado. Adicionar envio de mensagem de texto Uma Mensagem de texto é um objeto do TurningPoint que pode ser adicionado ao slide que envia uma mensagem aos usuários do vPad. Uma Mensagem de texto é exibida em um objeto pequeno no slide, mas quando ela é exibida, envia uma mensagem automaticamente que pode ser visualizada no vPad. Você pode adicionar mais de uma mensagem de texto a um slide. Por exemplo, você deve adicionar uma mensagem "Responda agora" quando a pergunta for aberta e uma mensagem "O tempo acabou" quando a pergunta for fechada. Dica 94 Visto que as Mensagens de texto são objetos do slide, você pode usar os recursos de animação do PowerPoint para programar o momento em que elas serão exibidas. Encontre mais informações na Ajuda online do PowerPoint. Turning Technologies Adicionar objetos Instruções passo a passo Para adicionar uma Mensagem de texto... 1 Navegue até um slide do TurningPoint da sua apresentação no qual deseja adicionar uma Mensagem de texto. 2 Selecione Inserir objeto na barra de ferramentas do TurningPoint. O menu Inserir objeto é aberto. 3 Selecione uma Mensagem de texto. Uma caixa de diálogo é exibida solicitando que você insira o texto da mensagem. 4 Digite a mensagem na caixa de diálogo e clique no botão OK. O TurningPoint insere o objeto Mensagem de texto no slide. Próximas etapas Talvez agora você queira alterar o tempo da mensagem usando os recursos de animação do PowerPoint. Por padrão, a mensagem é enviada assim que o slide é exibido. Você pode excluir o objeto Mensagem de texto do slide se não quiser que ela seja enviada. Para adicionar outra Mensagem de texto, basta repetir essas etapas. Adicionar indicadores Estatísticas Os indicadores Estatísticas mostram um cálculo depois que a pergunta for fechada com base nas repostas recebidas. Você pode exibir o meio (média), o nível intermediário, o desvio padrão e a variação das respostas. O valor da estatística é revelado quando o gráfico é exibido. As estatísticas são calculadas com base no valor numérico da resposta (o número da resposta do slide). Guia do Usuário do TurningPoint 95 Capítulo 3: Como criar slides Visto que as estatísticas são baseadas no número de respostas, elas são mais úteis para perguntas com uma escala ordenada de respostas (como em uma escala Likert). Instruções passo a passo 1 Navegue até um slide do TurningPoint da sua apresentação no qual deseja adicionar um indicador Estatística. 2 Selecione Inserir objeto na barra de ferramentas do TurningPoint. 3 Selecione Estatística para exibir o submenu dos indicadores Estatísticas. 4 Selecione o tipo de indicador Estatística que deseja exibir no slide. Próximas etapas Para adicionar um indicador Estatística... O menu Inserir objeto é aberto. Quando um indicador Estatística for selecionado, o TurningPoint o insere no slide. Você pode mover ou redimensionar um indicador Estatística para que ele se ajuste melhor ao slide. Também é possível excluir o indicador Estatística se não quiser mais exibi-lo no slide. Você pode adicionar outros indicadores Estatística ao mesmo slide (de todos os quatro tipos). Apenas repita essas etapas e selecione um indicador Estatística adicional que deseja inserir no slide. 96 Turning Technologies Para importar slides de terceiros Para importar slides de terceiros O TurningPoint pode criar slides do TurningPoint automaticamente a partir de arquivos XML ou do Microsoft Word exportados pelo ExamView. A utilização desse recurso do TurningPoint oferece uma forma rápida de criar diversos slides e também é bastante útil se você já tiver dados de pergunta e resposta em outro formato que deseja transformar em slides do TurningPoint. Uma apresentação de slides simples pode ser criada através da importação de um documento do Microsoft Word, usando o analisador do TurningPoint. Use o estilo Título 1 para cada pergunta e o estilo Título 2 para cada resposta no documento do Word. Também é possível importar dados de perguntas e respostas no formato XML, exportado pelo ExamView. Você também pode conseguir efeitos mais complicados com arquivos XML e do Word, como marcar as respostas corretas ou os valores de ponto, especificando imagens para as respostas em um slide de imagens e outros recursos. Encontre exemplos e mais informações detalhadas sobre os tipos de arquivos aceitos pelo analisador do TurningPoint em Apêndice B: Documentos do analisador do TurningPoint. Importar slides usando o analisador do TurningPoint O analisador do TurningPoint pode ser encontrado no menu Ferramentas e permite que você crie slides automaticamente a partir de arquivos XML e do Microsoft Word. Guia do Usuário do TurningPoint 97 Capítulo 3: Como criar slides Instruções passo a passo Para importar slides usando o analisador do TurningPoint... 1 Selecione Ferramentas na barra de ferramentas do TurningPoint. O menu Ferramentas é aberto. 2 Selecione Atualizar slides do analisador (opcional). Os slides importados serão criados com as características padrão, que não correspondem às suas configurações. Você pode usar o comando Atualizar slides do analisador para atualizar os slides importados de modo que eles correspondam às suas configurações. 3 Selecione Ferramentas na barra de ferramentas do TurningPoint. O menu Ferramentas é aberto. 4 Selecione o analisador do TurningPoint. Uma janela Abrir arquivo é exibida solicitando que você selecione um arquivo para importar. 5 Navegue até o arquivo que deseja importar (.doc ou .xml) e selecione-o. 6 Clique no botão Abrir para continuar. Uma caixa de diálogo é aberta perguntando se você deseja adicionar slides ao final da apresentação existente ou criar uma nova apresentação. 7 Clique no botão Sim para adicionar os slides à apresentação atual ou clique no botão Não para criar uma nova apresentação. O TurningPoint cria slides a partir do arquivo. Se houver muitos slides, essa operação pode demorar um pouco. Próximas etapas 98 Os slides importados pelo analisador do TurningPoint são slides comuns do TurningPoint, por isso você poderá aproveitar todas as personalizações do TurningPoint que desejar aplicar a eles. Turning Technologies Para importar slides de terceiros Importar slides do ExamView O TurningPoint pode inserir arquivos do ExamView e criar slides com base neles. O TurningPoint mantém os recursos usados nos arquivos do ExamView, incluindo as respostas corretas e quaisquer slides de imagem e sem interatividade. Instruções passo a passo Para importar slides do ExamView... 1 Selecione Ferramentas na barra de ferramentas do TurningPoint. O menu Ferramentas é aberto. 2 Selecione Importar do ExamView. Uma janela "Abrir um teste/banco/arquivo XML do ExamView" é exibida, permitindo que você selecione o arquivo a ser importado. 3 Navegue até o arquivo que deseja importar (.tst, .bnk ou .xml) e selecione-o. 4 Clique no botão Abrir para continuar. Uma caixa de diálogo é aberta permitindo que você escolha entre adicionar os slides ao final da apresentação existente ou criar uma nova apresentação. 5 Clique no botão Sim para adicionar os slides à apresentação atual ou clique no botão Não para criar uma nova apresentação. O TurningPoint cria slides a partir do arquivo. Se o arquivo tiver muitos slides, essa operação pode demorar um pouco. Guia do Usuário do TurningPoint 99 Capítulo 3: Como criar slides Assistente de classificação Você pode criar slides de forma rápida e fácil com suporte à tomada de decisão, priorização ou a outros tipos de classificação, usando o Assistente de classificação do TurningPoint. O Assistente de classificação cria slides automaticamente para comparar itens com base em até três critérios e resume os resultados das comparações em um gráfico. Por exemplo, suponha que você deseje priorizar vários projetos em que esteja trabalhando. Você deseja compará-los em relação ao custo, ao impacto e à urgência para classificá-los. É possível classificar cada item em uma escala numérica para cada critério. Por exemplo, um slide solicitará que você classifique o Projeto A em relação à urgência usando (1) como o menor índice e (10) como o maior. Você pode usar uma escala que comece com 1 e termine com qualquer número até 10. Também é possível comparar pares de itens em relação aos critérios. Por exemplo, um slide poderia perguntar se o Projeto A ou o Projeto B é mais urgente. Você pode incluir quantos itens desejar e compará-los em relação a até três critérios. Os resultados são 100 Turning Technologies Assistente de classificação exibidos em um gráfico que classifica os itens. Os gráficos têm uma aparência semelhante a: Gráfico Assistente de classificação Nesse exemplo, o Projeto D parece claramente ser o vencedor, já que apresenta o menor custo, a maior urgência e relativamente um impacto mais alto. O Assistente de classificação coleta as informações sobre os itens, os critérios e como você deseja fazer as comparações. Em seguida, ele cria automaticamente uma série de slides com as perguntas e respostas necessárias para a criação de um gráfico de comparação final. Criar slides com o Assistente de classificação O Assistente de classificação pode ser encontrado no menu Ferramentas da barra de ferramentas do TurningPoint. Ele o orientará em todo o processo de criação de uma classificação. Guia do Usuário do TurningPoint 101 Capítulo 3: Como criar slides Instruções passo a passo Para criar slides com o Assistente de classificação... 1 Navegue até o slide anterior aos slides de classificação que deseja inserir. Quando concluir o Assistente de classificação, os slides de classificação serão adicionados à apresentação depois do slide exibido atualmente. 2 Selecione Ferramentas na barra de ferramentas do TurningPoint. O menu Ferramentas é aberto. 3 Selecione Assistente de classificação. A janela Assistente de classificação é aberta. Assistente de classificação: adicionar itens 4 102 Digite o nome de um item a ser classificado na caixa fornecida e clique no botão Adicionar. O item será adicionado à lista. Turning Technologies Assistente de classificação Repita essa etapa até que todos os itens que deseja classificar sejam adicionados. Nota Você pode salvar uma lista de itens se quiser usá-los novamente com o Assistente de classificação. As listas são armazenadas como arquivos de texto simples (.txt). Use o botão Salvar (com a forma de um disco) para salvar o arquivo de texto com a lista de itens. Use o botão Carregar (com a forma de uma pasta) para carregar o arquivo de texto com uma lista de itens. 5 Depois de adicionar todos os itens que serão classificados, clique no botão Próximo. O próximo conjunto de opções, que permite a especificação dos critérios, é exibido no Assistente de classificação. Assistente de classificação: inserir critérios 6 Insira um nome para o critério X e opcionalmente para o critério Y, nas caixas fornecidas. Guia do Usuário do TurningPoint É necessário inserir pelo menos um critério (X) para a classificação. Se estiver usando apenas um único critério de comparação, deixe a caixa do critério Y em branco. 103 Capítulo 3: Como criar slides Os critérios X e Y são exibidos nos eixos horizontal e vertical do gráfico, respectivamente. 7 Se quiser incluir um terceiro critério na classificação, marque a caixa de seleção para o critério Z e insira o nome desse critério na caixa fornecida. 8 Escolha um método para classificar os itens: 9 O critério Z, se usado, é representado no gráfico pelo tamanho da "bolha" de cada item. • Selecione Padrão X/XY/XYZ para classificar os itens em uma escala numérica para os critérios. Você especificará a escala numérica a ser usada posteriormente no Assistente de classificação, se optar por uma comparação padrão. • Selecione Comparação em pares para comparar pares de itens usando critérios. Se escolher usar as comparações em pares, você poderá permitir a opção de resposta Sem preferência, marcando a caixa de seleção correspondente. Se preferir usar uma opção padrão, selecione se deseja que os slides sejam agrupados por critério ou por listas de itens. Agrupar os slides por critério, fará com que eles sejam exibidos para cada item do critério X, em seguida, para cada item do critério Y e assim por diante. 10 Marque a caixa de seleção se desejar usar o recurso Avanço automático para os slides criados pelo Assistente de classificação. O recurso Avanço automático avança o slide depois que todos os participantes tiverem respondido uma pergunta. 11 Marque a caixa de seleção se desejar exibir os gráficos para os slides criados pelo Assistente de classificação. Na maioria dos casos não é interessante exibir os resultados de slides individuais nas perguntas de classificação. Você pode desmarcar essa opção e usá-la junto com o recurso Avanço automático, para 104 Agrupar os slides por item, fará com que eles sejam exibidos para cada critério do item A, em seguida para cada critério do item B e assim por diante. Turning Technologies Assistente de classificação realizar as perguntas de classificação rapidamente e gerar o gráfico de classificação. 12 Se estiver usando o critério Z, marque as caixas de seleção, caso queira usar as seguintes opções: • A opção Mostrar nomes das bolhas exibe o nome de cada item da bolha, que é representado no gráfico de classificação. O gráfico também inclui uma legenda que utiliza códigos de cores para relacionar as bolhas com os itens. • A opção Mostrar tamanhos das bolhas exibe o tamanho numérico da bolha de cada item no gráfico de classificação. 13 Depois de especificar todas as opções que deseja usar, clique no botão Próximo. Guia do Usuário do TurningPoint Se escolher uma comparação padrão, o próximo conjunto de opções, que permite a especificação da escala de classificação, é exibido na janela Assistente de classificação. (Se escolher uma comparação em 105 Capítulo 3: Como criar slides pares, um resumo é exibido e você pode ir direto para a etapa 17.) Assistente de classificação: personalizar escala 14 15 106 Desmarque as caixas ao lado dos números, se desejar limitar a escala a uma numeração menor que de 1 a 10. Ao desmarcar um número, todos os números com valor superior ao dele também são desmarcados. Se quiser adicionar identificações aos números, selecione um número e digite o texto da identificação. Talvez você queira adicionar identificações aos maiores e menores números da escala (como "Pior" e "Melhor"). Por exemplo, se quiser usar uma escala de 1 a 4, desmarque a caixa de seleção ao lado do número 5. Turning Technologies Assistente de classificação 16 Quando terminar de modificar a escala de classificação, clique no botão Próximo. Um resumo de todas as opções escolhidas é exibido na janela Assistente de classificação: 17 Reveja as informações no resumo para certificar-se de que elas estejam corretas. Se alguma informação estiver incorreta, você poderá selecioná-la e retirá-la do conjunto de opções no Assistente de classificação, onde as informações foram especificadas. Corrija as informações e realize as etapas restantes. (Você também pode usar o botão Voltar para retornar à opção definida incorretamente.) 18 Clique em Concluir para criar os slides de classificação. O TurningPoint insere as perguntas de classificação e o gráfico de classificação em sua apresentação. (Essa operação pode demorar um pouco se houver uma grande quantidade de itens.) Próximas etapas Quando a apresentação contendo os slides de classificação for executada, os resultados serão compilados para gerar um gráfico de classificação, que é exibido em um slide depois das perguntas de classificação. Assistente de classificação: rever seleções Visto que o Assistente de classificação usa os resultados dos slides criados para gerar o gráfico final, os slides Guia do Usuário do TurningPoint 107 Capítulo 3: Como criar slides criados pelo Assistente de classificação não devem ser alterados. Configurações do TurningPoint O TurningPoint oferece diversas configurações que podem ser usadas para personalizar a aparência e o comportamento dos slides. Você pode observar que as seções desse guia do usuário mencionam configurações que podem afetar as tarefas realizadas com o TurningPoint. Você pode visualizar e modificar as configurações do TurningPoint clicando no botão Configurações na barra de ferramentas do TurningPoint. (O botão Configurações se parece com um par de óculos.) 108 Turning Technologies Configurações do TurningPoint As configurações podem ser ajustadas na janela Configurações: Janela Configurações Na parte superior da janela Configurações há quatro ícones: Informações, Apresentação, Slides e Alterações globais. Quando um desses ícones é selecionado, o conteúdo é exibido no restante da janela Configurações. Abaixo desses quatro ícones, os menus suspensos Slide selecionado e Respostas permitem que você selecione slides específicos ou as respostas para os quais deseja alterar as configurações. As configurações estão abaixo desses menus suspensos. Você pode visualizá-las em grupos de configurações relacionadas ou em ordem alfabética, clicando nos botões acima das configurações. O nome de cada configuração pode ser encontrado na coluna à esquerda e seus valores na coluna à direita. Algumas Guia do Usuário do TurningPoint 109 Capítulo 3: Como criar slides configurações permitem que você digite um valor, enquanto outras oferecem um menu suspenso com diversas opções. No final da janela Configurações há uma área que exibe uma descrição de uma configuração quando ela é selecionada. Você pode usar essas descrições para obter informações sobre as configurações. O botão Concluir salva as alterações feitas nas configurações e fecha a janela Configurações. As seções a seguir contêm informações sobre as configurações disponíveis, basta clicar em um dos quatro ícones na parte de cima da janela Configurações: 110 Informações Informações sobre a versão do TurningPoint que você está usando e o código de licença. Não é possível editar essas informações. Apresentação Configurações no nível da apresentação para a criação de slides, o modo de exibição da apresentação e outras opções do TurningPoint. Se alterar uma configuração no nível da apresentação, essa mudança será aplicada a todos os slides que serão criados futuramente. Slides Configurações no nível do slide afetam determinados slides e suas respostas. Essas configurações se aplicam ao slide selecionado no menu suspenso Slide selecionado (e a uma resposta em particular, se aplicável). Alterações globais Algumas configurações no nível da apresentação estão disponíveis nas Alterações globais. Se alterar uma configuração das Alterações globais, ela será aplicada às configurações no nível da apresentação (e conseqüentemente a todos os slides que serão criados) bem como a TODOS os slides do TurningPoint na apresentação aberta atualmente. Turning Technologies Salvar slides da apresentação As configurações definidas para o TurningPoint são armazenadas na sua pasta de configurações pessoais no computador. Você pode compartilhar o mesmo computador com diversos usuários do TurningPoint, cada um com configurações diferentes. Salvar slides da apresentação Os seus slides do TurningPoint são salvos como parte de um arquivo comum de uma apresentação do PowerPoint (.ppt). Você pode compartilhar esse arquivo com outros usuários do TurningPoint. Nota Instruções passo a passo Você pode abrir a apresentação com segurança em computadores sem o TurningPoint instalado, mas não poderá usar os recursos do TurningPoint. Não é possível editar os slides do TurningPoint em um computador sem o TurningPoint instalado. Para salvar a apresentação... 1 Selecione Arquivo > Salvar como... no menu do PowerPoint. A janela Salvar como é aberta. 2 Selecione um local para salvar o arquivo e digitar um nome de arquivo para o arquivo no espaço fornecido. Você deve manter a extensão .ppt no nome do arquivo para garantir que o PowerPoint abra o arquivo da apresentação. 3 Clique no botão Salvar para salvar o arquivo. O TurningPoint salva todas as configurações no nível da apresentação, definidas no menu Configurações na apresentação. Quando abrir a apresentação em outro computador, as configurações salvas da apresentação são usadas em vez das configurações padrão do computador. Essa função preserva suas Guia do Usuário do TurningPoint 111 Capítulo 3: Como criar slides configurações personalizadas, por isso não é necessário aplicá-las novamente sempre que a apresentação for aberta em um novo computador. Nota Você pode restaurar as configurações do computador quando usar qualquer apresentação. No menu Configurações, clique no ícone Apresentação. Um ícone azul com uma seta branca é exibido na barra acima das opções de configuração. Ao clicar nesse ícone azul, uma caixa de diálogo é exibida com a seguinte mensagem: "Isso restaurará as configurações da apresentação para o estado padrão da instalação." Clique em OK para restaurar as configurações padrão. Para onde vou agora? Esse capítulo mostrou como criar e personalizar os slides do TurningPoint da sua apresentação. A próxima etapa para usar o TurningPoint com sucesso em uma apresentação interativa é a configuração dos dispositivos de hardware para que os participantes enviem respostas. O Capítulo 4: Como configurar dispositivos de resposta demonstra esse processo. Basta configurar os dispositivos de hardware apenas uma vez no computador em que serão utilizados, exceto se você adicionar ou alterar dispositivos de hardware. Se os dispositivos de hardware já estiverem configurados, a próxima etapa será a criação de uma Lista de participantes para rastrear os participantes da 112 Turning Technologies Para onde vou agora? sua apresentação. O Capítulo 5: Como rastrear participantes e equipes demonstra esse processo. Se a Lista de participantes contendo o público da apresentação já existe, você já está pronto para realizar a apresentação! O Capítulo 6: Como executar uma sessão da apresentação demonstra esse processo. Guia do Usuário do TurningPoint 113 Como configurar dispositivos de resposta O público responde a sua apresentação interativa usando um dispositivo de resposta. Você pode licenciar dispositivos de resposta da Turning Technologies e utilizá-los com o TurningPoint. Esses dispositivos de resposta incluem: • ResponseCard IR da Responsive Innovations - um dispositivo de resposta compacto que utiliza a Guia do Usuário do TurningPoint 115 Capítulo 4: Como configurar dispositivos de resposta tecnologia dos raios infravermelhos para enviar as respostas do público. • ResponseCard RF da Responsive Innovations - um dispositivo de resposta compacto que utiliza a tecnologia de radiofreqüência para enviar as respostas do público. • ResponseCard XL da Responsive Innovations - um sistema com raios infravermelho (IR) que possibilita a realização de testes de auto-estudo, permitindo que os alunos insiram várias respostas diferentes no visor LCD do cartão e, em seguida, enviem todas as respostas de uma só vez. • Aplicativo de software de resposta de grupo do vPad da Turning Technologies - teclado virtual, instalado em um computador ou PDA, que aproveita a rede da sala de aula para enviar respostas ou controlar apresentações. O TurningPoint também oferece suporte a diversos sistemas de votação sem fio e teclados de resposta para o público, fabricados pelos líderes de suprimentos do setor. Entre em contato com a Turning Technologies para obter mais informações sobre as plataformas para as quais há suporte. 116 Turning Technologies Lembre das cinco etapas para realizar uma apresentação bem-sucedida: Cinco etapas para o sucesso * Esse capítulo apresenta a segunda etapa, configurando os dispositivos de resposta como os ResponseCards da Responsive Innovations e o software do vPad. Ele Guia do Usuário do TurningPoint 117 Capítulo 4: Como configurar dispositivos de resposta demonstra como executar o Assistente de dispositivo de resposta para garantir que o TurningPoint possa receber respostas do dispositivo instalado. Instalar dispositivos Ative a comunicação entre o TurningPoint e os dispositivos de resposta usando o Assistente de dispositivo de resposta. Se estiver usando um adaptador Keyspan, você terá que instalar o adaptador antes de executar esse assistente. As tecnologias dos dispositivos de resposta se comunicam por meio de um receptor. O receptor deve estar conectado ao computador usado para executar a apresentação interativa do TurningPoint. Essa seção inclui as instruções de instalação dos receptores de dispositivos. O aplicativo do software de resposta do vPad possui duas versões. Os participantes do público usam-no para fornecer respostas à apresentação interativa. O apresentador o utiliza para controlar a apresentação. Essa seção também inclui as instruções de instalação do software do vPad. Instalar o(s) receptor(es) do dispositivo de resposta Os ResponseCards se comunicam com o TurningPoint por meio de um receptor. O receptor aceita o sinal enviado pelos cartões de resposta individuais e transmite a resposta para o TurningPoint. 118 Turning Technologies Instalar dispositivos A Responsive Innovations fabrica cartões de resposta que emitem sinais infravermelhos (IR) ou de radiofreqüência (RF). O TurningPoint reconhece ambos os tipos de sinal. Antes de iniciar Instruções passo a passo 1 Conecte o cabo do receptor à porta correta do computador. O receptor deve ser instalado no computador que será usado para executar a apresentação antes que o Assistente de dispositivo de resposta seja executado para testar a comunicação do cartão de resposta com o TurningPoint. Para instalar o receptor do cartão de resposta... Os receptores são conectados à porta COM (por meio do conector RS-232 com 9 pinos) ou à porta USB do computador. Se instalar um receptor serial usando o adaptador de porta USB Keyspan, você será solicitado a instalar o dispositivo de hardware. 2 Se necessário, insira o CD de instalação de hardware na unidade de CD-ROM do computador. Cada pacote do receptor/ResponseCard inclui um CD contendo os drivers do dispositivo para o hardware. Esse CD é armazenado na frente do binder do TurningPoint junto com o receptor. Siga as instruções do Assistente de novo hardware encontrado para instalar o driver do dispositivo. 3 Posicione o receptor em uma área desobstruída na frente da sala. Guia do Usuário do TurningPoint O receptor precisa ser posicionado de forma a poder receber o sinal dos dispositivos de resposta. Talvez seja necessário elevar o receptor para que ele possa ser visto por todas as pessoas presentes na sala. 119 Capítulo 4: Como configurar dispositivos de resposta Nota O alcance efetivo de um receptor de dispositivo com infravermelho é de aproximadamente 25 metros (75 pés). Será necessário instalar um receptor para cada 80 participantes. O alcance efetivo de um receptor de dispositivo com radiofreqüência é de aproximadamente 60 metros (200 pés). Apenas um receptor é suficiente para até 1000 teclados e não é necessário ter uma linha reta livre entre o receptor e o teclado. Use mais de um receptor durante a apresentação, se o tamanho da sala ou o número de participantes exceder as especificações máximas. Entre em contato com a Turning Technologies para obter sugestões sobre o posicionamento do receptor. Use essas instruções para conectar um receptor de dispositivo de resposta a qualquer dispositivo de resposta com tecnologia suportada pelo TurningPoint. Próximas etapas Execute o Assistente de dispositivo de resposta para testar a comunicação entre o software do TurningPoint e os dispositivos de resposta. Instalar o software de resposta do vPad O software de resposta de grupo do vPad age como um dispositivo de resposta virtual. Os membros do público usam o software em computadores, laptops ou PDAs conectados ao computador da apresentação, por meio de uma rede direta ou sem fio. Os vPads exibem o mesmo comportamento dos ResponseCards. Se estiver executando um vPad e se conectar durante uma apresentação, você pode fechar e 120 Turning Technologies Instalar dispositivos abrir o vPad novamente e continuar tendo o mesmo número do dispositivo de resposta. Antes de iniciar Instruções passo a passo 1 Insira o CD de instalação do vPad na unidade de CDROM do computador. 2 Execute o programa de instalação do vPad. O TurningPoint e o software do vPad devem ser instalados em computadores de uma mesma rede. Para instalar e configurar o software do vPad em um computador... Siga as instruções do assistente de instalação do vPad para instalá-lo em seu computador ou laptop. A instalação cria um ícone do vPad na área de trabalho e uma entrada no menu Iniciar > Programas do computador. Dispositivo de resposta vPad Guia do Usuário do TurningPoint 121 Capítulo 4: Como configurar dispositivos de resposta 3 Clique duas vezes no ícone do vPad, na área de trabalho, para iniciar o software do vPad. A janela vPad do TurningPoint é exibida. 4 Na janela vPad do TurningPoint, selecione Arquivo > Selecionar computador de hospedagem. A janela Selecionar computador de hospedagem é aberta. 5 Clique no botão Adicionar. A caixa de diálogo vPad do TurningPoint é exibida e mostra o aviso de configuração de nome amigável. É necessário configurar o vPad para que ele possa se comunicar na rede. vPad: Inserir nome de computador amigável 6 122 Na janela vPad do TurningPoint, insira o nome amigável do computador ou o endereço IP e clique em OK. A caixa de diálogo vPad do TurningPoint exibe o aviso de instalação do número da porta. vPad: Insira o número da porta Turning Technologies Execute o Assistente de dispositivo de resposta 7 Na janela vPad do TurningPoint, insira o número da porta que será usada para a comunicação entre o vPad e o TurningPoint e clique em OK. O vPad do TurningPoint usa a porta 1001 por padrão. Insira um número diferente, se assim estiver definido no computador de hospedagem. 8 Na janela Selecionar computador de hospedagem, clique em OK. O vPad do TurningPoint exibe uma caixa de diálogo solicitando que você se conecte ao computador de hospedagem selecionado. 9 Na caixa de diálogo Conexão do TurningPoint, clique em OK. A janela vPad do TurningPoint exibe uma mensagem: Conectado ao meu laptop às 14:30:21. 10 O computador de hospedagem recentemente adicionado é exibido na janela Selecionar computador de hospedagem. O nome amigável do seu computador (inserido na etapa 6) e a hora em que você se conectou (como resultado da conclusão dessa etapa) são exibidos no local das palavras acima. Repita as etapas de 1 a 10 para cada computador que será usado como dispositivo de resposta. Próximas etapas Execute o Assistente de dispositivo de resposta para testar a comunicação entre os dispositivos e o software do TurningPoint. Execute o Assistente de dispositivo de resposta Cada participante do público usa um dispositivo para responder as perguntas feitas durante a apresentação. O Guia do Usuário do TurningPoint 123 Capítulo 4: Como configurar dispositivos de resposta TurningPoint oferece suporte a diversos tipos de dispositivos de resposta, incluindo teclados que utilizam raios infravermelhos e radiofreqüência, bem como PDAs, laptops e computadores em rede. O TurningPoint precisa saber quais tipos de dispositivos de resposta serão usados antes da execução da apresentação. Use o Assistente de dispositivo de resposta para configurar e testar os dispositivos de resposta. Você executará esse assistente sempre que fizer uma alteração na configuração do dispositivo. As alterações incluem adição de novos dispositivos de resposta, alteração do número de dispositivos de resposta que serão usados durante a sessão de uma apresentação e um novo teste da comunicação entre o TurningPoint e os dispositivos de respostas. Configurar e testar a conexão do dispositivo Use o Assistente de dispositivo de resposta para configurar o número de dispositivos de resposta usados na apresentação do TurningPoint e testar a comunicação entre o dispositivo de resposta e o TurningPoint. Antes de iniciar 124 É necessário ter o TurningPoint instalado no computador que será usado para executar a apresentação, os receptores de dispositivo de hardware conectados, o vPad instalado (se o software de dispositivo de resposta virtual estiver sendo usado) e os dispositivos de resposta disponíveis para teste. Turning Technologies Execute o Assistente de dispositivo de resposta Instruções passo a passo 1 2 Para configurar os dispositivos de resposta... Na barra de ferramentas do TurningPoint, clique no botão Exibir assistente de dispositivo de resposta. (Dica: ele se parece com um raio.) A janela Assistente de dispositivo de resposta do TurningPoint é exibida. Todos os dispositivos que podem ser usados com o TurningPoint são exibidos. Marque a caixa ao lado do dispositivo para selecionar um ou mais tipos de dispositivos para configuração. Você pode optar por exibir a lista de dispositivos por nome ou imagem. Assistente de dispositivo de resposta: selecionar dispositivos a Para exibir os dispositivos por nome, selecione a opção Ícones pequenos na parte inferior direita da lista de entradas. A configuração padrão é a opção Ícones grandes. b Para exibir os dispositivos por imagem, selecione a opção Ícones grandes. O TurningPoint exibe imagens semelhantes para cada dispositivo suportado. Guia do Usuário do TurningPoint 125 Capítulo 4: Como configurar dispositivos de resposta 3 Clique no botão Próximo. Se estiver usando um dispositivo com base em serial, o TurningPoint pesquisará o seu computador para encontrar as portas de conexão dos receptores de dispositivo e exibirá a lista de portas. Se estiver usando apenas dispositivos vPad, passe para etapa 5. Se estiver usando apenas dispositivos USB, passe para etapa 9. 4 Marque a caixa de seleção ao lado das portas às quais os dispositivos de resposta estão conectados. O TurningPoint seleciona a porta COM do computador por padrão. 5 Se estiver usando o software do vPad, configure a porta do vPad. Nota O TurningPoint usa a porta 1001 como a porta de conexão padrão para o software do vPad. a Se o computador não usar a porta 1001, clique no botão Alterar. b Na janela TurningPoint, insira um número de porta entre 1 e 65535. c Clique no botão OK. d Na janela Assistente de dispositivo de resposta, verifique se o valor da porta atual do vPad corresponde ao valor inserido em etapa b. e Se o valor não estiver correto, repita etapa aetapa c. 126 Turning Technologies Execute o Assistente de dispositivo de resposta 6 Clique no botão Próximo. O TurningPoint começa a procurar os dispositivos de resposta. Assistente de dispositivo de resposta: procurar dispositivos 7 Se estiver usando um dispositivo serial, pressione uma tecla do dispositivo de resposta para que ele envie um sinal para o TurningPoint. Essa etapa não é necessária para dispositivos USB. Você pode ignorar essa etapa para os dispositivos do vPad, clicando no botão Ignorar verificação. a Se o TurningPoint não encontrar o dispositivo de resposta na primeira tentativa, clique no botão Não encontrado e tente novamente. b Repita essa etapa para cada tipo de dispositivo usado. Guia do Usuário do TurningPoint O TurningPoint exibe a mensagem Hardware encontrado, quando ele aceita o valor enviado pelo dispositivo de resposta e exibe a mensagem Pesquisa concluída... quando o dispositivo for encontrado com sucesso. 127 Capítulo 4: Como configurar dispositivos de resposta 8 Clique no botão Próximo. O TurningPoint exibe a tela Intervalos de teclado que mostra o número de dispositivos de resposta licenciados para utilização com o software. Nota 9 10 Se tiver uma licença para uma versão de teste do TurningPoint, você poderá usar cinco dispositivos de resposta para testar a sua apresentação. Insira o número do primeiro dispositivo a ser usado na área numérica do teclado inicial. Atribua um número a cada dispositivo de resposta. Você pode começar com o número que escolher. Insira o número do último dispositivo a ser usado na área numérica do teclado final. A diferença entre os números iniciais e finais de teclados não pode exceder o número de licenças adquiridas. Nota O TurningPoint limita o número de dispositivos de resposta que serão usados com uma apresentação interativa baseada no intervalo de valores inserido nas áreas de números do teclado Inicial e Final. Se a diferença dos valores for menor que o número de licenças adquiridas, o menor número será usado. Por exemplo, se você inserir o número 1 para o primeiro teclado e o número 10 para o último teclado, apenas 10 dispositivos poderão ser usados durante a apresentação, mesmo se o TurningPoint estiver licenciado para 50 dispositivos. Você não poderá exceder o número de dispositivos licenciados. Por exemplo, se o TurningPoint estiver licenciado para 50 dispositivos, apenas 50 dispositivos poderão ser usados durante a apresentação, mesmo que você tenha inserido o número 1 para o teclado inicial e 60 para o teclado final. 128 Turning Technologies Execute o Assistente de dispositivo de resposta 11 Clique no botão Próximo. O TurningPoint exibe a tela Perguntas. Use essa tela para verificar se o TurningPoint pode receber respostas dos dispositivos. Assistente de dispositivo de resposta: teste de perguntas 12 Clique no botão Iniciar teste. Agora o TurningPoint está pronto para aceitar as respostas enviadas pelos dispositivos. 13 Pressione uma tecla de cada dispositivo de resposta que será usado. O TurningPoint exibe uma entrada para cada dispositivo de resposta, na ordem em que foram testados, e o número da tecla pressionada em cada um deles. 14 Clique no botão Finalizar teste. Essa ação finaliza o Teste das perguntas. 15 Clique no botão Concluir. Agora a configuração do dispositivo de resposta está concluída. Próximas etapas Guia do Usuário do TurningPoint Execute o Assistente de dispositivo de resposta novamente quando desejar fazer alterações no número ou nos tipos de dispositivos utilizados com suas apresentações. 129 Capítulo 4: Como configurar dispositivos de resposta Atualizar o número de dispositivos usados Execute o Assistente de dispositivo de resposta sempre que precisar adicionar um novo tipo de dispositivo ou alterar o número de dispositivos usados. Instruções passo a passo 1 2 130 Para aumentar ou diminuir as respostas aceitas... Na barra de ferramentas do TurningPoint, clique no botão Exibir assistente de dispositivo de resposta. (Dica: ele se parece com um raio.) O TurningPoint exibe a janela Resumo da configuração do assistente de dispositivo de resposta. Clique no botão Intervalo(s) da alteração. O TurningPoint exibe a página Definir alcances do teclado. Essa página mostra o número de dispositivos licenciados, os tipos de dispositivos atualmente configurados para uso e as configurações do alcance do dispositivo atual. Assistente de dispositivo de resposta: Resumo da configuração Turning Technologies Execute o Assistente de dispositivo de resposta 3 Insira o número do primeiro dispositivo a ser usado na área numérica do teclado inicial. Atribua um número a cada dispositivo de resposta. Você pode começar com o número que escolher. 4 Insira o número do último dispositivo a ser usado na área numérica do teclado final. A diferença entre os números iniciais e finais de teclados não pode exceder o número de licenças adquiridas. Nota O TurningPoint limita o número de dispositivos de resposta que serão usados com uma apresentação interativa baseada no intervalo de valores inserido nas áreas de números do teclado Inicial e Final. Se a diferença dos valores for menor que o número de licenças adquiridas, o menor número será usado. Por exemplo, se você inserir o número 1 para o primeiro teclado e o número 10 para o último teclado, apenas 10 dispositivos poderão ser usados durante a apresentação, mesmo se o TurningPoint estiver licenciado para 50 dispositivos. Você não poderá exceder o número de dispositivos licenciados. Por exemplo, se o TurningPoint estiver licenciado para 50 dispositivos, apenas 50 dispositivos poderão ser usados durante a apresentação, mesmo que você tenha inserido o número 1 para o teclado inicial e 60 para o teclado final. 5 Clique no botão Próximo. O TurningPoint exibe a tela Perguntas. Se desejar, você pode usar essa tela para testar a comunicação entre o TurningPoint e os dispositivos de resposta. Nota Guia do Usuário do TurningPoint O TurningPoint não exige a realização de um teste de perguntas, quando o intervalo do dispositivo for alterado. Encontre as instruções para as perguntas na seção Verificar conexões do dispositivo. 131 Capítulo 4: Como configurar dispositivos de resposta 6 Clique no botão Concluir. Agora a configuração do dispositivo de resposta está concluída. Verificar comunicação do dispositivo Você deve testar a comunicação entre um dispositivo e o TurningPoint se a resposta de um membro do público não estiver sendo aceita durante uma apresentação ao vivo ou se um novo dispositivo de resposta estiver sendo usado. Antes de iniciar Instruções passo a passo 1 132 Na barra de ferramentas do TurningPoint, clique no botão Exibir assistente de dispositivo de resposta. (Dica: ele se parece com um raio.) Certifique-se de que o receptor esteja adequadamente instalado e que o dispositivo a ser testado esteja disponível. Para testar a comunicação do dispositivo... O TurningPoint exibe a janela Resumo da configuração do assistente de dispositivo de resposta. Turning Technologies Execute o Assistente de dispositivo de resposta Assistente de dispositivo de resposta: Resumo da configuração 2 Clique no botão Executar teste de perguntas. O TurningPoint exibe a tela Iniciar teste de perguntas. 3 Clique no botão Iniciar teste. Agora o TurningPoint está pronto para aceitar as respostas enviadas pelos dispositivos. 4 Pressione uma tecla de cada dispositivo de resposta que será usado. O TurningPoint exibe uma entrada para cada dispositivo de resposta, na ordem em que foram testados, e o número da tecla pressionada em cada um deles. 5 Clique no botão Finalizar teste. Essa ação finaliza o Teste das perguntas. 6 Clique no botão Concluir. Agora a configuração do dispositivo de resposta está concluída. Guia do Usuário do TurningPoint 133 Capítulo 4: Como configurar dispositivos de resposta Adicionar novos tipos de dispositivos Use o Assistente de dispositivo de resposta para cada tipo de dispositivo adicional que será usado com a apresentação interativa. Antes de iniciar Certifique-se de que o receptor esteja adequadamente instalado e que o dispositivo a ser testado esteja disponível. Instruções passo a passo 1 2 134 Na barra de ferramentas do TurningPoint, clique no botão Exibir assistente de dispositivo de resposta. (Dica: ele se parece com um raio.) O TurningPoint exibe a janela Resumo da configuração do assistente de dispositivo de resposta. Clique no botão Reiniciar o assistente. O TurningPoint exibe a tela de seleção de dispositivos. Assistente de dispositivo de resposta: Resumo da configuração Turning Technologies Para onde vou agora? 3 Siga as instruções para configurar um dispositivo de resposta começando com etapa 2 em Configurar e testar a conexão do dispositivo na página 124. Nota Como opção, clique o botão Cancelar para sair do Assistente de dispositivo de resposta para sair sem concluir a configuração. Para onde vou agora? Se estiver configurando os dispositivos pela primeira vez, a próxima etapa será criar a Lista de participantes. A Lista de participantes permite que você rastreie as respostas fornecidas pelo público para cada slide que apresentar. Encontre instruções para criar uma Lista de participantes em Capítulo 5: Como rastrear participantes e equipes. Se você instalou um novo hardware de dispositivo de resposta e configurou a Lista de participantes, já pode criar uma nova apresentação interativa ou executar uma apresentação existente usando um novo dispositivo. Encontre instruções para criar slides em Capítulo 3: Como criar slides. Encontre instruções para executar uma apresentação em Capítulo 6: Como executar uma sessão da apresentação. Guia do Usuário do TurningPoint 135 Como rastrear participantes e equipes A Lista de participantes identifica os membros do público - seus alunos, estagiários, participantes de perguntas que usarão um dispositivo de resposta para responder as perguntas durante a apresentação. O nome do participante e outras informações necessárias são armazenadas junto com as informações sobre seus dispositivos atribuídos, identificados por um número (por exemplo, 1, 2, 3, etc.) e por uma identificação de dispositivo, um identificador exclusivo para um dispositivo de resposta. A identificação do dispositivo impressa na tag do dispositivo, que está localizada na Guia do Usuário do TurningPoint 137 Capítulo 5: Como rastrear participantes e equipes parte de trás do dispositivo (a menos que você esteja usando um software de resposta do vPad). A criação de uma apresentação interativa com o TurningPoint pode ser realizada em cinco etapas. Esse capítulo discute como criar e editar uma Lista de participantes. Cinco etapas para o sucesso * 138 Turning Technologies Execute o Assistente da lista de participantes Execute o Assistente da lista de participantes Crie uma Lista de participantes usando o Assistente da lista de participantes. Você pode escolher usar modelos de lista padrão ou criar um para armazenar quantas informações desejar sobre o seu público. O Assistente da lista de participantes oferece orientações para a criação de uma Lista de participantes, que será usada com a sua apresentação interativa. Você controla o número de respostas que o TurningPoint aceitará, que será igual ao número dos membros do público. Uma Lista de participantes captura os nomes do público, seus números de dispositivos e números de série e outras informações relevantes. Você pode criar várias Listas de participantes que serão usadas com a mesma apresentação interativa. Uma Lista de participantes contém as informações sobre um grupo do público. Isso permite que você capture as respostas de diversos públicos para seus slides. Criar uma lista de participantes Essa seção apresenta o Assistente da lista de participantes e descreve como criar uma nova Lista de participantes. Antes de iniciar Guia do Usuário do TurningPoint O número de nomes inserido na Lista de participantes não deve exceder o número de dispositivos licenciados que serão usados ou o número de dispositivos que você identificou para utilização no Assistente de dispositivo de resposta. 139 Capítulo 5: Como rastrear participantes e equipes Instruções passo a passo 1 Para criar uma Lista de participantes... Na barra de ferramentas do TurningPoint, selecione Participantes > Assistente da lista de participantes. A janela Assistente da lista de participantes do TurningPoint é exibida. 2 Digite o nome da Lista de participantes que deseja criar. O TurningPoint fornece um nome usando o sistema de data e hora atuais. Você pode digitar um nome mais significativo ou usar o padrão. 3 Selecione o dispositivo de resposta que será usado para criar a Lista de Participantes. • Para usar o dispositivo identificado, selecione a opção Usar a configuração de dispositivo atual. 140 Assistente da lista de participantes O TurningPoint coleta as informações da porta de comunicação e do intervalo de dispositivos fornecidas durante a execução do Assistente de dispositivo de resposta, exibindo-as na área inferior da janela. Turning Technologies Execute o Assistente da lista de participantes • Para inserir locais específicos e intervalos participantes, selecione a opção Especificar locais e intervalos de participantes manualmente. Nota Clique com o botão direito do mouse na área que exibe os valores de Local ou Intervalo de participantes para acessar as opções para alterar esses valores. O menu é exibido apenas quando você clicar no botão Especificar locais e intervalos de participantes manualmente. O TurningPoint permite que você modifique as especificações para as portas dos dispositivos de resposta da lista. As opções de menu dessa área incluem: • Remover um local - apaga um local selecionado da lista. • Modificar intervalo > Alterar valores - para um local existente, exibe uma janela permitindo que você insira novos números para os dispositivos inicial e final. • Modificar intervalo > Detectar automaticamente para um local existente, exibe uma janela permitindo que você insira o número de participantes que será definido na lista. O TurningPoint usa a configuração do computador da apresentação para determinar o número de respostas permitidas. • Adicionar local > Porta do vPad - abre uma janela permitindo que você insira o número da porta que será usada para o dispositivo de resposta do software do vPad (um valor entre 1 e 65355). • Adicionar local > Porta COM - abre uma janela permitindo que você insira um número para a porta COM (um valor entre 1 e 32). • Adicionar local > Detecção automática - abre uma janela permitindo que você insira o número Guia do Usuário do TurningPoint 141 Capítulo 5: Como rastrear participantes e equipes de participantes que será definido na lista. Quando a apresentação interativa for usada, o TurningPoint utiliza o arquivo de configuração de dispositivo do computador da apresentação para determinar a(s) porta(s) usada(s). • Apagar todos os locais - remove todas as configurações dos dispositivos de resposta da lista. Essa seleção não estará disponível, se não houver locais definidos. 4 Clique no botão Próximo. O TurningPoint apresenta a opção para usar modelos de Lista de participantes predefinidas ou para criar um modelo personalizado. Os modelos personalizados anteriormente serão exibidos na área Meus modelos personalizados, quando você clicar no botão Personalizar modelo. Modelos de Lista de participantes 5 142 Selecione um modelo para a nova Lista de participantes. As opções de modelos para a Lista de participantes incluem: Turning Technologies Execute o Assistente da lista de participantes • Educacional - contém entradas típicas para informações de estudantes, como o nome e a identificação do estudante. • Empresarial - contém entradas para as informações mais usadas em reuniões corporativas, incluindo nome, nome da empresa, telefones, etc. • Campos disponíveis - contém todas as entradas predefinidas sugeridas para utilização com o TurningPoint. • Personalizado - permite que você crie Listas de participantes personalizadas ou selecione um modelo criado anteriormente na lista. Dica 6 Clique no botão Próximo para continuar. Cada um dos modelos pode ser personalizado. Pode ser mais rápido adicionar e remover entradas de um modelo predeterminado do que selecionar Personalizar modelo e escolher todas as entradas. Se optar por criar um novo modelo, o TurningPoint solicitará que você dê um nome a ele. Insira um nome e clique no botão OK. O TurningPoint exibe as entradas de informações da Lista de participantes (chamadas de campos). Todas as entradas que compõem o modelo são exibidas na área Campos selecionados à direita. Use essa página Guia do Usuário do TurningPoint 143 Capítulo 5: Como rastrear participantes e equipes para adicionar, excluir ou reorganizar as entradas que compõem o modelo. Lista de participantes: adicionar ou remover campos 7 Você também pode personalizar a lista de Campos selecionados. Clique no botão Editar para ativar as listas de campos. • Para remover uma entrada de um modelo, selecionea na área Campos selecionados e clique no botão de seta para a esquerda. 144 Os botões de seta para direita (>) e seta para esquerda (<) substituem o botão Editar. Se você clicou no botão Personalizar modelo, a seta para direita (>) e a seta para a esquerda (<) são exibidas por padrão em vez do botão Editar. Quando selecionar as entradas das listas de campos, pressione a tecla Shift e clique em várias entradas seqüenciais ou pressione a tecla Ctrl e clique nas entradas desejadas para selecioná-las. Turning Technologies Execute o Assistente da lista de participantes • Para adicionar uma entrada a um modelo, selecione-a na área Campos disponíveis e clique no botão de seta para a esquerda. 8 Clique no botão Próximo para continuar. O TurningPoint exibe a caixa de entrada Grupos. Use essa tela para adicionar Grupos à Lista de participantes. Os Grupos oferecem categorias que podem ser usadas em relatórios maiores, como os relatórios demográficos ou as competições entre equipes. Assistente da lista de participantes: adicionar grupos 9 Você também pode digitar um nome de grupo e clicar no botão Adicionar. Guia do Usuário do TurningPoint O TurningPoint exibe todos os grupos na lista Grupos incluídos. Repita essa etapa para adicionar outros grupos. 145 Capítulo 5: Como rastrear participantes e equipes 10 Clique no botão Próximo. O TurningPoint exibe a página de resumo da Lista de participantes. Assistente da lista de participantes: resumo 11 Você também pode editar a composição do Arquivo de participantes. 12 Clique no botão Concluir para criar a Lista de participantes e salvá-la em um arquivo. 13 Você também pode salvar o modelo para usá-lo posteriormente. 146 As configurações que podem ser alteradas incluem o nome do arquivo da Lista de participantes, o número de participantes, o número de campos e o número de grupos. Clique no vínculo para voltar à tela e fazer as alterações. Se modificou um modelo predefinido, o TurningPoint solicitará que você salve as configurações como um modelo personalizado. Se clicou no botão Sim para nomear e salvar o modelo, o modelo personalizado estará disponível em Meus modelos personalizados, da próxima vez que criar uma Lista de participantes. Turning Technologies Criar competições entre equipes 14 Adicionar os nomes e outras informações dos participantes à nova Lista de participantes. O TurningPoint abre a janela Informações do participante, na qual você pode inserir e colar dados, ou até mesmo importá-los. Informações do participante 15 Selecione Arquivo > Salvar para salvar os dados na Lista de participantes antes de fechar a janela Informações do participante. A nova Lista de participantes é exibida na barra de ferramentas do TurningPoint no menu suspenso Selecionar uma Lista de participantes (ao lado do menu Participantes). Criar competições entre equipes O TurningPoint pode melhorar a interação entre grupos para criar uma apresentação mais educativa e interessante. As competições entre equipes é uma forma divertida de estimular essa interação. Crie competições entre equipes usando o Assistente da lista de participantes. Você pode criar uma Lista de participantes Guia do Usuário do TurningPoint 147 Capítulo 5: Como rastrear participantes e equipes que permita a atribuição de participante a equipes que competirão entre si, visando obter a maior pontuação durante a apresentação. Para que os participantes ou as equipes acumulem pontos, você terá que atribuir valores de ponto para as respostas corretas. Você também pode atribuir pontos com base no menor tempo de resposta usado pelos participantes. Encontre mais informações em Respostas corretas e pontos na página 71. O TurningPoint oferece diversos slides para controlar a pontuação total dos participantes e da equipe e rastrear os participantes que fornecem as respostas mais rápidas. Encontre mais informações em Slides de resumo para competições na página 48. Adicionar equipes a uma Lista de participantes Siga estas etapas para criar uma Lista de participantes que possibilite a competição entre equipes. Antes de iniciar Instruções passo a passo 1 148 Siga as etapas de etapa 1 a etapa 8 em Criar uma lista de participantes na página 139. Essas etapas criam uma nova Lista de participantes que atribui integrantes às equipes antes do início da apresentação. Se quiser escolher equipes com precisão durante a apresentação, será necessário inserir um slide Atribuição de equipe. Você pode encontrar informações sobre esse slide especial no Capítulo 3: Como criar slides. Para criar competições entre equipes... Na janela do Assistente da lista de participantes, o TurningPoint exibe a caixa de entrada Grupos. Use essa página para adicionar grupos a sua Lista de participantes. Turning Technologies Criar competições entre equipes 2 Digite um nome de grupo no campo Criar novo grupo e clique no botão adicionar. Repita essa operação para todos os nomes de equipes que desejar. O TurningPoint exibe todos os grupos na lista Grupos incluídos. Esses grupos podem representar qualquer tipo de agrupamento que você queira atribuir aos participantes, tais como: equipes, nível de classe ou qualquer outra informação demográfica. 3 Na coluna à direita, selecione os grupos que deseja chamar de equipes e que competirão entre si. Marcas de verificação serão exibidas ao lado dos grupos que competirão como equipes. 4 Clique no botão Próximo para continuar. 5 Clique no botão Concluir para criar a Lista de participantes e salvá-la em um arquivo. Próximas etapas Guia do Usuário do TurningPoint Assistente da lista de participantes: adicionar grupos O TurningPoint exibe a tela de resumo da Lista de participantes. Encontre mais informações sobre como configurar respostas corretas, valores de ponto e pontuação por menor tempo de resposta em Respostas corretas e pontos na página 71. 149 Capítulo 5: Como rastrear participantes e equipes Encontre mais informações sobre os slides para controlar os pontos dos participantes e das equipes em Slides de resumo para competições na página 48. Editar as Listas de participantes Depois de importar uma Lista de participantes ou criar uma, usando o Assistente da lista de participantes, você poderá alterar ou excluir a Lista de participantes. Modificar uma Lista de participantes Siga estas etapas se quiser fazer alterações em uma Lista de participantes existente. Embora o computador da apresentação atribua números de dispositivos de resposta a cada participante, você pode fazê-lo manualmente, modificando a lista. Antes de iniciar Uma Lista de participantes deve ter a extensão .tpp (formato dos participantes do TurningPoint). Você deve importar a Lista de participantes ou criar uma usando o Assistente da lista de participantes antes de editá-la com o TurningPoint. Quando modificar uma Lista de participantes, você só poderá adicionar novos participantes se o número total de participantes não exceder o intervalo de participantes determinado, quando a Lista de participantes foi criada. Manter esse número máximo permite que haja dispositivos de resposta suficientes para cada participante na lista. Se o número de participantes exceder o intervalo, você terá que criar uma nova Lista 150 Turning Technologies Editar as Listas de participantes de participantes para aumentar o número de dispositivos de resposta necessários. Instruções passo a passo Para modificar uma Lista de participantes... 1 Na barra de ferramentas do TurningPoint, selecione Participantes > Editar Lista de participantes. O TurningPoint exibe uma janela com a Lista de participantes salva em Meus Documentos > TurningPoint > Participantes. 2 Selecione a Lista de participantes desejada e clique no botão Abrir. O TurningPoint exibe os dados da Lista de participantes na janela Informações do participante. Os campos em cinza representam os dados que não podem ser editados, como os títulos das colunas e os números dos dispositivos. Janela Informações do participante 3 Você também pode editar os dados existentes nos campos em branco, selecionando as entradas e digitando as novas informações. Guia do Usuário do TurningPoint Não é possível modificar a coluna do número do dispositivo. Para atribuir um número de dispositivo a um indivíduo, insira as informações do participante ao lado do número do dispositivo. 151 Capítulo 5: Como rastrear participantes e equipes 4 Você também pode adicionar um novo participante clicando com o botão direito do mouse na janela Informações do participante e selecionando a opção Adicionar participante ao local. 5 Selecione Arquivo > Salvar. 6 Clique no botão Concluído para fechar a janela Informações do participante. Se o número de participantes for mantido abaixo do número máximo, conforme mencionado anteriormente, o TurningPoint criará uma nova linha vazia. Janela Informações do participante: adicionar novo O TurningPoint exibe uma mensagem de confirmação informando que suas alterações foram salvas. Excluir Lista de participantes Essa seção descreve como remover uma Lista de participantes do TurningPoint. Antes de iniciar 152 Ao excluir uma Lista de participantes, você envia o arquivo para a Lixeira do computador. Salve uma cópia de backup em outro local se desejar acessar o arquivo posteriormente. Turning Technologies Importar e exportar dados do participante Instruções passo a passo 1 Na barra de ferramentas do TurningPoint, selecione Participantes > Excluir Lista de participantes. 2 Selecione o nome do arquivo da Lista de participantes que deseja remover. 3 Clique no botão Excluir. Para excluir uma Lista de participantes... O TurningPoint exibe uma janela que lista todas as Listas de participantes criadas ou importadas. O TurningPoint remove o arquivo da lista. Dica Para recuperar uma Lista de participantes excluída, abra o Lixeira do computador e localize o arquivo. Arraste o arquivo da Lixeira e solte-o em um novo local. Ele só estará disponível no TurningPoint se for importado. Importar e exportar dados do participante Você pode usar o Enterprise Manager da Turning Technologies com o TurningPoint. O Enterprise Manager é uma ferramenta essencial para organizações de grande porte que coloca o sistema de resposta de grupo do TurningPoint 2006 para trabalhar em uma configuração de sala de aula. Usando uma interface com base na Web, os usuários interagem com o Enterprise Manager para identificar as classes que usam o TurningPoint 2006 como parte do currículo, atribuir faculdade e alunos a essas classes e identificações de Guia do Usuário do TurningPoint 153 Capítulo 5: Como rastrear participantes e equipes dispositivos de entrada para os dispositivos de resposta dos alunos. O Enterprise Manager captura essas informações e gerencia as licenças para a utilização dos dispositivos de resposta. Como uma ferramenta educativa versátil, o TurningPoint também é compatível com os sistemas de gerenciamento do curso pelo WebCT e Quadro negro. Se lecionar em uma escola ou em outra instituição de ensino que usa o WebCT ou o Quadro negro, você poderá usar o TurningPoint para transferir as informações da sala de aula entre o seu computador em um servidor. As variações de graus de integração estão disponíveis para diferentes versões desses sistemas de gerenciamento de curso. Essa seção discute como se conectar ao Enterprise Manager ou a um sistema de gerenciamento de curso escolar para importar uma Lista de participantes e exportar resultados de uma seção: • Importar Lista de participantes do Enterprise Manager na página 154 • Importar uma Lista de participantes de um Sistema de gerenciamento de cursos na página 157 • Exportar dados de resultados para um servidor do WebCT (Campus Edition 4.1) na página 161 • Exportar dados de resultados para um servidor do WebCT (Campus Edition 6.0 ou Vista 3, 4) na página 163 Importar Lista de participantes do Enterprise Manager As listas de classes armazenadas no Enterprise Manager estão prontas para uso com o TurningPoint 2006. Um membro de uma faculdade usando um computador da rede da organização pode abrir o 154 Turning Technologies Importar e exportar dados do participante TurningPoint 2006 e usar o Assistente do Enterprise Manager para importar uma lista de classes e usá-la como uma Lista de participantes. No Enterprise Manager do TurningPoint, o sistema foi criado para trabalhar com teclados e não exige uma configuração especial do WebCT e do Quadro negro. Para acessar o Enterprise Manager do TurningPoint, você precisa das seguintes informações da equipe de suporte técnico da escola: • nome de servidor do servidor do Enterprise Manager • o seu nome de usuário • sua senha Antes de iniciar Instruções passo a passo 1 Na barra de ferramentas do TurningPoint, selecione Ferramentas. Guia do Usuário do TurningPoint Abrir o TurningPoint 2006 no computador da apresentação. Para carregar uma Lista de participantes no TurningPoint 2006... Um menu é exibido e mostra uma lista das ferramentas do TurningPoint. A opção do Enterprise Manager é exibida na parte inferior da lista. 155 Capítulo 5: Como rastrear participantes e equipes 2 Selecione Enterprise Manager > Logon no Enterprise Manager. A janela Logon do Enterprise Manager é exibida. 3 Insira o URL do servidor, o nome de usuário e a senha. O URL do servidor é o endereço na Web pelo qual os membros da faculdade acessam o Enterprise Manager. Os membros da faculdade inserem o nome de usuário e a senha usados para fazer logon no Enterprise Manager. 4 Clique no botão Próximo. A janela Seleção de classe é exibida. O menu suspenso exibe a lista das classes atribuídas ao membro da faculdade. Uma caixa de seleção é exibida ao lado da opção Importar Lista de participantes. 5 Selecionar a classe no menu suspenso. 6 Marcar a caixa de seleção Importar Lista de participantes. Uma marca de verificação é exibida na caixa quando ela for selecionada. 7 Clique no botão Concluir. O texto de confirmação é exibido em laranja na janela Seleção de classe, quando o arquivo tiver sido importado com sucesso. A janela Seleção de classe é fechada. 156 Janela Logon do Enterprise Manager Turning Technologies Importar e exportar dados do participante Uma janela Salvar como é aberta para salvar a Lista de participantes no computador de hospedagem. No campo Local, o arquivo é configurado para ser salvo na pasta Participantes em Meus Documentos > TurningPoint. No campo Nome do arquivo, o nome da classe é exibido junto com a data e a hora da importação. É possível editar o nome para que ele seja mais significativo. Nota A Lista de participantes deve ser salva na pasta Participantes em Meus Documentos > TurningPoint no computador de hospedagem para que o TurningPoint encontre a lista. 8 Na janela Salvar como, clique no botão Salvar. Uma mensagem de confirmação é exibida. 9 Clique no botão OK. A Lista de participantes importada recentemente é exibida no menu suspenso Lista de participantes na barra de ferramentas do TurningPoint. Próximas etapas Antes de realizar a apresentação, selecione a Lista de participantes no menu suspenso Lista de participantes. Importar uma Lista de participantes de um Sistema de gerenciamento de cursos O TurningPoint pode trabalhar com o WebCT e o Quadro negro para importar uma Lista de participantes de um servidor. As etapas a seguir descrevem como se conectar ao WebCT e ao Quadro negro a partir do TurningPoint. Antes de tentar importar os dados para o TurningPoint, certifique-se de que você esteja configurado adequadamente no servidor do sistema. Entre em contato com o suporte técnico na escola se precisar de assistência para a configuração. Guia do Usuário do TurningPoint 157 Capítulo 5: Como rastrear participantes e equipes Antes de iniciar No WebCT, as seguintes etapas precisam ser realizadas no WebCT antes da utilização do Assistente do WebCT: • O administrador do sistema da instituição adiciona uma coluna chamada "Identificação do teclado" no WebCT. As instruções sobre como adicionar uma coluna podem ser encontradas no Guia do Administrador do Sistema: WebCT Campus Edition. • O instrutor cria uma lista e inclui o campo Identificação do teclado. • Os alunos fazem logon no WebCT, inserem seus números de identificação do teclado duas vezes, a segunda vez para confirmar, e digitam suas informações de contato. Os alunos recebem uma mensagem informando que a adição foi realizada com sucesso e que a identificação do dispositivo registrado atualmente é xxxy, etc. • O instrutor pode reunir todas as identificações dos dispositivos de resposta dos alunos registrados. Para usar o Assistente do WebCT, você precisa das seguintes informações da equipe de suporte técnico da escola: • • • • o nome de servidor do servidor do WebCT número da porte do servidor do WebCT o seu nome de usuário sua senha No Quadro negro, as seguintes etapas precisam ser realizadas no Quadro negro antes da utilização do Assistente de quadro negro: • O instrutor cria uma lista de classes e identifica uma coluna existente para armazenar os dados da identificação do teclado. (O Quadro negro não permite a adição de uma coluna.) 158 Turning Technologies Importar e exportar dados do participante • Os alunos fazem logon no Quadro negro e inserem seus números de identificação do teclado na coluna especificada pelo instrutor. Os alunos devem inserir suas identificações de teclado novamente quando novas classes forem adicionadas. • Os instrutores e os alunos também podem obter informações por download para diversas classes em um arquivo compactado e escolher um local para salvá-lo. Para usar o Assistente de quadro negro, você precisa das seguintes informações da equipe de suporte técnico da escola: • o nome de servidor do servidor do Quadro negro • o seu nome de usuário • sua senha Instruções passo a passo 1 Na barra de ferramentas do TurningPoint, selecione Ferramentas. No menu, selecione o Assistente do WebCT (CE 4.1 ou CE 6.0/Vista 3, 4) ou Gerenciador do Assistente de quadro negro, dependendo do seu sistema. 2 Selecionar Importar Lista de participantes. Guia do Usuário do TurningPoint Para importar uma Lista de participantes... O TurningPoint exibe uma janela perguntando a tarefa que você gostaria de realizar. Nota As ilustrações mostradas nessa seção fazem parte da interface do WebCT CE 4.1, mas as interfaces do WebCT CE 6.0/Vista 3, 4 e do Quadro negro são semelhantes. 159 Capítulo 5: Como rastrear participantes e equipes 3 Clique no botão Próximo. O TurningPoint exibe uma janela para que você insira informações de logon. Entre em contato com o suporte técnico da escola para obter essas informações, caso você não as tenha. 4 Insira as informações de logon. O TurningPoint salva o nome de servidor (IP) e o número da porta. Você deve inserir o seu nome de usuário e a sua senha do WebCT. O sistema solicita o nome da instituição e, em seguida, exibe todos os cursos associados ao seu nome de usuário e senha. 5 Clique no botão Próximo. A próxima etapa pode ser um pouco diferente, dependendo do seu tipo de sistema. No WebCT CE 4.1, você indica o curso que pertence à Lista de participantes desejada, seguindo as instruções fornecidas na janela. No WebCT CE 6.0/Vista 3, 4, você seleciona a instituição a qual pertence e o curso que deseja importar. No Quadro negro, você fornece o nome do campo no arquivo da Lista de participantes que contém os dados da identificação do teclado. 6 Forneça as informações solicitadas na janela, incluindo a seleção do curso que contém os dados que você deseja importar. No Quadro negro, selecione o nome do campo que designou para conter a identificação do teclado. 7 160 Clique no botão Concluir. Nota No Quadro negro, uma lista de classes é limitada às colunas existentes. Quando configurar uma lista de classes, você não poderá adicionar uma coluna para os números de identificação do teclado. Você deve usar uma coluna existente que não esteja em uso, como a coluna Empresa ou Fax comercial. Informe aos alunos o nome da coluna usada para os números de identificação do teclado, para que eles possam inserir seus dados corretamente. O TurningPoint exibe uma janela descrevendo o local em que os dados serão importados para o computador e o nome do arquivo que deseja importar. O local padrão é Meus Documentos\TurningPoint\ Turning Technologies Importar e exportar dados do participante Participantes. O TurningPoint adiciona a data e a hora atuais ao nome do arquivo. 8 Clique no botão Salvar. O TurningPoint exibe uma mensagem de confirmação informando que o arquivo está sendo importado. Você também pode editar o local ou o nome do arquivo e, em seguida, clicar no botão Salvar. Nota 9 Clique no botão OK. Uma Lista de participantes deve ser salva em Meus Documentos\TurningPoint\Participantes no computador que executa a sessão da apresentação. O nome de arquivo é exibido no menu suspenso Selecionar Lista de participantes, se ele for salvo na pasta Participantes em Meus Documentos\ TurningPoint. Barra de ferramentas do TurningPoint: nova Lista de participantes Exportar dados de resultados para um servidor do WebCT (Campus Edition 4.1) O TurningPoint permite que os instrutores da classe exportem rapidamente os dados de resultados dos participantes para um servidor disponível do WebCT. Com essa função, os instrutores que aplicam testes em alunos usando o TurningPoint podem salvar facilmente as pontuações dos testes dos participantes com a finalidade de dar notas. Guia do Usuário do TurningPoint 161 Capítulo 5: Como rastrear participantes e equipes O TurningPoint também permite que os instrutores enviem relatórios de notas a seus alunos pelo email do WebCT. Os instrutores inserem suas identificações do WebCT e marcam a caixa de seleção para enviar relatórios para os alunos por email. Os instrutores podem visualizar o email enviado e os novos resultados publicados nos livros de notas. Antes de iniciar Um livro de notas, ou um arquivo semelhante, deve estar armazenado no servidor do WebCT. O TurningPoint exporta e salva os dados dos resultados nesse arquivo. É necessário saber o nome da coluna desse livro de notas em que os dados dos resultados devem ser salvos. O nome da coluna pode ter qualquer título, mas você deve saber o título exato e informá-lo no Assistente do WebCT. Instruções passo a passo Para exportar os dados dos resultados para um servidor do WebCT 4.1... 1 Na barra de ferramentas do TurningPoint, selecione Ferramentas > Assistente do WebCT > Campus Edition 4.1. 2 Clique no botão próximo à opção Exportar dados de notas. 3 Clique no botão Próximo. O TurningPoint exibe a janela Logon do WebCT. 4 Insira as informações de logon. O TurningPoint salva o nome de servidor (IP) e o número da porta. Você deve inserir o seu nome de usuário e a sua senha. O sistema solicita o nome da instituição e, em seguida, exibe todos os cursos associados ao seu nome de usuário e senha. 162 O TurningPoint exibe uma janela perguntando a tarefa que você deseja realizar com o Assistente do WebCT. Turning Technologies Importar e exportar dados do participante 5 Clique no botão Próximo. 6 Selecione a classe para a qual deseja exportar dados. A classe deve corresponder à Lista de participantes usada. 7 Insira o nome da coluna. O nome da coluna é o título da coluna do diário de classe que será usada para armazenar as pontuações para esse teste ou atividade em particular. 8 Inserir valor máximo para coluna. O valor máximo para coluna é a pontuação total possível que um participante pode obter para esse teste ou atividade em particular ou simplesmente o número máximo de caracteres aceitos. 9 Clique no botão Concluir. O TurningPoint exibe uma mensagem de confirmação e fecha a janela do Assistente do WebCT. Agora os dados dos resultados devem ser exibidos na coluna designada no arquivo armazenado no servidor do WebCT. O TurningPoint exibe uma janela solicitando que você selecione a classe para a qual você tem novos dados. Exportar dados de resultados para um servidor do WebCT (Campus Edition 6.0 ou Vista 3, 4) Se estiver usando o WebCT CE 6.0/Vista 3, 4, siga as etapas abaixo para exportar os dados dos resultados. As etapas descritas nessa seção são semelhantes às etapas descritas em Exportar dados de resultados para um servidor do WebCT (Campus Edition 4.1) na página 161. Os instrutores podem executar as mesmas funções; eles podem exportar os dados dos resultados dos participantes para um servidor disponível do WebCT e enviar relatórios de notas para seus alunos pelo email do WebCT. Guia do Usuário do TurningPoint 163 Capítulo 5: Como rastrear participantes e equipes Contudo, com o WebCT CE 6.0/Vista 3, 4, os instrutores podem selecionar sessões específicas para fazer upload e inserir o nome da tarefa e o valor máximo de ponto para as respostas. Antes de iniciar Instruções passo a passo 1 Na barra de ferramentas do TurningPoint, selecione Ferramentas > Assistente do WebCT > Campus Edition 6.0/Vista 3, 4. 2 Clique no botão próximo à opção Exportar dados do aluno para o Boletim do WebCT/Enviar os relatórios do aluno por email 3 Clique no botão Próximo. 4 Insira as informações de logon. 164 Um livro de notas, ou um arquivo semelhante, deve estar armazenado no servidor do WebCT. O TurningPoint exporta e salva os dados dos resultados nesse arquivo. Para exportar dados para um servidor do WebCT 6.0/Vista 3, 4 Server... O TurningPoint exibe uma janela perguntando a tarefa que você deseja realizar com o Assistente do WebCT. O TurningPoint exibe a janela Logon do WebCT. Turning Technologies Importar e exportar dados do participante O TurningPoint salva o nome de servidor (IP) e o número da porta. Você deve inserir o seu nome de usuário e a sua senha. O sistema solicita o nome da instituição e, em seguida, exibe todos os cursos associados ao seu nome de usuário e senha. 5 Clique no botão Próximo. 6 Selecione a sua instituição. 7 Clique no botão Próximo. 8 Selecione o curso para o qual deseja exportar dados. 9 Clique no botão Próximo. Guia do Usuário do TurningPoint O TurningPoint exibe uma janela solicitando que você selecione a instituição a qual você pertence. O TurningPoint exibe uma janela solicitando que você selecione o curso para o qual você quer exportar os dados. O TurningPoint exibe uma janela solicitando que você selecione a sessão para a qual você deseja fazer upload. 165 Capítulo 5: Como rastrear participantes e equipes 10 Selecione a sessão para a qual deseja fazer upload. 11 Clique no botão Próximo. 12 Insira o nome da tarefa e o valor máximo dos pontos para as respostas. O TurningPoint exibe a janela Opções/Visualização de exportação solicitando que você insira o nome da tarefa para a sessão e um valor de ponto máximo. Você também pode marcar a caixa de seleção para enviar relatórios individualizados por email para os alunos pelo WebCT 166 Turning Technologies Para onde vou agora? 13 Clique no botão Concluir. O TurningPoint exibe uma mensagem de confirmação informando que a exportação foi concluída com sucesso. 14 Clique no botão OK. Agora você pode fazer logon no WebCT e exibir os dados dos resultados no seu livro de notas. Para onde vou agora? Esse capítulo mostrou como criar e personalizar as Listas de participantes da sua apresentação. Se você não configurou os dispositivos de hardware para que os participantes respondam, o Capítulo 4: Como configurar dispositivos de resposta demonstra esse processo. Basta configurar os dispositivos de hardware apenas uma vez no computador em que serão utilizados, exceto se você adicionar ou alterar dispositivos de hardware. Se você já configurou os dispositivos de hardware e possui uma lista de participantes contendo o público da apresentação, você já está pronto para realizá-la! O Capítulo 6: Como executar uma sessão da apresentação demonstra esse processo. Guia do Usuário do TurningPoint 167 Como executar uma sessão da apresentação Depois de criar os slides e objetos discutidos em Capítulo 3: Como criar slides, você já poderá executar uma apresentação interativa. O processo de execução de uma apresentação exige algumas etapas preliminares e oferece opções e ferramentas mostradas neste capítulo. Cada vez que uma apresentação é executada, o TurningPoint cria uma sessão exclusiva. Uma sessão é formada pelos dados dos dispositivos de resposta, pelos participantes do público e pelas respostas dos participantes. Esses dados geralmente são salvos no Guia do Usuário do TurningPoint 169 Capítulo 6: Como executar uma sessão da apresentação computador em que a apresentação está sendo executada. Para executar uma apresentação: • Estabeleça as configurações para coletar e armazenar as respostas no computador em que a apresentação está sendo executada. As configurações são compostas pelos dados dos resultados, que talvez tenham que ser redefinidos, pelos dispositivos de resposta e pela Lista de participantes. Você também pode incluir preferências para a Grade de respostas, principalmente se teclados infravermelhos forem usados. • Executar uma sessão. Uma sessão da apresentação é semelhante a uma apresentação de slides do PowerPoint, mas a Barra de apresentações está disponível na parte superior da tela durante a apresentação dos slides interativos. A Barra de apresentações permite que você abra e feche as perguntas, exiba o status das perguntas e exiba os dados das respostas de diversas formas. • Salvar uma sessão. Você pode salvar os resultados de uma apresentação interativa e gerar relatórios usando o TurningPoint para avaliar as respostas do público. Talvez você queira salvar as respostas fornecidas pelo público para cada sessão de apresentação. Você pode realizar testes ou realizar toda a apresentação para o público. Nos bastidores, o TurningPoint coleta, registra e armazena as respostas do público. Você pode optar por compartilhar os resultados com o público ou mantê-los em sigilo. Esse capítulo descreve as seguintes atividades para ajudá-lo a executar a apresentação tranqüilamente: 170 Turning Technologies • Executar uma apresentação interativa usando a funcionalidade Apresentação de slides. Encontre instruções para executar uma apresentação em Executar uma sessão na página 173. • Controlar a apresentação usando a Barra de apresentações. Encontre instruções para usar a Barra de apresentações em Executar a apresentação de slides na página 178 e Exibir status das perguntas na página 182. • Monitorar a participação do público. Encontre instruções para monitoramento em Exibir status das perguntas na página 182 e Usar o Monitor do participante na página 185. • Salvar arquivos de sessão para uso posterior. Encontre instruções sobre como salvar sessões em Salvar resultados de uma sessão na página 192. Guia do Usuário do TurningPoint 171 Capítulo 6: Como executar uma sessão da apresentação Conforme ilustrado no diagrama a seguir, executar uma apresentação é a quarta etapa da utilização do TurningPoint. Cinco etapas para o sucesso * 172 Turning Technologies Executar uma sessão Executar uma sessão Você executa uma sessão de apresentação interativa usando a funcionalidade Apresentação de slides do PowerPoint. Você controla a sessão da apresentação abrindo e fechando as perguntas. As perguntas são mecanismos usados pelo Turning Point para aceitar e registrar as respostas fornecidas pelo público, através dos dispositivos de resposta. Por fim, você salva os resultados da sessão em um arquivo da sessão. Os resultados são formados pelas respostas fornecidas por cada participante presente no público. Estabelecer configurações da apresentação As configurações da apresentação são formadas pelos dados dos resultados e pela Lista de participantes que será usada, itens importantes que devem ser verificados antes da execução da apresentação. Antes de começar a sessão da apresentação, é necessário realizar estas etapas: • Apagar quaisquer resultados de sessões anteriores. • Identificar a Lista de participantes que será usada. Essa seção explica como essas etapas devem ser realizadas. Ela também mostra como criar configurações para a Grade de respostas, uma opção especialmente útil para as sessões com teclados infravermelhos, que fornece a confirmação aos participantes de que suas respostas foram recebidas. Guia do Usuário do TurningPoint 173 Capítulo 6: Como executar uma sessão da apresentação Antes de iniciar Um capítulo anterior aborda os dispositivos de resposta configurados antes do início da apresentação, a menos que você esteja no modo de avaliação, no qual é possível apenas criar e testar uma apresentação. Encontre informações sobre como deixar os dispositivos de resposta prontos em Capítulo 4: Como configurar dispositivos de resposta. Se estiver usando dispositivos ResponseCard ou o software de dispositivo de resposta do vPad, você deve executar o Assistente de dispositivo de resposta para testar a capacidade de o TurningPoint receber as respostas com sucesso. Encontre informações sobre o Assistente de dispositivos de resposta em Capítulo 4: Como configurar dispositivos de resposta. Se quiser rastrear respostas, você também deve ter criado uma Lista de participantes usando o Assistente da lista de participantes. Sem uma Lista de participantes, a sessão coletará respostas anônimas. Encontre mais informações sobre as listas de participantes em Capítulo 5: Como rastrear participantes e equipes. Instruções passo a passo Para criar configurações para a sessão da apresentação... 1 No menu do PowerPoint, selecione Arquivo > Abrir. Uma janela é aberta e exibe os arquivos disponíveis. 2 Selecione a apresentação do TurningPoint que será usada e clique no botão Abrir. O conteúdo do arquivo poderá ser visualizado na janela do PowerPoint. Você pode usar a barra de ferramentas do TurningPoint para apagar quaisquer dados de resultados anteriores e identificar o uso de dispositivos de resposta e uma Lista de participantes. 3 Na barra de ferramentas do TurningPoint, selecione Redefinir > Sessão. Antes de iniciar a sessão da apresentação, você deve apagar todas as respostas anteriores do público armazenadas na memória. 174 Turning Technologies Executar uma sessão Caso tenha selecionado Redefinir > Todos os slides, novos dados são anexados ao final da sessão sem que toda a sessão seja redefinida. Caso tenha selecionado Redefinir > Slide atual, você removerá os valores do slide atual sem remover os dados da sessão. O TurningPoint exibe uma janela solicitando que você aguarde até que todas as respostas tenham sido apagadas, antes de continuar a apresentação de slides. 4 Na barra de ferramentas do TurningPoint, você também pode selecionar o menu Dispositivo de resposta e uma opção para testar a apresentação. A configuração padrão é a opção Dispositivo de resposta. O TurningPoint permite que você selecione como as respostas serão fornecidas durante a apresentação. As opções são: • Dispositivos de resposta - um dispositivo de resposta que será usado durante a apresentação. Os dispositivos de resposta já devem ter sido configurados com o Assistente de dispositivo de resposta. • Teclas 0 a 9 do teclado - você fornecerá entradas para a apresentação usando o teclado, ou teclado numérico ou as teclas numéricas. • Dados simulados - o TurningPoint oferece respostas aleatórias para a apresentação. Nota Guia do Usuário do TurningPoint Use sempre a configuração padrão dos dispositivos de resposta para uma apresentação real. Selecione as teclas de 0 a 9 ou os dados simulados quando testar a apresentação. 175 Capítulo 6: Como executar uma sessão da apresentação 5 6 Na barra de ferramentas do TurningPoint, selecione o menu suspenso Selecionar Lista de participantes (à direita do menu suspenso Participantes) e selecione a Lista de participantes que será usada. Na barra de ferramentas do TurningPoint, clique no ícone Configurações (dica: ele se parece com um par de óculos). Na janela, clique no ícone Apresentação. A configuração padrão é Nenhuma ou Automática. Se Automática for selecionada, as identificações dos dispositivos de resposta e as escolhas dos participantes são coletadas sem uma lista de participantes. Se Nenhuma for selecionada, apenas as escolhas dos participantes serão coletadas. Nota Você pode alterar a configuração da lista de participantes padrão para Automática ou Nenhuma, usando a configuração Participante padrão, uma configuração do nível do participante. Encontre mais informações sobre como alterar configurações em Configurações do TurningPoint na página 108. A janela Configurações do TurningPoint é exibida. Use essas configurações para estabelecer as configurações para toda a apresentação. Você pode estabelecer as configurações para apenas um slide, clicando no ícone Slide. (Encontre mais informações sobre como alterar configurações em Configurações do TurningPoint na página 108.) Se utilizar teclados infravermelhos, é recomendável usar uma Grade de respostas, que fornecerá aos participantes uma confirmação de que suas respostas foram recebidas. A Grade de respostas é desnecessária para dispositivos de radiofreqüência e do vPad, porque a confirmação é exibida no dispositivo. As configurações a seguir afetam a apresentação e o estilo da Grade de respostas, que 176 Turning Technologies Executar uma sessão pode ser exibida durante uma apresentação de slides interativa. Nota Uma Grade de respostas é especialmente recomendada para ser usada com teclados infravermelhos para fornecer aos participantes uma confirmação de que suas respostas foram recebidas. Outras opções de rastreamento de respostas, como o Contador de respostas ou a Tabela de resposta podem ser encontrados no menu Inserir objetos. Encontre mais informações sobre esses objetos em Adicionar objetos na página 80. Essas configurações afetam os itens exibidos em cada caixa da Grade de respostas. Os valores são Verdadeiro ou Falso. • Exibir identificações de dispositivos - selecione Verdadeiro para incluir o campo identificação do dispositivo na Grade de respostas. • Exibir nomes de participantes - selecione Verdadeiro para exibir o nome do participante na Grade de respostas. • Exibir números dos dispositivos - selecione Verdadeiro para exibir o número de identificação da resposta. Essas configurações interferem no modo de exibição da Grade de respostas. • Opacidade da grade - insira uma porcentagem para identificar o grau de opacidade da Grade de respostas, quando ela for aberta. • Posição da grade - escolha uma seleção no menu para identificar o posicionamento da Grade de respostas na tela. As seleções incluem Em cima, Embaixo, À esquerda, À direita, Centralizada, Em Guia do Usuário do TurningPoint 177 Capítulo 6: Como executar uma sessão da apresentação cima à esquerda, Em cima à direita, Embaixo à esquerda e Embaixo à direita. • Intervalo de rotação da grade - insira o número de segundos por intervalo que a Grade de resposta deve girar para exibir as respostas, quando o total de participantes não couber em uma grade. • Tamanho da grade - identifica a altura e o comprimento de exibição da Grade de respostas. A altura e o comprimento são medidos em pixels. A configuração padrão é 800 x 600 (ou tela inteira). Próximas etapas Depois de estabelecer as configurações, você já poderá executar a apresentação. Executar a apresentação de slides Use a funcionalidade Apresentação de slides do PowerPoint para executar a sua apresentação interativa. O TurningPoint aceita as respostas fornecidas pelo público, apresenta os resultados das respostas e armazena as respostas na memória. Você pode salvar as respostas em um arquivo ou limpar a memória. Antes de iniciar Instruções passo a passo 1 178 No menu do PowerPoint, selecione Apresentação de slides > Exibir apresentação, ou pressione a tecla F5. Para executar a apresentação de slides, você deve primeiro realizar as etapas listadas em Estabelecer as configurações da apresentação para criar as configurações para a sessão da sua apresentação. Para executar uma apresentação interativa... O primeiro slide da apresentação é exibido. O TurningPoint exibe a Barra de apresentações no canto superior direito da tela. A Barra de apresentações é uma barra de ferramentas que oferece botões de ativação para perguntas, Turning Technologies Executar uma sessão monitoramento e exibição de respostas durante a apresentação de slides. Barra de apresentações Clique com o botão direito na Barra de apresentações e mova o cursor sobre ela para visualizar o nome de cada comando. Para ativar o comando, você pode clicar no ícone da Barra de apresentações ou usar a respectiva tecla Fn do seu teclado. Use os comandos da Barra de apresentações da seguinte forma: Guia do Usuário do TurningPoint F9 Mostrar/Ocultar Barra de apresentações Fecha a Barra de apresentações durante a sessão da apresentação atual. F2 - Alternar resultados Altera os valores exibidos em cada gráfico. Os valores podem ser representados por números ou porcentagens. F3 - Divisão de dados Mostra as respostas no gráfico para a parte do público que escolheu a resposta correta em outra pergunta. F6 - Mostra o gráfico original Use esse comando depois de usar os comandos Alternar resultados ou Divisão de dados para exibir o gráfico original. F4 - Refazer a pergunta Apaga as respostas anteriores e aceita novas respostas do público para a pergunta exibida atualmente. Ambas as respostas originais a respostas novas são armazenadas no arquivo da sessão. 179 Capítulo 6: Como executar uma sessão da apresentação 2 180 Clique com o mouse para controlar o progresso da apresentação de slides. Geralmente, para cada slide: F7 - Mostra a Grade de respostas Exibe a Grade de respostas na tela, permitindo que você veja os participantes que responderam a pergunta. O tamanho, o local e o conteúdo da grade são controlados pelas Configurações da apresentação. Encontre mais informações sobre as configurações em Estabelecer configurações da apresentação na página 173. F8 - Mostra a Grade sem respostas Exibe uma Grade de respostas na tela. À medida que cada participante responde, suas caixas de resposta são removidas da grade. F10 - Vai para o próximo slide Avança para o próximo slide da apresentação. F12 - Exibe o monitor dos participantes Exibe o Monitor do participante. Encontre mais informações na seção Usando o monitor do participante. F5 - Inserir slide Abre um menu suspenso, permitindo que você selecione o tipo de slide que será inserido na apresentação. Exibir resultados interativos Expande a Barra de apresentações para exibir as respostas, as respostas dos usuários e o status das perguntas. O controle de cada slide pode variar um pouco, dependendo dos objetos que você escolher para inserir durante a criação dos slides. Encontre informações sobre objetos de slide e seus Turning Technologies Executar uma sessão comportamentos em Adicionar objetos na página 80. a Abrir perguntas. As perguntas serão abertas automaticamente quando um slide for exibido. O TurningPoint recebe as respostas quando as perguntas forem abertas. b Clique uma segunda vez para fechar as perguntas e exibir os resultados. Nenhuma resposta será aceita depois que as perguntas estiverem fechadas. c Clique novamente para avançar até o próximo slide. 3 Clique no final dos slides para sair da Apresentação de slides (ou pressione a tecla Esc). Nota Para avançar os slides, você pode usar qualquer método permitido pelo PowerPoint, como clicar com o mouse ou pressionar a barra de espaço, as teclas de setas ou a tecla Enter. Se você sair do programa, o TurningPoint solicitará que os resultados da sessão sejam nomeados e salvos em um arquivo. O local padrão é Meus Documentos > TurningPoint > Sessões. O TurningPoint adiciona a data e a hora ao nome do arquivo. Para cada sessão, o TurningPoint cria automaticamente uma cópia de backup, que é armazenada em Meus Documentos > TurningPoint > Sessões > Backup. Você pode configurar o TurningPoint para excluir automaticamente as sessões de backup antigas, usando a configuração Manutenção de backup, uma configuração no nível da apresentação. No campo Manutenção de backup, insira o número de dias que deseja manter os arquivos. O TurningPoint eliminará as sessões de backup criadas antes desse período. Encontre mais informações sobre como alterar Guia do Usuário do TurningPoint 181 Capítulo 6: Como executar uma sessão da apresentação configurações em Configurações do TurningPoint na página 108 Dica Armazene o arquivo da sessão na pasta Sessões sugerida pelo TurningPoint para permitir que esse arquivo seja usado novamente pelo TurningPoint para reiniciar sessões ou gerar relatórios. Encontre informações sobre relatórios em Tipos de relatórios na página 200. Exibir status das perguntas O TurningPoint oferece três mecanismos para exibir o número de participantes que respondeu a pergunta quando as perguntas estavam abertas. Você pode expandir a Barra de apresentações para ver quantas respostas foram recebidas. Você pode exibir uma Grade de respostas. Ou pode abrir o Monitor do participante para visualizar todos os detalhes das respostas do público. Essa sessão descreve como usar a Barra de apresentações expandida e a Grade de respostas para exibir os resultados dos participantes. Encontre mais informações sobre o Monitor do participante em Usar o Monitor do participante na página 185. Instruções passo a passo 1 182 Na Barra de apresentações, selecione Exibir resultados interativos. Para exibir os resultados das perguntas... A Barra de apresentações é expandida para exibir três áreas adicionais, que mostram o status das perguntas. Depois que todas as respostas forem Turning Technologies Executar uma sessão enviadas, o número na coluna Respostas deve ser igual ao número de participantes. Expansão da Barra de apresentações i - Exibir resultados interativos Expande a Barra de apresentações para exibir as respostas, as perguntas dos usuários e as áreas das perguntas. A Barra de apresentações também se torna totalmente visível no slide. Respostas Identifica o número de respostas recebidas do público. Essa área não está visível quando a apresentação de slides é iniciada. Comentário do usuário Com dispositivos do vPad, mostra as perguntas digitadas. Com ResponseCards, mostra quantas vezes a tecla de interrogação foi pressionada. Perguntas Identifica se as perguntas estão abertas ou fechadas. O plano de fundo dessa área é exibido em verde quando as perguntas estão abertas e em vermelho quando estão fechadas. Essa área não está visível quando a apresentação de slides é iniciada. Essa etapa deve atender a todas as suas necessidades de exibição do status das perguntas. Você também pode usar a Grade de respostas, explicada na etapa 2, principalmente se usar teclados infravermelhos. Guia do Usuário do TurningPoint 183 Capítulo 6: Como executar uma sessão da apresentação Nota Um Contador de respostas ou uma Tabela de resposta são outras duas opções para exibir o status das perguntas que podem ser adicionados durante a criação dos slides, antes da execução da apresentação. O Contador de respostas mostra quantos participantes responderam e a Tabela de resposta, que pode ser fixa ou rotativa, mostra quem respondeu. Uma tabela fixa exibe todos os participantes, ideal para grupos de até 40 participantes. A tabela rotativa é melhor para grupos muito grandes e exibe os participantes em grupos de 40. Encontre informações sobre como inserir objetos em slides em Adicionar objetos na página 80. 2 Você também pode exibir uma Grade de respostas durante a sessão. Na Barra de apresentação, clique no botão Mostrar grade de respostas. A Grade de respostas é uma grade sobreposta a um slide durante a apresentação, que indica os indivíduos que inseriram respostas. De forma semelhante, a Grade sem respostas indica os participantes que ainda não responderam. Especialmente útil para participantes que usam dispositivos infravermelhos, essas grades fornecem uma confirmação aos participantes informando que suas respostas foram recebidas. Os dispositivos de resposta com radiofreqüência e do vPad recebem a confirmação diretamente em seus dispositivos. A Grade de respostas pode ser mostrada ou ocultada quando desejado, basta clicar no botão Mostrar grade de respostas. Um slide interativo mostra a Grade de respostas quando a pergunta é apresentada pela primeira vez e remove automaticamente a grade do slide que mostra os resultados em forma de tabela. 184 Turning Technologies Executar uma sessão 3 Depois de fechar as perguntas, clique com o mouse para avançar para o próximo slide. A exibição do status das perguntas é desativada na Barra de apresentações até que você ative outra pergunta. Se quiser exibir sempre a expansão da Barra de apresentações, defina a configuração Expandir barra de apresentações como Verdadeiro. Expandir barra de apresentações é uma configuração do nível da apresentação. Encontre mais informações sobre como alterar configurações em Configurações do TurningPoint na página 108. Usar o Monitor do participante O Monitor do participante mostra os participantes que responderam uma pergunta e exibe os detalhes das respostas, como a porcentagem das respostas corretas, o tempo de resposta usado pelos participantes e as respostas selecionadas. A utilização do Monitor do participante é opcional, mas é útil se você desejar rastrear os participantes que forneceram respostas durante a apresentação. Você pode acessar o Monitor do participante pela Barra de apresentações, durante a execução da apresentação ou pela barra de ferramentas do TurningPoint no menu suspenso Participantes, depois que a apresentação de slides terminar. Nota Guia do Usuário do TurningPoint Se quiser limitar a visualização do Monitor do participante apenas a você, configure um segundo monitor para exibi-la. Encontre mais informações sobre como configurar um segundo monitor na Ajuda do Windows. 185 Capítulo 6: Como executar uma sessão da apresentação Instruções passo a passo 1 Para monitorar participantes... Enquanto estiver executando a apresentação de slides, na Barra de apresentações, clique no botão Exibir monitor do participante. Você também pode exibir o Monitor do participante depois de executar a apresentação de slides, selecionando Participantes > Exibir monitor do participante, na barra de ferramentas do TurningPoint. O TurningPoint abre a janela Monitor do participante. A janela exibe detalhes sobre a resposta de cada participante e a porcentagem das respostas corretas. Áreas do Monitor do participante Área da pergunta Área do participante Área Individual 186 Lista cada pergunta e o total de respostas corretas e os valores dos pontos por pergunta. Selecione uma pergunta para exibir seus detalhes na área Individual. Fornece detalhes sobre os resultados das respostas de cada participante para as perguntas selecionadas na área Pergunta. Lista as respostas específicas escolhidas pelo participante selecionado na área Participante Turning Technologies Executar uma sessão 2 Você pode ocultar uma ou mais dessas três áreas, basta clicar no botão (X) localizado no canto superior direito. Para exibir uma área ocultada, selecione-a no menu Exibir da janela Monitor do participante. Quando exibir o Monitor do participante durante uma apresentação de slides, ao avançar para o próximo slide a janela Monitor do participante será ocultada. Para exibir a janela novamente, pressione a tecla F12. (Você também pode pressionar as teclas Alt + Tab ou simplesmente finalizar a apresentação de slides.) Adicionar slides durante uma sessão da apresentação O TurningPoint oferece flexibilidade para adicionar slides interativos enquanto uma apresentação é executada. Inserir um novo slide é uma opção disponibilizada pela Barra de apresentações. Guia do Usuário do TurningPoint 187 Capítulo 6: Como executar uma sessão da apresentação Instruções passo a passo 1 Para adicionar um slide... Insira um novo slide usando uma das seguintes formas: • Para inserir um slide personalizado, clique no botão Inserir slide na Barra de apresentações. A janela Pergunta personalizada é aberta para exibir os campos onde a pergunta será digitada e as opções de respostas usadas no slide interativo. Inserir slide: Personalizar pergunta • Para inserir um slide de modelo geral, clique na seta ao lado do botão Inserir slide na Barra de apresentações. 188 Um menu suspenso é aberto na Barra de apresentações, permitindo que você selecione o tipo de slide que será inserido na apresentação. Turning Technologies Executar uma sessão 2 Se optar por criar um slide personalizado, digite a pergunta na área superior da janela. Digite as opções de resposta na área inferior, separando cada resposta com uma quebra de linha. 3 Clique no botão Inserir. Um novo slide interativo é exibido depois do slide visualizado, contendo uma nova pergunta. Nota Se quiser utilizar a apresentação novamente com o slide recém-adicionado, salve o arquivo. No menu do PowerPoint, selecione Arquivo > Salvar como. Se esquecer de salvar, o TurningPoint fará essa solicitação antes de ser fechado. Exibir resultados por pergunta (Divisão de dados) Depois de receber os dados da resposta, o TurningPoint pode cruzar referências entre as respostas de uma questão e outro conjunto de respostas. Essa função, chamada divisão de dados, é especialmente útil para a análise de informações demográficas. Por exemplo, você pode descobrir que um grupo com determinada faixa etária dentro do público prefere um tipo de música. Ao pedir que os participantes informem suas idades para identificar a faixa etária do seu grupo e, posteriormente pedir que escolham seu tipo de música preferido, você pode usar a divisão de dados para descobrir quantos jovens preferem jazz, quantos adultos preferem música clássica e assim por diante. Antes de iniciar Guia do Usuário do TurningPoint Para medir as informações demográficas, insira um slide de pergunta no início da apresentação que pedindo que 189 Capítulo 6: Como executar uma sessão da apresentação o público se identifique em uma categoria demográfica, como um grupo de faixa etária ou sexo. Nota Instruções passo a passo Para usar as informações demográficas em relatórios, identifique um slide com uma pergunta demográfica nas configurações do TurningPoint no nível do slide. Defina a configuração Demográfico como Verdadeiro. Encontre mais informações em Configurações do TurningPoint na página 108 e Tipos de relatórios na página 200. Para usar a divisão de dados... 1 Executar a apresentação. (No menu do PowerPoint, selecione Exibir > Apresentação de slides.) 2 Use as teclas de seta para ir até o slide contendo a pergunta principal, cujos dados deseja dividir. Por exemplo, para descobrir se um determinado grupo de faixa etária no público prefere um tipo de música, você deve ir até o slide contendo a pergunta sobre o tipo de música preferido do participante. 3 Na Barra de apresentações, clique no botão Divisão de dados. A janela Divisão de dados é aberta e exibe uma lista de todas as perguntas dos slides interativos seguidas por suas respostas. 4 Selecione a resposta, de cujos dados deseja fazer referência no slide de pergunta principal. A seleção padrão é a primeira resposta no primeiro slide de pergunta. Para o exemplo, para descobrir 190 Turning Technologies Executar uma sessão quantos jovens preferem um tipo de música, você deve selecionar a faixa etária entre 18 e 35 anos. Divisão de dados 5 Clique no botão Selecionar. O TurningPoint reorganiza os dados para mostrar a nova distribuição. Em vez de exibir os resultados de todo o público, você vê apenas a distribuição dos participantes que enviaram a resposta selecionada. Depois de exibir uma divisão de dados, você poderá usar o teclado para selecionar um número que corresponda a uma resposta para ver a divisão associada à resposta. Você também pode criar um ciclo entre os grupo que responderam, pressionando a tecla G. Quando terminar de exibir as divisões de dados, pressione a tecla F6 para voltar ao gráfico original. 6 Para que o gráfico seja exibido em seu formato origina, pressione a tecla F6. Guia do Usuário do TurningPoint 191 Capítulo 6: Como executar uma sessão da apresentação Gerenciar uma sessão Com o TurningPoint, você pode interromper e salvar uma sessão e escolher onde você parou posteriormente. Você também pode usar uma configuração do TurningPoint para criar arquivos de backup da sua sessão. Sabendo como salvar, continuar e excluir uma sessão oferece uma flexibilidade maior durante a apresentação. Salvar resultados de uma sessão O TurningPoint pode salvar uma sessão rapidamente para que ela esteja disponível para recuperar resultados ou continuar a sessão posterior. Antes de iniciar Instruções passo a passo Identificar um local confiável no computador ou em um dispositivo de armazenamento de dados em que você gostaria de salvar a apresentação. Para salvar uma sessão... 1 Na exibição da Apresentação de slides, clique com o botão direito do mouse na tela. Selecione Finalizar apresentação. O TurningPoint conclui a apresentação. 2 Na barra de ferramentas do TurningPoint, clique em Salvar sessão. (Dica: o ícone tem a aparência de um disco.) O TurningPoint exibe a janela Salvar sessão que mostra o nome e o tipo de arquivo e o local onde ele será salvo. O local padrão é Meus Documentos > TurningPoint > Sessões. O TurningPoint adiciona a data e a hora ao nome do arquivo. 192 Turning Technologies Gerenciar uma sessão Personalize os campos Salvar em e Nome do arquivo para editar o local e o nome do arquivo, se desejar alterar as configurações padrão. 3 Clique no botão Salvar. O TurningPoint salva o arquivo no local informado. Nota O TurningPoint pode salvar um arquivo de backup automático da sua sessão. Para habilitar o Backup em tempo real, navegue até o menu Configurações e selecione Apresentação na linha de cima. Em seguida, em Configurações de backup, defina Backup em tempo real como Verdadeiro e informe o local em que o arquivo de backup deve ser armazenado. Depois de informar o local, ele será listado no menu Configurações ao lado de Caminho do backup em tempo real... Continuar uma sessão salva anteriormente Escolha onde você parou para continuar uma sessão salva. Antes de iniciar Se o arquivo da sessão for salvo em um dispositivo de armazenamento externo, insira o dispositivo no computador. Encontre a sessão que deseja abrir. No computador que está executando a apresentação, o local padrão para as sessões salvas é Meus Documentos\TurningPoint\ Sessões. Nota Guia do Usuário do TurningPoint Se não salvar a sua última sessão manualmente, o TurningPoint cria automaticamente uma cópia de backup, que é armazenada em Meus Documentos\TurningPoint\Sessões\Backup. 193 Capítulo 6: Como executar uma sessão da apresentação Instruções passo a passo Para continuar uma sessão salva anteriormente... 1 Na barra de ferramentas do TurningPoint, clique no botão Continuar sessão anterior. (Dica: o ícone é uma pasta aberta.) O TurningPoint exibe a janela Continuar sessão anterior que mostra o nome e o tipo de arquivo e onde ele foi armazenado. O local padrão é Meus Documentos\TurningPoint\Sessões. 2 Navegue até o arquivo que deseja abrir e clique no botão Abrir. O TurningPoint abre o arquivo salvo anteriormente. Próximas etapas No menu do PowerPoint, selecione Apresentação de slides > Exibir.) Use as teclas de seta para encontrar o slide que deseja definir como ponto de partida. Continuar apresentando a sessão. Excluir resultados de uma sessão Você pode usar a mesma apresentação para criar um novo conjunto de respostas. O menu Redefinir na barra de tarefas do TurningPoint oferece a opção de excluir os resultados para refazer uma sessão ou apresentar uma nova sessão. Você também tem a opção de refazer apenas um slide de pergunta de uma sessão. Não é possível desfazer a função Redefinir, por isso, certifiquese de que deseja excluir os resultados. Antes de iniciar 194 Se quiser exibir os resultados posteriormente, salve a apresentação antes de realizar as etapas seguintes. Turning Technologies Para onde vou agora? Instruções passo a passo 1 Abrir a apresentação. Para excluir os resultados de apenas uma pergunta, o slide em que ela está contida deve estar em exibição. 2 Na barra de ferramentas do TurningPoint, selecione o menu Redefinir. Para excluir os resultados de uma sessão ou um único slide... O menu Redefinir é aberto e oferece opções para redefinir toda a sessão ou apenas o slide atual. Nota 3 Quando estiver pronto para excluir os resultados, selecione Sessão ou Slide atual. Certifique-se de que deseja excluir os resultados! Não é possível desfazer a função Redefinir para a opção Sessão ou Slide atual. Se selecionar Sessão, toda a sessão será redefinida. Se selecionar Slide atual apenas o slide em exibição será redefinido. O TurningPoint apaga os resultados e define os valores como zero. Para onde vou agora? Esse capítulo demonstrou como criar configurações, executar uma sessão da apresentação e salvar os resultados. Depois de apresentar uma sessão, você já poderá reportar os resultados. Para entender os detalhes sobre como executar um relatório, leia todo o Tipos de relatórios na página 200. Além de discutir como exibir relatório e gerenciar dados de sessões, o Capítulo 7: Como usar as ferramentas Guia do Usuário do TurningPoint 195 Capítulo 6: Como executar uma sessão da apresentação também fala sobre ferramentas avançadas, como adicionar padrões, vínculos comparativos e ramificações condicionais aos slides. Se não desejar executar um relatório, você pode salvar a sua sessão e sair do TurningPoint. Os capítulos o ajudarão com as perguntas freqüentes. 196 Turning Technologies Como usar as ferramentas O TurningPoint oferece diversas ferramentas que permitem a utilização de recursos avançados: • Criação de relatórios de apresentações e dados de resposta • Gerenciamento de arquivos de sessão e extração e exportação de informações • Criação e atribuição de padrões para avaliar participantes • Criação de vínculos comparativos para comparar as respostas de diversos slides em apenas um gráfico da apresentação Guia do Usuário do TurningPoint 197 Capítulo 7: Como usar as ferramentas • Uso da ramificação condicional para controlar a ordem dos slides da apresentação com base nas respostas fornecidas O Assistente de relatórios do TurningPoint permite que você visualize, exporte e imprima uma grande variedade de relatórios com base nas respostas recebidas durante uma sessão da apresentação. Os relatórios são arquivos do Word ou do Excel, que contêm informações sobre as perguntas e respostas do slide, os participantes e as respostas coletadas na apresentação. O Assistente de relatórios exibe um menu de hierarquia de relatórios organizado por categoria, como os relatórios Resultados por pergunta e Demográficos. Se clicar duas vezes em uma dessas categorias, a tela Assistente de relatórios exibe os subtítulos de títulos específicos do relatório, incluindo Resultados gráficos por pergunta e Comparação demográfica, além de mostrar exemplos de cada relatório selecionado. Existem trinta e três tipos de relatórios disponíveis para avaliar todo o público, os participantes individualmente, os grupos, os padrões e a demografia. Se respostas corretas ou valores de ponto foram especificados, você poderá "dar notas" a participantes e grupos, verificar se os padrões foram atingidos e fornecer comentários valiosos aos participantes. Encontre mais informações sobre como configurar respostas corretas e pontos em Respostas corretas e pontos na página 71. Encontre mais informações sobre como criar relatórios em Tipos de relatórios na página 200. Também é possível usar o Assistente de relatório para exportar ou extrair diversas informações adicionais dos arquivos das sessões. Os arquivos da sessão do TurningPoint contêm uma grande quantidade de informação: perguntas e respostas, dados da resposta, informações da Lista de participantes e até mesmo os 198 Turning Technologies slides do PowerPoint com seus conteúdos e formatações. Você pode gerenciar e manipular essas informações de diversas formas: • Exportando os dados em formatos que possam ser usados por outros aplicativos • Mesclando várias sessões juntas • Extraindo a Lista de participantes, a apresentação do PowerPoint ou os dados da resposta • Fazendo alterações nos dados, como excluir uma pergunta ou tornar uma pergunta demográfica • Compartilhando arquivos de sessão por email Encontre mais informações em Arquivos da sessão na página 214. A ferramenta padrões permite a utilização de relatórios para avaliar o desempenho dos participantes com base nos padrões. Você pode configurar uma lista de padrões, associá-los às perguntas e avaliar o desempenho do público como um todo, por grupos ou por indivíduos em cada padrão. Encontre mais informações em Padrões na página 241. As ferramentas Vínculos comparativos e Ramificação condicional permitem que você adicione funcionalidades avançadas à apresentação. A ferramenta Vínculos comparativos é usada para comparar os resultados de diversos slides em um único gráfico na apresentação. Por exemplo, talvez você queira fazer diversas perguntas semelhantes em seqüência e comparar as respostas de cada pergunta em um único slide. Se você criar vínculos comparativos entre os slides, o gráfico de um único slide pode mostrar os resultados de até três perguntas adicionais. Encontre mais informações em Vínculos comparativos na página 246. Guia do Usuário do TurningPoint 199 Capítulo 7: Como usar as ferramentas A ferramenta Ramificação condicional permite que você controle a ordem dos slides com base nas respostas de uma pergunta. Por exemplo, você pode propor que o público vote nos tópicos que serão abordados pela apresentação ou começar outro tópico quando o público demonstrar compreensão suficiente sobre ele, respondendo a pergunta corretamente. Encontre mais informações em Ramificação condicional na página 249. O menu Ferramentas também inclui diversas ferramentas, descritas em outros capítulos: • O analisador do TurningPoint que permite a criação automática de apresentações em documentos XML ou do Word. Encontre mais informações em Para importar slides de terceiros na página 97. • O Assistente de classificação que permite a criação de slides para a classificação de itens usando vários critérios. Encontre mais informações em Assistente de classificação na página 100. • O Assistente do WebCT que permite a importação das informações da Lista de participantes do WebCT. Encontre mais informações em Importar e exportar dados do participante na página 153. Tipos de relatórios Os relatórios que podem ser criados nos TurningPoint dados da sessão estão descritos nas seguintes sessões: 200 Turning Technologies Tipos de relatórios • Os relatórios Resultados por pergunta (2 relatórios) que mostram um resumo das respostas para cada pergunta, na página 202. • Os relatórios Demográficos (2 relatórios) que mostram um resumo das respostas para cada pergunta dividida por grupos demográficos, na página 203. • Os relatórios Resultados dos participante (3 relatórios) que mostram as respostas de cada participante, na página 204. • Os relatórios Resultados por participante (2 relatórios) que mostram um resumo das respostas para cada pergunta respondida por cada um dos participantes, na página 204. • Os relatórios Lista de participantes (2 relatórios) que mostram os dados dos participantes contidos na Lista de participantes, na página 205. • Os relatórios Padrões (3 relatórios) que mostram as informações da resposta com base nos padrões identificados para cada pergunta, na página 206. • Outros relatórios (8 relatórios) que incluem: • Relatórios sobre a presença dos participantes em cada sessão, na página 207. • Relatórios de pontuação individual que mostram as respostas corretas e as porcentagens de pontuação para cada participante, bem como as médias da classe, na página 207. • Os relatórios Classificação e Momento a momento que oferecem os resultados de classificação ou os slides momento a momento, na página 207. • Relatórios Estrutura de tópicos que oferecem um esquema de perguntas e respostas, na página 208. Guia do Usuário do TurningPoint 201 Capítulo 7: Como usar as ferramentas • Relatórios Comentários e perguntas dos participantes que mostram as perguntas e os comentários enviados por participantes usando vPads durante a apresentação, na página 208. • Relatórios Exportação dos dados de resposta que fornecem dados de respostas não processados, na página 208. • Relatórios Resultados por grupo que mostram um resumo das respostas corretas para cada pergunta por grupos demográficos, na página 209. Encontre instruções sobre como gerar esses relatórios em Exibir relatório na página 209. Relatório Resultados por pergunta Os relatórios Resultados por pergunta e Resultados gráficos por pergunta mostram um resumo das respostas para cada pergunta. Cada um desses relatórios cria um arquivo do Excel. Os relatórios incluem as seguintes informações para cada pergunta: • • • • as respostas um indicador de resposta(s) correta(s) o número de respostas para cada resposta a porcentagem de respostas para cada resposta Além disso, o relatório Resultados gráficos por pergunta mostra um gráfico de pizza das respostas de cada resposta. 202 Turning Technologies Tipos de relatórios Relatórios demográficos Os relatórios Comparação demográfica e Comparação gráfica mostram um resumo das respostas para cada pergunta dividida por grupos demográficos. Cada um desses relatórios cria um arquivo do Excel. A Comparação demográfica inclui as seguintes informações para cada pergunta: • as respostas • o número de respostas para as respostas de cada grupo • o número total de respostas de cada grupo A Comparação gráfica inclui as seguintes informações para cada pergunta: • as respostas • um indicador de resposta(s) correta(s) • a porcentagem de respostas para as respostas de cada grupo • um gráfico de barras verticais das respostas para cada resposta de cada um dos grupos Quando gerar um relatório Comparação gráfica, você poderá criar quebras de página entre cada pergunta. Relatórios Resultados dos participantes Os relatórios Resultados dos participantes, Resultados dos participantes com notas (correta/incorreta) e os Resultados dos participantes com notas (valores de ponto) mostram as respostas de cada participante em um arquivo do Excel. Guia do Usuário do TurningPoint 203 Capítulo 7: Como usar as ferramentas Cada relatório inclui as seguintes informações para cada participante: • número de dispositivo e local • primeiro e último nome (se especificado na Lista de participantes) • o valor numérico das respostas do participante para cada pergunta Os relatórios com notas também mostram: • uma indicação informando se a resposta está correta ou incorreta • a porcentagem total correta (para a versão correta/incorreta do relatório) ou o número total de pontos (para a versão com valores de pontos do relatório) Relatórios Resultados por participante O relatório Resultados por participante mostra um resumo de respostas para cada pergunta para cada um dos participantes. Esse relatório cria um arquivo do Excel. Os relatórios incluem as seguintes informações para cada pergunta de cada um dos participantes: • a pergunta • o valor numérico da resposta do participante • uma indicação informando se a resposta está correta ou incorreta • a resposta correta Quando gerar esses relatórios, você poderá criar quebras de página entre cada seção do participante. 204 Turning Technologies Tipos de relatórios Os dois relatórios a seguir também estão incluídos na categoria "Resultados por participante": O relatório Detalhes da resposta inclui uma lista completa de respostas para cada pergunta. Essa lista permite que você crie uma correspondência entre o valor numérico da resposta do participante (número 1, 2, etc.) e a resposta verdadeira (ex.: sim ou não). Esse relatório também mostra se as respostas estão corretas ou incorretas marcando-as com um "c" ou um "i", respectivamente. O relatório Detalhes da resposta inclui a pergunta junto com a resposta do participante. Esse relatório exibe as respostas corretas em verde e as respostas incorretas em vermelho, e calcula a porcentagem de respostas corretas e o total de pontos acumulados por cada participante. Relatórios Lista de participantes Os relatórios Lista de participantes mostram os dados do participante presentes na Lista de participantes em um arquivo do Excel ou do Word. O relatório mostra o número e o local do dispositivo e qualquer campo definido na Lista de participantes (nome, informações de contato, equipes ou grupos demográficos, etc.). Além disso, o Relatório de presença, encontrado na categoria Outros relatórios, oferece informações básicas, incluindo o nome e o número do dispositivo, e mostra os alunos que assistiram a aula do dia. Encontre mais informações sobre o Relatório de presença na página 207. Guia do Usuário do TurningPoint 205 Capítulo 7: Como usar as ferramentas Relatórios Padrões Os relatórios Padrões gerais, Padrões individuais e Padrões de grupo mostram as informações da respostas com base nos padrões identificados para cada pergunta. Esses relatórios criam arquivos do Excel. O relatório Padrões gerais é muito semelhante ao relatório Resultados por pergunta, mas inclui informações adicionais relacionadas aos padrões. Ele apresenta as seguintes informações para cada padrão: • a porcentagem geral para o percentual de respostas corretas de todas as respostas relacionadas ao padrão • • • • • as perguntas relacionadas ao padrão as respostas para cada pergunta um indicador de resposta(s) correta(s) o número de respostas para cada resposta a porcentagem de respostas para cada resposta O relatório Padrões individuais inclui as seguintes informações para cada participante em relação a cada um dos padrões: • a porcentagem de respostas corretas do participante para todas as respostas relacionadas ao padrão • • • • as perguntas relacionadas ao padrão as respostas para cada pergunta um indicador de resposta(s) correta(s) uma indicação da resposta do participante e se ela estava correta Quando gerar o relatório Padrões individuais, você poderá criar quebras de página entre cada seção do participante. 206 Turning Technologies Tipos de relatórios O relatório Padrões de grupo exibe a porcentagem das respostas corretas de cada grupo para cada um dos padrões. Relatórios de presença O Relatório de presença, encontrado na categoria Outros relatórios, oferece informações básicas do participante, incluindo o nome e a identificação do dispositivo, e mostra os alunos que assistiram a aula do dia. Relatórios de pontuação individual O Relatório de pontuação individual, encontrado na categoria Outros relatórios, oferece informações de pontuação para cada participante, incluindo as respostas numéricas identificadas como corretas ou incorretas e a porcentagem das pontuações. Esse relatório também mostra se a pontuação do participante o coloca acima ou abaixo da média da classe. Relatórios Momento a momento e Classificação Os relatórios Momento a momento e Classificação, encontrados na categoria Outros relatórios, mostram um resumo dos slides momento a momento ou de classificação, respectivamente. Cada um desses relatórios cria um arquivo do Excel. O relatório Classificação inclui as seguintes informações: Guia do Usuário do TurningPoint 207 Capítulo 7: Como usar as ferramentas • uma lista de critérios de classificação • uma lista de itens classificados e a classificação atribuída a cada critério • o gráfico que mostra a classificação O relatório Momento a momento inclui o gráfico que mostra os resultados de classificação momento a momento. Relatório Estrutura de tópicos O relatório Estrutura de tópicos oferece uma organização das perguntas e respostas do slide em um arquivo do Word. A organização inclui um indicador de resposta(s) correta(s). Esse relatório pode ser encontrado na categoria Outros relatórios. Relatório Comentários e perguntas dos participantes O relatório Comentários e perguntas do participante, encontrado na categoria Outros relatórios, mostra os comentários ou as perguntas enviadas por participantes usando vPads durante a apresentação. Esse relatório cria um arquivo do Excel. Relatórios Exportação dos dados de resposta O relatório Exportação dos dados de resposta, encontrado na categoria Outros relatórios, fornece os dados de resposta não processados em um arquivo do 208 Turning Technologies Tipos de relatórios Excel. Ele cria uma tabela de valores no Excel fornecendo os valores numéricos das respostas para cada número de dispositivo. Relatório Resultados por grupo O relatório Resultados por grupo, encontrado na categoria Outros relatórios, mostra um resumo das respostas corretas para cada pergunta por grupos demográficos. Esse relatório cria um arquivo do Excel. Esse relatório inclui as seguintes informações para cada pergunta: • as respostas • um indicador de resposta(s) correta(s) • a porcentagem de repostas corretas para cada grupo demográfico Exibir relatório Você pode criar relatórios usando o Assistente de relatórios, disponível no menu Ferramentas da TurningPoint barra de ferramentas. Antes de iniciar Instruções passo a passo 1 Selecione Ferramentas na TurningPoint barra de ferramentas. Guia do Usuário do TurningPoint Crie um arquivo de sessão executando uma sessão da apresentação e salvando o arquivo. Encontre mais informações em Capítulo 6: Como executar uma sessão da apresentação. Para exibir um relatório... O menu Ferramentas é aberto. 209 Capítulo 7: Como usar as ferramentas 2 Selecione Relatórios do TurningPoint no menu Ferramentas. 3 Selecione Gerar relatórios na lista de opções. 4 Clique no botão Próximo para continuar. A janela Assistente de relatório é aberta e exibe uma lista de opções para utilização de dados nos arquivos da sessão. O Assistente de relatório exibe uma lista de arquivos da sessão na pasta Sessões. Assistente de relatório: selecionar sessão Você pode alternar entre os arquivos que serão exibidos na lista, selecionando Meus arquivos da sessão ou Meus arquivos da sessão de backup. Encontre mais informações sobre o local de armazenamento dos arquivos da sessão em Salvar resultados de uma sessão na página 192. Você também pode importar uma sessão usando o botão Importar sessão na parte superior da lista de arquivos (com a forma de uma pasta). Isso permite que você use o arquivo da sessão copiado de outro local. 210 Turning Technologies Tipos de relatórios 5 Escolha um arquivo da sessão usando uma das seguintes formas: • Marque a caixa de seleção Usar a sessão atual para usar a sessão aberta atualmente no PowerPoint. Essa opção estará disponível apenas se houver uma apresentação TurningPoint aberta e depois que os dados da resposta forem coletados. • Selecione um arquivo da sessão na lista de arquivos na pasta Sessões. Para exibir os arquivos da sessão da pasta Sessões na lista de arquivos, selecione Meus arquivos da sessão. • Selecione um arquivo da sessão nos arquivos da sessão de backup. Para exibir os arquivos da sessão de backup na lista de arquivos, selecione Meus arquivos da sessão de backup. • Importe um arquivo da sessão de outro local. Use o botão Importar sessão para abrir uma caixa de diálogo de arquivo para localizar e selecionar o arquivo da sessão. Guia do Usuário do TurningPoint 211 Capítulo 7: Como usar as ferramentas 6 Clique no botão Próximo depois de selecionar um arquivo da sessão. A janela Assistente de relatório exibe uma lista de categorias de relatórios que podem ser gerados a partir de um arquivo da sessão. Assistente de relatório: Gerar relatórios Cada categoria de relatório é listada por nome. Você pode clicar duas vezes na categoria ou clicar no sinal de mais ao lado para exibir uma lista de relatórios em cada categoria. O ícone ao lado do nome do relatório indica se ele gera um arquivo do Excel ou do Word. Alguns relatórios estão disponíveis em ambas as formas. Quando um relatório é selecionado, você poderá visualizá-lo do lado direito da janela Assistente de relatório. 7 212 Selecione o(s) tipo(s) de relatório(s) que deseja gerar, marcando a caixa de seleção ao lado do nome do relatório. Encontre mais informações em Tipos de relatórios na página 200. Turning Technologies Tipos de relatórios Você pode selecionar diversos relatórios, basta marcar as caixas de seleção correspondentes. Também é possível selecionar uma categoria inteira de relatórios, marcando a caixa de seleção da categoria. Dependendo do tipo de relatório selecionado, a caixa de seleção Incluir quebras de página pode ser exibida embaixo da área de visualização do relatório. 8 Especifique se deseja incluir quebras de página no relatório, marcando a caixa de seleção Inserir quebras de página (se estiver disponível). Se marcar a caixa de seleção, o TurningPoint criará quebras de página em locais convenientes do relatório para facilitar a impressão. 9 Clique no botão Gerar relatório. O TurningPoint cria o relatório e usa o Microsoft Excel ou Word para abri-lo. Isso pode levar algum tempo, principalmente se houver muitos participantes ou perguntas na sessão. Você pode gerar quantos relatório desejar. Depois que um relatório for criado, selecione outro tipo de relatório na lista e clique novamente no botão Gerar relatório. 10 Quando terminar de criar os relatórios, clique no botão Concluir para fechar o Assistente de relatório. Próximas etapas Guia do Usuário do TurningPoint Você pode usar o Excel ou o Word para editar, salvar ou imprimir os relatórios. 213 Capítulo 7: Como usar as ferramentas Arquivos da sessão Ao concluir uma sessão, você salva os dados em um arquivo da sessão do TurningPoint (extensão .tpz). Encontre mais informações sobre como salvar uma sessão em Salvar resultados de uma sessão na página 192. O arquivo da sessão contém todas as informações sobre a apresentação, incluindo as perguntas e respostas dos slides, os dados da resposta e a Lista de participantes. Essas informações são usadas para gerar relatórios (encontre mais informações em Tipos de relatórios na página 200). Você também pode fazer o seguinte: • Exportar os dados da sessão para um arquivo de texto. Encontre mais informações em Exportar dados da sessão na página 215. • Mesclar dois arquivos da sessão. Encontre mais informações em Mesclar os arquivos da sessão na página 227. • Extrair a Lista de participantes. Encontre mais informações em Extrair Lista de participantes na página 229. • Extrair a apresentação do PowerPoint. Encontre mais informações em Extrair apresentação do PowerPoint na página 231. • Extrair os dados da sessão em um arquivo XML. Encontre mais informações em Extrair dados da sessão como XML na página 233. • Enviar a sessão por email usando o Outlook. Encontre mais informações em Enviar sessão por email usando o Outlook na página 235. 214 Turning Technologies Arquivos da sessão • Editar os dados da sessão. Encontre mais informações em Editar dados da sessão na página 238. Exportar dados da sessão Você pode exportar os dados de um arquivo da sessão para um arquivo de texto. O arquivo de texto pode ser usado para importar os dados para vários aplicativos diferentes. Você pode exportar os dados do arquivo da sessão usando uma destas formas: • Exportar alguns ou todos os dados da sessão para um arquivo de texto no qual o conteúdo e o formato possam ser determinados. • Exportar os dados da sessão usando um esquema predefinido para certos aplicativos de livro de notas. Instruções passo a passo Para exportar os dados da sessão para um arquivo de texto... 1 Selecione Ferramentas na TurningPoint barra de ferramentas. O menu Ferramentas é aberto. 2 Selecione Relatórios do TurningPoint no menu Ferramentas. A janela Assistente de relatório é aberta e exibe uma lista de opções para utilização de dados nos arquivos da sessão. 3 Selecione Exportar dados da sessão na lista de opções. 4 Clique no botão Próximo para continuar. O Assistente de relatório exibe uma lista de arquivos da sessão na pasta Sessões. Você pode alternar entre os arquivos que serão exibidos na lista, selecionando Meus arquivos da sessão ou Meus arquivos da sessão de backup. Guia do Usuário do TurningPoint 215 Capítulo 7: Como usar as ferramentas Encontre mais informações sobre o local de armazenamento dos arquivos da sessão em Salvar resultados de uma sessão na página 192. Você também pode importar uma sessão usando o botão Importar sessão na parte superior da lista de arquivos (com a forma de uma pasta). Isso permite que você use o arquivo da sessão copiado de outro local. 5 216 Escolha um arquivo da sessão usando uma das seguintes formas: • Marque a caixa de seleção Usar a sessão atual para usar a sessão aberta atualmente no PowerPoint. Essa opção estará disponível apenas se houver uma TurningPoint apresentação aberta e depois que os dados da resposta forem coletados. • Selecione um arquivo da sessão na lista de arquivos na pasta Sessões. Para exibir os arquivos da sessão da pasta Sessões na lista de arquivos, selecione Meus arquivos da sessão. • Selecione um arquivo da sessão nos arquivos da sessão de backup. Para exibir os arquivos da sessão de backup na lista de arquivos, selecione Meus arquivos da sessão de backup. • Importe um arquivo da sessão de outro local. Use o botão Importar sessão para abrir uma caixa de diálogo de arquivo para localizar e selecionar o arquivo da sessão. Turning Technologies Arquivos da sessão 6 Clique no botão Próximo depois de selecionar um arquivo da sessão. A janela Assistente de relatório exibe listas de dados e formatos que podem ser usados para exportar o arquivo da sessão. Assistente de relatório: Selecione Exportar esquema ou Grupos de dados 7 Escolha uma destas formas para exportar os dados: • Marque algumas ou todas as caixas de seleção na lista Grupo de dados para especificar manualmente os conteúdos e os formatos do arquivo de texto exportado. Guia do Usuário do TurningPoint Os seguintes dados estão disponíveis para exportação: • O texto das perguntas e respostas. • As informações do participante, como nomes e grupos, definidas na Lista de participantes. • As respostas do participante para as perguntas. • As pontuações do participante. 217 Capítulo 7: Como usar as ferramentas • Marque a caixa de seleção Usar esquemas de exportação para selecionar um esquema de exportação predefinido para um aplicativo de livro de notas na lista Esquemas de exportação. Há diversos esquemas de exportação disponíveis para vários aplicativos de livros de notas, incluindo: Angel, Easy Grade Pro, Gradebook for Windows, Gradekeeper for Windows, GradeQuick, MicroGrade e Teacher's Marksheet. Os esquemas de exportação são salvos como arquivos .tpx na pasta Esquemas de exportação, localizada na pasta do TurningPoint. Você pode usar um esquema de exportação copiado de outro local, clicando no botão Carregar um esquema de exportação (com a forma de uma pasta). A utilização de um esquema de exportação especifica automaticamente as configurações disponíveis nas próximas etapas, para que elas correspondam ao formato exigido pelo aplicativo que receberá a exportação. Se preferir, você pode modificar algumas configurações, para especificar uma escala de notas, por exemplo. 218 Turning Technologies Arquivos da sessão 8 Clique no botão Próximo para continuar. A janela Assistente de relatório mostra uma exibição em tabela para que você especifique os dados que serão usados. Assistente de relatório: incluir ou excluir dados - guia Perguntas e respostas Existem quatro guias, uma para cada um dos principais grupos de dados especificados para incluir no arquivo exportado. Em cada uma das áreas que deseja incluir, você deve rever e modificar as configurações na guia correspondente. As próximas etapas explicam as configurações de cada uma das guias. 9 Se escolher incluir os dados das perguntas e respostas, especifique as perguntas que deseja incluir, marcando as caixas de seleção na guia Perguntas e respostas. Guia do Usuário do TurningPoint Por padrão, todas as perguntas estão marcadas e serão incluídas. 219 Capítulo 7: Como usar as ferramentas 10 Selecione a guia Respostas. A janela Assistente de relatório exibe a guia Respostas. Assistente de relatório: incluir ou excluir dados - guia Respostas 11 220 Se optar por incluir as respostas, escolha se deseja agrupar as respostas por pergunta ou por participante, selecionando Mostrar as respostas horizontalmente ou Mostrar as respostas verticalmente na guia Respostas. A opção Mostrar as respostas horizontalmente agrupará os dados da resposta por pergunta no arquivo exportado. A opção Mostrar as respostas verticalmente agrupará os dados da resposta por participante no arquivo exportado. Turning Technologies Arquivos da sessão 12 Selecione a guia Informações do participante. A janela Assistente de relatório exibe a guia Informações do participante. Assistente de relatório: incluir ou excluir dados - guia Informações do participante 13 Se optar por incluir as informações do participante, escolha os campos da Lista de participantes que serão incluídos, marcando as caixas de seleção na guia Informações do participante. Para exibir as informações da Lista de participantes, pressione a tecla F5 ou clique com o botão direito do mouse na janela e selecione Atualizar os dados da lista de participantes. Essa operação permite que você veja a Lista de participantes e escolha os campos que deseja incluir nos dados exportados. Você pode incluir as seguintes informações do participante: • • • • • Guia do Usuário do TurningPoint Local Número do dispositivo Primeiro e último nomes Identificação do dispositivo Identificação do aluno 221 Capítulo 7: Como usar as ferramentas 14 Selecione a guia Pontuações. A janela Assistente de relatório exibe a guia Pontuações. Assistente de relatório: incluir ou excluir dados - guia Pontuações 15 Se optar por incluir as pontuações, especifique as seguintes configurações: • Selecione se deseja calcular as pontuações com base nos valores Correta/Incorreta ou nos valores de ponto. 222 Se a pontuação for baseada nos valores Correta/Incorreta, a porcentagem da pontuação é calculada pela divisão do número de respostas corretas do participante e pelo total de respostas. Se a pontuação for baseada nos valores de ponto, a porcentagem da pontuação é calculada pela divisão do número de respostas corretas do participante e pelo valor do ponto especificado na caixa fornecida. Turning Technologies Arquivos da sessão • Para mostrar as pontuações como porcentagem, conceitos, valores de ponto ou qualquer outra combinação, basta marcar as caixas de seleção correspondentes. Você pode incluir uma ou todas essas formas de representação de pontuações no arquivo exportado. • Especifique a escala de notas, selecionando os intervalos de conceitos nos menus suspensos. Os intervalos padrão mostram uma escala de notas típica. Você pode alterar essa escala, selecionando um novo intervalo. Para aumentar os valores (nota em uma escala restrita), comece com A e navegue em direção ao final da lista para especificar os resultados. Para diminuir os valores (nota em uma escala mais fácil), comece com D e navegue em direção ao início da lista. • Defina perguntas como bônus (não incluídas nos totais de pontuação), marcando as caixas de seleção. As perguntas definidas como bônus não estão incluídas no total de perguntas para calcular as pontuações, mas são incluídas nas respostas corretas do participante. Guia do Usuário do TurningPoint 223 Capítulo 7: Como usar as ferramentas 16 Depois de alterar as configurações nas guias aplicáveis, clique no botão Próximo. A janela Assistente de relatório exibe um conjunto de configurações para especificar o formato do arquivo exportado. Assistente de relatório: selecionar formato Há uma entrada de exemplo no final da janela que exibe uma amostra com base nas configurações especificadas. Observe esse exemplo para alterar as configurações de formato nas próximas etapas para garantir que ele corresponda às suas expectativas. 17 Especifique a ordem dos campos no arquivo exportado, movendo-os para cima e para baixo da lista e clicando nos botões Mover para cima e Mover para baixo. Além disso, você também pode unir dois campos ou incluir campos em branco no arquivo exportado. Use os botões Inserir um campo em branco e Inserir um campo de junção embaixo da lista de campos para inserir um campo em branco ou um campo de junção. Você pode mover os campos de junção e os campos em branco para cima e para baixo na lista como os outros campos. Um campo de junção une o campo anterior e o seguinte em um único campo. Talvez você queira fazer isso com os campos Primeiro nome e Último nome, por exemplo. 224 Turning Technologies Arquivos da sessão Um campo em branco apenas insere um separador em branco entre os campos. Dependendo de como o arquivo exportado será usado, talvez você queira usar campos em branco para separar alguns dados. 18 Especifique se deseja criar um arquivo delimitado ou com largura corrigida. Um arquivo delimitado inclui um "delimitador" entre os campos. Você pode usar vírgula, ponto-e-vírgula, tabulação, espaço ou outro delimitador. Um arquivo com largura corrigida usa campos com uma largura especificada (número de caracteres). Você pode escolher uma largura para os campos. O formato escolhido dependerá de como o arquivo exportado será usado. 19 Especifique se os textos dos campos estarão entre aspas duplas, simples ou se não estarão entre aspas. Guia do Usuário do TurningPoint Nota Você deve usar aspas simples ou duplas para o qualificador de texto, se estiver exportando um arquivo com largura corrigida ou usando espaços como delimitadores em um arquivo delimitado. Sem as aspas, os limites do campo no arquivo exportado não poderão ser interpretados corretamente. 225 Capítulo 7: Como usar as ferramentas 20 Depois de alterar as configurações para o formato do arquivo, clique no botão Próximo. A janela Assistente de relatório exibe os dados no formato que será exportado. Assistente de relatório: Verificação Embaixo dos dados existem dois botões. O primeiro, com a forma de um documento e um disco, salva o arquivo exportado. O segundo, com a forma de um disco, salva o formato como um esquema de exportação que pode ser usado para outros arquivos da sessão. 21 Para salvar os dados exportados, selecione o botão Salvar (com a forma de um documento com um disco). 22 Especifique um nome e um local para o arquivo exportado. 23 Clique no botão Salvar. Uma caixa de diálogo é aberta para especificar um local e um nome de arquivo para o arquivo exportado. O arquivo é salvo e a caixa de diálogo é fechada. Você também pode clicar no botão Salvar esquema de exportação (com a forma de um disco) para criar 226 Turning Technologies Arquivos da sessão um esquema de exportação que poderá ser usado novamente para salvar os dados de outros arquivos da sessão com o mesmo formato. Especifique um local e um nome de arquivo para o esquema de exportação da mesma forma. 24 Clique no botão Concluir para sair do Assistente de relatório. Se esquecer de salvar a exportação antes de clicar no botão Concluir, uma janela com a mensagem "Tem certeza de que deseja sair sem salvar a exportação?" é exibida. Clique em Sim para sair sem salvar o arquivo da sessão, caso contrário, clique em Não antes de sair. Mesclar os arquivos da sessão Você pode mesclar diversos arquivos da sessão para criar um único arquivo, a partir do qual poderá gerar relatórios e extrair dados. Essa opção é espacialmente útil se você tiver arquivos de sessão de várias apresentações fornecidos pelos mesmos participantes. É possível reunir os dados de todas as apresentações em um único arquivo com todas as respostas de cada participante. Se realizar a mesma apresentação para diversos grupos de participantes, você poderá reunir as respostas de todos os participantes em um único arquivo da sessão. Antes de iniciar Guia do Usuário do TurningPoint Todos os arquivos da sessão que deseja mesclar em um único local (geralmente na pasta Sessões). Se os arquivos da sessão estiverem em locais diferentes, mova todos eles para a pasta Sessões antes de começar. 227 Capítulo 7: Como usar as ferramentas Instruções passo a passo Para mesclar os arquivos da sessão... 1 Selecione Ferramentas na TurningPoint barra de ferramentas. O menu Ferramentas é aberto. 2 Selecione Relatórios do TurningPoint no menu Ferramentas. A janela Assistente de relatório é aberta e exibe uma lista de opções para utilização de dados nos arquivos da sessão. 3 Selecione Mesclar os arquivos da sessão na lista de opções. 4 Clique no botão Próximo para continuar. O Assistente de relatório exibe uma lista de arquivos da sessão na pasta Sessões. Você pode alternar entre os arquivos que serão exibidos na lista, selecionando Meus arquivos da sessão ou Meus arquivos da sessão de backup. Encontre mais informações sobre o local de armazenamento dos arquivos da sessão em Salvar resultados de uma sessão na página 192. 5 Selecione um dos arquivos da sessão que será mesclado na lista. 6 Selecione os demais arquivos que serão mesclados na lista, pressionando a tecla Ctrl e clicando nos arquivos. Repita essa etapa até que todos os arquivos que deseja mesclar estejam selecionados. 7 Você também pode marcar a caixa de seleção para incluir apresentações do PowerPoint no arquivo da sessão mesclado. Se fizer isso, os slides das apresentações de cada um dos arquivos mesclados serão reunidos em uma única apresentação salva no arquivo da sessão mesclado. Essa operação pode aumentar bastante o tamanho do arquivo da sessão mesclado. 228 Turning Technologies Arquivos da sessão 8 Clique no botão Mesclar embaixo da lista de arquivos. 9 Especifique um nome e um local para o arquivo exportado. 10 Clique no botão Salvar. 11 Clique no botão Concluir para sair do Assistente de relatório. Próximas etapas Uma caixa de diálogo é aberta para especificar um local e um nome de arquivo para o arquivo da sessão mesclado. Nota Você deve usar a extensão .tpz para os arquivos da sessão. O arquivo é salvo e a caixa de diálogo é fechada. Agora você pode gerar relatórios ou extrair outros dados do arquivo da sessão mesclado, como se ele fosse um arquivo da sessão original. Extrair Lista de participantes Você pode extrair uma Lista de participantes de um arquivo da sessão. Isso é bastante útil se você tiver um arquivo da sessão e tiver perdido o arquivo da Lista de participantes, ou se configurou a lista em outro computador. Instruções passo a passo Para extrair uma Lista de participantes... 1 Selecione Ferramentas na TurningPoint barra de ferramentas. O menu Ferramentas é aberto. 2 Selecione Relatórios do TurningPoint no menu Ferramentas. A janela Assistente de relatório é aberta e exibe uma lista de opções para utilização de dados nos arquivos da sessão. Guia do Usuário do TurningPoint 229 Capítulo 7: Como usar as ferramentas 3 Selecione Exportar lista de participantes na lista de opções. 4 Clique no botão Próximo para continuar. O Assistente de relatório exibe uma lista de arquivos da sessão na pasta Sessões. Você pode alternar entre os arquivos que serão exibidos na lista, selecionando Meus arquivos da sessão ou Meus arquivos da sessão de backup. Encontre mais informações sobre o local de armazenamento dos arquivos da sessão em Salvar resultados de uma sessão na página 192. Você também pode importar uma sessão usando o botão Importar sessão na parte superior da lista de arquivos (com a forma de uma pasta). Isso permite que você use o arquivo da sessão copiado de outro local. 5 Escolha um arquivo da sessão usando uma das seguintes formas: • Selecione um arquivo da sessão na lista de arquivos na pasta Sessões. 6 230 • Selecione um arquivo da sessão nos arquivos da sessão de backup. Para exibir os arquivos da sessão de backup na lista de arquivos, selecione Meus arquivos da sessão de backup. • Importe um arquivo da sessão de outro local. Use o botão Importar sessão para abrir uma caixa de diálogo de arquivo para localizar e selecionar o arquivo da sessão. Clique no botão Extrair lista de participantes embaixo da lista de arquivos. Uma caixa de diálogo é aberta para especificar um local e um nome de arquivo para o arquivo da Lista de participantes. Turning Technologies Arquivos da sessão 7 Especifique um nome e um local para o arquivo exportado. 8 Clique no botão Salvar. 9 Clique no botão Concluir para sair do Assistente de relatório. Próximas etapas Nota Você deve usar a extensão .tpp para os arquivos da Lista de participantes. O arquivo é salvo e a caixa de diálogo é fechada. Agora você pode editar a Lista de participantes ou usá-la em uma apresentação. Encontre mais informações em Capítulo 5: Como rastrear participantes e equipes. Extrair apresentação do PowerPoint Você pode extrair uma apresentação do PowerPoint de um arquivo da sessão. Isso é bastante útil se você tiver um arquivo da sessão e tiver perdido a apresentação do PowerPoint correspondente, ou se configurou a lista em outro computador. Instruções passo a passo Para extrair uma apresentação do PowerPoint... 1 Selecione Ferramentas na barra de ferramentas TurningPoint. O menu Ferramentas é aberto. 2 Selecione Relatórios do TurningPoint no menu Ferramentas. A janela Assistente de relatório é aberta e exibe uma lista de opções para utilização de dados nos arquivos da sessão. Guia do Usuário do TurningPoint 231 Capítulo 7: Como usar as ferramentas 3 Selecione Extrair apresentações do PowerPoint na lista de opções. 4 Clique no botão Próximo para continuar. O Assistente de relatório exibe uma lista de arquivos da sessão na pasta Sessões. Você pode alternar entre os arquivos que serão exibidos na lista, selecionando Meus arquivos da sessão ou Meus arquivos da sessão de backup. Encontre mais informações sobre o local de armazenamento dos arquivos da sessão em Salvar resultados de uma sessão na página 192. Você também pode importar uma sessão usando o botão Importar sessão na parte superior da lista de arquivos (com a forma de uma pasta). Isso permite que você use o arquivo da sessão copiado de outro local. 5 Escolha um arquivo da sessão usando uma das seguintes formas: • Selecione um arquivo da sessão na lista de arquivos na pasta Sessões. 6 232 • Selecione um arquivo da sessão nos arquivos da sessão de backup. Para exibir os arquivos da sessão de backup na lista de arquivos, selecione Meus arquivos da sessão de backup. • Importe um arquivo da sessão de outro local. Use o botão Importar sessão para abrir uma caixa de diálogo de arquivo para localizar e selecionar o arquivo da sessão. Clique no botão Extrair apresentação do PowerPoint embaixo da lista de arquivos. Uma caixa de diálogo é aberta para especificar um local e um nome de arquivo para a apresentação do PowerPoint. Turning Technologies Arquivos da sessão 7 Especifique um nome e um local para o arquivo exportado. 8 Clique no botão Salvar. 9 Clique no botão Concluir para sair do Assistente de relatório. Nota Você deve usar a extensão .ppt para as apresentações do PowerPoint. O arquivo é salvo e a caixa de diálogo é fechada. Extrair dados da sessão como XML Você pode extrair os dados da sessão para um arquivo XML. O arquivo XML é um formato de marcação de texto que pode ser usado para trocar e manipular dados. Instruções passo a passo Para extrair os dados da sessão em um arquivo XML... 1 Selecione Ferramentas na TurningPoint barra de ferramentas. O menu Ferramentas é aberto. 2 Selecione Relatórios do TurningPoint no menu Ferramentas. A janela Assistente de relatório é aberta e exibe uma lista de opções para utilização de dados nos arquivos da sessão. 3 Selecione Extrair arquivo da sessão em XML na lista de opções. 4 Clique no botão Próximo para continuar. O Assistente de relatório exibe uma lista de arquivos da sessão na pasta Sessões. Você pode alternar entre os arquivos que serão exibidos na lista, selecionando Meus arquivos da sessão ou Meus arquivos da sessão de backup. Encontre mais informações sobre o local de Guia do Usuário do TurningPoint 233 Capítulo 7: Como usar as ferramentas armazenamento dos arquivos da sessão em Salvar resultados de uma sessão na página 192. Você também pode importar uma sessão usando o botão Importar sessão na parte superior da lista de arquivos (com a forma de uma pasta). Isso permite que você use o arquivo da sessão copiado de outro local. 5 Escolha um arquivo da sessão usando uma das seguintes formas: • Selecione um arquivo da sessão na lista de arquivos na pasta Sessões. • Selecione um arquivo da sessão nos arquivos da sessão de backup. Para exibir os arquivos da sessão de backup na lista de arquivos, selecione Meus arquivos da sessão de backup. • Importe um arquivo da sessão de outro local. Use o botão Importar sessão para abrir uma caixa de diálogo de arquivo para localizar e selecionar o arquivo da sessão. 6 Clique no botão Extrair arquivo da sessão em XML embaixo da lista de arquivos. 7 Especifique um nome e um local para o arquivo exportado. 8 Clique no botão Salvar. 234 Uma caixa de diálogo é aberta para especificar um local e um nome de arquivo para o arquivo XML. O arquivo é salvo e a caixa de diálogo é fechada. Turning Technologies Arquivos da sessão 9 Clique no botão Concluir para sair do Assistente de relatório. Enviar sessão por email usando o Outlook Você pode usar o Assistente de relatório para enviar por email um ou mais arquivos da sessão, de forma fácil e rápida, usando o Microsoft Outlook. Antes de iniciar Instruções passo a passo Para usar esse recurso, é necessário ter o Microsoft Outlook instalado e configurado no computador. Para enviar um arquivo da sessão por email usando o Outlook... 1 Selecione Ferramentas na barra de ferramentas TurningPoint. O menu Ferramentas é aberto. 2 Selecione Relatórios do TurningPoint no menu Ferramentas. A janela Assistente de relatório é aberta e exibe uma lista de opções para utilização de dados nos arquivos da sessão. 3 Selecione Enviar sessões usando o Outlook na lista de opções. 4 Clique no botão Próximo para continuar. O Assistente de relatório exibe uma lista de arquivos da sessão na pasta Sessões. Você pode alternar entre os arquivos que serão exibidos na lista, selecionando Meus arquivos da sessão ou Meus arquivos da sessão de backup. Encontre mais informações sobre o local de armazenamento dos arquivos da sessão em Salvar resultados de uma sessão na página 192. Guia do Usuário do TurningPoint 235 Capítulo 7: Como usar as ferramentas Você também pode importar uma sessão usando o botão Importar sessão na parte superior da lista de arquivos (com a forma de uma pasta). Isso permite que você use o arquivo da sessão copiado de outro local. 5 236 Escolha um arquivo da sessão usando uma das seguintes formas: • Selecione um arquivo da sessão na lista de arquivos na pasta Sessões. Você pode selecionar diversos arquivos, pressionando e mantendo pressionada a tecla Ctrl e clicando no arquivo. • Selecione um arquivo da sessão nos arquivos da sessão de backup. Para exibir os arquivos da sessão de backup na lista de arquivos, selecione Meus arquivos da sessão de backup. • Importe um arquivo da sessão de outro local. Use o botão Importar sessão para abrir uma caixa de diálogo de arquivo para localizar e selecionar o arquivo da sessão. Turning Technologies Arquivos da sessão 6 Depois de selecionar todos os arquivos que deseja enviar, clique no botão Próximo para continuar. A janela Assistente de relatório exibe a próxima página, permitindo que você especifique o(s) destinatário(s) e envie o email. Assistente de relatório: Enviar sessão usando o Outlook 7 Insira o endereço de email para o qual deseja enviar o(s) arquivo(s) da sessão na caixa fornecida. Mais de um endereço de email pode ser inserido. Separe os endereços de email por ponto-e-vírgula. 8 Especifique se deseja adicionar uma mensagem ao email, marcando a caixa de seleção. Se optar por não adicionar uma mensagem, o corpo do email ficará em branco. 9 Clique no botão Enviar arquivo(s). Se optar por não adicionar uma mensagem, o email será enviado e uma caixa de diálogo será exibida indicando que ele foi enviado com sucesso. Se preferir adicionar uma mensagem, uma nova mensagem de email será aberta no Outlook, endereçada aos destinatários especificados e com o(s) arquivo(s) da sessão anexados. Digite a mensagem no corpo do email e envie-a normalmente. Guia do Usuário do TurningPoint 237 Capítulo 7: Como usar as ferramentas 10 Clique no botão Concluir para sair do Assistente de relatório. Editar dados da sessão Os dados da sessão podem ser editados depois que a sessão for salva. Você pode excluir uma pergunta, tornar uma pergunta demográfica ou alterar os valores das respostas. Instruções passo a passo Para editar os dados da sessão... 1 Selecione Ferramentas na barra de ferramentas TurningPoint. O menu Ferramentas é aberto. 2 Selecione Relatórios do TurningPoint no menu Ferramentas. A janela Assistente de relatório é aberta e exibe uma lista de opções para utilização de dados nos arquivos da sessão. 3 Selecione Editar sessão na lista de opções. 4 Clique no botão Próximo para continuar. O Assistente de relatório exibe uma lista de arquivos da sessão na pasta Sessões. Você pode alternar entre os arquivos que serão exibidos na lista, selecionando Meus arquivos da sessão ou Meus arquivos da sessão de backup. Encontre mais informações sobre o local de armazenamento dos arquivos da sessão em Salvar resultados de uma sessão na página 192. Você também pode importar uma sessão usando o botão Importar sessão na parte superior da lista de arquivos (com a forma de uma pasta). Isso permite que você use o arquivo da sessão copiado de outro local. 238 Turning Technologies Arquivos da sessão 5 Escolha um arquivo da sessão usando uma das seguintes formas: • Selecione um arquivo da sessão na lista de arquivos na pasta Sessões. 6 • Selecione um arquivo da sessão nos arquivos da sessão de backup. Para exibir os arquivos da sessão de backup na lista de arquivos, selecione Meus arquivos da sessão de backup. • Importe um arquivo da sessão de outro local. Use o botão Importar sessão para abrir uma caixa de diálogo de arquivo para localizar e selecionar o arquivo da sessão. Clique no botão Próximo para continuar. A janela Assistente de relatório exibe as opções de edição do arquivo da sessão. Assistente de relatório: editar sessão A janela mostra uma lista com todas as perguntas da sessão. Embaixo da lista de perguntas há uma lista de respostas, que mostra as respostas para a pergunta selecionada na lista acima. Guia do Usuário do TurningPoint 239 Capítulo 7: Como usar as ferramentas 7 Desmarque a caixa de seleção de qualquer pergunta da lista que deseja excluir da sessão. Quando uma pergunta é excluída, todos os dados relacionados a ela serão omitidos do arquivo da sessão. 8 Se quiser designar uma pergunta como demográfica, clique com o botão direito do mouse na pergunta e selecione a opção apropriada para torná-la demográfica no menu contextual exibido. As perguntas demográficas podem ser usadas em relatórios. Encontre mais informações em Tipos de relatórios na página 200. 9 Se quiser alterar o valor de uma resposta, clique com o botão direito do mouse na lista de respostas e selecione uma das opções do menu contextual exibido. Você pode marcar a resposta como Correta ou Incorreta, atribuir um valor de ponto a ela ou apagar o seu valor (definir como Nenhum valor). Encontre mais informações em Respostas corretas e pontos na página 71. 10 Depois de realizar as alterações nos dados da sessão, clique no botão Salvar sessão embaixo da lista respostas. Uma caixa de diálogo é aberta para especificar um local e um nome de arquivo para o arquivo da sessão. 11 Especifique um nome e um local para o arquivo exportado. 12 Clique no botão Salvar. 13 Clique no botão Concluir para sair do Assistente de relatório. 240 Nota Você deve usar a extensão .tpz para os arquivos da sessão. O arquivo é salvo e a caixa de diálogo é fechada. Turning Technologies Padrões Padrões As ferramentas padrão do TurningPoint permitem que você crie listas de padrões para os participantes que serão avaliados. Os padrões o ajudarão a organizar o material de suas apresentações em áreas de atuação, competências ou outros padrões que os participantes devem atingir em treinamentos, aulas ou testes. Então você poderá visualizar os resultados dos participantes por padrões usando os relatórios do TurningPoint. Encontre mais informações em Tipos de relatórios na página 200. Criar uma lista de padrões Antes de atribuir padrões aos slides de uma apresentação, você precisa criar uma lista de padrões. Instruções passo a passo 1 Selecione Ferramentas na barra de ferramentas do TurningPoint. Guia do Usuário do TurningPoint Para criar uma lista de padrões... O menu Ferramentas é aberto. 241 Capítulo 7: Como usar as ferramentas 2 Selecione Padrões no menu Ferramentas. A janela Padrões é aberta. Janela Padrões O menu suspenso Lista de padrões atual exibe a lista Padrões selecionada. Se você selecionar o menu, ele exibirá todas as Listas de padrões na pasta Padrões para que você escolha uma opção. O botão Nova permite que você crie uma nova Lista de padrões na pasta Padrões. O botão Carregar permite que você importe uma Lista de padrões na pasta Padrões de qualquer local. O botão Excluir permite que você exclua uma Lista de padrões na pasta Padrões. 3 Clique no botão Nova. O TurningPoint solicita que você insira um novo nome para a Lista da padrões. 4 Insira um nome na caixa fornecida e clique no botão OK. O TurningPoint cria a Lista de padrões na pasta Padrões. Selecione-a no menu suspenso Lista de padrões atual e exibe a nova Lista de padrões no painel à esquerda da janela Padrões. 242 Turning Technologies Padrões A nova Lista de padrões possui uma categoria de nível superior com o mesmo nome da lista. 5 Para adicionar uma categoria ou um padrão, realize as seguintes etapas. a Selecione uma categoria pai para incluir a categoria ou o padrão que deseja adicionar. As categorias organizam os padrões hierarquicamente. b Clique no botão Adicionar categoria ou Adicionar padrão. O TurningPoint solicita que você insira um título para a categoria ou o padrão. c Insira um título na caixa fornecida e clique no botão OK. O TurningPoint adiciona a categoria ou o padrão à categoria pai selecionada. d Repita as etapas de a a c até ter adicionado todos os padrões e categorias desejados. Use o botão Remover para excluir um padrão ou categoria da lista. Você pode alterar o título de um padrão ou categoria usando o botão Editar campo. 6 Depois de criar a Lista de padrões, clique no botão Concluído. O TurningPoint indica que você fez alterações na Lista de padrões e pergunta se deseja salvá-las. 7 Clique no botão Sim. As alterações são salvas no arquivo Lista de padrões e a janela Padrões é fechada. Próximas etapas Para associar padrões aos slides, siga as instruções da seção Atribuir padrões aos slides, a seguir. Atribuir padrões aos slides Ao atribuir padrões aos slides, você poderá usar os relatórios do TurningPoint para avaliar o desempenho dos participantes em slides relacionados aos padrões. Guia do Usuário do TurningPoint 243 Capítulo 7: Como usar as ferramentas Antes de iniciar Instruções passo a passo Você deve criar ou obter Listas de padrões para atribuir aos slides. Encontre mais informações em Criar uma lista de padrões na página 241. Para atribuir padrões aos slides... 1 Selecione Ferramentas na barra de ferramentas do TurningPoint. O menu Ferramentas é aberto. 2 Selecione Padrões no menu Ferramentas. A janela Padrões é aberta. Janela Padrões 3 244 Selecione um slide para o qual um padrão será atribuído, usando o menu suspenso Seleção atual. Você também pode selecionar Apresentação nesse menu para atribuir o padrão a toda a apresentação. Turning Technologies Padrões 4 Selecione uma Lista de padrões usando uma das seguintes formas: a Selecione uma Lista de padrões na pasta Padrões usando o menu suspenso Lista de padrões atual. Os padrões e as categorias são exibidos no painel à esquerda da janela Padrões. b Selecione uma Lista de padrões em qualquer local usando o botão Carregar. O arquivo da Lista de padrões é copiado para a pasta Padrões e os padrões e as categorias são exibidos no painel à esquerda da janela padrões. 5 Selecione um padrão da lista. 6 Clique no botão seta para a direita (>) para atribuir o padrão ao slide. O padrão é exibido na lista de padrões que se aplica à seleção atual no painel à direita da janela Padrões. Repita essas três etapas começando pela etapa 3, para adicionar padrões a outros slides. Você pode atribuir diversos padrões para cada slide. Também é possível usar várias Listas de padrões. 7 8 Você pode usar o botão de seta para a esquerda (<) para remover um padrão. Se quiser começar novamente, clique no botão Apagar tudo para apagar todos os padrões de todos os slides da apresentação. Depois de atribuir os padrões aos slides, clique no botão Concluído. Próximas etapas Guia do Usuário do TurningPoint Diversos relatórios permitem que você avalie o desempenho dos participantes em relação aos padrões atribuídos. Encontre mais informações em Tipos de relatórios na página 200. 245 Capítulo 7: Como usar as ferramentas Vínculos comparativos Os vínculos comparativos podem ser usados para comparar as respostas de vários slides gerando um gráfico em um único slide. Esse é um exemplo de gráfico que compara as respostas de três slides. Gráfico com vínculos comparativos As barras são agrupadas por resposta. Cada uma das barras da resposta apresenta os resultados do slide atual à esquerda (ou em cima, dependendo do tipo de gráfico) e, em seguida, os resultados de cada slide vinculado na ordem em que os vínculos foram atribuídos. Um slide podem conter no máximo três vínculos comparativos, para que você possa comparar até quatro perguntas. Geralmente, cada uma das perguntas comparadas deve ter o mesmo número de respostas, visto que a primeira resposta é comparada com a primeira resposta dos slides vinculados, a segunda resposta é comparada com a segunda resposta dos slides vinculados e assim por diante. 246 Turning Technologies Vínculos comparativos Configurar vínculos comparativos Você pode configurar os vínculos comparativos usando a janela Vínculos comparativos disponível no menu Ferramentas da barra de ferramentas do TurningPoint. Antes de iniciar Antes de configurar um vínculo comparativo, crie os slides que deseja comparar. Um slide pode conter de um a três vínculos comparativos, para que você possa comparar até quatro perguntas. Geralmente os slides comparados devem ter o mesmo número de respostas. Para o slide que exibirá a comparação, use um gráfico vertical, horizontal, de deslocamento ou de rosquinha. As comparações não podem ser exibidas em gráficos de pizza em 3D ou de pizza distribuída. O slide que exibirá a comparação deve ser apresentado depois dos slides comparados, para que os resultados desses slides estejam disponíveis para exibição. Instruções passo a passo 1 Selecione Ferramentas na barra de ferramentas do TurningPoint. Guia do Usuário do TurningPoint Para criar um vínculo comparativo... O menu Ferramentas é aberto. 247 Capítulo 7: Como usar as ferramentas 2 Selecione Vínculos comparativos no menu Ferramentas. A janela Vínculos comparativos é aberta. Janela Vínculos comparativos 3 Selecione o slide em que deseja incluir a comparação, usando o menu suspenso Slide selecionado. 4 Selecione um slide para ser comparado no menu suspenso Vincular ao slide. 5 Clique no botão Criar vínculo para criar um vínculo comparativo. O vínculo é exibido na lista de vínculos comparativos. 6 Clique no botão Concluído. A janela Vínculos comparativos é fechada. O TurningPoint adiciona o vínculo comparativo ao slide. (A comparação não poderá ser visualizada até que a sessão da apresentação seja executada e os dados sejam coletados.) Próximas etapas 248 Quando executar a sessão da apresentação, os gráficos dos slides com vínculos comparativos exibirão Turning Technologies Ramificação condicional automaticamente as comparações dos dados dos slides vinculados. Você pode adicionar outros vínculos comparativos, repetindo essas etapas. Até três vínculos podem ser adicionados a um slide. Você pode excluir vínculos comparativos, selecionando o vínculo na janela Vínculos comparativos e clicando no botão Quebrar vínculo(s). Ramificação condicional A ramificação condicional permite que você controle a ordem dos slides na apresentação com base nas respostas enviadas pelo público. Por exemplo, no começo da apresentação, você pode propor uma votação perguntando aos participantes se preferem o tópico A ou o tópico B. Dependendo dos resultados da votação, a apresentação irá direto para os slides do tópico A ou do tópico B. Você também pode fazer uma pergunta sobre um assunto específico para avaliar a compreensão dos participantes sobre esse tópico. Se a maioria dos participantes responder corretamente, você poderá seguir para a próxima seção de material. Configurar ramificação condicional Você pode configurar uma ramificação condicional, definindo uma condição, que, quando é satisfeita, avança para o slide especificado. Cada condição Guia do Usuário do TurningPoint 249 Capítulo 7: Como usar as ferramentas consiste em uma comparação. O número ou a porcentagem de respostas para uma determinada resposta (ou todas as respostas corretas) é comparado com um valor específico ou com a maioria das respostas para esse slide. Você pode configurar a ramificação condicional, usando a janela Ramificação condicional disponível no menu Ferramentas da barra de ferramentas do TurningPoint. Antes de iniciar Instruções passo a passo Antes de configurar uma ramificação condicional, é necessário criar os slides para as ramificações da apresentação e planejar a sua ordem de exibição. Para configurar a ramificação condicional... 1 Selecione Ferramentas na barra de ferramentas do TurningPoint. O menu Ferramentas é aberto. 2 Selecione Ramificação condicional no menu Ferramentas. A janela Ramificação condicional é aberta. 250 Janela Ramificação condicional Turning Technologies Ramificação condicional 3 Selecione o slide em que a ramificação terá início, usando o menu suspenso Slide selecionado. Especifique onde a ramificação começará (o slide que será exibido posteriormente) com base no resultado da pergunta do slide selecionado. 4 Defina a condição usando os menus suspensos, conforme descrito nas etapas a seguir. Encontre alguns exemplos de condições nos depois dessas instruções na página 254. a No menu suspenso Operador lógico, selecione Nenhum para a primeira condição especificada. Nota Selecione sempre a opção Nenhum como o Operador lógico para o primeiro item da ramificação condicional. Além disso, quando criar diversas condições, selecione Nenhum se desejar que as novas condições não sejam vinculadas à condição anterior. Se estiver criando várias condições para um slide, você pode selecionar E ou OU como Operadores lógicos. Selecione E para vincular um item da ramificação condicional ao item anterior, especificando que ambas as condições devem ser satisfeitas. Selecione OU para vincular um item da ramificação condicional ao item anterior, especificando que uma das condições devem ser satisfeitas. Nota b No menu suspenso Item da ramificação, selecione a resposta que deseja usar para a comparação. Guia do Usuário do TurningPoint Você pode vincular mais de dois itens da ramificação condicional para um slide. O número ou o percentual de resposta para a resposta selecionada será usado na comparação. Você pode escolher qualquer uma das respostas do slide ou o Total de respostas corretas. Se o Total de respostas corretas for selecionado, a condição usa o número ou a porcentagem total das respostas corretas para o slide selecionado. Se 251 Capítulo 7: Como usar as ferramentas uma resposta individual for selecionada, a condição usa o número de respostas para a escolha dessa resposta selecionada. c No menu suspenso Operador de comparação, escolha um operador matemático para usar na comparação. 252 O Operador de comparação é usado para determinar se a condição para o item da ramificação foi satisfeita. Você pode escolher entre: • • • • • • maior que (>) menor que (>) igual a (=) diferente de (=) maior ou igual a (>=) menor ou igual a (>=) d No menu suspenso Condição, escolha se deseja especificar um número ou uma porcentagem para os respondentes, ou comparar a maioria das respostas. Insira um valor para o número ou percentual a ser comparado na próxima etapa. e Se escolher Respostas ou Porcentagem no menu suspenso Condição, insira um valor na caixa fornecida. Se escolher Respostas, insira um número de respostas (de 0 ao total de participantes). Se escolher Porcentagem, insira uma porcentagem de respostas (de 0 a 100). Se escolher Maioria, o número de respostas para a resposta selecionada no Item da ramificação será comparado com a resposta que recebeu a maioria das respostas do slide. Se escolher Maioria, apenas as opções igual a (=) ou diferente de (<>) para o Operador de comparação poderão ser selecionadas. Turning Technologies Ramificação condicional 5 No menu suspenso Ramificação para slide, selecione um slide para ramificar se as condições forem satisfeitas. Você pode criar uma ramificação para qualquer slide da apresentação. Nota Selecione Nenhum no menu suspenso Ramificação para slide, se estiver vinculando a(s) próxima(s) condição(ões) à atual. Em seguida, depois de selecionar a última condição, especifique o slide em que deseja criar uma ramificação. Encontre mais informações sobre esse processo na Etapa 7 abaixo. 6 Clique no botão Adicionar para adicionar a condição ao slide. A condição é exibida na lista de condições da janela Ramificação condicional. 7 Repitas as etapas 4 a 6 para adicionar diversas condições a um slide. Você pode adicionar várias condições a um slide. Por exemplo, adicione diversas condições vinculadas usando E/OU como Operadores lógicos ou adicione várias condições independentes, selecionando sempre Nenhum como o Operador lógico. Você também pode adicionar condições vinculadas e independentes. Consulte os exemplos sobre como adicionar diversas condições a um slide na página 254. • Para vincular diversas condições a um slide, adicione outra começando com E/OU como o Operador lógico. Comece na etapa 4 e especifique E ou OU como o Operador lógico para combinar as condições. Você pode vincular diversas condições se incluir um Operador lógico para cada condição e especificar um slide para ramificação na condição final. Nota Guia do Usuário do TurningPoint Lembre de selecionar Nenhum no menu suspenso se estiver vinculando condições. Selecione um slide para ramificação somente depois de adicionar a condição final para esse conjunto de condições vinculadas. 253 Capítulo 7: Como usar as ferramentas As condições são avaliadas em ordem, usando os Operadores lógicos. • Para adicionar diversas condições independentes a um slide, adicione outra condição usando Nenhum como o Operador lógico e uma Ramificação para slide. Comece na etapa 4 e especifique Nenhum como o Operador lógico. Você pode incluir diversas condições independentes para um slide. Esse recurso permite que você crie ramificações para diferentes locais da apresentação. Nota As condições são avaliadas na ordem que são satisfeitas. Se um slide tiver várias condições e cada uma delas for satisfeita, a primeira condição da lista será seguida. • Para adicionar condições vinculadas e independentes a um slide, realize as etapas descritas acima para cada um dos processos. 8 Clique no botão Concluído na janela Ramificação condicional quando terminar de adicionar todas as condições ao slide. Por exemplo Os exemplos abaixo mostram como adicionar diversas condições, vinculadas ou independentes, a um slide. O exemplo 1 ilustra várias condições vinculadas juntas. Todas as três condições devem ser satisfeitas para que o TurningPoint crie ramificações para o slide designado listado na terceira condição. 254 Turning Technologies Ramificação condicional Exemplo 1 Durante a apresentação, se nenhum participante selecionar Hamilton E ou Franklin E, ou se metade dos participantes selecionar Washington, a apresentação continuará no slide 8. Nota Guia do Usuário do TurningPoint Lembre-se de selecionar Nenhum para Ramificação para slide, se você estiver vinculando condições, conforme mostrado no Exemplo 1. Selecione apenas um slide para criar uma ramificação depois que adicionar a condição final ao conjunto de condições vinculadas. 255 Capítulo 7: Como usar as ferramentas O exemplo 2 ilustra duas condições independentes adicionadas ao mesmo slide. Exemplo 2 Durante a apresentação, se todos os participantes responderem corretamente, a apresentação continuará no slide 8. Mas se a maioria dos participantes selecionar Jefferson, a apresentação continuará no slide 3. 256 Turning Technologies Ramificação condicional O exemplo 3 ilustra as condições vinculadas e independentes adicionadas a um único slide. Exemplo 3 Durante a apresentação, se todos os participantes responderem corretamente, a apresentação continuará no slide 8. Mas se a maioria dos participantes selecionar Jefferson, a apresentação continuará no slide 3. Contudo, se um ou mais participantes selecionar Hamilton OU Franklin, a apresentação continuará no slide 8. Próximas etapas Guia do Usuário do TurningPoint Quando você executar uma sessão da apresentação, os slides configurados para ramificação condicional avançam para o slide especificado quando a condição for satisfeita. 257 Capítulo 7: Como usar as ferramentas Você pode remover uma condição selecionando-a na lista da janela Ramificação condicional e clicando no botão Remover. 258 Turning Technologies Perguntas freqüentes Esse apêndice oferece uma referência rápida a perguntas comuns feitas pelos clientes sobre a utilização do software TurningPoint. Se não encontrar uma resposta para a sua pergunta aqui, visite o site da Turning Technologies no endereço http://www.turningtechnologies.com ou entre em contato com um representante do TurningPoint gratuitamente pelo telefone 1-866-746-3015. Por que não consigo instalar ou ativar o TurningPoint? É necessário ser um administrador local para instalar o TurningPoint pela primeira vez. Faça um logon no computador usando um nome de usuário e uma senha. Guia do Usuário do TurningPoint 259 Capítulo A: Perguntas freqüentes Se você tiver um dongle, certifique-se de que ele não esteja conectado ao computador durante a instalação ou a ativação. Remova-o enquanto estiver instalando e ativando o TurningPoint. Encontre informações sobre a instalação do TurningPoint em Capítulo 1: Sobre o TurningPoint. Onde está o número de série do meu produto (código de ativação)? O número de série do produto, também chamado de código de ativação, pode ser encontrado em uma etiqueta no kit do ResponseCard. Como é o dongle? Dependendo das portas do computador, o dongle possui uma saída que se conecta a uma porta USB ou a uma porta paralela, conforme ilustrado na imagem abaixo. Tipos de dongle Como posso configurar o TurningPoint para o modo de demonstração? Quando estiver configurado para o modo de demonstração, o TurningPoint permite que você apenas revise os resultados e crie apresentações. O modo de demonstração não foi criado para perguntas, ele permite que você teste até cinco dispositivos de resposta. 260 Turning Technologies Configure o TurningPoint para o modo de demonstração durante a ativação, concluindo as seguintes etapas. Primeiro, se tiver um dongle, desconecte-o. Em seguida, inicie o processo de ativação. Quando ativar o software, na página que solicita o método de ativação, marque a caixa de seleção "Executar o programa no modo de demonstração". Em seguida, conclua o processo de ativação. Quais são os dispositivos de resposta compatíveis com o TurningPoint? Os parceiros da Turning Technologies com a Responsive Innovations oferecem dispositivos de resposta ao público que são criados especificamente para ter compatibilidade com a funcionalidade do TurningPoint. O ResponseCard IR, o ResponseCard XL e o ResponseCard RF da Responsive Innovations são produtos excepcionalmente adaptados para a utilização com o TurningPoint. Os usuários também podem usar o vPad do TurningPoint, um aplicativo que deve ser utilizado com um teclado virtual. Outros teclados compatíveis com o TurningPoint são: os teclados de resposta por radiofreqüência da família Fleetwood, os teclados com raios infravermelhos PRS, Hitt e CPS. Encontre informações sobre dispositivos de resposta compatíveis no site da Turning Technologies em http://www.turningtechnologies.com/. Como posso configurar os dispositivos de resposta? O Assistente de dispositivo de resposta o guiará pela instalação dos dispositivos de resposta que serão usados para testar a comunicação entre esses dispositivos e o TurningPoint. Na barra de ferramentas do TurningPoint, clique no botão Exibir o assistente de Guia do Usuário do TurningPoint 261 Capítulo A: Perguntas freqüentes dispositivo de resposta, que tem a aparência de um raio. Encontre informações sobre o Assistente de dispositivos de resposta em Capítulo 4: Como configurar dispositivos de resposta. Onde devo colocar o receptor? Os dispositivos que utilizam raios infravermelhos precisam de uma linha reta livre entre eles e os receptores, por isso, coloque o dispositivo IR em um local centralizado na frente da sala a uma altura em que todos possam vê-lo. O alcance efetivo de um receptor de dispositivo com infravermelho é de aproximadamente 25 metros (75 pés). Será necessário instalar um receptor para cada 80 participantes. O alcance efetivo de um receptor de dispositivo com radiofreqüência é de aproximadamente 60 metros (200 pés). Apenas um receptor é suficiente para até 1000 teclados e não é necessário ter uma linha reta livre entre o receptor e o teclado. Quando o receptor estiver conectado, o participante terá apenas que pressionar um número ou uma letra no teclado para enviar uma resposta. Encontre informações sobre a configuração do receptor em Capítulo 4: Como configurar dispositivos de resposta. Por que o Assistente de dispositivo de resposta não consegue encontrar o receptor na porta COM correta? Se estiver usando um adaptador Keyspan (USB para serial), você deverá instalar o software do Keyspan. Para fazer download do software, primeiro desconecte o adaptador Keyspan do computador. Em seguida, vá até o site da Keyspan em http://www.keyspan.com/ e siga as instruções de download. Se o adaptador Keyspan estiver conectado durante a instalação, remova o software, desconecte o adaptador e instale-o novamente. 262 Turning Technologies Certifique-se de que o hardware está conectado, desconectando o receptor e conectando-o em seguida. Execute o Assistente de dispositivo de resposta novamente. Se estiver usando um PDA ou outro dispositivo, certifique-se de que ele não está usando a porta COM. Encontre informações sobre o Assistente de dispositivos de resposta em Capítulo 4: Como configurar dispositivos de resposta. Por que o teclado não está funcionando? É possível que não haja correspondência entre os teclados corretos e o receptor. Execute o Assistente de dispositivo de respostas novamente e corrija as configurações. Encontre informações sobre o Assistente de dispositivos de resposta em Capítulo 4: Como configurar dispositivos de resposta. As pilhas do teclado podem estar com pouca energia ou totalmente gastas. Pressione um botão do teclado. A luz do teclado piscará ou não acenderá se for necessário substituir as pilhas. O teclado pode não ter sido programado corretamente. Consulte a seção Programando ResponseCards no kit do TurningPoint. Como posso rastrear as respostas dos participantes? Crie uma Lista de participantes no TurningPoint e use o Monitor do participante para exibir as respostas de cada participante. Você pode criar uma Lista de participantes usando o Assistente da lista de participantes ou importando um arquivo existente. Encontre informações sobre as listas de participantes em Capítulo 5: Como rastrear participantes e equipes. Encontre informações Guia do Usuário do TurningPoint 263 Capítulo A: Perguntas freqüentes sobre o Monitor do participante em Capítulo 6: Como executar uma sessão da apresentação. Durante a execução de uma apresentação, por que os elementos gráficos só são exibidos quando avanço para o próximo slide e retorno ao slide anterior em seguida? As animações dos gráficos variam entre o Office 2000 e o Office 2003. É possível que o Microsoft Office tenha sido atualizado depois da instalação do TurningPoint. Desinstale o TurningPoint e reinstale-o em seguida. Como posso apagar os dados de uma sessão ou de um slide? Na barra de ferramentas do TurningPoint, selecione o menu Redefinir e, em seguida, selecione Sessão ou Slide atual no menu. Encontre informações sobre como trabalhar com sessões em Capítulo 6: Como executar uma sessão da apresentação. Como posso salvar uma sessão? Na barra de ferramentas do TurningPoint, clique no botão Salvar sessão, que tem a aparência de um disco. Uma janela é aberta, permitindo que você selecione um nome de arquivo e um local. Salve o arquivo na pasta Sessões, localizada em Meus Documentos > TurningPoint > Sessões. Encontre informações sobre como salvar uma sessão em Capítulo 6: Como executar uma sessão da apresentação. Como posso criar um relatório com os dados da minha sessão? O TurningPoint permite que você crie diversos tipos de relatórios. Encontre informações sobre suas opções e 264 Turning Technologies instruções para criar relatórios em Capítulo 7: Como usar as ferramentas. Guia do Usuário do TurningPoint 265 Documentos do analisador do TurningPoint O analisador do TurningPoint pode importar dois tipos de documentos: • um documento XML • um documento do Microsoft Word (.doc) Para que esses documentos sejam importados pelo analisador do TurningPoint, eles devem estar formatados adequadamente. As seções a seguir descrevem os formatos adequados para os documentos importados pelo analisador. Guia do Usuário do TurningPoint 267 Capítulo B: Documentos do analisador do TurningPoint Encontre mais informações sobre como usar o analisador do TurningPoint em Para importar slides de terceiros na página 97. Documentos XML Esta é a aparência básica de um tipo de documento XML aceito pelo analisador do TurningPoint: <slides count= id=> <slide id= type= multiresponse=> <question alias= filename= imageposition= /> <topic id= /> <answers> <answer alias= value= filename= /> </answers> </slide> </slides> Cada elemento é descrito abaixo, junto com um exemplo e uma explicação dos atributos. Nota Lembre-se de que os seguintes caracteres são restritos em XML: < > & ' " Use as entidades XML para esses caracteres (< > & ' ", respectivamente). slides 268 O elemento dos slides é o elemento de nível mais alto no documento XML e contém todas as informações necessárias ao TurningPoint para a criação da apresentação interativa. O elemento dos slides contém um número de elementos de slide. Turning Technologies Documentos XML <slides count=1 id=86FF9DB9> slide Atributo Descrição contagem O número total de elementos de slide em uma apresentação. identificação Um atributo opcional que contém um identificador exclusivo para o grupo de slides. Cada elemento de slide contém as informações sobre a pergunta e a resposta de um único slide. <slide id=E15F45B type=D multiresponse=1> Guia do Usuário do TurningPoint Atributo Descrição identificação Um atributo opcional que contém um identificador exclusivo para o slide. tipo Define o tipo de slide que será criado usando um código com apenas uma letra. Os tipos a seguir são aceitos: • Q = slide de pergunta padrão • P = slide de imagem • D = slide demográfico • S = slide de pontuação por menor tempo de resposta • F = slide para preencher lacunas (somente vPad) • E = slide de dissertação (somente vPad) • M = slide momento a momento multi-resposta Um atributo opcional que contém o número permitido de respostas por teclado para o slide. Os valores aceitos estão entre 1 e 10. 269 Capítulo B: Documentos do analisador do TurningPoint pergunta O elemento de pergunta contém as informações sobre a pergunta (como os atributos) e o texto da pergunta (como o conteúdo). <question alias=Gender? filename= imageposition=> What is your gender? </question> tópico Atributo Descrição alias Um atributo opcional que contém um alias para a pergunta. nome de arquivo Um atributo opcional que contém um nome de arquivo para a imagem que pode ser incluída na pergunta. posição da imagem Um atributo opcional que define a posição da imagem da pergunta. Os valores a seguir são aceitos: • E = esquerda • D = direita • T = Tela inteira O elemento topic contém o tópico da pergunta. <topic id=></topic> respostas Atributo Descrição identificação Um atributo opcional que contém um identificador exclusivo para o tópico. O elemento das respostas contém um número de elementos de resposta. <answers> 270 Turning Technologies Documentos do Word resposta Cada elemento answer contém informações sobre a resposta (como os atributos) e o texto da resposta (como o conteúdo) para uma única resposta. <answer alias= value= filename=> Female </answer> Atributo Descrição alias Um atributo opcional que contém um alias para a pergunta. valor Um atributo opcional que contém um valor para a pergunta. Os valores possíveis são: "Correta", "Incorreta" ou de 1 a 10.000. nome de arquivo Um atributo opcional que contém o nome de arquivo para uma imagem que pode ser usada no lugar do texto da resposta do slide. Esse atributo é usado somente se o atributo de tipo de slide estiver definido como "P". Documentos do Word Para criar um documento do Word que será importado pelo analisador do TurningPoint, é necessário criar uma estrutura de tópicos usando os estilos de título internos do Word. Você pode aplicar os estilos de título usando o menu suspenso da barra de ferramentas Formatação, ou Guia do Usuário do TurningPoint 271 Capítulo B: Documentos do analisador do TurningPoint no painel Estilos e formatação, disponível no menu Formatar. Cada pergunta deve usar o estilo "Título 1". A pergunta é seguida por diversas respostas distribuídas em linhas separadas, usando o estilo "Título 2". Além dos textos da pergunta e da resposta, você pode usar as tags opcionais do TurningPoint para controlar outras configurações. Cada tag do TurningPoint deve usar o estilo "Título 3". As tags são posicionadas no início da estrutura de tópicos (para as tags que se aplicam a toda a apresentação) ou nas linhas imediatamente anteriores a uma pergunta ou resposta (para as tags que se aplicam apenas a uma pergunta ou resposta específica). Uma tag é formatada da seguinte forma: <tag>value Todas as tags são opcionais. Se for omitida, o slide será um slide de pergunta padrão. As tags estão descritas na tabela a seguir. 272 Tag Local Descrição e valores permitidos <c> Início de uma estrutura de tópicos. O número de slides de uma apresentação. <d> Início de uma estrutura de tópicos ou da pergunta seguinte. Contém a identificação da sessão (se estiver no início da estrutura de tópicos) ou do tópico (se estiver depois de uma pergunta). <a> Depois de uma pergunta ou resposta. Contém um alias para uma pergunta ou resposta. Turning Technologies Documentos do Word Tag Local Descrição e valores permitidos <t> Depois de uma pergunta. Define o tipo de slide que será criado usando um código com apenas uma letra. Os tipos a seguir são aceitos: • Q = slide de pergunta padrão • P = slide de imagem • D = slide demográfico • S = slide de pontuação por menor tempo de resposta • F = slide para preencher lacunas (somente vPad) • E = slide de dissertação (somente vPad) • M = slide momento a momento <f> Depois de uma pergunta ou resposta. O nome de arquivo de um arquivo de imagem. Se a tag for exibida depois de uma pergunta, a imagem será adicionada ao lado do texto da pergunta no slide. Se o slide for do tipo "P" e uma tag for inserida depois de uma resposta, a imagem substituirá o texto da resposta no slide. <n> Depois de uma pergunta. Contém a posição da imagem da pergunta. Os valores a seguir são aceitos: • E = esquerda • D = direita • T = Tela inteira <m> Depois de uma pergunta. Contém o número permitido de respostas por teclado para o slide. Os valores aceitos estão entre 1 e 10. <p> Depois de uma pergunta. Contém o tópico da pergunta. <v> Depois de uma resposta. Contém um valor para a resposta. Os valores possíveis são: "Correta", "Incorreta" ou de 1 a 10.000. Guia do Usuário do TurningPoint 273 Glossário Adaptador Keyspan O adaptador Keyspan é um adaptador que converte os sinais de um dispositivo serial (RS-232) para um dispositivo USB. Talvez seja necessário usar um adaptador Keyspan, se o plugue do receptor não corresponder ao da porta do computador. Assistente da lista de participantes O Assistente da lista de participantes é uma ferramenta que oferece orientações para a criação de uma Lista de participantes, que será usada com a sessão da sua apresentação. Assistente do WebCT O Assistente do WebCT é uma ferramenta que o guiará pelo processo de conexão a um servidor WebCT de uma instituição. analisador O analisador examina um arquivo e o divide em unidades lógicas que podem ser usadas e recombinadas. O analisador do TurningPoint pode criar apresentações do TurningPoint a partir de vários tipos de arquivo. apresentação de slides A apresentação de slides é uma apresentação criada no PowerPoint, que pode ou não incluir slides do TurningPoint. Guia do Usuário do TurningPoint 275 Glossário área de resposta A área de resposta é o local do slide do TurningPoint que contém a lista de respostas. arquivo de sessão Um arquivo de sessão é criado para armazenar resultados e outros dados, quando uma sessão é executada. Os arquivos de sessão normalmente são armazenados em Meus Documentos\TurningPoint\Sessões e têm a extensão .tpz. Barra de ferramentas do TurningPoint Consiste em uma série de menus e botões exibidos nas barras de ferramentas do PowerPoint que contêm as ferramentas para utilização com o software do TurningPoint. Barra de apresentações A Barra de apresentações é uma barra de ferramentas que oferece botões de ativação para perguntas, monitoramento e exibição de respostas durante a apresentação de slides. classificação A classificação é um exercício em que os itens são comparados em até três critérios e classificados. Você pode configurar uma classificação no TurningPoint, usando o Assistente de classificação. Contador de respostas O Contador de respostas é um objeto de um slide do TurningPoint que oferece uma indicação visual de quantos participantes responderam a pergunta. 276 Turning Technologies Glossário critérios Em uma classificação, os critérios são as características usadas para classificar e comparar itens. Existem até três critérios de classificação, que correspondem aos eixos X, Y e Z do gráfico de classificação. divisão de dados A divisão de dados consiste na análise que vincula as referências cruzadas dos resultados de uma pergunta aos resultados de outra pergunta. dongle O dongle é uma peça de hardware que se conecta a uma porta do seu computador e confirma que o software do TurningPoint está adequadamente licenciado. Envio de mensagem de texto O Envio de mensagem de texto é um recurso de envio de mensagens a participantes, por meio de um vPad durante uma apresentação. Grade de respostas A Grade de respostas está disponível na Barra de apresentações e é usada para mostrar os participantes que responderam a pergunta. gráfico O gráfico é uma representação visual dos resultados das perguntas de um slide do TurningPoint. Identificação do dispositivo A indicação do dispositivo é um número que identifica exclusivamente um dispositivo de resposta. Em Guia do Usuário do TurningPoint 277 Glossário dispositivos de hardware, ela pode estar impressa em uma etiqueta na parte traseira do dispositivo. Indicador Contagem regressiva O indicador Contagem regressiva é um objeto de um slide do TurningPoint que oferece ao público uma indicação visual de que as perguntas se fecharão e que, por isso, devem ser respondidas logo. Indicador de estatísticas O Indicador de estatísticas é um objeto de um slide do TurningPoint que mostra o meio (média), o intermediário, o desvio padrão ou a variação de respostas depois que as perguntas estiverem fechadas. Indicador Responda agora O indicador Responda agora é um objeto do slide do TurningPoint que oferece ao público uma indicação visual de que as perguntas estão abertas e devem ser respondidas. Indicador Resposta correta O indicador Resposta correta é um objeto de um slide do TurningPoint que oferece uma indicação visual da(s) resposta(s) correta(s), depois que as perguntas estiverem fechadas. infravermelho (IR) A luz infravermelha não é visível ao olho humano e pode ser usada para transmitir informações. Alguns dispositivos de resposta compatíveis com o TurningPoint usam a tecnologia de infravermelho. Os dispositivos de IR precisam de uma linha reta livre até o receptor. Os 278 Turning Technologies Glossário dispositivos de resposta com infravermelho permitem comunicações unilaterais. Lista de participantes A Lista de participantes é o arquivo usado em uma sessão para rastrear as respostas de cada indivíduo do público. Os usuários podem personalizar os tipos de campos de dados que serão incluídos na lista, mas cada lista incluirá campos para o número e o local dos dispositivos de resposta. Monitor do participante O Monitor do participante exibe o status e as informações relacionados às respostas dos participantes para todas as perguntas, incluindo a porcentagem total de respostas corretas, o tempo de resposta utilizado por cada participante e as respostas selecionadas. padrão Um padrão pode ser qualquer estrutura usada para avaliar os participantes. Você pode atribuir padrões a slides em uma apresentação do TurningPoint para comparar o desempenho dos participantes a um padrão. participantes O público de uma apresentação que usa os dispositivos de resposta para responder as perguntas. perguntas As perguntas são mecanismos usados pelo Turning Point para aceitar e registrar as respostas fornecidas pelo público, através dos Dispositivos de resposta. Guia do Usuário do TurningPoint 279 Glossário pontuação por menor tempo de resposta O recurso Pontuação por menor tempo de resposta define o número de pontos que um participante recebe para responder uma pergunta corretamente, com base no seu tempo de resposta. radiofreqüência (RF) Os dispositivos de radiofreqüência usam ondas de rádio para transmitir informações. Alguns dispositivos de resposta compatíveis com o TurningPoint usam a tecnologia de radiofreqüência. Os dispositivos de RF não exigem uma linha reta livre. Os dispositivos de resposta de RF usam comunicações bilaterais, por isso o dispositivo de resposta pode confirmar o recebimento de uma resposta pelo receptor. ramificação condicional A ramificação condicional determina a ordem dos slides com base nas respostas dos participantes. receptor O receptor é um dispositivo conectado ao computador, que recebe sinais IR ou RF dos dispositivos de resposta. redefinir Opção usada para voltar os registros de resposta do público para zero. relatório Os relatórios apresentam e analisam os dados de uma sessão de diversas formas úteis. Você pode criar relatórios de uma sessão, usando o Assistente de relatório. 280 Turning Technologies Glossário ResponseCard O ResponseCard é um tipo de dispositivo de resposta de hardware que usa sinais infravermelhos (IR) ou de radiofreqüência (RF) para comunicar a resposta de um participante. resposta 1. Uma resposta consiste em uma das opções de um slide do TurningPoint. As respostas dos slides são numeradas e a resposta dos participantes corresponde a um desses números. 2. A resposta é o sinal enviado por um participante durante as perguntas. A resposta normalmente corresponde a outra que pertence a uma lista de respostas do slide. resultados interativos Os resultados interativos são os dados fornecidos pelas respostas do público, exibidos em tempo real, enquanto a pergunta estiver aberta. sessão Uma sessão consiste na execução de uma apresentação interativa, em que um público enviou respostas para algumas ou todas as perguntas. sessão da apresentação Consulte sessão. Slide do TurningPoint Os slides do TurningPoint são slides de uma apresentação do PowerPoint com a capacidade de exibir informações de forma dinâmica, tendo como base as respostas de um público. Guia do Usuário do TurningPoint 281 Glossário Slide Momento a momento O slide Momento a momento é um slide especial do TurningPoint que obtém comentários dos participantes em uma base contínua. Os participantes respondem em uma escala de -2 a +2 em intervalos regulares e as respostas são exibidas em um gráfico. Slide Preencher lacunas O slide Preencher lacunas contém uma pergunta ou uma declaração com uma palavra faltando. Os tipos de respostas são determinados pelo tipo de dispositivo utilizado pelo participante. Por exemplo, os usuários de vPad podem responder com uma palavra ou expressão, mas os usuários de ResponseCard podem responder apenas com valores numéricos. slide de imagem O slide de imagem é um slide do TurningPoint, no qual o texto da resposta é substituído por imagens. Slide Dissertação O slide Dissertação contém uma pergunta aberta. Os participantes respondem inserindo um texto. Apenas os participantes que possuem um vPad podem responder um slide Dissertação. Tabela de resposta A Tabela de resposta é um objeto de um slide do TurningPoint que mostra os participantes que responderam a pergunta. valor da resposta Para fins de pontuação e competição, você pode atribuir valores às respostas de um slide do TurningPoint. Os 282 Turning Technologies Glossário valores possíveis são: "Correta", "Incorreta", de 1 a 10.000 ou "Sem valor". vínculo comparativo O vínculo comparativo é usado para vincular um slide aos resultados de até três slides, para que todos os resultados sejam mostrados em um único gráfico. vPad O vPad é uma versão de software de um dispositivo de resposta configurado para ser usado com o Assistente de dispositivos de resposta. Ele pode ser instalado em um laptop, computador ou PDA em rede. WebCT O WebCT é um produto de software que é popularmente usado por instituições educacionais para facilitar sistemas de e-learning. XML XML é uma linguagem de marcação para arquivos de texto, semelhante a HTML, usada pelo TurningPoint para armazenar dados de sessões e um formato de importação para o analisador do TurningPoint. Guia do Usuário do TurningPoint 283 Sumário A Adaptador Keyspan . . . . . . . . . . . . . . . . . 118 def.. . . . . . . . . . . . . . . . . . . . . . . . . . . . 275 ajuda . . . . . . . . . . . . . . . . . . . . . . . . . . . . . 14 alcance dos receptores . . . . . . . . . .120, 262 Alcances do teclado . . . . . . . . . . . . . . . . . 128 Alterações globais . . . . . . . . . . . . . . . . . . 110 analisador def.. . . . . . . . . . . . . . . . . . . . . . . . . . . . 275 Analisador do TurningPoint . . . . . . . .97, 267 def.. . . . . . . . . . . . . . . . . . . . . . . . . . . . . 97 importando. . . . . . . . . . . . . . . . . . . .97, 99 analisador. consulte Analisador do TurningPoint Angel (aplicativo de boletim) . . . . . . . . . . 218 aplicativos do boletim. . . . . . . . . . . . . . . . 218 apresentação executando . . . . . . . . . . . . . . . . .169, 178 Apresentação do PowerPoint extraindo . . . . . . . . . . . . . . . . . . . . . . . 231 arquivos da sessão . . . . . . . . . . . . . . . . . 214 editando . . . . . . . . . . . . . . . . . . . . . . . 238 enviando emails . . . . . . . . . . . . . . . . . 235 exportando . . . . . . . . . . . . . . . . . . . . . 215 Extraindo as Listas de participantes . . 229 extraindo como XML . . . . . . . . . . . . . . 233 extraindo o PowerPoint . . . . . . . . . . . . 231 formatação . . . . . . . . . . . . . . . . . . . . . 224 importando . . . . . . . . . . . . . . . . . . . . . 238 mesclando. . . . . . . . . . . . . . . . . . . . . . 227 Assistente . . . . . . . . . . . . . . . . . . . . . . . . 275 Assistente da lista de participantes . . . . . 139 Assistente de Classificação def. . . . . . . . . . . . . . . . . . . . . . . . . . . . 100 Assistente de classificação . . . . . . . . . . . 100 criando slides . . . . . . . . . . . . . . . . . . . 101 Inserindo critérios . . . . . . . . . . . . . . . . 103 Assistente de dispositivo de resposta118, 123 executando . . . . . . . . . . . . . . . . . . . . . . 23 Assistente de relatório . . . . . . . . . . . 215, 228 Assistente de relatório do TurningPoint . 198 Assistente do WebCT . . . . . . . . . . . . . . . 157 arquivo com largura corrigida . . . . . . . . . 225 ativação . . . . . . . . . . . . . . . . . . . . . . . . . . . 12 arquivo delimitado . . . . . . . . . . . . . . . . . . 225 avaliações . . . . . . . . . . . . . . . . . . . . . . . . 241 B Barra de apresentações . . . . . . . . . . . . . 179 def. . . . . . . . . . . . . . . . . . . . . . . . . . . . 276 Guia do Usuário do TurningPoint 285 Sumário — C Barra de ferramentas do TurningPoint . . . 11 Barra de ferramentas TurningPoint . . . . 155 Boletim para o Windows. . . . . . . . . . . . . 218 C campos de junção . . . . . . . . . . . . . . . . . 224 campos dos dados exportados. . . . . . . . 224 campos em branco . . . . . . . . . . . . . . . . . 224 Cinco etapas para o sucesso19, 42, 117, 138, 172 comparações . . . . . . . . . . . . . . . . . . . . . 246 competições . . . . . . . . . . . . . . . . . . . . . . . 47 configurando . . . . . . . . . . . . . . . . . . . 147 formando equipes . . . . . . . . 48, 145, 148 identificando grupos . . . . . . . . . . . . . . . 32 rastreando . . . . . . . . . . . . . . . . . . . . . . 48 condições . . . . . . . . . . . . . . . . . . . . . . . . 252 configurações . . . . . . . . . . . . . . . . . . . . . 108 estabelecendo . . . . . . . . . . . . . . . . . . 173 exibindo . . . . . . . . . . . . . . . . . . . . . . . . 13 D dados . . . . . . . . . . . . . . . . . . . . . . . . . . . . 214 agregando . . . . . . . . . . . . . . . . . . . . . . 227 editando. . . . . . . . . . . . . . . . . . . . . . . . 238 excluindo . . . . . . . . . . . . . . . . . . . . . . . 219 exportando. . . . . . . . . . . . . . . . . . . . . . 215 dados da resposta. consulte dados Dados simulados . . . . . . . . . . . . . . . . . . . 175 delimitador . . . . . . . . . . . . . . . . . . . . . . . . 225 Diário de classe do professor . . . . . . . . . 218 dispositivos de resposta alterando . . . . . . . . . . . . . . . .29, 129, 130 com problema . . . . . . . . . . . . . . . . . . . 132 configurando . . . . . . . . . . . . . . . . . 23, 115 escolhendo . . . . . . . . . . . . . . . . . . . . . 115 especificando locais . . . . . . . . . . . . . . 141 incluindo tipos adicionais. . . . . . . . . . . 134 licenciando. . . . . . . . . . . . . . . . . . 128, 131 numerando . . . . . . . . . . . . . . . . . 128, 131 selecionando . . . . . . . . . . . . . . . . . . 13, 34 testando. . . . . . . . . . . . . . . . .26, 124, 132 divisão de dados . . . . . . . . . . . . . . . 179, 189 def.. . . . . . . . . . . . . . . . . . . . . . . . . . . . 277 configurações da apresentação . . . . . . . 173 configurações do nível da apresentação 110 configurações do nível do slide . . . . . . . 110 Configurações do TurningPoint . . . . . . . 108 Contador de respostas . . . . . . . . 80, 87, 184 def. . . . . . . . . . . . . . . . . . . . . . . . . . . . 276 E Easy Grade Pro . . . . . . . . . . . . . . . . . . . . 218 Enterprise Server do TurningPoint. . . . . . 153 Envio de mensagem de texto . . . . . . . 80, 94 def.. . . . . . . . . . . . . . . . . . . . . . . . . . . . 277 ExamView . . . . . . . . . . . . . . . . . . . . . . . . . 97 Excel . . . . . . . . . . . . . . . . . . . . . . . . . . . . 198 Expansão da Barra de apresentações. . . 183 286 Turning Technologies F — Sumário exportar esquemas . . . . . . . . .217, 218, 226 I F Identificação do dispositivo, def. . . . . . . . . 29 ferramentas . . . . . . . . . . . . . . . . . . . . . . . 197 Ferramentas padrão . . . . . . . . . . . . . . . . 199 G Grade de respostas . . . . . . . . .173, 176, 180 def.. . . . . . . . . . . . . . . . . . . . . . . .184, 277 Grade sem respostas. . . . . . . . . . . . . . . . 180 GradeQuick . . . . . . . . . . . . . . . . . . . . . . . 218 iLrn . . . . . . . . . . . . . . . . . . . . . . . . . . . . . . 97 Indicador Contagem regressiva . . . . . 80, 84 def. . . . . . . . . . . . . . . . . . . . . . . . . . . . 278 Indicador de estatísticas def. . . . . . . . . . . . . . . . . . . . . . . . . . . . 278 Indicador Responda agora . . . . . . . . . 80, 81 def. . . . . . . . . . . . . . . . . . . . . . . . . . . . 278 Indicador Resposta correta . . . . . . . . . 80, 92 def. . . . . . . . . . . . . . . . . . . . . . . . . . . . 278 Indicadores de estatísticas . . . . . . . . . 81, 95 instalação . . . . . . . . . . . . . . . . . . . . . . . . 5, 9 intervalos de participantes. . . . . . . . . . . . 141 Gráfico Assistente de classificação . . . . . 101 gráfico de deslocamento . . . . . . . . . . . . . . 62 gráfico de pizza distribuída . . . . . . . . . . . . 62 gráfico de pizza em 3D . . . . . . . . . . . . . . . 62 J gráfico de rosquinha . . . . . . . . . . . . . . . . . 62 Janela Configurações . . . . . . . . . . . 108, 109 gráfico horizontal . . . . . . . . . . . . . . . . . . . . 62 Janela Enterprise Manager Log-in . . . . . 156 gráfico vertical . . . . . . . . . . . . . . . . . . . . . . 61 Janela Informações do participante . . . . 151 gráficos . . . . . . . . . . . . . . . . . . . . .46, 47, 61 def.. . . . . . . . . . . . . . . . . . . . . . . . . . . . 277 alterando . . . . . . . . . . . . . . . . . . . . . . . . 63 inserindo . . . . . . . . . . . . . . . . . . . . . . . . 64 usando cores . . . . . . . . . . . . . . . . . . . . . 66 vínculos comparativos . . . . . . . . . . . . . 247 Janela Monitor do participante . . . . . . . . 186 grupos de dados . . . . . . . . . . . . . . . . . . . 217 Janela Personalizar pergunta . . . . . . . . . 188 Janela pop-up das cores de gráfico . . . . . 68 L Lista de participantes def. . . . . . . . . . . . . . . . . . . . . . . . . . . . 275 Listas de participantes def. . . . . . . . . . . . . . . . . . . . . . . . . . . . 279 Guia do Usuário do TurningPoint 287 Sumário — M Listas de padrões . . . . . . . . . . . . . . . . . . criando . . . . . . . . . . . . . . . . . . . . . . . . editando . . . . . . . . . . . . . . . . . . . . . . . excluindo . . . . . . . . . . . . . . . . . . . . . . importando . . . . . . . . . . . . . . . . . . . . . 241 242 243 242 242 Listas de participantes . . . . . . . . . . 137, 154 def. . . . . . . . . . . . . . . . . . . . . . . . . . . . 137 adicionando equipes . . . . . . . . . 145, 148 criando . . . . . . . . . . . . . . . . . . . . . 29, 139 editando . . . . . . . . . . . . . . . . . . . . . . . 150 excluindo . . . . . . . . . . . . . . . . . . . . . . 152 extraindo . . . . . . . . . . . . . . . . . . . . . . 229 importando . . . . . . . . . . . . . . . . . . . . . 154 personalizando campos . . . . . . . . . . . 143 salvando. . . . . . . . . . . . . . . . . . . 159, 161 selecionando . . . . . . . . . . . . . . . . . . . . 13 usando modelos. . . . . . . . . . 31, 142, 146 M O objetos . . . . . . . . . . . . . . . . . . . . . . . . . . . . 80 operadores de comparação . . . . . . . . . . . 252 operadores lógicos. . . . . . . . . . . . . . . . . . 251 Outlook. . . . . . . . . . . . . . . . . . . . . . . . . . . 235 P padrões . . . . . . . . . . . . . . . . . . . . . . . . . . 241 def.. . . . . . . . . . . . . . . . . . . . . . . . . . . . 279 atribuindo. . . . . . . . . . . . . . . . . . . . . . . 243 palavras-chave. . . . . . . . . . . . . . . . . . . . . . 78 Monitor do participante def.. . . . . . . . . . . . . . . . . . . . . . . . . . . . 279 perguntas . . . . . . . . . . . . . . . . .129, 133, 180 exibindo status. . . . . . . . . . . . . . . 182, 184 Menu Inserir slide . . . . . . . . . . . . . . . . . . . 46 perguntas de bônus . . . . . . . . . . . . . . . . . 223 MicroGrade. . . . . . . . . . . . . . . . . . . . . . . 218 Microsoft Excel . . . . . . . . . . . . . . . . . . . . 198 pontos . . . . . . . . . . . . . . . . . . . . . . . . 71, 222 valores de configuração . . . . . . . . . . . . 74 Microsoft Outlook . . . . . . . . . . . . . . . . . . 235 pontuação . . . . . . . . . . . . . . . . . . . . . . . . . 71 Microsoft Word . . . . . . . . . . . . . . . . 198, 271 pontuação por menor tempo de resposta . 77 def.. . . . . . . . . . . . . . . . . . . . . . . . . . . . 280 Monitor do participante . . . . . . . . . . 180, 279 def. . . . . . . . . . . . . . . . . . . . . . . . . . . . 185 N nome de usuário. . . . . . . . . . . . . . . . . . . 156 número final do teclado . . . . . . . . . 128, 131 pontuações calculando em dados exportados . . . . 222 portas dos dispositivos de resposta. . . . . 141 extensão de arquivo .ppt . . . . . . . . . 111, 233 Q Quadro de classificação de equipes . . . . . 49 288 Turning Technologies R — Sumário Quadro de classificação dos participantes 49 Quadro negro . . . . . . . . . . . . . . . . . . . . . . 153 Relatórios de comentários e perguntas dos participantes . . . . . . . . . . . . . . . . . . . . . . 202 Relatórios de estrutura de tópicos. . . . . . 208 R Relatórios demográficos . . . . . . . . . . . . . 201 relatórios demográficos . . . . . . 190, 203, 240 criando grupos para . . . . . . . . . . . . . . 145 ramificação condicional . . . . . . . . . .200, 249 def.. . . . . . . . . . . . . . . . . . . . . . . . . . . . 280 configurando . . . . . . . . . . . . . . . . . . . . 249 Relatórios Exportação dos dados de resposta 208 ramificação. consulte ramificação condicional Relatórios Momento a momento . . . 201, 207 receptor instalando . . . . . . . . . . . . . . . . . . . . . . 118 Relatórios Padrão . . . . . . . . . . . . . . . . . . 206 receptores alcance . . . . . . . . . . . . . . . . . . . .120, 262 reconfigurar . . . . . . . . . . . . . . . . . . . . . . . 194 Refazer as perguntas. . . . . . . . . . . . . . . . 179 Registro de notas para Windows . . . . . . . 218 Relatório de Comparação demográfica . . 203 Relatório de Comparação gráfica . . . . . . 203 Relatório de estrutura de tópicos . . . . . . . 201 Relatório Resultados gráficos por pergunta202 Relatório Resultados por grupo . . . . . . . . 209 Relatório Resultados por participante201, 204 Relatório Resultados por pergunta . . . . . 202 relatórios exibindo . . . . . . . . . . . . . . . . . . . . . . . . 209 identificando grupos. . . . . . . . . . . . . . . . 32 Relatórios Comentários e perguntas dos participantes. . . . . . . . . . . . . . . . . . . . . . . 208 Relatórios da Exportação dos dados de resposta . . . . . . . . . . . . . . . . . . . . . . . . . . 202 Relatórios Lista de participantes . . . 205, 207 Relatórios padrão . . . . . . . . . . . . . . . . . . 201 Relatórios Resultados dos participantes 201, 203 Relatórios Resultados por grupo . . . . . . . 202 Relatórios Resultados por pergunta . . . . 201 requisitos de hardware . . . . . . . . . . . . . . . . 4 requisitos de software . . . . . . . . . . . . . . . . . 4 requisitos do sistema. . . . . . . . . . . . . . . . . . 3 ResponseCard def. . . . . . . . . . . . . . . . . . . . . . . . . . . . 281 ResponseCard IR . . . . . . . . . . . . . . . . 115 ResponseCard RF . . . . . . . . . . . . . . . 116 ResponseCard XL. . . . . . . . . . . . . . . . 116 respostas . . . . . . . . . . . . . . . . . . . . . . . . . . 71 identificando . . . . . . . . . . . . . . . . . . . . . 73 marcando valores . . . . . . . . . . . . . . . . 240 pontuação por menor tempo de resposta77 reconfigurando . . . . . . . . . . . . . . . . . . . 76 respostas anônimas . . . . . . . . . . . . . . . . 174 resultados interativos . . . . . . . . . . . 180, 183 Relatórios da Lista de participantes . . . . . 201 Relatórios de classificação . . . . . . .201, 207 Guia do Usuário do TurningPoint 289 Sumário — S S senhas . . . . . . . . . . . . . . . . . . . . . . . . . . 156 servidor URL. . . . . . . . . . . . . . . . . . . . . . 156 sessão continuando . . . . . . . . . . . . . . . . . . . . 193 executando. . . . . . . . . . . . . . . . . 169, 178 salvando. . . . . . . . . . . . . . . . . . . . . . . 192 sessões backups . . . . . . . . . . . . . . . . . . . . . . . 193 continuando . . . . . . . . . . . . . . . . . . . . . 12 executando. . . . . . . . . . . . . . . . . . . . . . 34 reconfigurando . . . . . . . . . . . . . . . 12, 194 salvando. . . . . . . . . . . . . . . . . 12, 36, 181 sessões de backup. . . . . . . . . 193, 211, 216 Slide da tarefa da equipe . . . . . . . . . 48, 148 Slide Logon do vPad . . . . . . . . . . . . . . . . 53 Slide Momento a momento. . . . . . . . . . . . 55 def. . . . . . . . . . . . . . . . . . . . . . . . . . . . 282 Slide Preencher lacunas def. . . . . . . . . . . . . . . . . . . . . . . . . . . . 282 Slide Respostas mais rápidas . . . . . . . . . 49 slides def. . . . . . . . . . . . . . . . . . . . . . . . . . . . . 43 adicionando objetos . . . . . . . . . . . . . . . 80 avançando . . . . . . . . . . . . . . . . . . . . . 181 convertendo . . . . . . . . . . . . . . . . . . 64, 69 criando . . . . . . . . . . . . . . . . . . . . . . 21, 41 inserção precisa . . . . . . . . . . . . . . . . . 187 inserindo. . . . . . . . . . . . . . 55, 57, 59, 180 modificando . . . . . . . . . . . . . . . . . . . . . 60 personalizando. . . . . . . . . . . . . . . . . . . 23 salvando. . . . . . . . . . . . . . . . . . . . . . . 111 selecionando . . . . . . . . . . . . . . . . . . . . 46 usando modelos. . . . . . . . . . . . . . . 47, 50 290 slides de imagem def.. . . . . . . . . . . . . . . . . . . . . . . . . 69, 282 convertendo. . . . . . . . . . . . . . . . . . . 12, 69 Slides Dissertação . . . . . . . . . . . . . . . . . . . 53 def.. . . . . . . . . . . . . . . . . . . . . . . . . . . . 282 usando palavras-chave . . . . . . . . . . . . . 78 slides especiais . . . . . . . . . . . . . . . . . . 47, 52 Slides iniciais . . . . . . . . . . . . . . . . . . . . . . . 51 Slides Preencher lacunas . . . . . . . . . . . . . 53 usando palavras-chave . . . . . . . . . . . . . 78 suporte a clientes. . . . . . . . . . . . . . . . . . . . 14 T Tabela de resposta . . . . . . . . . . . . . . . . . 184 def.. . . . . . . . . . . . . . . . . . . . . . . . . . . . 282 Tabela de respostas . . . . . . . . . . . . . . 80, 89 tabela de rotação . . . . . . . . . . . . . . . . . . . 184 tabela fixada. . . . . . . . . . . . . . . . . . . . . . . 184 Teclas de 1 a 9 do teclado. . . . . . . . . . . . 175 extensão de arquivo .tpp . . . . . . . . . . . . . 231 extensão de arquivo .tpx . . . . . . . . . . . . . 218 extensão de arquivo .tpz 214, 229, 240, 251, 253, . . . . . . . . . . . . . . . . . . . . . . . . . 254, 255 V Valores Correta/Incorreta. . . . . . . . . . . . . 222 consulte respostas Turning Technologies W — Sumário vínculos comparativos . . . . . . . . . . .199, 246 def.. . . . . . . . . . . . . . . . . . . . . . . . . . . . 283 configurando . . . . . . . . . . . . . . . . . . . . 247 excluindo . . . . . . . . . . . . . . . . . . . . . . . 249 vPad . . . . . . . . . . . . . . . . . 26, 116, 121, 283 instalando . . . . . . . . . . . . . . . . . . . . . . 120 W WebCT def.. . . . . . . . . . . . . . . . . . . . . . . . . . . . 283 configurando . . . . . . . . . . . . . . . . . . . . 158 exportando dados . . . . . . . . . . . .161, 163 transferindo dados . . . . . . . . . . . . . . . . 153 Word . . . . . . . . . . . . . . . . . . . . . . . .198, 271 X XML . . . . . . . . . . . . . . . . . . . . . . . . .233, 268 def.. . . . . . . . . . . . . . . . . . . . . . . . . . . . 283 Guia do Usuário do TurningPoint 291