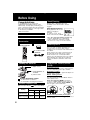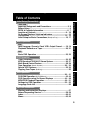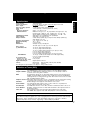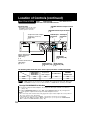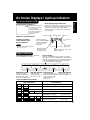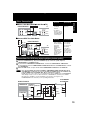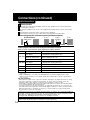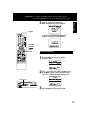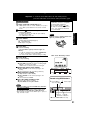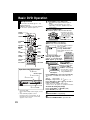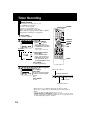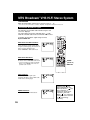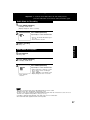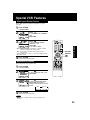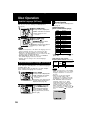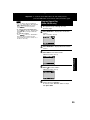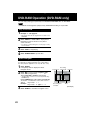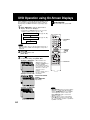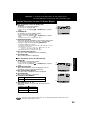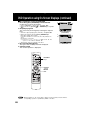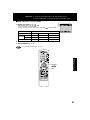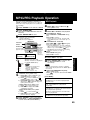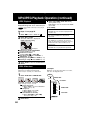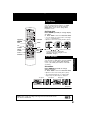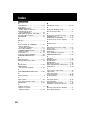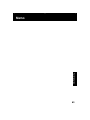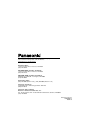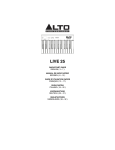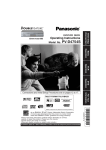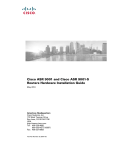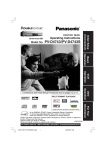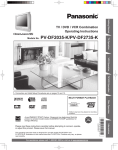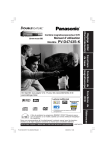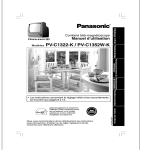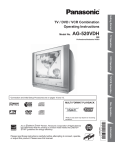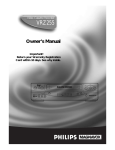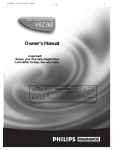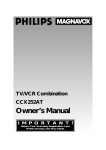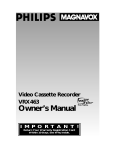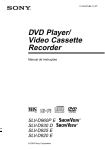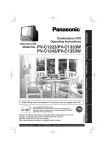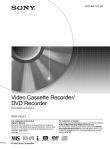Download AG-VP320 - Support
Transcript
Operating Instructions AG-VP320 Professional / Industrial Video Basic Operation Model No. Initial Setup DVD/VCR DECK VCR Operation DVD Operation Connections and Initial Setup Procedures are on pages 12 to 17. MULTI FORMAT PLAYBACK For Information * Ability to play back may depend on recording conditions. As an ENERGY STAR® Partner, Panasonic Corporation of North America has determined that this product or product model meets the ENERGY STAR® guidelines for energy efficiency. LSQT0966 A Please read these instructions carefully before attempting to connect, operate or adjust this product. Please save this manual. Important Safeguards and Precautions TO REDUCE THE RISK OF ELECTRIC SHOCK, FIRE, INJURY TO PERSONS OR DAMAGE TO THIS PRODUCT, READ AND RETAIN ALL SAFETY AND OPERATING INSTRUCTIONS. HEED ALL WARNINGS IN THE MANUAL AND ON THE PRODUCT. INSTALLATION 1 POWER SOURCE CAUTION Operate only from a power source indicated on the unit or in this manual. If necessary, have your Electric Utility Service Company or Video Products Dealer verify the power source in your home. 2 POLARIZED OR GROUNDING PLUG As a safety feature, this product comes with either a polarized power cord plug (one blade is wider than the other), or a three-wire grounding type plug. POLARIZED PLUG CAUTION: This plug will only fit into an outlet one way. If you cannot fully insert the plug, try reversing it. If it still will not fit, have an electrician install the proper wall outlet. Do not defeat the safety feature by tampering with the plug. GROUNDING PLUG CAUTION: This plug will only fit into a three-hole grounding outlet. If necessary, have an electrician install the proper outlet. Do not defeat the safety feature by tampering with the plug. 3 POWER CORD Make sure power cords are routed so that they are not likely to have anything rest on them, roll over them, or be in the way of walking traffic. If an extension cord is used, make sure it also has either a polarized or grounded plug and that the cords can be securely connected. Frayed cords, damaged plugs, and damaged or cracked wire insulation are hazardous and should be replaced by a qualified service technician. Overloaded outlets and extension cords are fire hazards and should be avoided. 4 DO NOT BLOCK VENTILATION HOLES Ventilation openings in the cabinet release heat generated during operation. If they are blocked, heat build-up inside the unit can cause failures that may result in a fire hazard or heat damage to cassettes or discs. For protection, follow these rules: a. Never cover ventilation slots or the unit while in use, or operate the unit when placed on a bed, sofa, rug, or other soft surface. b. Avoid built-in installation, such as a book case or rack, unless proper ventilation is provided. 5 PLACEMENT: AVOID EXTREMELY HOT LOCATIONS OR SUDDEN TEMPERATURE CHANGES Do not place the unit over or near heater or radiator, in direct sunlight, inside closed vehicles, in high temperature [over 104 °F (40 °C)], or in over 75 % humidity. If the unit is suddenly moved from a cold place to a warm one, moisture may condense in the unit and on the tape causing damage. Never subject the unit to vibration, impact, or place it so that the surface is tilted as internal parts may be seriously damaged. 6 TO AVOID PERSONAL INJURY • Do not place unsecured equipment on a sloping surface. • Do not place this unit on any support that is not firm, level, and adequately strong. The unit could fall causing serious injury to a child or adult and damage to the unit. • An appliance and cart combination should be moved with care. Quick stops, excessive force, and uneven surfaces may cause the appliance and cart combination to overturn. • Carefully follow all operating instructions and use the manufacturer's recommended accessories when operating this unit or connecting it to any other equipment. 2 OUTDOOR ANTENNA INSTALLATION 1 SAFE ANTENNA AND CABLE CONNECTION If an outside antenna or cable system is connected to the equipment, be sure the antenna or cable system is grounded so as to provide some protection against built up static charges and voltage surges. Section 810 of the National Electrical Code, ANSI/NFPA 70 (in Canada, part 1 of the Canadian Electrical Code) provides information with respect to proper grounding of the mast and supporting structure, grounding of the lead-in wire to an antenna discharge unit, size of grounding conductors, location of antenna discharge unit, connection to grounding electrodes and requirements for the grounding electrode. 2 KEEP ANTENNA CLEAR OF HIGH VOLTAGE POWER LINES OR CIRCUITS An outside antenna system should be located well away from power lines, electric light or power circuits and where it will never come into contact with these power sources if it should happen to fall. When installing an outside antenna, extreme care should be taken to avoid touching power lines, circuits or other power sources as this could be fatal. Because of the hazards involved, antenna installation should be left to a professional. NEC - NATIONAL ELECTRICAL CODE ANTENNA LEAD IN WIRE GROUND CLAMP ANTENNA DISCHARGE UNIT (NEC SECTION 810-20) ELECTRIC SERVICE EQUIPMENT GROUNDING CONDUCTORS (NEC SECTION 810-21) GROUND CLAMPS POWER SERVICE GROUNDING ELECTRODE SYSTEM (NEC ART 250, PART H) USING THE UNIT If the unit has been in storage or moved to a new location, refer first to the INSTALLATION section of these safeguards. 1 KEEP THE UNIT AWAY FROM WATER OR MOISTURE OF ANY KIND. 2 IF EQUIPMENT IS EXPOSED TO RAIN, MOISTURE, OR STRONG IMPACT, unplug the unit and have it inspected by a qualified service technician before use. 3 DURING AN ELECTRICAL STORM During a lightning storm, whether indoors or outdoors, or before leaving the unit unused for extended periods of time, disconnect all equipment from the power source as well as the antenna and cable system. 4 WHEN THE UNIT IS PLUGGED IN • Never expose the unit to rain or water. DO NOT OPERATE if liquid has been spilled into the unit. Immediately unplug the unit, and have it inspected by a service technician. Fire and shock hazards can result from electrical shorts caused by liquid contact inside. • Never drop or push any object through openings in the unit. Some internal parts carry hazardous voltages and contact can cause electric shock or fire hazard. Do not put any foreign object on the disc tray. • Avoid placing the unit directly above or below your TV set as this may cause electrical interference. Keep all magnets away from electronic equipment. 5 USING ACCESSORIES Use only accessories recommended by the manufacturer to avoid risk of fire, shock, or other hazards. 6 CLEANING THE UNIT Unplug the unit. Then, use a clean, dry, chemically untreated cloth to gently remove dust or debris. DO NOT USE cleaning fluids, aerosols, or forced air that could over-spray, or seep into the unit and cause electrical shock. Any substance such as wax, adhesive tape, etc. may mar the cabinet surface. Exposure to greasy, humid, or dusty areas may adversely affect internal parts. SERVICE 1 DO NOT SERVICE THIS PRODUCT YOURSELF If, after carefully following the detailed operating instructions, this product does not operate properly, do not attempt to open or remove covers, or make any adjustments not described in the manual. Unplug the unit and contact a qualified service technician. 2 IF REPLACEMENT PARTS ARE REQUIRED Make sure the service technician uses only parts specified by the manufacturer, or those having the same safety characteristics as the original parts. The use of unauthorized substitutes may result in fire, electric shock, or other hazards. 3 HAVE THE SERVICE TECHNICIAN PERFORM A SAFETY CHECK After any service or repairs to the unit, request the service technician to conduct a thorough safety check as described in the manufacturer’s service literature to ensure that the unit is in safe operating condition. Safety Precautions/Mesures de sécurité To prevent fire or shock hazard, do not expose this equipment to rain or moisture. To prevent electric shock, match wide blade of plug to wide slot, fully insert. AVERTISSEMENT : Afin de prévenir tout risque d’incendie ou de chocs électriques, ne pas exposer cet appareil à la pluie ou à une humidité excessive. ATTENTION : Pour éviter les chocs électriques, introduire la lame la plus large de la fiche dans la borne correspondante de la prise et pousser jusqu’au fond. CAUTION RISK OF ELECTRIC SHOCK DO NOT OPEN CAUTION: TO REDUCE THE RISK OF ELECTRIC SHOCK, DO NOT REMOVE COVER (OR BACK) NO USER-SERVICEABLE PARTS INSIDE REFER SERVICING TO QUALIFIED SERVICE PERSONNEL This symbol warns the user that uninsulated voltage within the unit may have sufficient magnitude to cause electric shock. Therefore, it is dangerous to make any kind of contact with any inside part of this unit. This symbol alerts the user that important literature concerning the operation and maintenance of this unit has been included. Therefore, it should be read carefully in order to avoid any problems. CAUTION: UNIT IS A CLASS I LASER PRODUCT. THIS UNIT USES A VISIBLE LASER BEAM WHICH COULD CAUSE HAZARDOUS RADIATION EXPOSURE IF DIRECTED. BE SURE TO OPERATE THE UNIT CORRECTLY AS INSTRUCTED. WHEN THIS UNIT IS PLUGGED INTO THE WALL OUTLET, DO NOT PLACE YOUR EYES CLOSE TO THE OPENING OF THE DISC TRAY AND OTHER OPENINGS TO LOOK INTO THE INSIDE OF THIS UNIT. USE OF CONTROLS OR ADJUSTMENTS OR PERFORMANCE OF PROCEDURES OTHER THAN THOSE SPECIFIED HEREIN MAY RESULT IN HAZARDOUS RADIATION EXPOSURE. DO NOT OPEN COVERS AND DO NOT ATTEMPT TO REPAIR YOURSELF. REFER SERVICING TO QUALIFIED PERSONNEL. CAUTION: LASER RADIATION WHEN OPEN. DO NOT STARE INTO BEAM. ATTENTION: RAYONNEMENT LASER EN CAS D’OUVERTURE. NE PAS REGARDER DANS LE FAISCEAU. (Inside of product) FCC NOTE: This equipment has been tested and found to comply with part 15 of the FCC Rules. These limits are designed to provide reasonable protection against harmful interference when operated in a residential environment. If this equipment does cause interference to radio or television reception, which can be determined by turning the equipment off and on, use the equipment in another location and/or utilize an electrical outlet different from that used by the receiver. If necessary, consult the dealer or an experienced radio/TV technician for help. The user may find the booklet, “Something About Interference” available from FCC local regional offices helpful. FCC Caution: To assure continued compliance, (example- use only shielded interface cables when connecting to other devices.) Any changes or modifications not expressly approved by the party responsible for compliance could void the user’s authority to operate this equipment. Region Management Information: This DECK is designed and manufactured to respond to the Region Management Information that is recorded on a DVD disc. If the Region number described on the DVD disc does not correspond to the Region number of this DECK, this DECK cannot play this disc. ● The Region number for this DECK is “1”. ● The Player will play DVD-Video marked with labels containing “1” or “ALL”. Example: 1 ALL 1 2 4 3 Before Using Head Cleaning Congratulations on your purchase of one of the most sophisticated and reliable products on the market today. Used properly, it will bring you years of enjoyment. Please fill in the information below. The serial number is on the tag located on the back of your DECK. • Date of Purchase • Dealer Purchased From • Dealer Address • Dealer Phone No. • Model No. AG-VP320 • Serial No. Accessories Remote Control EUR7724KF0R Batteries 2 “AA” RF Coaxial Cable LSJA0418 Loading the Batteries 1) Open cover. 2) Insert batteries as marked. 3) Close cover. Battery replacement caution • Do not mix old and new batteries. • Do not mix alkaline with manganese batteries. Record/ Playback Time Only use tapes with the • Use “dry” type head cleaning cassette only. (Part No. NV-TCL30PT is recommended.) • Follow cleaning tape instructions carefully. Excessive use of tape can shorten head life. Cleaning DECK Use a soft cloth or dusting attachment of a vacuum cleaner to remove dust from the ventilation holes on the back sides and bottom of the cabinet. Plastic surfaces are easily scratched and can be marred by alcohol and various solvents. Avoid excessive use of oil-based furniture polishes since the materials used in the cabinet will accumulate more dust. We recommend using a non-abrasive, antistatic cleaner and polisher. Features for a Quality Picture (VCR) Digital Auto Picture Automatically controls the video output signal for less noise depending on the tape condition. Digital Auto Tracking Continuously analyzes the signal and adjusts for optimum picture quality. Manual Tracking Control (to reduce picture noise) Use during Playback and Slow Motion mode to reduce picture noise. Press CH (TRACKING) / on the remote control or on DECK until the picture clears up. To return to Auto Tracking, press POWER off, then on again a few seconds later. mark in this DECK. Type of Video Cassette T180 8 Hours 9 Hours R R R R R T160 2 Hours 2 Hours 3 Hours 40 Minutes R T120 SLP 6 Hours (Super Long Play) 4 During playback, this screen appears if clogging is detected. To remove screen, press PLAY on the remote or DECK. R SP (Standard Play) Video Head Clog Sensor R Tape Speed Setting Playing older or damaged tapes may eventually cause video heads to become clogged. V-Lock Control (to reduce picture jitter) In Still mode, CH (TRACKING) / operate as a V-Lock control. Table of Contents Initial Setup (Connection) Basic Operation VCR DVD Basic DVD Operation ........................................................... 22, 23 For Information DVD Operation Disc Operation .................................................................... 36 ~ 41 DVD-RAM Operation (DVD-RAM only) ...................................... 42, 43 DVD Operation using On-Screen Displays ...................... 44 ~ 48 MP3/JPEG Playback Operation ......................................... 49 ~ 51 Settings for DVD Operation ............................................... 52 ~ 55 Language Code List ................................................................... 56 DVD Operation VCR Operation Timer Recording ................................................................... 24, 25 MTS Broadcast/ VHS Hi-Fi Stereo System ......................... 26, 27 Multi-Brand Control Feature ................................................ 28, 29 Tape Operation (Search System) ............................................ 30 ~ 32 Special VCR Features .......................................................... 33, 34 Copying Your Tapes (Dubbing) ..................................................... 35 VCR Operation Reset Language, Channels, Clock, VCR’s Output Channel ....... 18, 19 Playback/ Record on a Tape................................................ 20, 21 Basic Operation Important Safeguards and Precautions ................................. 2, 3 Before Using ................................................................................. 4 DECK & Cassette Information ................................................ 6 , 7 Location of Controls ............................................................ 8 ~ 10 On Screen Displays / Light-up Indicators ................................. 11 Connections ....................................................................... 12 ~ 15 Initial Setup for Basic Connections (Ready to Play) ............... 16, 17 Initial Setup DVD / VCR For Your Information Warning and Instruction Displays............................................. 57 Before Requesting Service.................................................. 58, 59 Index ...................................................................................... 60, 61 Memo ..................................................................................... 62, 63 5 DECK & Cassette Information Prevent Accidental Tape Erasure Break off the tab to prevent recording. DVD-RAM discs DVD-RAM discs must meet the following conditions for this unit to be able to play them. Type Record Tab Screw driver To record again Cover the hole with cellophane tape. • Non-cartridge discs • Discs that can be removed from their cartridges (TYPE 2 and 4) • 12 cm (5″) 9.4 GB (double-sided) and 4.7 GB (single-sided) • 8 cm (3″) 2.8 GB (double-sided) • Remove TYPE 2 and 4 discs from their cartridges before use, then return them when you are finished. Read the instructions for the disc carefully. Capacity Disc formats supported by this DECK DECK can play back discs bearing any of the following marks: Logo Disc type DVD-RAM (Version 1.1 of the Video Recording Format a unified video recording standard) DVD (DVD-Video) DVD-R (DVD-Video formatted discs [finalized]) Video CD CD (CD-DA) CD-R/CD-RW • Some parts of the disc, for example where one program ends and another begins, may not play smoothly. Disc Handling Handling precautions • Sticking a label on the disc may impair DVD-R playback. • Do not attach sticker to discs. (Do not use discs with exposed adhesive from tape or left over peeled-off stickers.) • Only hold disc by edges as shown below. Fingerprints, dirt and scratches can cause skipping and distortion. • Do not write on label side of disc. • Never use record Disc tray cleaning sprays, benzine, Disc thinner, static electricity prevention liquids, or any other solvent. • CD-DA format • MP3/JPEG file and finalized.* [Discs Played 8 cm (3″″) or 12 cm (5″″)] * A process that allows play on compatible equipment. • Do not try to close disc tray when disc is not properly placed. Discs which cannot be played To clean disc surface With a soft, damp (water only) cloth, gently wipe from the center hole to the outer edge as shown below. (Wiping in a circular pattern will scratch the surface.) • DVD with Region No. other than “1” or “ALL” • PAL discs, DVD-ROM, DVD-Audio, DVD-RW, DVD+R, DVD+RW, CD-ROM, CDV, CD-G, CVD, SVCD, SACD, CD-TEXT, Divx Video Disc, Photo-CD and MPEG4 Video Disc Notes • The digital audio content side of DualDiscs do not meet the technical specifications of the Compact Disc Digital Audio (CD-DA) format so may not play back in this unit. • Do not use irregularly shaped discs (e.g. heart-shaped), as these can damage the unit. • It may not be possible to play CD-R, CD-RW, DVD-R and DVD-RAM in all cases due to the type of disc or condition of the recording. • DVD-RAM, DVD-R : Clean only with the DVD-RAM disc cleaner available. Never use cloths or cleaners for CDs etc. If disc is brought from a cold to a warm environment, moisture may form on the disc Wipe away moisture with a soft, dry, lint-free cloth before using disc. (See above.) Improper disc storage Discs could be damaged if stored or left in areas: • exposed to direct sunlight. • that are humid or dusty. • near heat (i.e. heater, radiator, etc.). 6 Specifications Input/Output Terminal: Input Terminal: Output Terminal: Operating Temperature: Operating Humidity: Weight: Dimensions: Discs Played (1) DVD-Video Disc DVD-RAM Disc (2) Compact Disc (CD-DA, Video CD) (CD-R/CD-RW, MP3, JPEG) Digital Audio Output: Pickup: 120 V AC, 60 Hz Power On: Approx. 22 watts, Power Off: Approx. 0.9 watts EIA Standard NTSC color 4 rotary heads helical scanning system 1 track (Normal), 2 channel (Hi-Fi Audio Sound) VHF 2 ~ 13, UHF 14 ~ 69 Midband A through I (14 ~ 22), Superband J through W (23 ~ 36) Hyperband AA ~ EEE (37 ~ 64), Lowband A-5 ~ A-1 (95 ~ 99) Special CABLE channel 5A (01), Ultraband 65 ~ 94, 100 ~ 125 Audio/Video Line Input/Output, RF Input/Output Audio/Video Line Input (Front) S-Video Output (DVD only), Component Video Output (DVD only) Audio Output 2 (L), (R) 5 °C ~ 40 °C (41 °F ~ 104 °F) 10 % ~ 75 % 3.7 kg (8.2 lbs.) 430 (W) × 93 (H) × 255 (D) mm 16-15/16″ (W) × 3-11/16″ (H) × 10-1/16″ (D) inch Initial Setup Power Source: Power Consumption: Video Signal: Video Recording System: Audio Track: Tuner Broadcast Channels: CABLE Channels: 12 cm (5″) single-sided single-layer 12 cm (5″) single-sided double-layer 12 cm (5″) double-sided double-layer (one layer per side) 8 cm (3″) single-sided single-layer 8 cm (3″) single-sided double-layer 8 cm (3″) double-sided double-layer (one layer per side) 12 cm (5″) 9.4 GB (double-sided) and 4.7 GB (single-sided) 8 cm (3″) 2.8 GB (double-sided) 12 cm (5″) disc 8 cm (3″) disc Digital Optical Connector Wavelength : 655 nm (DVD), 790 nm (Video CD/CD) Laser power : CLASS II Note: Designs and specifications are subject to change without notice. Definition of Terms (DVD) Angle: Some DVD discs feature scenes simultaneously shot from different angles. The ANGLE button can be used to view the scene from different angles. Chapter Number: Titles are subdivided into numbered sections. You can quickly search for a favorite scene using these numbers. DVD: A high-density optical disc on which high-quality pictures and sound have been digitally recorded. DVD incorporates video compression technology (MPEG II) and high-density recording technology which allow entire movies to be recorded with incredible playback quality. Playback Control: With Video CD (version 2.0), scenes or information may be selected for viewing or listening from an interactive menu that appears on the TV screen. Subtitles: Written dialogue which appears at the bottom of the screen. Time Number: The elapsed play time from the start of a disc or title. Use to quickly find scenes. (May not work with some discs.) Title Number: For DVD discs with two or more titles, the title is numbered as title 1, title 2, etc. Track Number: Numbers assigned to tracks on Video CDs and CDs to allow specific tracks to be quickly located. Video CD: CD containing picture and sound with same quality level as video tape. This DECK also supports Video CDs with playback control (version 2.0). U.S. Patent Nos. 4,631,603; 4,577,216; 4,819,098; 4,907,093; 5,315,448; and 6,516,132. This product incorporates copyright protection technology that is protected by U.S. Patents and other intellectual property rights. Use of this copyright protection technology must be authorized by Macrovision, and is intended for home and other limited viewing uses only unless otherwise authorized by Macrovision. Reverse engineering or disassembly is prohibited. 7 Location of Controls Remote Control Bold: VCR Function / Bold Italic: VCR and DVD Functions Italic: DVD Function / Normal: Others VCR/TV p. 21 EJECT* / OPEN / CLOSE TV mode pp. 20, 22 POWER p. 28 CHANNEL / / TRACKING / V-LOCK / 10 pp. 4, 21, 22 NUMBER keys VOLUME + / p. 28 MENU / PLAY LIST ADD/DELETE / CLEAR pp. 19, 38, 40 p. 41, 43 ACTION SELECT pp. 18, 52 SET VCR mode DVD mode p. 28 p. 28 PLAY pp. 20, 22 STOP pp. 20, 22 SKIP+ SKIP- REWIND / SEARCH / SLOWpp. 20, 23 FAST FORWARD / SEARCH / SLOW+ p. 23 Virtual Surround Sound (V.S.S.) / ENTER pp. 23, 28 pp. 20, 23 ZOOM PAUSE / STILL p. 37 pp. 20, 23 ANGLE p. 37 TAPE POSITION /STATUS p. 32 SUB TITLE p. 36 AUDIO (SAP / Hi-Fi) pp. 27, 36 TITLE / DIRECT NAVIGATOR p. 41, 42 RETURN / SEARCH pp. 22, 30 INPUT p. 35 DISPLAY p. 11, 44 COMMERCIAL SKIP / ZERO SEARCH A/V OPTIMIZER RECORD p. 21 SPEED p. 21 *EJECT button: When this button is pressed in VCR mode, the tape is ejected. This button is inoperative if pressed during recording. If pressed in DVD mode, the disc tray opens or closes. 8 pp. 30, 55 COUNTER RESET p. 30 PROGRAM p. 24 Front View of DECK If the disc cannot be removed... VCR Function DVD Function VCR and DVD Functions Others First, unplug DECK. Then, prepare a rigid wire (e.g. an extended paper clip) and, applying moderate force, insert it straight into the hole at the base of the tray. The tray will eject a little. Now, pull the tray all the way out and remove the disc. Initial Setup Bold: Italic: Bold Italic: Normal: PLAY p. 20 STOP/EJECT Over 2 inches p. 20 Cassette Compartment POWER Audio/Video Input Connector 2 (LINE 2) Disc Tray Light-up Indicators OPEN/CLOSE p. 22 PLAY p. 11 p. 35 p. 22 REC STOP p. 21 p. 22 CHANNEL / TRACKING/V-LOCK pp. 4, 21 FAST FORWARD / SEARCH / SKIP Remote Sensor p. 20, 23 REWIND / SEARCH / SKIP p. 20, 23 Reset All Memory Functions Returns to factory setting. Use if relocating DECK, or if Initial Setup needs to be redone. • Make sure a tape is not inserted in the DECK. 1 Turn DECK Power on. 2 Press and hold both VCR PLAY and CHANNEL on the DECK for more than 5 seconds. • The power shuts off. 1 2 “Initial Setup (Ready to Play)” 3 Perform on page 16. 9 Location of Controls (continued) Rear View of DECK Bold: VCR Function Italic: DVD Function Bold Italic: VCR and DVD Functions AC Power Plug VHF/UHF Antenna Output Terminal • While plugged into an AC outlet, this DECK consumes 0.9 W of electrical power in off mode. p.12 VHF/UHF Antenna Input Terminal p. 12 Component Video Output Connector (Y, PB, PR) (DVD Only) Video Output Connector Video Input Connector p. 12 p. 35 p. 13 Optical Digital Audio Output Connector (DVD Only) Audio Input Connector (L/R) p. 15 p. 35 S-Video Out Connector (DVD Only) pp. 10, 13 Audio Output 2 Audio Output 1 Connector (L/R) Connector (L/R) p. 13 p. 12 The following table shows the status of the output jacks when in VCR or DVD mode. VCR DVD Note Video Output Audio Out 1 Audio Out 2 YES YES Component Video Output S-VIDEO OUT N/A N/A YES VHF/UHF Antenna Out YES YES • PROG functions on the remote are not available when using Component Video Output and S-VIDEO OUT. Please set TV to either RF INPUT or VIDEO INPUT, and then press PROG. To enjoy PROGRESSIVE SCAN video (1). Connect Component Video Output to the component video input terminals of a television. (See p. 13.) (2). When PROGRESSIVE OUT is set to “ON” in the DVD Main Menu (p. 55), a Progressive Scan signal is output from the Component Video Output Connector. Notes • The screen may shift off-center when using progressive output. Please adjust the screen position if this occurs. (Refer to your TV manual.) • If the television is not progressive compatible, a progressive scan picture is not available. Connect the Video Output or S-Video Output connector (see p. 12, 13) and set PROGRESSIVE OUT to “OFF” in the DVD Main Menu. (See p. 55.) 10 On Screen Displays / Light-up Indicators On Screen Displays (VCR) When a function button is pressed, e.g. PLAY, or you change channels, and also if a cassette is inserted, a 5-second display appears. Whenever a blank section of a tape comes up in Play mode, or when the selected channel has no broadcast signal with Weak Signal Display Feature (p. 33) set to OFF, the TV screen will turn solid blue. Function Status Current Time Initial Setup Blank Tape/ No Signal Indications Function & Channel Displays Channel VCR Status & Clock Displays To display or remove screen shown at right, ➛ press DISPLAY. Counter Cassette inserted (Rec Time Remaining is displayed in OTR mode, e.g. “0:25”. See p.21.) Note • For on Screen Displays in DVD mode, see p. 44. Tape Speed (See p. 4.) Broadcast Audio Being Received (See pp. 26, 27.) Date (When clock is set, a 5-second display appears.) Light-up Indicators Light-up indicators allow easy confirmation of current DECK function status. VCR mode Indicator Timer Indicator Lights up when DECK is set for Timer Recording, or when One Touch Recording (OTR) is used. Flashes when Timer Recording is set, but a tape has not been inserted into DECK and when a power interruption occurs during Timer Programming. VCR REC Indicator PLAY Indicator Lights when output Lights up during selection is VCR mode. recording. Flashes in Flashes in Auto Clock Rec. Pause mode. Set or Channel Auto Set. <Light-up combination example> Light-up Indicator DVD mode Indicator Lights during playback in Lights when output either VCR mode or DVD selection is DVD mode. mode. Flashes in Still, Frame by Frame, or Slow mode. Function Status VCR + PLAY VCR playback in progress [See p. 20] VCR + VCR recording in progress [See p. 21] VCR + TIMER VCR timer setting in progress [See pp. 24, 25] VCR + TIMER + DVD + PLAY VCR ➛ REC REC REC VCR Timer Recording in progress [See pp. 24, 25] ➛ TIMER ➛ PLAY PLAY ➛ TIMER ➛ REC ➛ VCR DVD playback in progress [See pp. 22, 23] VCR fast forward in progress [See p. 20] VCR rewind in progress [See p. 20] 11 Connections Basic Connections • If your TV has AUDIO and VIDEO IN terminals, connect them to DECK for higher quality picture and sound. • You can enjoy stereo sound even if your TV is not stereo by connecting a stereo amplifier to DECK. • Connect DECK and TV with an RF Coaxial Cable a (supplied) or an AV Cable b (not supplied) as shown in the figure below. ■ DSS Receiver DECK ■ DECK TV ■ Cable Box TV DECK TV Antenna or Cable DSS Receiver Cable Box IN IN IN OUT OUT or 1 Disconnect antenna or cable from TV and connect to DECK. 2 Connect DECK to TV with RF Coaxial Cable. a DVD/VCR DECK TV OUT IN 1 RF COAXIAL CABLE (supplied) IN FROM ANT. VHF/ UHF VIDEO L AUDIO VHF/UHF OUT TO TV AUDIO IN VIDEO IN L R R b AV CABLE (not supplied) When using “Nut type” RF coaxial cables, tighten with fingers only. Overtightening may damage terminals. Note to CABLE system installer This reminder is provided to call the CABLE system installer’s attention to Article 820-40 of the NEC in USA (and to the Canadian Electrical Code in Canada) that provides guidelines for proper grounding and, in particular, specifies that the cable ground shall be connected to the grounding system of the building, as close to the point of cable entry as practical. 12 Other Connections Cable Box ANT or CATV DVD/VCR DECK Cable Box IN VHF/ UHF OUT IN OUT R AUDIO L ■ Connect With Two Cable Boxes or You Can DVD/VCR DECK Cable Box IN OUT TV VHF/UHF OUT TO TV 2-Way Splitter Cable Box OUT1 OUT2 IN OUT A/B Switch IN 1 IN 2 You Cannot • record and view both scrambled and unscrambled channels if additional equipment is added. This connection requires: two converter boxes, an A/B switch, and a 2-way splitter. OUT IN1 IN FROM ANT. CATV • record scrambled channels. • use Remote Control to select channels without using Multi-brand control feature. VIDEO ANT You Cannot • view any (including scrambled) channel. TV OUT IN1 IN FROM ANT. VHF/UHF OUT TO TV You Can TV) IN OUT R AUDIO L VIDEO VHF/UHF Initial Setup ■ With a Cable Box (DECK • view a channel other than the one selected for any type of recording. • set a Timer recording of a channel unless you select it on the Cable Box. Connections For DVD Only (enjoying higher picture quality) 1 Connect AUDIO OUT2 (L, R) to the AUDIO IN (L, R) of the TV. (audio input for COMPONENT or S-VIDEO mode). 2 If your TV has COMPONENT VIDEO INPUT, connect to COMPONENT VIDEO OUT. If your TV does not have COMPONENT VIDEO INPUT but has S-VIDEO INPUT, connect to S-VIDEO OUT. 3 When in DVD mode, set your TV to either COMPONENT VIDEO IN or S-VIDEO IN. Notes • You can watch DVDs through the S-VIDEO or COMPONENT VIDEO, VHF/UHF OUT TO TV, and VIDEO OUT connections to your TV. The VCR and TUNER pictures are available only from the VIDEO OUT and VHF/UHF OUT TO TV connections to your TV. • PROG functions on the remote are not available when using S-VIDEO OUT and COMPONENT Video Output. Please set TV to either RF INPUT or VIDEO INPUT, and then press PROG. • TV must have capability to accept and display a progressive scan signal to use PROGRESSIVE mode. Consult your TV operating instructions. From DECK’s A/V OUTPUT DVD/VCR DECK DVD OUTPUT TV COMPONENT VIDEO OUT AUDIO OUT2 Y PB IN L PB R IN AUDIO L PR S-VIDEO OUT PR IN Y R VIDEO S-VIDEO IN or 13 Connections (continued) Audio Connections Ready Checklist Turn down the volume, then turn DECK, as well as other equipment to be connected, off before proceeding with connection. Do not block ventilation holes of any of the equipment and arrange them so that air can circulate freely. Read through the instructions before connecting other equipment. Ensure that you observe the color coding when connecting audio and video cables. ■ Connecting Amplifier (2ch stereo system) [Analog connection] Speaker DVD/VCR DECK Amplifier AUDIO OUT2 L R Speaker AUDIO IN R L Enjoying digital audio output from the digital audio output connector Notes on audio output from the optical digital audio output connector Disc Sound recording format Optical digital audio output from connector Dolby Digital DVD-Video Linear PCM (48/96 kHz 16/20/24 bit) DTS DVD-RAM Dolby Digital Dolby Digital bitstream (1 - 5.1 ch) or PCM (48 kHz sampling/16 bit only)*1 Linear PCM (2 ch) (48 kHz sampling/16 bit only)*2 Bitstream or PCM (48 kHz sampling/16 bit only)*1 Dolby Digital bitstream (1 - 5.1 ch) or PCM (48 kHz sampling/16 bit only) Video CD Linear PCM(48 kHz/16 bit) MPEG1 Linear PCM (2 ch) PCM (44.1 kHz sampling) CD Linear PCM Linear PCM (44.1 kHz sampling) MP3 MP3 PCM (It depends on the MP3 file) *1 The type of audio output from the connector can be selected by the Settings for DVD Operation. (See p. 53.) *2 When “LPCM(DVD)” is set to OFF in the DVD Main Menu, only 48 kHz sampling/16 bit is ouput. When set to ON, sampling of sound quality greater than 48 kHz/16 bit is reduced to 48 kHz/16 bit. (See page 53.) For your reference: • Dolby Digital is a digital sound compression technique developed by the Dolby Laboratories Licensing Corporation. Supporting 5.1-channel surround sound, as well as stereo (2-channel) sound, this technique enables a large quantity of sound data to be efficiently recorded on a disc. • Linear PCM is a signal recording format used in CDs. While CDs are recorded in 44.1 kHz/16 bit, DVDs are recorded in 48 kHz/16 bit up to 96 kHz/24 bit. • If you have a Dolby Pro Logic Surround decoder, you will obtain the full benefit of Pro Logic from the same DVD movies that provide full 5.1 channel Dolby Digital soundtracks, as well as from titles with the Dolby Surround mark. For information on Panasonic or Technics Dolby Pro Logic Surround Sound Decoders please contact your local dealer. Manufactured under license from Digital Theater Systems, Inc. US Pat. No’s. 5,451,942, 5,956,674, 5,974,380, 5,978,762, 6,487,535 and other US. and world-wide patents issued and pending. “DTS” and “DTS 2.0 + Digital Out” are trademarks of Digital Theater Systems, Inc. Copyright 1996, 2003 Digital Theater Systems, Inc. All Rights Reserved. Manufactured under license from Dolby Laboratories. Dolby and the double-D symbol are trademarks of Dolby Laboratories. 14 When DVDs recorded in Dolby Digital or DTS are played, Dolby Digital bitstream or DTS bitstream is output from the DECK OPTICAL digital audio output connector. When DECK is connected to a Dolby Digital decoder or DTS decoder, you can enjoy theater-quality audio in your home. [An optical digital audio cable (optional) is required when an optional Dolby Digital decoder or DTS decoder is used.] Initial Setup ■ Connecting Amplifier (5.1 ch Surround system) [Digital connection] DECK Dolby Digital Decoder Amplifier Speaker or DECK DTS (Digital Theater Systems) Decoder Amplifier Speaker Notes on connecting an optical digital audio cable (optional) • Remove the attached cap, and firmly connect the cable to the connector. Surround Speaker Surround Speaker [5.1ch Surround system] Center Speaker DVD/VCR DECK (Rear) Optical Digital Audio Cable (optional) Decoder with Dolby Digital /DTS Front processing (optional) Speaker To Optical Digital Audio Input Connector Front Speaker Amplifier Subwoofer Caution for optical digital audio output connector: • When connecting an amplifier (with an Optical Digital Input Connector) which does not Dolby Digital or DTS decoder, be sure to select “PCM” at “Dolby Digital” and “PCM” at Settings for DVD Operation “Audio Output” (see p. 53). Otherwise, any attempt to play DVDs may cause such a high level of noise that it may to your ears and damage your speakers. • When a Dolby Digital/DTS decoder is connected, please select “Bitstream” at “dts” or Digital” in Settings for DVD Operation “Audio Output”. If “PCM” is selected, there will be stereo sound. (See p. 53.) • Video CDs and CDs can be played as usual. contain the “dts” in be harmful “Dolby Note • Some DTS decoders which do not support DVD-DTS interface may not work properly with DECK. 15 Initial Setup for Basic Connections (Ready to Play) Before doing Initial Setup 1 2 3 Turn TV on. See connections RF Coaxial Cable Connection and page 12. <RF Coaxial Cable Connection> ÖSet TV to channel 3. <AV Cable Connection> ÖSet TV to VIDEO. AV Cable Connection on [DECK ➛ TV] • Go to “Initial Setup (Ready to Play).” (See below.) [Cable Box ➛ DECK ➛ TV], [DSS ➛ DECK ➛ TV] • Turn on Cable Box and set it to your Public Broadcasting Station (PBS) channel in your time zone. • If you use a DSS Receiver, it must be turned off. Initial Setup (Ready to Play) 1 2 Press VCR on remote for VCR mode. Plug DECK Power Cord into AC wall outlet. DECK comes on and auto channel and clock set starts. • If screen below does not appear, check DECK - TV connection and, if TV is tuned to channel 3, try switching it to channel 4. • To change VCR’s output channel, please see “VCR’s Output Channel” on page 19. Plug VCR Power plug into an AC wall outlet. Notes • Function buttons are void during Initial Setup. • To eject a tape during Auto Set, press EJECT on remote or STOP/EJECT twice on DECK. Then make settings manually. (See p. 18.) • If Auto Clock Set takes more than 30 minutes, press STOP and perform settings manually. (See p. 18.) Continued on next page... 16 *Important: If a remote control button does not work when pressed, press the VCR button on the remote and try the button again. Settings are made automatically. When complete, this screen appears. Initial Setup 3 EJECT If “AUTO CLOCK SET IS INCOMPLETE” appears, manually set clock (below). ACTION SELECT SET VCR Manual Clock Set If Auto Clock Set was incomplete. 1 2 Press ACTION* on remote to display CLOCK screen. Press to select the month and SET to set. In the same manner, select and set the date, year, time, and DST (Daylight Saving Time). STOP/EJECT 3 Press ACTION to start clock and exit. 17 Reset Language, Channels, Clock, Press ACTION* to display MENU. 1 2 ■ Language • PROGRAM functions are not available when using COMPONENT Video Output and S-VIDEO OUT. Please set TV to either RF INPUT or VIDEO INPUT, and then press PROGRAM. ■ Channels ■ Clock 1) Press to select language item. 1) Press to select “SET UP CHANNEL,” and press SET. 1) Press to select “SET CLOCK,” and press SET. 2) Press SET repeatedly to change language item as shown below. 2) Press to select “ANTENNA,” then press SET to set your antenna system (“TV” or “CABLE.”) 2) Press to select “MANUAL,” and press SET. (For Auto Clock Set, select “AUTO CLOCK SET.”) For Spanish 3) Press to select “AUTO SET,” then press SET. • If you use a Cable Box, set it to the PBS channel in your time zone. (“TIME ZONE ADJUST” appears only when auto clock is set.) For French • After Channel Auto Set is finished, Auto Clock Set will be performed. For English 3) Press ACTION to exit. 18 3) Press and to select, then set the date, time, and DST (Daylight Saving Time). 4) Press ACTION to start Clock and exit this mode. VCR’s Output Channel *Important: If a remote control button does not work when pressed, press the VCR button on the remote and try the button again. POWER NUMBER keys CH / (Only when Auto Clock is set.) 1) Press to select “SET CLOCK,” and press SET. 2) Press to select “TIME ZONE ADJUST,” ■ VCR’s Output Channel 1) Press to select “VCR’S OUTPUT CH.,” and press SET. SET VCR Basic Operation ■ Time Zone Adjust ADD/DLT ACTION SELECT 2) Press SET. Add or Delete a Channel and press SET to subtract or add hour(s) as necessary. 3) Press ACTION. To add channel: Select channel with NUMBER keys and press ADD/DLT. 3) Press ACTION. • “TIME ZONE ADJUST” returns to “0” if clock is set manually. To delete channel: Select channel with CH / NUMBER keys and press ADD/DLT. or After 3 seconds DST (Daylight Saving Time) DECK auto adjusts clock for DST. (p. 17.) • To Make Corrections, repeat steps 1) ~ 3). Spring (First Sunday in April) DST:ON ➛ Sets clock ahead one hour. Autumn (Last Sunday in October) DST:ON ➛ Turns clock back one hour. • If your area does not observe Daylight Saving Time, select DST:OFF. • Keep these time changes in mind when programming DECK for timer recordings. 19 Playback/ Record on a Tape Ready Checklist All connections are made. (pp. 12 ~ 15) TV and DECK are plugged in. TV is on and tuned to CH 3, 4, or VIDEO. Remote is in VCR mode. (Press VCR.) ➛ The VCR mode Light-up Indicator lights on DECK.) (➛ VCR/TV EJECT CH / Playback a Tape 1 Insert a tape. 2 Press PLAY* to play a tape. • DECK power comes on. If Auto VCR/TV (see p. 34) is set to “OFF,” press VCR/TV on the remote for VCR mode. • If tape has no rec. tab (p. 6), auto play begins. • The PLAY Light-up Indicator lights on DECK. Special Features During Play ■ Forward/Reverse Scene Search ➛ Press FF/SLOW+ or REW/SLOW-. ➛ Press PLAY to release. After search has begun, each additional press of FF/SLOW+ or REW/SLOW- changes speed as shown below. [SP] : Approx. 5× ↔ Approx. 7× [SLP] : Approx. 11× ↔ Approx. 21× VCR FF/ SLOW+ REW/ SLOWPAUSE/ STILL REC DVD PLAY STOP SPEED Notes • Picture interruption may occur with some TVs. • FF and REW search speed may vary depending on current tape position. • After 10 minutes in search mode, VCR returns to Play mode to protect the tape and the video heads. ■ Still (Freeze) Picture ➛ Press PAUSE/STILL. ➛ Press PLAY to release. ■ Frame by Frame Picture ➛ Press PAUSE/STILL in Still mode. ➛ Press PLAY to release. ■ Slow Motion Picture ➛ Press FF/SLOW+ (increase speed) or REW/ SLOW- (decrease speed) in Still mode. ➛ Press PLAY to release. 3 Press STOP to stop a tape. ■ Press REW/SLOW- or FF/SLOW+ in Stop mode to rewind or fast forward a tape. ■ Press EJECT on remote, or STOP/EJECT on DECK to eject a tape. Notes • These features work best in SP or SLP mode. • The sound will be muted. • To reduce picture noise, see “Manual Tracking Control” on page 4. • After 3 minutes in Still or Slow mode, VCR stops to protect the tape and the video heads. Playback using DECK buttons 2 Press PLAY. 1 Insert a tape. S-VHS Quasi Playback (SQPB) • Tapes recorded in S-VHS can easily be played back using the same procedure as with VHS tapes. • This VCR automatically distinguishes between S-VHS and VHS tapes and plays them back. • Picture quality will be normal VHS, not S-VHS and picture noise may occur. (Color loss or picture disruption during Search, Pause, etc. is normal.) • S-VHS recording is not possible. 20 Light-up Indicators ■ Press STOP/EJECT to stop and/ or eject a tape. *Important: If a remote control button does not work when pressed, press the VCR button on the remote and try the button again. Record on a Tape Insert a tape with a record tab (p. 6). 2 Press CH , or NUMBER keys to select the channel. 3 • DECK power comes on. If Auto VCR/TV (see p. 34) is set to “OFF,” press VCR/TV on the remote for VCR mode. • If channel number is over 100, first press 100 key then the other 2 digits. • For “LINE” input, see p. 35. Press SPEED to select the record speed (p. 4). Note Remove loose or peeling labels from tapes to prevent tape jam. SP = Standard Play SLP = Super Long Play 4 Basic Operation 1 This video recorder, equipped with HQ (High Quality) system, is compatible with existing VHS equipment. mark. Only use tapes with the Only tapes tested and inspected for use in 2, 4, 6, and 8 hour machines are recommended. Press REC to start recording. (The VCR REC Light-up Indicator lights on DECK.) • To edit out unwanted scenes, press PAUSE/STILL to pause, and again to resume recording. • You cannot view another channel during recording. 5 <One Touch Recording screen> Press STOP to stop recording. ■ One Touch Recording (recording in progress), ➛ press REC repeatedly to set the recording length (30 min. ~ 4 hours) (see right). • DECK shuts off after the preset record length. ■ Record one station, watch another, ➛ press VCR/TV on the remote (change to TV mode), ➛ select channels at TV (recording continues). Normal Rec ■ Select Channels at DECK (In Stop or Rec. Pause mode) ➛ press VCR/TV on the remote (change to TV mode), ➛ select channels at DECK. ■ Play a disc while recording a tape. ➛ insert a disc during recording, ➛ press DVD, and then press PLAY. 0:30 1:00 Press REC repeatedly 4:00 3:00 2:00 1:30 Record using DECK buttons 4 Press REC to start recording. 1 Insert a tape. Notes • It is not possible to record from DVD/ Video CD/ CD to VHS tape using DECK. • Watching one channel and recording another is not possible when using Cable Box or DSS Receiver. • After 5 minutes in Pause mode, DECK stops to protect a tape and video heads. 2 Select Light-up Channel. Indicators ■ Press STOP/EJECT to stop. 21 Basic DVD Operation Ready Checklist All connections are made. (pp. 12 ~ 15) DECK is plugged in. If DECK is connected to an audio amplifier, turn the stereo system’s power on. 1 Press DVD to select DVD mode. 2 Press OPEN/CLOSE *, and then place a disc into the disc tray. • The DVD mode Light-up Indicator lights on DECK. • If a disc is already inserted, go to step 3. (Depending on the disc, playback may start automatically.) OPEN/ CLOSE • Hold disc by its edges only (p. 6) with printed side up and use guides place into tray. 1 to Use 1 8 cm (3″) or 2 2 12 cm (5″) disc. POWER 10 DVD-RAM ➡ see p. 42 NUMBER keys 3 SELECT MENU SET STOP FF/ SLOW+ DVD PLAY REW/ SLOW- SKIP+ SKIP- PAUSE/ STILL TITLE VSS RETURN Press PLAY to start playing. Disc tray closes automatically. • The PLAY Light-up Indicator lights on DECK. • You may also close tray by pressing OPEN/CLOSE. • Data reading time differs with each disc. <Example1> TITLE MENU If an interactive DVD* or a Video CD with playback control*2 is used and TITLE MENU appears, go to step 4. 4 TITLE MENU Cats Samurai Friend Music Operation using DECK buttons 2, 6 Press OPEN/CLOSE. 3 2 Press PLAY. Insert a disc. Cats 1 <Example2> Samurai Friend Music Press or NUMBER keys (see below) to select title, and press SET or PLAY to start playing. • Pressing SET or PLAY is not necessary when using NUMBER keys. Using NUMBER keys starts play automatically. The number of available titles varies with each disc. <Input 1 digit number 1: 1 Example> 2 digit number 12 : 10 ➛ 1 ➛ 2 Press SKIP+ | or SKIP- | to go to next or previous menu screen. • SKIP function not available with all discs. Please refer to disc jacket for operation information. 5 Press STOP. *1 Interactive DVD... May include multiple camera angles, stories, etc. 2 * Video CD with playback control... Particular scenes or information can be interactively selected from a menu that appears on the screen. 22 To return to menu (play stops) Press TITLE, MENU, or RETURN. (DVD) Press RETURN. (Video CD) 5 6 Press STOP to stop playing. Press OPEN/CLOSE to eject the disc. *Important: If a remote control button does not work when pressed, press the DVD button on the remote and try the button again. ■ Forward/Reverse Scene Search Press FF/SLOW+ or REW/SLOW- during play. Press PLAY to release. • Starting forward/reverse search during play started from menu on Video CDs may recall menu. • Search speed, slow at first, increases with each additional press of the button up to 5 levels. ■ Forward/Reverse Chapter/Track Skip chapter/track returns to the start of that chapter/track. Each additional press skips back one chapter/track. | or | during play started • Pressing SKIP from menu on Video CDs may recall menu. Current playback position Chapter/Track Chapter/Track Chapter/Track Reverse Skip [DVD-RAM] • Pressing SKIP- | Forward Skip once midway through a program/play list returns to the start of that program/play list. Each additional press skips back one program/play list. Current playback position Marker Program/Play List Program/Play List Program/Play List Reverse Skip Forward Skip ■ Still Picture or Pause Press PAUSE/STILL during play. Press PLAY to release. • DVD/Video CD : DECK will enter still picture mode. • CD : DECK will enter pause mode. ■ Frame by Frame Picture (DVD/Video CD) Press PAUSE/STILL in still mode. Press PLAY to release. • Each press advances picture one frame. • Hold button down for consecutive frame advance. • Whether pictures are advanced by “FRAME” or “FIELD” is selected automatically. (See p. 54.) ■ Slow Motion Picture (DVD/Video CD) Press FF/SLOW+ or REW/SLOW- in still mode. Press PLAY to release. • Slow motion speed, slow at first, is increased with each additional press of the button up to 5 levels. • Reverse slow motion is not available for Video CDs. Auto-Power Off Function Power turns off after DECK has been in Stop mode (DVD) for about 5 minutes. • When appears on the screen while a button is being operated, it means that the corresponding operation is prohibited by DECK or the disc. Press VSS in DVD mode. • The Surround sound effect can be changed by pressing VSS repeatedly as shown by the figure below. SURROUND1 SURROUND2 SURROUND OFF SURROUND3 Notes • Surround sound effect is available in DVD mode only. • Turn off the surround effects on the other equipment. • V.S.S. will not work, or will have less effect, with some discs. • Turn V.S.S. off if it causes distortion. • Sound will only come from the two front speakers if V.S.S. is on. Basic Operation Press SKIP+ | or SKIP- | during play. Each press skips a chapter (DVD), track (Video CD/CD) or Program/Play List/Marker (DVD-RAM). [DVD / Video CD / CD] • Pressing SKIP- | once midway through a V.S.S. (Virtual Surround Sound) Enjoy a surround-like effect if you are using two front speakers only. The effect is broadened and sound seems to come from virtual speakers on either side if the disc has surround signals recorded on it. Resume Function DECK memorizes the point where STOP is pressed (STOP is flashing on screen). Press PLAY to resume play from this point. Pressing STOP again or opening the tray cancels RESUME, however, RESUME is not canceled when power is turned off and on. • RESUME works only with discs for which elapsed play time is displayed during play. • When a DVD-RAM still picture is played back, the counter will not be displayed, however RESUME will function. Enjoy Video CDs featuring playback control without using menus (Video CDs only) 1. Do steps 1-4 (previous page). When menu appears, press STOP. 2. Press NUMBER keys to select desired track (play begins). • Check disc for track numbers. • Press “1” to start at beginning of disc. To Resume Menu use, Press STOP and press PLAY, then the menu will be displayed. Now, go to step 4 (previous page). Notes • Please read the disc jacket for operation information. • If a single sided disc is placed in upside down, “THIS TYPE OF DISC CANNOT BE PLAYED. PLEASE INSERT A DIFFERENT DISC” is displayed. • Remove disc and press DECK POWER off when not in use. • Disc continues to rotate with menu displayed even after play is done. Press STOP to clear menu display when finished with menu. 23 Timer Recording Ready Checklist All connections are made. (pp. 12 ~ 15) TV and DECK are plugged in. Clock set correctly. (p. 18) Tape has record tab intact. (p. 6) Remote is in VCR mode. (Press VCR.) ➛ The VCR mode Light-up Indicator lights on DECK.) (➛ Sufficient tape remaining for recording time. 1 2 POWER Press PROG* to display Program. Example 31 1 12 DAILY 13 SELECT SET VCR • See selection order left. Today 14 ADD/DLT 1) Press . 2) Set record DATE, to select: press 1~31= one time, or DAILY=Monday~Friday, or WEEKLY= same time each week. SELECT / Selection Order WEEKLY (SA) WEEKLY (SU) WEEKLY (MO) 3) Set remaining items, press SET to set START/ STOP times, CH (channel) or LINE input (p. 35), and tape speed (SP, SLP). Then press to select. PROG Press PROG to end programming. 3 To Enter More Programs, press to select and press SET to set an unused program number, and then repeat step 2. Or Press PROG to exit. VCR mode Indicator Light-up Indicators TIMER Indicator VCR REC Indicator • When timer is set, the TIMER Light-up Indicator lights on DECK. • When timer recording starts, the VCR REC Light-up Indicator lights on DECK. • You can set Timer Recording with the power on or off. • “TIMER REC WILL START SOON” appears on-screen for 2 minutes before Timer Recording starts. If DECK is in DVD mode, no message appears, but the VCR REC Light-up Indicator will flash. 24 *Important: If a remote control button does not work when pressed, press the VCR button on the remote and try the button again. Review, Replace or Clear Program Contents: (Recording is not in progress) 1 Press PROG to display Program List. 2 Press to select number. To cancel a Timer Recording in progress... Hold down STOP in VCR mode for a few seconds to cancel the Timer Recording. (The TIMER Light-up Indicator goes out on DECK.) • Any future daily or weekly recording will be performed as programmed. 3 To Replace program... or VCR Operation Repeat Step 2 (p. 24) to set new programs. To Clear program... Press ADD/DLT. 4 Press PROG to end the programming. Notes • If you are using a Cable Box, the VCR’s channel for Timer Recording must be set to the Cable Box input channel and Cable Box must be manually set to the desired channel. Cable Box power must be left on. • 2 minutes before Timer Recording is performed, “PLEASE PREPARE FOR TIMER REC” appears and TIMER Light-up Indicator flashes. Be sure a cassette with record tab is loaded and DECK is in Stop mode. • If a power interruption occurs while programming the timer, the timer program(s) may be canceled. If “TIMER PROGRAMS WERE LOST DUE TO POWER INTERRUPTION” appears on-screen, please re-enter the timer programs. • If the start time for Timer Recording comes up during recording and playing back, Timer Recording will not be performed. Important notes when using DSS Receiver • When recording programs via DSS Receiver, DSS Receiver must be left on. • When recording programs via an antenna or cable, DSS Receiver must be turned off. 25 MTS Broadcast/ VHS Hi-Fi Stereo System Connection Make the Audio/Video Connection as shown on pp. 12 ~ 15. • You can use TV connected to a Stereo amplifier and speakers instead of Stereo TV. Receivable Broadcast Types The following are possible audio broadcast types and on-screen displays. The signal being received is indicated with a “ ” mark while the selected audio mode is indicated with an arrow. To display the broadcast signal being received, ➛ press DISPLAY*. MTS Stereo and SAP broadcast Multi-channel Television Sound Stereo (main language) and Secondary Audio Program (sub language) broadcasts are being received simultaneously. Select STEREO or SAP audio mode. MTS Stereo broadcast Multi-channel Television Sound Stereo broadcast. Select STEREO audio mode. AUDIO • If stereo broadcast is weak and display flickers, select MONO audio mode for possible better results. DISPLAY (SAP/Hi-Fi) SAP broadcast Secondary Audio Program (sub language) broadcast. Select SAP audio mode for the sub language. MONO broadcast Normal monaural sound broadcast. 26 ® Equipped with -TV Noise Reduction for true ® MTS reproduction. -TV Noise Reduction is required for good stereo separation and audio ® fidelity. is a registered trademark, and is licensed ® by Technology Licensing. *Important: If a remote control button does not work when pressed, press the VCR button on the remote and try the button again. Audio Mode for Recording 1 Press AUDIO (SAP/Hi-Fi) to display audio mode. (Display disappears after 5 seconds.) 2 Press AUDIO (SAP/Hi-Fi) repeatedly to select desired mode. • Refer to “Receivable Broadcast Types” on p. 26. • Arrow indicates selection. Make a recording. See p. 21. Audio Mode for Playback 1 Start playback. See p. 20. 2 Press AUDIO (SAP/Hi-Fi) to display audio mode. 3 VCR Operation 3 Press AUDIO (SAP/Hi-Fi) repeatedly to select desired mode. • Arrow indicates selection. • Select “HIFI (L/R)” or “HIFI (L)” or “HIFI (R)” to listen to stereo recordings in stereo sound. Select “NORMAL” for monaural sound. • Display disappears after 5 seconds. Notes • Only tapes recorded in Hi-Fi stereo will playback with true stereo sound. Standard stereo tapes will playback in monaural sound. • To listen to Hi-Fi stereo playback, the DECK AUDIO (L/R) jacks must be connected to a stereo TV or an external stereo amplifier and speakers. (See pp. 12, 14.) • If tracking is adjusted during playback, Hi-Fi audio may revert to normal audio. • Hi-Fi and normal audio playback volume level may differ. 27 Multi-Brand Control Feature Multi-Brand Control Setup The Remote Control can be set to control certain Televisions. 1 2 3 Find your TV Brand Code Number on the following page. Set up for TV control, ➛ hold down TV button, ➛ enter code with NUMBER keys. Confirm code entry, ➛ press POWER to turn selected unit on or off. • See table below for controllable functions in each mode. Notes • Repeat setup after remote battery replacement. • Remote will not control every TV made by the manufacturer listed. If you get no response, your particular unit cannot be controlled. There are NO additional codes for the products listed. If your product is not listed, then the remote is not compatible with that product. Using Multi-Brand Control After remote is set up, you can select VCR, DVD, or TV for the desired function. Press VCR, DVD, or TV on the remote. (Table below shows available remote buttons for each mode.) Unit DVD/VCR TV DVD VCR All VOL +/- TV EJECT/OPEN/CLOSE*, DISPLAY, PLAY, STOP, FF/SLOW+, REW/SLOW-, VCR/TV, PAUSE/STILL, SKIP, AUDIO, CM/ZERO, SPEED, REC, TAPE POSITION, PAGE, COUNTER RESET Mode * Bold : VCR Function Italic : DVD Function POWER, INPUT, NUMBER keys, ENTER, CH / , VOL +/- Bold Italic : VCR and DVD Functions Normal : TV Notes • Not all functions listed may be controllable. • In TV mode, it may be necessary to press ENTER after pressing NUMBER keys for channel selection. 28 TV Brand Code Numbers Panasonic ................................................. 01, 02 Quasar ...................................................... 01, 02 RCA ................................................................. 03 GE ................................................................... 03 Zenith .............................................................. 04 Magnavox ....................................................... 05 Sylvania .......................................................... 05 Sharp ......................................................... 06, 07 Sony ................................................................ 08 Toshiba ........................................................... 09 Sanyo .............................................................. 10 Fisher .............................................................. 10 JVC ................................................................. 11 Hitachi ............................................................. 12 Mitsubishi .................................................. 07, 13 Samsung ........................................................ 14 Gold Star ............................................ 15, 16, 17 Important Notes • Some manufacturers use several codes for one brand. If the first code entered fails, try the next one listed. • Some Televisions require you to turn on the power manually. VCR Operation POWER TV NUMBER keys VCR DVD ENTER 29 Tape Operation Zero Search Search System For each recording, an invisible index mark is placed on the tape. A program index and information are also included for timer recordings. These marks are used to access or scan recordings. Index Search 1 Press SEARCH* to display SEARCH in Stop or Play mode, and then press NUMBER keys to select recording number. • To calculate number, see below. Press FF/SLOW+ or REW/SLOW- on the remote to start search. 2 Play begins at search end. To search forward or back 1 index, press FF/SLOW+ or REW/ SLOW- on the remote while screen at left is displayed (10 sec.). • To cancel, press PLAY or STOP. To go to rec. 2 from rec. 4, enter 3 and press REW. 2 3 4 5 6 7 Example 2: To go to rec. 6 from rec. 2, enter 4 and press FF. 1 NOTE: 2 3 4 5 1 2 3 4 5 6 7 Press DISPLAY during play to display Counter. Press COUNTER RESET on remote at desired position to reset to “0:00:00”. Continue to record, playback etc. Press STOP. Press CM/ZERO in Stop mode to start Zero Search. • DECK will go into FF or REW mode and stop at the last point the Counter was set to 0:00:00. Commercial Skip DECK fast forwards (skips) over 1, 2, or 3 minutes of recorded tape as desired. 1 ■ To Calculate Index Number Example 1: 1 To quickly return to a specified tape location. Press CM/ZERO in Play mode. • The skip time can be changed by pressing CM/ZERO repeatedly as shown by the figure below. PLAY 1st Press 1 min Skip 2nd Press 2 min Skip 3rd Press 3 min Skip indicates start points of each recording. • No indication appears on-screen. Note • If Index Search is started very close to an index mark, that index mark may not be counted in the search. 30 *Important: If a remote control button does not work when pressed, press the VCR button on the remote and try the button again. Repeat Play Set to playback a recording over and over. 1 2 Press ACTION to display MENU. Press to select “SET UP VCR,” and press SET. 3 ACTION 4 Press ACTION to return to normal screen. Note SET STOP FF/ SLOW+ PLAY REW/ SLOW- DISPLAY VCR Operation • Playback repeats at tape end or if unrecorded portion over 30 sec. is detected. NUMBER keys SELECT Press to select “REPEAT PLAY,” and press SET to set “ON” or “OFF.” • For repeat play in DVD mode, see page 47. Auto Operation Functions ■ Auto Play SEARCH CM/ZERO COUNTER RESET Insert a tape ➛ Power comes on, ➛ Play starts if there is no record tab (see p. 6). ■ Auto Rewind Play Fast Forward ➛ Tape end ➛ Rewind ➛ Stop ■ Play Auto Eject (Repeat Play must be off) Play ➛ Tape end ➛ Rewind ➛ Stop ➛ Tape ejects (If there is no record tab or some timer programs are set.) 31 Tape Operation (continued) *Important: Tape Select Select your tape length so the tape position and amount of tape remaining are properly displayed. (See “Tape Position Display” section below.) 1 2 3 If a remote control button does not work when pressed, press the VCR button on the remote and try the button again. Press ACTION* to display MENU. Press to select “SET UP VCR,” and press SET. Press to select “TAPE SELECT,” and press SET to set “T-120,” “T-160” or “T-180.” • Select “T-120” for tapes 120 minutes or less, “T-160” if 140 or 160 minutes, and “T-180” if 180 minutes. 4 Press ACTION to return to normal screen. Tape Position Display To find out the present tape position and amount of tape remaining. ACTION SELECT SET Tape position is displayed incorrectly in the following cases: • If VHS-C type cassettes, tapes under 30 minutes, tapes over 180 minutes, or incompatible tapes are used. • If the correct tape length is not selected. (See “Tape Select” section above.) 1 Press TAPE POSITION to detect current tape position. • “DETECTING TAPE POSITION” only appears the first time a cassette is inserted and it takes several seconds for correct indication to appear. • The present tape position indication and amount of tape remaining (according to tape speed) are displayed. Tape remaining time display may not be precise. 2 32 Press TAPE POSITION (or wait 5 seconds) to return to normal screen. TAPE POSITION Special VCR Features Weak Signal Display Feature When “ON,” picture is displayed regardless of signal strength. 1 2 Press ACTION to display MENU. Press to select “SET UP CHANNEL,” and press SET. 3 • ON: Picture is displayed regardless of signal condition, and may not always be clearly visible. OFF: Screen turns solid blue when signal is weak or non-existent. • Selecting ON has no effect on connected equipment with blue back feature. 4 ACTION SELECT SET Press ACTION to return to normal screen. VCR Operation Press to select “WEAK SIGNAL DISPLAY,” and press SET to set “ON” or “OFF.” Auto Shut-Off Feature The power shuts off at a preset time. 1 2 Press ACTION to display MENU. Press to select “SET UP VCR,” and press SET. 3 4 Press to select “AUTO SHUT-OFF.” Press SET repeatedly to change shut-off time as shown below. OFF 2 Hours 6 Hours 4 Hours Press ACTION to return to normal screen. Note • The shut-off countdown will not function during Play or Record. 33 Special VCR Features (continued) VCR/TV Selection Feature VCR/TV Selector Feature The VCR/TV selection can be set to auto or manual. 1 2 Press ACTION* to display MENU. *Important: If a remote control button does not work when pressed, press the VCR button on the remote and try the button again. Press to select “SET UP VCR,” and press SET. 3 Press to select “AUTO VCR/TV,” and press SET to set “ON” or “OFF.” VCR / TV • OFF(Manual): You select “VCR” or “TV” mode using the VCR/TV button on the remote. • ON(Auto): “VCR” mode is automatically set when VCR is turned on, or in Play mode. 4 Press ACTION to return to normal screen. ACTION SELECT Note • For more on VCR/TV selection, see “Record one station, watch another” and “Select channels on DECK” sections (see p. 21). VCR Lock Feature When set to ON, all operations are prohibited. (Except for timer record, tape eject, channel change, and power on/off.) Useful for households with small children. VCR LOCK ACT I VATED To turn on, hold down REC on the DECK in Stop mode with no tape inserted for 7 sec. (Please ignore the NO CASSETTE warning.) To turn off, repeat above. VCR LOCK OFF • VCR Lock cancels in 24 hours. 34 SET STOP STILL/ PAUSE INPUT REC Copying Your Tapes (Dubbing) Connection VCR/ Camcorder (Hi-Fi) DVD/VCR DECK OUT OUT IN1 VIDEO AUDIO TV Front of DECK VIDEO IN2 L-AUDIO IN FROM ANT. IN2-R VIDEO L AUDIO1 R L VHF/ UHF VHF/UHF OUT TO TV (Audio/Video In Terminals on the front of DECK are available) R 1 Connect VIDEO OUT terminal on Playing VCR to VIDEO IN terminal on DECK. To monitor the dubbing, also connect TV as shown. 2 Connect “L” and “R” AUDIO OUT terminals on Playing VCR to “L” and “R” AUDIO IN terminals on DECK. In place of Playing VCR, you can use other equipment, such as a Camcorder. Simply connect the unit’s Audio/Video outputs to DECK. 1 2 3 Insert a pre-recorded tape. Recording (Editing) DECK Insert a blank tape with record tab. Press INPUT to set DECK Input mode to LINE for Video Input. (See “Selecting the Input Mode” below.) Press PLAY, then PAUSE immediately to enter PLAY/PAUSE mode. VCR Operation Playing (Source) VCR Press REC, then STILL/PAUSE immediately to enter REC/PAUSE mode. The operation of steps 4 and 5 must be done on the playing and recording VCRs at the same time. 4 5 Press PLAY to start dubbing. Playing VCR starts playback. Press STILL/PAUSE to start dubbing. DECK starts recording. Press STOP to stop dubbing. Press STOP to stop dubbing. ■ To Monitor Dubbing on TV 1 Turn TV on and tune to the Recording VCR channel (CH 3 or CH 4). 2 If Auto VCR/TV (see p. 34) is set to “OFF,” press VCR/TV on the remote for VCR mode. Note • Dubbing tapes protected with Copy Guard will result in poor quality recordings. ■ Selecting the Input Mode Method 1: Method 2: Press INPUT repeatedly. Channel Number ➛ LINE1 ➛ LINE2 Press CH / . Display will change as below. 1 2 Press LINE2 LINE1 3 (CABLE) (TV) 125 or 69 Press • LINE1: For rear audio/video connection. LINE2: For front audio/video connection. Caution: • Unauthorized exchanging and/or copying of copyrighted recordings may be copyright infringement. • Please note that some tapes cannot be dubbed on DECK. Also, it is not possible to dub DVD/ Video CD/ CD to VHS tapes using DECK. • When appears on the screen while a button is being operated, it means that the corresponding operation is prohibited by DECK or the disc. 35 Disc Operation Subtitle Language (DVD only) You can select a different subtitle language (if offered) than the one set at the Settings for DVD Operation. (See p. 52.) 1 Press SUB TITLE* in Play mode to display the subtitle selection on-screen. Ready Checklist Please read “Basic DVD Operation” on page 22. [Subtitle language] [Audio sound track language] ENG FRA DEU ITA ESP NLD SVE NOR DAN POR RUS JPN CHI KOR MAL VIE THA • Display disappears after 5 seconds. 2 Press SUB TITLE repeatedly, , or NUMBER keys to select desired language. Subtitle language being played back (see chart, right). Notes • If after several presses of the button the language does not change, language selection is not offered on the disc. • When disc is removed, subtitles revert to initial setting language. If the initial language is not recorded on the disc, the disc’s priority language will appear. • With DVD-RAM, the subtitle can only be set to ON/OFF. The subtitle language cannot be selected. • Subtitles may not change to the selected language immediately. Audio Soundtrack Language (DVD only) You can change the audio soundtrack language, selected at the Settings for DVD Operation, to a different language if available. (See p. 52.) (This operation works only with discs on which multiple audio soundtrack languages are recorded.) 1 Press AUDIO in Play mode to display the audio selection on-screen. • Display disappears after 5 seconds. Information of the audio stream currently being played back is displayed. (See page 53.) 2 Press AUDIO repeatedly, , or NUMBER keys to select desired language. Audio soundtrack language being played back (see chart, above right). 36 ∗ English French German Italian Spanish Dutch Swedish Norwegian Danish Portuguese Russian Japanese Chinese Korean Malay Vietnamese Thai Other • Change the No. by pressing press SET. , and [Audio attribute 1 type, sampling frequency, bit No. of the disc (see p. 53.)] 96 kHz 16 bit 20 bit Linear PCM disc or 48 kHz 24 bit Dolby Digital disc Dolby Digital 1c h - 5.1 ch 1 ch - 5.1 ch DTS DTS disc LPCM Notes • If, after several presses of the AUDIO button the language does not change, language selection is not offered on the disc. • When disc is removed, language reverts to initial setting. If this language is not recorded on the disc, the language recorded will be heard. • With DVD-RAM, Audio Soundtrack Language cannot be set. Audio stream and Audio mode (LR/L/R) setting can be made. Audio stream operation method is the same as Audio Soundtrack Language. Press to move the cursor to Audio mode, then press AUDIO or to select LR/ L/ R. *Important: If a remote control button does not work when pressed, press the DVD button on the remote and try the button again. When appears on the screen while a button is being operated, it means that the corresponding operation is prohibited by DECK or the disc. Multiple Angle Viewing (DVD only) DVDs may contain scenes shot from multiple camera angles allowing the same scene to be viewed at different angles. You can view these angles, if available, using the ANGLE button. 1 Press ANGLE in Play mode to display the angle selection on-screen. • Display disappears after 5 seconds. 2 NUMBER keys Press ANGLE repeatedly, , or NUMBER keys to select desired angle. Number of angle being played back. Note • This function not available with DVD-RAM. SELECT SET 1 2 Press AUDIO in Play mode to display the audio screen. Press to select VOCAL and press AUDIO or to select as shown below. SUB TITLE • DVD Karaoke (1 vocal): VOCAL ON VOCAL OFF • DVD Karaoke (2 vocals): VOCAL V1 VOCAL V2 VOCAL V1 + V2 • Video CD: LR L DVD Operation ZOOM ANGLE AUDIO Vocal Selection for Karaoke Discs (DVD/Video CD) VOCAL OFF R Picture Zoom (DVD only) You can enlarge specific portions of a picture and select the zoom ratio using the ZOOM button during DVD playback. Notes • The subtitle cannot be enlarged or moved. • The picture zoom feature does not work with a Video CD. • During picture zoom, “ZOOM1” or “ZOOM2” appears on-screen for 5 seconds. • Zooming, on some discs, may result in poor picture quality, or may not operate at all. Press ZOOM repeatedly to change display as follows. • You can enlarge the center portion of the image to one of 2 magnifications. ■ Use the , , and down, left and right. buttons to move the position up, 37 Disc Operation (continued) Ready Checklist DECK is in DVD mode, press DVD. Video CD or CD is inserted. Program Play (Video CD/CD only) You can program specific tracks and order of play. 1 2 3 4 Press ACTION* to display DVD MAIN MENU. Press to select “PLAY MODE,” and press SET to display. Press to select “PROGRAM PLAY,” and press SET to display. Press to select a track number (Track numbers on disc are displayed.), and press SET. CLEAR ACTION SELECT SET STOP • Repeat step 4 to select another track. • The selected track is added on the right side. DISPLAY 5 Press to select “START,” and press SET to start play of programs in the sequence selected. • To cancel, press STOP during play, then press CLEAR. 38 *Important: If a remote control button does not work when pressed, press the DVD button on the remote and try the button again. Notes • Up to 16 tracks can be programmed. • “ ” or “ ” (depending on disc) indicates additional PROGRAM PLAY screen. Press for next or previous screen. • To clear the last programmed track Press to move to “CLEAR LAST” and press SET. (Pressing CLEAR also clears.) • To clear all programs to move to “CLEAR ALL” Press and press SET. (Programs are also cleared when the power is turned off or the disc is removed.) Program Repeat Play (Video CD/CD only) 1 2 Do operation steps 1 through 5 on the previous page. Press DISPLAY to display Disc Information screen. (Disc Information Screen) 3 4 6 Press SET to enter Select mode. (DECK Information Screen) Press to select “DISC.” (DECK Information Screen) DVD Operation 5 Press DISPLAY to display DECK Information screen. Press SET to set mode. Cursor moves to “REPEAT.” To cancel, select “REPEAT : OFF” in step 5, then press SET. 39 Disc Operation (continued) Random Play (Video CD/CD only) Tracks are played in a random order. 1 2 3 Ready Checklist DECK is in DVD mode, press DVD. Press ACTION* to display DVD MAIN MENU. Press to select “PLAY MODE,” and press SET to display. Press to select “RANDOM PLAY,” and press SET to begin random play. • To cancel, press STOP during play, then press CLEAR. NUMBER keys CLEAR ACTION MENU SELECT SET PLAY STOP TITLE 40 *Important: If a remote control button does not work when pressed, press the DVD button on the remote and try the button again. Title Menu (DVD only) Some DVDs have more than one title, e.g. movies. If the disc offers a title menu, you can select the desired title number. (Operation may vary according to the disc.) 1 TITLE MENU Cats Samurai Press TITLE* in Play mode to display the title screen. Friend Music <Example> 2 TITLE MENU Cats Samurai Friend Music Music Music Press or NUMBER keys to select a title, and press SET or PLAY to start playing. • “Pressing SET or PLAY” is not necessary when using NUMBER keys. of the world <Example> 1 DVD MENU 1 SUBTITLE Press MENU in Play mode to display DVD MENU. DVD Operation DVD Menu (DVD only) DVDs may offer a special menu. This menu may include guides to unique contents, audio/subtitle languages, etc. Although contents and operation may vary, the following steps show basic procedure for using the menu. 2 AUDIO 3 ANGLE <Example> 2 DVD MENU 1 SUBTITLE 2 AUDIO 3 ANGLE <Example> or NUMBER Press keys to select an item, and press SET or PLAY to perform. • Pressing SET or PLAY is not necessary when using NUMBER keys. Repeat step 2 if there is more than one menu. 41 DVD-RAM Operation (DVD-RAM only) You can enjoy playing your personally recorded/edited DVD-RAM discs on this DECK. Note • This DECK was designed for playback only. DVD-RAM recording is not possible. Play a DVD-RAM 1 2 Do steps 1 ~ 3 on page 22. • Play begins from the first program title recorded on the DVD-RAM. Press D.NAVI* or PLAY LIST to display Direct Navigator or Play List menu for easy title or scene selection. • See below for “Direct Navigator” or next page for “Play List information”. 3 4 Press STOP to stop playing. Press OPEN/CLOSE to eject the disc. Direct Navigator If the DVD-RAM features Direct Navigator, a list of recorded titles is displayed. Simply select a title number and start playback. (Operation can vary with disc used.) 1 2 Press D.NAVI in Play/Stop mode to display the Direct Navigator menu. Recording Program No. time length Page No. Press to select a page and press to select a title (Program No.). Then, press SET or PLAY to start playing. • “Pressing SET or PLAY” is not necessary when using NUMBER keys. Using NUMBER keys starts playing automatically. The number of available titles varies with each disc. <Input 1 digit number 1: 1 Example> 2 digit number 12 : 10 ➛ 1 ➛ 2 3 42 Press D.NAVI to clear Direct navigator menu. Recording time and date Titles (Example) *Important: If a remote control button does not work when pressed, press the DVD button on the remote and try the button again. Play List If the DVD-RAM features a Play List, your preselected list of favorite scenes is displayed for easy access. (Operation can vary according to how you edited the DVD-RAM.) 1 2 Press PLAY LIST in Play/Stop mode to display the Play List menu. Established Play List No. time length Page No. Press to select a page and press to select a title (Play List No.). Then, press SET or PLAY to start playing. • “Pressing SET or PLAY” is not necessary when using NUMBER keys. Using NUMBER keys starts playing automatically. The number of available titles varies with each disc. <Input 1 digit number 1: 1 Example> 2 digit number 12 : 10 ➛ 1 ➛ 2 3 Recording time and date Titles (Example) Press PLAY LIST to clear Play List menu. 10 SELECT SET PLAY LIST STOP DVD Operation NUMBER keys PLAY D.NAVI Notes • Titles of Direct Navigator and Play List cannot be changed using this DECK. • With Direct Navigator, up to 99 programs can be displayed. With Play List, up to 99 titles (999 scenes) can be displayed. • While DVD MAIN MENU is displayed, Direct Navigator and Play List display will not appear even if TITLE or MENU is pressed. • When appears on the screen while a button is being operated, it means that the corresponding operation is prohibited by DECK or the disc. 43 DVD Operation using On-Screen Displays When DISPLAY is pressed, On-Screen Displays show disc information (title/chapter/track number, elapsed playing time) and DECK information (repeat play, play mode). 1 Ready Checklist DECK is in DVD mode, press DVD. Press DISPLAY* in Play or Stop mode to display “On-Screen Displays.” • Each press of DISPLAY changes the on-screen display as follows. (Refer to pp. 44 ~ 48.) Selected Disc information (See pp. 45, 46.) Selected DECK information (See pp. 47, 48.) NUMBER keys Normal Screen Note • DISPLAY button does not function while main menu of DVD, title menu of DVD, Direct Navigator or Play List is displayed. 2 3 SELECT Press to select an item, and press SET. SET Press or NUMBER keys to select the setting, and press SET. <Example of DVD-Video> • When numbers are displayed (e.g. title number), NUMBER keys are also available. • If the number entered is not on the disc, the entry will have no effect. Reenter the correct number. • For more details, refer to the disc operation <Example of Video CD> information. DISPLAY To return to normal screen, press DISPLAY repeatedly. <Example of DVD-RAM> Notes • When DISPLAY button is pressed during playback of a Video CD with Playback control, NUMBER keys are not available on the displayed screen. In this case, press DISPLAY again to remove the displayed screen. • When appears on the screen while a button is being operated, it means that the corresponding operation is prohibited by DECK or the disc. 44 *Important: If a remote control button does not work when pressed, press the DVD button on the remote and try the button again. Detailed Descriptions of each On-Screen Display ■ Disc information screen (for DVD-Video) 1. TITLE No. Go directly to a preset title number. • Select “TITLE”, and press SET. • Change the No. by pressing SET. or NUMBER keys, and press 1 2 3 4 5 2. CHAPTER No. Go directly to a preset chapter number. • Select “CHAPTER”, and press SET. or NUMBER keys, and press • Change the No. by pressing SET. • This function does not work with some discs. 3. Elapsed playing time The screen may be changed by selecting the elapsed time. • Select the elapsed playing time (“xx:xx:xx”), and press SET. • Change the elapsed time by pressing NUMBER keys. Enter time starting with seconds. If the time entered is not on the disc, the entry will have no effect. Re-enter the correct time. e.g., press 0 ➛ 1 ➛ 2 ➛ 3 ➛ 4 ➛ 5 ➛ SET for “01 : 23 : 45”. press 3 ➛ 0 ➛ SET for “00 : 00 : 30”. • This function does not work with some discs. 4. Disc currently being played The type of disc currently inserted is displayed. 5. Operating mode The current operation is displayed. • Select “TRACK”, and press SET. • Change the No. by pressing or NUMBER keys, and press SET. A B B. Elapsed playing time When disc information screen is displayed, it is not possible to enter an elapsed playing time. C. Disc currently being played The type of disc currently inserted is displayed. D. Operating mode The current operation is displayed. E. Playback control ON/OFF C D E DVD Operation ■ Disc information screen (for Video CD/ CD) A. TRACK No. Go directly to a preset track number. <Video CD> PBC ON Video CD menu play is displayed. PBC OFF Video CD menu play is not displayed. F. Play mode (See p. 38, 40.) When Play mode is set (p. 38, 40), the mode name is displayed. F <CD> PROGRAM PLAY program play RANDOM PLAY random play ---normal play Note • Track No. and the elapsed playing time are not displayed during play started from menu of Video CDs with playback control. 45 DVD Operation using On-Screen Displays (continued) ■ Disc information screen (for DVD-RAM) 1. Direct Navigation (PROGRAM) or PLAY LIST No. Go directly to a preset title number. 1 2 3 4 • Select “PROGRAM” or “PLAY LIST”, and press SET*. or NUMBER keys, and press • Change the No. by pressing SET. 2. Elapsed playing time The screen may be changed by selecting the elapsed time. • Select the elapsed playing time (“xx:xx:xx”), and press SET. • Change the elapsed time by pressing NUMBER keys. Enter time starting with seconds. If the time entered is not on the disc, the entry will have no effect. Re-enter the correct time. e.g., press 0 ➛ 1 ➛ 2 ➛ 3 ➛ 4 ➛ 5 ➛ SET for “01 : 23 : 45”. press 3 ➛ 0 ➛ SET for “00 : 00 : 30”. • This function does not work with some discs. 3. Disc currently being played The type of disc currently inserted is displayed. 4. Operating mode The current operation is displayed. Direct Navigation (PROGRAM) 1 2 3 4 PLAY LIST NUMBER keys SELECT SET Note • When appears on the screen while a button is being operated, it means that the corresponding operation is prohibited by DECK or the disc. 46 *Important: If a remote control button does not work when pressed, press the DVD button on the remote and try the button again. ■ DECK information screen (for DECK) a b c a. Repeat Play mode (see p. 48) Repeat play mode can be selected. • Select “REPEAT”, and press SET. • Change the desired mode during play by pressing , and press SET. Repeat Play mode DVD-Video DVD-RAM TITLE OFF (NORMAL) (PROGRAM) PROGRAM CHAPTER DISC OFF (NORMAL) (PLAY LIST) PLAY LIST ALL PLAY LISTS OFF (NORMAL) Video CD/CD TRACK DISC OFF (NORMAL) b. SURROUND (see p. 23) c. A/V OPTIMIZER (see p. 55) Note • For repeat play in VCR mode, see p. 31. SET DVD Operation SELECT 47 DVD Operation using On-Screen Displays (continued) For your reference Repeat Play mode example (see p. 47) • CHAPTER/TITLE REPEAT PLAY (DVD-Video) CURRENT PLAYBACK POSITION TITLE chapter chapter POWER OPEN/ CLOSE chapter CHAPTER REPEAT NUMBER keys TITLE REPEAT NORMAL PLAY ACTION • TRACK/DISC REPEAT PLAY (Video CD/CD) SELECT CURRENT PLAYBACK POSITION track track track TRACK REPEAT DISC REPEAT NORMAL PLAY • PROGRAM/DISC REPEAT PLAY (DVD-RAM [PROGRAM]) CURRENT PLAYBACK POSITION PROGRAM PROGRAM PROGRAM PROGRAM PROGRAM PROGRAM PROGRAM REPEAT DISC REPEAT NORMAL PLAY • PLAY LIST/ALL PLAY LIST REPEAT PLAY (DVD-RAM [PLAY LIST]) CURRENT PLAYBACK POSITION PLAY LIST PLAY LIST PLAY LIST PLAY LIST PLAY LIST PLAY LIST PLAY LIST REPAT ALL PLAY LIST REPEAT NORMAL PLAY Note • For repeat play in VCR mode, see p. 31. *Important: If a remote control button does not work when pressed, press the DVD button on the remote and try the button again. 48 SET PLAY STOP SKIP+ SKIPFF REW PAUSE MP3/JPEG Playback Operation This unit can play MP3/JPEG format CD-R or CD-RW recorded for personal use on a PC, etc. Some discs may not play due to the condition of the recording. 1 2 3 Press POWER* on the remote or DECK. Press OPEN/CLOSE, then place an MP3/JPEG disc into the disc tray. Press OPEN/CLOSE to close. • MP3/JPEG MENU is displayed. • Playback starts automatically (except JPEG files). • CD directory is displayed. Parent folder File area Folder area (Current folder appears green.) PLAY MODE : MP3 file : Folder ROOT VA END_WALTZ DD_CUB I C NOCTURNE NORN TECHNO POPS JAZZ 4 5 Press to select an MP3 file ( ). (During STOP mode) Press SET or PLAY to start playback. ■ Forward/Reverse Search Press FF/SLOW+ or REW/SLOW- during play. Press PLAY to release. (Selected file/folder is highlighted. Titles are displayed up to 11 characters.) (Diagram left shows CD directory structure as displayed in example OSD above.) Notes • Only File (not Folder) area operation is possible. • Files are displayed in the following order: (!...0,1....9,A,B......Z). • Select file (During STOP mode) to select an MP3 file ( ). 1) Press ➡ MP3 Playback (see right) 2) Press to select a JPEG file ( ). ➡ JPEG Playback (see p. 50) 3) Press SKIP+ | (next) or SKIP- | (previous) to skip a file/folder page (7 files) in the File area. • Select folder (During STOP mode) 1) Press to select a folder ( ). 2) Press SET to display files/folders contained in the folder. • Select parent folder (During STOP mode) 1) Press to select a folder ( ). 2) Press SET to make changes to the previous directory display. ■ Forward/Reverse Track Skip | or SKIP- | during play. Press SKIP+ Each press skips a track. • If pressed within first 3 seconds of playback, skips to the previous track. If over 3 seconds, returns to top of track. (SKIP- | only.) • Put DECK in Stop mode before performing folder/file selection (see step 4.) ■ Pause Press PAUSE during play. Press PLAY to release. c d Press STOP to stop play. Press OPEN/CLOSE to eject the disc. The MP3/JPEG MENU is closed automatically. Note • Copyright protected files and files containing errors cannot be played back. The DECK skips to the next file. DVD Operation <Example> : JPEG file : Parent folder a b • Search speed, slow at first, increases with each additional press of the button up to 5 levels. <Example> Function Status MP3 Playback Do steps 1~3 at left. ■ Select PLAY MODE [MP3 Playback] (During STOP mode) Press to select the desired PLAY MODE (see below). [PLAY MODE] NORMAL: All MP3 files are selected and played back one time only. SINGLE REPEAT: The selected MP3 file is played back repeatedly. FOLDER REPEAT: The MP3 files contained in the selected folder are played back repeatedly. However, folders below the selected folder are not played back. DISC REPEAT: All MP3 files are played back repeatedly. Press ACTION to return to the DVD MAIN MENU. (➛ Press ACTION again to return to the MP3/JPEG MENU.) 49 MP3/JPEG Playback Operation (continued) JPEG Playback You can play back JPEG images. Displayable Image Size: 32×32~7680×7680 pixels Note • Some JPEG format may not be played back. Do steps 1~3 on page 49. 1 2 Press to select a JPEG file ( ). Press SET or PLAY. Selected JPEG file is displayed. [JPEG Playback Screen] ■ Select PLAY MODE [JPEG Slide-show] (During STOP mode) Press to select the desired PLAY MODE (See below). [PLAY MODE] NORMAL: All JPEG files are selected and played back one time only. SINGLE REPEAT: The selected JPEG file is played back repeatedly. FOLDER REPEAT: The JPEG files contained in the selected folder are played back repeatedly. However, folders below the selected folder are not played back. DISC REPEAT: All JPEG files are played back repeatedly. <Example> ■ Returned on the MP3/JPEG MENU ➡ Press STOP. (See p. 49) ■ Next/Previous Search ➡ Press SKIP+ | or SKIP- | . ■ Start Slide-show ➡ Press FF/SLOW+ or REW/SLOW-. (below) ■ Enlarging an image ➡ Press ZOOM. (P. 51) ■ Rotating an image ➡ Press ANGLE. (P. 51) 3 Press STOP to return to the MP3/JPEG MENU. JPEG Slide-show (During JPEG Playback.) <Example> JPEG files are displayed automatically (about every 3 seconds) as a slide-show. Operation can be done when files are in order, such as in the diagram below. 1 Press FF/SLOW+ or REW/SLOW-. ROOT <Example> REW/SLOW01 PIC FF/SLOW+ Image changes every 3 seconds. ■ Cancel slide show ➡ Press STOP to return the MP3/JPEG MENU. (See p. 49) ■ Still picture ➡ Press STILL (only SLIDE). ➡ Press PLAY to release. ■ Forward/Reverse File Skip ➡ Press SKIP+ | or SKIP- | . Each press skips a file. 2 50 Press ACTION to return to the DVD MAIN MENU. AAA DDD TTT UUU VVV WWW ZZZ REW/SLOW- FF/SLOW+ JPEG Zoom (During JPEG Playback.) You can enlarge specific portions of a JPEG picture and select the zoom ratio using the ZOOM button on the remote during JPEG Playback screen. Set Zoom size. Press ZOOM repeatedly to change display as follows. ➡ Press STOP to return the MP3/JPEG MENU. SELECT ACTION SET STOP • You can enlarge the center portion of the image to one of 2 magnifications. • Operation can be done during Rotation (below). × 1.0 (ORIGINAL) FF/ SLOW+ REW/ SLOWSTILL ANGLE PLAY SKIP+ SKIPZOOM × 1.5 (ZOOM 1) 1st press × 2.0 (ZOOM 2) 2nd press 3rd press ■ Use the , , and buttons to move the position up, down, left and right. (Position cannot be changed on ×1.0 ORIGINAL images.) JPEG Rotation Set rotation. Press ANGLE repeatedly to change display as below. DVD Operation (During JPEG Playback.) You can rotate a JPEG picture using the ANGLE button on the remote during JPEG Playback screen. (The JPEG picture will be rotated 90° clockwise.) ➡ Press STOP to return the MP3/JPEG MENU. • Operation can be done during Zoom (above). • The vertical/horizontal ratio of rotated JPEG images may vary when they are displayed. 1st press 2nd press 3rd press 4th press MPEG Layer-3 audio decoding technology licensed from Fraunhofer IIS and Thomson multimedia. 51 Settings for DVD Operation 1 2 Press ACTION* to display DVD MAIN MENU. Press to select an item, and press SET. Once initial settings are done, they remain in memory (even after power is turned off) until changed. This means DECK will operate under the same conditions (especially DVDs) each time. Ready Checklist DECK is in DVD mode, press DVD. DISC LANGUAGES (See below) All languages offered on the disc can be set. If a language not offered is set, the original disc language will be selected. NUMBER keys AUDIO OUTPUT (See p. 53.) You can set the audio output that comes from the digital audio output terminal. STILL MODE (See p. 54.) ACTION To select “FIELD” (Field still) or “FRAME” (Frame still) to prevent jitter or make small text or fine patterns clearly visible in a still picture. When “AUTO” is set, “FIELD” or “FRAME” is selected automatically. SELECT SET TV MODE (See p. 54.) To select whether the video material for a wide-screen will be played back in the Pan & Scan style, Letterbox style or 16 : 9 style. Disc Languages (DVD only) To select and set the language of the audio soundtrack, subtitles, or title/DVD menus for all discs to be played. 3 Press to select “DISC LANGUAGES,” and press SET to display screen. 4 Press to select an item, and press SET repeatedly for desired language. (Please refer right.) 5 Press ACTION to redisplay DVD MAIN MENU and go to step 2 to setup another item. Or, press ACTION twice to exit. “AUDIO” selections (Factory preset: English) To select the audio soundtrack language. English/Spanish/French/Japanese Original: Original disc language OTHER 0000: Other language selection*1 “SUBTITLE” selections (Factory preset: AUTO) To select the subtitle language. AUTO: Same language selected for “AUDIO” • If language set for “AUDIO” is used in playback, subtitles will not appear. • If another language is used during playback, the subtitles will appear in the language selected at “AUDIO” setup. English/Spanish/French/Japanese OTHER 0000: Other language selection*1 “MENUS” selections (factory preset: English) To select the language used in title menus or DVD menus. English/Spanish/French/Japanese OTHER 0000: Other language selection*1 To enter OTHER **** code number, Press NUMBER keys (Please refer to language codes on p. 56). To make corrections, press repeatedly to delete language code number, and correct. *1 If the selected language is not offered, the original disc language is selected. 52 *Important: If a remote control button does not work when pressed, press the DVD button on the remote and try the button again. Audio Output (DVD only) Select the digital output to be output from the optical digital audio output connector of DECK. 1 2 Press ACTION to display DVD MAIN MENU. Press to select “AUDIO OUTPUT,” and press SET to display screen. 3 Press to select an item, and press SET repeatedly for output. (See below.) ■ “LPCM (DVD)” selections OFF: PCM: ■ “Dolby Digital” selections Bitstream: Dolby Digital bitstream (1 ch - 5.1 ch) is output. (Factory preset) PCM: When you have connected an amplifier that doesn’t have a built-in Dolby Digital decoder. ■ “dts” selections Recommended setting Type of amplifier to be connected LPCM Dolby DTS (DVD) Digital No amplifier is connected AV amplifier (with digital audio input connector) PCM PCM*1 PCM*1 without Dolby Digital/DTS decoder AV amplifier including Dolby PCM Bitstream PCM Digital decoder AV amplifier including Dolby PCM Bitstream*2 Bitstream*2 Digital/DTS decoder • Make settings according to amplifier connected to optical audio output as shown in above table. *1 When connecting an amplifier (with an optical digital input connector) which does not contain the Dolby Digital or DTS decoder, be sure to select “PCM”. If “Bitstream” is selected, starting DVD play may cause such a high level of noise as to be harmful to your ears and damage the speakers. *2 When a dts decoder is connected, please select “Bitstream” in “dts.” When a Dolby Digital decoder is connected, please select “Bitstream” in “Dolby Digital.” If “PCM” is selected, there will be stereo sound. DVD Operation Linear PCM of less than 48 kHz/16 bit is output. When playing DVDs recorded in linear PCM of over 48 kHz/20 bit, no digital audio is output. (Factory preset) When playing DVDs recorded in linear PCM of 48 kHz/20 bit/24 bit or more, digital audio converted to 48 kHz/16 bit is output. (Digital output of PCM audio is restricted to 48 kHz/16 bit or below for copyright protection.) Ready Checklist DECK is in DVD mode, press DVD. Bitstream: DTS bitstream is output. (Factory preset) PCM: When you have connected an amplifier that doesn’t have a built-in DTS decoder. ■ “DRC (Dynamic Range Compression)” selections OFF: ON: 4 Normal audio range is selected. (Factory preset) For dynamic sound even at low volume, this is useful for late-night listening. [Dolby Digital DVDs only]. Press ACTION to redisplay DVD MAIN MENU and go to step 2 to setup another item. Or, press ACTION twice to exit. 53 Settings for DVD Operation (continued) Still Mode (DVD only) Set to reduce jitter in a displayed still picture or a motion picture. 1 2 Press ACTION* to display DVD MAIN MENU. Press to select “STILL MODE,” and press SET repeatedly for mode. (See below.) ACTION SELECT AUTO: “FIELD” (Field still) or “FRAME” (Frame still) is automatically selected during the still mode. (Factory preset) FIELD: “FIELD” (Field still) is always selected. This setting will reduce jitter when compared with “AUTO” on some discs. FRAME: “FRAME” (Frame still) is always selected. Some texts and fine patterns will be seen clearly when compared with “AUTO” on some discs. 3 SET Press ACTION to exit this mode. TV Mode (DVD only) Set the screen display style for wide-screen video material playback. 1 2 Press ACTION to display DVD MAIN MENU. Press to select “TV MODE,” and press SET repeatedly for mode. (See below.) Example • Pan & Scan (Factory preset) 4:3 Pan & Scan (Factory preset) : Wide-screen video data is played in Pan & Scan style (left and right of screen is trimmed.) • Video data not formatted in Pan & Scan will play in letterbox style. 4:3 Letterbox : Wide-screen video data is played in Letterbox style (top and bottom of screen has black margin). 16:9 : Set “16:9” when using Wide-screen TV. 3 54 Press ACTION to exit this mode. • Letterbox *Important: If a remote control button does not work when pressed, press the DVD button on the remote and try the button again. PROGRESSIVE OUT Notes Sets the Component Video Output Connector (p. 10, 13) to output the Progressive scan signal. 1 2 Press ACTION to display DVD MAIN MENU. Press to select “PROGRESSIVE OUT,” and press SET repeatedly for mode. (See below.) OFF: ON: 3 Progressive scan signal is not output. Progressive scan signal is output from the Component Video Output Connector. Press ACTION to exit this mode. • If the television is not progressive compatible, a progressive scan picture is not available. Connect the Video Output or S-Video Output connector (see p. 12, 13) and set PROGRESSIVE OUT to “OFF”. • CONSUMERS SHOULD NOTE THAT NOT ALL HIGH DEFINITION TELEVISION SETS ARE FULLY COMPATIBLE WITH THIS PRODUCT AND MAY CAUSE ARTIFACTS TO BE DISPLAYED IN THE PICTURE. IN CASE OF 525 PROGRESSIVE SCAN PICTURE PROBLEMS, IT IS RECOMMENDED TO SET PROGRESSIVE OUT TO “OFF”. IF THERE ARE QUESTIONS REGARDING YOUR TV SET COMPATIBILITY WITH THIS MODEL 525p DVD/VCR DECK, PLEASE CONTACT OUR CUSTOMER SERVICE CENTER. A/V OPTIMIZER You can set to preset audio/video effects as desired. Press A/V OPTIMIZER in Play mode to display the A/V OPTIMIZER selection on-screen. • Display disappears after 5 seconds. 2 ACTION SELECT SET Press A/V OPTIMIZER to select the desired mode below. NORMAL CINEMA ACTION DRAMA DVD Operation 1 A/V OPTIMIZER The video/audio effect of each mode is listed below. Mode NORMAL Video Standard video CINEMA Bright areas are subdued. DRAMA Standard video ACTION Brightness and sharpness are enhanced. Audio Standard audio Enhances high/low range for dynamic sound. Reduces high/low range so dialog and vocals can be heard clearly. Enhances high/low range for dynamic sound. Note • With some discs, the audio/video effect may not be obtained, and the audio/video effects may not work well. 55 Language Code List Enter the appropriate code number for the initial settings “AUDIO”, “SUBTITLE” and/or “MENUS” (see p. 52). Code 56 Language Code Language Code Language Code Language 6566 Abkhazian 7074 Fiji 7678 Lingala 8373 Singhalese 6565 Afar 7073 Finnish 7684 Lithuanian 8375 Slovak 6570 Afrikaans 7082 French 7775 Macedonian 8376 Slovenian 8381 Albanian 7089 Frisian 7771 Malagasy 8379 Somali 6577 Ameharic 7176 Galician 7783 Malay 6983 Spanish 6582 Arabic 7565 Georgian 7776 Malayalam 8385 Sundanese 7289 Armenian 6869 German 7784 Maltese 8387 Swahili 6583 Assamese 6976 Greek 7773 Maori 8386 Swedish 6588 Aymara 7576 Greenlandic 7782 Marathi 8476 Tagalog 6590 Azerbaijani 7178 Guarani 7779 Moldavian 8471 Tajik 6665 Bashkir 7185 Gujarati 7778 Mongolian 8465 Tamil 6985 Basque 7265 Hausa 7865 Nauru 8484 Tatar 6678 Bengali; Bangla 7387 Hebrew 7869 Nepali 8469 Telugu 6890 Bhutani 7273 Hindi 7879 Norwegian 8472 Thai 6672 Bihari 7285 Hungarian 7982 Oriya 6679 Tibetan 6682 Breton 7383 Icelandic 8083 Pashto, Pushto 8473 Tigrinya 6671 Bulgarian 7378 Indonesian 7065 Persian 8479 Tonga 7789 Burmese 7365 Interlingua 8076 Polish 8482 Turkish 6669 Byelorussian 7165 Irish 8084 Portuguese 8475 Turkmen 7577 Cambodian 7384 Italian 8065 Punjabi 8487 Twi 6765 Catalan 7465 Japanese 8185 Quechua 8575 Ukrainian 9072 Chinese 7487 Javanese 8277 Rhaeto-Romance 8582 Urdu 6779 Corsican 7578 Kannada 8279 Romanian 8590 Uzbek 7282 Croatian 7583 Kashmiri 8285 Russian 8673 Vietnamese 6783 Czech 7575 Kazakh 8377 Samoan 8679 Volapük 6865 Danish 7589 Kirghiz 8365 Sanskrit 6789 Welsh 7876 Dutch 7579 Korean 7168 Scots Gaelic 8779 Wolof 6978 English 7585 Kurdish 8382 Serbian 8872 Xhosa 6979 Esperanto 7679 Laotian 8372 Serbo-Croatian 7473 Yiddish 6984 Estonian 7665 Latin 8378 Shona 8979 Yoruba 7079 Faroese 7686 Latvian, Lettish 8368 Sindhi 9085 Zulu Warning and Instruction Displays These displays will alert you to a missed operation or provide further instructions. OSD Caution Page PLEASE SET CLOCK BY PRESSING ACTION KEY If you attempt to set or review a Timer Recording and the Clock is not set... 24 PLEASE PREPARE FOR TIMER REC If the DECK is not in Stop mode, or cassette is not inserted, or cassette has no record tab, or tape is at its end 2 minutes before a Timer Recording is about to begin... 24 25 CHECK CASSETTE RECORD TAB If you press REC on the remote control or DECK, and a cassette is inserted with no record tab... 6 NO CASSETTE If you press PLAY, FF, REW, or REC on the remote control or DECK without a cassette inserted... 20 21 TO CANCEL TIMER REC HOLD DOWN STOP KEY FOR APPROX 3 SEC If you press STOP or POWER during a Timer Recording... (visible in VCR mode only) 25 If head cleaning becomes necessary while playing back a tape... 4 PLEASE CHECK THE DISC, AND FOR STAINS OR SCRATCHES ON DISC If you press PLAY, and DECK reads data from a stained or scratched disc in DVD mode. 6 THIS DISC MAY NOT BE PLAYED IN YOUR REGION Playback of a disc with different region number was attempted. Only discs marked region “1”, “ALL”, or those that include “1” are playable on this DECK. 3 THIS TYPE OF DISC CANNOT BE PLAYED. PLEASE INSERT A DIFFERENT DISC An unusable disc is inserted in the unit, or the disc is not installed with label side up. 6 CANNOT PLAY THIS FILE This file format cannot be played. (Appears during MP3/JPEG file playback) 49 VIDEO HEADS MAY NEED CLEANING PLEASE INSERT HEAD CLEANING CASSETTE OR REFER TO MANUAL END : PLAY For Information 57 Before Requesting Service Check the following points if you are having trouble with your DECK. Power No power… • Completely insert Power Plug into an AC outlet. • Press POWER button on. • Make sure power source is active. Power turns itself off... • Auto power-off (shutoff) occurs after about 5 min. in DVD mode with no operation, or if there is no broadcast signal in TV or Playback mode. Turn the power back on. (pp. 23, 33) Recording & Playback 58 Solution Solution TV program cannot be recorded... • Check connections between DECK, external antenna, and TV. • Check channel selections. • Make sure your antenna system (CABLE or TV) is correctly set. (Channels [p. 18]) • Make sure cassette record tab is intact. (p. 6) Timer recording cannot be performed… • Confirm that clock is set to current time and date. • Make sure Cable/DSS box (if used) is left on and tuned to channel to be recorded. • Set recording start/stop times correctly. (p. 24) • Timer recording may not be performed or continued if a power interruption occurs before or during a Timer Recording, even after power is restored. There is no playback picture, or the playback picture is noisy or contains streaks... • Select channel 3 or 4 on TV to match VCR output channel (3 or 4) (p. 16) or select LINE. • Set VCR/TV selector to “VCR.” • Adjust TRACKING control in either direction. (p. 4) • Try Head Cleaning. (p. 4) During special effects playback picture may contain some vertical jitter when using a TV with an Automatic Vertical Hold Control... • Set TV’s Vertical Hold Control to MANUAL, then adjust. DECK cannot be controlled... • • • • Make sure DECK power is on. Check Remote batteries. Make sure Remote is in proper mode. (p. 28) Make sure Timer Recording is not in progress. Remote Control Solution DECK cannot be remote controlled... • • • • • • PROG buttons do not respond... • PROG functions are not available in COMPONENT Video Output and S-VIDEO OUT. Set TV to either RF IN or VIDEO IN. (p. 10) • Check Remote batteries. (p. 4) • Press VCR or DVD button for DVD/VCR mode. (p. 28) Make sure DECK power is on. Make sure Remote is in VCR mode. Aim Remote Control directly at remote sensor on DECK. (p.9) Avoid any object blocking signal path. Check Remote batteries. (p. 4) Exposing DECK remote sensor to direct fluorescent or outdoor light may cause signal interference. DVD/ Video CD/ CD Solution Play fails to start even when PLAY is pressed... • This DECK cannot play discs other than DVDs, Video CDs and CDs. • The disc may be dirty and require cleaning. Picture is distorted during rapid advance or rapid reverse... • The picture will be somewhat distorted at times: this is normal. No Forward/Reverse Scene Search play... • Some discs may have sections which prohibit Forward/Reverse Scene Search. (p. 23) Audio soundtrack and/or subtitle language is not the one selected at the initial settings... • If the audio soundtrack and/or subtitle language selected at DVD initial settings does not exist on the disc, it will not be accessible. No subtitles... • Subtitles appear only when available on disc. • “OFF” is selected at the changing subtitle language. Select “ON” at the “Subtitle Languages” section (p. 36) to display the subtitles. Alternative audio soundtrack (or subtitle) language cannot be selected... • Alternative language cannot be selected with discs which do not contain more than one language. • For some discs, alternative language cannot be selected with the AUDIO or SUB TITLE button. Try selecting it from the DVD MAIN MENU if available. Angle cannot be changed... • This function is dependent on software availability. Even if disc has multiple angles, they may be recorded for specific scenes only. (p. 37) Miscellaneous Solution Video cassette cannot be inserted... • Insert the cassette with window side up; record tab facing you. Video cassette ejects when a recording is started or the power is turned off for timer recording... • Make sure cassette record tab is intact. (p. 6) In Stop mode, the motor (CYLINDER) • To enable Quick play mechanism, the cylinder will rotate for about 3 minutes. This reduces response time from Stop to continues to rotate... Play mode. The disc cannot be removed.. For Information Programs cannot be viewed on TV... • Make sure TV is tuned to VCR's output channel (3 or 4). • Check connections between DECK, external antenna, and TV. • Set VCR/TV selector to “TV.” (p. 21) • Make sure proper signal source is selected. • If the television is not progressive compatible, a progressive scan picture is not available. Connect the Video Output or S-Video Output connector (pp. 12, 13) and set PROGRESSIVE OUT to “OFF” in the DVD Main Menu. (p. 55) • First, unplug DECK. Then, prepare a rigid wire (e.g. an extended paper clip) and, applying moderate force, insert it straight into the hole at the base of the tray. The tray will eject a little. Now, pull the tray all the way out and remove the disc. (p. 9) 59 Index DECK & VCR A ACTION button .................................... 8, 18 Accessories ............................................... 4 ADD/DELETE button (Add or Delete a Channel) ................ 8, 19 Audio Broadcast types (Stereo/SAP/Mono) ............................... 26 Audio Mode (Playback, Recording) ....... 27 Auto Operation Functions ....................... 31 Auto Shut-Off ........................................... 33 B Batteries .................................................... 4 C Channel (“SET UP CHANNEL”) ............. 18 Channel Up/Down, Tracking/V-Lock Button ........................ 4, 8 Clock (“SET CLOCK”) ............................. 18 CM/ZERO SEARCH button ................. 8, 30 Commercial Skip ..................................... 30 Connections .................................... 12 ~ 15 Copy Your Tapes (Dubbing) ................... 35 COUNTER RESET button .................. 8, 30 D DISPLAY button .................................. 8, 11 DST (Daylight Saving Time) ................... 19 E EJECT button ...................................... 8, 20 ENTER button (For tuning TV Channel) ................... 8, 28 F FAST FORWARD/SLOW+ button ....... 8, 20 H Head Cleaning .......................................... 4 I Index Search ........................................... 30 Initial Setup (Ready to Play) ............. 16, 17 INPUT button ....................................... 8, 35 L Light-up Indicators .................................. 11 Location of Controls (Remote, DECK) .............................. 8 ~ 10 60 M Multi-Brand Control ........................... 28, 29 O On-Screen Displays (VCR) ..................... 11 One Touch Recording ............................ 21 P PLAY button (Playback a Tape) ......... 8, 20 POWER button .......................................... 8 PROG button (PROGRAM) ................. 8, 24 Program Clear, Review, Replace .......... 25 Q Quality Picture ........................................... 4 R REC button (Record on a Tape) ......... 8, 21 Record Tab ................................................ 6 Remote Sensor ......................................... 9 Repeat Play ............................................. 31 Reset All Memory Functions ..................... 9 REWIND/SLOW- button ...................... 8, 20 S SAP/Hi-Fi ................................................. 27 SEARCH button .................................. 8, 30 Specifications ............................................ 7 SPEED button ..................................... 8, 21 Still (Freeze) Picture ............................... 20 STILL/PAUSE button (Still Picture) ..... 8, 20 STOP button ........................................ 8, 20 T Tape Position, Tape Status ..................... 32 Tape Select ............................................. 32 Timer Recording ..................................... 24 Trouble Shooting ............................... 58, 59 TV mode button ................................... 8, 28 V VCR mode button ................................ 8, 28 VCR/TV button .................................... 8, 21 VCR/TV Selection Feature ...................... 34 VOLUME +/- button (TV Volume) ....... 8, 28 W Warning and Instruction Displays .......... 57 Weak Signal Display ............................... 33 DVD A ACTION button .................................... 8, 52 ANGLE button (Multiple Angle Viewing) ............. 8, 37, 51 AUDIO button (Audio Soundtrack Language) ......... 8, 36 Audio Output (For Selecting Audio Output) ................ 53 Auto-Power Off Function ......................... 23 A/V OPTIMIZER ....................................... 55 C CLEAR button ............................... 8, 38, 40 Component Video Output ................. 10, 13 D Direct Navigator ...................................... 42 Disc Languages ...................................... 52 DISPLAY button (“On-Screen Display”) ....................... 8, 44 DTS .......................................................... 14 DVD Menu ............................................... 41 DVD mode button ................................ 8, 28 DVD-RAM (DVD-VR) ........................ 42, 43 F Frame by Frame Picture ......................... 23 Forward/Reverse Chapter/Track Skip .... 23 Forward/Reverse Scene Search ............ 23 J JPEG ................................................ 49 ~ 51 K Karaoke (Vocal Selection for Karaoke Discs) ..... 37 M MENU button (To display DVD Menu) ..................... 8, 41 MP3 .......................................................... 49 Multiple Angle Viewing ........................... 37 P PLAY button (Play a Disc) .................. 8, 22 Play List ................................................... 43 Program Play (For Video CD/ CD) ......... 38 Progressive Scan ........................ 10, 13, 55 R Random Play (For Video CD/ CD) ......... 40 Repeat Play ....................................... 47, 48 Resume Function .................................... 23 RETURN button .................................. 8, 22 Rotation ................................................... 51 S SKIP+ l or SKIP- l button (Forward/Reverse Chapter/Track) .... 8, 23 Slide-show .............................................. 50 SLOW+/SLOW- button (Slow Motion Picture) ........................ 8, 23 STILL/PAUSE button (Still Picture or Pause) ...................... 8, 23 Still Mode (For selecting “FIELD” or “FRAME”) ..... 54 STOP button ........................................ 8, 22 SUB TITLE button (For selecting Subtitle Language) .... 8, 36 S-Video Out ....................................... 10, 13 T TITLE button (Title Menu) ................... 8, 41 TV Mode (For selecting the screen display style) 54 V Video CD ................................................. 23 V.S.S. (Virtual Surround Sound) ......... 8, 23 Z ZOOM button (Picture Zoom) ........ 8, 37, 51 For Information L Language Code List ............................... 56 O OPEN/CLOSE button .......................... 8, 22 Optical Digital Audio Output ............. 10, 15 61 Memo 62 Memo For Information 63 Panasonic Broadcast & Television Systems Company Unit of Panasonic Corporation of North America www.panasonic.com/broadcast Executive Office: 1 Panasonic Way 4E-7, Secaucus, NJ 07094 (201) 348-5300 EASTERN ZONE (including Southeast): 1 Panasonic Way 4E-7, Secaucus, NJ 07094 (201) 348-7196 WESTERN ZONE (including Southwest): 3330 Cahuenga Blvd W., Los Angeles, CA 90068 (323) 436-3608 Government Sales: (201) 348-5300 (Eastern U.S.), (323) 436-3608 (Western U.S.) Panasonic Canada Inc. 5770 Ambler Drive, Mississauga, Ontario L4W 2T3 (905) 624-5010 Panasonic Sales Company Division of Panasonic Puerto Rico, Inc. Ave. 65 de infantería. Km. 9.5 San Gabriel Industrial Park, Carolina, PR 00985 (787) 750-4300 Printed in Indonesia LSQT0966 A S0505-0