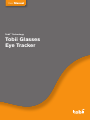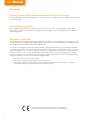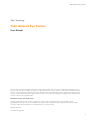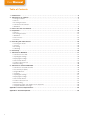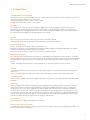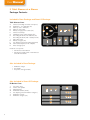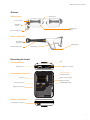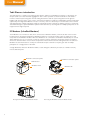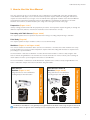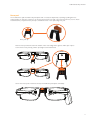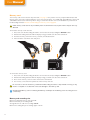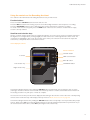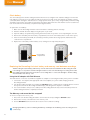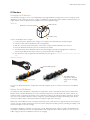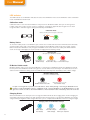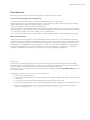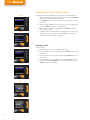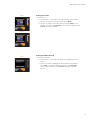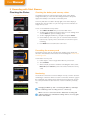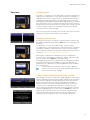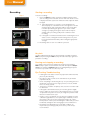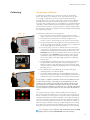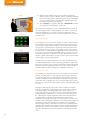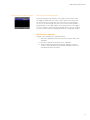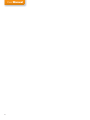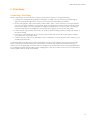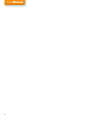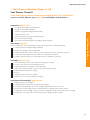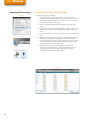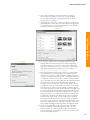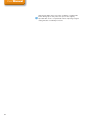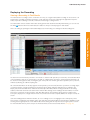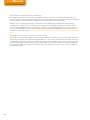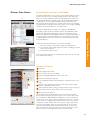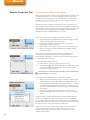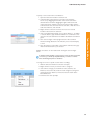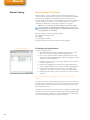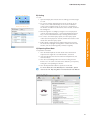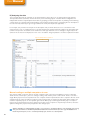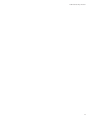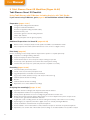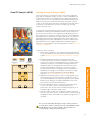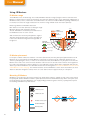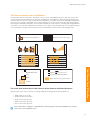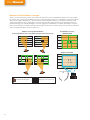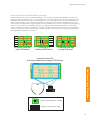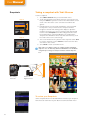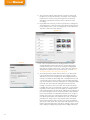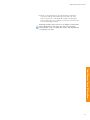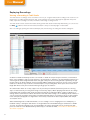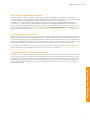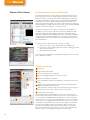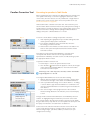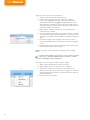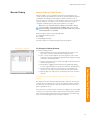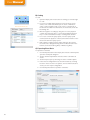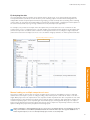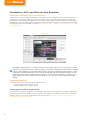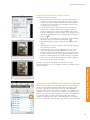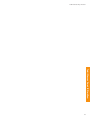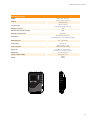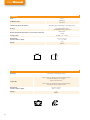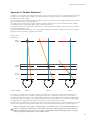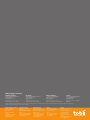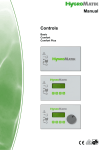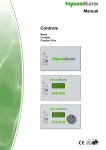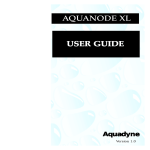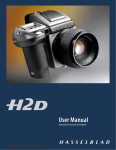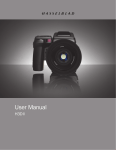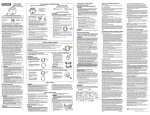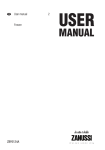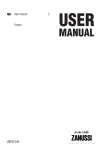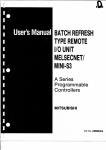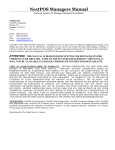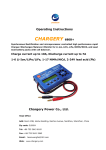Download Tobii Glasses User Guide
Transcript
User Manual Tobii® Technology Tobii Glasses Eye Tracker www.tobii.com User Manual On Safety Read this manual carefully before connecting and using the eye tracker The Tobii Glasses Eye Tracker is designed only for indoor use. Avoid any exposure to direct sunlight as this will affect eye tracking quality. Do not open the eye tracker Non-compliance will result in loss of Warranty. There are no user serviceable components inside and the risk of electric shock is high due to the presence of Dangerous High Voltages. Contact Tobii Support if your eye tracker is not working properly. Declaration of Conformity This equipment has been tested and found to comply with the limits for a Class B digital device, pursuant to section 15 of the FCC Rules and EMC directive 2004/108/EG. The product also conforms with directive 2006/95/EC for low voltage and environmental directive RoHS 2002/95/EC. These limits are designed to provide reasonable protection against harmful interference in a residential installation. This equipment generates, uses and can radiate radio frequency energy, and if not installed and used in accordance with the instructions, may cause harmful interference to radio communications. However, there is no guarantee that interference will not occur in a particular installation. If this equipment does cause harmful interference to radio or television reception, which can be determined by turning the equipment off and on, the user is encouraged to try to correct the interference by one or more of the following measures: • • • • Re-orient or relocate the receiving antenna. Increase the separation between the equipment and receiver. Connect the equipment into an outlet on a circuit different from that to which the receiver is connected. Consult the dealer or an experienced radio/TV technician for help. All Tobii Eye Trackers are CE-marked, indicating conformity with the essential health and safety requirements set out in European Directives. 2 Tobii Glasses Eye Tracker Tobii® Technology Tobii Glasses Eye Tracker User Manual This document contains information proprietary to Tobii Technology AB . The contents are confidential and any disclosure to persons other than officers, employees, agents, or subcontractors of the owner or licensee of this document, without the prior written consent of Tobii Technology AB, is strictly prohibited. No part of this publication may be reproduced, stored in retrieval systems, or transmitted in any form or by any means, electronic or mechanical, including photocopying and recording, without the prior consent of the copyright holder. Document revision - December 2012 Tobii Technology AB reserves the right to change the content of this manual without prior notice. Changes due to typographical errors, inaccuracies, or modifications in programs and/or equipment ma be implemented at any time. Please check the Tobii web site www.tobii.com for updated versions of this document. All rights reserved. © Tobii Technology AB 3 User Manual Table of Contents 1 Product Care . . . . . . . . . . . . . . . . . . . . . . . . . . . . . . . . . . . . . . . . . . . . . . . . . . . . . . . . . . . . . . . . . . . . . . . . . . . . . . . . . 5 2 Tobii Glasses at a Glance . . . . . . . . . . . . . . . . . . . . . . . . . . . . . . . . . . . . . . . . . . . . . . . . . . . . . . . . . . . . . . . . . . . . . 6 • Package Contents . . . . . . . . . . . . . . . . . . . . . . . . . . . . . . . . . . . . . . . . . . . . . . . . . . . . . . . . . . . . . . . . . . . . . . . . . . . . . . . . . . . . . . . 6 • Glasses . . . . . . . . . . . . . . . . . . . . . . . . . . . . . . . . . . . . . . . . . . . . . . . . . . . . . . . . . . . . . . . . . . . . . . . . . . . . . . . . . . . . . . . . . . . . . . . . . 7 • Recording Assistant . . . . . . . . . . . . . . . . . . . . . . . . . . . . . . . . . . . . . . . . . . . . . . . . . . . . . . . . . . . . . . . . . . . . . . . . . . . . . . . . . . . . . . 7 • Tobii Glasses introduction . . . . . . . . . . . . . . . . . . . . . . . . . . . . . . . . . . . . . . . . . . . . . . . . . . . . . . . . . . . . . . . . . . . . . . . . . . . . . . . . 8 • IR Markers . . . . . . . . . . . . . . . . . . . . . . . . . . . . . . . . . . . . . . . . . . . . . . . . . . . . . . . . . . . . . . . . . . . . . . . . . . . . . . . . . . . . . . . . . . . . . . 8 3 How to Use this User Manual . . . . . . . . . . . . . . . . . . . . . . . . . . . . . . . . . . . . . . . . . . . . . . . . . . . . . . . . . . . . . . . . . . 9 4 Preparation . . . . . . . . . . . . . . . . . . . . . . . . . . . . . . . . . . . . . . . . . . . . . . . . . . . . . . . . . . . . . . . . . . . . . . . . . . . . . . . . . 10 • Glasses . . . . . . . . . . . . . . . . . . . . . . . . . . . . . . . . . . . . . . . . . . . . . . . . . . . . . . . . . . . . . . . . . . . . . . . . . . . . . . . . . . . . . . . . . . . . . . . . 10 • Recording Assistant . . . . . . . . . . . . . . . . . . . . . . . . . . . . . . . . . . . . . . . . . . . . . . . . . . . . . . . . . . . . . . . . . . . . . . . . . . . . . . . . . . . . . 12 • IR Markers . . . . . . . . . . . . . . . . . . . . . . . . . . . . . . . . . . . . . . . . . . . . . . . . . . . . . . . . . . . . . . . . . . . . . . . . . . . . . . . . . . . . . . . . . . . . . 17 • First Time Use . . . . . . . . . . . . . . . . . . . . . . . . . . . . . . . . . . . . . . . . . . . . . . . . . . . . . . . . . . . . . . . . . . . . . . . . . . . . . . . . . . . . . . . . . . 19 • Firmware . . . . . . . . . . . . . . . . . . . . . . . . . . . . . . . . . . . . . . . . . . . . . . . . . . . . . . . . . . . . . . . . . . . . . . . . . . . . . . . . . . . . . . . . . . . . . . . 19 5 Recording with Tobii Glasses . . . . . . . . . . . . . . . . . . . . . . . . . . . . . . . . . . . . . . . . . . . . . . . . . . . . . . . . . . . . . . . . . 22 • Checking the Status . . . . . . . . . . . . . . . . . . . . . . . . . . . . . . . . . . . . . . . . . . . . . . . . . . . . . . . . . . . . . . . . . . . . . . . . . . . . . . . . . . . . 22 • Sessions . . . . . . . . . . . . . . . . . . . . . . . . . . . . . . . . . . . . . . . . . . . . . . . . . . . . . . . . . . . . . . . . . . . . . . . . . . . . . . . . . . . . . . . . . . . . . . . 23 • Recording . . . . . . . . . . . . . . . . . . . . . . . . . . . . . . . . . . . . . . . . . . . . . . . . . . . . . . . . . . . . . . . . . . . . . . . . . . . . . . . . . . . . . . . . . . . . . . 24 • Calibrating . . . . . . . . . . . . . . . . . . . . . . . . . . . . . . . . . . . . . . . . . . . . . . . . . . . . . . . . . . . . . . . . . . . . . . . . . . . . . . . . . . . . . . . . . . . . . . 25 6 Pilot Study . . . . . . . . . . . . . . . . . . . . . . . . . . . . . . . . . . . . . . . . . . . . . . . . . . . . . . . . . . . . . . . . . . . . . . . . . . . . . . . . . . 29 7 Tobii Glasses Workflow . . . . . . . . . . . . . . . . . . . . . . . . . . . . . . . . . . . . . . . . . . . . . . . . . . . . . . . . . . . . . . . . . . . . . . 31 • Tobii Glasses Checklist . . . . . . . . . . . . . . . . . . . . . . . . . . . . . . . . . . . . . . . . . . . . . . . . . . . . . . . . . . . . . . . . . . . . . . . . . . . . . . . . . . 31 • Importing Recordings . . . . . . . . . . . . . . . . . . . . . . . . . . . . . . . . . . . . . . . . . . . . . . . . . . . . . . . . . . . . . . . . . . . . . . . . . . . . . . . . . . . 32 • Replaying Recordings . . . . . . . . . . . . . . . . . . . . . . . . . . . . . . . . . . . . . . . . . . . . . . . . . . . . . . . . . . . . . . . . . . . . . . . . . . . . . . . . . . . 35 • Glasses Data Viewer . . . . . . . . . . . . . . . . . . . . . . . . . . . . . . . . . . . . . . . . . . . . . . . . . . . . . . . . . . . . . . . . . . . . . . . . . . . . . . . . . . . . 37 • Parallax Correction Tool . . . . . . . . . . . . . . . . . . . . . . . . . . . . . . . . . . . . . . . . . . . . . . . . . . . . . . . . . . . . . . . . . . . . . . . . . . . . . . . . . 38 • Manual Coding . . . . . . . . . . . . . . . . . . . . . . . . . . . . . . . . . . . . . . . . . . . . . . . . . . . . . . . . . . . . . . . . . . . . . . . . . . . . . . . . . . . . . . . . . 40 8 Tobii Glasses Smart IR Workflow . . . . . . . . . . . . . . . . . . . . . . . . . . . . . . . . . . . . . . . . . . . . . . . . . . . . . . . . . . . . . . 44 • Tobii Glasses Smart IR Checklist . . . . . . . . . . . . . . . . . . . . . . . . . . . . . . . . . . . . . . . . . . . . . . . . . . . . . . . . . . . . . . . . . . . . . . . . . 44 • Area of Analysis (AOA) . . . . . . . . . . . . . . . . . . . . . . . . . . . . . . . . . . . . . . . . . . . . . . . . . . . . . . . . . . . . . . . . . . . . . . . . . . . . . . . . . . 45 • Using IR Markers . . . . . . . . . . . . . . . . . . . . . . . . . . . . . . . . . . . . . . . . . . . . . . . . . . . . . . . . . . . . . . . . . . . . . . . . . . . . . . . . . . . . . . . 46 • Snapshots . . . . . . . . . . . . . . . . . . . . . . . . . . . . . . . . . . . . . . . . . . . . . . . . . . . . . . . . . . . . . . . . . . . . . . . . . . . . . . . . . . . . . . . . . . . . . . 50 • Importing Recordings . . . . . . . . . . . . . . . . . . . . . . . . . . . . . . . . . . . . . . . . . . . . . . . . . . . . . . . . . . . . . . . . . . . . . . . . . . . . . . . . . . . 51 • Replaying Recordings . . . . . . . . . . . . . . . . . . . . . . . . . . . . . . . . . . . . . . . . . . . . . . . . . . . . . . . . . . . . . . . . . . . . . . . . . . . . . . . . . . . 54 • Glasses Data Viewer . . . . . . . . . . . . . . . . . . . . . . . . . . . . . . . . . . . . . . . . . . . . . . . . . . . . . . . . . . . . . . . . . . . . . . . . . . . . . . . . . . . . 56 • Parallax Correction Tool . . . . . . . . . . . . . . . . . . . . . . . . . . . . . . . . . . . . . . . . . . . . . . . . . . . . . . . . . . . . . . . . . . . . . . . . . . . . . . . . . 57 • Manual Coding . . . . . . . . . . . . . . . . . . . . . . . . . . . . . . . . . . . . . . . . . . . . . . . . . . . . . . . . . . . . . . . . . . . . . . . . . . . . . . . . . . . . . . . . . 59 • Visualizations, AOI’s, and Statistics from Snapshots . . . . . . . . . . . . . . . . . . . . . . . . . . . . . . . . . . . . . . . . . . . . . . . . . . . . . . . 62 • Snapshot IR Marker Coverage . . . . . . . . . . . . . . . . . . . . . . . . . . . . . . . . . . . . . . . . . . . . . . . . . . . . . . . . . . . . . . . . . . . . . . . . . . . 64 Appendix I: Technical Specifications . . . . . . . . . . . . . . . . . . . . . . . . . . . . . . . . . . . . . . . . . . . . . . . . . . . . . . . . . . . . . .66 Appendix II: Parallax Explained . . . . . . . . . . . . . . . . . . . . . . . . . . . . . . . . . . . . . . . . . . . . . . . . . . . . . . . . . . . . . . . . . . 69 4 Tobii Glasses Eye Tracker 1 Product Care Temperature and humidity Do not place the eye tracker or IR Markers in places subject to extreme temperatures and humidity, such as on top and or near a heating element, or in a damp room. Storage temperature: -10°C to +60°C / 15°F to 140°F Usage temperature: 0°C to +35°C / 32°F to 95°F Sunlight Do not expose the eye tracker to direct sunlight. Sunlight affects eye tracking performance severely and can overheat the eye tracker with longer exposure. The eye tracker is not designed for outdoor use or exposure to (direct) sunlight. Eye tracking generally does not work in direct sunlight. Shielding the eye tracker adequately from the sun may prevent sunlight from interfering with the eye tracking. Liquids Do not use the eye tracker near water. The eye tracker is not water resistant. Avoid dripping liquids into any openings of the Tobii Glasses eye tracking equipment. Ingress protection IP class 20. No protection against objects smaller than 5mm. Keep the eye tracker in a clean and dust-free environment. When using the equipment temporarily in an outdoor location, take adequate precautions against dust and dirt. Do not use the eye tracker near water. The eye tracker is not water resistant. Mechanical shock Do not drop, knock, or shake the device, in order to avoid breaking or damaging the internal electronic circuits. Eye tracking quality or accuracy can be seriously affected if the Tobii Glasses or Recording Assistant have been dropped. If the eye tracker is exposed to mechanical shock, for example, when dropped, do not try to connect it to a power source. Contact Tobii Support for instructions (contact information can be found on the back of this manual). Power It is recommended that you connect the power cable of the chargers to an outlet with a protective earth/ground connection. Use an accessible outlet and make sure that the cables are properly placed to avoid a possible trip hazard. Transportation Always use the supplied casing and packaging material to transport the eye tracking equipment and provide added protection. Cleaning Before cleaning any part of the Tobii Glasses eye tracking equipment, unplug the power cord from the outlet and make sure the device is turned off. Both Tobii Glasses and the Recording Assistant have surface coatings that require special care. Only use the supplied micro-fiber cleaning cloth or similar products specially intended for cleaning screens or glass with a special coating. Avoid touching or scratching the glass of the Tobii Glasses and keep the surface clean. If the coating is affected or damaged, eye tracking quality may be degraded. Rubber parts such as the temple arms and the nosepiece can be cleaned with water or disinfectant applied on a piece of soft cloth. Avoid contact with any other parts such as the glass or illuminators. Accessories Use only provided or approved Tobii Glasses accessories. Disposal of the eye tracker Do not dispose of the eye tracker in general household or office waste. Follow your local regulations for disposal of electrical and electronic equipment. 5 User Manual 2 Tobii Glasses at a Glance Package Contents Included in Base Package and Smart IR Package Tobii Glasses Case A. Glasses (including removable nosepiece) B. IR Markers - for calibration (2x) C. Memory cards - 4GB (3x) D. Memory card reader E. Battery charger power cables (2x) F. Glasses head strap G. Additional power outlet adapters (2x) H. Recording Assistant extra batteries (3x) I. Recording Assistant (with 1 battery inside) J. Micro-fiber cloth K. Battery chargers (2x) L. AC adapter (powers Recording Assistant) M. Wall socket adapter (for AC adapter) N. Extra storage space Inside the case pocket: • Tobii Glasses User Manual • Tobii Glasses Field Guide or Tobii Glasses Smart IR Field Guide E C A H D B F G B N J I K K L M Also included in Base Package • IR Marker charger • AC adapter • AC power cable (grounded) Also included in Smart IR Package IR Marker Case T. U. V. W. X. Y. Z. 6 AC power cable Power cable splitter Mounting tape IR Marker Holders (3x10) AC adapter (powers IR Marker chargers) IR Markers (3x10) IR Marker chargers (3x) T U V X Y&Z W W W Y&Z Y&Z Tobii Glasses Eye Tracker Glasses View of front Illuminators Scene camera IR Marker sensor IR reflective glass Eye tracking sensor View of right side Headband attachment Microphone Rubber temple arm Illuminators Belt Unit 091110 Graphic overlay gradient Recording Assistant Top connections Glasses port Front display & controls Scroll bar Clip Memory card slot Function buttons ON/OFF button NEW session button REC/ button Left selection key CALIBRATE button Right selection key Bottom connections AC Adapter connector 7 User Manual Tobii Glasses introduction The Tobii Glasses is a mobile eye tracking system with the option to use IR Markers to define so called Areas Of Analysis (AOA´s) for automated data aggregation. AOA´s make it possible to obtain visualizations and statistics from the collected eye tracking data. The Recording Assistant records the eye tracking data from the glasses together with the video of the scene camera, sound from the build-in microphone and IR Marker position information (captured by the integrated IR Marker sensor) to a memory card. The collected eye movement data can be overlaid and aggregated for multiple participants using the Tobii Studio analysis software by defining a picture or “Snapshot” of the AOA. Using the captured IR Marker position information the eye tracking data for multiple participants can be mapped on this single Snapshot. IR Markers (InfraRed Markers) The IR Markers are small devices that, when connected to a IR Marker Holder, communicate their exact location to Tobii Glasses using infrared light. Each IR Marker Holder has a unique ID number. Tobii can supply up to 120 unique IDs for the IR Marker Holders. When the IR Markers are connected to an IR Marker Holder they are used to define different areas on a scene that can later be used for analysis called Areas Of Analysis (AOA). The glasses will receive and transmit the exact locations and position of these AOAs to the Recording Assistant. The collected IR Marker location information is used by the Tobii Studio analysis software to map the gaze data of multiple participants on a single picture of the AOA. A single IR Marker, without an IR Marker Holder, is used during the calibration procedure as a flexible manually moved calibration point. IR Marker connection points IR Marker Connection points LED indicator IR Marker front IR Marker Placing the IR Marker in the IR Marker Holder. 8 IR Marker ID IR Marker Holder Removing the IR Marker from the IR Marker Holder. Tobii Glasses Eye Tracker 3 How to Use this User Manual This user manual is set up to accommodate all users of Tobii Glasses, including both users with and without the Smart IR Markers. Both types of users should read the Preparation chapter and the Recording with Tobii Glasses chapter. Once done with those, each type of user should follow the appropriate workflow. Users without IR Markers should follow the Tobii Glasses Workflow and users with IR Markers should follow the Tobii Glasses Smart IR Workflow. The workflows are differentiated by the orange tab on the right hand side of the page. Preparation (Pages 10-21) Start by making yourself familiar with the preparation procedures. The Preparation chapter will guide you through the different components, features, and functions needed to use the Tobii Glasses correctly. Recording with Tobii Glasses (Pages 22-26) This chapter explains the basic operations required when making a recording and performing a calibration. Pilot Study (Page 29) This chapter explains the steps needed to conduct a successful Pilot Study. Workflows (Pages 31-43 Pages 44-65) This manual contains two workflows. At the start of each workflow is a checklist of the entire workflow from setup to analysis. Make sure you have read the Preparation chapter and the Recording with Tobii Glasses chapter before proceeding to a specific Workflow. The first workflow - Tobii Glasses Workflow - Includes all information needed to conduct a study using the Tobii Glasses without using IR Markers. This workflow also includes information on how to manually code recordings to obtain statistics from the eye tracking data without the use of IR Markers. The second workflow - Tobii Glasses Smart IR Workflow - Explains how to conduct a study using IR Markers and how to conduct the analysis and create visualizations using Tobii Studio. Tobii Glasses Smart IR Workflow (Pages 44-65) Using Tobii Glasses without IR Markers including Analysis with Tobii Studio Using Tobii Glasses with IR Markers including Analysis with Tobii Studio Tobii Glasses Workflow Belt Unit 091110 Graphic overlay gradient Belt Unit 091110 Graphic overlay gradient Tobii Glasses Smart IR Workflow Tobii Glasses Workflow (Pages 31-43) A AOA Visualizations and Statistics can generally not be generated in Tobii Studio when using the glasses without IR Markers (unless the glasses are in a fixed position for all participants, which would allow the use of Scenes). 9 User Manual 4 Preparation Glasses Wearing the glasses Put the glasses on like you would normal glasses. As the glasses do not have hinges, if necessary, carefully bend the black rubber temple arms to put the glasses on. Avoid touching the glass and the sensors. As the glasses should not move around on the head, tighten the strap to a secure but comfortable fit. The glasses should not be removed during a participant’s recording and before the calibration has been conducted. The eye of the participant is tracked best when positioned in the center of the frame and ideally 2.75cm (1.1 inches) away from the glass, but are very tolerable of other distances and positions. If necessary, adjust the headband and the nose pad. Squeeze or pull apart the wings of the nose pad to position the glasses higher or lower on the nose of the participant. Do not let hair get in between the eye and the glass, or in the way of the eye tracking sensors or camera. 10 Tobii Glasses Eye Tracker Nose pad The included nose pad should fit most participants and can easily be adjusted by squeezing or pulling the nose wings together or apart. The nosepiece can also be replaced. For faces with a less pronounced nose (such as Asian facial structures), an optional nose pad clip is available that has a more protruding nose pad. Nose pad clip Push the nose pad into the slot in the bottom of the nose bridge of the glasses until it clips in place. To remove the nose pad clip, pull the clip straight out and downward. Check if the nose pad is mounted correctly and if it fits the participant comfortably. 11 User Manual Recording Assistant Recording Assistant battery The battery compartment of the Recording Assistant is located on the back of the unit. Only use the batteries provided with the Tobii Glasses (Varta EasyPack XL, 3.7 V). Battery life is dependent on usage and can last for up to 70 minutes of use. Read about Battery life on the next page. To remove the battery: 1. Make sure the Recording Assistant is turned off before removing the battery. 2. Hold the unit with the front display facing the palm of your hand. 3. Open the battery compartment by pressing the bracket on the top of the cover down and pulling it out. 4. Pull the battery out. Read about Hot Swapping the battery on page 16. To insert the battery: 1. With the label facing down and the connection points towards the bottom of the Recording Assistant insert the battery in the compartment at an angle starting at the bottom of the unit, press into place. 2. Place it in the housing so it sits flush with the casing. It might appear as a loose fit, but the battery cover will secure it in place once closed. 3. Align the battery cover with the housing and insert the cover at an angle starting at the bottom of the unit. 4. Close the cover until it snaps into place. Connecting the glasses Belt Unit 091110 Graphic overlay gradient Connect the glasses before turning on the Recording Assistant. Plug the glasses connector (on the end of the cable connected to the glasses) to the glasses port located on top of the Recording Assistant (see page 7). With the display of the Recording Assistant facing up, the small arrows on the connector should be facing up as well. The connector should easily snap into place. Connecting the glasses connector to the glasses port on the Recording Assistant The glasses should always be connected before turning on the Recording Assistant! 12 Tobii Glasses Eye Tracker Charging the Recording Assistant battery Connect the charger’s power cable to the back of to the charger and connect the other end to a power outlet. The LED indicator should turn green. Place the battery with the label facing the LED indicator of the charger. The LED indicator will now show the charging status of your battery: Blinking orange for the initial charge and solid orange for the remaining charging period, the LED will turn green during the last phase of charging (95-100% charged), indicating a fully charged battery. Charging the Recording Assistant battery will take a maximum of 3 hours to reach a full charge using the supplied charger. However, depending on the residual charge left in the battery it may take less time. Battery Battery charger Connection points Label LED indicator Battery life Battery life is dependent on usage. A fully charged battery can provide up to 70 minutes of use. When Tobii Glasses are not recording, the battery will consume only slightly less energy. It is recommended that you keep the Recording Assistant connected to the AC adapter. Keeping the AC adapter connected will also (slowly) charge the battery, effectively extending the battery life during a study. A low battery warning will be shown on the screen when the battery reaches the final 10-20% of residual charge. Replace the battery as soon as possible or connect the AC adapter as soon as possible. The Recording will close any ongoing recording and automatically shut down the Recording Assistant when the battery is critically low. Expected battery life will increase after a few charging cycles (empty to full). Tobii optimizes the shipped batteries beforehand, although some additional charging cycles may still be needed to reach full capacity. Charging the Recording Assistant battery while in the unit AC Adapter Power Socket Adapter A battery placed in the Recording Assistant will also charge when the AC adapter is connected to the Recording Assistant. To connect the AC adapter, simply twist the Power Socket Adapter that came with your Tobii Glasses clockwise on the AC adapter and plug it into the power socket before connecting it to the Recording Assistant. Charging using the AC adapter will, however, take considerably more time than charging using the supplied dedicated battery chargers. To store the AC adapter again, press the button on the Power Socket Adapter and twist counterclockwise to release it. 13 User Manual Memory card The memory card slot is located on top of the unit (see page 7). Only use the memory card provided with the Tobii Glasses or the same type and brand with the exact same specifications: max. 4GB, High Speed Memory (Transcend TS4GSDHC150 or Lexar 133X only). When using a card for the first time it is recommended that you format it in the Recording Assistant. Read about Formatting the memory card on page 22. Other memory cards than those provided by Tobii should never be used, as performance may be seriously affected. To insert the memory card in the unit: 1. First, make sure the Recording Assistant is off. Turn the unit off by holding the ON/OFF button. 2. Hold the Recording Assistant with the display facing you. Make sure the unit is turned off. 3. Insert the memory card in the memory card slot, as illustrated below. 4. Press it into the slot until it clicks into place. Belt Unit 091110 Graphic overlay gradient Belt Unit 091110 Graphic overlay gradient To remove the memory card: 1. First, make sure the Recording Assistant is off. Turn the unit off by holding the ON/OFF button. 2. Hold the Recording Assistant with the display facing you. Make sure the unit is turned off. 3. Press on the memory card so it clicks and becomes unfastened. 4. The memory card can then be pulled out of the memory card slot. Do not insert or remove the memory card when the Recording Assistant is still powered on. Doing so may result in corrupted or lost data and could cause damage to the memory card. Changing the Memory card or formatting the Memory card keeps the numbering of the recording sessions continuously. Memory and recording size Maximum supported memory card size: 4GB Maximum file size per recording: 2GB Average file size of a 30 min. recording: 900MB Maximum recording time per recording: approx. 70 min. 14 Tobii Glasses Eye Tracker Using the controls on the Recording Assistant The controls of the Tobii Glasses Recording Assistant are easy to find and use. Function buttons Press and hold the ON/OFF button to turn the unit on or off. Belt Unit 091110 Press the REC/ button while viewing any menu on the Recording Assistant to start and pause a recording. Graphic overlay gradient Press the CALIBRATE button to add a calibration to the session, either before or after the recording. To create a new session at any point, press the NEW button. A New session cannot be created when an empty session is already available. Scroll bar and selection keys Use the scroll bar and the selection keys to navigate through the on-screen menus. These touch buttons respond to the slight touch of a finger. Move your finger lightly over the scroll bar to scroll through the items in the menu. The current item is highlighted in blue. Touch the selection key to make your selection. The text above the respective selection key corresponds with its action when touched. Front display & controls Function buttons ON/OFF button Scroll bar NEW session button REC/ button Left selection key CALIBRATE button Right selection key Turn the Recording Assistant on by holding the ON/OFF button and releasing once the startup screen is shown (Tobii logo). The device will then check the SD card and start up. If there is no SD card found the device will turn off. The startup procedure may take up to a minute to complete. The Session menu is always the first menu displayed after turning on the unit. The name of the menu currently being viewed can be found at the top of the display in the top menu bar. Read about Sessions on page 23. Turn the Recording Assistant off by holding the ON/OFF button until a new prompt screen is presented, this prompt will say: “Quit?”, select Yes by touching the Right selection key. The Recording Assistant will now power down. If you do not want to turn off the device, select No by touching the Left selection key. 15 User Manual Clock battery The clock battery powers the Recording Assistant´s internal clock, saving the time and date settings even when the main battery is removed. The clock battery should last for at least a month on its own (without any battery or power connected). When storing the Tobii Glasses for a longer period of time, place a fully charged battery in the Recording Assistant to prevent the clock battery from draining. The battery that powers the unit’s internal clock is located in the back of the unit in the main battery compartment (see figures below). To replace the clock battery: 1. Make sure the Recording Assistant is turned off before continuing with the next step. 2. Hold the unit with the front display facing the palm of your hand. 3. Open the battery compartment by pressing down the bracket on top of the cover and pulling the cover off. 4. Remove the old battery from the battery compartment (remove the main battery first to create more space). 5. Place the new battery (CR1220, 3V cell battery), with the positive side facing upwards, between the two contacts in the compartment. 6. Replace the main battery and the battery cover, making sure it snaps firmly into place. Clock battery compartment Replacing the Recording Assistant battery and memory card between recordings The Recording Assistant battery and memory card should not be removed while the Recording Assistant is recording. Loss of power to the Recording Assistant for even a moment during a recording will shut the Recording Assistant down and can result in lost recording data or could cause damage to the Recording Assistant and/or the memory card. Using the AC adapter with Tobii Glasses The Tobii Glasses can also be used with the supplied AC adapter to avoid using the battery when power is available. 1. Connect the AC adapter (with appropriate wall socket adapter) to a power outlet and plug it into the Recording Assistant. 2. Turn the Recording Assistant on by holding the ON/OFF button. Confirm that the charging signal is shown in the top left corner of the Recording Assistant display, indicating the AC adapter is connected. 3. It is recommended to always leave a battery in the Recording Assistant. Only remove the battery whenever the Recording Assistant is completely turned off. The Memory card cannot be Hot-swapped! To remove or replace the memory card: 1. First, make sure the Recording Assistant is off. Turn the unit off by holding the ON/OFF button. 2. Remove the memory card and insert a new memory card. 3. Use the ON/OFF button to turn the device back on and continue recording. Changing the Memory card or formatting the Memory card keeps the numbering of the recording sessions continuously. 16 Tobii Glasses Eye Tracker IR Markers Charging the IR Markers Included in the package is one or more (depending on package) IR Marker Chargers that can each charge up to 10 IR Markers at a time. When more than 1 charger is supplied the package will include a splitter to split the power of a single adapter over three different power outputs, one for each supplied charger. IR Marker IR Marker connection points LED indicator IR Marker front To place an IR Marker in the charger: 1. Connect the power adapter to the charger. The charger’s Power LED indicator should turn green. 2. Hold the marker with the IR Marker front facing upwards. 3. With the connection points towards the center of the charger, insert the IR Marker in a free slot. 4. Press the IR Marker firmly into place, it should snap in its holder. 5. The LED indicator of the IR Marker will turn blue, indicating that it started charging. Remove and firmly reinsert any IR Markers that don’t connect, e.g. when the LED does not light up. 6. The IR marker is fully charged when the LED indicator turns green. Read about the LED indicator on the next page. IR Marker Charger Power LED indicator Power supply The LED indicator indicates the different stages of the charging cycle. To remove an IR Marker from the charger, tilt it outwards and pull it up, this is similar to removal from an IR Marker Holder. Battery life of IR Markers The battery life of the IR Markers is dependent on usage. When a pair of Tobii Glasses (turned on) is detected IR Markers will be activated. IR Markers never turn off but instead go into a standby mode, both while in and out of a Holder. If stored or not being activated by a pair of Tobii Glasses that are in range, their battery will last for about 14 days. It is recommended to keep the markers charged in a powered IR Marker charger until starting a test. Always check if the battery status is still sufficient before using them again after a few days. Battery life of the IR Markers when constantly activated by a pair of Tobii Glasses is approximately 4 hours. However, in most cases the duration will be longer since the markers will preserve battery power by switching to standby mode whenever the glasses are out of range. Charging the IR Marker completely can take up to 7 hours. Depending on the residual charge in the IR Marker this may require considerably less time. An empty IR Marker will charge from 0% to 50% in about 1.5 hours. To reach a 100% charge, it will take an additional 5-6 hours of charging. 17 User Manual LED indicator The LED indicator on an IR Marker indicates the state of the IR Marker. There are two IR Marker modes: Calibration mode and IR Marker Holder mode. Calibration mode Calibration mode (without a Holder, pair of active glasses detected) Calibration mode occurs when the IR Marker is not placed in an IR Marker Holder and a pair of active glasses is within range. This mode is used to conduct a calibration. A solid green light indicates the glasses have been recognized and a calibration signal is being transmitted by the IR Marker. IR Marker Solid Green Calibration mode (without a Holder, pair of active glasses detected) IR Marker Holder mode (connected to an IR Marker Holder) IR Marker Battery Status No LED indication Solid Green Short blink every few seconds IRtoMarker Holder mode Marker Holder it mode than 20% To check the battery status of an IR Marker,IRjust connect aactive Holder and Less observe the charge LED indicator. It will briefly IR Marker Holder) show the battery status with colored blinks before going(connected into the to IRanMarker Holder mode. For example, 5 green If a pair of active glasses is present, the mode will not switch when placing or removing an IR Marker from a blinks indicates the IR Marker is IR fully charged and 3 blinks shows it has aboutor75% battery left. on When Holder. To make an Marker switch to a different mode, cover the IR Marker the IR Marker Sensor the the LED forlight a few you seconds to allow the IR Marker to reconnect. The battery status is then displayed. shows an Orangeglasses or Red should consider charging it before starting a study. Battery Status No LED indication Short blink every few seconds (when placing the IR Marker in a Holder) IR Marker Holder mode active Less than 20% charge Calibration mode IR Marker If a pair of active glasses is present, the mode will not switch when removing an IR Marker from a (without a Holder, pair ofplacing active or glasses detected) Holder. To make an IR Marker switch to a different mode, cover the IR Marker or the IR Marker Sensor on the glasses for a few seconds to allow the IR Marker to reconnect. The battery status is then displayed. Calibration mode Green blinks 5x-1x Orange blinks 2x Red blinks 1x pair of40% activecharge glasses Less detected) 100-50%(without Chargea Holder, Less then then 20% charge Battery Status (when placing the IR Marker in a Holder) Solid Green IR Marker Holder mode Charging statusto inan theIRIRMarker MarkerHolder. Charger IR Marker Holder mode occurs when the IR Marker is connected The IR Marker transmits the unique ID of the IR Marker Holder to the glasses, used to define Areas Of Analysis. The LED indicator is off in IR Marker Holder mode Solid Green IR Marker (connected to an IR Marker order to remain unobtrusive during a test. The LED will5x-1x blink redOrange shortly when the battery is low Green blinks blinks 2x Holder) Red blinks 1x (<20% charge). 100-50% Charge Less then 40% charge Less then 20% charge IR Marker Holder mode Solid Blue Solid Lighter Blue Solid Green to an IR charged Marker Holder) 100% Charged 0-50% charge(connected 50%-100% Fast charging Trickle charging Trickle cycle completed Charging status in the IR Marker Charger No LED indication Short blink every few seconds IR Marker Holder mode active Less than 20% charge If a pair of active glasses is present, the mode will not switch when placing or removing an IR Marker from a LED indication Short or blink few seconds Holder. To make an IR Marker switch to aNo different mode, cover the IR Marker theevery IR Marker Sensor on the IRthe Marker Holder mode active Less 20% charge Solid Blue Solid Lighter Blue Solid Green glasses for a few seconds to allow IR Marker to reconnect. The battery statusthan is then displayed. 0-50% charge 50%-100% charged 100% Charged charging Trickle charging Trickle cycle completed If a pairglasses of active glasses is present, the mode will not whenwhen placing or removing IR Marker from a Marker from a If a pair of active is present, theFast mode will notswitch switch placing or an removing an IR Battery Status Holder. To make an IR Marker switch to a different mode, cover the IR Marker or the IR Marker Sensor on the Holder. To make an IR Marker switch to a different(when mode, cover the IR Marker or the IR Marker Sensor on the placing the IR Marker in a Holder) glasses for a few seconds to allow the IR Marker to reconnect. The battery status is then displayed. glasses for a few seconds to allow the IR Marker to switch between modes. The battery status will show first. Charging Status Battery Status (when placing the IR Marker in a Holder) blinksthe 5x-1x Orange blinksthe 2x charging Redstatus. blinks 1xTrickle Charging is a When the IR Markers have been placed in aGreen charger, LED will indicate 100-50% Charge Less then charge thenthe 20%IR charge slow battery-preserving charging cycle that will always take about 5-640% hours, evenLess when Marker are already charged when placing them in the charger. When this cycle is completed the IR Markers will show a full green light. Green blinks 5x-1x Orange blinks 2x Red blinks 1x 100-50% Charge status Less then 40%IR charge Less then 20% charge Charging in the Marker Charger Charging status in the IR Marker Charger 18 Solid Blue 0-50% charge Fast charging Solid Lighter Blue Solid Green 50%-100% charged 100% Charged Trickle charging Trickle cycle completed Solid Blue 0-50% charge Fast charging Solid Lighter Blue Solid Green 50%-100% charged 100% Charged Trickle charging Trickle cycle completed Tobii Glasses Eye Tracker First time use Before using the Tobii Glasses for the first time, please read this information carefully: Some notes and warnings when using Glasses: Never remove the battery or memory card without first turning the device completely off. Always keep the lenses clean. The IR reflective glass is very sensitive to smudges, dirt and scratches. Eye tracking quality could decrease significantly when the lenses are not clean. Only use the supplied micro-fiber cloth to clean the glasses. The touch buttons on the Recording Assistant are only meant to respond to the touch of human skin. These buttons will not respond when touching them when, for example, wearing gloves. However, they may still function when they are covered by, for example, a thin layer of plastic such as a protective foil. It is recommended to always keep a charged battery in the Recording Assistant to avoid draining the clock battery. When using IR Markers: Switching modes between Calibration mode and IR Marker Holder mode (and vice versa) will not take place after placing or removing an IR Marker from an IR Marker Holder if a pair of active glasses is present (switched on and in range of the IR Markers). To make an IR Marker switch to a different mode while active glasses are present, cover the IR Marker or the IR Marker Sensor on the glasses for a few seconds to allow the IR Marker to switch between modes. Cover the IR Marker sensor or store the glasses in their case in between recordings when conducting a study with the IR Markers mounted close to your setup for receiving and preparing participants. Firmware Tobii Glasses are always shipped with the most current firmware (essential software installed on the Recording Assistant) at the time of shipping, but new versions may be available when using the Tobii Glasses for the first time. Firmware updates can add new features, fix newly found bugs or improve performance. To make sure you know what firmware you are using, on the Recording Assistant go to Main Menu>About to check your firmware version. To upgrade to a new firmware you have received or downloaded: 1. Turn the Recording Assistant off. 2. Copy the new firmware to the memory card using your PC (using the supplied card reader or any internal SD card reader). 3. Connect the power adapter to the Recording Assistant and insert the memory card. 4. Turn the Recording Assistant on and wait for the upgrade to start and complete. Do not interrupt this process! 5. Before continuing, format the memory card on the Recording Assistant or remove the firmware from the memory card using a PC. Read about Formatting the memory card on page 22. 19 User Manual Setting the Date, Time, and Date Format Step 2 Step 3 Step 4 Step 5 Step 7 Step 9 20 To set the Date, Time, and Date Format on the Recording Assistant: 1. Make sure the Recording Assistant unit is on. Hold the ON/OFF button to turn the Recording Assistant on. 2. Select Menu until you reach the Main menu (indicated in the top menu bar). 3. Scroll through the Main menu items until you reach Settings and then push Select to open the Settings menu. 4. Date and time should be highlighted. Push Select to open the Date and time menu. 5. Scroll through the Date and time menu items until you reach the setting you wish to change. Then select Enter. (See below for instructions for the respective settings.) Setting the Date To set the Date: 6. Follow steps 1-5 above choosing Date in step 5. 7. Use the scroll bar to select the year and push Next to move on to the month. 8. Use the scroll bar to select the month and push Next to move on to the day. 9. Use the scroll bar to select the day and select Save to save the new Date. (Or select Previous (once or twice) and then select Cancel to keep the old date.) Tobii Glasses Eye Tracker Step 7 Setting the Time To set the Time: 6. Follow steps 1-5 on the previous page choosing Time in step 5. 7. Use the scroll bar to select the hour and push Next. 8. Use the scroll bar to select the minutes and push Save to save the new Time. (Or select Previous (once or twice) and then select Cancel to keep the old time.) Step 8 Step 7 Setting the Date format To set the Date format: 6. Follow steps 1-5 on the previous page choosing Date format in step 5. 7. Use the scroll bar to highlight the desired date format and then push Save to save the new Date format. (Or select Previous (once or twice) and then select Cancel to keep the old date format.) 21 User Manual 5 Recording with Tobii Glasses Checking the Status Low battery indication Checking the battery and memory status The battery indicator is located in the top left corner of the display. Charge the battery or connect the Recording Assistant to the power supply if the battery icon indicates a low battery level. A memory indicator is located in the top right corner of the display, it indicates the memory status as a pie chart e.g. a full circle indicates an empty memory card. Belt Unit 091110 Graphic overlay gradient Step 1 Belt Unit 091110 Graphic overlay gradient Step 2 To see a more detailed memory status: 1. Select Menu or Back until you reach the Main menu. 2. Scroll through the Main menu items until you reach Settings. Then choose Select to open the Settings menu. 3. Scroll to highlight the Memory card option and push Select. 4. On the Memory card screen, you can see information about the total memory capacity of the card and the amount of free space remaining. 5. Push Back twice to return to the main menu. Formatting the memory card Format the memory card, for example, when starting a new study. This will erase all stored data and reset session numbering to #1. Read about Numbering below. Step 3 To format the memory card: 5. Follow steps 1-4 above to get to the Memory card screen. 6. Select Format. 7. When asked if you want to Continue formatting the media, select Erase all. (Push Cancel if you do not want to format the memory card.) Numbering Step 4 The maximum amount of sessions is 100 per memory card. The Sessions numbering is continuous. When a session is removed, it will leave a gap in the numbering and continue where it left off to ensure that each session has a unique number for later reference or to be included in your study log. Changing the Memory card or formatting the Memory card keeps the numbering of the recording sessions continuously. When a session is removed it will also delete the recording and calibration data. Non-calibrated recordings will not show any gaze data in Tobii Studio. 22 Tobii Glasses Eye Tracker Sessions Belt Unit 091110 Graphic overlay gradient Using Sessions A session is a container for all recording data of a single recording and a single personal calibration. It can also only include only a recording or a calibration by itself. A new empty session is created automatically when starting the Recording Assistant or when pressing the New key on the Recording Assistant. When starting the Recording Assistant you will start in the Session(s) menu. The currently selected session number is always indicated in the same top menu bar. For example, if the currently selected session is number 9 and you are viewing the Session screen, the top menu bar would say: Session(s) (#9) You can also select the Session(s) menu from the main menu. This menu will show an overview of all sessions that are created. Belt Unit 091110 Graphic overlay gradient Creating a new Session An empty session with no recording or calibration will be created on the Recording Assistant when pressing the New button, an empty session is displayed. A calibration of a session can be done before or after making a recording, Stars (1-5) will indicate that a calibration has been completed and indicate calibration quality, fewer stars means some data samples were lost during calibration; one star will be subtracted for each instance of data loss. Read more about Calibration on page 25. When both a recording and a calibration have been completed the Session(s) menu will show the recording time and the calibration quality for each session. Select Options to view more options. Selecting View Session from the Options will show detailed information about the selected session including the creation date and time and whether they are calibrated or not. Selecting Delete Session will delete the selected session. Use the scroll bar in the Session menu to select a different session. The session number is always indicated in the center of the menu bar, marked by a #-sign. Using a single calibration for multiple sessions When multiple sessions are created for a single participant, consecutively without calibrating in between (only the initial calibration), it is possible to copy the initial calibration for that participant to his/her other sessions. Ensure that the participant has not moved the glasses in between sessions, in which case a new calibration should always be done. You can only copy the calibration from the previous Session to the next, hence start by selecting the next session on the list after the one that is calibrated. Highlight/select a session and select Options to view more options. From the options list select the “Use prev. calibration” option. Choose Accept in the following screen to allow the copying of the calibration from the previous session to the currently selected one. 23 Belt Unit 091110 Graphic overlay gradient User Manual Recording Step 1 Step 2a Belt Unit 091110 Graphic overlay gradient Starting a recording To start a recording: 1. Press the REC/ button on the Recording Assistant to start your recording for the selected Session. The Track Status screen is displayed and the eye tracker will start to Auto adjust to detect the pupil. 2. a) If the adjustment is successful a screen will display the detected pupil as a dot within the rim of the glasses. The dot should be green and reasonably stable in size and location. Consider repositioning the glasses if you notice sudden changes or jumping of the green dot, in order to improve stability and eye tracking quality. Push Continue to start recording. b) If the pupil is not detected or detection is lost during the Track status screen, a dialog will show that the glasses may have to be repositioned. Push Retry after making the appropriate changes. 3. Recording starts as soon as Continue is pressed. Step 2b Belt Unit 091110 Graphic overlay gradient Key lock Step 3 The Recording Assistant will lock all keys during recording except the REC/ key. Pressing the REC/ key will unlock the keys again and pause the recording. Pausing and stopping a recording A recording can be paused or stopped at any time by pressing the REC/ key. A pause screen will now show, with the option to Stop & save the recording or Continue with the recording. During the pause screen the eye tracker will not collect any data. Eye Tracking Troubleshooting Pausing a recording Paused 00:00:01 • If during the Track Status screen the pupil seems difficult to find, please try the following: • First, give it a few seconds as the Tobii Glasses try to find the pupil automatically. • Check if anything is obstructing the eye or eye tracking sensor or illuminators, look out for: hair, long eye lashes, mascara, shifted lenses or droopy eyelids. • The glasses should be completely clean, use the micro-fiber cloth to clean them. • If the pupil is still not detected, try to move the glasses slightly lower or higher up on the nose of the participant or try to change or adjust the nose pad if necessary to change the position of the Glasses in relation to the eyes. • Good accuracy can depend on many factors including: Accurate calibration (right distance, exact points, light conditions), Correct placement of the eye tracker and good tracking in all corners, Fixed position of the eye tracker during the entire study (secured headband), Sunlight or other strong light sources interference • Recording and calibrating in the same light condition can improve the eye tracking quality and accuracy and is always recommended. 24 Tobii Glasses Eye Tracker Calibrating Conducting a calibration A calibration is needed for each Session to be able to use the gaze data in Tobii Studio. The calibration can be done either before or after a recording. A calibration is used to correctly map the obtained eye tracking data to the scene video and has to be done for each individual participant and every specific eye tracker placement on a participant´s head (e.g. after moving the Glasses a recalibration is required). During the calibration, a Virtual Calibration Plane (invisible) is positioned at 1 meter (3.3 feet) from the glasses. A representation of a 9 point calibration grid that is used for calibration is displayed on the Recording Assistant during the calibration procedure. Belt Unit 091110 Graphic overlay gradient Step 1, 2, 3 Step 4 Step 5 & 6 Step 7 To calibrate the Tobii Glasses for a participant: 1. Find a flat surface. For best results choose a neutral contrast, single colored surface (e.g. not very bright/reflective or very dark). 2. The participant should stand so the front of the glasses are exactly 1 meter or 3.3 feet* from the flat surface for best results. 3. Ask the participant to look straight ahead and hold his/her head as still as possible, the temple arms should be level so the glasses are in a right angle to the calibration surface. 4. Select the session you wish to calibrate from the session menu, check that you are using the same session you will create or have created the recording in for the participant in question. Press the Calibrate button on the Recording Assistant. The Track Status will be displayed. Select Continue once the pupil is found correctly, indicated by a green dot placed within the image of the glasses frame on the display of the Recording Assistant. The calibration will now start. 5. Hold an IR Marker against the flat surface, with the front facing the participant. Ask the participant to keep looking at the IR Marker (anywhere is OK, although just 5-10 mm below the LED is the true reference point) while keeping his/her head still during the entire process. 6. The LED indicator on the IR Marker should stay solid green, indicating that it is in Calibration Mode. 7. On the Recording Assistant screen, the IR Marker should now show up on the calibration grid as a blinking green/red dot. Green indicates the pupil is found, red means lost eye tracking samples. It is possible to complete a calibration session with 8 calibration points, as opposed to having to collect data for all 9 calibration points. The center point must always be included in the calibration. Note that the eye tracking accuracy and precision performance may be reduced in the area where the calibration point data was not collected. The general accuracy and precision performance for the other areas will remain the same. A red dot may indicate a blink or bad trackability, due to the glasses placement or general problems such as eye lashes, mascara, droopy eye lids etc. When this occurs the glasses may require further adjustment or asking the participant to minimize the problem, for example by taking off any mascara. Ask the participant to open their eyes wider, this allows the eye to be found more easily, only use this as a last option to complete a difficult (or post) calibration, always try to adjust the glasses first. Using this method may result in reduced trackability as the participant will not keep their eyes wider open in the same way during the actual recording. You can always stop a calibration and recalibrate by pressing Stop (Right selection key) and Recalibrate (Left selection key). 25 User Manual Step 8 Step 8 8. Watch the Recording Assistant screen while moving the IR Marker slowly over each calibration point in the Virtual Calibration Plane and waiting until the point turns green before continuing to the next. Continue until each point of the calibration grid on the Recording Assistant has turned green. 9. Select Accept to accept the calibration or Recalibrate to start a new calibration and discard the current one. As a result of the calibration, you see a Calibration Result message on the screen together with a quality rating for each of the Accuracy and Tracking (ranging from 1 to 5 stars). The lowest calibration score is shown as one red colored star. The second to lowest score is shown as one yellow star. The Tracking score Step 9 The tracking score is a measure of quantity of samples captured by the eye tracker where the features needed to perform good eye tracking were available. To get the best results, the eye tracker needs to find as many features as possible, but it can still track even if just one feature was found. The score is based on a percentage of how many samples that have been recorded during the calibration in which features for eye tracking have been possible to be identified. This means that, if a score of five stars is given for a calibration, more than 80% of the recorded samples contain usable features. If only one star is given, less than 19% of the samples contain usable features. Therefore, the score will be lower if the eye cannot be detected at all, i.e. if the participant blinks or looks away during calibration. That means that a low score does not necessarily mean that the tracking will be bad during the actual recording, but that the eye tracker did not manage to find the features tracked at certain times during the calibration. The Accuracy score The tracking score indicates the level of accuracy that can be expected during a recording. If this score is high while the Tracking score is low, it means that the eye tracker had problems finding features in the eye during the calibration, but when it did, the accuracy was very good. As a result, when the recording is done, the eye tracker might not be able to track the eye at all times, but the samples that are collected provide good accuracy. During the calibration, the eye tracker collects samples which it tries to fit into a mathematical model that is then used to map the samples collected during the recording against what is seen by the scene camera. Because the eye tracker can assume where the participant is looking during the calibration, it can assess how well it is able to map the collected gaze samples against the points where the participant is supposed to be looking after adjusting the parameters in the mathematical model. The Accuracy score is based on an average of all samples collected during the calibration of the offset between expected gaze point (i.e. where the participant is expected to be looking) and calculated gaze point (i.e. where the eye tracker has calculated that the participant was looking). If the average is below a certain threshold, the calibration gets a five star rating and if it is above another threshold, it gets zero stars. Between these two extremes is a linearly proportional scale. 26 Tobii Glasses Eye Tracker The score shown in Session(s) list The score shown in Session(s) list For practical purposes (to allow the user to get a quick overview of the recordings available) only one of the scores is shown in the Session(s) list. The listed score is always the lower of the two, i.e. the tracking or accuracy score. Even though only one score is shown, it does provide a good indication of what data quality can be expected from a recording. If a score of 3 stars is shown, it means that either the Accuracy or Tracking score was 3 stars and the recording will provide an average data quality. Replacing a calibration To replace the calibration of a calibrated session: 1. Select the calibrated session that you want to replace with a new calibration. 2. Press the Calibrate key to initiate a new calibration. 3. The Recording Assistant will now prompt whether you wish to conduct a new calibration for the already calibrated session. The old calibration will be discarded! 27 User Manual 28 Tobii Glasses Eye Tracker 6 Pilot Study Conducting a Pilot Study Before conducting an actual study, always follow the steps below to perform a complete pilot study: 1. Complete a recording including calibration. During this recording make sure to test any potential angle of approach a participant might take to verify how your setup works under different conditions. 2. Analyze and replay the data in Tobii Studio. Confirm that the data is correct and there is no unexpected data loss and your setup is working as expected and meets your established requirements. Use the Glasses Data Viewer feature (right click on any imported recording in the Replay tab to access) To analyze a recording in more detail and find how the IR Markers are picked up by the glasses for your specific study setup. 3. Confirm that the expected data and results can actually be obtained during analysis by doing a full analysis of the pilot recording. 4. If necessary, make adjustments to your setup or test procedure and confirm with another pilot recording if uncovered issues are actually solved. 5. Continue with your study once a pilot study has been completed successfully and the results conform to your established requirements. Conducting a pilot study will help you to detect potential issues with your test design or test environment and will help you resolve and avoid them before the actual study is conducted. Tobii Studio may be limited in the type of analysis you can do, depending on how the study was designed and conducted. Be aware of any potential limitations by completing a full pilot study including analysis. Skipping these steps may result in erroneous or incomplete data or analysis options after the study may be limited. 29 User Manual 30 Tobii Glasses Eye Tracker 7 Tobii Glasses Workflow (Pages 31-43) Tobii Glasses Checklist Using Tobii Glasses without IR Markers including Analysis with Tobii Studio If you are using IR Markers, go to page 44 for the Workflow with IR Markers. Preparation (pages 10-21) Tobii Glasses Workflow Charge the Recording Assistant batteries Charge the Calibration IR Markers Insert the charged Recording Assistant battery Insert the memory card Connect the glasses to the Recording Assistant Check date and time settings Check to ensure the participant is wearing the glasses properly Pilot Study (page 29) Before conducting an actual study, follow the steps below to perform a complete pilot study: 1. Complete a pilot recording including calibration 2. Analyze and replay the data in Tobii Studio 3. Confirm that the data is correct and your setup is working and can be analyzed as expected 4. If necessary, make adjustments and confirm with another pilot recording 5. Continue with your study once a pilot study has been completed successfully Recording (pages 22-26) 1. Check the battery and memory status before starting a recording 2. Create a new session for each participant or task 3. Log participant data and related session information (e.g. session number, duration, memory card used) in a Research Log 4. Calibrate (before OR after recording) 5. Record 6. Calibrate (before OR after recording) 7. Repeat lines 3-7 to make additional recordings Analyzing the Recording(s) (pages 32-42) 1. 2. 3. 4. 5. 6. Import the desired recording(s) Set independent variables for each participant/recording Create parallax adjustments for each recording using the Parallax Correction Tool Review Glasses Data using the Glasses Data Viewer for in-depth frame by frame analysis If applicable, create a Coding Scheme for manual coding and manually code events in each recording Export data, such as Raw data or Event data (manual coding), for further analysis 31 User User Manual Manual Importing Recordings Step 5 Step 6 Importing recordings into Tobii Studio To import one or more recordings: 1. Connect the Memory card reader to the computer. (If your computer has an integrated Memory card reader use that instead.) 2. Turn the Recording Assistant off, remove the memory card and insert it in the memory card reader. 3. Close any AutoPlay dialog boxes that appear and Start Tobii Studio. 4. In the Tobii Studio Project Library dialog box create a new Project and Test. This will open Tobii Studio to the Design and Record view. 5. From Tobii Studio’s menu bar, click File and select Import Glasses Data. 6. A dialog box will open, now select the Computer folder, and then double click on the Removable Disk icon labeled GLASSES (corresponds to the memory card) to open the memory card and view its contents. When opening the Import Dialog again, Tobii Studio will open the last selected folder. 7. Double-click on the Project folder (Project_0) to open it. Then press the Open button to open the Tobii Glasses project (project.gpf). This opens the Import dialog box. Full path: Computer>G30>Project 0>project.gpf Step 7 32 Tobii Glasses Eye Tracker 8. Select the Recordings you wish to import by checking or unchecking the respective check boxes, or by pressing the Check/Uncheck All button located below the list to select or deselect all the recordings. 9. Import Data Into: Select if you wish to import the recordings into an Existing test or a New test. Select the option Existing and use the drop down list to choose an existing test, or select New test and enter a test name in the text box. Step 8 & 9 Tobii Glasses Workflow Step 10 10.To correct for parallax: Click the Settings button to set the Average Distance between the glasses and the target being viewed. This distance is used for calculating and mapping the gaze data accurately on the scene camera video. The selected setting will be applied to all selected Sessions on import. Read about the Parallax Correction Tool on page 38. 11.The Participant Name Prefix feature allows you to add a prefix to the Participant Name during import of recordings from the Tobii Glasses. Sessions created on the Recording Assistant are normally converted into Recordings with a Participant Name that corresponds to the Session number on the Recording Assistant, e.g.: Session #01 becomes Recording: Rec 01, Participant: P001. Each SD card used in the Recording Assistant will start the naming of Sessions in the same order: Session #1, #2, #3 etc. If multiple SD cards are used during a test there is a risk that the imported Sessions will be saved as multiple recordings with the same Participant Name in Tobii Studio. If different recordings have the same Participant Name, it will be impossible to filter the data based on participants or Independent Variables (such as Age or Gender) since there is no indication that these recordings are in fact different participants from different SD cards. To avoid this potential issue always insert a unique prefix in the Participant Name Prefix text entry field every time you import an additional SD card in a Tobii Studio Test. This feature will append the chosen prefix to the participant name, effectively creating a unique name and avoiding recordings being merged into existing participants. 12.When you are finished press the Import button to import the selected recordings. Tobii Studio will then import each Tobii Glasses Session as a Tobii Studio Recording. The Participant Name included in each recording is equal to the session number from the Recording Assistant. 33 User User Manual Manual Selecting the Video import check box can Repair corrupted video frames during import. Only select this option if the originally imported video shows corrupted video frames. Importing using this setting will take considerably more time. 34 Tobii Glasses Eye Tracker Replaying the Recording Viewing a Recording in Tobii Studio The Tobii Glasses recordings can be used in the same way as a regular Tobii Studio recording can be used. You can playback the recording showing the gaze data, create segments and scenes (although not applicable in dynamic video), export the recording as a movie, and insert events using a Coding Scheme. The Tobii Studio manual contains information about general Tobii Studio functionality. Alternatively, you can also use the Help button to find more information, this button is always located top right in Tobii Studio. View a recording by opening the Tobii Studio Replay tab, and selecting a recording from the Recordings list. Tobii Glasses Workflow As data from head mounted eye trackers can include so called smooth pursuit eye movements, current fixation filters cannot handle this type of eye movement to calculate so called fixations. Therefore, only the Raw Fixation Filter can be used to view the glasses data, meaning the gaze overlay will show all Raw gaze data captured by the eye tracker, without any filtering, at a 30Hz sampling rate. All current fixation filters do not fully support smooth pursuit eye movements (when the eye follows a moving object or when the body is moving and looking at a stationary object). When replaying Tobii Glasses recordings in the Replay tab, the fixation filter will be switched automatically to Raw Data. When creating visualizations or making statistics, Raw Data should be selected from the fixation filter settings (Tools>Settings>Fixation Filters) if smooth pursuit eye movements are present in the data. Raw Data will not show fixations (group of gaze samples in the same place, displayed as a single fixation in that area). Instead all raw data samples (30Hz, max. 30 per second) are shown. Select the Settings button under the timeline, to access settings such as changing the Color and Opacity of the Gaze overlay or setting the Trail duration of the gaze data. Recommended setting for trail duration is 0.200 seconds, showing about 6 gaze points at a time 0.050 is the lowest setting and will only show about 2 gaze points at a time. For more detailed frame by frame analysis of all Glasses Data, use the Glasses Data Viewer (see page 37). 35 User User Manual Manual Recordings and participant numbering Recordings are numbered consecutively according to the order in which they are imported into Tobii Studio. The Session number from the Recording Assistant is shown under the Participant column (right click>Show>Participant) in the Recordings overview. Order the recordings by Date to keep them in chronological order. Variables such as Participant Name, Age, and Gender should be individually changed directly after importing recordings from a single memory card. Change the variables before importing recordings from another memory card to avoid having duplicate names (e.g. two times a P001), as the numbering will be of the same format on each memory card. Independent variables can be changed by selecting Independent Variables from the Tools menu in the top menu bar in Tobii Studio. Read about Tobii Studio settings such as Independent Variables in the Tobii Studio Manual. Samples percentage and eye tracking quality Tobii Studio can show the percentage of the total samples (Glasses is a 30Hz eye tracker, which means it takes 30 samples of gaze data per second) that are mapped within the scene camera video/stimulus area. Right click on any recording and select Show>Samples to show this percentage. This percentage may, but does not necessarily, show the eye tracking ability/quality: any blink or gaze outside of the scene camera view will be discarded and will result in a lower total samples percentage, even if all gaze data that is within the view of the scene camera has high eye tracking ability/quality. 36 Tobii Glasses Eye Tracker Glasses Data Viewer Reviewing Glasses Data in Tobii Studio The Glasses Data Viewer can be used to do the following: Make a frame by frame analysis of your recording and gaze position; view all Glasses data such as Gaze coordinates per frame including frame number; see any detected IR Markers overlaid on the video and individual IR Marker coordinates for a more in-depth qualitative analysis of the data. The Glasses Data Viewer includes easy controls and short keys for replaying and pausing the recording, frame by frame steps, or for example skipping forward or backward in steps of 1, 5 or 60seconds. Step 3 Tobii Glasses Workflow The Glasses Data Viewer also offers a text export of all IR Markers (including a marker used for calibration, without any IR Marker holder, indicated as #0) detected during the selected recording (per frame). With the possibility to export IR Marker data also comes the possibility to recognize events marked by IR Markers in a recording even when only a single IR Marker was in view, whereas the analysis of AOAs needs at least 4 IR Markers. To open the Glasses Data Viewer for a specific recording: 1. Open your Project in Tobii Studio and go to the Replay tab. 2. From the list of Recordings, right-click on the recording you would like to view the data of. 3. Select Review Glasses data. Glasses Data Viewer Close the Glasses Data Viewer, and repeat the steps above to view data from a different recording. Controls & Features A File Name A B Open original video folder B C D C Frame number & Gaze coordinates D Select to highlight IR Markers in the scene video E Number of IR Markers detected E F List of IR Markers detected including their coordinates in the scene video G Export a tab separated text file (.tsv format) with the detected IR Marker coordinates per video frame H Video playback controls, using your keyboard: press Space to play or pause, Arrow keys to step a frame forward or backward F I Shortcut keys for playback G H I The Coordinates (Gaze and IR Markers) shown in the Glasses Data Viewer relate to the position in pixels on the scene camera video, which has a resolution of 640X480 pixels. IR Markers can also be detected outside of the scene camera. Since the IR Markers sensor is a separate sensor which has a slightly different field of view as the scene camera, coordinates located outside of the scene camera range may therefore be shown with negative values. You will not be able to use any other elements of Tobii Studio until the Glasses Data Viewer is closed. The Glasses Data Viewer does not replay any sound recorded by the Tobii Glasses. Use the normal Replay to hear the recorded sound. 37 User User Manual Manual Parallax Correction Tool Correcting for parallax in Tobii Studio When a participant looks at objects from different distances during a test, some parallax will always occur when mapping this data to the scene camera video; since the Glasses are only calibrated at a single distance and the scene camera is never in the exact same position as the eye. Read Parallax Explained on page 69. Tobii Studio includes a Parallax Correction Tool. This tool allows you to set the relative distance between whatever the participant was looking at and the Glasses and will calculate the correct gaze position on the scene video based on these settings. When importing, the Default distance setting is always the calibrated distance of 1 meter. Step 3 Step 5 To see the current distance settings and parallax corrections: 1. After importing the appropriate Project and Recordings into Tobii Studio, open the Replay tab in Tobii Studio. 2. From the Recordings list on the left hand side, select the Recording you wish to work with. 3. At the bottom of the window, click the Glasses Tools button. The Glasses Tools panel will expand between the timeline and the horizontal scroll bar. In the Glasses Tools panel the Default Distance is stated, which corresponds with the the white area in the adjacent timeline representation. Individually corrected sections are indicated in gray with the appropriate distance noted. To open the Parallax Correction Tool: 4. Follow steps 1-3 above to open the Glasses Tools. 5. Click the Ruler button below the playback controls, to the right of the stated current Default Distance. The fullscreen Parallax Correction Tool will now open. Switching to full screen may take a moment, at which Tobii Studio might disappear for a second. Step 2 To change the Default Distance for the selected recording: 1. With the fullscreen Parallax Correction Tool open, click the down arrow button to the right of the stated current Default Distance. 2. Select a predetermined range or Set custom distance... . If setting a custom distance, type the desired distance in centimeters and click OK. The Default Distance header turns green and states the new distance. 3. Click Save changes in the top right section of the tool when finished making alterations. This will take you back to the Replay screen. Changes made to both the Default Distance and individually selected sections are highlighted in green before they have been saved. Click Save changes while in the fullscreen Parallax Correction Tool to update the gaze data overlay. Only after the save and update has taken place will the replay show the data corrected to the set distances. Select Close in the fullscreen Parallax Correction Tool to exit the full screen mode without saving any changes made. If you try to close without saving changes you will be asked if you want to save your changes before closing. 38 Tobii Glasses Eye Tracker Step 4 Tobii Glasses Workflow To specify a new section with a new distance: 1. Open the fullscreen Parallax Correction Tool. 2. In the timeline, select the time you want to set a distance for. Do so by dragging the timeline marker to the start of the desired interval and then dragging the right handle to the end of the interval. For setting a more precise interval, right-click the estimated selection, click Set Time for Selection..., enter the exact start and end times, and click OK. 3. Right-click the selection and move the mouse over Create Parallax Correction from Selection... 4. Select a predetermined range or Set custom distance... . If setting a custom distance, type the desired distance in centimeters and click OK. The selected interval is added to the Distance timeline in green. 5. Click Save changes in the top right section of the tool when finished making alterations. This will take you back to the Replay screen. 6. Click the Glasses Tools button at the bottom and notice the gray interval with the distance you selected Multiple corrections can be made before clicking the Save changes button. If creating a new parallax correction that covers any part of another correction, you will be prompted whether you want to continue with overwriting the previous distance. Step 3 To change or remove a specific section of the recording: 1. With the fullscreen Parallax Correction Tool open, 2. Right-click the section you want to make a change to. 3. Select which change you would like to make (Set time, Set Distance, Clear, Clear all). Sections made changes to, turn green and state the new distance, and cleared sections return to the Default Distance. 4. Follow the onscreen prompts. 39 User User Manual Manual Manual Coding Manual Coding in Tobii Studio Manual coding is a more qualitative data analysis method where you create events at specified times to be able to calculate different statistics (quantitative & qualitative) using statistical analysis software such as Excel or SPSS, for example, to count durations spent on areas of interest, compare behavior, use events to sum a number of actions (count), or categorize qualitative data to find specific patterns or averages. Before you can start with manual coding you will have to import your recordings, set the participant variables and correct for any parallax that may still be present since parallax offsets may cause a false interpretation of the data! Manual Coding consists of the following steps: A) Setting the Coding Scheme B) Coding C) Exporting Event Data D) Data analysis in an external statistical analysis program Coding Scheme dialog box A) Setting the Coding Scheme To set the Coding Scheme: 1. With Tobii Studio open to the appropriate glasses Project, click Tools in the menu bar and then select Coding Scheme. 2. Click a row in the Description column and type the name of the event (for example: Started Looking at Brand A, Stopped Looking at Brand A, Selected Brand B). 3. Assign a Shortcut to each event by selecting the desired shortcut from the drop-down list. 4. Enable Quick logging to prevent the New Log Message dialog box from appearing when you push the shortcut in the Replay tab. 5. Double-click the respective color to open a color palette and choose the color of the bookmark that is placed on the timeline. 6. Repeat steps 2-5 until you have created all your events, and then click OK. Read about Managing and logging events in the Tobii Studio User Manual. Be objective and clear when predetermining the criteria for an event. For example, the event duration on a specific area begins with the first frame the data point is on the specific area, and ends the first frame the data point is outside the area. Also, take into account the foveal vision size (1-2 degrees of visual angle) and any inaccuracies in the data to determine the most probable fixation point. If a data point is right next to a point of interest, it may still belong to the event of looking at this specific point of interest. 40 Tobii Glasses Eye Tracker Events on the timeline Events in the Events list B) Coding Tobii Glasses Workflow To code: 1. Open the Replay tab and select the recording you want to begin to code. 2. For each recording, during playback use the shortcuts to log events, such as the start and stop of an action or individual action counts. Logged events can be seen as a bookmark on the timeline and also in the Events list on the left side, under the Recordings list. 3. Move through the recording by using the on-screen playback controls, the keyboard (Space = pause/play, Right/Left Arrow Keys = frame forward/backward), or clicking on the timeline. 4. For a more convenient replay speed, move the replay speed marker (below the playback controls) towards the tortoise on the left to slow down the replay speed. 5. Edit or delete a logged event by right-clicking on the event in the events list or by right-clicking on the event bookmark in the timeline, and select Edit Log Entry or Delete Log Entry. C) Exporting Event Data To export the event data: 1. Click the Data Export tab in Tobii Studio. Select the desired Output to One single file or to Individual files, as desired. 2. Select the file type from the File extension dropdown list and name the file(s). 3. Click the Load Settings button and choose Coding Scheme Events. You can select more data to be added to your export by ticking the corresponding checkboxes. 4. Click the Export Data button to export the event data. For more details about the Data Export in Tobii Studio, please read section 10. Exporting Data in the Tobii Studio User Manual. 41 User User Manual Manual D) Analyzing the data The event data files that are exported can be opened either in SPSS, Excel, or any other program that supports Tab Separated Values (TSV files). The file will show you the following output: A header with recording data and independent variables and participant information for grouping your data and help with any labeling. in the following columns there are: Timestamp, Event & EventKey (not needed for analysis), Data1 (containing the set description of the action/event), Data2 (any Log message added to the event), Descriptor (not applicable). For example, sort your data for example on the description and you will be able to do cross calculations on the events/actions, such as counting frequency, calculate duration, percentage fixated etc. Replace the description with numbers to help make calculations easier. Continue to add/copy data from each recording to a single analysis file (SPSS or Excel sheet for example) to do more cross calculations and group statistics on all the exported event data. Exported data in Microsoft Excel Manual coding on multiple computers at once Any manual coding can also be done on several computers at the same time providing they all have a valid Tobii Studio license, for example: 1 person is coding recording 1-20, another person could code 21-40 etc. To do this a single “Main” project has to be exported from one computer and then imported to the other computers. Do not create separate projects as they should be exactly the same to later be able to “merge” the data again. When changes are made the exported projects can be imported again into the Main project and merged with the project. To export a project use the “Export Project Archive” option from the File menu. To import use “Import Project Archive”, select the option to “Merge” the project when prompted for this during import. Always remember to make frequent backups of your project to an external drive in case anything goes wrong with your PC! Either use the Backup Database feature from the File menu (this will copy the database in a faster way than export) or also use the exported project archives as a backup later. 42 Tobii Glasses Eye Tracker 43 User Manual 8 Tobii Glasses Smart IR Workflow (Pages 44-64) Tobii Glasses Smart IR Checklist Using Tobii Glasses with IR Markers including Analysis with Tobii Studio If you are not using IR Markers, go to page 29 for the Workflow without IR Markers. Preparation (pages 10-21) Charge the Recording Assistant batteries Charge the Calibration IR Markers Insert the charged Recording Assistant battery Insert the memory card Connect the glasses to the Recording Assistant Set the date and time Have the participant wear the glasses properly Additional Preparations for Smart IR (pages 45-50) Define an Area of Analysis (AOA) and note position and ID# of each IR Marker Holder Take a Snapshot of the AOAs (either Tobii Glasses scene camera or a digital camera) Pilot Study (page 29) Before conducting an actual study, follow the steps below to perform a complete pilot study: 1. Complete a recording including calibration 2. Analyze and replay the data in Tobii Studio 3. Confirm that the data is correct and your setup is working as expected 4. If necessary, make adjustments and confirm with another pilot recording 5. Continue with your study once a pilot study has been completed successfully Recording (pages 22-26) 1. Check the battery and memory status 2. Create a new session for the participant or test 3. Log participant data and related session information (e.g. session number, duration, memory card used) in a Research Log 4. Calibrate (before OR after recording) 5. Record 6. Calibrate (before OR after recording) 7. Repeat lines 3-7 to make additional recordings Analyzing the recording(s) (pages 51-64) 1. 2. 3. 4. 5. 6. 7. 8. 9. 44 Import the desired recording(s) and Snapshots taken with the Glasses Set independent variables for each participant/recording Create parallax adjustments for each recording using the Parallax Correction Tool Review Glasses Data using the Glasses Data Viewer for a more in-depth frame by frame analysis of the recorded scene, gaze data and IR Marker detection If applicable, create a Coding Scheme for manual coding and manually code events in each recording Import image(s) as Snapshot, taken with a digital camera, for manually marking IR Markers Create visualizations and define AOIs on imported Snapshots Use the Statistics Tool in Tobii Studio to conduct statistical analysis on the AOIs on imported Snapshots. Export data, such as Raw data or Event data (manual coding) or calculated statistics for any further analysis Tobii Glasses Eye Tracker Area Of Analysis (AOA) Defining an Area of Analysis (AOA) An Area Of Analysis is a marked area that can be used to aggregate gaze data for quantitative analysis, as well as create visualizations such as gaze plots and heat maps using data from multiple participants. An AOA can also be seen as a virtual two dimensional plane defined by IR Markers and a picture or Snapshot of the plane. This plane is placed over/in an area that will be analyzed. In Tobii Studio smaller AOIs (Areas Of Interest) can be defined to be used for producing eye tracking statistics on these areas. 2 1 # AOA IR Marker #=IR Marker ID 2 5 6 A AOA Field of view 1-2 meter Scene camera 3.3-6.6 feet 1 AOA 6 7 8 2 1-2 AOA meter 3.3-6.6 feet AOA 3 8 Field of view IR Marker Scene camera #=IR Marker ID AOA 4 # 4 3 A The virtual two dimensional plane which is the AOA is marked by at least 4 IR Markers mounted in their IR Marker Holders, placed anywhere on the Area of Analysis. AOAs are recognized by the IR Marker Sensor in the Tobii Glasses at any time it can detect at least 4 or more IR Markers. By taking a photo or “Snapshot” of an AOA, Tobii Studio can overlay the aggregated gaze data from multiple participants on this single image. By using the placement of the IR Markers as reference points for each participant, data can be mapped independent of individual angles of approach or varying distance from the participant to an AOA. Read about Snapshots on page 50. Field of view 2 Scene camera 1 1-2 meter 3.3-6.6 feet 4 AOA 8 AOA <1 meter <3.3 feet 5 6 7 8 Tobii Glasses Smart IR Workflow AOA AOA 6 3 7 # IR Marker #=IR Marker ID 4 <1 meter AOA <3.3 feet 5 AOA <1 meter <3.3 feet To define an Area of Analysis: 1. Make sure the IR Markers are charged. Check the LED indicator to see their battery status while you insert the IR Markers in their Holders. Read more about the IR Marker LED indicator on page 18. 2. Mount the IR Marker Holders in the AOA. Use either the screwholes to mount and remove the Holders in a permanent setup, or use any other mounting solution such as strong double sided tape or putty for a more flexible mounting solution. The IR Marker Holders are designed to be mounted in almost any position. The IR Markers should have a clear line of view to # the participant. Don’t place anything in front of the IR Markers. IR Marker IR Markers placed high or low should be mounted at an angle #=IR Marker ID towards the eyes of the participant to improve IR Marker detection. Read about IR Marker setup on page 46-49. Field of view Scene3.camera IR Markers function best when used in a square grid but can be AOAplaced anywhere in the AOA (except in a straight line) as long as at least 4 IR Markers are visible to the glasses camera and IR 1-2 meter Marker sensor during the recording. All IR Markers have to be 3.3-6.6 feet placed in the same two dimensional plane. AOA 4. Place the IR Markers IDs in a consecutive order with numbers <1 meter close to each other in order or ranking to get the best <3.3 feet performance. This will also make manually marking them on an imported image as Snapshot a little easier. 5. Note the relative position of each IR Marker Holder and the ID numbers. This can be used as a reference when manually marking the IR Marker IDs in Tobii Studio on an imported image used as a Snapshot. Do not move the Holders during the study in order to preserve accurate data collection. Always make sure the IR Marker Holders and IR Markers are securely mounted to prevent them from moving, falling or being stolen during a test. 45 User Manual Using IR Markers IR Marker range The IR Markers have a limited range. The smallest IR Marker detection range (using the minimum size AOA: 4 IR Markers, at 10cm/4 inches apart is shown below). This minimum detection range can be widened by adding pairs of IR Markers next to, above, or below the current AOA. Add a set of at least 4 extra IR Markers pointing outwards (not in one line) to increase the angle of detection. The maximum range will still remain 2.5 meters (8.2 feet). Distance guidelines for IR Marker detection: Max. distance: 2.5 meter (8.2 feet) at a 0 degree angle Minimum distance: 60 centimeters (2 feet). At least 4 IR Markers should always be within view of the IR Marker Sensor or Scene camera. With an AOA to the left of the participant the angle of detection will be greater than if it was to the right. This is due to the IR sensor being built in the right side of the glasses. 10cm IR Marker Detection range 1 Set of 4 IR Markers 2.5m 2m 2 AOA 3 4 1.5m 1m 0.5m Participant with Tobii Glasses 67.5 deg In range 45 deg Edge of range Out of range 0 deg 22.5 deg IR Marker placement For analysis of AOA’s at distances between 1-2 meters (3.3-6.6 feet) from the participant (optimal distance for IR Markers), it’s recommended to mount IR Markers on the AOA at a minimum of 10 centimeters apart from each other. If a participant gets closer (<1 meter or <3.3 feet) to the AOA, the IR Markers may drop from view of the IR Marker sensor and scene camera. In these situations make sure to have at least 4 extra markers closer together in the center of the AOA with a minimum distance of 10 centimeters apart to still be able to aggregate data from this distance, provided 4 IR Markers are still within the field of view of the glasses. Read about Tobii Glasses field of view and IR Markers on the next page. The minimum distance at which IR Markers can be used is about 60cm, at closer distances detection will get less robust, which can cause data to not be mapped correctly on a Snapshot. Mounting IR Markers IR Markers can be placed in almost any position (e.g. upside down, sideways, angled), as long as the front is facing the participant and the IR Marker reference points (measured from the IR illuminator) stay on the same plane (see the image below). Place the IR Markers at an angle pointing towards the glasses worn by a participant to improve the tracking of IR Markers by Tobii Glasses. IR Marker top view IR Marker top view IR Marker side view IR Marker side view IR Marker reference point IR Marker reference point IR Marker/AOA plane IR Marker/AOA plane Mounting surface Mounting surface IR Marker top view IR Marker side view 46 IR Marker reference point IR Marker/AOA plane Tobii Glasses Eye Tracker Tobii Glasses field of view and IR Markers The illustrations below show that the Tobii Glasses scene camera and IR Marker Sensor, as with any camera, have a limited field of view that influences the detection of IR Markers. Any IR Markers outside the glasses field of view will not be detected. Since an AOA requires at least 4 IR Markers, it could be necessary to add additional IR Markers to increase the coverage and flexibility of your setup, allowing for more free movement by the participant while still detecting the 4 IR Markers needed to create an AOA. Especially at closer distances collecting data using IR Markers can require much more than 4 IR Markers to still fully cover a large area, by taking this into account and limiting how close a participant can approach the AOA, the amount of IR Markers required can be reduced significantly. Participant wearing Tobii Glasses Shopping shelves/research object IR Markers within the glasses view Glasses field of view IR Markers out of the glasses view Close Suggestion for additional IR Markers Middle Tobii Glasses Smart IR Workflow IR Markers Glasses field of view at a specific distance Far away The visual area covered by the Tobii Glasses Scene Camera at different distances Approximated scene camera visual area coverage width (W) and height (H) at different distances: • W80 x H70 cm @ 1 meter • W160 x H140 cm @ 2 meter • W19 x H16 inches @ 2 feet • W38 x H 33 inches @ 4 feet • W77 x H 67 inches @ 6 feet The scene camera coverage is comparable but not exactly equal to the actual IR Marker sensor field of view, since it uses a different sensor. 47 User Manual Maximum AOA/IR Marker coverage There is an inherent maximum to the size of AOA size, due to the fact that 4 IR Markers always have to stay within the field of view of the glasses IR Marker Sensor. See the illustrations below for an explanation of how the maximum AOA can be roughly estimated, for a specific distance. When varying the distance to an AOA the Maximum AOA will also vary, therefore always estimate the maximum AOA from the closest distance the participant will/may be positioned during your study. By finding the maximum angles that 4 IR Markers can still be detected the maximum AOA can be estimated. A Snapshot should never include more than the maximum AOA, as the eye tracker will not be able to map data outside the maximum AOA size. IR Marker coverage with 4 IR Markers (at least 4 IR Markers have to stay within the field of view of the glasses) Total IR Marker coverage =Maximum AOA Snapshot of the AOA Participant with Tobii glasses 48 Shopping shelves/research object Tobii Glasses Eye Tracker How to extend the total IR Marker coverage The illustrations below show how additional IR Markers can be used to extend the total IR Marker coverage of an AOA. By adding more IR Markers you can extend IR Marker coverage and therefore the maximum AOA size, where 4 IR Markers are still within the field of view of the glasses camera. The Tobii Glasses only require 4 IR Markers to define an AOA but may use any amount or combination of at least 4 markers, therefore all IR Markers used on a shelf should be included within a single Snapshot. To fit more IR Markers on a snapshot a panorama photo stitching software such as the freely available Microsoft Reseach Image Composite Editor (ICE) software can be used to create a snapshot that includes all IR Markers. This type of Snapshot will always have to be manually imported and marked in Tobii Studio using the Import Image as Snapshot feature which will open the Snapshot Tool for manually defining IR Marker positions in any How picture. to use additional IR Markers to extend the total IR Marker coverage of an AOA IR Marker coverage with 4 IR Markers Coverage of 4 additional IR Markers Combined coverage using 8 IR Markers Snapshot of an AOA with the combined coverage of 8 IR Markers Tobii Glasses Smart IR Workflow Maximum AOA (IR Marker coverage) Shopping shelves/research object 49 Graphic overlay gradient User Manual Snapshots Belt Unit 091110 Graphic overlay gradient Taking a snapshot with Tobii Glasses To take a snapshot: 1. Select Menu or Back until you reach the Main menu. 2. Scroll down the Main menu options until you reach Camera and then push Select to open the Camera menu. Wait until the screen shows a live video of the scene camera that is built into the glasses. 3. Hold the glasses in your hands and point the camera towards the object or scene you want to take a snapshot of. Move the glasses around while looking at the display to adjust the position if necessary. You can see a preview of the detected IR markers. Select Snapshot on the Recording Assistant to take the snapshot when at least 4 IR Markers are included in the Snapshot. The IR Markers will be best detected when they are in the center of the scene camera image. 4. The screen will then show a preview of the snapshot. Select Save to save the snapshot or select Cancel to return to the live video view of the scene camera. 5. Select Back to return to the Main menu. Step 2 Step 4 Optionally, use a digital camera for a higher quality and bigger snapshot. You can manually define the IR Markers in Tobii Studio using the Import image as Snapshot feature and the Snapshot Tool. Belt Unit 091110 Graphic overlay gradient Recording Assistant Glasses or Digital Camera AOA To review your Snapshots Select Snapshot Album from the Main Menu and Select your Snapshot from the list to review them or push Back to return to the Main menu. 50 Tobii Glasses Eye Tracker Importing Recordings Step 5 Step 6 Importing recordings into Tobii Studio To import one or more recordings: 1. Connect the Memory card reader to the computer. (If your computer has an integrated Memory card reader use that instead.) 2. Turn the Recording Assistant off, remove the memory card and insert it in the memory card reader. 3. Close any AutoPlay dialog boxes that appear, and Start Tobii Studio. 4. In the Tobii Studio Project Library dialog box create a new Project and Test. This will open Tobii Studio to the Design and Record view. 5. From Tobii Studio’s menu bar, click File and select Import Glasses Data. 6. A dialog box will open, now select the Computer folder, and then double-click on the Removable Disk icon labeled GLASSES (corresponds to the memory card) to open the memory card and view its contents. When opening the Import Dialog again, Tobii Studio will open the last selected folder. 7. Double-click on the Project folder (Project_0) to open it. Then press the Open button to open the Tobii Glasses project (project.gpf). This opens the Import dialog box. Full path: Computer>G30>Project 0>project.gpf Step 7 Tobii Glasses Smart IR Workflow 51 User Manual 8. Select the Recordings and Snapshots (only those taken with the glasses) you wish to import by checking or unchecking the respective check boxes, or by pressing the Check/Uncheck All button located below the list to select or deselect all the recordings. 9. Import Data Into: Select if you wish to import the recordings into an Existing test or a New test. Select the option Existing and use the drop down list to choose an existing test, or select New test and enter a test name in the text box. Step 8 & 9 Step 10 52 10.To correct for parallax: Click the Settings button to set the Average Distance between the glasses and the target being viewed. This distance is used for calculating and mapping the gaze data accurately on the scene camera video. The selected setting will be applied to all selected Sessions on import. Read about the Parallax Correction Tool on page 38. 11.The Participant Name Prefix feature allows you to add a prefix to the Participant Name during import of recordings from the Tobii Glasses. Sessions created on the Recording Assistant are normally converted into Recordings with a Participant Name that corresponds to the Session number on the Recording Assistant, e.g.: Session #01 becomes Recording: Rec 01, Participant: P001. Each SD card used in the Recording Assistant will start the naming of Sessions in the same order: Session #1, #2, #3 etc. If multiple SD cards are used during a test there is a risk that the imported Sessions will be saved as multiple recordings with the same Participant Name in Tobii Studio. If different recordings have the same Participant Name, it will be impossible to filter the data based on participants or Independent Variables (such as Age or Gender) since there is no indication that these recordings are in fact different participants from different SD cards. To avoid this potential issue always insert a unique prefix in the Participant Name Prefix text entry field every time you import an additional SD card in a Tobii Studio Test. This feature will append the chosen prefix to the participant name, effectively creating a unique name and avoiding recordings being merged into existing participants. Tobii Glasses Eye Tracker 12.When you are finished press the Import button to import the selected recordings. Tobii Studio will then import each Tobii Glasses Session as a Tobii Studio Recording. The Participant Name included in each recording is equal to the session number from the Recording Assistant. Selecting the Video import check box can Repair corrupted video frames during import. Only select this option if the originally imported video shows corrupted video frames. Importing will take considerably more time. Tobii Glasses Smart IR Workflow 53 User Manual Replaying Recordings Viewing a Recording in Tobii Studio The Tobii Glasses recordings can be used in the same way as a regular Tobii Studio recording can be used. You can playback the recording showing the gaze data, create segments and scenes (although not applicable in dynamic video), export the recording as a movie, and insert events using a Coding Scheme. The Tobii Studio manual contains information about general Tobii Studio functionality. Alternatively, you can also use the Help button to find more information, this button is always located top right in Tobii Studio. View a recording by opening the Tobii Studio Replay tab, and selecting a recording from the Recordings list. As data from head-mounted eye trackers can include so-called smooth pursuit eye movements, current fixation filters cannot handle this type of eye movement to calculate fixations. Therefore, only the Raw Data will be shown view the glasses data. Using Raw data means the gaze overlay will show all raw gaze data captured by the eye tracker, without any fixation filtering, at the eye tracker (30Hz) sampling rate. The points shown on the screen are therefore not fixations, they are all the collected samples (of eye tracking data). These points all have the same length (33 milliseconds), which a fixation filter typically groups into fixations. All current fixation filters do not fully support smooth pursuit eye movements (when the eye follows a moving object or when the body is moving and looking at a stationary object). When replaying Tobii Glasses recordings in the Replay tab, the fixation filter will be switched automatically to Raw Data. When creating visualizations or making statistics, Raw Data should be selected from the fixation filter settings (Tools>Settings>Fixation Filters) if smooth pursuit eye movements are present in the data. Raw Data will not show fixations (group of gaze samples in the same place, displayed as a single fixation in that area), instead all raw data samples (30Hz, max. 30 per second) are shown. Select the Settings button under the timeline, to access settings such as changing the Color and Opacity of the Gaze overlay or setting the Trail duration of the gaze data. Recommended setting for trail duration is 0.200 seconds, showing about 6 gaze points at a time 0.050 is the lowest setting and will only show about 2 gaze points at a time. For more detailed frame by frame analysis of all Glasses Data, use the Glasses Data Viewer as described on page 56. 54 Tobii Glasses Eye Tracker Recordings and participant numbering Recordings are numbered consecutively according to the order in which they are imported into Tobii Studio. The Session number from the Recording Assistant is shown under the Participant column (right click>Show>Participant) in the Recordings overview. Order the recordings by Date to keep them in chronological order. Variables such as Participant Name, Age, and Gender should be individually changed directly after importing recordings from a single memory card. Change the variables before importing recordings from another memory card to avoid having duplicate names (e.g. two times a P001), as the numbering will be of the same format on each memory card. Independent variables can be changed by selecting Independent Variables from the Tools menu in the top menu bar in Tobii Studio. Read about Tobii Studio settings such as Independent Variables in the Tobii Studio Manual. Segments and Segment Groups Under the Replay tab you can create Segments as parts of your recordings. Segments can be grouped into Segment Groups. You can create multiple segments of different recordings and add those to a Segment Group and then you can further analyze the data of that Segment Group in the Statistics and Visualizations tabs and also use them when exporting the data in the data export view. This is useful when you want to cut out from your analysis certain portions of data of the recordings, and use in your analysis only the data Segments that are relevant for your study. Recordings list can be filtered by Segment Groups in both Visualizations and Statistics tabs, in order to show and analyze only the data corresponding to that group of selected parts of recordings. Read about Segment Groups in the Tobii Studio Manual. Samples percentage and eye tracking quality Tobii Studio can show the percentage of the total samples (Glasses is a 30Hz eye tracker, which means it takes 30 samples of gaze data per second) that are mapped within the scene camera video/stimulus area. Right click on any recording and select Show>Samples to show this percentage. This percentage may, but does not necessarily, show the eye tracking ability/quality: any blink or gaze outside of the scene camera view will be discarded and will result in a lower total samples percentage, even if all gaze data that is within the view of the scene camera has high eye tracking ability/quality. Tobii Glasses Smart IR Workflow 55 User Manual Glasses Data Viewer Reviewing Glasses Data in Tobii Studio The Glasses Data Viewer can be used to do the following: Do a frame by frame analysis of your recording and gaze position; view all Glasses data such as Gaze coordinates per frame including frame number; see any detected IR Markers overlaid on the video and individual IR Marker coordinates for a more in-depth qualitative analysis of the data. The Glasses Data Viewer includes easy controls and short keys for replaying and pausing the recording, frame by frame steps, or for example, skipping forward or backward in steps of 1, 5 or 60 seconds. Step 3 The Glasses Data Viewer also offers a text export of all IR Markers (including a marker used for calibration, without any IR Marker holder, indicated as #0) detected during the selected recording (per frame). With the possibility to export IR Marker data also comes the possibility to recognize events marked by IR Markers in a recording even when only a single IR Marker was in view, whereas the analysis of AOAs needs at least 4 IR Markers. To open the Glasses Data Viewer for a specific recording: 1. Open your Project in Tobii Studio and go to the Replay tab. 2. From the list of Recordings, right-click on the recording you would like to view the data of. 3. Select Review Glasses data. Glasses Data Viewer Close the Glasses Data Viewer, and repeat the steps above to view data from a different recording. Controls & Features A File Name A B Open original video folder B C D C Frame number & Gaze coordinates D Select to highlight IR Markers in the scene video E Number of IR Markers detected E F List of IR Markers detected including their coordinates in the scene video G Export a tab separated text file (.tsv format) with the detected IR Marker coordinates per video frame H Video playback controls, using your keyboard: press Space to play or pause, Arrow keys to step a frame forward or backward F I Shortcut keys for playback G H I 56 The Coordinates (Gaze and IR Markers) shown in the Glasses Data Viewer relate to the position in pixels on the scene camera video, which has a resolution of 640X480 pixels. IR Markers can also be detected outside of the scene camera, since the IR Markers sensor is a separate sensor which has a slightly different field of view as the scene camera, coordinates located outside of the scene camera range may therefore be shown with negative values. You will not be able to use any other elements of Tobii Studio until the Glasses Data Viewer is closed. The Glasses Data Viewer does not replay any sound recorded by the Tobii Glasses, use the normal Replay to hear the recorded sound. Tobii Glasses Eye Tracker Parallax Correction Tool Correcting for parallax in Tobii Studio When a participant looks at objects from different distances during a test, some parallax will always occur when mapping this data to the scene camera video; since the Glasses are only calibrated at a single distance and the scene camera is never in the exact same position as the eye. (Read about Parallax on page 69) Tobii Studio includes a Parallax Correction Tool. This tool allows you to set the relative distance between whatever the participant was looking at and the Glasses and will calculate the correct gaze position on the scene video based on these settings. When importing, the Default distance setting is always the calibrated distance of 1 meter. Step 3 Step 5 To see the current distance settings and parallax corrections: 1. After importing the appropriate Project and Recordings into Tobii Studio, open the Replay tab in Tobii Studio. 2. From the Recordings list on the left hand side, select the Recording you wish to work with. 3. At the bottom of the window, click the Glasses Tools button. The Glasses Tools panel will expand between the timeline and the horizontal scroll bar. In the Glasses Tools panel the Default Distance is stated, which corresponds with the the white area in the adjacent timeline representation. Individually corrected sections are indicated in gray with the appropriate distance noted. Tobii Glasses Smart IR Workflow To open the Parallax Correction Tool: 4. Follow steps 1-3 above to open the Glasses Tools. 5. Click the Ruler button below the playback controls, to the right of the stated current Default Distance. The fullscreen Parallax Correction Tool will now open. Switching to full screen may take a moment, at which Tobii Studio might disappear for a second. Step 2 To change the Default Distance for the selected recording: 1. With the fullscreen Parallax Correction Tool open, click the down arrow button to the right of the stated current Default Distance. 2. Select a predetermined range or Set custom distance... . If setting a custom distance, type the desired distance in centimeters and click OK. The Default Distance header turns green and states the new distance. 3. Click Save changes in the top right section of the tool when finished making alterations. This will take you back to the Replay screen. Changes made to both the Default Distance and individually selected sections are highlighted in green before they have been saved. Click Save changes while in the fullscreen Parallax Correction Tool to update the gaze data overlay. Only after the save and update has taken place will the replay show the data corrected for the set distances. Select Close in the fullscreen Parallax Correction Tool to exit the full screen mode without saving any changes made. If you try to close without saving changes, you will be asked if you want to save your changes before closing. 57 User Manual Step 4 To specify a new section with a new distance: 1. Open the fullscreen Parallax Correction Tool. 2. In the timeline, select the time you want to set a distance for. Do so by dragging the timeline marker to the start of the desired interval and then dragging the right handle to the end of the interval. For setting a more precise interval, right-click the estimated selection, click Set Time for Selection..., enter the exact start and end times, and click OK. 3. Right-click the selection and move the over Create Parallax Correction from Selection... 4. Select a predetermined range or Set custom distance... . If setting a custom distance, type the desired distance in centimeters and click OK. The selected interval is added to the Distance timeline in green. 5. Click Save changes in the top right section of the tool when finished making alterations. This will take you back to the Replay screen. 6. Click the Glasses Tools button at the bottom and notice the gray interval with the distance you selected Multiple corrections can be made before clicking the Save changes button. If creating a new parallax correction that covers any part of another correction, you will be prompted whether you want to continue with overwriting the previous distance. Step 3 58 To change or remove a specific section of the recording: 1. With the fullscreen Parallax Correction Tool open, 2. Right-click the section you want to make a change to. 3. Select which change you would like to make (Set time, Set Distance, Clear, Clear all). Sections where changes are made turn green and state the new distance, and cleared sections return to the Default Distance. 4. Follow the onscreen prompts. Tobii Glasses Eye Tracker Manual Coding Manual Coding in Tobii Studio Manual coding is a more qualitative data analysis method where you create events at specified times to be able to calculate different statistics (quantitative & qualitative) using statistical analysis software such as Excel or SPSS, for example, to count durations spent on areas of interest, compare behavior, use events to sum a number of actions (count), or categorize qualitative data to find specific patterns or averages. Before you can start with manual coding you will have to import your recordings, set the participant variables and correct for any parallax that may still be present since parallax offsets may cause a false interpretation of the data! Manual Coding consists of the following steps: A) Setting the Coding Scheme B) Coding C) Exporting Event Data D) Data analysis in an external statistical analysis program Coding Scheme dialog box A) Setting the Coding Scheme Tobii Glasses Smart IR Workflow To set the Coding Scheme: 1. With Tobii Studio open to the appropriate glasses Project, click Tools in the menu bar and then select Coding Scheme. 2. Click a row in the Description column and type the name of the event (for example: Started Looking at Brand A, Stopped Looking at Brand A, Selected Brand B). 3. Assign a Shortcut to each event by selecting the desired shortcut from the drop-down list. 4. Enable Quick logging to prevent the New Log Message dialog box from appearing when you push the shortcut in the Replay tab. 5. Double-click the respective color to open a color palette and choose the color of the bookmark that is placed on the timeline. 6. Repeat steps 2-5 until you have created all your events, and then click OK. Read about Managing and logging events in the Tobii Studio User Manual. Be objective and clear when predetermining the criteria for an event. For example, the event duration on a specific area begins with the first frame the data point is on the specific area, and ends the first frame the data point is outside the area. Also, take into account the foveal vision size (1-2 degrees of visual angle) and any inaccuracies in the data to determine the most probable fixation point. If a data point is right next to a point of interest, it may still belong to the event of looking at this specific point of interest. 59 User Manual Events on the timeline Events in the Events list B) Coding To code: 1. Open the Replay tab and select the recording you want to begin to code. 2. For each recording, during playback use the shortcuts to log events, such as the start and stop of an action or individual action counts. Logged events can be seen as a bookmark on the timeline and also in the Events list on the left side, under the Recordings list. 3. Move through the recording by using the on-screen playback controls, the keyboard (Space = pause/play, Right/Left Arrow Keys = frame forward/backward), or clicking on the timeline. 4. For a more convenient replay speed, move the replay speed marker (below the playback controls) towards the tortoise on the left to slow down the replay speed. 5. Edit or delete a logged event by right-clicking on the event in the events list or by right-clicking on the event bookmark in the timeline, and select Edit Log Entry or Delete Log Entry. C) Exporting Event Data To export the event data: 1. Click the Export button in the Replay tab and select Text Export to open the Text Export dialog box. 2. Set the desired Output folder and select which sub-folders to create. 3. Set the Export scope by selecting one of the available options. 4. In the Preset Configurations tab, select Event data by checking the box in front of it. For more options, click the Advanced tab to create your own export configuration. 5. Click the Export button to export the event data. 60 Tobii Glasses Eye Tracker D) Analyzing the data The event data files that are exported can be opened either in SPSS, Excel, or any other program that supports Tab Separated Values (TSV files). The file will show you the following output: A header with recording data and independent variables and participant information for grouping your data and help with any labeling. In the following columns there are: Timestamp, Event & EventKey (not needed for analysis), Data1 (containing the set description of the action/event), Data2 (any Log message added to the event), Descriptor (not applicable). For example, sort your data for example on the description and you will be able to do cross calculations on the events/actions, such as counting frequency, calculate duration, percentage fixated etc. Replace the description with numbers to help make calculations easier. Continue to add/copy data from each recording to a single analysis file (SPSS or Excel sheet for example) to do more cross calculations and group statistics on all the exported event data. Exported data in Microsoft Excel Tobii Glasses Smart IR Workflow Manual coding on multiple computers at once Any manual coding can also be done on several computers at the same time, providing they all have a valid Tobii Studio license, for example: 1 person is coding recording 1-20, another person could code 21-40 etc. To do this a single “Main” project has to be exported from one computer and then imported to the other computers. Do not create separate projects as they should be exactly the same to later be able to “merge” the data again. When changes are made the exported projects can be imported again into the Main project and merged with the project. To export a project use the “Export Project Archive” option from the File menu, to import use “Import Project Archive”, select the option to “Merge” the project when prompted for this during import. Always remember to make frequent backups of your project to an external drive in case anything goes wrong with your PC! Either use the Backup Database feature from the File menu (this will copy the database in a faster way than export) or also use the exported project archives as a backup later. 61 User Manual Visualizations, AOI’s, and Statistics from Snapshots Creating Visualizations, AOIs, and Statistics Snapshots are used for creating Visualizations in Tobii Studio and for creating AOI’s (Areas of Interest) which are important when conducting statistical analysis in the Statistics tab of Tobii Studio. After properly importing and preparing the Snapshots by following the instructions in this chapter, begin to create visualizations by opening the Visualizations tab in Tobii Studio. With the appropriate Snapshot and Recording(s) selected, select the desired type of Visualization (Gaze plot, Heat Map, or Cluster). Read more about AOI’s, Statistics, and Visualizations in the Tobii Studio User Manual. A Gaze Plot Tobii Studio’s fixation filters do not support smooth pursuit (when the eye follows a moving object or when the body is moving and looking at a stationary object), some fixations may therefore be split up into separate fixations. Select Raw Data from the fixation filter selection menu (Tools>Settings>Fixation filters) to create visualizations using Raw Data points, which includes all captured eye tracking samples (30 per second). These points are not fixations and therefore any statistics or results based on fixations as a metric, do not apply. Instead, use metrics based on visits (visit duration, visit count, etc.) or percentages (percentage fixated). Importing Snapshots Snapshots can be taken and imported in two different ways: • Using the glasses’ built-in scene camera • Import a snapshot from a digital camera Use the glasses’ built-in scene camera You import these snapshots along with your recordings in Tobii Studio. The Tobii Glasses recognize the IR Markers and automatically maps their position on the Snapshot in Tobii Studio. The ID (unique number) of each IR Marker Holder is shown in a tag over every IR Marker in the Snapshot Tool. Read about Snapshots on page 50 and Importing Recordings on page 51-53. 62 Tobii Glasses Eye Tracker Step 1 Step 3 Step 9 Importing a Snapshot from a digital camera To import an image as a Snapshot: 1. Open the File menu in Tobii Studio and select Import Image as Snapshot... Select an image of the AOA, taken with any digital camera, that shows at least 4 IR Markers. Open the image from its stored location. The Snapshot Tool dialog box will now open showing the selected image. 2. Each IR Marker must be marked with the correct ID (unique number on the IR Marker Holder) in the image. Locate each marker and right click to add an existing IR Marker ID or add a new ID by entering the respective number in the dialog box. Once marked, the IR Marker will have the following speech bubble icon next to it: 3. Using your mouse, drag the start of the speech bubble IR Marker ID icon exactly over the center of the IR Marker: 4. Delete an IR Marker by right-clicking and selecting the delete option. 5. IR Marker IDs can also be activated or deactivated by clicking on them (green/red colored). 6. Crop the image if necessary by dragging each of the corners to the desired position. At least 4 IR Marker IDs have to be within the cropped area. All IDs outside of the cropped area will be disabled but can also be enabled again to still use those IR Markers for defining the AOA. Click OK when this is completed. 7. Select OK to save the IR Marker positions and start mapping of the gaze data on the imported Snapshot. Select the snapshot from the Media List and select any of the visualization options such as a Heat Map to view this visualization for the selected Snapshot. Tobii Glasses Smart IR Workflow Opening the Snapshot Tool Check/adjust the IR Markers on imported snapshots Click on the blue window icon to the right of the name of the imported snapshot in the Media list under the Visualizations tab in Tobii Studio to see the automatically mapped and or manually added IR Markers. Snapshots taken with Glasses cannot be changed. If the mapping is not complete or correct you can import the snapshot as an image from the Memory card. When an image is imported as a Snapshot, and IR Markers are manually added, you will be able to further adjust their position, change the cropping of the image or disable IR Markers for excluding them from analysis (by clicking on them, they will turn red when disabled). 63 User Manual Snapshot IR Marker Coverage To view the total IR Marker coverage (whenever at least 4 IR Markers were detected) from all imported snapshots, of a selected recording, open the Glasses Tools (see screenshot below). To see individual IR Marker coverage per snapshot, click the eye button to open a selection window. Select the snapshots and click OK to add them to the Glasses tools IR Marker coverage overview. Hold the mouse cursor over a snapshot name to see a preview of the snapshot. 64 Tobii Glasses Eye Tracker Tobii Glasses Smart IR Workflow 65 User Manual Appendix I: Technical Specifications Tobii Glasses Eye Tracker Eye tracking technique Eye tracking Pupil Centered Corneal Reflection, Dark pupil Monocular (right eye) Data rate 30 Hz Firmware Embedded Calibration procedure System guided (9 points) Post calibration Yes Calibration validation Yes Sound recording Yes Automatic data mapping Parallax compensation tool Ingress protection Yes, with IR Markers Yes, featured in Tobii Studio IP class 20 Glasses Frame material Color Metallic Silver, Black Lenses Hot Mirror glass (IR reflective coating) Microphone Eye Tracking IR Illuminators Nose pad Integrated 4 Rubber, quickly interchangeable IR Marker Communication Integrated sensor Scene camera video format & resolution MJPG2000, 640x480 pixels @30 fps Scene Camera snapshot format & resolution JPEG 1.3 Mega Pixels Scene camera lens aperture and focal length F2.8 - 4.31mm Scene camera recording angle/ visual angle 56 degrees horizontal 40 degrees vertical Cable length Frame dimensions (height x width x depth) Weight 66 Fiber-Reinforced Plastic & Rubber 1100 mm 43.5” 56 x 175.1 x 157.2 mm 2.2 x 6.9 x 6.2” 75 g 0.17 lbs Tobii Glasses Eye Tracker Recording Assistant Display OLED, 160 x 128 pixels Controls Touch sensitive controls & rubber push keys SD-HC card slot (Tobii approved SD cards only) Storage media Maximum card size 4 GB Maximum file size per recording 2GB Maximum recording time Rechargeable Li-Polymer (Varta EZpack XL, 3.7V, 2260mAh, 8.4Wh) Main battery Main battery life up to 110 minutes Clock battery CR1220, 3V approximately 1 month (without the main battery) Clock battery life Tobii Glasses connection port, Power input (+5V, 2.0 A) connectors Connectors Dimensions (length x width x depth) Weight 70 minutes Belt Unit 091110 Graphic overlay gradient 123 x 83 x 32.5 mm 4.84 x 3.27 x 1.3” 200 g 0.44 lbs 67 User Manual IR Markers Color Black 60-250 cm 23.6-98.4” IR Marker range Tolerated angles of IR markers 90-150 degrees (depending on viewing distance) Integrated NiMH battery with RGB LED battery indicator Battery 240 minutes 14 days Battery duration of IR-markers, in active mode & stand-by Charging time Dimensions (height x width x depth) 0-100%: max. 7 hours 27 x 29 x 24 mm 1.1 x 1.1 x 0.9” 31g 0,07 lbs Weight IR Marker Holders Mounting Unique IDs screw holes, mounting tape surface 240 - for the recordings imported and analyzed with Tobii Studio versions 3.1 or higher and the latest firmware 120 - for the recordings imported and analyzed with Tobii Studio versions 3.0 and lower Dimensions (height x width x depth) Weight 68 22 x 35 x 18 mm 0.9 x 1.1 x 0.7” 4g 0.01lbs Tobii Glasses Eye Tracker Appendix II: Parallax Explained A parallax occurs because of the displacement of the scene camera in relation to the eye of the participant wearing the glasses. The images below (not drawn to scale) illustrate the viewing of an object at 3 different distances for three different Parallax settings. The blue line represents all the actual points at which one person could look while looking straight forward. The blue dots are sample distances (40, 100, 300 cm). The orange line represents how the gaze would be mapped in Tobii Studio for each of the three Parallax settings. The orange dot is the mapped gaze point of the actual viewed blue dot. The distance between the orange line and the blue line is the offset for that setting. For the three selected samples, this offset is highlighted in red. The green dot in the star represents an accurate parallax setting for the distance being viewed, where the mapped gaze point concurs with the actual gaze point viewed. Distance from Tobii Glasses 300 cm 10 feet 100 cm 3.3 feet 40 cm 1.3 feet 0 cm Parallax Setting: 300 cm 100 cm 40 cm The images above also show what happens to the gaze point when we change a parallax distance setting. If we focus on the rectangular area, someone is looking at an object at 1 meter, the blue dot. The accurate parallax correction would be set to 100 cm, the middle image. If the parallax is set to 300 cm (left image), the mapped data (orange dot) is offset to the right of the actual viewed point (blue dot). If the distance is set to 40 cm (right image), the mapped data (orange dot) will be offset to the left of the actual viewed point (blue dot). In other words, if the gaze point is mapped to the left of the object actually looked at, increase the parallax correction distance. If the gaze point is mapped to the right of the object viewed, decrease the parallax correction distance. Use precise parallax settings when compensating for close distances (e.g. closer then 100cm/3.3feet) to a stimuli, as the difference between the camera and the eye is then relatively larger than at farther distances. Measure average participants´ distances to stimuli or use marked and pre-measured distances as a guide during a study when selecting the correct parallax settings. 69 Tobii Support contact: SWEDEN/GLOBAL +46 8 522 950 10 Phone [email protected] www.tobii.com Support hours: 9 am - 5 pm (Central European Time, GMT+1) GERMANY +49 69 2475 034-27 Phone [email protected] www.tobii.com Support hours: 9 am - 5 pm (Central European Time, GMT+1) NORTH AMERICA +1 703 738 1320 Phone [email protected] www.tobii.com Support hours: 8 am - 5 pm (US Eastern Standard Time, GMT-6) JAPAN +81-3-5793-3316 Phone [email protected] www.tobii.co.jp Support hours: 9 am - 5.30 pm (GMT+9) © Tobii®. Illustrations and specifications do not necessarily apply to products and services offered in each local market. Technical specifications are subject to change without prior notice. All other trademarks are the property of their respective owners. HEADQUARTERS, SWEDEN Tobii Technology AB Karlsrovägen 2D Box 743 S-182 17 Danderyd Sweden +46 8 663 69 90 Phone +46 8 30 14 00 Fax [email protected] CENTRAL EUROPE Tobii Technology GmbH Niedenau 45 D-60325 Frankfurt am Main Germany +49 69 24 75 03 40 Phone +49 69 24 75 03 429 Fax [email protected] NORTH AMERICA Tobii Technology, Inc. 510 N. Washington Street Suite 200 - Falls Church, VA 22046 - USA +1-703-738-1300 Phone +1-888-898-6244 Phone +1-703-738-1313 Fax [email protected] JAPAN Tobii Technology, Ltd. 3-4-13 Takanawa, Minato-ku Tokyo 108-0074 Japan +81-3-5793-3316 Phone +81-3-5793-3317 Fax [email protected] CHINA Tobii Electronics Technology Suzhou Co., Ltd No. 678, Fengting Avenue Land Industrial Park Weiting, Suzhou Post code: 215122 China +86 13585980539 Phone [email protected] www.tobii.com