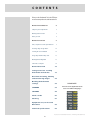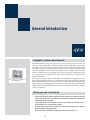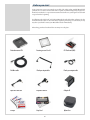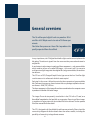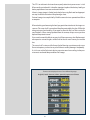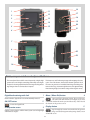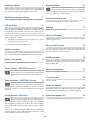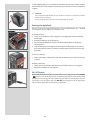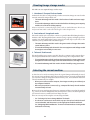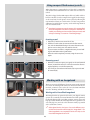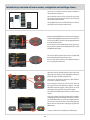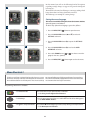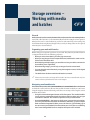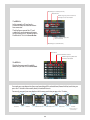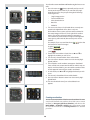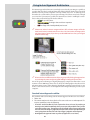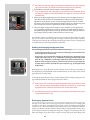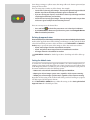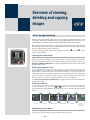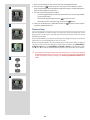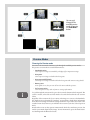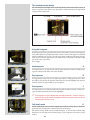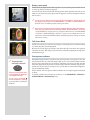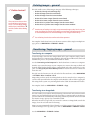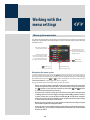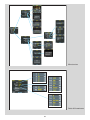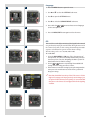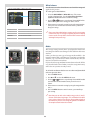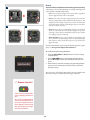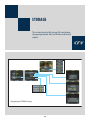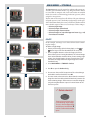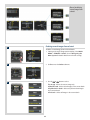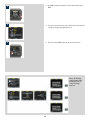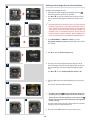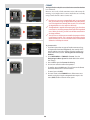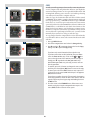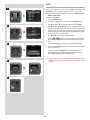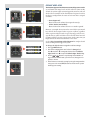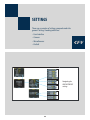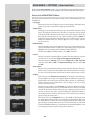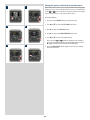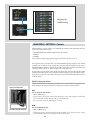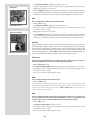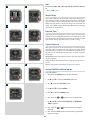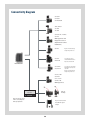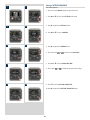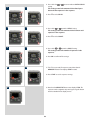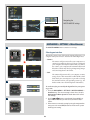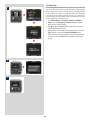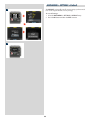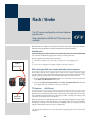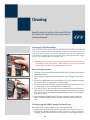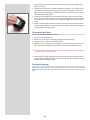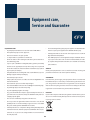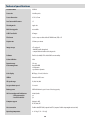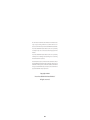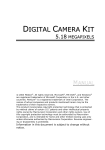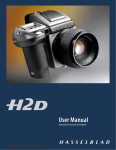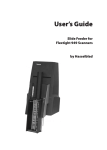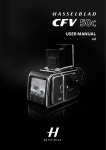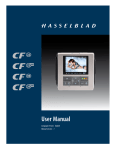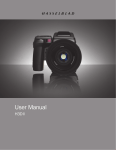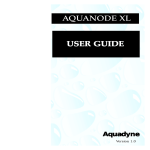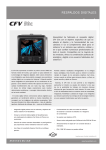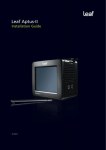Download Hasselblad CFV-50 3034216 User's Manual
Transcript
User Manual English, version 3.0 C O N T E N T S Please see the ‘bookmark’ list in the PDF document for a comprehensive and interactive list General Introduction 5 Computer system requirements 5 Warnings and restric tions 5 Before you star t 6 General over view 7 Par ts, components & control panel but tons 9 Shooting / image storage modes 12 Selec ting the current medium 12 Using compac t f lash memor y cards 13 Working with an Imagebank 13 Tethered to a computer 14 General Over view 15 Storage over view - working with media and batches 18 Over view of viewing, deleting and transferring images 24 Working with the menu settings 30 PLEASE NOTE ! STOR AGE 35 The menu on the digital back can be set to seven different languages: SETTINGS 44 Flash / strobe 56 Cleaning 57 Equipment care, Ser vice and Guarantee 59 Technical specifications 60 Inset photo on user user manual CD and user manual cover: Christian Kettiger / Hasselblad Master 2006 2 Congratulations on your new Hasselblad CFV! The 16 Mpix based digital back is custom built to fit the design and functionality of Hasselblad cameras from the V-series with its range of high performance, leaf-shutter based lenses. However, it can also fit onto view cameras using the V-system interface plate for mechanical attachment and flash sync connection to trigger the digital capture for optimum compatibility and economy. It provides both cable free and computer tethered options to suit all types of work. The back offers an ultra high level of integration, image quality and flexibility to the specialist professional photographer or highend amateur user. Instant Approval Architecture: Limitless digital image capture loses some of its potential if the photographer cannot quickly review and select the best image. Building on the success of its Audio Exposure Feedback technology, Hasselblad has created Instant Approval Architecture (IAA), an enhanced set of feedback tools, designed to liberate the photographer to focus on the shoot rather than the selection process. IAA triggers audible and visible signals for each image captured, telling the photographer immediately whether the image has a red, yellow or green light status. The information is recorded both in the file and in the file name, providing a quick and easy way to classify and select images, in the field or in the lab. A larger, enhanced OLED display provides a realistic, high quality and perfect contrast image view, even in bright sunlight, to allow instant on-site image approval. IAA is a Hasselblad trademark and is patent pending. Large format digital capture: Today’s photographers demand higher resolution, less noise, and improved flexibility, all of which the CFV addresses. It uses an optical format allowing for digital capture with a sensor 50% larger than the physical size of today’s largest 35mm DSLR cameras. The sensor can therefore hold more and larger pixels, which secure a high-end image quality in terms of moiré free colour rendering without gradation break-ups in even the finest lit surfaces. “Instant” user interface: The CFV is operated with a straightforward user interface with a series of “instant” one-button-click operations including: instant capture, instant browse, instant approval, instant zoom, and instant image info. Three modes of operation and storage: Optimum portability and image storage are critical for the professional photographer. CFV offers a free choice of portable CF card storage, flexible Imagebank drive, or tethered operation with extended, special capture controls. With these three operating and storage options, the photographer is able to select a mode to suit the nature of the work at hand, whether in the studio or on location. 3 Hasselblad 3F RAW files: Hasselblad 3F image raw files carry full sets of metadata, including capture conditions, keywords and copyright, facilitating work with image asset management solutions. The files also define the colours in the Hasselblad RGB colour space, removing the need for experimenting with different colour profiles to get optimal colours and the need for selective colour corrections. DNG workflow: For customers familiar with Photoshop and the Adobe Camera Raw converter, the 3FR files can be converted directly into Adobe’s raw image format DNG (‘Digital NeGative’), bringing this new technology standard to the professional photographer for the first time. The DNG file format enables raw, compressed image files to be opened directly in Adobe PhotoShop. This allows photographers to operate quickly and efficiently, reducing the “downtime” taken to process image data and enabling final images to reach the customer more quickly. Hasselblad image files carry full sets of metadata, including capture conditions, keywords and copyright, facilitating work with image asset management solutions. FlexColor workflow: FlexColor offers an image processing workflow with the highest degree of control for the studio photographer. In tethered operation tools like live video and overlay masking help bring productivity to advanced set composition. The newest FlexColor version allows the photographer to manipulate colour temperature and compare image details across multiple images for precise image selection. FlexColor works on the basis of the 3FR RAW files generated by the CFV. FlexColor runs natively on both Macintosh and Windows platforms and is licensed to allow you to provide free copies for all your co-workers and production partners. Colour refinement – new colour handling concept: Colour management solutions have in the past imposed limitations on professional digital photographers, particularly when capturing various skin tones, metals, fabrics, flowers etc. To combat this, Hasselblad has developed a new, powerful colour engine in its FlexColor workflow software. With one camera set up, the new optimised colour engine produces reliable out-of-the-box colour without gradation reproducing skin tones and other difficult colours accurately. • This instruction manual describes in detail how to operate your camera, so please read it carefully. If you have a query do not hesitate to contact your dealer − we want you to be 100% satisfied! You may also contact us directly over useability, construction, design, etc as we welcome your feedback in order to improve our products. Your dealer can also provide you with the latest in news and technical developments from Hasselblad. A quarterly magazine − FORUM − is published with the emphasis on photographic imagery featuring photographers from all over the world to provide you with inspiration! Our internet site − www.hasselblad.com − is a source of general and technical information and you can e-mail us for further inquiries − [email protected]. Your new Hasselblad camera provides access to the Hasselblad potential. The realization of this potential is only dependant upon your skill, care and judgement as a photographer. We wish you great success and welcome you to Hasselblad, the most comprehensive medium-format system in the world. The supreme Hasselblad potential is there, it’s up to you to exploit it! 4 General Introduction Computer system requirements Digital files naturally end up on a computer for processing. Image-storage and correction requires a certain minimum standard regarding computer capabilities. Large images will require a high-performance computer with plenty of memory, advanced graphics capabilities and a recent operating system. In most cases, the computer should include a FireWire 800/400 connector, which will enable you to load images directly from the camera or Imagebank. To load images stored on the removable compact-flash card, you could instead use a compact-flash card reader, but FireWire is recommended for maximum flexibility. The CFV saves images as 3FR or 3F files which are Hasselblad raw digital-camera capture standards. From FlexColor, you can optimize and then export the files to DNG or TIFF or JPEG formats instead if you wish. The CFV includes the Hasselblad FlexColor image-capture and editing application and native versions of FlexColor are provided for both Macintosh and Windows platforms. Please see the FlexColor manual for complete system requirements. Warnings and restrictions • • • • Keep the CFV (and all computer equipment) away from moisture wherever possible. If your camera becomes wet, disconnect from power and allow it to dry before attempting to operate again. Always take great care when you remove the sensor back for cleaning—the exposed CCD sensor is vulnerable to damage. Keep all cables connected to or from your camera and computer out of the way where they will not be tripped over. Never cover the ventilation openings on the CFV when the unit is on. 5 Before you start Leave protective covers on as much as possible. The CFV, in line with all Hasselblad products, has a robust construction and is capable of withstanding fairly rough treatment but nevertheless is a precision instrument and will serve you longer if treated with respect from the beginning. In addition to the CFV itself, a CFV User Manual CD and a FlexColor software CD, the items illustrated below are also included. If anything is missing or seems faulty in any way then you should contact your Hasselblad dealer immediately. Please keep purchase details and the warranty in a safe place. Protection cover CFV Focusing screen 36 x 36 CF-Flash card (1GB) FireWire cable Flash sync input cable Flash sync output cable Exposure Cable 503 Exposure Cable EL Adapter EL E-wipes Grey Card Nylon Case 6 General overview The 16 million pixel digital back can produce 16 bit raw files at 33 Mbytes each at a rate of 35 frames per minute. FlexColor then processes these files to produce the quality expected from Hasselblad. In very simple terms, the CFV digital back holds a light sensitive sensor in place at the film plane. The electronic signals from the sensor are then processed and stored as a digital file. As an electronic colour image is made up of three components − red, green and blue which combine to form a so-called RGB image − the sensor’s task is to convert a multi spectrum light image into three digital files (red, green and blue) for combination later on. The CFV uses a CCD (Charged Couple Device) type sensor that has 16 million light sensitive areas on its surface each of which creates a pixel. Each pixel in the sensor is filtered to create the three separate red, green and blue files. Software then processes these electronic files as a package to produce the various formats − RAW, TIFF, JPEG etc. The three components of the image file are later recombined on the computer screen to produce the familiar full colour image. • The image file can be temporarily stored either in the CFV with a CF card, on a Hasselblad Imagebank or the hard disk on a computer. Processing of these images is carried out in conjunction with the included FlexColor software. See the separate FlexColor manual for further details • The CFV is designed to fit Hasselblad V model cameras primarily. Please check the connectivity diagram for further details about the various models, including the possibility of connectivity to large format cameras. 7 The CFV is an electronic device and consequently attention to power access is vital. When working untethered it is therefore important to plan either battery loading or battery replacement to ensure continued workflow. Likewise, image storage is limited, particularly when using flash cards and appropriate steps should also be taken when planning a shoot. External storage is accomplished by FireWire connection to a separate hard disk or a computer. • When attaching and removing the back, pay particular attention to the image sensor area. The sensor itself is covered and therefore protected by the glass IR filter but take great care when handling. If you need to clean the filter, see later section for specific details. When storing separated from the camera, always ensure you have replaced the protective cover. If you scratch or mark the filter in any way, it will show up on every shot. Replacements are expensive so treat the glass surface with at least as much care as you would a lens. The sensor itself is not accessible for any kind of cleaning or maintenance by a user. Do not attempt any such action as you will almost certainly damage it irreparably. As is the case with all electronic devices pay extra care when working in damp environments and avoid damp conditions for storage. The menu can be displayed in one of seven different languages: English, French, German, Italian, Spanish, Japanese or Chinese 8 1 11 2 12 3 13 4 14 5 15 16 17 18 19 20 21 6 7 8 22 23 9 10 24 Parts, components & control panel buttons The buttons are used for browsing images and navigating the menu system. Two of the buttons, located at the bottom-right and -left of the screen, are given an on-screen label that changes according to the current context (e.g., the bottom-right button sets the approval rating when browsing images, but confirms settings when using the menus). The control panel has an OLED screen that provides a bright, highcontrast view even in bright surroundings and at fairly acute angles. The panel is the main graphical interface for image checking and settings changes when not connected to a computer. Digital back retaining catch lock 1 Menu / (Menu Exit) button 2 Opens and closes the menu system. Also used for various other tasks (Exit button, for example) as you issue commands within the menu system indicated by a label beside the button on the preview screen. 3 Display button Ensures that the digital back is not unintentionally removed. ON /OFF button Powers the digital back. OLED preview screen 4 5 Steps through the various view modes for the preview image: standard, histogram overlay, image details, screen off and full-screen. Displays preview images and the menu system even in bright light and from acute angles. 9 Ready light indicator Navigation button 6 A four-way rocker button enabling you to step through preview images and navigate the menu system. To use it, press the side of the button that corresponds to what you wish to do (e.g., move up, left, right or down). Flashes yellow to indicate that the digital back is performing an operation (such as saving a new capture) and is not available for new commands. Flashes green when the back is ready. Digital back retaining hook slots 7 Digital back retaining catch Accepts digital back/magazine retaining hooks on camera body. CCD and IR filter 8 Ventilator Flash sync IN terminal Flash sync OUT terminal FireWire connector 10 20 Allows the connection to a computer or Imagebank. The digital back requires an 800 connecter whereas the computer can be either an 800 or 400. 7.2V InfoLithium L type (Sony NP-F550 or similar) 11 Battery retaining catch Zoom-in button (to make the view larger) for the preview image. Also acts as a selection button when viewing available image batches, media and value setting on the menu. 21 Ensures secure mounting of battery. CF card slot cover Zoom-out button / SELECTION (– button) 19 Connects back to flash unit (via the Flash sync output cable) for flash syncronization when the PC contact C lens is already in use (as above in ‘Flash sync OUT terminal’). 9 For communicating with a Hasselblad ELD model camera body or with a modified Hasselblad 202/203/205 model camera body. Zoom-in button / SELECTION (+ button) 18 Connects PC contact on C lens to back via the Flash sync input cable for exposure sync. See ‘Cleaning the CCD’ section for details. Battery (not supplied) 17 Ensures the processor is kept cool. WARNING: never attempt to remove the glass filter—you will probably ruin the CCD if you do so. Databus connectors 16 Locks the mounted digital back onto the camera body.. This is the light-sensitive element, which is positioned behind a permanently mounted IR filter. Usually, this assembly will either be inside the camera or protected by the cover. Always be very careful not to touch or scratch the surface of the filter when it is exposed and to replace the plastic cover whenever the digital back is not mounted on a camera. 15 12 22 Protects card slot. Zoom-out button (to make the view smaller) for the preview image. You can continue to zoom out to view several small images at once and finally to view and select batches and media. Also acts as a selection button for value setting on the menu. Winder / EL terminal Instant Approval / (OK) button Digital back support slots 23 Terminal for connection to a Hasselblad CW winder or Hasselblad EL model camera body. Requires special cables (supplied). 13 This button steps through the three approval levels, thereby assigning an approval status to the image currently displayed (or selected) in the preview screen (part of the Instant Approval Architecture system). The colour coding is based on the traffic signal convention of green, amber (yellow) and red. Also acts as a confirmation button (OK button) for some types of menu operations, such as deleting images; indicated by a label beside the button on the preview screen. Accepts digital back/magazine support hooks on camera body. 10 24 As with all digital products, it is essential that you maintain a constant check on battery condition and preferably have a fully-charged reserve battery with you at all times when not tethered to a computer. CAUTION If you remove the digital back, be very careful not to touch or scratch the CCD/filter surface while it is exposed. Always attach the protective cover for transportation or storage. Powering the digital back The CFV requires power either from the battery (7.2V Sony InfoLithium L type − NP-F550 for example) or from a computer via a FireWire cable. To attach a battery: 1. Firstly, ensure the battery is fully charged (see user appropriate manual for battery and charger). 2. Position the battery as in the illustration. 3. Press the battery towards the camera. This automatically depresses the battery retaining catch. 4. Slide the battery into the final position ensuring the contact prongs on the camera are inserted into the battery. The battery retaining catch will now return to the safety position To remove a battery: 1. Depress the battery retaining catch and slide the battery over it. It can then be freely removed. FireWire connection: 1. Simply connect the FireWire cable between the FireWire connector on the digital back and the USB port on the computer. ON / OFF button With a fully charged battery fitted or when tethered to a computer, press the ON/OFF ( ) button to activate the digital back. An audible signal will be heard and a Hasselblad logo splash screen will appear on the OLED. The back will enter standby mode after the preset time to save the battery. Press the ON/OFF button again to turn the digital back off. An audible signal will be heard again to confirm this. 11 Shooting/image storage modes The CFV can store captured images in three ways: 1. Untethered / Compact flash card mode In this mode the CFV acts independently of other connections. Images are stored on the internal, removable compact-flash card. • The main advantage with this mode is the freedom of cables and extra equipment. • The main disadvantages with this mode in the field are the battery power capacity and the size of the card’s holding capacity. Please note that the recommended types of CF cards are Sandisk Extreme-III or Lexar Professional 133x. Other cards will work but offer a reduced capture rate. 2. Semi-tethered / Imagebank mode This mode enables you to attach the camera to a portable Hasselblad Imagebank via a FireWire cable. The Imagebank features massive storage capacity and high-speed data transfer. It is small, lightweight, battery powered and easily clips to your belt, so the solution is just as portable as the untethered option. • The main advantage with this mode is the great number of images that can be stored without a pause. • The main disadvantage with this mode is the extra equipment and cablage needed that might restrict mobility in some cases. 3. Tethered / Studio mode This mode enables you to connect your CFV directly to a computer and to operate the system using Hasselblad FlexColor software and store images on a computer hard-disk. • The main advantages with this mode are the almost limitless storage capacity and being able to work on the images (with Hasselblad FlexColor) on a large screen. • The main disadvantage with this mode is the lack of mobility to any great extent. Selecting the current medium A choice has to be made concerning where the captured images will initially be stored. The current storage medium is the location to which new shots are saved and from which you can browse using the navigation button. In many cases, the destination medium is selected automatically, for example: • When you are connected to a computer, then images are always saved directly to the computer hard disk. • When only one medium is connected (e.g., a compact-flash card), then this medium is automatically selected. However, if you are working away from your computer and have several media attached (e.g., both a card and an Imagebank, then you may need to select a medium explicitly if you want to browse its contents and store images new to it. There are two ways of selecting the current storage medium: • See “Selecting the Current Storage Medium” for details. • Use the zoom-out button to zoom all the way up to the top level, which shows all connected media, and then zoom in on the appropriate medium and batch. See “Navigating Media and Batches” for more information about selecting media and batches in this way. 12 Using compact flash memory cards When shooting to a compact-flash card, the CFV is completely self-contained. No additional wires or connectors need to be attached. The CFV is shipped with a 1GB compact-flash card, which is able to hold over 45 shots. Lossless compression is applied to the images, so the actual size of each capture can vary, thereby affecting the total number of shots you can fit on the card. You can purchase additional, possibly larger-capacity, cards and change them as each card becomes full. Note that the camera can copy the contents of its compact flash card to an Imagebank even when no computer is attached. This enables you to backup your shots and then clear space on the card to keep on shooting. See section on “Transferring Images”. 1 Inserting a card 2 1. Open the CF card cover to reveal the CF slot. 2. Hold the CF card so that the connector holes face into the slot, with the brand label facing in the same direction as the preview screen. Gently press the card into the slot. If you encounter resistance, it might be because you are holding the card backwards or upside down. When the card is completely inserted, swing the cover shut again. Removing a card 1a 1b 2a 2b 1. With the CF card cover open, press gently on the card removal button (1a) and then release it. It will now extend out from its original position, as in the illustration (1b). 2. Press firmly on the card removal button (2a) to eject the card for removal (2b). Working with an Imagebank There are no practical differences between storage on the internal CF card or on an Imagebank. However, when several media are mounted, you must be sure to select the correct destination medium (see also “Working with Media and Batches”). Working with a Hasselblad Imagebank The Imagebank is an optional add-on for your digital camera system. It is essentially an external FireWire hard disk optimized for digital photography, providing extensive storage space and high-speed data transfer. It is small, light and battery powered. You can easily clip it to your belt, so the solution is nearly as portable as the stand-alone camera. Older digital backs in the ‘ixpress’ line used a different exter- nal disk and controller called simply the “Image Bank”. This older Image Bank is not compatible with the CFV. Only use the Hasselblad Imagebank with a CFV. 13 To use an Imagebank with the CFV, simply assemble it as described in its manual and connect the two with a standard FireWire 800 (IEEE 1394b) cable. See the Imagebank manual for complete details. To remove the Imagebank, simply disconnect the FireWire cable. The back will then revert to saving and browsing images on the internal flash card (if available). Tethered to a computer Even if you never shoot while connected, you will probably connect the camera to your computer each time you want to download your images, though you might instead use a compact-flash card reader and/or connect your Imagebank or FireWire disk directly. Connecting to a computer To connect to a computer, simply attach a FireWire cable from the FireWire port on your computer to the port on the side of the CFV. The port on the CFV is protected behind a sliding cover. Removing from a computer To remove the camera from a computer, simply disconnect the FireWire cable when all image loading activity has finished. Shooting with FlexColor running When you are connected to a computer, the following rules apply: • The destination medium and location are controlled from FlexColor. • The screen and menu system on the CFV are disabled. • The CFV will take power from the FireWire cable if it is available (please note that not all computers supply power here, notably PC laptops). When initiating a shot from FlexColor, the computer sends a signal to the CFV, which in turn triggers the shutter and flash/strobe lights (if any). The CFV then sends the image back over the FireWire connection to the computer, where it is displayed on the computer screen and saved as a 16-bit-per-colour 3F file in the currently selected folder of the computer hard disk. 3F is a proprietary Hasselblad format for storing raw captures. It contains the complete raw image exactly as it was captured by the camera, plus technical details that enable FlexColor to process and display the image correctly. It furthermore stores a complete history of the FlexColor settings that you have applied to each image and stores metadata such as camera settings, image name, photographer, copyright, etc. When you load images into FlexColor from the camera or external media, the 3FR files are converted into the 3F format. If you prefer not to use FlexColor, then you can export files directly to DNG or other format and use Adobe Photoshop, for example. Please refer to the FlexColor Software Reference manual for further instructions about taking pictures using FlexColor. 14 General Overview General Using the menu on the CFV is very similar to using a menu on a cell phone or similar. When you enter the menu (by pressing the MENU / button) you will be see an initial list: ISO White Bal. Media Browse Storage Settings The first four items are immediately accessible for changes, indicated by the appearance of a plus and minus sign in the highlight frame meaning the settings can be altered by the Zoom in / Zoom out buttons. Storage and Settings are more detailed and therefore require further navigation. It is advisable to quickly skim through this section of the manual initially to see build up a picture of the menu structure with its various sections On the following pages you will see an illustration of the philosophy behind the menu, its structure and how changes in settings are made and stored. Some of the buttons have a double function while others remain single function. For example, the navigation button always leads you through the menu in the direction that the arrowhead illustrates. The Zoom in/out buttons though, for example, act as image enlargers and reducers as well as confirmation buttons, according to where you are on the menu. ISO setting White balance Current storage medium Approval status and browse filter setting -Button label Image file name Storage capacity (Shots taken / shots remaining) 15 The standard preview display is the one shown when you first turn on the camera and is probably the view you will use most often. It features a preview of your most recent shot and basic information about the settings and the image itself. Several other display modes are also available, including histogram, capture details, full-screen and battery saver. Please see Preview Modes for details. Furthermore, the display enables you to navigate the menu system and make camera settings; see Working with the Menus for details. Introductory overview of menu access, navigation and settings choice. The menu is structured in a manner similar to cell phones and similar electronic devices. Various branches within the tree system are accessed by pressing the navigation button until you reach the point where a choice has to be made. The OK (Approve) button or SELECTION (Zoom-in/Zoomout) buttons are then used to confirm choice. After pressing the MENU button, the main menu list appears. The blue frame highlights where you are on the menu. Press on the ‘up’ and ‘down’ symbols on the navigation button to move up and down the list. You can return to the standard image view by pressing either on the ‘left’ symbol on the navigation button or on the EXIT/MENU button again. The need to continue further into the menu is indicated by the arrowhead symbol beside the menu item. Press the ‘right’ arrow symbol on the navigation button to access the next part of the menu. When you reach the final destination of your choice (this might take several moves), PLUS and MINUS symbols appear to the right in the frame round the item. You then press the Zoom-in /Zoom-out /SELECTION buttons to access a loop list of choices. In the example on the left, 50 is the ISO value shown. By pressing either button the alternatives appear – 100, 200, 400 and then back to 50 again – both on the list as well as on the upper row to the left (in the case of ISO value). Pressing the EXIT/MENU button will then confirm the new setting. In the next example on the left, the name of a new batch is changed by pressing a combination of the Zoom-in /Zoomout /SELECTION buttons as well as the navigation button. You can then confirm your choice with the OK (Approve) button or revert to the previous status by pressing the EXIT/ MENU button. See later sections for more comprehensive information. 16 1 In this manual you will see the following kind of description regarding settings changes (as opposed to general viewing and browsing etc). The method is the same for all changes, some stages taking a little longer than others and being a little more involved. The following is an example of a setting change : 2 Setting the menu language 3 The menu is available in English, French, German, Italian, Spanish, Japanese and Chinese. To choose any of the above languages, proceed as follows: 4 1. Press the MENU/EXIT ( ) button to open the menu. 2. Press the NAVIGATOR button ( and ) to select the SETTINGS sub-menu. 3. Press the NAVIGATOR button () to open the SETTINGS menu. 5 6 4. Press the NAVIGATOR button () to select the USER INTERFACE sub-menu. 5. Press either ZOOM button ( guage (in this case, Spanish). 6. Press the MENU/EXIT ( or ) to choose a new lan- ) button again to close the menu. Menu Shortcuts ! To help you work faster, the digital back provides shortcuts to some of the most commonly used menu commands that do not otherwise have a dedicated button on the front panel. These are accessible by pressing and holding one of the front-panel buttons for a second or so. These are mentioned where appropriate elsewhere in this manual, but we summarize them here for your convenience. The following shortcuts are available: • To set the browse filter Press and hold until your preferred filter is indicated. • See also Using Instant Approval Architecture. • To delete images Select the target image and then press and hold until the delete dialog opens. • See also MAIN MENU / Delete. • To toggle the overexposure indicator Press and hold until the display begins to flash (or stops flashing) its overexposed areas. • See also Overexposure Indicator. 17 Storage overview – Working with media and batches General With a new CF card (or a newly formatted CF card) inserted or with an Imagebank, a new folder (called a batch) is created automatically after the first image has been captured. More batches can be created whenever you choose and named for easier sorting. You should name them straight away though as they can only be changed later on (if required) when they have been transfered. Organizing your work with batches Batches help you to organize your shots as you work. They function just like folders on a computer. Batches have the following properties: • When you create a new batch, you can assign a name to it. • When you copy images from a compact-flash card, each batch is saved as a subfolder on the destination disk. • When deleting multiple images, you are able to restrict your delete command so that it affects just a single batch. • When browsing images, you will only see images from the current batch. • You can change between batches by using the navigation controls of the digital back front panel. • The OLED shows the date on which each batch was created. Please note that each new image will be saved in the latest created batch only. You cannot select any other batch to save a new image in. Navigating media and batches The camera always works with a current medium and a current batch. This is the location at which the camera will save all new shots and the location in which you can browse using the navigator button on the front panel. There are two ways of selecting the current medium and/or batch: • Using the zoom and navigator buttons of the front panel. This method enables you to select any existing batch and is therefore useful even when only one type of medium is attached. This method is explained in the procedure below. • Using the MAIN MENU > Storage entry of the menu system to choose a medium. This is only relevant when more than one medium is attached (e.g., both a compact flash card and an Imagebank). When you use this function, you will always go to the most recently created batch from the medium you select. Please see Selecting the Current Storage Medium for a complete description of this method. 18 Medium-type icon (Compact Flash) Medium name Number of green, yellow and red shot s currently stored on the medium The MEDIA list. In this example a CF card and a FireWire disk are illustrated and therefore connected. The blue frame around the CF card symbol tells you that captured images will be saved to the CF card and not the FireWire disk. This is the Current Medium Medium capacity in bytes and shots in the batch Medium-type icon (FireWire disk) Batch name Date the batch was created Number of green, yellow and red shots in the batch The BATCH list. The blue frame around the middle folder tells you that it is the Current Batch. You work your way deeper into the menu branching off the selected item (framed in blue) each time you press the ‘+’ button to view media, batch, thumbnail view etc. Conversely, you work your way back out of the menu each time you press the ‘–’ button. Media list Batch list 9-Thumbnail view 4-Thumbnail view 19 Normal view Zoomed Continue to press (+) to zoom further 1 2 3 4 5 6 7 8 9 10 To select the current medium and batch using the browse controls: 1. Press the zoom-out ( )button repeatedly until you are all the way at the top zoom level. If you start with the singleimage preview view, then you pass through the following views to get there: • Single-image preview • Four-thumbnail view • Nine-thumbnail view • Batch list • Media list 2. The screen now shows a list of media devices currently connected to the digital back. Often, there is only one. Each medium shows a name, total size and an estimate for how many images will fit on it. To the right of the medium name is a set of three coloured numbers in parentheses. These indicate the total number of images of each approval status (green, yellow and red) that currently exist on that medium. For example, if you see a card that shows (18 / 5 / 3), then that card contains a total of 26 images: 18 green (approved), 5 yellow (unclassified) and 3 red (delete). 3. If more than one medium is listed, then use and to highlight the medium you wish to use. 4. The currently selected medium shows a blue border. 5. Press the zoom-in button to zoom-in on the currently highlighted medium. 6. A list of batches on this medium now appears. Each batch shows a folder icon, a name and the date on which it was created. As with the media list, you can read the number of shots of each approval status that are stored in each batch. 7. As with media, use and to highlight the batch you wish to use. 8. The currently selected batch shows a blue border. 9. Press the zoom-in button to zoom in on the currently highlighted batch. 10. The nine-thumbnail view of your selected batch now appears. Creating new batches You can create any number of batches on each medium. To create a new batch, first make sure you have selected the correct current medium (see Navigating Media and Batches) and then use the MAIN MENU > STORAGE > BATCH entry of the menu system to create the new batch. See Creating Batches for a detailed procedure. 20 Using Instant Approval Architecture The Instant Approval Architecture system helps you to classify your images as quickly as you take them. It works by supplying immediate audio feedback, which tells you instantly whether each new picture is exposed correctly or likely to be over- or underexposed. Thereafter, the system enables you to assign each image one of three status levels. Though you can use the system any way you like, the intention (based on the ‘traffic light’ convention) is that you should assign the levels as follows: • GREEN for your best shots. YELLOW ( AMBER ) for images that need closer inspection. • • RED for images that should probably not be used. Please note, when the current storage medium is full, red-status images will be de- leted (one at a time) to make room for new shots. You can continue shooting until no red-status images remain; if you then try to take additional new shots you will get a medium-full message. Please note the two different actions of pressing (or quickly clicking) the approve but- ton to change the status and pressing and holding to change the browse filter! One of the greatest advantages of digital photography compared to film is that it costs no more to shoot 100 images that it does to shoot one. Photographers therefore tend to take many more pictures when shooting digitally. By assigning approval levels as you work, it can be much easier to sort through and select images when you get back to your computer. Standard Instant Approval workflow The standard method of working with the Instant Approval Architecture is as follows: 1. Take a shot. 2. The camera analyzes the shot to find out if it seems to be over- or underexposed. If it suspects a problem, it does the following: • Provides audio feedback (if this option has been chosen) by making a warning sound, which immediately alerts you to a possible problem even if you are not looking at the screen. The warning sound is a rapid string of notes going up the musical scale if the image is judged as overexposed or conversely a rapid string of notes going down the musical scale if the image is judged as underexposed • Downgrades the approval status to yellow (if Approval is set to ‘Auto’). 21 Note that some shots may trigger the warning even though they are exposed according to your intentions. You should consider these warnings only as a guideline. 3. If no problem is detected, then the image is saved with green status. If you set Approval to ‘Auto’, all images will be stored as Green if judged as correct and Yellow if judged as technically doubtful. No images are ever stored as Red automatically! 4. When you are browsing through your shots, keep an eye on the approval status of each and consider whether you should promote or demote each shot based on its appearance on the preview screen. You can also apply a browse filter to, for example, browse only red shots when looking for images to delete or to browse only green shots to make sure you have a good version of each shot that you need. 5. When you begin working with the images on your computer, use the approval status as a guide for organizing your work. For example, you might begin by opening and optimizing the green shots and then go to the yellow shots only if you still need more images and then, finally, check the red shots as a last resort. Note that the system is very flexible so you can use it in any way that you like. For example, you can set the camera to assign all new images a yellow or green status regardless of the exposure warning. Be careful when assigning red status because red images may be deleted if the current storage medium becomes full. Reading and changing the approval status The current approval status of each shot is indicated in two ways: • In most preview modes, the current status is indicated by a coloured dot in the bottom-right corner of the screen. • Each image is given a name that indicates its approval status. Approved (green) image names start with “A” (e.g., “A0000043”); warning (yellow) images start with “B” (e.g., “B0000043”); and images marked for delete (red) start with “C”. Because of this naming convention, you will also be able to sort your image files by status after you have copied them to your computer (e.g., by listing the folder by file name). By keeping an eye on the file name and/or coloured dot as you browse your images at the single-image, four-thumbnail or nine-thumbnail level, you can easily see the current approval status of each of them. To change the approval status of the currently displayed/selected image, simply press the approval button until the desired approval status is shown. Note that you can set the camera to filter by approval status as you browse, which means that some images may be hidden (though they are still there). See “Browsing by Approval Status”, below, for details about how to work with the filter. Be careful when assigning red status because red images may be deleted if the current storage medium becomes full. Browsing by approval status You can set the camera to browse by approval status, which means, for example, that you will see only green-status images as you browse a batch (or both green and yellow, or only red, etc.). The current filter setting is indicated on-screen, as illustrated. Filtered images are still there, but they will not be shown until you change the filter setting. Also, if you change the status of an image, the image may ‘disappear’ if it no longer passes the filter. For example, if you have set the camera to browse only green-status images and 22 then change an image to yellow status, that image will not be shown again until you change the browse filter. There are many ways to make use of this feature. For example: • Set the filter to show only yellow images. Then step through each image and decide whether any of them should be promoted to green or demoted red. • If you are running out of space, set the filter to show only red images and then step through to find shots you can delete. • Set the filter to show only green images. Then step through to make sure you have at least one ‘good’ example of each shot that you need. There are two ways to set the browse filter: until the filter you want to use is shown by the indicator. • Press and hold • Use the MAIN MENU > Browse entry of the menu system. See Setting the Browse Filter for a detailed procedure. Deleting by approval status There are many ways to delete images, including one-at-a-time and multiple delete by batch, media and/or approval status. When deleting several images, you first pick the medium or batch from which you want to delete and then use the MAIN MENU > STORAGE > Delete entry to specify the status of the images to delete. You can choose to delete: • All red-status images from the selected batch or medium • All red- and yellow-status images from the selected batch or medium • All images from the selected batch or medium See MAIN MENU > Delete for detailed procedures describing each of the delete options. Setting the default status As outlined in “Standard Instant Approval Workflow”, the CFV normally works by assigning a green status to all images that pass a basic exposure test and a yellow status to all images that fail the test. However, you can change this behaviour if you prefer an alternative workflow. You have the following options: • Auto: works as described in Standard Instant Approval Workflow. • Green: gives all new images a green status, regardless of the exposure warning. • Yellow: gives all new images a yellow status, regardless of the exposure warning. Regardless of this setting, audio feedback will still be provided if an image is judged to be badly exposed (if this option is chosen). Use the MAIN MENU > BROWSE entry to make this setting. See also Setting the Default Approval Status for a detailed procedure. 23 Overview of viewing, deleting and copying images Basic image browsing The large, full-colour OLED display enables you to inspect your shots while you are still on-location. The display offers full-screen previews, high-magnification zoom, two levels of thumbnails and analysis tools including a full histogram and camera settings. When you first turn on the camera, the display opens in standard browse mode, showing the last image taken (if any) for the current medium and batch. Likewise, after each new shot, the display shows a preview of the shot. To browse the images of the current batch, simply press the left and right arrows of the navigator button. Choosing the current batch When you browse using the navigator button, you will only see images from the current batch on the current medium. To view another batch, you must navigate to it by zooming out to the batch or media level and then zooming in on the appropriate folder. See Navigating Media and Batches for complete details about how to select the current medium and/or batch. Browsing by approval status It is possible to set the camera to browse only images of one or more specific approval levels from the current batch. You can use this, for example, to review all of your redstatus shots to make sure you don’t need them or to review all of your yellow-status shots to decide whether they should be moved to green or red status. When you use the browse filter, you will not see images excluded by the filter, but they are still there. See Using Instant Approval Architecture for complete details about how to check and set the browse filter. Zooming in and out As illustrated below, you can use the or button to see various levels of detail in your images. You can furthermore zoom all the way out to view and select batches and media. Media list Batch list 9-Thumbnail view 4-Thumbnail view Normal view Zoomed Continue to press (+) to zoom further Zooming in for more detail The preview display has a much lower resolution than your images. You can therefore zoom very far into the images to inspect small details. To do this: 24 1. Browse to the image you wish to zoom into with the navigation button. 2. Press the zoom-in ( ) button to zoom in one step. The screen updates to show both a zoomed image and a thumbnail image that includes a red box outlining the portion of the images currently shown. 3. You can now do the following as needed: • Use the navigator button to move the zoom area if you wish to inspect a different part of the image. • Zoom further by pressing the zoom-in ( ) button more times. • Zoom back out one step by pressing the zoom-out ( ) button. 4. When you are finished, press and hold the zoom-out ( ) button to return to browsing at the standard zoom level. 1 2 Thumbnail views Preview thumbnails are small versions of each preview, sized to fit either four or nine images on the screen at once. Use them to get an overview of your work so far and to help find specific shots. To see the thumbnails, start with the standard preview display and press the zoom-out button once to see four thumbnails or twice to see nine. When viewing thumbnails, the selected image shows a blue border. When an image is selected, you can zoom in on it using the zoom-in button or delete it using MAIN MENU > STORAGE > Delete (see also MAIN MENU > STORAGE > Delete for a detailed procedure). Use and to scroll the thumbnails when you have more shots than can be shown. If you continue to zoom out beyond the nine-thumb view, you will come to the batch list and then to the media list. You can use this to select the current medium and batch for browsing and for storing new images. See Working with Media and Batches for details. 3 or or 4 25 You can cycle through all the available preview modes by pressing the View-Mode button. Preview Modes Choosing the Preview mode You can use the view-mode button to cycle through the available preview modes. The preview screen works in several different modes: • Standard preview: shows a preview image surrounded by a display of few important settings. • Histogram: shows a preview image overlaid with a histogram. • Histogram and full details: shows a preview image overlaid with both a histogram and camera-setting details. • Battery saver: turns off the screen, but you can still use the menus and take pictures. • Full-screen preview: shows the preview only, with no frame or settings information. To cycle through the various modes, press the view-mode button on the front panel. The order is circular, as listed above. Each mode is described in detail in the sub-sections below. Regardless of the current mode, if you zoom in on the image or zoom out to the thumbnails, the display reverts to showing the “standard” preview frame, which shows information about the current image and camera settings around the edges. When you return to the standard zoom level, however, you will then also return to your last-selected preview mode. Note that the screen can also operate in menu mode, which does not show a preview, but enables you to make digital back settings. To enter menu mode, press the menu button. See Working with the Menus for details. 26 The standard preview display The standard preview display is the one shown when you first turn on the camera. It features a preview of your most recent shot and basic information about the digital back settings and the image itself. Using the histogram A The histogram provides a graph that indicates the total number of pixels at each brightness level, with brightnesses going from black on the left to white on the right. It is a valuable tool for evaluating your exposure. A well-exposed shot usually has a full range of levels, while under- and overexposed shots tend to show levels concentrated at the left or right part of the scale, respectively. For example: Underexposure A A histogram that is cut-off at the left with few pixels elsewhere indicates a likely underexposure. Many details will be lost in the shadows. Even exposure B B A histogram that is spread across the full range indicates a likely good exposure. There may still be a few pixels at the extremes, indicating a few spectral highlights and saturated shadows, but this is often normal in a good exposure. Overexposure C A histogram that is cut-off at the right with few pixels elsewhere indicates a likely overexposure Many details will be lost in the highlights C The histogram is only an indicator that should be interpreted—there are many situations in which a questionable histogram will match an exposure that is fine for the intended effect (and vice-versa). Full-details mode D D In full-details mode, you can read a complete list of camera settings, plus see the histogram and, in the background, a darkened preview of the image. The camera-setting details are stored with the image, so you can refer to them using FlexColor even after you have loaded the image to your computer and stored it in your archive. 27 Battery-saver mode In this mode, the digital back is fully responsive, so you can take pictures but the screen is not lit up, thereby saving battery power. You can enter the menu system while shooting in this mode (which activates the screen until you exit the menu system again) but the approval, zoom and navigator buttons have no effect. You can also save battery power by turning down the brightness and/or contrast of the display using the entries of the MAIN MENU > SETTINGS > USER INTERFACE > DISPLAY menu. See Making Display Settings for details. Other ways to save battery power include setting a display time-out and/or a power- down time-out (each of these is disabled by default). Use MAIN MENU > SETTINGS > USER INTERFACE > Power Down to set a power-down time out. Use MAIN MENU > SETTINGS > USER INTERFACE > DISPLAY > Timeout to set a display time-out. See also Entries of the USER INTERFACE Menu and Making Display Settings for details about these settings. Full-Screen Mode In full-screen mode, you can browse your images at standard preview resolution without any distracting data surrounding them. Because the current approval setting is not shown in full-screen mode, the approval button has no effect. This will prevent you from accidentally assigning the wrong status without knowing it. Overexposure indicator Overexposure indicator shortcut ! There is also a one-button shortcut for toggling the overexposure marker on and off. To use it, press and hold until the indicator is working as you would like (enabled or disabled). Though the histogram shows you when some of your pixels are overexposed, it does not tell you which ones. In a shot with many bright areas, it can be hard to know whether the key parts of your image are just bright or completely overexposed. To help you find them, the digital back can provide an overexposure indicator, which shows precisely which areas of your shot are overexposed (i.e., pixels that are at maximum brightness, thereby eliminating details). When enabled, the overexposure indicator flashes the overexposed pixels from black to white. To enable or disable the overexposure indicator, use the MAIN MENU > SETTINGS > USER INTERFACE > Mark Overexp. entry. 28 Deleting images − general Delete shortcut ! There is also a one-button shortcut for deleting single images. To use it, select a target image and then press and hold the until the confirm-delete dialog opens. The CFV enables you to delete images using any of the following techniques: • Delete the currently selected image only. • Delete all images from the current batch • Delete all images from the current medium • Delete all red-status images from the current batch • Delete all red-status images from the current medium • Delete all red- or yellow-status images from the current batch • Delete all red- or yellow-status images from the current medium Another way of working is to simply assign unwanted images as Red. In this way, you retain the option (for a while) of changing your mind later while allowing the system to automatically delete the unwanted images as the storage medium fills up. You will always be asked to confirm each delete operation. For complete details about how to use the menu system to delete single or multiple images, please see MAIN MENU > STORAGE > Delete. Transferring / Copying images − general Transferring to a computer To transfer images stored on the compact-flash card to your computer, simply connect the digital back to a computer using a FireWire cable and then run FlexColor, which will automate the process. See your FlexColor manual for details. See also Connecting to the Computer for details about how to connect to a computer. Another way to transfer images to your computer is to remove the compact-flash card from the digital back and insert it into a compact-flash card reader connected to a computer. See Using Compact Flash Memory Cards for details about how to remove and insert the card. The CFV can also function as a CF card reader for file transference. Select MAIN MENU > SETTINGS> Misc > Interface > Disk. Images that you have stored on an Imagebank can also be transferred to a computer by connected the external disk to the computer with a FireWire cable and then copying the files using the file system. See your Imagebank or hard disk documentation for details. For complete details see MAIN MENU > STORAGE > Copy. Transferring to an Imagebank The CFV enables you to work in the field, shooting to the internal card, and then transfer images to an external hard disk even if you do not have a computer with you. In this way, you can combine the total flexibility of shooting without any external connections with the massive storage capacity of an external hard disk. When the internal card gets full, just connect the camera to a Imagebank, transfer the images, clear the card and return to shooting. Images are not automatically deleted from the card after copying. If you want to delete some or all images to free up some space, then use MAIN MENU > STORAGE > Delete. See also MAIN MENU > STORAGE > Delete. 29 Working with the menu settings Menu system overview The main menu contains those settings that you will need to access most often as you work on an assignment. It also provides sub-menus that give you access to all other settings, most of which you will need less often. Entry name (in white) and current setting in yellow Selected entry. The + and signs indicate that you can use the (+) and (-) buttons to change the value Sub-menus show a right pointing arrow, press the rightarrow on the navigator button to open the sub-menu (or, in some cases, a dialogue window) -button label (Here shown inactive) -button label (Here shown as EXIT) Current menu name (shown in upper case) Navigating the menu system To enter to the menu system, press the MENU button on the panel. Any image visible is then replaced by the first level of the menu. Use the navigator button to scroll through the menu items and use the and buttons to change the selected setting. See also The Control Panel for button diagrams and descriptions. Any given menu may include both entries and/or sub-menus. • Entries are settings that are available at the current menu level; they show their current settings next to the entry name. To make an entry setting, use the navigator ( ) button to select the entry and then use the zoom ( and )buttons to select the desired option for that entry • Sub-menus do not have settings at the current level; they lead to another menu or dialog. Sub-menus show a right-pointing arrowhead () instead of a value. To open a sub-menu, use the up/down arrowheads ( and ) of the navigator button to select the sub-menu and then press the right side of the button to open it. There can be several levels of sub-menus. • When you are in a sub-menu, you can go back to the parent menu by pressing the left arrowhead () of the navigator button. • Some sub-menus open a dialog. Dialogs require that you either make a setting or exit the dialog (e.g., to confirm or cancel a delete command). The left arrowhead will have no effect. 30 Menu structure Entries of the main menu 31 Language 1 2 1. Press the MENU button to open the menu. 2. Use and to select the SETTINGS sub-menu. 3. Press to open the SETTINGS menu. 4. Press to select the USER INTERFACE sub-menu. 3 or 5. Press either the (in this case Japanese). 4 button to choose a new language 6. Press the MENU/EXIT button again to close the menu. ISO 5 You are able to set the light sensitivity of the digital back to match an equivalent ISO rating for standard film. The light meter inside the camera body will use this setting when making automatic exposure calculations for aperture and/or shutter settings. The ISO rating can be set to 50, 100, 200 or 400. To set the ISO: 1. Select the MAIN MENU > ISO entry. This is the top entry of the top menu, so it will be selected by default when you enter the menu system. (See also Navigating the Menu System for details about how to find this setting.) 2. Use the or button to step through the available ISO settings until the setting you want is shown. 3. Either move on to another setting by using the navigator button or press the menu button to exit the menu system and keep your setting. 6 1 Note that the default sensitivity of the CCD sensor is ISO 50. Higher ISO settings result in progressively noisier images (just as higher ISO film becomes more grainy). It is recommended that you use the lowest ISO setting possible for the lighting situation. 2 3 32 White balance Use this entry to set the white balance saved with the image and applied to the preview. To select a preset white balance: 1. Select the MAIN MENU > White Bal entry. The current setting is displayed here. (See also Navigating the Menu System for details about how to find this setting.) 2. Use the or button to step through the available white balance settings until the setting you want is shown. 3. Either move on to another setting by using the navigator button or press the menu button to exit the menu system and keep your setting. There are six ‘White Balance’ settings to choose from. 1 Sensor unit Setting Usage comments Sunlight For general outdoor use in direct sunlight. Cloudy For general outdoor use in cloudy weather. Shadow For general outdoor use in shady locations out of direct sunlight. Flash For general indoor use when using a typical flash system. Fluorescent For use when using fluorescent lighting. Tungsten For use when shooting indoors under standard tungsten lamps. Please note that white balance settings are for your viewing convenience only. The setting is temporary for preview display reasons and in no way affects the file which remains neutral awaiting further processing. Media 2 The storage setting controls where your digital back will store new images and which stored images will be visible in the browse window. Often, you have just one type of storage media available—the internal compact-flash card. However, if you have several media attached (e.g., a card and one or more external disks), then you may need to switch between them. If your selected storage medium has more than one batch (folder) on it, then the batch selected when you use the storage menu entry will be the one you most recently created. 3 To select the medium to which to save new shots and from which to browse previous shots: 1. Press the MENU button. 2. Use and to select the MEDIA sub-menu. 3. Use the or button to step through the available media until the name for destination/source you wish to use is shown. 4. Either move on to another setting by using the navigator button, or: 4. Press the MENU button to exit the menu system and keep your setting. Note that you can also select media using just the (+) and (-) buttons while browsing images. This method also enables you to select a batch as you zoom in from media to batch to thumbnails to preview. See Navigating Media and Batches for complete details about this method. 33 Browse 1 The browse filter complements the instant-approval system by enabling you to browse through images according to their approval status. You have the following choices: • All: browses all of the images in the current batch, regardless of their approval status. This is the default. 2 • Red: browses only red-status images from the current batch. These are images that you have marked for likely deletion. You might browse these images to make sure you have not eliminated any usable images and/or to find images that you can delete to make room for new shots. 3 • Green: browses only green-status images from the current batch. These are either new shots that did not trigger an exposure warning or shots that you manually assigned to green after overriding an exposure warning. • Green & Yellow: browses green and yellow-status images, but does not show red-status images. These are probably images that you have either decided to keep or not yet checked for approval status. For more information about using the instant-approval system, please see Using Instant Approval Architecture. To set the browse filter using the menus: 1. Select the MAIN MENU > Browse entry. The current setting is displayed here. 2. Use the or button to step through the filter options (described above) until you have selected the filter you wish to use. 3. Either move on to another setting by using the navigator button or press the menu button to exit the menu system and keep your setting. The appearance of the ‘Empty Browse Filter’ message signifies that there are no images with that particular approval status. Browse shortcut ! There is also a one-button shortcut for changing the browse filter. To use it, press and hold (do not click!) the Instant Approval button until the approval status colour appears. Browsing will then only display the images with that classification. 34 STORAGE This section describes file storage, file transference, storage organization, file classification and related subjects. Navigating the STORAGE settings 35 MAIN MENU > STORAGE 1 The Storage menu provides entries for working with storage media. Here, you can format media, copy images from the camera to a hard disk or computer and create new batches on available media. You can also set the initial approval status (green or yellow) assigned to new pictures. The first item on the storage list is file deletion. The great advantage of digital capture is course the ability to judge images on the spot, delete them immediately if necessary and thereby make room for more valuable captures. There are several ways to delete images: • Delete a single image • Delete all images from a batch • Delete all images from a medium • Delete all images of a specified approval status (e.g., red) from a batch or medium 2 DELETE 3 In this example, one image is to be deleted from a batch containing four images. To delete a single image: 1. From a preview image (which is being kept), use the or button to go to the four-thumbnail (in this case) view. 2. Use the navigator button to select the image you wish to delete. When you are viewing thumbnails, the selected image has a coloured border around it. When you are viewing single images, the selected image is the one currently shown. (You can delete an image either from single image view or from thumbnail view). 3. Select MAIN MENU > STORAGE > Delete. 4 5 4. Press to open the Delete dialog. 5. You are now shown a full-size preview of the selected image and asked to confirm the delete. Press OK. 6. You now return to the main menu. Notice that the unwanted image has now been deleted and the batch only contains the three remaining images. Either move on to another image by using the navigator button or press the menu button to exit the menu system. 6 Delete shortcut ! There is also a one-button shortcut for deleting single images. To use it, select a target image and then press and hold the until the confirm-delete dialog opens. 36 Menus for deleting several images from a batch. Deleting several images from a batch 1 To delete several images from a selected batch: 1. Starting at the single-image preview display, Select MAIN MENU > STORAGE > Delete. (See also Navigating the Menu System for details about how to find this setting.) 2. Use to enter the Delete submenu. 3 or button to select: 3. Use the This image - deletes the current image only All Red in batch - deletes all red images in the current batch All yellow/red in batch - deletes all yellow and red images in the current batch All in batch - deletes all images in the current batch 2 37 4. Press OK to confirm the delete. To exit without delete, press EXIT. 4 5 5. You now return to the main menu. Either move on to another setting by using the navigator button or 6 6. Press the menu (EXIT) button to exit the menu system. Menus for deleting several images from all batches from a selected storage medium. 38 Deleting several images from a selected medium 1 To delete several images at once: 1. Starting at the single-image preview display, press the button three times to go to the list of media. 2. Use and to select the medium from which you wish to delete. You will be deleting from all batches stored on that item. 3 2 Note that both each listed medium shows a set of three coloured numbers in parentheses to the right of the medium name. These indicate the total number of images of each approval status (green, yellow and red) that exist on the medium. For example, if you see a medium that shows (18/5/3), then the medium contains a total of 26 images: 18 green (approved), 5 yellow (unclassified) and 3 red (marked for probable delete). 3. Select MAIN MENU > STORAGE > Delete. (See also Navigating the Menu System for details about how to find this setting.) 4 4. Press to open the Delete Image dialog. 5. You must now select the approval status that you wish to delete. All images from the selected medium that are also of the status that you select here will be deleted by the operation. Use and to select All Red, All Red & Yellow or All. 5 6. Then press to open the delete dialog for your selected status. You are now asked to confirm the delete. 6 7 7. • To confirm, press the button to change the status to Yes and then press the approve button to execute the delete. • To cancel, press the menu button to exit; or press the button to set the status to No and then press the approval button to cancel. You now return to the main menu. Either move on to another setting by using the navigator button or 8 8. Press the menu (EXIT) button to exit the menu system. 39 FORMAT The digital back is only able to read and write to media that have been formatted. However, new cards or disks sometimes arrive without any formatting, or you might want to convert media that are currently using a format that the camera cannot read. 1 Each time you get a new compact-flash card, we recommend 2 3 that you format it using the digital back as described below, even if the digital back is already able to read it. This will enable the digital back to use the card more efficiently. The digital back is capable of formatting any type of medium connected to it, including compact flash cards and Imagebank units. When you do this, you will erase all data contained on the target medium. You can also use the format command for the purpose of deleting all images on a disk. This is sometimes faster than using the delete function, but it is not as flexible because all data from all batches will always be erased. To format media: 1. If you have more than one type of medium connected (e.g., a compact-flash card and Imagebank), then start by selecting the medium you wish to format using the Storage entry of the main menu (see also Selecting the Current Storage Medium ). 2. Select MAIN MENU > STORAGE > Format. (See also Navigating the Menu System for details about how to find this setting.) 3. Press the to open the Format Card dialog. 4. You are now asked to confirm the operation. • To confirm, press the OK button. This will execute the format and delete all data on the current medium. • To cancel, press the EXIT. 5. You now return to the STORAGE menu. Either move on to another setting by using the navigator button or press the menu (EXIT) button to exit the menu system. 4 40 COPY 1 Usually, you will copy images from a card by connecting the camera to a computer and using FlexColor. However, you might also want to load images from a card to a portable FireWire hard disk or Imagebank, allowing you to erase the card and keep shooting even when you do not have a computer with you. After the copy, the destination disk will have a folder named CARDXXX, where XXX is a number that increments with each new copy operation (e.g., CARD001 for the first copy, CARD002 for the next, etc.). Previous copies are therefore never overwritten (provided you have fewer than 1000 folders of them). Within each CARD folder is a sub-folder for each batch. You cannot use the digital back to browse images copied in this way; you must connect the disk to a computer to browse the copied folders. This operation does not delete the copied images from the card—you must do this manually if you want to free card space after the copy. To copy images from the compact-flash card to external media, use a FireWire cable to connect the external media to the CFV and then. 1. Press the MENU button. 2. Press to navigate down and select the Storage dialog. 3. Press and then to navigate down and select the Copy dialog. Press to open the Copy dialog. 2 3 4 If you have only one disk attached, then skip this step. If you have more than one disk attached, then press to select the From card to entry. Then use the or button to select the name of the medium you want to copy to. Finally, press to go back to the Are you sure? entry. With the Are you sure? entry selected, you must now confirm the operation. • To confirm, press the (+) button to change the status to Yes and then press the approve (OK) button to execute the copy. • To cancel, press the menu (EXIT) button to exit; or press the (-) button to set the status to No and then press the approve (OK) button to cancel. If you chose to confirm, then the CFV now tracks the progress of the copy operation, which can take a few minutes. You can stop the copy at any time by pressing and holding the menu (STOP) button. 5. You now return to the STORAGE menu. Either move on to another setting by using the navigator button or press the menu (EXIT) button to exit the menu system. 5 41 BATCH Batches help you to organize your work. They are very similar to folders on a computer hard disk. Use the Batch command of the STORAGE menu each time you want to create a new batch. For more information about batches, please see Working with Media and Batches . To create a new batch: 1. Press the MENU button. 2. Press to navigate down and select the Storage dialog. Press and then to navigate down and select Batch. 3 Press to open the Batch dialog. The new batch name will always begin with a three-digit number, which automatically increments by one with each new batch. Following this is five letters, which you can assign yourself to help make the batch easier to identify. To set the letters: • Use and to select one of the five letters. or button to step the currently selected letter • Use the up or down the alphabet until you have found the letter you want. • Continue working until you have set the name you want. 4. Press the approve (OK) button to save the new batch with the name you selected. You now return to the BATCH menu. Either move on to another setting by using the navigator button or press the menu (EXIT) button to exit the menu system. 1 2 3 Remember that all new images are stored automatically in the latest batch. It is not possible to store new images in older batches. 4 6 42 DEFAULT APPR. LEVEL The Instant Approval Architecture system helps you to evaluate and mark each image based on how well it has come out. By default, the system assigns an initial approval status for each new shot based on an analysis of the distribution of exposure levels. In the factory configuration, the status of each new shot is assigned as follows: 1 • Green (approved): The new shot seems to have been exposed correctly. • Yellow / Amber (unclassified): The new shot seems to have been over- or under-exposed. 2 However, you might choose instead to override this system and have all new shots assigned either as green or yellow, regardless of the exposure analysis results. A typical strategy could be to assign all shots to yellow and then review all of the shots later and promote only the best ones to green status. At the same time you might demote the most doubtful shots to red status. See also Using Instant Approval Architecture for complete details about working with the approval system. To change the default status assigned to each new image: 1. Press the MENU button. 2. Press to navigate down and select the Storage level. Press and then to navigate down and select Default Appr. level. Press to open the Default Appr. level dialog. or button to step through the available set3. Use the tings until the default status you wish to use (auto, green or yellow) is shown. 3. Either move on to another setting by using the navigator button or press the menu (EXIT) button to exit the menu system and keep your setting. 3 6 43 SETTINGS There are a number of settings grouped under the general ‘Settings’ heading which are: • User Interface • Camera • Miscellaneous • Default (1 - 99, Never) 44 Navigating the USER INTERFACE settings MAIN MENU > SETTINGS > User Interface By altering the User Interface settings, you can control the way the digital back interacts to suit you and your preferred way of working. It also includes date and time settings. Entries of the USER INTERFACE Menu The user interface menu includes both entries and sub-menus. The following entries are available here: • Language: The menu system can be displayed in any of seven languages. This menu entry enables you to select your preferred language for the menus. • Power Down: To help preserve the charge of the battery, you can set the back to power down after a specified period of inactivity. The effect is exactly the same as though you had pressed the off button on the camera. Once it has powered down, you must turn the CFV on before you can continue working. Set this to Never to disable this feature (this is the default setting). Set to a value between 3 and 99 minutes to establish a time-out. (Note the difference between Display ‘timeout’ and Power Down.) • Mark Overexp.: This feature helps draw your attention to areas of your images that are overexposed. When this feature is enabled, the single-image preview display will highlight each overexposed pixel by flashing it white and black. Set this entry to On to enable the feature; set to Off to disable it. • Sound: The CFV uses audio feedback to help let you know if each new image is exposed correctly. This is described in Using Instant Approval Architecture. This menu entry has Volume (choose between High, Low and Off), Key Click (choose between On and Off) and Exposure Warning (choose between On and Off). • Date & Time: The CFV has an internal clock that keeps track of the date and time. This information is used to mark each shot with the date and time at which it was taken. It is also used to label batches with the date on which each batch was created. • Display: This feature sets the Timeout (2-30 seconds) on the display, which behaves very much like a screen saver on a computer.When the timeout is reached, the display will be turned off, but the back will still be running, so it will immediately respond to a press of the buttons. (Note the difference between Display ‘timeout’ and Power Down.) This feature also sets the level of Contrast (on a scale of 1-10) on the display. Usually, you should leave this set to the default level of 5; however in some viewing environments and/or with some types of images you may wish to increase or decrease this value. A value of 10 provides maximum contrast; a value of 0 provides no contrast (a black screen). You can also help save battery power by using a low value here. This feature also sets the Brightness (on a scale of 1-10) on the display. This sets the brightness shown on the screen. Usually, you should leave this set to the default level of 5, however in some viewing environments and/or with some types of images you may wish to increase or decrease this value. A value of 10 provides maximum brightness; a value of 0 provides minimal brightness. You can also help save battery power by using a low value here. 45 1 2 Setting the options under the User Interface menu Each of the above entries can be set by similar menu navigation. Language, Power Down and Mark Overex can be set immediately by the or buttons while Sound, Date & Time and Display require another move to sub menu for final choice. Proceed as follows: 1. Press the menu (MENU) button to open the menu. 3 4 2. Use and to select the SETTINGS sub-menu. 3. Press to open the SETTINGS menu. 4. Press to select the USER INTERFACE sub-menu. 5 6 5. Use and to select the required entry. or button to make the new settings in . Press either the the case of Language, Power Down and Mark Overex or Press again to access Sound, Date & Time and Display 6. Press the MENU/EXIT button again to save the new settings and close the menu. 46 Navigating the CAMERA settings MAIN MENU > SETTINGS > Camera All Hasselblad V-system cameras can communicate with the CFV without the need for extra cable connections except: • Unmodified 200 series models using CF lenses in C-mode • ArcBody • FlexBody View cameras (with the appropriate adapter and cables) can also be used. The exposure time set on the CFV sets the maximum length of exposure. The default setting is 1/8 sec and this is the setting that can be kept for all exposures from 1/8 sec through 1/2000sec. However, this setting should be changed in accordance with the time required if it exceeds 1/8 sec. Times of up to 32 seconds can be set. If you prefer, you can connect the ‘Flash sync input cable’ between the lens PC socket and the CFV which allows you to retain the default setting of 1/8 second while still being able to use exposure times longer than 1/8 second. This method also allows the use of the B setting. Model setting variations Exposure Cable 503 Look in the list below for the camera model you are using and make the appropriate settings change. Don’t forget to change the setting if you change camera model! CW For use with 503 CW models: • Make a CW setting. • If you want to control the camera from FlexColor, connect the ‘Exposure cable 503´ between the CFV and the Winder CW as in the illustration. • Do not use the winder at rapid sequence setting. Hasselblad 503CW plus winder CW ELD For use with ELD models: • Make an ELD setting. • A B setting exposure can be made by choosing the “Bulb” in the “Exposure Time” setting. The maximum exposure time remains at 32 seconds however. 47 Adapter EL All Hasselblad EL models Exposure Cable EL All Hasselblad EL models except ELD • The Exposure Cable EL (supplied) should be connected. • Only the single shot function (A or AS mode camera settings) should be set on the camera. Rapid sequence shots are not possible. • Use the Adapter EL (supplied) to provide the necesssary extension beyond the motor housing of the EL models for battery attachment. It is attached to the CFV in the same manner as a battery, and the battery itself is then attached to the adapter as in the illustration. ELX For use with 500EL/ELM and 500/553ELX models: • Make an ELX setting. • The Exposure Cable EL (supplied) should be connected. • All exposures times, including the B setting, function correctly without having to alter the “Exposure Time” setting. • Rapid sequence shots are not possible. • Use the Adapter EL (supplied) to provide the necesssary extension beyond the motor housing of the EL models for battery attachment. It is attached to the CFV in the same manner as a battery, and the battery itself is then attached to the adapter as in the illustration. Pinhole For use with lenses/cameras with no shutter. Intended primarily for use in a studio environment where complete darkness can be achieved and exposures made accordingly (also useful for ‘light painting’). In this mode the CFV uses the exposure time (as well as other required stages in a capture sequence) set in the Capture Sequence dialog. The back can be triggered either via the START (MENU/EXIT) button or from FlexColor (see later section for full description of Capture Sequence settings procedure). Flash sync For use with non-modified 200 series models (together with C-lenses in C-mode), an ArcBody, a FlexBody or view cameras with a Hasselblad adapter. • Make a Flash sync setting. • The Flash sync input cable (supplied) should be connected to the Flash sync in terminal. • All exposures times, including the B setting, function correctly without having to alter the “Exposure Time” setting. • Do not use a winder at rapid sequence setting. SWC For use with 903 SWC and 905 SWC models. • Make an SWC setting. PLEASE NOTE: Due to the mechanical design of the SWC, pressing the exposure release button too slowly may cause a faulty capture with a magenta cast. Either press the button much more distinctly or alternatively change the setting from SWC to Flash sync and use the flash sync cable to connect the lens to the CFV. 200 For use with modified 202, 203 and 205 models together with F-lenses or CF-lenses in F-mode. (Only these three models can be modified for cable-free compatibility with the CFV. Please contact your Hasselblad dealer for further information) • Make a 200 setting. • A Flash sync input cable should not be used. • All exposures times, including the B setting, function correctly without having to alter the “Exposure Time” setting. • Do not use a winder at rapid sequence setting. 48 1 2 500 For use with 500C/CM, 501C/CM and 503 CX/CXi/CW models. • Make a 500 setting. Shutter Delay 3 4 There can be differences in the amount of time required in preparation (raising the mirror, opening/closing the shutter etc) for digital capture between various camera models. This corrective feature adjusts the time a little to ensure the image is read out from the sensor. The normal setting is Default and should only be changed if problems are encountered. Exposure Time This setting should be changed for cable-free exposure times longer than 1/8 second, ensuring that it matches the set shutter speed on the lens. The settings range from 1/8 second to 32 seconds (1/8 second is the default setting). The ELD also has a “Bulb” setting. 5 7 6 Capture Sequence 8 This feature functions in the same manner as an interval timer and only works in conjunction with a motor or winder driven camera model except in the case of the Pinhole setting where it is the only way of controlling such exposures (see later section for full details). Initial delay: Controls the amount of time required to elapse before the first exposure. Delay: Controls the amount of time required between each exposure. Count: Controls the total number of exposures required. Setting CAMERA model and options Proceed as follows: 1. Press the menu (MENU) button to open the menu. 2. Use and to select the SETTINGS sub-menu. 9 3. Press to open the SETTINGS menu. 4. Use and to select CAMERA. 5. Press to open the CAMERA menu. 6. Press either the or button to select camera model. 7. Use and to select SHUTTER DELAY or EXPOSURE TIME if required. or button to make new settings if 8. Press either the required. 9. Press the menu (EXIT) button to exit the menu system and keep your settings. 49 Connectivity diagram 500 C/CM 501 C/CM 503 CX/CXi/CW SWC / SWC/M 903 SWC 905 SWC 202FA/203 FE / 205 TCC / 205 FCC With F type lenses and CF type lenses set to F (Requires minor camera modification) 555 ELD Requires included battery adapter for portable use 503 CW + For computer control of 503CW+Winder CW use Exposure cable 503 CW Winder CW Hasselblad CFV For computer control of EL/ ELM and ELX use Exposure cable ELX Requires included battery adapter for portable use 500 EL/ELM 500/553 ELX 2000 FC / FCM 2003 FCW 201 F / 203 FE 205 TCC / FCC With C type lenses Flash sync input cable ArcBody, FlexBody Note: For exposures longer than 1 second, always use flash sync input cable Any view camera with Hasselblad V system adapter 50 1 Setting CAPTURE SEQUENCE 2 Proceed as follows: 1. Press the menu (MENU) button to open the menu. 2. Use and to select the SETTINGS sub-menu. 3 3. Press to open the SETTINGS menu. 4 4. Use and to select CAMERA. 5 6 5. Press to open the CAMERA menu. 6. Press either the 7 button to select PINHOLE. 7. Press or to select EXPOSURE TIME. 8 8. Press either 9 or or to make an exposure time setting. 9. Press to select CAPTURE SEQUENCE. 10 10. Press to open the CAPTURE SEQUENCE menu. 51 11 11. Press either the or button to make an INITIAL DELAY setting. This setting controls the amount of time that elapses before the first exposure in the sequence. 12 12. Press to select DELAY. 13 14 13. Press either or to make a DELAY setting. This setting controls the amount of time between each exposure in the sequence. 14. Press to select COUNT. 15 16 15. Press either or to make a COUNT setting. This setting controls the number of exposures in the sequence. 16. Press OK to confirm all the settings. 17 18 17. The CFV is now ready for sequence start. Note that the MENU/EXIT button now diplays START instead: 18. Press START to set the sequence running. 19. Note that the MENU/EXIT button now displays STOP. The sequence can be stopped at any time by pressing this button and the standard menu display returns. 19 52 Navigating the MISCELLANEOUS settings MAIN MENU > SETTINGS > Miscellaneous 1 The MISCELLANEOUS menu contains two settings: Selecting an interface The interface setting controls the way the camera will appear to you computer when you connect it. You have the following choices: • Camera: The camera will present itself to your computer as a camera. Depending on the way you have configured your computer, this may mean that when you connect the camera, your computer will automatically launch FlexColor, which may then begin importing images and converting them to 3F format. • Disk: The camera will present itself to your computer as a mass storage device. This means that it will look like a hard disk, which you can navigate to, open and read using the standard tools for your operating system (e.g., the Finder in Mac OS or the File Explorer in Windows). 2 To set the interface presented by the digital back to your operating system: 1. Select the MAIN MENU > SETTINGS > MISCELLANEOUS > Interface entry. The current setting is shown here. (See also Navigating the Menu System for details about how to find this setting.) 2. Use the or button to step through the available settings until the interface you wish to use (camera or disk) is shown. 3. Either move on to another setting by using the navigator button or press the menu (EXIT) button to exit the menu system and keep your setting. 3 53 The About box 1 Occasionally, Hasselblad may release updates to the internal software of the digital back (this is called “firmware”). These updates may fix small errors and/or add new features. You will probably receive additional assistance from Hasselblad technical support if and when a new update is available. In this case, it may be important to know the serial number and current firmware revision of your digital back. To find this out: 1. Select MAIN MENU > SETTINGS > MISCELLANEOUS > About. (See also Navigating the Menu System or details about how to find this setting.) 2. Press to open the About dialog, which shows the serial number and firmware version. 3. When you are done reading the information, press the menu (EXIT) button to return to the MISCELLANEOUS menu. Either move on to another setting by using the navigator button or press the menu (EXIT) button again to exit the menu system. 2 3 54 MAIN MENU > SETTINGS > Default The DEFAULT setting will reset all custom settings you have made back to the original default / factory settings. To reset all settings: 1. Select the MAIN MENU > SETTINGS > DEFAULT entry. 2. Press the OK button and then the EXIT to return. 1 2 55 Flash / Strobe The CFV can be used together with most studio or portable units. When attached to a 503CW, the TTL function is also available. Most flash units are suitable for use with the CFV. However, for the sake of safety, care should be taken when using studio flash units (strobe) and tethered to a stationary computer. Portable units ������� ������������ Attach the flash sync cable to the lens (or camera body in the case of a Hasselblad 200 series model) and make the appropriate settings according to the unit. This also applies when using studio units when: a) tethered to a computer not connected to a regular electricity supply system. or b) tethered to an Imagebank or laptop computer running on batteries. With studio type flash units (strobe) and tethered to a computer If the CWD is tethered to a computer that is connected to a regular electricity supply system as well as a studio flash/strobe unit that is also connected to a regular electricity supply system/generator system, then make the following connections instead: a) Connect the flash sync input cable from the sync contact (PC connector) on the lens to the flash sync IN terminal on the back. b) Connect the flash sync output cable from the flash sync OUT terminal on the back to a regular flash sync cable that is connected to the unit. TTL function – 503CW only ���������� ��������� A TTL function is only available with the 503CW. The reflective characteristics of the digital sensor are different to film surface characteristics for which the TTL function was originally designed. However, by changing (in effect, ‘tricking’) the setting, TTL exposures can be made. Proceed as follows: Move the ISO selector on the 503CW so that is becomes approximately 1⅔ f/stop higher than the ISO setting on the CFV. Therefore, for example, when the back is set at 50ISO, the ‘film speed setting’ on the camera should read 160ISO, and so on. Testing for the most suitable compensation that suits you is recommended. See appropriate manuals for connection details regarding the various units and adapters. 56 Cleaning Regularly check the surface of the sensor filter for dust specks that might cause time-consuming retouching afterwards. Cleaning the CCD Infrared Filter 2 If you see dark or coloured spots or lines in your images, then you may need to clean the outer surface of digital back’s infrared (IR) filter. In most cases, the careful use of compressed air will be adequate, but sometimes small particles will get stuck to the surface of the IR filter, requiring for a more thorough cleaning, involving either fluid or wipes. For a good safe cleaning, follow descriptions below. WARNING: never attempt to remove the glass filter from the front of the CCD—you will probably ruin the CCD if you do so. If dust manages to get between the IR filter and CCD, please contact your Hasselblad dealer for assistance. Basic cleaning procedure 6 1. Discharge any static electricity that may have built up on your body by touching the digital back housing. 2. While keeping the magazine catch lock depressed, slide the magazine catch to the right. 3. The top of the digital back will be released (while it rests on the magazine retaining hooks) and it can be swung away from the camera body. 4. Clean the outside surface of IR Filter by spraying it with clean compressed air. If this is not enough, then use one of the procedures outlined below. 5. If you still see spots on your shot after you have cleaned the outside of the infrared filter, then you may have dust on either on the back side of the IR filter or on the CCD itself. This can only be removed at the Hasselblad factory. Contact your Hasselblad dealer for assistance. 6. When reattaching the digital back to the camera, keep the magazine catch lock depressed and the magazine catch to the right. Check that the back is firmly in place. Cleaning using the HAMA Cleaning Fluid and tissues Note! Hasselblad recommends HAMA Optic Cleaning Fluid 5902. 1. Carefully spray the fluid onto the IR filter at a distance of 10-15 cm (4-5 inches), so that the fluid is applied onto the filter as a thin, even haze. 1-2 sprays are enough. If you apply too little, the fluid will start to dry up before you start wiping the filter. As 57 an alternative you can spray the fluid onto the tissue first, and then apply it to the filter as you wipe it. 2. Fold the tissue several times to match the width of the IR filter—you might use two or three tissues at a time if necessary (to give you a better grip). Be sure to fold the paper so that the coated glossy side faces outwards—do not use the other side, as it can do more harm than good! 3. Gently place the folded tissue onto the edge of the filter using two or three fingers. Be sure to wipe the entire surface evenly. Sweep the filter only once. Do not wipe the same area twice with the same tissue as you might reapply dirt removed in the first sweep. 4. Finally check if the IR filter has been properly cleaned either by visual inspection or by mounting the digital back to the camera and making a shot. If further cleaning is needed, repeat cleaning procedure. Cleaning with an E-Wipe E-wipes are individually packed wet tissues. 1. Tear at the notch to break seal. 2. Remove the e-wipe from its packaging and continue without delay. 3. Fold the tissue to match the width of the IR filter. 4. Apply firm pressure using two or three fingers at the edge of the wipe to ensure an even, firm contact with filter surface. Wipe the surface in one unbroken motion. Note! Do not use same side of the e-wipe twice as you will be likely to reapply any particles removed in the first sweep. 5. Finally check if the IR filter has been properly cleaned either by visual inspection or by mounting the digital back to the camera and making a shot. If further cleaning is needed, repeat cleaning procedure. Cleaning the housings If the back becomes dirty do not use any other solvents. Clean it with a soft, clean cloth lightly moistened with water only. Do not allow water to enter any sockets or openings. 58 Equipment care, Service and Guarantee • EQUIPMENT CARE Prevent dust and grit from getting into your equipment. In coastal areas take • Keep all equipment and accessories out of the reach of small children. • Do not place heavy objects on the equipment. • Do not use the batteries except as specified. • Use only the batteries specified for use with the CFV. • Remove the batteries when cleaning the camera or if you intend to leave it steps to prevent theft. Never leave it visible in an unattended car, for exam- unused for a long period. ple. Separate and specific camera insurance cover should be considered by If you use spare (standard or rechargeable) battery packs be particularly professional users. • measures to protect your equipment from sand and salt water spray. • Avoid physical shocks to the CFV. Some form of protective case or camera bag is advised for transportation. • Hasselblad equipment is much sought after and you should take obvious careful to use the supplied protective cap when storing. There is a potential • fire risk if the contacts are short circuited across a conductive object (such as SERVICE keys in a pocket, for example). Return your equipment to a service centre for occasional checking and Take particular care when working with strobe / studio flash units to prevent preventive maintenance to ensure optimal reliability. damage to equipment and personal injury. • Do not attempt to open the CFV. GUARANTEE • Always replace the protective sensor filter cover when the digital back is not Provided that you bought your equipment from an authorized mounted on a camera. Hasselblad outlet, it is covered by an international guarantee for one • Do not touch the exposed sensor filter with your fingers. year. The guarantee document and a registration card are supplied • Ensure that the databus connections are not damaged or soiled in any way. with the CFV. Keep the guarantee document carefully, but fill in the • Keep all foreign objects out of the CFV openings. registration card and return it to your Hasselblad distributor. • Keep the original shipping boxes for storage. • Keep your CFV and all other computer equipment away from moisture. If DISPOSAL your CFV becomes wet, disconnect from power and allow it to dry before at- If you need to dispose of the CFV, Imagebank and/or batteries, please tempting to operate again. do so in an environmentally friendly manner at the local waste plant/ • Never cover the ventilation openings on the CFV when in use. recycling centre or similar. • Never try to remove the glass IR filter from the front of the sensor; this will probably ruin the sensor. If dust manages to get between the sensor and IR filter, please contact your Hasselblad dealer for assistance. • Avoid frequent and severe temperature changes and be particularly careful in humid environments. Allow the equipment to acclimatize whenever possible before use. Try to ensure the storage conditions in such environments are as dry as possible. 59 Technical specifications Product number 3034200 Sensor size 16 million pixels Sensor dimensions 36.7 x 36.7 mm Lens factor with V camera 1.5 Shooting mode single shot Multi shot upgrade not available 1 GB CF card holds 45 images File format Lossless compressed Hasselblad 3F RAW format (3FR) or 3F Capture rate 35 frames per minute Image storage • CF card type II • 1000 GB portable Imagebank • computer disk with tethered shooting mode Software FlexColor (included) 3FR to Adobe DNG converter utility Colour definition 16 bit Dynamic range Color management 12 f-stop Hasselblad RGB • full dynamics • reproduction dynamics Color display OLED type, 2.2 inch, 24 bit color IR filter Mounted on CCD sensor ISO speed range 50, 100, 200, 400 Longest shutter speed 32 seconds Battery power SONY InfoLithium L, up to 8 hours of shooting capacity IAA - Instant Approval Architecture . Histogram analysis . Acoustic feed back Included, with: yes yes Computer support Macintosh: OSX PC: NT, 2000, XP Host connection FireWire 800 (IEEE1394b) output from CFV (computer FireWire input might restrict to 400). Operating temperature 0 – 45 deg. C / 32 – 113 deg F 60 The information in this manual is furnished for informational use only, is subject to change without notice, and should not be construed as a commitment by Victor Hasselblad AB & Hasselblad A/S. Victor Hasselblad AB & Hasselblad A/S assumes no responsibility or liability for any errors or inaccuracies that may appear in this manual. Victor Hasselblad AB & Hasselblad A/S assumes no responsibility or liability for loss or damage incurred during or as a result of using Hasselblad software or products. Hasselblad, Imacon, ixpress and FlexColor are trademarks of Victor Hasselblad AB & Hasselblad A/S. Adobe and Adobe Photoshop are trademarks of Adobe Systems, Inc. Macintosh, Mac OS and FireWire are registered trademarks of Apple Computer, Inc. InfoLithium is a registered trademark of Sony Corporation. Copyright © 2006 Victor Hasselblad AB & Hasselblad A/S All rights reserved. 61 Victor Hasselblad AB Hasselblad A/S Box 220, Hejrevej 30, SE - 401 23 Göteborg, DK - 2400 Copenhagen, Sweden Product number: 62 3034200 Denmark