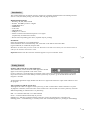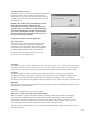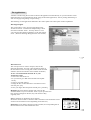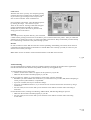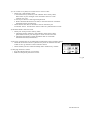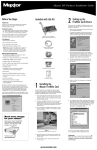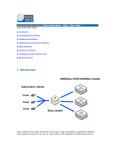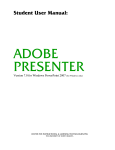Download X-Cable Manual
Transcript
Table of Contents Introduction Minimum Requirements Installation 1 1 Getting Started Opening and Closing the X-Cable application 2 The X-Cable Icon and the System Tray 2 The Synchronization Process 3 Getting started with the X-Cable applications 3 The Applications Web Page Designer Word Processor Address Book Recovery Card Viewer Trouble Shooting 5 6 7 8 9 10 Introduction The X-Cable allows the Accelerator Vision to operate as a powerful communications tool enabling activities such as e-mail, document printing, file transfer, and web page development. Minimum Requirements: • Windows® 98, Me, 2000, and XP • Pentium® 200 MHz processor or higher • 250MB Hard-drive • 64MB RAM • 16-bit color • CD-ROM Drive • USB port 1.1 or above • Internet connection and Internet Explorer 5.0 or higher (required only for Web Area activities) • Printer and corresponding print driver (required only for printing) Installation: Insert the CD-ROM into your CD-ROM drive. If the installation does not automatically start, click Start on the task bar then select Run. (Type D:\SETUP (or E:\SETUP) and press OK. Remember, the name that you enter needs to be identical to the name entered into your Accelerator Vision in order for the X-Cable connection to work. Important: Please enter the exact user name that appears on your Accelerator Vision. 1 Getting Started Opening and Closing the X-Cable application After installation, an icon for the X-Cable application should appear in the lower right hand corner of the screen (in the ‘system tray’.) If the X-Cable icon appears in the system tray it means that the program is activated. If you do not see an icon on the desktop or in the system tray of your PC, go to the Start menu and choose Programs / X-Cable. To launch the application simply double click the icon or right click and choose ‘Open Control Panel’ to start the program. The X-Cable Icon and the System Tray Although the X-Cable icon appears in the system tray, it does not mean that a usable connection is in place. To judge the connection, look at the color of the X-Cable icon. The X-Cable icon in the system tray will look different depending on what function it is performing. Red = no connection detected, or no cable attached Green = connection detected and ready to proceed Flashing red = indicates a problem with the connection, such as an interruption or a printing error Flashing yellow = communicating, or currently in the state of transferring data (i.e. printing or downloading) 2 The Synchronization Process Synchronization occurs when data is transferred back and forth between the Internet, the PC, and the Accelerator Vision. Synchronization is one of the key purposes of the X-Cable as it enables the interaction between the Accelerator Vision and the outside world. Reminder: Do not disrupt the communication between the PC and the Accelerator Vision at any time. A disruption will cause the synchronization process to work incorrectly. An example of a potential disruption would be disconnecting the X-Cable while performing any of the Synchronization functions. Pay attention to the color of the X-Cable icon in the system tray of your PC to prevent this type of mistake. Getting started with the X-Cable applications The Control Panel Think of the control panel as the brains of the X-Cable. It is from here that many of the X-Cable applications are launched. Most of the actions that you perform using the X-Cable can be confirmed by viewing the Log Menu (it appears automatically after each synchronization). On the top of the Control Panel window you will see four menus: User, Log, Help and Exit. 3 User Menu The first thing you see is ‘USER’. Remember, the name that appears in the ‘User’ window needs to be identical to the name entered into your Accelerator Vision in order for the X-Cable connection to work. To add or delete the user name go to the ‘User’ menu at the top left of the Control Panel window and choose ‘add’ or ‘delete’. Log Menu The log menu details all of the transactions of the X-Cable between the Accelerator Vision and the PC. It is important to always read the log to confirm that the activities have been completed successfully, as error messages are not always displayed. If synchronization is completed successfully, it will say ‘completed’ next to the process name in the Log window. You may also press the ‘Log’ button at any time to view the log file. Help Menu The help menu contains basic information that will describe the use of the X-Cable application program as well as list common errors and solutions. Exit Menu The exit menu simply allows you to quit the program. What you see on the screen in the Control Panel window: Below User Name is a graphic illustrating the amount of memory used by the Accelerator Vision laptop. It lists four items: E-mail, Word Processor, Address Book and Web Page Designer. Each of these has a corresponding value from 0 to 100% full. It is important to be aware of the capacity of the memory, as the application may not perform certain functions properly if the memory is fully occupied. If this is the case, you need to delete some files on the Accelerator Vision in order to free some memory. The bottom of the window features the five icons of the X-Cable applications. Simply click any of the icons to launch the application. 4 The Applications: A number of tasks using the X-Cable are done with applications located directly on your Accelerator Vision. Some functions are accomplished on the PC using the X-Cable applications, such as printing and backup, as well as web page and greeting card previewing. The following are the applications featured in the control panel with a description of their capabilities: Web Page Designer This viewer allows you to preview pages built on the Accelerator Vision. Construction and uploading is done from the Accelerator Vision. You may choose to view your web page here before uploading it to the safe-site.net server. (See also Web Page Designer in the user manual) 5 Word Processor The word processor is used to compose, edit, format, and print documents. You may create documents either on the Accelerator Vision or using this window of the X-Cable software. (See the Accelerator Vision manual for details.) To save a word document from the PC to your Accelerator Vision • Create a new file and save it. • On your Vision go to Web Area and select the Uplink activity. • Click on [ X-Cable setting ]. • Change the flow of data from PC to Accelerator Vision. • Hit the [ Esc ] key. • Fill in your login name and password and press [ Connect ]. Remarks: Be aware that this transfer will overwrite the word documents on your Accelerator Vision. If your previous files have not been changed on the PC, they will remain as they originally were. Note: Limitations on documents are as follows: file names cannot exceed 13 characters and a maximum of 24 documents can be stored on the Accelerator Vision (depending on the file size). Important: If you delete a document in this window, the corresponding file on the Accelerator Vision will be deleted as well. 6 Address Book The Address Book allows you to store, search for and print contacts stored on the Accelerator Vision laptop. 7 Recovery The Recovery application maintains a set of backups that allow you to view, retrieve, or remove your older data. You can use the Recovery window to undo changes made to your Accelerator Vision’s files. You can leave a note about the backup file in the box at the bottom right of the screen. Important: You should use the recovery application only if you have lost data, or if the memory has been reset. Using the backup will overwrite your current files in the Accelerator Vision. Also note that only Word Processor documents, Address Book entries, and web pages are recoverable. To apply the recovery: 1. Highlight a backup file that you want to recover from the left-hand side panel. Then press the button to confirm or button to undo. 2. Go to the X-Cable settings (found in the Uplink activity in the Accelerator), and switch the setting from PC to Accelerator as shown. 3. Press [ Connect ] or [ function ] + [ ] on the Accelerator to begin the synchronization process. 8 Card Viewer With the card viewer you may view and print greeting cards that have been created on the Accelerator Vision. If you wish to type a message on the card you must first use the Accelerator Vision to add the text. Once inside the Card Viewer, select the desired picture by clicking the image. Next choose a layout. There are two choices: the Large Card folds the paper in half, and the Small Card folds it in quarters. Double-click to preview the card. To print the card, simply press the ‘Print’ button. Printing The word processor, the phone directory, the scoreboard, e-mails and the greeting card activities are all able to print via the X-Cable to the printer. After you install the software all you need to do to print is to connect the cable to the host PC. Keep in mind that you must already have a functioning connection to the printer through your PC. Internet In order to make use of the Web Area activities such as uploading, downloading, and e-mail, the PC must be connected to the Internet before synchronization is started. Make sure to dial-up your ISP, or connect to your Internet service before you begin. Note: Please see the Accelerator Vision manual for details on the Web Area activities. 9 Trouble Shooting Use this troubleshooter to identify and solve problems related to operating the X-Cable and its applications. Find the statement that best describes the problem, and then try the suggested steps. 1) Synchronization process cannot start. • Check to see that the X-Cable icon appears in the system tray of your PC. • Make sure the X-Cable is attached properly to your PC. 2) The Log file says “failed” or you are unable to send e-mails / upload / download. • Remember you must establish the connection to your Internet service provider (ISP) before attempting to e-mail, perform synchronization, or upload data. • If you use a modem, check your connection settings. • If you use a broadband connection, try to start the service as normal and test the connection by using a web browser. • For best results, be sure to have both your Accelerator Vision and PC turned on when connecting to each other. For the Word Processor, Greeting Card Printing, Address Book, and Web Page Designer preview: • Make sure the X-Cable is attached properly to your PC. • For best results, be sure to have both your Accelerator Vision and PC turned on when connecting to each other. 10 3) I can connect to my ISP, but I cannot send or receive e-mail. • Check your e-mail memory status 1. Check the memory status bar, if the indicator shows nearly 100%, delete some of your messages in the Accelerator Vision to create room for new ones. 2. Check your safe-site e-mail login and password. 3. Please check that the amount of e-mail, in the inbox does not exceed the maximum storage (70 messages). • Check that the user name is the same as the one entered in your Accelerator Vision. It must be the same in order for synchronization to work. 4) Word documents cannot be saved. • Check your word processor memory status 1. Check the memory status bar, if the indicator shows nearly 100%, please delete some of your messages to create room for new ones. 2. Check that the number of word documents does not exceed the maximum allowed (24 documents). 5) Recovery operation fails or no backup files transfer back to the Accelerator Vision. • Check the Accelerator Vision’s Uplink activity menu to check that the flow of data is set to go from PC to the Accelerator Vision. • Check whether you have selected a backup file in the Recovery window. 6) Web page cannot be viewed. • Press the refresh button on your browser. • Make sure the parent password is correct. 11 P/N: 086-000817-016