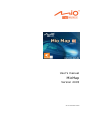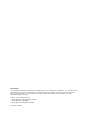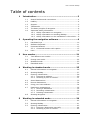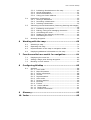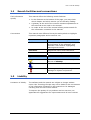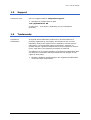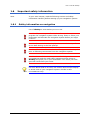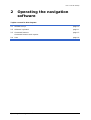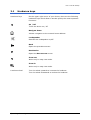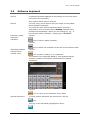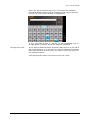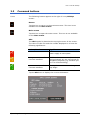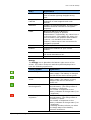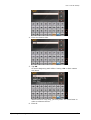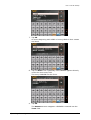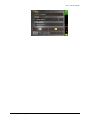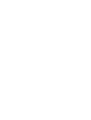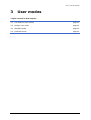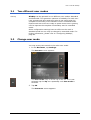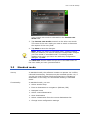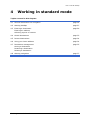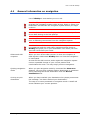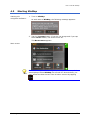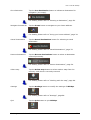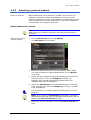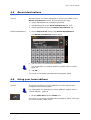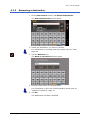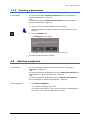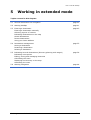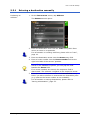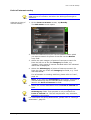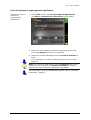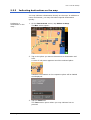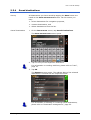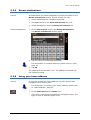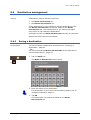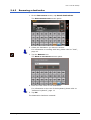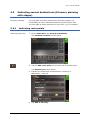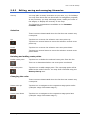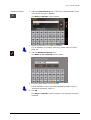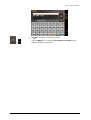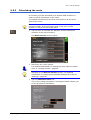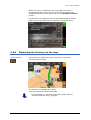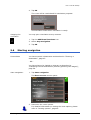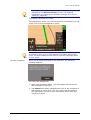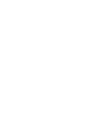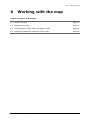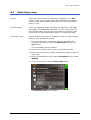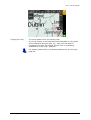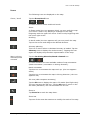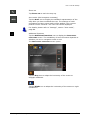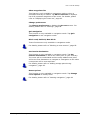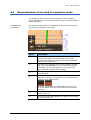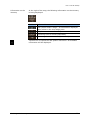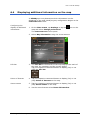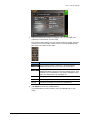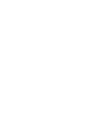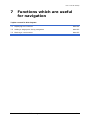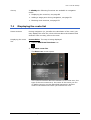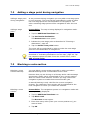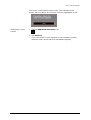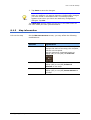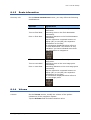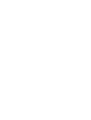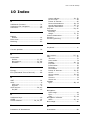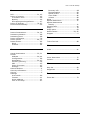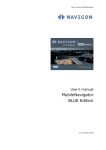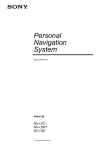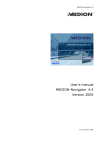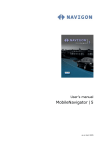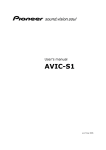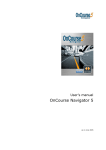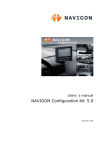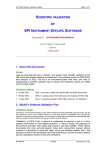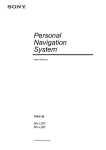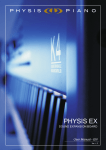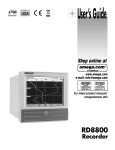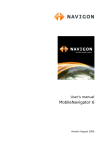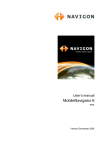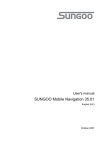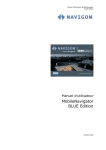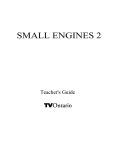Download MITAC MioMap
Transcript
User's manual MioMap Version 2005 as on December 2004 Impressum The information contained herein may be changed at any time without prior notification. This manual nor any parts thereof may not be reproduced for any purpose whatsoever without the express written consent of Mio Technology Europe., nor transmitted in any form either electronically or mechanically, including photocopying and recording. Hotline: +49-(0)1805-60 51 69 © Copyright 2005, Mio Technology Europe © Copyright 2005, NAVIGON © Copyright 2005, Map data Tele Atlas All rights reserved. User's manual MioMap Table of contents 1 2 3 4 5 User's manual Introduction................................................................ 3 1.1 Search facilities and conventions........................................ 4 1.2 Liability .......................................................................... 4 1.3 Support .......................................................................... 5 1.4 Trademarks .................................................................... 5 1.5 The basic principle of navigation ........................................ 6 1.6 Important safety information ............................................. 7 1.6.1 Safety information on navigation ............................. 7 1.6.2 Safety information on handling MioMap .................... 8 1.6.3 Safety information on the installation in the vehicle.... 8 Operating the navigation software.............................. 9 2.1 Hardware keys .............................................................. 10 2.2 Software keyboard ......................................................... 11 2.3 Command buttons ......................................................... 13 2.3.1 Command buttons with caption ............................. 15 2.4 Lists............................................................................. 16 User modes ............................................................... 21 3.1 Two different user modes................................................ 22 3.2 Change user mode ......................................................... 22 3.3 Standard mode.............................................................. 23 3.4 Extended mode ............................................................. 24 Working in standard mode ........................................ 25 4.1 General information on navigation.................................... 26 4.2 Starting MioMap ............................................................ 27 4.3 Entering a destination .................................................... 29 4.3.1 Entering an address............................................. 29 4.3.2 Selecting a point of interest .................................. 31 4.4 Saved destinations......................................................... 33 4.5 Recent destinations ........................................................ 34 4.6 Using your home address................................................ 34 4.7 Destination management ................................................ 35 4.7.1 Saving a destination ............................................ 35 4.7.2 Renaming a destination........................................ 36 4.7.3 Deleting a destination .......................................... 37 4.8 Starting navigation ........................................................ 37 Working in extended mode ....................................... 39 5.1 General information on navigation.................................... 40 5.2 Starting MioMap ............................................................ 41 5.3 Entering a destination .................................................... 43 5.3.1 Entering a destination manually............................. 44 5.3.2 Selecting a point of interest .................................. 45 Table of contents i User's manual MioMap 5.3.3 5.3.4 5.3.5 5.3.6 6 7 8 5.4 Destination management ................................................ 53 5.4.1 Saving a destination ............................................ 53 5.4.2 Renaming a destination........................................ 54 5.4.3 Deleting a destination .......................................... 55 5.5 Indicating several destinations (Itinerary planning with stages) ................................................................................... 56 5.5.1 Indicating route points ......................................... 56 5.5.2 Editing, saving and managing itineraries ................. 58 5.5.3 Calculating the route............................................ 63 5.5.4 Displaying the itinerary on the map ....................... 64 5.5.5 Simulating the route ............................................ 65 5.6 Starting navigation ........................................................ 66 Working with the map............................................... 69 6.1 Selecting a map............................................................. 70 6.2 Operating the map ......................................................... 71 6.3 Representation of the map in navigation mode................... 76 6.4 Displaying additional information on the map..................... 78 Functions which are useful for navigation................. 81 7.1 Displaying the route list .................................................. 82 7.2 Adding a stage point during navigation ............................. 83 7.3 Blocking a route section.................................................. 83 Configuring MioMap .................................................. 85 8.1 9 Indicating destinations on the map ........................ 49 Saved destinations .............................................. 51 Recent destinations ............................................. 52 Using your home address ..................................... 52 Settings ....................................................................... 86 8.1.1 User mode ......................................................... 86 8.1.2 Map information .................................................. 87 8.1.3 Route information................................................ 88 8.1.4 Volume .............................................................. 88 8.1.5 Representation.................................................... 89 8.1.6 Auto mode ......................................................... 89 8.1.7 Routing options................................................... 90 8.1.8 Itinerary ............................................................ 90 8.1.9 Format .............................................................. 91 8.1.10 Home address ................................................... 91 8.1.11 Radio-Mute ....................................................... 91 8.1.12 Product information ........................................... 91 Glossary .................................................................... 93 10 Index ........................................................................ 95 User's manual MioMap 1 Introduction Topics covered in this chapter: 1.1 Search facilities and conventions page 4 1.2 Liability page 4 1.3 Support page 5 1.4 Trademarks page 5 1.5 The basic principle of navigation page 6 1.6 Important safety information page 7 Safety information on navigation Safety information on handling MioMap Safety information on the installation in the vehicle Introduction -3- User's manual MioMap 1.1 Search facilities and conventions Find information quickly This manual offers the following search facilities: Ù In the footnote at the bottom of the page, you may check which chapter and which section you are actually reading. Ù A glossary at the end of the manual contains explanations on the technical terms used in this manual. Ù An index at the end of the manual allows precise search for the information contained in this manual. Conventions This manual uses different font styles and symbols to highlight important paragraphs and to ease its use. Font Use bold Buttons, icons, names of entry fields, and elements of the software’s user interface. Also used for highlighting warnings and notices. bold italic Registered names and trademarks. SMALL CAPITALS Window and dialogue box titles. Symbol Use Indicates hints and notes that may ease the use of MioMap. Indicates additional information. Warns against dangers that might cause damage to objects and persons. 1.2 Liability Limitation of liability The software and the manual are subject to change without notice. Mio Tecnology Europe may not be liable for the correctness of the information contained in this manual nor for damages resulting from the use of this manual. To improve the quality of our products and our services, we appreciate all suggestions for improvement and all error notices. Introduction -4- User's manual MioMap 1.3 Support Customer Care Call our support staff for Telephone support: Ù Mondays to Fridays 8am to 8pm +49 (0)1805-60 51 69 (0,06 €/min – 0,20 €/min, depending on your telephone provider) 1.4 Trademarks Registered trademarks All brands and trademarks mentioned in this document are possibly registered by third party and subject to the current legislation and to the rights of their respective owners without reservation. All mentioned names of products, societies, or brands may be registered trademarks of their respective owners. Every right that is not explicitly accorded is reserved. The absence of an explicit labelling of registered trademarks does not allow the conclusion that this brand was not subject to the rights of third party. Ù Outlook, Windows and ActiveSync are registered trademarks of the Microsoft Corporation. Introduction -5- User's manual MioMap 1.5 The basic principle of navigation MioMap The time of complicated and frustrating inquiries on the right way in folded maps is over. From now on MioMap, your navigation system, will guide you, based on satellite information, quickly and safely to your destination. GPS-based navigation The Global Positioning System (GPS) has originally been developed in the 70ies, as a weapon guidance system for the American forces. The GPS is based on 24 satellites, which are in orbit round the earth and which are permanently emitting signals. The GPS receiver receives these signals and calculates, based on the runtime of the signals, his distance from the respective satellites. This information serves for calculation your current geographic position. The signals of at least three satellites are needed to determine the longitude and the latitude. With the signals of at least four satellites the elevation may be calculated, too. The determination has an accuracy of about 3 yards. Navigation with GPS The delivered maps contain the geographic coordinates of the points of interest, streets and towns they represent. Thus the navigation system can calculate a route from a given start point to a given destination point. In case your navigation system receives the signals of at least three satellites it may determine your current position and represent it on the map. This position may then serve as start point for navigation purposes. As the determination and representation of your position is carried out once a second, you may watch your movements on the map. Introduction -6- User's manual MioMap 1.6 Important safety information Note 1.6.1 In your own interest, read the following notices and safety information carefully before starting up your navigation system. Safety information on navigation Use of MioMap is executed at your our risk. Caution: To protect yourself and others from accidents, do not program the navigation system while driving. Enter or select your destination and activate the navigation system before you begin to drive! Caution: Do not look at the display unless it is absolutely safe to do so! Safe driving is the first priority! Caution: The rules of the road and traffic signs must be obeyed prior to following instructions from the navigation system. Caution: Do not follow the instructions of MioMap unless circumstances and the road traffic regulations allow doing so. MioMap will guide you to your destination even when you have gone off course from your route. Note: If you have not understood the instructions or if you are not sure about what to do next, use caution and view the display or arrow view of your navigation system. Do this in safe circumstances only. Introduction -7- User's manual MioMap 1.6.2 Safety information on handling MioMap Caution: As it is not waterproof, do not expose your GPS receiver to water! For example, protect it from rain, snow or hail when you are on your way by bike or on foot. Caution: MioMap should be disconnected from power supply while your car is parking. As its internal GPS receiver spends energy permanently you might risk discharging the car battery. Note: Do not use any harsh solvents for cleaning MioMap. A damp, lint-free cloth is sufficient! Note: Do not unplug by pulling the cable. This might damage the cable! 1.6.3 Safety information on the installation in the vehicle Caution: Do not fix the holder within the deployment zone of airbags. Caution: When you install the holder, please check that it may not constitute any safety risk, even in case of an accident. Introduction -8- User's manual MioMap 2 Operating the navigation software Topics covered in this chapter: 2.1 Hardware keys page 10 2.2 Software keyboard page 11 2.3 Command buttons page 13 Command buttons with caption 2.4 Lists Operating the navigation software page 16 -9- User's manual MioMap 2.1 Hardware keys Hardware keys On the upper right corner of your device, there are the following hardware keys which allow to accede quickly the most important functions: On / Off Turns the device on / off. Navigate home Initiate navigation to the entered home address. Loudspeaker Switches the loudspeaker on/off. Back Opens the precedent screen. Destination Opens the DESTINATION screen. Zoom out Works only in map view mode. Zoom in Works only in map view mode. Loudness wheel Turn the wheel upwards to increase the loudness. Turn the wheel downwards to reduce the loudness. Operating the navigation software - 10 - User's manual MioMap 2.2 Software keyboard Survey A software keyboard appears at the bottom of the screen when text entries are necessary. Only capital letters may be entered. Entries You may carry out all entries with your finger on the mobile phone software keyboard. You need not enter special characters when entering a destination's town or street name. MioMap replaces these characters automatically. When you are looking for, e.g., a French town called "Héroïnès", simply type "HEROINES". Entering a space, deleting a character… Tap the key to insert a space character. Tap the key to delete the character to the left of the insertion mark. Switching between character and number entry Tap the icon to enter numbers, e.g. a postcode. The number entry keyboard appears. This keyboard allows entering numbers, punctuation marks and some special characters. Tap the icon to return to the character entry mode. Special characters To enter special characters like accents etc. tap the key. This key is now activated (highlighted in blue). Operating the navigation software - 11 - User's manual MioMap When you tap a character key now, a line above the software keyboard appears which lists all characters that may be entered by this key. The active character is highlighted. If, e.g., you want to type "ü", tap the "U" key repeatedly until "ü" is highlighted in the line above the software keyboard. Moving the cursor If you want to delete another character than the one to the left of the cursor position, or if you want to insert a character at another place than at the end of the text, you have to move the cursor to the respective place. Just tap the place where you want to have the cursor. Operating the navigation software - 12 - User's manual MioMap 2.3 Icons Command buttons The following buttons appear at the right of every MioMap screen: Return Tap this icon to return to the previous screen. This icon is not available on the MAIN SCREEN. Main screen Tap this icon to open the main screen. This icon is not available on the MAIN SCREEN. GPS The GPS symbol is placed at the top right corner of the screen. The colour of this icon and the number displayed on it have the following significance: Colour/Number Significance red A GPS receiver is not connected or the power supply is interrupted. orange + number of received satellites A GPS receiver is connected, but the received signals are not convenient for navigation purposes (e.g. because you are in a closed building). green + number of received satellites The signals are convenient. Navigation may begin. Tap the GPS icon to display the current GPS status: Operating the navigation software - 13 - User's manual MioMap Entry Significance GMT Greenwich Mean Time Time of London ignoring daylight saving time. Longitude / Latitude Current position: Indication of east longitude and north latitude. Satellites Number of received satellites. At least three satellites must be received for navigation purposes. HDOP Horizontal Dilution of Precision: Indicates the quality of position determination. Theoretically any value from 0 to 50 may occur. The smaller the value, the more accurate is the position determination (value 0 = no deviation from the real position). Values up to 8 are convenient for navigation purposes. Speed Indicates your current speed. Position Indicates the address of your current position. Save Tap this button to add the current address to the saved destinations list. Quit Tap this button to quit the GPS screen. Energy The Energy icon is placed at the bottom right corner of the screen. The colour of the icon and the symbol displayed on it have the following significance: Colour/Symbol Significance Green: Plug The device is connected to an external power supply. The battery is charged. The LED on the device shines green. The device is connected to an external power supply. The battery is being charged. The LED on the device shines red. The device is being supplied by its internal battery. The charge state of the battery is sufficient. The number of segments on the battery indicates its charge state (2 or 3 segments). The device is being supplied by its internal battery. The charge state of the battery is weak. The number of segments on the battery indicates its charge state (2 or 3 segments). A message window informs you when the charge state of the battery becomes insufficient. Green: Battery with arrow Green: Battery with block segments Red: Battery with block segments Operating the navigation software - 14 - User's manual MioMap Switching the GPS receiver on / off The GPS receiver consumes energy. In order to extend the duration of the battery, switch the GPS receiver off when you do not need it for a certain time. 1. Tap the Energy icon screen. on the lower right corner of any The ENERGY screen opens: 2. Tap the Off button to switch the GPS receiver off. 3. When the GPS-symbol in the upper right corner becomes red, tap the Cancel button. Note: Switching the GPS receiver on works the same way. 2.3.1 Command buttons with caption Command buttons You will find command buttons with captions on almost every screen of MioMap. There is three groups of command buttons: 1. Command buttons with a defined functionality. These buttons are designed to execute a functionality, which is indicated by their caption. They are normally buttons like Save, OK, Cancel, Select map, One destination etc. 2. Buttons to select one of two possibilities. These buttons are designed to select one of two possibilities. Normally, the current state is indicated by the caption of the button. They are normally buttons like User mode, Yes-No, On-Off. When you tap one of these buttons, the caption switches to the other possibility. This change must be confirmed by clicking another button (normally OK or Save) before the current screen closes. 3. Buttons to enter data. Subsequently, these buttons will be referred to as entry fields. The caption either your last entry or <please select>. They are buttons like Town, Street, Category (of a POI) etc. When you tap an entry field, another screen with a software keyboard, a list, or with both of them opens where you can make your entries. This entry must be confirmed by clicking another button (normally OK or Save) before the entry screen closes. Your entry becomes then the caption of the entry field. Operating the navigation software - 15 - User's manual MioMap For information on the use of the keyboard, please refer to "Software keyboard", page 11. For information on working with lists, please refer to "Lists", page 16. 2.4 Lists Survey There is many cases where you have to select an entry from a list. If, for example, you have not completely entered the name of a town before tapping OK, a list appears which contains all towns beginning with your entry or having it into their names. The postcode of the towns is also indicated in order to allow you to choose the correct one if there is more than one town with the same name. Entry with focus One of the entries has the focus. This entry is written in bold and is placed a little more at the left than the other entries of the list. Moreover, there is often some additional information on that entry in a 2nd or 3rd line. In a list of towns, there is indicated the county the respective town belongs to. Icons At the right hand side of lists, there are three icons: OK: Tap this icon to confirm the selection of the entry with the focus (which is placed directly at the left of the OK icon). Up: Tap this icon to scroll the list one item up. Down: Tap this icon to scroll the list one item down. Example Search for LONDON. 1. In the MAIN MENU tap One destination. The DESTINATION screen opens. 2. Tap Address. The ADDRESS screen opens. 3. Tap the Town entry field. The software keyboard appears, and the cursor is blinking in an empty entry field. Operating the navigation software - 16 - User's manual MioMap 4. Enter the letters LON. 5. Tap OK. All towns beginning with LON or having LON in their names are listed. When the list is very long, you may enter one more letter in order to shorten the list. 6. Enter D. Operating the navigation software - 17 - User's manual MioMap 7. Tap OK. All towns beginning with LOND or having LOND in their names are listed. 8. Tap the Down icon repeatedly until LONDON appears directly under the white entry field. The entry LONDON has the focus. 9. Tap OK. The ADDRESS screen reappears. LONDON is entered into the Town field. Operating the navigation software - 18 - User's manual MioMap Operating the navigation software - 19 - User's manual MioMap 3 User modes Topics covered in this chapter: 3.1 Two different user modes page 22 3.2 Change user mode page 22 3.3 Standard mode page 23 3.4 Extended mode page 24 User modes - 21 - User's manual MioMap 3.1 Two different user modes Survey MioMap can be operated in two different user modes: Standard and Extended. This grants an optimum of usability for each user: Less experienced users and users who do not need using the complete functionality of the software work in standard mode. Experienced users who are ready to spend some time in getting used to operate the complete functionality word in extended mode. Some configuration settings have an effect on the work in standard mode but can only be changed in extended mode. For further information, please refer to "Configuring MioMap", page 85. 3.2 Change user mode You may at any time switch to the other user mode. 1. In the MAIN MENU, tap Settings. The SETTINGS screen appears: The User mode entry is at the top of the list. If it is not selected, tap the Up icon repeatedly until User mode is selected. 2. Tap OK. The USER MODE screen appears: User modes - 22 - User's manual MioMap Your current user mode is indicated on the Current user mode field. 3. Tap Current user mode to switch to the other user mode. The name of the user mode you want to switch to becomes the caption of the entry field. 4. Tap Save to save the changes. Note: When you switch to standard mode, a dialog window asks you whether you want to keep the configuration changes you have made in extended mode. This dialog window appears even when you have not made any configuration changes. Tap Yes. The USER MODE screen closes and you are in the Main menu of the user mode you have just switched to. 3.3 Standard mode Survey In standard mode, the software is easier to operate. As it offers reduced functionality, functions may be accessed quicker. So, if you do not need functions like Route planning or indicating a destination on the map, we recommend working in standard mode. Functionality In standard mode, you can: Ù Select another map Ù Enter a destination to navigate to (Address, POI) Ù Navigate home Ù Select a saved destination Ù Save destinations Ù Select a destination from the recent destinations list Ù Change some configuration settings User modes - 23 - User's manual MioMap 3.4 Extended mode Survey In extended mode, you dispose of the complete functionality of MioMap. You may for example indicate and navigate to more than one destination (route planning with stages). You may change all configuration settings. If you want to use the complete functionality, work in extended mode. Functionality In addition to the functions of the standard mode, the extended mode enables you to: Ù Indicate a direction directly on the map Ù Display your current position at any time, not only in navigation mode Ù Plan and save routes with several stages Ù Adjust the route options before each navigation Ù Change all configuration settings User modes - 24 - User's manual MioMap 4 Working in standard mode Topics covered in this chapter: 4.1 General information on navigation page 26 4.2 Starting MioMap page 27 4.3 Entering a destination page 29 Entering an address Selecting a point of interest 4.4 Saved destinations page 33 4.5 Recent destinations page 34 4.6 Using your home address page 34 4.7 Destination management page 35 Saving a destination Renaming a destination Deleting a destination 4.8 Starting navigation Working in standard mode page 37 - 25 - User's manual MioMap 4.1 General information on navigation Use of MioMap is executed at your our risk. Caution: To protect yourself and others from accidents, do not program the navigation system while driving. Enter or select your destination and activate the navigation system before you begin to drive! Caution: Do not look at the display unless it is absolutely safe to do so! Safe driving is the first priority! Caution: The rules of the road and traffic signs must be obeyed prior to following instructions from the navigation system. Caution: Do not follow the instructions of MioMap unless circumstances and the road traffic regulations allow doing so. MioMap will guide you to your destination even when you have gone off course from your route. Obstructed GPS reception When you turn off the GPS receiver or when the reception of GPS-signals is obstructed MioMap does not close but navigation is interrupted. As soon as the GPS receiver works again the navigation system notices a possible change of your current position and recalculates the route. You may simply continue navigation. Quitting navigation mode When you quit navigation mode by command the MAIN MENU appears. You may then indicate another destination or reassume the by selecting the former destination from the Recent destinations list. Arriving at your destination When you have reached your destination the system pronounces the message "You have reached your destination!" The map is no more presented in navigation mode. A small red arrow indicates your current position. Working in standard mode - 26 - User's manual MioMap 4.2 Starting MioMap Starting the navigation software… 1. Turn on MioMap. At each start of MioMap, the following message appears: 2. Tap the I accept button. If you do not accept and if you tap the I refuse button, the device turns off. The MAIN SCREEN appears. Main screen Notice: When you turn MioMap on, it shows the screen, which was displayed when MioMap was turned off. Nevertheless, you may access the Main screen from all other screens by tapping . Working in standard mode - 27 - User's manual MioMap One destination Tap the One destination button to indicate a destination for navigation (one stage). For details, please refer to “Entering a destination”, page 29. Navigate homewards Tap the Home button to navigate to your home address. For details, please refer to “Using your home address”, page 34. Saved destinations Tap the Saved destinations button for selecting a saved destination. For details, please refer to “Saved destinations”, page 33. Recent destinations Tap the Recent destinations button to select a destination entered previously. For details, please refer to “Recent destinations”, page 34. Select map Tap the Select map button to select another map from the memory card which is currently inserted. For details, please refer to “Working with the map”, page 69. Settings Tap the Settings button to modify the settings of MioMap. For details, please refer to “Settings”, page 86. Quit Tap the Quit button to quit MioMap. Working in standard mode - 28 - User's manual MioMap 4.3 Entering a destination In the MAIN MENU, tap One destination. Destination screen The DESTINATION screen opens. Tap the Country entry field and select the destination country if it is not yet indicated. Note: Only countries of which at least a part is represented on the currently loaded map may be selected. 4.3.1 Entering an address Indicating an address… 1. On the DESTINATION screen, tap Address. The ADDRESS screen opens: 2. Enter the destination town into the Town entry field. Enter either its name or its postcode. Working in standard mode - 29 - User's manual MioMap For information on working with lists, please refer to "Lists", page 16. 3. Enter the destination street into the Street entry field. 4. Enter a house number into the House number field at the right hand side of the street if possible. Note: If the house numbers of the respective street are stored in the database of places, you may tap the field besides the Street field. If no house numbers are stored, the respective field is deactivated. The software navigates to the respective street 5. Enter the name of a crossroad into the Intersection entry field if you want to define an intersection as destination point (e.g. because the house number is not available).. For information on saving destinations, please refer to "Saving a destination", page 35. Working in standard mode - 30 - User's manual MioMap 4.3.2 Selecting a point of interest Points of interest Points of Interest, also referred to as POIs, are stored in the database of places and may be displayed on the map. Ports, airports, restaurants, hotels, petrol stations, public buildings, and others belong to the special destinations. They may be selected as destination for navigation purposes. Special destination nearby Note: You may only select points of interest nearby when the GPS receiver is turned on and when the GPS signal strength is sufficient. Selecting a Point of interest nearby... 1. On the DESTINATION screen, tap Nearby. The POI NEARBY screen opens: 2. Enter the radius around your current position within which you want to search for special destinations into the Radius entry field. 3. Select the main category of special destinations to search for from the left one of the two Category list fields, e.g. Garages. Only special destinations situated within the indicated radius will be displayed. 4. Select the Subcategory of special destinations to search for from the right one of the two Category list fields, e.g. BMW, Ford, Volkswagen. For information on working with lists, please refer to "Lists", page 16. Note: If you leave the Subcategory field empty, all special destinations matching with the selected main category will be listed in the Point of interest list field. 5. Select the correct destination from the Point of interest list field. Working in standard mode - 31 - User's manual MioMap Note: You need not make entries into the Category and Subcategory fields. Their purpose is only to shorten the Point of interest list. This list may become very extensive, especially in big towns. For information on saving destinations, please refer to "Saving a destination", page 35. Point of interest in another town Selecting a Point of interest in another town... 2. On the DESTINATION screen, tap In another town. The POI IN ANOTHER TOWN screen opens: 6. Enter the name of the town in which you want to search for points of interest into the Town field. 7. Select the main category of points of interest to search for from the Category list field (e.g. Nightlife). Only categories matching your Town entry are listed. 8. Select the Subcategory of points of interest to search for from the right one of the two Category list fields (e.g. Cinema). 9. Select the correct destination from the Point of interest list field For information on working with lists, please refer to "Lists", page 16. Note: You need not make entries into the Category and Subcategory fields. Their purpose is only to shorten the Point of interest list. This list may become very extensive, especially in big towns. For information on saving destinations, please refer to "Saving a destination", page 53. Working in standard mode - 32 - User's manual MioMap 4.4 Saved destinations Survey All destinations you have saved by tapping the Save button are listed on the SAVED DESTINATIONS screen. . On this screen you may: Ù select destinations for navigation purposes, Ù rename destinations, and Ù delete destinations from the list. Saved destinations 1. On the MAIN MENU screen, tap Saved destinations. The SAVED DESTINATIONS screen opens. 2. Tap the entry of the respective destination. For information on working with lists, please refer to "Lists", page 16. 3. Tap OK. The route is now being calculated and navigation starts. For information on deleting or renaming saved destinations, please refer to "Destination management", page 35. Working in standard mode - 33 - User's manual MioMap 4.5 Recent destinations Survey All destinations you have navigated to recently are listed on the RECENT DESTINATIONS screen. On this screen you may: Ù select destinations for navigation purposes, Ù Add destinations to the SAVED DESTINATIONS list, and Ù delete destinations from the RECENT DESTINATIONS list. Recent destinations 1. On the DESTINATION screen, tap Recent destinations. The RECENT DESTINATIONS screen opens. 2. Tap the entry of the desired destination. For information on working with lists, please refer to "Lists", page 16. 3. Tap OK. The route is now being calculated and navigation starts. 4.6 Survey Using your home address If you have stored your home address you may quickly start navigation home at any place. For information on entering your home address, please refer to "Home address", page 91. 1. On the MAIN MENU tap the Home icon. The route is now being calculated and navigation starts. The type of route is always a Fast route. Working in standard mode - 34 - User's manual MioMap 4.7 Destination management Survey Destinations may be stored in two lists: Ù the SAVED DESTINATIONS list Ù the RECENT DESTINATIONS list Every destination you are indicating and the destinations from the RECENT DESTINATIONS list may be added to the SAVED DESTINATIONS list. This makes sense if you want to navigate more often to the respective destination. Destinations from the SAVED DESTINATIONS list may be renamed. Items from both lists may be deleted. 4.7.1 Saving a destination Precondition You have entered a destination as described in "Entering a destination", page 29 - OR – You have opened the RECENT DESTINATIONS list as described in "Recent destinations", page 34. or 1. Tap the Save icon. The NAME OF DESTINATION screen opens. 2. Enter the name of the destination. For information on the use of the keyboard, please refer to "Software keyboard", page 11. 3. Tap OK. The destination has now been added to the SAVED DESTINATIONS list. Working in standard mode - 35 - User's manual MioMap 4.7.2 Renaming a destination 1. On the DESTINATION screen, tap Saved destinations. The SAVED DESTINATIONS screen opens. 2. Select the destination you want to rename. For information on working with lists, please refer to "Lists", page 16. 3. Tap the Rename icon. The NAME OF DESTINATION screen opens. 4. Enter the new name of the destination. For information on the use of the keyboard, please refer to "Software keyboard", page 11. 5. Tap OK. The destination has been renamed. Working in standard mode - 36 - User's manual MioMap 4.7.3 Deleting a destination Precondition You have opened the SAVED DESTINATIONS list as described in "Saved destinations", page 33. - OR – You have opened the RECENT DESTINATIONS list as described in " Recent destinations", page 34. 1. Tap the entry of the destination to be deleted. For information on working with lists, please refer to "Lists", page 16. 2. Tap the Delete icon. The CONFIRM screen opens. 3. Tap Yes to delete the destination from the list. The destination has been deleted. 4.8 Starting navigation Precondition You have entered a destination as described in "Entering a destination", page 29, - OR You have selected a destination from the SAVED DESTINATIONS list as described in "Saved destinations", page 33, - OR – You have selected a destination from the RECENT DESTINATIONS list as described in "Recent destinations", page 34. Start navigation 1. Tap Start navigation. The system calculates the route. The map screen opens. Your current position is indicated by a red arrow. The route is highlighted in green. Working in standard mode - 37 - User's manual MioMap Note: When you start navigation after having planned or loaded an itinerary, then your current position is the start point of the route. The first indicated route point is then the first stage point of your route. No GPS reception? When the received GPS signal is not sufficient, the following message appears: You have two possibilities: Ù Wait until navigation starts. This will happen as soon as the GPS reception is sufficient. Ù Tap Cancel and restart navigation as soon as the reception of GPS signals is convenient. You may notice that by watching the GPS symbol on the screen: it becomes green when the reception is good. Working in standard mode - 38 - User's manual MioMap 5 Working in extended mode Topics covered in this chapter: 5.1 General information on navigation page 40 5.2 Starting MioMap page 41 5.3 Entering a destination page 43 Entering a destination manually Selecting a point of interest Indicating destinations on the map Saved destinations Recent destinations Using your home address 5.4 Destination management page 53 Saving a destination Renaming a destination Deleting a destination 5.5 Indicating several destinations (Itinerary planning with stages) page 56 Indicating route points Editing, saving and managing itineraries Calculating the route Displaying the itinerary on the map Simulating the route 5.6 Starting navigation page 66 Working in extended mode - 39 - User's manual MioMap 5.1 General information on navigation Use of MioMap is executed at your our risk. Caution: To protect yourself and others from accidents, do not program the navigation system while driving. Enter or select your destination and activate the navigation system before you begin to drive! Caution: Do not look at the display unless it is absolutely safe to do so! Safe driving is the first priority! Caution: The rules of the road and traffic signs must be obeyed prior to following instructions from the navigation system. Caution: Do not follow the instructions of MioMap unless circumstances and the road traffic regulations allow doing so. MioMap will guide you to your destination even when you have gone off course from your route. Obstructed GPS reception When you turn off the GPS receiver or when the reception of GPS-signals is obstructed MioMap does not close but navigation is interrupted. As soon as the GPS receiver works again the navigation system notices a possible change of your current position and recalculates the route. You may simply continue navigation. Quitting navigation mode When you quit navigation mode by command the MAIN MENU appears. You may then indicate another destination or reassume the by selecting the former destination from the Recent destinations list. Arriving at your destination When you have reached your destination the system pronounces the message "You have reached your destination!" The map is no more presented in navigation mode. A small red arrow indicates your current position. Working in extended mode - 40 - User's manual MioMap 5.2 Starting MioMap Starting the navigation software… 1. Turn on MioMap. At each start of MioMap, the following message appears: 2. Tap the I accept button. If you do not accept and if you tap the I refuse button, the device turns off. The MAIN SCREEN appears. Main screen All functions of the program are accessible via the MAIN SCREEN. Notice: When you turn MioMap on, it shows the screen, which was displayed when MioMap was turned off. Nevertheless, you may access the Main screen from all other screens by tapping . Working in extended mode - 41 - User's manual MioMap One destination Tap the One destination button to indicate a destination for navigation (one stage). For details, please refer to “Entering a destination”, page 43. Navigate homewards Tap the Home button to navigate to your home address. For details, please refer to “Using your home address”, page 52. Several destinations Tap the Several destinations button for itinerary planning purposes. For details, please refer to “Indicating several destinations (Itinerary planning with stages)”, page 56. Show map Tap the Show map button to display the map currently in use. Select map Tap the Select map button to select another map from the memory card which is currently inserted. For details, please refer to “Working with the map”, page 69. Settings Tap the Settings button to modify the settings of MioMap. For details, please refer to “Settings”, page 86. Quit Tap the Quit button to quit MioMap. Working in extended mode - 42 - User's manual MioMap 5.3 Entering a destination Basic principle of navigation The indication of destinations is the basis of navigation respectively of itinerary planning. In this chapter, you will learn about the possibilities to indicate and manage destinations in MioMap. For details on navigation, please refer to "Starting navigation", page 66. Indicating a destination In MioMap there are several possibilities to enter or to select destinations: Ù Entering a destination manually, page 44 Ù Selecting a point of interest, page 45 Ù Indicating destinations on the map, page 49 Ù Saved destinations, page 51 Ù Recent destinations, page 52 Ù Using your home address, page 52 In the MAIN MENU, tap One destination. Destination screen The DESTINATION screen is the starting point for the indication or selection of a destination. Tap the Country entry field and select the destination country i fit is not yet indicated. Note: Only countries of which at least a part is represented on the currently loaded map may be selected. Working in extended mode - 43 - User's manual MioMap 5.3.1 Entering a destination manually Indicating an address… 1. On the DESTINATION screen, tap Address. The ADDRESS screen opens: 2. Enter the destination town into the Town entry field. Enter either its name or its postcode. For information on working with lists, please refer to "Lists", page 16. 3. Enter the destination street into the Street entry field. 4. Enter a house number into the House number field at the right hand side of the street if possible. Note: If the house numbers of the respective street are stored in the database of places, you may tap the field besides the Street field. If no house numbers are stored, the respective field is deactivated. The software navigates to the respective street 5. Enter the name of a crossroad into the Intersection entry field if you want to define an intersection as destination point (e.g. because the house number is not available).. For information on saving destinations, please refer to "Saving a destination", page 53. Working in extended mode - 44 - User's manual MioMap 5.3.2 Selecting a point of interest Points of interest Points of Interest, also referred to as POIs, are stored in the database of places and may be displayed on the map. Ports, airports, restaurants, hotels, petrol stations, public buildings, and others belong to the special destinations. Indicate a point of interest by selecting one Ù on the map, see "Indicating destinations on the map", page 49, Ù via the entry screen. Selecting a Point of interest... 1. On the DESTINATION screen, tap Point of interest. The POINT OF INTEREST screen opens: Working in extended mode - 45 - User's manual MioMap Point of interest nearby Note: You may only select Points of interest nearby when the GPS receiver is turned on and when the GPS signal strength is sufficient. Selecting a Point of interest nearby... 1. On the POINT OF INTEREST screen, tap Nearby. The POI NEARBY screen opens: 2. Enter the radius around your current position within which you want to search for points of interest into the Radius entry field. 3. Select the main category of points of interest to search for from the left one of the two Category list fields, e.g. "Garage". Only points of interest situated within the indicated radius will be displayed. 4. Select the Subcategory of points of interest to search for from the right one of the two Category list fields, e.g. "Audi VW Seat Skoda". For information on working with lists, please refer to "Lists", page 16. Note: If you leave the Subcategory field empty, all points of interest matching with the selected main category will be listed in the Point of interest list field. 5. Select the correct destination from the Point of interest list field. Note: You need not make entries into the Category and Subcategory fields. Their purpose is only to shorten the Point of interest list. This list may become very extensive, especially in big towns. For information on saving destinations, please refer to "Saving a destination", page 53. Working in extended mode - 46 - User's manual MioMap Point of interest of superregional significance Selecting a Point of interest of superregional significance... 1. On the POI screen, tap Of superregional significance. The POI OF SUPERREGIONAL SIGNIFICANCE screen opens: 2. Select the main category of points of interest to search for from the Category list field (e.g. Airports). 3. Select the correct destination from the Point of interest list field. For information on working with lists, please refer to "Lists", page 16. Note: You need not make entries into the Category field. Their purpose is only to shorten the Point of interest list. This list may become very extensive, especially in big towns. For information on saving destinations, please refer to "Saving a destination", page 53. Working in extended mode - 47 - User's manual MioMap Point of interest in another town Selecting a Point of interest in another town... 1. On the POI screen, tap In another town. The POI in another town screen opens: 2. Enter the name of the town in which you want to search for points of interest into the Town field. 3. Select the main category of points of interest to search for from the Category list field (e.g. Nightlife). Only categories matching your Town entry are listed. 4. Select the Subcategory of points of interest to search for from the right one of the two Category list fields (e.g. Cinema). 5. Select the correct destination from the Point of interest list field For information on working with lists, please refer to "Lists", page 16. Note: You need not make entries into the Category and Subcategory fields. Their purpose is only to shorten the Point of interest list. This list may become very extensive, especially in big towns. For information on saving destinations, please refer to "Saving a destination", page 53. Working in extended mode - 48 - User's manual MioMap 5.3.3 Indicating destinations on the map You may indicate a destination directly on the map. In addition to towns and streets, you may also select special destinations quickly.. Indicating a destination on the map... 1. On the DESTINATION screen, tap Select on map. The MAP screen opens: 2. Tap on the place you want to determine as destination and hold. A circle of red points appears round the selected place: Database information on the respective place will be loaded and displayed: 3. Tap the Task field. The TASK screen opens where you may indicate how to proceed: Working in extended mode - 49 - User's manual MioMap 4. Select Start navigation from the list to navigate to the respective place. Tap the Save destination, button if you want to navigate more often to the entered destination. You may then quickly select it from the SAVED DESTINATIONS list. For information on working with lists, please refer to "Lists", page 16. For information on saving destinations, please refer to "Saving a destination", page 53. 5. Tap OK. The TASK screen closes and the task is indicated on a new screen. 6. Tap Execute. Working in extended mode - 50 - User's manual MioMap 5.3.4 Saved destinations Survey All destinations you have saved by tapping the Save button are listed on the SAVED DESTINATIONS screen. On this screen you may: Ù select destinations for navigation purposes, Ù rename destinations, and Ù delete destinations from the list. Saved destinations 1. On the DESTINATION screen, tap Saved destinations. The SAVED DESTINATIONS screen opens. 2. Tap the entry of the respective destination. For information on working with lists, please refer to "Lists", page 16. 3. Tap OK. The ADDRESS screen opens. The address data of the selected destination is entered into the respective fields. For information on deleting or renaming saved destinations, please refer to "Destination management", page 53. Working in extended mode - 51 - User's manual MioMap 5.3.5 Recent destinations Survey All destinations you have navigated to recently are listed on the RECENT DESTINATIONS screen. On this screen you may: Ù select destinations for navigation purposes, Ù Add destinations to the SAVED DESTINATIONS list, and Ù delete destinations from the RECENT DESTINATIONS list. Recent destinations 1. On the DESTINATION screen, tap Recent destinations. The RECENT DESTINATIONS screen opens. 2. Tap the entry of the desired destination. For information on working with lists, please refer to "Lists", page 16. 3. Tap OK. The destination will be taken over. The address is entered into the respective fields. 5.3.6 Survey Using your home address If you have stored your home address you may quickly start navigation home at any place. For information on entering your home address, please refer to "Home address", page 91. 1. On the MAIN MENU tap the Home icon. The route is now being calculated and navigation starts. The type of route is always a Quick route. Working in extended mode - 52 - User's manual MioMap 5.4 Destination management Survey Destinations may be stored in two lists: Ù the SAVED DESTINATIONS list Ù the RECENT DESTINATIONS list Every destination you are indicating and the destinations from the RECENT DESTINATIONS list may be added to the SAVED DESTINATIONS list. This makes sense if you want to navigate more often to the respective destination. Destinations from the SAVED DESTINATIONS list may be renamed. Items from both lists may be deleted. 5.4.1 Saving a destination Precondition You have entered a destination as described in "Entering a destination", page 43 - OR – You have opened the RECENT DESTINATIONS list as described in "Recent destinations", page 52. 1. Tap the Save icon. The NAME OF DESTINATION screen opens. or 2. Enter the name of the destination. For information on the use of the keyboard, please refer to "Software keyboard", page 11. 3. Tap OK. The destination has now been added to the SAVED DESTINATIONS list. Working in extended mode - 53 - User's manual MioMap 5.4.2 Renaming a destination 1. On the DESTINATION screen, tap Saved destinations. The SAVED DESTINATIONS screen opens. 2. Select the destination you want to rename. For information on working with lists, please refer to "Lists", page 16. 3. Tap the Rename icon. The NAME OF DESTINATION screen opens. 4. Enter the new name of the destination. For information on the use of the keyboard, please refer to "Software keyboard", page 11. 5. Tap OK. The destination has been renamed. Working in extended mode - 54 - User's manual MioMap 5.4.3 Deleting a destination Precondition You have opened the SAVED DESTINATIONS list as described in "Saved destinations", page 51. - OR – You have opened the RECENT DESTINATIONS list as described in "Recent destinations", page 52. 1. Tap the entry of the destination to be deleted. For information on working with lists, please refer to "Lists", page 16. 2. Tap the Delete icon. The CONFIRM screen opens. 3. Tap Yes to delete the destination from the list. The destination has been deleted. Working in extended mode - 55 - User's manual MioMap 5.5 Indicating several destinations (Itinerary planning with stages) Itinerary planning 5.5.1 You may plan itineraries without receiving GPS-signals, e.g. comfortably at home. Planned itineraries may be stored. Thus you may plan as many itineraries as you want, e.g. for holidays. Indicating route points Planning itineraries… 1. On the MAIN MENU, tap Several destinations. The ITINERARY PLANNING screen opens: 2. Tap the Add route point icon to enter the first route point. The DESTINATION screen opens. 3. Indicate the destination as described in "Entering a destination", page 43. 4. Tap Add to itinerary. Working in extended mode - 56 - User's manual MioMap The ITINERARY PLANNING screen opens. The destination is added as stage point 1. 5. Repeat steps 2-4 for every stage point you want to add to the itinerary. Working in extended mode - 57 - User's manual MioMap 5.5.2 Editing, saving and managing itineraries Survey You may plan as many itineraries as you want, e.g. for holidays. You may save them and use them later for navigation purposes. At any moment, you may add stage points, modify the order of the stages, or display the itinerary on the map. The following commands are available on the ITINERARY screen: PLANNING Selection These icons are deactivated when the list does not contain any route point. Up Tap this icon to move the selection one route point up. Tap this icon several times to move the selection several route points up. Down Tap this icon to move the selection one route point down. Tap this icon several times to move the selection several route points down. Deleting and adding route points Delete route point Tap this icon to delete the selected route point from the list. This icon is deactivated when not route point is selected. Add route point Tap this icon to add a stage point. The new stage point will be added at the end of the list. You may shift it forward using the Route point up icon. Changing the order These icons are deactivated when the list does not contain any route point. Route point up Tap this icon to navigate to the respective stage point earlier (example: stage 3 becomes stage 2). Route point down Tap this icon to navigate to the respective stage point later (example: stage 2 becomes stage 3). Working in extended mode - 58 - User's manual MioMap Managing itineraries Save itinerary Only itineraries that contain at least one route point may be saved. Otherwise this icon is deactivated. 1. Tap this icon to save the itinerary you have planned. The Name of itinerary screen opens. 2. Enter a name fort he itinerary. For information on the use of the keyboard, please refer to "Software keyboard", page 11. 3. Tap OK. Note: Only the route points will be saved. If you load an itinerary, you will have to recalculate it. Load itinerary This icon is deactivated if there is no saved itinerary available. 1. Tap this icon to load a saved itinerary, e.g. to modify it or for navigation purposes. The SELECT ITINERARY screen opens: 2. Select the itinerary you want to load. For information on working with lists, please refer to "Lists", page 16. 3. Tap OK. Working in extended mode - 59 - User's manual MioMap Rename itinerary 1. Tap the Load itinerary icon. (This icon is deactivated if there is no saved itinerary available) The SELECT ITINERARY screen opens: 2. Select the itinerary you want to rename. For information on working with lists, please refer to "Lists", page 16. 3. Tap the Rename itinerary icon. The NAME OF THE ITINERARY screen opens: 4. Enter the new name of the itinerary. For information on the use of the keyboard, please refer to "Software keyboard", page 11. 5. Tap OK. The SELECT ITINERARY screen reopens. The itinerary has been renamed. Working in extended mode - 60 - User's manual MioMap or 6. Tap OK to load the renamed itinerary. - OR Tap the Back icon to open the ITINERARY PLANNING screen without loading an itinerary. Working in extended mode - 61 - User's manual MioMap Delete itinerary 1. Tap the Load itinerary icon. (This icon is deactivated if there is no saved itinerary available) The SELECT ITINERARY screen opens: 2. Select the itinerary you want to delete. For information on working with lists, please refer to "Lists", page 16. 3. Tap the Delete itinerary to delete the selected itinerary. The CONFIRM screen appears. 4. Tap Yes. The SELECT ITINERARY screen reopens. The deleted route is no more listed. Working in extended mode - 62 - User's manual MioMap 5.5.3 Calculating the route An itinerary may be calculated even without GPS reception in order to get an impression on the route. The system assumes then the first route point to be the start point of the route. Note: When you start navigation, the system identifies your current position. If the first route point is not your current position, it will be the first stage point. 1. Tap this icon to calculate the distance and the estimated duration of the entire itinerary. The ROUTE OPTIONS screen opens: 2. Determine the route options. For detailed information on setting the route options, please refer to "Routing options", page 90. Note: The standard settings for the route options may be changed on the ROUTING OPTIONS screen. For detailed information on changing the standard settings refer also to "Settings", page 86. 3. Tap the Calculate route icon. The route is being calculated. A message window informs you on the progress of calculation. Working in extended mode - 63 - User's manual MioMap When the route is calculated, the total distance and the estimated duration from the first to the last route point are displayed below the route points list of the ITINERARY PLANNING screen. Furthermore, the distance and the estimated duration of each stage will be indicated with the selected route point entry. 5.5.4 Displaying the itinerary on the map Show itinerary Tap this icon to display the entire itinerary on the map. The map screen opens. The itinerary is highlighted in green. The route points are marked by flags. For information on working with maps, please refer to "Working with the map", page 69. Working in extended mode - 64 - User's manual MioMap 5.5.5 Simulation Simulating the route You may execute a simulated navigation along the itinerary when the route has been calculated. Note: The reception of GPS-signals is not necessary for the simulation. Simulations are restricted to routes of 60 miles max. 1. Tap the Show itinerary icon. The itinerary is displayed on the map. 2. Tap the Additional functions icon. The ADDITIONAL FUNCTIONS screen opens. 3. Select Start simulation. For information on working with lists, please refer to "Lists", page 16. Working in extended mode - 65 - User's manual MioMap 4. Tap OK. The route will be recalculated for simulation purposes. and simulation starts when calculation is ready. Stopping the simulation You may quit a simulation at any moment. 1. Tap the Additional functions icon. 2. Select Stop navigation. 3. Tap OK. 5.6 Starting navigation Precondition You have entered a destination as described in "Entering a destination", page 43. - OR You have planned or loaded an itinerary as described in "Indicating several destinations (Itinerary planning with stages)", page 56. Start navigation… 1. Tap Start navigation. The ROUTE OPTIONS screen opens: 2. Determine the route options. For detailed information on setting the route options, please refer to "Routing options", page 90. Working in extended mode - 66 - User's manual MioMap Note: The standard settings for the route options may be changed on the ROUTING OPTIONS screen. For detailed information on changing the standard settings refer also to "Settings", page 86. The system calculates the route. The map screen opens. Your current position is indicated by a red arrow. The route is highlighted in green. Note: When you start navigation after having planned or loaded an itinerary, then your current position is the start point of the route. The first indicated route point is then the first stage point of your route. No GPS reception? When the received GPS signal is not sufficient, the following message appears: You have two possibilities: Ù Wait until navigation starts. This will happen as soon as the GPS reception is sufficient. Ù Tap Cancel and restart navigation as soon as the reception of GPS signals is convenient. You may notice that by watching the GPS symbol on the screen: it becomes green when the reception is good. Working in extended mode - 67 - User's manual MioMap 6 Working with the map Topics covered in this chapter: 6.1 Selecting a map page 70 6.2 Operating the map page 71 6.3 Representation of the map in navigation mode page 76 6.4 Displaying additional information on the map page 78 Working with the map - 69 - User's manual MioMap 6.1 Selecting a map Survey There are various pieces of information available on the MAP screen. Learn in this chapter about the possibilities for working with the map, which depend on whether you are in navigation mode, or not. Provided maps There are additional maps included in the delivery on CD-ROM (CD-ROM 1, CD-ROM2 and CD-ROM3). In case you want to use one of these maps, copy it via a card reader to a memory card. Follow then the instructions given below in "Selecting a map". Selecting a map To load another map which is available on the currently inserted memory card, proceed as follows: 1. If the desired map is on another memory card than the currently inserted one, open the MAIN SCREEN and tap the Quit button. The initial MITAC screen appears. 1a Remove the memory card, which is currently inserted. 1b Insert the memory card, which contains the map you want to work with. 1c On the initial MITAC screen, tap the Navigation icon to start MioMap. 2. On the main screen, tap the Select map button. The AVAILABLE MAPS screen opens: Working with the map - 70 - User's manual MioMap 2. Tap the entry of the map you want to work with. 3. Tap OK. The selected map is now loaded. The MAIN SCREEN opens. 6.2 Operating the map Displaying the map You may display the map Ù while planning an itinerary, Ù in order to show destinations on the map, or Ù in order to select destinations on the map. You may display the map via the Show map button on the MAIN SCREEN. On the DESTINATION screen you may tap the SELECT ON MAP button to display the map. The map is being displayed automatically when you are navigating. Working with the map - 71 - User's manual MioMap Tapping the map The icons appear when you tap the map. If you tap a place on the map and hold information on this place will be displayed and you may, e.g., take over the data for navigation purposes. For details, please refer to “Indicating destinations on the map”, page 49. For details, please refer to “Indicating destinations on the map”, page 49. Working with the map - 72 - User's manual MioMap Icons The following icons are displayed on the map: Zoom / Scroll Tap the Zoom/Scroll icon ( or ) to switch between Zoom and Scroll mode. Zoom In Zoom mode (the icon appears white) you may scale the map up or down. Zoom in by drawing a rectangle on the map, beginning with the upper left corner. Zoom out by beginning with the lower right corner. Scrolling In Scroll mode (the icon appears red) you may scroll the map. Tap on the screen and drag to the desired direction. Itinerary planning This icon is active when a calculated itinerary is loaded. Tap the Itinerary icon to display the whole itinerary. Tapping this icon again will display the precedent representation of the map. Map in driving direction/north oriented Tap the In driving direction/North oriented icon ( / ), to switch between the two available modes of map orientation. (North orientation / orientation in driving direction). North orientation Tap this icon to orientate the map north up. (the icon appears white). Tap this icon to orientate the map in driving direction. (the icon appears red). 3D view (GPS reception necessary) Tap the 3D icon to display the map in 3D mode (bee flight view). The icon becomes the 2D icon. Tap the 2D icon to return to the 2D mode (standard). The icon becomes the 3D icon. Zoom in Tap Zoom in to scale the map down. Zoom bar Tap one of the zoom bar sections to modify the scale of the map. Working with the map - 73 - User's manual MioMap Zoom out Tap Zoom out to scale the map up. Auto mode (GPS reception necessary) Tap the Auto icon to display the standard representation of the map after you have modified the view. The settings of north orientation and auto zoom mode will be applied. Your current position will be centered. The icons will not be displayed. For details, please refer to "Settings”, section "Auto mode", page 89. Additional functions Tap the Additional functions icon to display the ADDITIONAL screen. The availability of some functions depends on whether you are in navigation mode or not. FUNCTIONS The ADDITIONAL FUNCTIONS screen opens: Tap the Day icon to adapt the luminosity of the screen to daylight conditions. Tap the Night icon to adapt the luminosity of the screen to night conditions. Working with the map - 74 - User's manual MioMap Show waypoints list This feature is only available in navigation mode or when a calculated itinerary is loaded. Tap Show route list to display a list of all important waypoints of the route. For details, please refer to “Displaying the route list”, page 82. Change preferences Tap Change preferences to display the SETTINGS screen. For details, please refer to “Settings”, page 86. Quit navigation This function is only available in navigation mode. Tap Quit navigation to exit navigation mode. Block road, Unblock, New block These functions are only available in navigation mode. For details, please refer to “Blocking a route section”, page 83. Set interim destination This function is only available in navigation mode. Tap Set interim destination to add a new route point to your itinerary. The route will be recalculated and the newly added route point will be the first destination to navigate to. Navigation to the other route points will be executed later. For details, please refer to “Adding a stage point during navigation”, page 82. Route options This function is only available in navigation mode. Tap Change route options to modify them. For details, please refer to “Starting navigation”, page 66. Working with the map - 75 - User's manual MioMap 6.3 Representation of the map in navigation mode In navigation mode, there is some assistance for navigation, some information on the itinerary and one more command button being displayed: Assistance for navigation The following assistance for navigation is being displayed at the left and at the bottom of the map: Field Information c If there are two manoeuvres to be executed quickly one after the other, the small upper arrow field indicates the manoeuvre to be executed immediately after the next manoeuvre. d The red arrow indicates your current position on the map. Since the displayed sector of the map changes continually your current position is centred on the map whenever possible (Moving Map). e The bigger arrow field indicates the next manoeuvre to be executed. f The distance field indicates the distance to the next manoeuvre. When you approach, the representations changes into a distance bar: The more yellow bars are displayed the nearer you are to the place where the next manoeuvre must be executed. Working with the map g The upper street field indicates the name of the next street to turn on. h The lower street field indicates the name of the street you are currently on. - 76 - User's manual MioMap Information on the itinerary At the right of the map, the following information on the itinerary is being displayed: Field Information This symbol means "stage". All information displayed below refers to the next stage point. ETA (Estimated time of arrival). Remaining time to arrival (estimated). Remaining distance to arrival (estimated). Tap this icon to repeat the last spoken instruction. All available information will be displayed. Working with the map - 77 - User's manual MioMap 6.4 Displaying additional information on the map In MioMap you may determine which information is to be displayed on the map. Modifying any configuration begins on the CONFIGURATION screen. Configuring the display of additional information… 1. On the MAIN SCREEN, tap Settings or tap the map and select Change preferences. icon on the The CONFIGURATION screen opens. 2. Select Map information using the arrow buttons: Info bar 3. The Info bar at the bottom of the map displays the scale of the map, the compass, and the current speed. Tap the respective command button to display (On) or not (Off) the Info bar. Points of Interest 4. Tap the respective command button to display (On) or not (Off) Points of Interest on the map. Street names 5. Tap the respective command button to display (On) or not (Off) Street names on the map. 6. Via the arrow buttons select Route information: Working with the map - 78 - User's manual MioMap 7. Tap the command buttons to display (On) or not (Off) the respective information on the map. The desired information on the entire itinerary (upper section) and on the current stage (lower section) will be displayed at the right hand side of the map. Section Information This symbol means "itinerary". All information displayed below refers to the final destination. This symbol means "stage". All information displayed below refers to the next stage point. This section is only available if you have indicated more than one destination to navigate to. Line 2 ETA (Estimated time of arrival). Line 3 Remaining time to arrival (estimated). Line 4 Remaining distance to arrival (estimated). 8. Tap Save to save the modifications. The modifications will be taken over and displayed on the map. Working with the map - 79 - User's manual MioMap 7 Functions which are useful for navigation Topics covered in this chapter: 7.1 Displaying the route list Seite 82 7.2 Adding a stage point during navigation Seite 83 7.3 Blocking a route section Seite 83 Functions which are useful for navigation - 81 - User's manual MioMap Survey In MioMap the following functions are available in navigation mode: Ù Displaying the route list, see page 82 Ù Adding a stage point during navigation, see page 82. Ù Blocking route sections, see page 83. 7.1 Displaying the route list Route sections During navigation (or just after the calculation of the route) you may display the route list, which informs about the distance and duration from one way point to the next. Displaying the route list… Precondition: The map is being displayed. 1. Tap the Additional functions icon . 2. Tap Show route list. The ROUTE LIST screen opens. The route list informs about the distance to the next turn, the type of the next manoeuvre, the name of the street you are on before carrying out the described manoeuvre and the name of the street onto which you should turn next. Functions which are useful for navigation - 82 - User's manual MioMap 7.2 Adding a stage point during navigation Adding a stage point during navigation… At any moment during navigation you may add a new stage point to your itinerary. The route will be recalculated in order to make the new stage point the next destination to navigate to. The other remaining stage points will be navigated to after the new one. Adding a stage point… Precondition: The map is being displayed in navigation mode. 1. Tap the Additional functions icon. 2. Tap Set interim destination. The DESTINATION screen opens. 3. Indicate the new stage point as described in “Entering a destination”, page 43. 4. Tap the Set as route point button. The route will be recalculated in order to make the new stage point the next destination to navigate to. 1. Note: Select the new stage point directly on the map, just as described in “Indicating destinations on the map”, page 49. Tap the respective place and hold. From the context menu, select Add as route point. 7.3 Blocking a route section Blocking a route section manually You may block a route section manually in order to evade it. Manual blocking forces a recalculation of the route. Presume that you are driving on a freeway and a radio message announces a traffic jam 4 miles ahead of your current position. With the “Block route sections” function you may instruct the navigation system to evade the announced traffic jam. A manual blocking is only valid for the current navigation process. The respective route section will be unblocked for the next navigation or when you restart the software. Blocking a route section… Precondition: The navigation system is in navigation mode and the map is being displayed. 1. Tap the Additional functions icon. 2. Tap Block road. The BLOCKING screen opens. 3. Enter how many miles (from your current position on) you want to block. 4. Tap OK. Functions which are useful for navigation - 83 - User's manual MioMap This forces a recalculation of the route. The indicated route section will be evaded. On the map, it will be highlighted in red. Unblocking a route section 1. Tap the Additional functions icon. 2. Tap Unblock. The route section is now unblocked. The navigation system uses the route, which had been calculated originally. Functions which are useful for navigation - 84 - User's manual MioMap 8 Configuring MioMap Topics covered in this chapter: 8.1 Settings page 86 User mode Map information Route information Volume Representation Auto mode Routing options Itinerary Format Home address Radio-Mute Product information Configuring MioMap - 85 - User's manual MioMap 8.1 Settings Configuration In MioMap, you may modify the following settings: Ù User mode, see page 86, Ù Map information, see page 87, Ù Route information, see page 88, Ù Volume, see page 88, Ù Representation, see page 89, Ù Auto mode, see page 89, Ù Routing options, see page 90, Ù Itinerary, see page 90, Ù Format, see page 91, Ù Home address, see page 91, Ù Radio-Mute, see page 91, Ù Product information, see page 91. On the MAIN SCREEN, tap the Settings button to configure MioMap. On the SETTINGS screen, tap the Save button to apply your modifications if you have made some. 8.1.1 User mode User mode On the USER MODE screen, you may effect the following modifications: Your current user mode is indicated on the Current user mode field. 2. Tap Current user mode to switch to the other user mode. The name of the user mode you want to switch to becomes the caption of the entry field. Configuring MioMap - 86 - User's manual MioMap 3. Tap Save to save the changes. Note: When you switch to standard mode, a dialog window asks you whether you want to keep the configuration changes you have made in extended mode. This dialog window appears even when you have not made any configuration changes. Tap Yes. The USER MODE screen closes and you are in the Main menu of the user mode you have just switched to. 8.1.2 Map information Info on the map Configuring MioMap On the MAP INFORMATION screen, you may effect the following modifications: Element Signification Info bar The Info bar at the bottom of the map displays the scale of the map, the compass, and the current speed. Tap the respective command button to display (On) or not (Off) the Info bar. Points of Interest Tap the respective command button to display (On) or not (Off) Points of Interest on the map. Street names Tap the respective command button to display (On) or not (Off) Street names on the map. - 87 - User's manual MioMap 8.1.3 Route information Itinerary info On the ROUTE INFORMATION screen, you may effect the following modifications: Element Signification ETA at final dest. ETA (Estimated time of arrival) at the final destination. Remaining time to the final destination (estimated). Remaining distance to the final destination (estimated). Tap the respective command buttons to display (On) or not (Off) the respective information on the map. All information displayed below refers to the final destination. This section is only available if you have indicated more than one destination to navigate to. Time to final dest. Dist. to final dest. ETA at next dest. Time to next dest. Dist. to next dest. 8.1.4 ETA (Estimated time of arrival) at the next stage point. Remaining time to the next stage point (estimated). Remaining distance to the next stage point (estimated). Tap the respective command buttons to display (On) or not (Off) the respective information on the map. All information displayed below refers to the next stage point. Volume Volume On the VOLUME screen, modify the volume of the spoken indications of the navigation system. Tap the Volume field and select another value. Configuring MioMap - 88 - User's manual MioMap 8.1.5 Representation Representation 8.1.6 On the REPRESENTATION screen, you may effect the following modifications: Element Signification Skin Skins are made to personalize the user interface of MioMap. Tap the Skin field. Select one of the available skins and tap OK. Brightness day Tap this entry field and select a brightness degree (1 to 8) for operation on daylight conditions. Brightness night Tap this entry field and select a brightness degree (1 to 8) for operation at night. Auto mode Auto mode Configuring MioMap On the AUTO MODE screen, you may effect the following modifications: Element Signification Autozoom Autozoom increases or reduces the scale of the map, depending on your current speed. Tap the Autozoom field. Select No autozoom if you do not want the scale to be modified in navigation mode. Standard autozoom if you want the scale to be modified continuously in navigation mode. Low autozoom if you want to increase the scale quicker than with normal autozoom. High autozoom if you want to reduce the scale quicker than with normal autozoom. Make your choice and tap OK. Map Tap this button to orientate the map by default to the north or in driving direction. - 89 - User's manual MioMap 8.1.7 Routing options Routing options On the ROUTING OPTIONS screen, indicate your speed profile. This entry will have an effect on the calculation of the remaining time and of the estimated time of arrival (ETA). 1. Tap the Speed profile button. Select one of the available profiles and tap OK. 2. Tap the TYPE OF ROUTING field and select one of the following options: Option Signification Fast route The quickest route will be calculated. Short route The shortest route will be calculated. Pedestrian route A route for pedestrians will be calculated. One-way directives and prohibitions of vehicular traffic will be disregarded. Bike route A route for bikes will be calculated. All traffic rules concerning cars will be regarded, but some kinds of roads as e.g. motorways will be excluded from the itinerary. 3. Tap the Motorways, Ferries, and Toll roads fields successively and select one of the following options: 8.1.8 Option Signification Permitted The respective kind of street will be regarded for route calculation. Avoid The respective kind of street will be avoided if reasonable. Forbidden The respective kind of street will be disregarded for route calculation. Itinerary Proceeding automatically to the next stage point… On the ITINERARY screen, determine whether you want to navigate automatically to the next stage point after having reached a stage point (Yes) or not (No). Tap the Proceed automatically to next destination button to toggle between Yes and No. If you do not proceed automatically, you may proceed as follows: On the map in navigation mode, tap the Additional functions icon. Select Next stage and tap OK. Configuring MioMap - 90 - User's manual MioMap 8.1.9 Format Units On the FORMAT screen, determine which units are to be used for time and distance indications. Element Signification Time Tap the Time field to toggle between 12 hours (AM/PM) and 24 hours time format. Distance Tap the Distance field to toggle between kilometres or miles distance units. 8.1.10 Home address Home address On the HOME ADDRESS screen, you may save your home address to quickly start navigation homewards from anywhere. 1. Tap Enter your home address. The DESTINATION screen opens. 3. Tap the Address button and enter your home address as described in “Entering a destination manually”, page 44. 4. Tap the Set as home address button. The address is indicated on the HOME ADDRESS screen. 8.1.11 Radio-Mute Radio-Mute On the RADIO-MUTE screen, you may activate the radio-mute function if your hands-free kit is connected to the RADIO-MUTE jack of your car radio. Possible retardations of the hands-free kit will then have no negative effects on the spoken indications of the navigation system. 8.1.12 Product information Product information Configuring MioMap On the PRODUCT INFORMATION screen, the name and the version of the software are displayed. - 91 - User's manual MioMap 9 Glossary COM-port A COM port is a connector to a communications interface, usually the serial port. The ports are numbered by a number behind “COM”. A communications interface is designed to connect hardware like a mouse or a GPS receiver. GMT GMT (Greenwich Mean Time) is the mean solar time at the Royal Greenwich Observatory in Greenwich near London, England, which by convention is at 0 degrees geographic longitude. Theoretically, noon Greenwich Mean Time is the moment when the Sun crosses the Greenwich meridian (and reaches its highest point in the sky in Greenwich). Up to 1972, GMT was the global time standard. Because of the Earth's uneven speed in its elliptic orbit, GMT has been replaced by UTC (Universal Time Coordinated), which is an ultra stable time standard based on atomic clocks. GPS The GPS (Global Positioning System) is based on 24 satellites, which are in orbit round the earth. They are permanently emitting the time and their current position. The GPS receiver receives this information and calculates the longitude and the latitude of its own current position. The signals of at least three satellites are needed to determine the longitude and the latitude. With the signals of at least four satellites the elevation may be calculated, too. The determination has an accuracy of about 3 yards. HDOP The Horizontal Dilution of Precision (HDOP) indicates the quality of position determination. Theoretically any value from 0 to 50 is possible. The smaller the value is, the more accurate is the position determination (value 0 = no deviation from the actual position). Values up to 8 are convenient for street navigation. POI Point of Interest (POI). See ÎPoint of Interest. Point of Interest Points of Interest, also called POI, are covered by the map and may be displayed on it. Harbours, airports, restaurants, hotels, petrol stations, public buildings, and others belong to the Points of Interest. You may determine Points of Interest as itinerary points for navigation purposes. Glossary - 93 - User's manual MioMap 10 Index A Additional functions ......................... 74 Assistance for navigation.................. 76 Autozoom ...................................... 89 B Battery Status......................................... 14 Bike route ...................................... 90 Blocking......................................... 83 Home address .........................34, 52 On the map ................................. 49 Points of interest .......................... 45 Recent destinations..................34, 52 Saved destinations...................33, 51 Special destination........................ 31 Info bar ....................................78, 87 Information Itinerary...................................... 79 Stage.....................................77, 79 Interim destination .......................... 75 Itinerary ........................................ 79 Itinerary planning............................ 56 K C Keyboard ....................................... 11 Current position .............................. 76 M D Destination Delete.................................... 37, 55 Navigate to............................. 37, 66 Rename ................................. 36, 54 E Energy........................................... 14 ETA (Estimated Time of Arrival)......... 88 G GMT .............................................. 14 GPS................................................. 6 GPS icon ..................................... 13 Signals.......................................... 6 GPS receiver.............................. 26, 40 On/Off ........................................ 15 Main screen ...............................27, 41 Map............................................... 70 3D view....................................... 73 Auto mode................................... 74 Display...................................42, 71 Info bar....................................... 78 Information ................................. 78 Itinerary...................................... 73 Orientation .................................. 73 Points of Interest .....................78, 87 Scroll .......................................... 73 Street names ..........................78, 87 Zoom.......................................... 73 Zoom in ...................................... 73 Zoom out .................................... 74 MioMap Quit .......................................28, 42 N Hardware keys................................ 10 HDOP ............................................ 14 Home address...................... 34, 52, 91 Navigation Next stage ................................... 90 Quit ............................................ 75 start ......................................37, 66 Navigation software Start......................................27, 41 Next stage...................................... 90 I O Indication of destinations Orientation ..................................... 89 H Index - 95 - User's manual MioMap P POI .......................................... 31, 45 Points of interest ............................. 45 In another town ........................... 48 Nearby........................................ 46 Of superregional signifcance........... 47 Points of Interest ....................... 78, 87 Proceed automatically ...................... 90 R Recent Destinations .................... 34, 52 Remaining distance ......................... 88 Remaining time............................... 88 Route information ........................... 76 Route options ............................ 66, 75 Route section.................................. 82 Block .......................................... 83 Unblock....................................... 84 Itinerary info................................ 88 Representation ............................. 89 Speed profile................................ 90 User mode................................... 86 Volume ....................................... 88 Skins ............................................. 89 Special destination .......................... 31 Special destinations Nearby ........................................ 31 Speed profile .................................. 90 Stage ............................................ 79 Stage point..................................... 83 Street names .............................78, 87 Support ........................................... 5 T Time of arrival ................................ 88 U S Units ............................................. 91 Saved destinations ..................... 33, 51 Screen Address.................................. 29, 44 Configuration ............................... 86 Destination ............................. 29, 43 Itinerary planning ......................... 56 POI ............................................ 45 Point of interest............................ 45 Settings ...................................... 86 Search facilities................................. 4 Security information .......................... 7 Service ............................................ 5 Settings Auto mode................................... 89 Format........................................ 91 Home address .............................. 91 Info on the map ........................... 87 V Index Voice Instruction ............................. 77 Volume .......................................... 88 W Way list ......................................... 82 Waypoints ...................................... 75 Z Zoom bar ....................................... 73 - 96 -