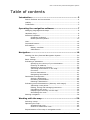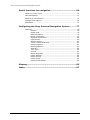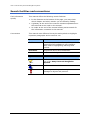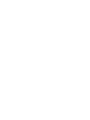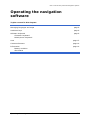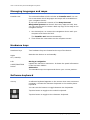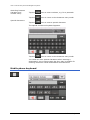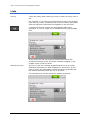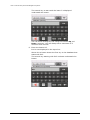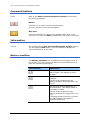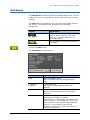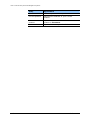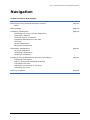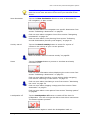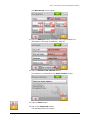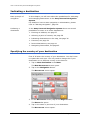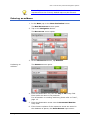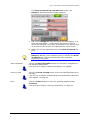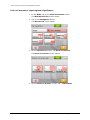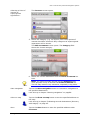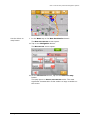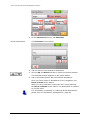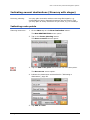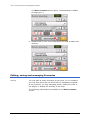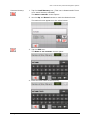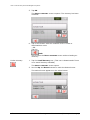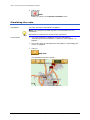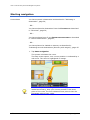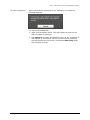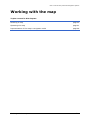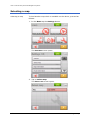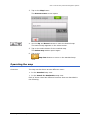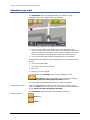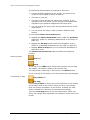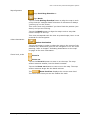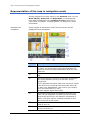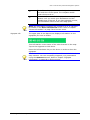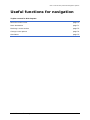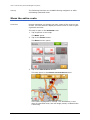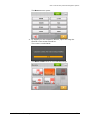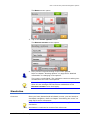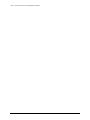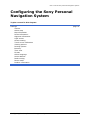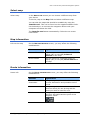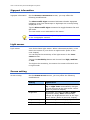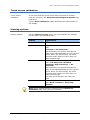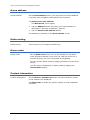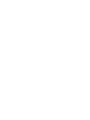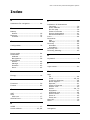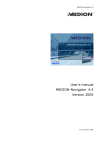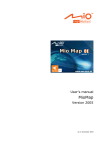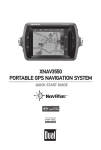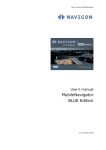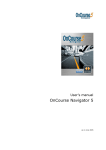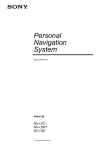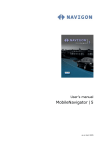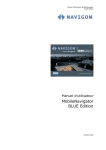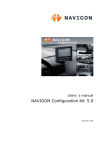Download Sony NV-U50 GPS Receiver User Manual
Transcript
Personal
Navigation
System
User's Manual
NV-U70
NV-U50
©
2005 Sony Corporation
The information contained herein may be changed at any time without prior notification. This manual nor any
parts thereof may not be reproduced for any purpose whatsoever without the express written consent of Sony,
nor transmitted in any form either electronically or mechanically, including photocopying and recording.
User's manual Sony Personal Navigation System
Table of contents
Introduction ...................................................................... 3
Search facilities and conventions .................................................. 4
Liability .................................................................................... 5
Trademarks .............................................................................. 5
Operating the navigation software .................................... 7
Managing languages and maps .................................................... 8
Hardware keys .......................................................................... 8
Software keyboard ..................................................................... 8
Character keyboard.......................................................... 9
Mobile phone keyboard ................................................... 10
Lists....................................................................................... 12
Command buttons ................................................................... 16
Information............................................................................. 16
Battery condition ........................................................... 16
GPS-Status ................................................................... 17
Navigation....................................................................... 19
Starting the Sony Personal Navigation System ............................. 20
Menu ........................................................................... 20
Basic settings .......................................................................... 23
Indicating a destination ............................................................ 26
Specifying the country of your destination ......................... 26
Entering an address ....................................................... 27
Selecting a point of interest............................................. 28
Indicating destinations on the map ................................... 36
Favorites ...................................................................... 39
Recent destinations ........................................................ 41
Navigating homewards ................................................... 42
Destination management .......................................................... 42
Saving a destination....................................................... 42
Renaming a destination .................................................. 43
Deleting a destination..................................................... 44
Indicating several destinations (Itinerary with stages) ................... 45
Indicating route points.................................................... 45
Editing, saving and managing itineraries ........................... 46
Calculating the route ...................................................... 52
Displaying the itinerary on the map .................................. 53
Simulating the route ...................................................... 54
Starting navigation................................................................... 56
Working with the map ..................................................... 59
Selecting a map....................................................................... 60
Operating the map ................................................................... 61
Standard map view ........................................................ 62
Search for destination view ............................................. 63
Representation of the map in navigation mode ............................. 66
User's manual
Table of contents i
User's manual Sony Personal Navigation System
Useful functions for navigation ....................................... 69
Show the entire route............................................................... 70
Next destination ...................................................................... 71
Blocking a route section ............................................................ 72
Change route options ............................................................... 74
Simulation .............................................................................. 75
Configuring the Sony Personal Navigation System .......... 77
Settings.................................................................................. 78
Volume ........................................................................ 78
Select map ................................................................... 79
Map information ............................................................ 79
Route information .......................................................... 79
Signpost information ...................................................... 80
Light sensor .................................................................. 80
Screen setting ............................................................... 80
Touch screen calibration ................................................. 81
Viewing options ............................................................. 81
Routing options ............................................................. 82
Itinerary ....................................................................... 82
Time zone..................................................................... 83
Format ......................................................................... 83
Select language ............................................................. 83
Home address ............................................................... 84
Radio muting ................................................................ 84
Demo mode .................................................................. 84
Product information........................................................ 84
Glossary .......................................................................... 85
Index .............................................................................. 87
ii Table of contents
User's manual
User's manual Sony Personal Navigation System
Introduction
Topics covered in this chapter:
Search facilities and conventions
page 4
Liability
page 5
Trademarks
page 5
Introduction
-3-
User's manual Sony Personal Navigation System
Search facilities and conventions
Find information
quickly
This manual offers the following search facilities:
Ù In the footnote at the bottom of the page, you may check
which chapter and which section you are actually reading.
Ù A glossary at the end of the manual contains explanations on
the technical terms used in this manual.
Ù An index at the end of the manual allows precise search for
the information contained in this manual.
Conventions
This manual uses different font styles and symbols to highlight
important paragraphs and to ease its use.
Font
Use
bold
Buttons, icons, names of entry fields, and
elements of the software’s user interface.
Also used for highlighting warnings and
notices.
bold italic
Registered names and trademarks.
SMALL CAPITALS
Window and dialogue box titles.
Symbol
Use
Indicates hints and notes that may ease the
use of the Sony Personal Navigation
System.
Indicates additional information.
Warns against dangers that might cause
damage to objects and persons.
-4-
Search facilities and conventions
User's manual Sony Personal Navigation System
Liability
Limitation of liability
The software and the manual are subject to change without
notice. Sony may not be liable for the correctness of the
information contained in this manual nor for damages resulting
from the use of this manual.
Trademarks
Registered
trademarks
All brands and trademarks mentioned in this document are
possibly registered by third party and subject to the current
legislation and to the rights of their respective owners without
reservation. All mentioned names of products, societies, or
brands may be registered trademarks of their respective owners.
Every right that is not explicitly accorded is reserved.
The absence of an explicit labeling of registered trademarks does
not allow the conclusion that this brand was not subject to the
rights of third party.
Ù Windows and ActiveSync are registered trademarks of the
Microsoft Corporation.
Introduction
-5-
User's manual Sony Personal Navigation System
Operating the navigation
software
Topics covered in this chapter:
Managing languages and maps
page 8
Hardware keys
page 8
Software keyboard
page 8
Character keyboard
Mobile phone keyboard
Lists
page 12
Command buttons
page 16
Information
page 16
Battery condition
GPS-Status
Operating the navigation software
-7-
User's manual Sony Personal Navigation System
Managing languages and maps
Installer tool
The enclosed software DVD includes an Installer tool. You use
this to ascertain which languages and maps will be available on
your navigation device.
If you have purchased a version of the Sony Personal
Navigation System that doesn’t have any maps on DVD, then
you can use this tool to create a back-up copy of the map on the
navigation device.
1. Use ActiveSync® to connect the navigation device with your
computer and insert the DVD.
The Installer tool starts automatically.
2. Then follow the instructions on the computer screen.
Hardware keys
Hardware keys
Two hardware keys are located at the top of the device:
Right:
Switches the device on and standby.
On / standby
Left:
VOICE/POSITION
button
During a navigation:
repeats the last drive instruction. It shows the speed information
if this has been hidden.
Otherwise:
The standard map view opens and shows your current position.
Software keyboard
Survey
A software keyboard appears on the screen when text entries are
necessary. Choose the character keyboard or the mobile phone
keyboard.
You can use the buttons to toggle between the keyboards.
Tap this button to toggle to the mobile keyboard.
Tap this button to toggle to the character keyboard.
-8-
Managing languages and maps
User's manual Sony Personal Navigation System
Character keyboard
You may carry out all entries with your finger on the character
keyboard. But you may enter capital letters only.
You need not enter small letters or special characters when
entering a destination's city or street name. The Sony Personal
Navigation System replaces these characters automatically.
When you are looking for, e.g., a French city called "Héroïnès",
simply type "HEROINES".
Your entry appears in the field directly above the keyboard. You
can see the first data record that starts with the characters of
your entry.
The data record on the button is part of a list of data records that
corresponds to all your previous entries. You can scroll through
this list using the buttons
up and
down.
You can display more than three data records at once by tapping
the button
.
You can discover more about using the List icon by referring to
chapter "Lists" on page 12.
Entering a space…
Tap the
icon to enter a space character.
Deleting a
character…
Tap the
icon to delete the character at the left of the cursor.
Operating the navigation software
-9-
User's manual Sony Personal Navigation System
Switching between
character and
number entry…
Tap the
icon to enter numbers, e.g. for a postcode.
Tap the
icon to return to the character entry mode.
Tap the
icon to enter a special character.
Special characters
The special characters keyboard appears.
Tap the
icon to return to the character entry mode.
You need not enter special characters when entering a
destination's city or street name but they may be helpful for
entering names for saved destinations and itineraries.
Mobile phone keyboard
- 10 -
Software keyboard
User's manual Sony Personal Navigation System
You may carry out all entries with your finger on the mobile
phone keyboard. But you may enter capital letters only.
As on a mobile phone, each key is designed to enter several
letters with it. The position of a letter on a key caption indicates
how often you must tap this key to enter the respective letter.
E.g., to enter an "S", tap the "PQRS" key four times.
You need not enter small letters or special characters when
entering a destination's city or street name. The Sony Personal
Navigation System replaces these characters automatically.
When you are looking for, e.g., a French city called "Héroïnès",
simply type "HEROINES".
Entering a space…
Tap the
icon to enter a space character.
Deleting a
character…
Tap the
icon to delete the character at the left of the cursor.
Switching between
character and
number entry…
Tap the
icon to enter numbers, e.g. for a postcode.
Tap the
icon to return to the character entry mode.
Tap the
icon to enter a special character.
Special characters
The special characters keyboard appears.
Tap the
icon to return to the character entry mode.
You need not enter special characters when entering a
destination's city or street name but they may be helpful for
entering names for saved destinations and itineraries.
Operating the navigation software
- 11 -
User's manual Sony Personal Navigation System
Lists
Survey
There are many cases where you have to select an entry from a
list.
For example, if you have not entered the full name of a location.
Each time you enter a character the first found entry that starts
with the characters entered so far appears in the text field.
A maximum of three entries can be displayed above the
keyboard. To view a longer list of suitable entries, tap the List
icon.
At the end of the list you will find entries that include the
characters entered so far, but these characters appear in the
middle or the end of the word.
Marked list entry
An entry in the list is always marked and shown on a button.
Additional information is often displayed in extra lines. In the
case of cities, this information would include the postcode and
the district associated with the city in question.
The marked entry can be chosen by tapping its button.
- 12 -
Lists
User's manual Sony Personal Navigation System
Buttons
The lists screens have three buttons located on the right and
lower edge of the screen:
Up: Tap this icon to scroll the list one item up.
Down: Tap this icon to scroll the list one item down.
Back: Tap this icon to return to the entry screen without
selecting a listed element.
Example
Search for ILLIOPOLIS.
1. In the
MENU
tap New destination.
The NEW DESTINATION screen opens.
2. Tap Navigation.
The NAVIGATION screen opens.
3. Tap Address.
The ADDRESS screen opens.
4. Tap the City or ZIP entry field.
The software keyboard appears.
5. Enter the letter I.
The letter I appears in the input line above the character
keys.
Above it, a button shows the first city in the database to start
with the letter I.
Operating the navigation software
- 13 -
User's manual Sony Personal Navigation System
The second city to start with the letter I is displayed
underneath the button.
You can move through the list using the buttons Up und
Down. However, you will always see a maximum of 3
elements from the list.
6. Enter the letters LLI.
ILLI is now displayed in the input line.
Above this a button shows the first city in the database that
starts with ILLI.
The second city starting with ILLI is shown underneath the
button.
- 14 -
Lists
User's manual Sony Personal Navigation System
7. Tap on the List icon.
A list of all the cities that start with ILLI is displayed. The city
on the button is marked.
The end of the list gives all the cities that include ILLI in their
names.
8. Tap the Down button until ILLIOPOLIS appears on the icon.
9. Tap on ILLIOPOLIS.
The ADDRESS screen opens. ILLIOPOLIS is entered in the City
or ZIP field.
Operating the navigation software
- 15 -
User's manual Sony Personal Navigation System
Command buttons
Icons
Most of the Sony Personal Navigation System screens have
the following buttons:
Return
Tap this icon to return to the previous screen.
You can use this icon to stop navigation.
Map view
Tap on this button to return to the standard map view. From
there you can open the MENU by tapping on any point in the map.
Information
Survey
On virtually all the Sony Personal Navigation System screens
you will find the GPS button. You can use this to display the
current GPS status at any time.
Battery condition
The Battery condition icon is placed at the top right corner of
the screen. The color of the icon and the symbol displayed on it
have the following significance:
Color/Symbol
Significance
The device is connected to an external
power supply. The battery is being
charged.
The charge state of the battery is
sufficient.
The size of the segment on the
battery indicates its charge state (3/3
or 2/3).
The device is being supplied by its
internal battery. The charge state of
the battery is weak.
The size of the segment on the
battery indicates its charge state (0 or
1/3).
A message window informs you when
the charge state of the battery
becomes insufficient.
- 16 -
Command buttons
User's manual Sony Personal Navigation System
GPS-Status
The GPS STATUS window includes information about your current
location and your current speed. You can also save your current
location.
The GPS button is located on the right half of the upper edge of
the screen. The different GPS-icons have the following
significance:
Symbol
Significance
No signal
No signal or only an insufficient GPS
signal is being received. This is the
case, e.g. if you are located in an
enclosed building.
The signals are convenient. Navigation
may begin.
GPS ready
Tap on the GPS button.
The GPS STATUS window opens:
Entry
Significance
GMT
Greenwich Mean Time
Time of London ignoring daylight saving
time.
Longitude /
Latitude
Current position:
Indication of east longitude and north
latitude.
Satellites
Number of received satellites. At least three
satellites must be received for navigation
purposes.
HDOP
Horizontal Dilution of Precision:
Indicates the quality of position
determination. Theoretically any value from 0
to 50 may occur. The smaller the value, the
more accurate is the position determination
(value 0 = no deviation from the real
position). Values up to 8 are convenient for
navigation purposes.
Operating the navigation software
- 17 -
User's manual Sony Personal Navigation System
- 18 -
Entry
Significance
Speed
Indicates your current speed.
Current position
Indicates the address of your current
position.
Save current
position
Tap on this button to save the current
location in FAVORITES.
Close window
Tap this button to quit the GPS screen.
Information
User's manual Sony Personal Navigation System
Navigation
Topics covered in this chapter:
Starting the Sony Personal Navigation System
page 20
Menu
Basic settings
page 23
Indicating a destination
page 26
Specifying the country of your destination
Entering an address
Selecting a point of interest
Indicating destinations on the map
Favorites
Recent destinations
Navigating homewards
Destination management
page 42
Saving a destination
Renaming a destination
Deleting a destination
Indicating several destinations (Itinerary with stages)
page 45
Indicating route points
Editing, saving and managing itineraries
Calculating the route
Displaying the itinerary on the map
Simulating the route
Starting navigation
Navigation
page 56
- 19 -
User's manual Sony Personal Navigation System
Starting the Sony Personal Navigation System
Starting the
navigation software…
1. Switch on the device (right key at the top of the navigation
device).
The device displays a section of the map. If a GPS signal can
already be evaluated, your current position will be shown on
the map.
Note: on almost all the other screens you will find the
Map view button.
You use this button to quickly return to the standard map
view.
2. Tap anywhere on the map to open the MENU.
Menu
The MENU opens:
Menu
From the MENU you can access all the functions of the program.
- 20 -
Starting the Sony Personal Navigation System
User's manual Sony Personal Navigation System
Note: The Sony Personal Navigation System always opens
with the screen that was active at the time you switched off the
device.
New destination
Tap on the New destination button to enter a destination for
the navigation, or plan a route.
Find out more about the navigation to a specific destination from
section "Indicating a destination" on page23.
Find out more about navigation home from section "Navigating
homewards" on page 42.
Find out more about route planning from section "Indicating
several destinations (Itinerary with stages)" on page 45.
Vicinity search
Tap on the Search nearby button to search for a point of
interest in the vicinity of your current position.
Refer to section "Point of interest nearby" on page28.
Route
Tap on the Route button to process or simulate an already
calculated route.
Find out more information about displaying the entire route from
section "Indicating a destination" on page 23.
Find out more about blocking a route section whilst navigating
from section "Blocking a route section" on page 72.
Find out more about simulating a route from section "Simulating
the route" on page 54.
Find out more about skipping a stage point from section "Next
destination" on page71.
Find out more about route options from section "Routing options"
on page82.
Loudspeaker off
Tap the Loudspeaker off button to switch off the device’s
loudspeaker. You will no longer be able to hear drive instructions.
The button appears pressed.
Tap this button again to switch the loudspeaker back on.
Navigation
- 21 -
User's manual Sony Personal Navigation System
Settings
Tap the Settings button to modify the settings of the Sony
Personal Navigation System.
For details, please refer to "Settings", page 78.
Quit navigation
This button is only visible while you are navigating or while you
are simulating a navigation.
Tap on the Quit Navigation button to cancel navigation (or a
simulation).
GPS status
Tap on the GPS button to obtain information about the GPS
positioning and about your current location.
For details, please refer to "GPS-Status", page 17.
Tap on the Map view button to open the standard map view.
The Back button in the MENU carries out the same function.
- 22 -
Starting the Sony Personal Navigation System
User's manual Sony Personal Navigation System
Basic settings
Basic settings
Before working with the Sony Personal Navigation System,
we recommend
Ù indicating the time zone of the region you are staying in
currently so that the system can indicate correct times of
arrival in navigation mode,
Ù entering the home address. You may then navigate home
from anywhere.
1. In the MENU, tap Settings.
The SETTINGS screen opens.
2. Tap the Down button until you see the screen page with the
Time zone button. Then tap on Time zone.
Indicate the time
zone…
The TIME ZONE screen opens.
3. Tap into the Time zone entry filed.
Navigation
- 23 -
User's manual Sony Personal Navigation System
The SELECT THE TIME ZONE list opens.
4. Use the Up and Down buttons to select a valid time zone for
your present location (without daylight saving time). The
display of cities or states in the presently chosen zone makes
it easier for you to choose.
5. Tap the selected time zone.
The time zone is then transferred to the TIME ZONE screen.
6. Tap on the Daylight saving time field to toggle between
daylight saving time (yes) and standard time (no).
Note: If there is a clock change or if you are traveling into
another time zone, you will have to adjust the respective setting.
7. Tap Save.
8. Tap on Back.
The SETTINGS screen opens.
9. Use the Up and Down buttons to select the screen page with
the Home address button. Then tap on Home address.
Saving your home
address…
The HOME ADDRESS screen opens.
10. Tap Enter your home address.
- 24 -
Basic settings
User's manual Sony Personal Navigation System
The NAVIGATION screen opens.
11. Tap the Address button and enter your home address as
described in "Entering an address", page 27.
12. Tap the Set as home address button.
The address is indicated on the HOME ADDRESS screen.
13. Tap the Save button.
14. Tap on the Map view button.
The standard map view opens.
Navigation
- 25 -
User's manual Sony Personal Navigation System
Indicating a destination
Basic principle of
navigation
In this chapter you will learn about the possibilities for indicating
and managing destinations in the Sony Personal Navigation
System.
For details on how to start navigation to a destination, please
refer to "Starting navigation", page 56.
Indicating a
destination
In the Sony Personal Navigation System there are several
possibilities to enter or to select destinations:
Ù Entering an address, see page 27
Ù Selecting a point of interest, see page 28
Ù Indicating destinations on the map, see page 36
Ù Favorites, see page 39
Ù Recent destinations, see page 41
Ù Navigating homewards, see page 42
Specifying the country of your destination
First of all enter the country of your destination. You don’t have
to repeat this each time. You only need to change this if your
destination is in a different country to the last one.
1. Tap on New destination in the MENU.
The NEW DESTINATION screen opens.
2. Tap on the Navigation button.
The NAVIGATION screen opens.
3. In the NAVIGATION screen, tap on the Region button.
The REGION list opens.
4. Tap on the state or province of your destination.
The NAVIGATION screen opens.
- 26 -
Indicating a destination
User's manual Sony Personal Navigation System
Note: Only states or provinces of which at least a part is
represented on the currently loaded map may be selected.
Entering an address
1. In the MENU, tap on the New destination button.
The NEW DESTINATION screen opens.
2. Tap on the Navigation button.
The NAVIGATION screen opens.
3. On the NAVIGATION screen, tap Address.
Indicating an
address…
The ADDRESS screen opens.
4. Enter the destination city into the City or ZIP entry field.
Enter either its name or its postcode.
For information on working with lists, please refer to "Lists",
page 12.
5. Enter the destination street into the Street and Number
entry field.
6. If the house numbers of the respective street are stored in
the database of places, the HOUSE NUMBER input screen
Navigation
- 27 -
User's manual Sony Personal Navigation System
appears automatically.
Note: If no house numbers are stored, the HOUSE NUMBER
input screen will not appear. The software navigates to the
respective street.
7. Enter the name of a crossroad into the Intersection entry
field if you want to define an intersection as destination point
(e.g. because the house number is not available).
For information on working with lists, please refer to "Lists",
page 12.
Start navigation
Tap on the Start navigation button to commence navigation to
the specified destination.
Look this up in chapter "Starting navigation" on page56.
Show on map
Tap on the Show on map button to see the specified address on
the map.
Look this up in chapter "Indicating several destinations (Itinerary
with stages)" on page 45.
Save
Tap on the Save button to save the specified address under
Favorites.
Look this up in chapter "Saving a destination" on page 42.
Selecting a point of interest
Points of interest
Points of Interest, also referred to as POIs, are stored in the
database of places and may be displayed on the map. Ports,
airports, restaurants, hotels, petrol stations, public buildings, and
others belong to the special destinations.
Indicate a point of interest by selecting one
Point of interest nearby
Note: You may only select Points of interest nearby if the GPS
reception is sufficient for the positioning.
1. In the MENU, tap on the New destination button.
The NEW DESTINATION screen opens.
2. Tap on the Navigation button.
- 28 -
Indicating a destination
User's manual Sony Personal Navigation System
The NAVIGATION screen opens.
3. In the NAVIGATION screen, tap Point of interest.
The POINT OF INTEREST screen opens:
4. In the POINT OF INTEREST screen, tap …nearby GPS
position.
Selecting a Point of
interest nearby GPS
position…
Navigation
The CATEGORY screen opens.
- 29 -
User's manual Sony Personal Navigation System
5. Select the category (e.g. Garage) from which points of
interest should be searched. Only those categories for which
points of interest can be found near your current position will
be shown.
The POI NEARBY GPS POSITION screen opens.
The Category 1 field shows the chosen category.
6. Tap on the Category 2 field and select the subcategory (e.g.
Audi VW Seat Skoda) under which the point of interest should
be searched. Only those subcategories for which points of
interest can be found in the current vicinity will be shown.
7. Select the correct destination from the Point of interest list
field.
Note: Initially, the points of interest will be searched for in a
very small radius around your current location. If no or
unsuitable points of interest are found then select the entry
More… You then obtain all the points of interest found in a
greater vicinity.
Note: You need not make entries into the Category 1 and
Category 2 fields. Their purpose is only to shorten the Point
of interest list. This list may become very extensive,
especially in big cities.
Start navigation
Tap on the Start navigation button to commence navigation to
the specified destination.
Look this up in chapter "Starting navigation" on page56.
Show on map
Tap on the Show on map button to see the specified address on
the map.
Look this up in chapter "Indicating several destinations (Itinerary
with stages)" on page 45.
Save
Tap on the Save button to save the specified address under
FAVORITES.
Look this up in chapter "Saving a destination" on page 42.
- 30 -
Indicating a destination
User's manual Sony Personal Navigation System
Point of interest in a certain city
1. In the MENU, tap on the New destination button.
The NEW DESTINATION screen opens.
2. Tap on the Navigation button.
The NAVIGATION screen opens.
3. On the NAVIGATION screen, tap Point of interest.
The POINT OF INTEREST screen opens:
4. On the POINT OF INTEREST screen, tap …in a browsed city.
Navigation
- 31 -
User's manual Sony Personal Navigation System
Selecting a Point of
interest in browsed
city…
The screen for inputting the city opens:
5. Enter the city in which a point of interest should be searched.
You can either enter the postcode or the name of the city.
The CATEGORY screen opens.
6. Select the category (e.g. Garage) from which points of
interest should be searched. Only those categories for which
points of interest can be found in the specified area will be
shown.
- 32 -
Indicating a destination
User's manual Sony Personal Navigation System
The POINT OF INTEREST IN A BROWSED CITY opens. The
Category 1 field shows the chosen category.
7. Tap on the Category 2 field and select the subcategory (e.g.
Audi VW Seat Skoda …) under which the point of interest
should be searched. Only those subcategories for which points
of interest can be found in the specified city will be shown.
8. Select the correct destination from the Point of interest list
field.
Note: You need not make entries into the Category 1 and
Category 2 fields. Their purpose is only to shorten the Point
of interest list. This list may become very extensive,
especially in big cities.
Start navigation
Tap on the Start navigation button to commence navigation to
the specified destination.
Look this up in chapter "Starting navigation" on page56.
Show on map
Tap on the Show on map button to see the specified address on
the map.
Look this up in chapter "Indicating several destinations (Itinerary
with stages)" on page 45.
Save
Tap on the Save button to save the specified address under
FAVORITES.
Look this up in chapter "Saving a destination" on page 42.
Navigation
- 33 -
User's manual Sony Personal Navigation System
Point of interest of superregional significance
1. In the MENU, tap on the New destination button.
The NEW DESTINATION screen opens.
2. Tap on the Navigation button.
The NAVIGATION screen opens.
3. On the NAVIGATION screen, tap Point of interest.
The POINT OF INTEREST screen opens:
4. On the POINT OF INTEREST screen, tap …nationwide.
- 34 -
Indicating a destination
User's manual Sony Personal Navigation System
Selecting a Point of
interest of
superregional
significance…
The CATEGORY screen opens.
5. Select the category (e.g. car airport) from which points of
interest should be searched. Only categories of superregional
importance will be shown.
The POI NATIONWIDE screen opens. The Category field
shows the chosen category.
6. Select the correct destination from the Point of interest list
field.
Note: You need not make entries into the Category field.
Their purpose is only to shorten the Point of interest list.
This list may become very extensive, especially in big cities.
Start navigation
Tap on the Start navigation button to commence navigation to
the specified destination.
Look this up in chapter "Starting navigation" on page56.
Show on map
Tap on the Show on map button to see the specified address on
the map.
Look this up in chapter "Indicating several destinations (Itinerary
with stages)" on page 45.
Save
Tap on the Save button to save the specified address under
FAVORITES.
Navigation
- 35 -
User's manual Sony Personal Navigation System
Look this up in chapter "Saving a destination" on page 42.
Indicating destinations on the map
You may indicate a destination directly on the map.
There are two ways to launch a destination search on the map:
Ù Via the standard map view
Ù Via the Select on map button
The standard map view route is usually quicker.
Via map view
1. If the standard map view is not yet open, tap on the button
Map view.
This button can be found on almost all the Sony Personal
Navigation System screens in the bottom, right corner of
the screen.
The map opens.
1a Tap the Search for destination button on the map.
The map opens in SEARCH DESTINATION mode. The most
significant characteristic of this mode is a large crosshair on
the screen.
- 36 -
Indicating a destination
User's manual Sony Personal Navigation System
Via the Select on
map button
1. In the MENU tap on the New destination button.
The NEW DESTINATION screen opens.
1a Tap on the Navigation button.
The NAVIGATION screen opens.
1b On the NAVIGATION screen, tap on the Select on map
button.
The map opens in SEARCH DESTINATION mode. The most
significant characteristic of this mode is a large crosshair on
the screen.
Navigation
- 37 -
User's manual Sony Personal Navigation System
How to accept
destinations from the
map…
2. Push the desired destination into the middle of the crosshair.
Refer to chapter "Operating the map" on page 61 to discover
more about working with maps.
3. Tap on the Select destination button.
The MAP MENU opens. It shows the address of the destination
in the crosshair. If the destination in the crosshair is not
located on a road that is included in the map, you will be
shown the coordinates.
- 38 -
Indicating a destination
User's manual Sony Personal Navigation System
You have the following options:
This function is only available when GPS reception is possible
(The GPS-symbol must be GPS ready).
Tap the Start navigation button to start navigation to the
selected place.
Caution: Using this function while you are already navigating
deletes all current destinations (stage points and destination
point).
Tap the Save button to save the selected place. You may
then at any time select this place from the FAVORITES.
Tap the Search nearby button to search for a point of
interest near the selected place.
Tap the Add button to add the selected place to your
itinerary. The selected point will be marked by a little flag. It
will also be added to the list of route points of the ROUTE
PLANNING screen where it figures as destination point.
Using this function while you are already navigating causes an
immediate recalculation of your route.
Tap the Interim destination button to make the selected
point the next stage point of your itinerary. Your route will be
recalculated immediately and then navigation will continue.
Once you have reached the interim destination, navigation to
the original destination is resumed.
Tap on the Back button to return to the map view without
executing a function.
Favorites
Survey
All destinations you have saved by tapping the Save button are
listed on the FAVORITES screen. On this screen you may:
Ù select destinations for navigation purposes,
Ù rename destinations, and
Ù delete destinations from the list.
1. In the MENU, tap on the New destination button.
The NEW DESTINATION screen opens.
2. Tap on the Navigation button.
The NAVIGATION screen opens.
Navigation
- 39 -
User's manual Sony Personal Navigation System
3. On the NAVIGATION screen, tap Favorites.
Saved destinations
The FAVORITES screen opens.
4. Tap the entry of the respective destination.
5. Use the Up and Down buttons to select the desired location.
The selected location appears on the select button.
6. Tap on the select button with the marked destination.
Once you have chosen a destination for the navigation, the
ROUTE OPTIONS screen opens.
When you have selected a route point for a route planning,
the ROUTE PLANNING screen opens. The destination is entered
as a route point.
For information on deleting or renaming saved destinations,
please refer to "Destination management", page 42.
- 40 -
Indicating a destination
User's manual Sony Personal Navigation System
Recent destinations
Survey
All destinations you have navigated to recently are listed on the
RECENT DESTINATIONS screen. On this screen you may:
Ù select destinations for navigation purposes,
Ù Add destinations to the SAVED DESTINATIONS list, and
Ù delete destinations from the RECENT DESTINATIONS list.
1. In the MENU, tap on the New destination button.
The NEW DESTINATION screen opens.
2. Tap on the Navigation button.
The NAVIGATION screen opens.
3. On the NAVIGATION screen, tap Recent destinations.
Recent destinations
The RECENT DESTINATIONS screen opens.
4. Use the Up and Down buttons to mark the desired
destination.
The marked destination appears on the select button.
5. Tap on the marked destination.
Navigation
- 41 -
User's manual Sony Personal Navigation System
When you have chosen a destination for the navigation the
ROUTE OPTIONS screen opens.
When you have chosen a route point for a route planning, the
ROUTE PLANNING screen opens. The destination is entered as a
route point.
Refer to chapter "Destination management" on page 42 to
find out how to delete the marked destination or save it under
Favorites.
Navigating homewards
Survey
If you have stored your home address you may quickly start
navigation home at any place.
For information on saving your home address, please refer to
"Home address", page 84.
Navigating
homewards…
1. In the MENU tap on the New destination button.
The NEW DESTINATION screen opens.
2. Tap on the Home button.
The route is now being calculated and navigation starts.
The route calculation takes into account the settings that are
established in the ROUTING OPTIONS screen.
For details, please refer to "Settings", page 78.
Destination management
Survey
Destinations may be stored in two lists:
Ù the FAVORITES
Ù the RECENT DESTINATIONS list
Every destination you are indicating and the destinations from
the RECENT DESTINATIONS list may be added to the FAVORITES.
This makes sense if you want to navigate more often to the
respective destination.
Destinations from the FAVORITES may be renamed.
Items from both lists may be deleted.
Saving a destination
Precondition
- 42 -
You have entered a destination as described in "Indicating a
destination", page 26
- OR –
You have opened the RECENT DESTINATIONS list as described in
"Recent destinations", page 41.
Destination management
User's manual Sony Personal Navigation System
1. Tap the Save icon.
.
The SAVE AS screen opens.
2. Enter a name for the destination.
3. Tap the OK button.
The destination has now been added to the FAVORITES.
Renaming a destination
1. Open the FAVORITES screen, as described in chapter
"Favorites" on page 39.
2. Select the destination you want to rename.
3. Tap the Edit icon.
The NAME OF DESTINATION screen opens.
Navigation
- 43 -
User's manual Sony Personal Navigation System
4. Enter the new name of the destination.
5. Tap the OK button.
The destination is now renamed.
Deleting a destination
Precondition
You have opened the FAVORITES as described in "Favorites" on
page 39
- OR –
You have opened the RECENT DESTINATIONS list as described in
"Recent destinations", page 41.
1. Tap the entry of the destination to be deleted.
2. Tap the Delete icon.
The CONFIRM screen opens.
3. Tap Yes to delete the destination from the list.
The destination is now deleted from the list.
- 44 -
Destination management
User's manual Sony Personal Navigation System
Indicating several destinations (Itinerary with stages)
Itinerary planning
You may plan itineraries without receiving GPS-signals, e.g.
comfortably at home. Planned itineraries may be stored. Thus
you may plan as many itineraries as you want, e.g. for holidays.
Indicating route points
Planning itineraries…
1. On the MENU tap on the New destination button.
The NEW DESTINATION screen opens.
2. Tap on the Route planning button.
The ROUTE PLANNING screen opens:
3. Tap the Add route point icon to enter the first route point.
The NAVIGATION screen opens.
4. Indicate the destination as described in "Indicating a
destination", page 26.
5. Tap Add to route.
Navigation
- 45 -
User's manual Sony Personal Navigation System
The ROUTE PLANNING screen opens. The destination is added
as stage point 1.
6. Repeat steps 2-4 for every stage point you want to add to the
itinerary.
Editing, saving and managing itineraries
Survey
You may plan as many itineraries as you want, e.g. for holidays.
You may save them and use them later for navigation purposes.
At any moment, you may add stage points, modify the order of
the stages, or display the itinerary on the map.
The following commands are available on the ROUTE PLANNING
screen:
- 46 -
Indicating several destinations (Itinerary with stages)
User's manual Sony Personal Navigation System
Selection
These icons are deactivated when the list does not contain any
route point.
Up
Tap this icon to move the selection one route point up.
Tap this icon several times to move the selection several route
points up.
Down
Tap this icon to move the selection one route point down.
Tap this icon several times to move the selection several route
points down.
Changing the order
Route point up
Tap this icon to navigate to the respective stage point earlier
(example: stage 3 becomes stage 2).
Route point down
Tap this icon to navigate to the respective stage point later
(example: stage 2 becomes stage 3).
Deleting route points
Delete route point
Tap this icon to delete the selected route point from the list.
This icon is deactivated when not route point is selected.
Adding route points
Add route point
Navigation
Tap this icon to add a stage point. The new stage point will be
added before the stage point that currently has the focus. You
may shift it using the Route point up and Route point down
icons.
- 47 -
User's manual Sony Personal Navigation System
Managing itineraries
Save itinerary
Only itineraries that contain at least one route point may be
saved. Otherwise this icon is deactivated.
1. Tap this icon to save the itinerary you have planned.
The NAME OF THE ITINERARY screen opens.
2. Enter a name for the itinerary.
3. Tap OK.
Note: Only the route points will be saved. If you load an
itinerary, you will have to recalculate it.
Load itinerary
1. Tap this icon to load a saved itinerary, e.g. to modify it or for
navigation purposes.
The SELECT ITINERARY screen opens:
2. Use the Up and Down buttons to mark the desired route.
The marked route appears on the select button.
3. Tap on the marked route.
- 48 -
Indicating several destinations (Itinerary with stages)
User's manual Sony Personal Navigation System
Rename itinerary
1. Tap the Load itinerary icon. (This icon is deactivated if there
is no saved itinerary available)
The SELECT ITINERARY screen opens:
2. Use the Up and Down buttons to mark the desired route.
The marked route appears on the select button.
3. Tap the Edit icon.
The NAME OF THE ITINERARY screen opens:
4. Enter the new name of the itinerary.
Navigation
- 49 -
User's manual Sony Personal Navigation System
5. Tap OK.
The SELECT ITINERARY screen reopens. The itinerary has been
renamed.
6. Tap on the button with the renamed route in order to
download this route.
- OR Tap the
Back
icon to open the ROUTE PLANNING screen without loading an
itinerary.
Delete itinerary
1. Tap the Load itinerary icon. (This icon is deactivated if there
is no saved itinerary available)
The SELECT ITINERARY screen opens.
2. Use the Up and Down buttons to mark the desired route.
The marked route appears on the select button.
- 50 -
Indicating several destinations (Itinerary with stages)
User's manual Sony Personal Navigation System
3. Tap the Delete icon to delete the selected itinerary.
The CONFIRM screen opens.
4. Tap Yes.
The SELECT ITINERARY screen reopens. The deleted route is no
more listed.
Navigation
- 51 -
User's manual Sony Personal Navigation System
Calculating the route
An itinerary may be calculated even without GPS reception in
order to get an impression on the route.
The system assumes then the first route point to be the start
point of the route.
Note: When you start navigation, the system identifies your
current position and makes it the start point. The first indicated
route point is then the first stage point.
1. Tap this icon to calculate the distance and the estimated
duration of the entire itinerary.
The ROUTING OPTIONS screen opens:
2. Determine the route options.
For detailed information on setting the route options, please
refer to "Routing options", page 82.
Note: The standard settings for the route options may be
changed on the ROUTING OPTIONS screen. For detailed
information on changing the standard settings refer also to
"Configuring the Sony Personal Navigation System", page 77.
3. Tap the Calculate route button.
The route is being calculated. A message window informs you
on the progress of calculation.
- 52 -
Indicating several destinations (Itinerary with stages)
User's manual Sony Personal Navigation System
When the calculation has ended, the entire route from the first to
the last route point and the probable duration of journey for this
route are displayed at the bottom of the ROUTE PLANNING screen.
Furthermore, the distance and the estimated duration of each
stage will be indicated with the selected route point entry.
Displaying the itinerary on the map
Show itinerary
1. Tap the Show on map button to display the entire itinerary
on the map.
The map opens in SEARCH FOR DESTINATION mode.
The itinerary is highlighted in orange.
The route points are marked by flags.
In SEARCH FOR DESTINATION mode you can also add a
destination to the route. For more information, read chapter
"Indicating destinations on the map" on page 36.
For information on working with maps, please refer to
"Working with the map", page 59.
Navigation
- 53 -
User's manual Sony Personal Navigation System
2. Tap on the
Back
button to return to the ROUTE PLANNING screen.
Simulating the route
Simulation
You may execute a simulated navigation.
Note: The reception of GPS-signals is not necessary for the
simulation.
Simulation is restricted to routes of 60 miles max.
Precondition
Ù You have planned or loaded a route as described in
"Indicating several destinations (Itinerary with stages)" on
page45.
Ù The route must be calculated as described in "Calculating the
route" on page52.
1. Tap the
Map view
button.
The standard map view opens.
- 54 -
Indicating several destinations (Itinerary with stages)
User's manual Sony Personal Navigation System
2. Tap short on any place on the map.
The MENU opens.
3. Tap on Route.
The ROUTE window opens.
4. Tap on Simulation.
The route is recalculated for the simulation.
Simulation starts when calculation has finished.
Stopping the
simulation
You may quit a simulation at any moment.
1. Tap short on any place on the map.
The MENU screen opens.
2. Tap Stop navigation.
Navigation
- 55 -
User's manual Sony Personal Navigation System
Starting navigation
Precondition
You have entered a destination as described in "Indicating a
destination", page 26,
- OR You have selected a destination from the FAVORITES as described
in "Favorites", page 39,
- OR –
You have selected one of your RECENT DESTINATIONS as described
in "Recent destinations", page 41,
- OR You have planned or loaded an itinerary as described in
"Indicating several destinations (Itinerary with stages)", page 45.
1. Tap Start navigation.
The system calculates the route.
The map screen opens. Your current position is indicated by a
red arrow. The route is highlighted in orange.
Note: When you start navigation after having planned or
loaded an itinerary, then your current position is the start
point of the route. The first indicated route point is then the
first stage point of your route.
- 56 -
Starting navigation
User's manual Sony Personal Navigation System
No GPS reception?
When the received GPS signal is not sufficient, the following
message appears:
You have two possibilities:
Ù Wait until navigation starts. This will happen as soon as the
GPS reception is sufficient.
Ù Tap Cancel and restart navigation as soon as the reception of
GPS signals is convenient. You may notice that by watching
the GPS symbol on the screen: it becomes GPS ready when
the reception is good.
Navigation
- 57 -
User's manual Sony Personal Navigation System
Working with the map
Topics covered in this chapter:
Selecting a map
page 60
Operating the map
page 61
Representation of the map in navigation mode
page 66
Working with the map
- 59 -
User's manual Sony Personal Navigation System
Selecting a map
Selecting a map
To load another map which is available on the device, proceed as
follows:
1. In the MENU tap the Settings button.
The SETTINGS screen opens.
2. Tap on Select map.
The SELECT MAP screen opens.
- 60 -
Selecting a map
User's manual Sony Personal Navigation System
3. Tap on the Map button.
The AVAILABLE MAPS screen opens:
4. Use the Up and Down buttons to mark the desired map.
The marked map appears on the select button.
5. Tap on the select button for the marked map.
The Select map window opens again.
6. Tap on the
Map view button to return to the standard map
view.
Operating the map
Overview
The map can be shown as two different views:
Ù In the Standard map view
Ù In the Search for destination map view
Each of these views has different functions that are described in
the following.
Working with the map
- 61 -
User's manual Sony Personal Navigation System
Standard map view
The STANDARD map view appears after you switch on the
navigation device and also during navigation.
The following properties are typical for this view:
Ù Your current position is indicated by a red triangle in the
centre of the lower third. When you move along, the triangle
does not change its position on the screen. Instead, the map
section changes according to your direction of movement.
Ù The scale of the map changes depending on your speed.
The following information is being displayed at the bottom of the
screen:
Ù your driving direction
Ù the street you are currently in
Ù the time
Ù and your current speed.
You can open the STANDARD map view by tapping on the
Map view button. This button can be found on almost
all the Sony Personal Navigation System screens.
The map opens automatically when you start navigation.
Opening the menu
Under the standard map view, when you tap on a point in the
map, the MENU opens. From here you can access all the functions
of the Sony Personal Navigation System.
The STANDARD map view offers the following buttons:
Hide and show
Hide and
Show
- 62 -
Operating the map
User's manual Sony Personal Navigation System
When you tap on the Hide button, all the other buttons on the
map are hidden. This gives you a better overview.
The only button on the screen is now the Show button.
If you now tap on this button, the other buttons will be shown
again.
Map alignment
align North or
align In driving direction
Tap on North to align the map in such a way that north is always
at the top.
This view corresponds to the map view of printed maps, but is
impractical for the navigation.
Tap on In driving direction in order to align the map in such a
way that the “straight ahead” direction of movement is always
“pointing up” on the screen.
This view is recommended for the navigation because the
directions right and left are shown on the map exactly as they
are in reality.
Search for
destination
Search for destination
Tap on this button to change to the Search for destination map
view. Refer to the next chapter ("Search for destination view" on
page 63) for more information.
Search for destination view
In the SEARCH FOR DESTINATION view you can choose a
destination directly on the map or obtain an overview of a
specific area.
Chapter "Indicating destinations on the map" on page 36
describes how you choose a destination from the map.
Working with the map
- 63 -
User's manual Sony Personal Navigation System
The following characteristics are typical for this view:
Ù A large crosshair appears on the screen. The point in the
centre of the crosshair is being "aimed at".
Ù The map is north up.
Ù The map is fixed and will not follow your position. If you
change to this view whilst you are driving, the triangle that
represents your position disappears from the screen.
Ù You can change the zoom level and therefore the size of the
map section.
Ù You can move the map in order to show a different map
section.
You can open SEARCH FOR DESTINATION by
Ù tapping the Select destination button under the STANDARD
map view. (Refer to "Indicating destinations on the map" on
page 36)
Ù tapping the On map button under the navigation screen.
(Refer to "Indicating destinations on the map" on page 36)
Ù tapping Show in map after you’ve entered a destination or
planned a route.
The SEARCH FOR DESTINATION map view offers the following
buttons:
Hide and show
Hide and
Show
If you tap on the Hide button all the other buttons on the map
are hidden. You obtain a better overview this way.
The only button remaining on the screen is the Show button.
If you now tap on this button, the other buttons are shown again.
Fix position or map
Fix position or
Fix map
Tap on Fix position to show your current position in the middle
of the lower third of the screen. When you drive, the triangle
does not change its position on the screen. Instead, the map
section follows your direction of movement accordingly
Tap on the Fix map button to fix the map section. When you
drive, the triangle that represents your position moves out of the
screen
- 64 -
Operating the map
User's manual Sony Personal Navigation System
Map alignment
Align In driving direction or
align North
Tap on the In driving direction button to align the map in such
a way that the “straight ahead” direction of movement is always
“pointing up” on the screen.
This view is then only possible if you have fixed the position (see
above) and you are moving.
Tap on the North button to align the map in such a way that
north is always at the top.
This view corresponds with the view on printed maps, but it is not
practical for the navigation.
Select destination
Select destination
Tap on this button in order to select the point in the centre of the
crosshair as a destination point for the navigation or for the route
planning. Refer to chapter "Indicating destinations on the map"
on page 36 for more information.
Zoom level, scale
Zoom in
Zoom out
Tap on the Zoom in button to zoom in on the map. The map
section becomes smaller, but the detail increases.
Tap on the Zoom out button to zoom out on the map. The map
section becomes larger but the detail reduces.
Zoom level bar displays the current zoom level.
The
The more white lines you see the smaller the scale.
Working with the map
- 65 -
User's manual Sony Personal Navigation System
Representation of the map in navigation mode
During navigation the map opens in the STANDARD view. For the
Mode 2D/3D, Autozoom and Alignment, the settings that
have been established in the VIEWING OPTIONS screen will be
used. Refer to chapter "Viewing options" on page 81 for more
information.
Assistance for
navigation
- 66 -
Various types of information useful for the journey will be
displayed during navigation.
Field
Information
c
If two maneuvers are to be executed quickly one after
the other, the small upper arrow field indicates the
maneuver to be executed immediately after the next
maneuver.
d
The red arrow indicates your current position on the
map.
e
The next maneuver is shown in the large arrow field.
Left of the indication arrow you will see a row of
orange bars.
As you approach the place where the maneuver needs
to be carried out, these bars will decrease. When all
the bars have disappeared, this is when you need to
carry out the action (e.g. turn).
The bars appear again afterwards.
f
The distance field shows the distance until the next
action. As you approach the place where the action
needs to be carried out, the distance information is
hidden. You then need to orientate yourself on the
bars to the left of the arrow.
g
The upper street field indicates the name of the next
street to turn on.
h
The lower street field indicates the name of the street
you are currently on.
Representation of the map in navigation mode
User's manual Sony Personal Navigation System
i
The info box displays the current height above sea
level and the current speed. The compass needle
shows where north is.
j
The route information field displays the remaining
distance until you reach your destination and the
probable time of arrival. If you have planned a route,
this information refers to the next stage point.
Note: the information regarding the numbers f to j can also
be hidden in the ROUTE INFORMATION screen. Refer to chapter
"Route information" on page 79 to find out more.
Signpost info
The upper part of the Map screen displays information on the
signposts you have to follow:
This information covers some of the other buttons on the map.
Tap on the signposts to hide them.
Press the left hardware key on the device in order to show the
signposts.
Note: this information can only be shown if it is included in the
map material. You can completely suppress your presentation
using the SIGNPOSTS screen. Refer to chapter "Signpost
information" on page 80 to find out more.
Working with the map
- 67 -
User's manual Sony Personal Navigation System
Useful functions for navigation
Topics covered in this chapter:
Show the entire route
page 70
Next destination
page 71
Blocking a route section
page 72
Change route options
page 74
Simulation
page 75
Useful functions for navigation
- 69 -
User's manual Sony Personal Navigation System
Survey
The following functions are available during navigation or after
calculating a planned route:
Show the entire route
Overview
During navigation you always see only a part of the route on the
screen. You can however display the entire route in order to gain
a general overview.
The map is open in the STANDARD view.
1. Tap anywhere on the map.
The MENU opens.
2. Tap on the Route button.
The ROUTE screen opens.
3. Tap on the Show Route button.
The map opens in the SEARCH FOR DESTINATION view.
The route is highlighted in orange. The destination (in the
case of a planned route, also the stage points) is labeled with
a little flag.
- 70 -
Show the entire route
User's manual Sony Personal Navigation System
Note: you can now add or insert an interim destination.
Refer to chapter "Indicating destinations on the map" on page
36 for more information.
Next destination
Next destination
Next destination
This function is only available when you are navigating a route
with at least one stage point and when you are working in
extended mode.
Use this function if you want to skip the next stage point.
Example: You have planned an itinerary from your office to
"Company A" and then to "Company B" and you are already on
your way. Before you arrive at "Company A", a mobile phone call
informs you that you need not visit "Company A".
Tap the Next destination button to navigate to the stage point
after the next (here: "Company B").
The system recalculates the route. "Company B" will be your next
destination.
The map is open in the STANDARD view.
1. Tap anywhere on the map.
The MENU opens.
2. Tap on the Route button.
The ROUTE screen opens.
3. Tap on the Next destination button in order to head for the
next but one route point (in the example: "company B").
The route is recalculated so that the next but one route point
can be approached as the next destination.
Useful functions for navigation
- 71 -
User's manual Sony Personal Navigation System
Blocking a route section
Blocking a route
section manually
You may block a route section manually in order to evade it.
Manual blocking forces a recalculation of the route.
Presume that you are driving on a freeway and a radio message
announces a traffic jam 4 miles ahead of your current position.
With the "Block route sections" function you may instruct the
navigation system to evade the announced traffic jam.
A manual blocking is only valid for the current navigation
process. The respective route section will be unblocked for the
next navigation or when you restart the software.
This is how you block
route sections…
This function is only available during navigation.
The map is open in the STANDARD view.
1. Tap anywhere on the map.
The MENU opens.
2. Tap on the Route button.
The ROUTE screen opens.
3. Tap on the Block road button.
- 72 -
Blocking a route section
User's manual Sony Personal Navigation System
The BLOCK screen opens.
4. By tapping on the respective button, input how long the
blocked route section should be.
The route is recalculated.
The Block road button is now colored orange.
Useful functions for navigation
- 73 -
User's manual Sony Personal Navigation System
5. Tap on the Map view button to open the map again.
The blocked route section is highlighted in red. The new route
is shown in orange.
Unblocking
1. Open the ROUTE screen (see above)
2. Tap on the orange-colored Block road button.
The block is lifted and the Sony Personal Navigation
System continues to navigate to the originally calculated
route.
Change route options
Overview
You can change the route options during navigation, perhaps
because you now no longer wish to use a motorway.
This is how you
change the route
options…
This function is only available during navigation.
The map is open in the STANDARD view.
1. Tap anywhere on the map.
The MENU opens.
2. Tap on the Route button.
- 74 -
Change route options
User's manual Sony Personal Navigation System
The ROUTE screen opens.
3. Tap on the Route options button.
The ROUTING OPTIONS screen opens.
4. Carry out the required change to the route options.
Refer to chapter "Routing options" on page 82 for detailed
information on changing route options.
The route is recalculated. The navigation continues taking into
consideration the new route options.
Note: these changes apply only to the current navigation.
After this the settings that have been established in the
ROUTING OPTIONS screen shall apply.
Simulation
Overview
Once you have planned and calculated a route, you can launch a
simulated navigation. Refer to chapter "Simulating the route" on
page 54 for more information.
Note: The reception of GPS-signals is not necessary for the
simulation.
Simulation is restricted to routes of 60 miles max.
Useful functions for navigation
- 75 -
User's manual Sony Personal Navigation System
- 76 -
Simulation
User's manual Sony Personal Navigation System
Configuring the Sony Personal
Navigation System
Topics covered in this chapter:
Settings
page 78
Volume
Select map
Map information
Route information
Signpost information
Light sensor
Screen setting
Touch screen calibration
Viewing options
Routing options
Itinerary
Time zone
Format
Select language
Home address
Radio muting
Demo mode
Product information
Configuring the Sony Personal Navigation System
- 77 -
User's manual Sony Personal Navigation System
Settings
1. On the MENU, tap on the Settings button.
The SETTINGS screen opens.
2. Use the Down and Up buttons to open the screen page that
has the settings you wish to edit.
3. Tap on the button for the respective setting.
The screen opens.
4. Carry out the required changes.
5. Tap on the Save button to enable these changes.
6. Tap on the Back button in order to open the settings screen
again.
- OR Tap on the Map view button to open the map in standard
view.
The following describes the individual settings screens.
Volume
Volume
On the VOLUME screen, modify the volume of the spoken
indications of the navigation system.
Tap the Volume field and select another value.
- 78 -
Settings
User's manual Sony Personal Navigation System
Select map
Select map
In the SELECT MAP screen you can choose a different map from
your device.
To do this, tap on the Map field and select a different map.
You can edit the maps that should be available by using the
Installer tool. This can be found on the supplied software DVD.
Use ActiveSync® to connect the navigation device with your
computer and insert the DVD.
The Installer tool starts automatically. Follow the on-screen
instructions.
Map information
Info on the map
On the MAP INFORMATION screen, you may effect the following
modifications:
Element
Signification
Points of Interest
Tap the respective command button to
display (On) or not (Off) Points of
Interest on the map.
Street names
Tap the respective command button to
display (On) or not (Off) Street names on
the map.
Route information
Route info
On the ROUTE INFORMATION screen, you may effect the following
modifications:
Element
Signification
Distance to next
destination
During navigation, shows the distance to
the next destination and probable time of
arrival.
Show street name
During navigation, shows the name of the
street on which you are driving and the
street you need to head for next.
Info bar
During navigation, shows the height above
sea level, the speed and the point of the
compass "north".
Configuring the Sony Personal Navigation System
- 79 -
User's manual Sony Personal Navigation System
Signpost information
Signpost information
On the SIGNPOST INFORMATION screen, you may effect the
following modifications:
The Show traffic signs command indicates whether signposts
indicating exits from motorways or highways are currently being
displayed or not.
Tap the Show traffic signs command to toggle between On and
Off mode.
The new mode is now indicated on the button.
Note: This information can only be displayed when it is contained
in the cartographic material.
Light sensor
Light sensor
Your device has a light sensor. When it becomes too dark, it can
switch the screen of your device to night mode. (Refer to the
next chapter)
You can adjust the sensitivity of the light sensor in the LIGHT
SENSOR screen.
Tap on the Sensitivity button and choose from high, medium
or low.
The higher the sensitivity, the sooner the screen will switch over
to night mode.
Screen setting
Screen setting
- 80 -
On the SCREEN SETTING screen, you may effect the following
modifications:
Setting
Signification
Map view
Set whether you want the map view to be
day or night. Auto automatically changes
the view as soon as the light sensor reacts.
(Refer to previous chapter)
Brightness
Set whether you want the day or night
brightness setting. Auto automatically
changes the brightness as soon as the light
sensor reacts. (Refer to previous chapter)
Brightness day
Select the brightness - day. (1-8)
Brightness night
Select the brightness - night. (1-8)
Settings
User's manual Sony Personal Navigation System
Touch screen calibration
Touch screen
calibration
If you think that the touch screen does not perceive contact
positions correctly, the Sony Personal Navigation System may
calibrate it.
Tap the Start calibration button and follow the instructions on
the display.
Viewing options
Viewing options
On the VIEWING OPTIONS screen you can establish the settings
for the map in the standard view:
Setting
Signification
Mode
Select the default map view: 2D or 3D.
3D Autozoom
Select the default for navigation with 3D
view:
Autozoom or No Autozoom.
With Autozoom, the system changes the
scale of the map depending on your current
speed: When you drive slowly, the scale
becomes small. When you drive fast, the
scale becomes high.
2D Autozoom
Select the default for navigation with 2D
view: Low Autozoom, Standard
Autozoom, High Autozoom, or No
Autozoom.
With Autozoom, the system changes the
scale of the map depending on your current
speed: When you drive slowly, the scale
becomes small. When you drive fast, the
scale becomes high.
The lower the Autozoom, the lower the
scale.
2D View
Select the default for navigation with 2D
view: North oriented or In driving
direction.
Note: these settings have no influence on the Search for
destination map view (with the crosshair).
Configuring the Sony Personal Navigation System
- 81 -
User's manual Sony Personal Navigation System
Routing options
Routing options
On the ROUTING OPTIONS screen, indicate your speed profile. This
entry will have an effect on the calculation of the remaining time
and of the estimated time of arrival (ETA).
1. Tap the Speed profile button. Select one of the available
profiles and tap OK.
2. Tap the Type of routing field and select one of the following
options:
Option
Signification
Fast route
The quickest route will be calculated.
Short route
The shortest route will be calculated.
3. Tap the Interstates, Ferries, and Tollways fields
successively and select one of the following options:
Option
Signification
Yes
The respective kind of street will be
regarded for route calculation.
No
The respective kind of street will be
disregarded for route calculation.
Itinerary
Proceeding
automatically to the
next stage point…
On the ITINERARY screen, determine whether you want to
navigate automatically to the next stage point after having
reached a stage point (Yes) or not (No).
Tap the Proceed automatically to the next stage point
button to toggle between Yes and No.
If you don’t proceed automatically, you may proceed as follows:
1. In navigation mode, tap short on any place on the map.
2. Select Next destination.
- 82 -
Settings
User's manual Sony Personal Navigation System
Time zone
Calculation of arrival
times
On the TIME ZONE screen, select the time zone of the region you
are currently staying in. This is necessary for the system to
indicate correct times of arrival in navigation mode.
Element
Signification
Time zone
Tap this entry field to select the time zone
of the region you are currently staying in.
Daylight saving
time
Tap this entry field to switch between
daylight saving time (yes) and standard
time (no).
Note: If there is a clock change or if you are traveling into
another time zone, you will have to adjust the respective setting.
Refer to chapter "Basic settings" on page 23 for more
information.
Format
Units
On the FORMAT screen, determine which units are to be used for
time and distance indications.
Setting
Signification
Time
Tap the Time field to toggle between
12 hours (AM/PM) and 24 hours time
format.
Distance
Tap the Distance field to toggle between
kilometers or miles distance units.
Select language
Select language
In the SELECT LANGUAGE screen you can set in which language
you would like to have the user interface for the software and the
spoken driving instructions.
The software restarts when you change the language.
You can use the Installer tool (on the software DVD) to set
which languages are available.
Use the ActiveSync® to connect the navigation device to your
computer and then insert the DVD.
The Installer tool starts automatically. Then follow the onscreen instructions.
Configuring the Sony Personal Navigation System
- 83 -
User's manual Sony Personal Navigation System
Home address
Home address
On the HOME ADDRESS screen, you may save your home address
to quickly start navigation homewards from anywhere.
Tap Enter your home address.
The NAVIGATION screen opens.
3. Tap the Address button and enter your home address as
described in "Entering an address", page 27.
4. Tap the Set as home address button.
The address is indicated on the HOME ADDRESS screen.
Radio muting
Radio muting
This function is for European models only.
Demo mode
Demo mode
On the DEMO MODE screen you can set whether or not demo
mode should be started if you have not used the device for 5
minutes and you are not in the middle of navigating.
You can end the demo mode by tapping anywhere on the touch
screen.
You can switch immediately to demo mode by tapping the
Launch demo button.
Product information
Product information
On the PRODUCT INFORMATION screen, the name and the version
of the software are displayed.
Tap Show intro to make the system explain its most important
functions.
- 84 -
Settings
User's manual Sony Personal Navigation System
Glossary
COM-port
A COM port is a connector to a communications interface, usually
the serial port. The ports are numbered by a number behind
"COM". A communications interface is designed to connect
hardware like a mouse or a GPS receiver.
GMT
GMT (Greenwich Mean Time) is the mean solar time at the Royal
Greenwich Observatory in Greenwich near London, England,
which by convention is at 0 degrees geographic longitude.
Theoretically, noon Greenwich Mean Time is the moment when
the Sun crosses the Greenwich meridian (and reaches its highest
point in the sky in Greenwich). Up to 1972, GMT was the global
time standard. Because of the Earth's uneven speed in its elliptic
orbit, GMT has been replaced by UTC (Universal Time
Coordinated) which is an ultra stable time standard based on
atomic clocks.
GPS
The GPS (Global Positioning System) is based on 24 satellites
that are in orbit round the earth. They are permanently emitting
the time and their current position. The GPS receiver receives
this information and calculates the longitude and the latitude of
its own current position.
The signals of at least three satellites are needed to determine
the longitude and the latitude. With the signals of at least four
satellites the elevation may be calculated, too. The determination
has an accuracy of about 3 yards.
HDOP
The Horizontal Dilution of Precision (HDOP) indicates the quality
of position determination. Theoretically any value from 0 to 50 is
possible. The smaller the value is, the more accurate is the
position determination (value 0 = no deviation from the actual
position). Values up to 8 are convenient for street navigation.
POI
Point of Interest (POI). See ÎPoints of Interest.
Points of Interest
Points of Interest, also called POI, are covered by the map and
may be displayed on it. Harbors, airports, restaurants, hotels,
petrol stations, public buildings, and others belong to the points
of interest. You may determine points of interest as itinerary
points for navigation purposes.
Glossary
- 85 -
User's manual Sony Personal Navigation System
Index
A
I
Assistance for navigation.................. 66
B
Battery
Status......................................... 16
Blocking......................................... 72
Unblock....................................... 74
C
Configuration.................................. 78
D
Demo mode ...................................
Destination
Address.......................................
Navigate to..................................
Destinations
Delete.........................................
Manage.......................................
Rename ......................................
Save...........................................
Indication of destinations
Favorites ..................................... 39
Home address .............................. 42
On the map ................................. 36
Points of interest .......................... 28
Recent destinations....................... 41
Saved destinations........................ 39
Intro.............................................. 84
Itineraries
Edit ............................................ 46
Manage ....................................... 46
Itinerary ........................................ 82
Simulate...................................... 54
Simulation ................................... 75
Itinerary info .................................. 79
Itinerary planning............................ 45
84
27
56
44
42
43
42
K
Keyboard ......................................... 8
L
Light sensor.................................... 80
E
M
Energy........................................... 16
Map
Fix.............................................. 64
Icons .....................................62, 64
In driving direction........................ 65
North aligned ............................... 65
Operate....................................... 61
Points of Interest .......................... 79
Search view ................................. 63
Select ....................................60, 79
Signposts .................................... 67
Standard view .............................. 62
Street names ............................... 79
Zoom in ...................................... 65
Zoom out .................................... 65
Map info......................................... 79
Menu ............................................. 20
F
Favorites........................................ 39
Format .......................................... 83
G
GMT .............................................. 17
GPS
GPS icon ..................................... 17
GPS Info box .................................. 79
H
HDOP ............................................ 17
Home address ........................... 42, 84
Index
N
Navigation
- 87 -
User's manual Sony Personal Navigation System
Change route options .................... 74
Proceed automatically ................... 82
start ........................................... 56
P
POI ...............................................
Points of interest .............................
In a browsed city..........................
Nationwide ..................................
Nearby........................................
Points of Interest ............................
Position
Fix .............................................
Proceed automatically ......................
Product information .........................
28
28
32
35
28
79
64
82
84
R
Radio muting ..................................
Recent Destinations .........................
Route
Entire Route ................................
Route info ......................................
Route information ...........................
Route planning ...............................
Route section
Block ..........................................
Unblock.......................................
Routing options...............................
84
41
70
79
66
45
72
74
82
S
Screen
Address....................................... 27
Configuration ............................... 78
Favorites ..................................... 40
Navigation ................................... 27
Point of interest............................ 29
Point of interest nearby GPS position29
Recent destinations ...................... 41
Route planning............................. 45
Settings ...................................... 78
Screen setting ................................ 80
- 88 -
Search facilities ................................. 4
Select language .............................. 83
Settings ......................................... 78
Demo mode ................................. 84
Format ........................................ 83
Home address .............................. 84
Itinerary...................................... 82
Itinerary info................................ 79
Light sensor ................................. 80
Map info ...................................... 79
Radio muting ............................... 84
Route info.................................... 79
Routing options ............................ 82
Screen setting .............................. 80
Select language............................ 83
Select Map................................... 79
Signposts .................................... 80
Speed profile................................ 82
Time zone.................................... 83
Touchscreen ................................ 81
Viewing options ............................ 81
Volume ....................................... 78
Signposts ..................................67, 80
Simulation.................................54, 75
Software-keyboard ............................ 8
Sony Personal Navigation System
Start ........................................... 20
Speed profile .................................. 82
Street names .................................. 79
T
Time zone ...................................... 83
Touchscreen ................................... 81
U
Units ............................................. 83
V
Viewing options............................... 81
Volume .......................................... 78
Index