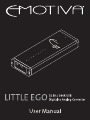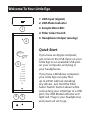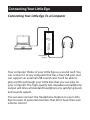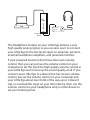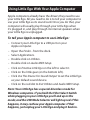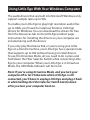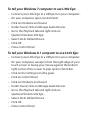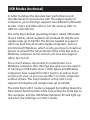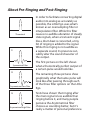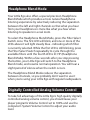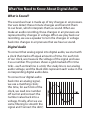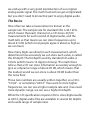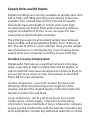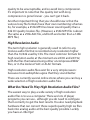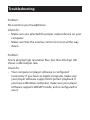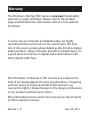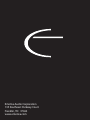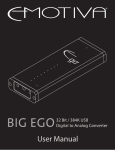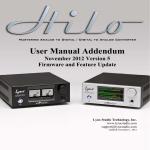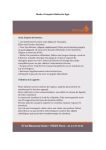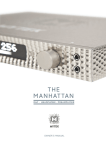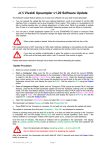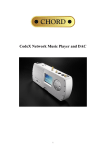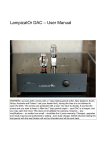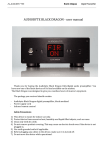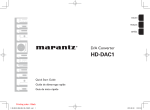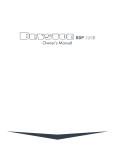Download Welcome To Your Little Ego
Transcript
Welcome To Your Little Ego 1. USB Input (digital) 2. USB Mode Indicator 3. Sample Rate LEDs 1 4. Filter Select Switch 2 5. Headphone Output (analog) Quick Start If you have an Apple computer, just connect the USB Input on your Little Ego to an available USB port on your computer, and plug in your headphones. 3 SET 4 5 If you have a Windows computer, your Little Ego can play files up to 24/96 without installing any drivers. Just hold the Filter Select Switch button down while connecting your Little Ego to a USB port; the USB Mode Indicator will light red. Plug in your headphones and you’re all set to go. Connecting Your Little Ego Connecting Your Little Ego To a Computer SET Headphone Output Your computer thinks of your Little Ego as a sound card. You can connect it to any computer that has a free USB port and can support an external USB sound card. You’ll be able to play anything through your Little Ego that you can play on your computer. The high-quality low-impedance headphone output will drive all standard headphones to satisfying levels and sounds superb. You can also connect the Headphone Output on your Little Ego to a pair of powered monitors that don’t have their own volume control. SET Headphone Amplifier Headphone Output The Headphone Output on your Little Ego delivers a very high quality analog signal, so you can also use it to connect your Little Ego to the line level inputs on preamps, pre/pros, external headphone amplifiers, and powered monitors. If your powered monitors don’t have their own volume control, then you can just use the volume control on your computer to set the level; the high quality volume control in your Little Ego won’t mess up the sound quality at all. If you connect your Little Ego to a device that has its own volume control, just set the volume control on your computer and your Little Ego about two thirds of the way up so it doesn’t clip, or overload the input on your other device, then use the volume control on your headphone amp or other device to set your listening level. Using Little Ego With Your Apple Computer Apple computers already have the drivers they need to use your Little Ego. All you need to do is to tell your computer to use your Little Ego as its sound card. Once you do that, your computer will usually play through your Little Ego when it’s plugged in, and play through its internal speakers when your Little Ego is unplugged. To tell your Apple computer to use Little Ego: • Connect your Little Ego to a USB port on your Apple computer. • Open the Finder - from the dock. • Select Applications. • Double click on Utilities. • Double click on Audio MIDI Setup. • Click on Emotiva Little Ego on the left to select it. • Click on the little gear (on the bottom left). • Click Use This Device For Sound Output to set the Little Ego as your default sound device. • Click on the red dot to Exit Utilities and Audio MIDI Setup. Note: Your Little Ego has a special driverless mode for Windows computers. If you hold the Filter Select Switch while plugging in your Little Ego you’ll end up in this mode; and the USB Mode Selector will light up red. If this happens, it may confuse your Apple computer. If that happens, just unplug your Little Ego and plug it back in. Using Little Ego With Your Windows Computer The audio drivers that are built into Microsoft Windows only support sample rates up to 96k. To enable your Little Ego to play high resolution audio files up to 384k, you’ll need to install our Emotiva Little Ego drivers for Windows. You can download the drivers for free from the Resources tab on the Little Ego product page. Instructions for installing the drivers on your computer are included along with the drivers. If you only play files below 96k, or you’re using your Little Ego on a friend’s machine, your Little Ego has a special mode that supports up to 96k without having to install drivers. To use this Driverless Mode, all you need to do is press and hold down the Filter Selector Switch while connecting Little Ego to your computer. When your Little Ego is in Driverless Mode, the USB Mode Indicator will be lit red. Note: If you’re using Driverless Mode, and you turn your computer off or let it hibernate while Little Ego is still connected, you’ll have to unplug Little Ego and plug it back in while holding the Filter Selector Switch button down after you turn your computer back on. To tell your Windows 7 computer to use Little Ego: • • • • • Connect your Little Ego to a USB port on your computer. . On your computer, open Control Panel. Click on Hardware and Sound. Under Sound, click on Manage Audio Devices. Go to the Playback tab and right click on Speakers Emotiva Little Ego. • Select Set As Default Device. • Click OK. • Close Control Panel. To tell your Windows 8.1 computer to use Little Ego: • Connect your Little Ego to a USB port on your computer. • On your computer, sweep in from the right edge of your touch screen or bump your mouse against the bottom right corner of the screen to pop up the Charm Bar. • Click on the Settings icon (the gear). • Click on Control Panel. • Click on Hardware and Sound. • Under Sound, click on Manage Audio Devices. • Go to the Playback tab and right click on Speakers Emotiva Little Ego. • Select Set As Default Device. • Click OK. • Close Control Panel. Playing High Resolution Audio Files Your Little Ego can play high resolution audio files up to 32/384k. However, both your computer and the music player software you’re using have to cooperate if you want to get the best possible quality from all of your digital audio files. The Sample Rate LEDs on your Little Ego always display the sample rate of the audio the Little Ego is receiving. If you’re playing a high resolution audio file, but the Little Ego is only receiving 44k, then your computer probably isn’t configured correctly. Apple Computers By default, Apple computers always play audio files at a single preset sample rate. If you want to play all high resolution audio files at full quality on an Apple computer, you’ll have to select a player program that supports “bit perfect playback”. Some popular choices include Amarra, Audirvana, jRiver Media Center, and the Bitperfect plugin for iTunes. Windows Computers By default, Windows computers always play audio files at a single preset sample rate. If you want to play all high resolution audio files at full quality on a Windows computer, you’ll have to select a player program that supports “WASAPI Mode” and configure it to do so. Some popular choices include jRiver Media Center and Foobar2000. USB Modes (technical) In order to deliver the absolute best performance and the ideal level of convenience with the widest variety of computers, your Little Ego supports two different USB audio modes - UAC1 and UAC2 (this is not the same as USB 1.0, USB 2.0, and USB 3.0). The Little Ego’s default operating mode is called USB Audio Class 2 (UAC2), which supports all standard bit depths and sample rates up to 32/384. The drivers needed to support UAC2 are built into all modern Apple computers, but not into Microsoft Windows, which is why you have to install our drivers to unleash the full potential of the Little Ego with a Windows computer. Some versions of Linux also support UAC2, but not all. Since it isn’t always convenient to install drivers on a Windows computer, the Little Ego also gives you the option of running in USB Audio Class 1. Both Apple and Windows computers have support for UAC1 built in, as well as most versions of Linux, so you can use UAC1 on most computers without drivers. The only limitation is that UAC1 only supports bit depths and sample rates up to 24/96k. The Little Ego’s UAC1 mode is engaged by holding down the Filter Select Switch button while connecting the Little Ego to the computer, and the USB Mode Indicator LED will light up red when the Little Ego is in UAC1 mode. Digital Oversampling Filters Your Little Ego offers a choice of three different digital interpolation filters, each of which sounds subtly different. To select a digital filter, press the Filter Select Switch once. The first LED will blink, and one or more of the LEDs above it will light steady blue - indicating which filter is currently selected. While the first LED is still blinking, press the Filter Select Switch repeatedly to cycle through the available filters. Within a few seconds after you stop pressing the button, your Little Ego will switch to the new filter, and resume normal operation. You will hear a slight period of silence when the filter switch occurs. The Symmetrical filter (F1) is a classical design which combines equal amounts of pre-ringing and post-ringing. This is the filter most commonly used by other DACs. The Asymmetrical Low filter (F2) has virtually no pre-ringing, but several cycles of post-ringing. Many listeners find this combination to sound more natural, while still preserving the liveliness of your music. The Asymmetrical High filter (F3) has virtually no pre-ringing, and very little post-ringing. Listeners tend to describe this filter as sounding very mellow, but possibly more flat sounding than F2 with some program material. About Pre-Ringing and Post-Ringing Theoretical F1 Symmetrical Filter F2 Asymmetrical Low Filter F3 Asymmetrical High Filter In order to facilitate converting digital audio into analog as accurately as possible, the Little Ego uses what’s known as an oversampling filter or interpolation filter. While this filter causes no audible alteration of steady state signals, when a transient signal like a drum beat is converted, a tiny bit of ringing is added to the signal. While this ringing is not audible as a separate sound, its presence can subtly alter the sound character of the output. The first picture on the left shows what a theoretically perfect output of a certain pulse would look like. The remaining three pictures show graphically what that same pulse will look like after passing through each of the three filter options on the Little Ego. Tests have shown that ringing after the main signal is less audible than ringing before it, and many people perceive the Asymmetrical filter choices as sounding better, but it’s really a matter of personal preference. Headphone Blend Mode Your Little Ego also offers a special precision Headphone Blend Mode which provides a more natural headphone listening experience by selectively reducing the separation between the left and right channels so that what you hear from your headphones is more like what you hear when listening to speakers in a real room. To select the Headphone Blend Mode, press the Filter Select Switch once. The first LED will blink, and one or more of the LEDs above it will light steady blue - indicating which filter is currently selected. While the first LED is still blinking, press the Filter Select Switch repeatedly to cycle through the available filters until the fourth LED is lit: HP (Headphone Blend Mode). Within a few seconds after you stop pressing the button, your Little Ego will switch to the Headphone Blend mode, and resume normal operation. You will hear a slight period of silence when the switch occurs. The Headphone Blend Mode reduces the separation between channels, so you probably don’t want to use it when you’re using your Little Ego with regular loudspeakers. Digitally Controlled Analog Volume Control To take full advantage of the Little Ego’s high quality digitally controlled analog volume control, you should leave your player program’s Volume Control set to 100% and use the computer’s System Volume Control to adjust your audio level. What You Need to Know About Digital Audio What is Sound? The sound we hear is made up of tiny changes in air pressure. Our ears detect these minute changes and transmit them to our brain, which interprets them as sound. When we make an audio recording, these changes in air pressure are represented by changes in voltage. When we play back our recording, we use a speaker to turn the changes in voltage back into changes in air pressure that we hear as sound. Digital Audio To convert that analog signal into digital audio, we start with a clock that marks off equal amounts of time. For each tick of our clock, we measure the voltage of the signal and save it as a number. The picture shows a grid marked off in time ticks - each vertical line is a tick; the snaky line is our analog audio voltage; and the black dots represent each value in the corresponding digital audio data. To convert our digital audio back into an analog signal, we use a matching clock; this time, for each tick of the clock, we read one number off our list and convert the number value back into a voltage. Finally, after we use some filtering to smooth the signal and “connect the dots”, we end up with a very good reproduction of our original analog audio signal. The math involved can get complicated, but you don’t need to know that part to enjoy digital audio. The Basics How often we take a measurement is known as the sample rate. The sample rate for standard CDs is 44.1 kHz, which means that each channel on a CD stores 44,100 measurements for each second of digital audio, and the math tells us that means we can store frequencies up to about 21 kHz (which most people agree is about as high as we can hear). How many digits we allow for each measurement, which determines how accurately we can store each value, is called the bit depth. The bit depth used by standard CD audio is 16 bits (which means 16 digits in binary). The math there tells us that a CD can store information accurately enough to give us a dynamic range of about 90 dB, which means that the loudest sound we can store is about 90 dB louder than the noise floor. Those two numbers are usually written together, so a CD is “16/44” - or sometimes “44/16”. If we want to store higher frequencies, we can use a higher sample rate and, if we need more dynamic range, we can use a higher bit depth. While the CD specification requires CDs to store digital audio at 44/16, digital audio files are available in several bit depths and a wide range of sample rates. Sample Rates and Bit Depths Digital recordings are currently available at sample rates from 44k to 192k, with 384k recordings just starting to become available. Files created directly from CDs and CD quality downloads have a bit depth of 16 bits, while most high res downloads are 24 bits. Most audio mastering software supports bit depths of 32 bits, so we can expect to start seeing files at that bit depth eventually. The Little Ego supports all standard sample rates between 44k and 384k, and all standard bit depths from 16 bits to 32 bits. The row of LEDs on your Little Ego show you the sample rate of whatever is currently playing, so you’ll always know exactly what your computer is sending to your Little Ego. Lossless vs Lossy Compression Digital audio files take up a significant amount of storage space, especially at higher sample rates and bit depths, so various methods have been developed to compress them so you can get more songs on your music player or hard disk. These fall into two categories. Lossless compression - uses math to store the data more efficiently, while still preserving every single bit of the original, and all of the original quality. Common lossless file formats include FLAC and ALAC. Lossy compression - can fit a lot more music into a much smaller space. Unfortunately, it does this by discarding information. Several methods of lossy compression compete to give you the smallest files with the least loss of quality, but most audiophiles consider any deliberate reduction in sound quality to be unacceptable, and so avoid lossy compression. It’s important to note that the quality lost with lossy compression is gone forever - you can’t get it back. Another important thing that you should know is that the various lossy file formats have their own numbering schemes. So, for example, a 256k MP3 has lower sound quality than a 44k CD quality lossless file. (However, a 256k MP3 file is about the same as a 256k AAC file, and both are better than a 128k MP3 file.) High Resolution Audio The term high resolution is generally used to refer to any lossless audio file that is recorded at any resolution higher than the 16/44k used by CDs. The most common formats for high resolution audio at the moment are 24/96 and 24/192, with the files themselves being either uncompressed WAV files, or in the lossless FLAC or ALAC formats. High resolution audio files exist for a very simple reason: because most audiophiles agree that they sound better. There are currently several online stores where you can buy a wide selection of high resolution audio files. What Do I Need To Play High Resolution Audio Files? The easiest way to play a wide variety of high resolution audio files is to use a computer. There are lots of player programs you can use - although you do need to configure them correctly to get the best results. You also need playback hardware that can convert those superb quality high res files back into analog audio at the best quality possible. Luckily you have a Little Ego! Specifications USB Interface: Asynchronous (UAC1 and UAC2) Format: PCM digital audio. Audio File Formats Supported: Little Ego supports any file or stream format your computer can play. Digital Filter Options: Symmetrical; Asymmetrical Low; Asymmetrical High. Maximum Output Level: 1.8 VRMS Sample Rates Supported: Apple computers: 44.1k - 384k (no drivers required). Windows computers: 44.1k - 384k (with free drivers). Windows computers: 44.1k - 96k (driverless). Bit Depths Supported: 16 bits, 24 bits, 32 bits. Frequency Response: 8 Hz to 20 kHz; 44.1k and 48k sample rates. 8 Hz to 40 kHz; 88.2k and 96k sample rates. 8 Hz to 60 kHz; 176k and 192k sample rates. Signal to Noise Ratio: > 106 dB (A-weighted). Total Harmonic Distortion + Noise: < 0.006% Troubleshooting Problem: No sound on your headphones . Check for: • Make sure you selected the proper output device on your computer. • Make sure that the volume control is not set all the way down. Problem: You’re playing high resolution files, but the Little Ego still shows a 44k sample rate. Check for: • Your computer or player software is configured incorrectly. If you have an Apple computer, make sure your player software supports bit-perfect playback. If you have a Windows computer, make sure your player software supports WASAPI mode, and is configured to use it. Warranty The Emotiva Little Ego DAC carries a one year transferable warranty on parts and labor. Please refer to the product page and the Warranty Information section of our website for details. If you’re new to computer and digital audio, we highly recommend that you check out our user forums. We have lots of discussion groups about digital audio, Emotiva digital audio products, player software, and other related topics. It’s a great place to read up on digital audio and interact with other digital audio fans. All information contained in this manual is accurate to the best of our knowledge at the time of publication. In keeping with our policy of ongoing product improvement, we reserve the right to make changes to the design and features of our products without prior notice. All trademarked names used in this manual are the property of their respective owners. Manual v 1.0 June 29, 2015 Emotiva Audio Corporation 135 Southeast Parkway Court Franklin, TN 37064 www.emotiva.com