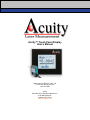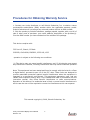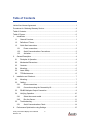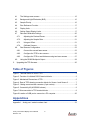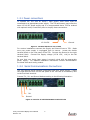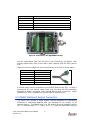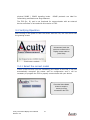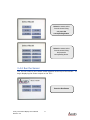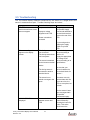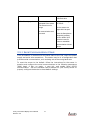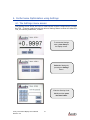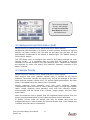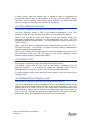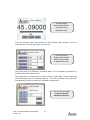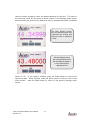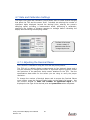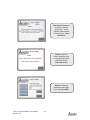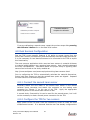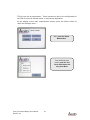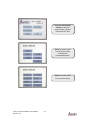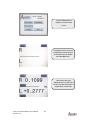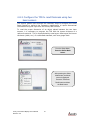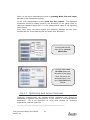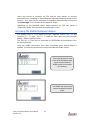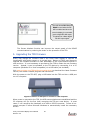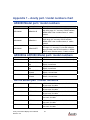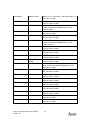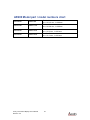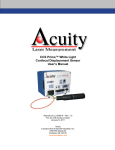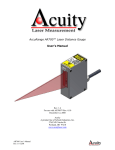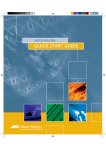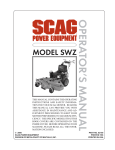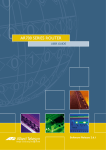Download Touch Panel Display | Acuity laser measurement
Transcript
Acuity™ Touch Panel Display User’s Manual Manual p/n LLL009010 – Rev. 2.0 For use with Acuity products June 29, 2009 Acuity A product line of Schmitt Industries, Inc. 2765 NW Nicolai St. Portland, OR 97210 www.acuitylaser.com Limited Use License Agreement YOU SHOULD CAREFULLY READ THE FOLLOWING TERMS AND CONDITIONS BEFORE OPENING THE PACKAGE CONTAINING THE COMPUTER SOFTWARE AND HARDWARE LICENSED HEREUNDER. CONNECTING POWER TO THE MICROPROCESSOR CONTROL UNIT INDICATES YOUR ACCEPTANCE OF THESE TERMS AND CONDITIONS. IF YOU DO NOT AGREE WITH THEM, YOU SHOULD PROMPTLY RETURN THE UNIT WITH POWER SEAL INTACT TO THE PERSON FROM WHOM IT WAS PURCHASED WITHIN FIFTEEN DAYS FROM DATE OF PURCHASE AND YOUR MONEY WILL BE REFUNDED BY THAT PERSON. IF THE PERSON FROM WHOM YOU PURCHASED THIS PRODUCT FAILS TO REFUND YOUR MONEY, CONTACT SCHMITT INDUSTRIES INCORPORATED IMMEDIATELY AT THE ADDRESS SET OUT BELOW. Schmitt Industries Incorporated provides the hardware and computer software program contained in the microprocessor control unit, and licenses the use of the product to you. You assume responsibility for the selection of the product suited to achieve your intended results, and for the installation, use and results obtained. Upon initial usage of the product your purchase price shall be considered a nonrefundable license fee unless prior written waivers are obtained from Schmitt Industries incorporated. LICENSE a. You are granted a personal, nontransferable and non-exclusive license to use the hardware and software in this Agreement. Title and ownership of the hardware and software and documentation remain in Schmitt Industries, Incorporated; b. the hardware and software may be used by you only on a single installation; c. you and your employees and agents are required to protect the confidentiality of the hardware and software. You may not distribute, disclose, or otherwise make the hardware and software or documentation available to any third party; d. you may not copy or reproduce the hardware and software or documentation for any purpose; e. your may not assign or transfer the hardware and software or this license to any other person without the express prior written consent of Schmitt Industries Incorporated; f. you acknowledge that you are receiving only a LIMITED LICENSE TO USE the hardware and software and related documentation and that Schmitt Industries Incorporated retains title to the hardware and software and documentation. You acknowledge that Schmitt Industries Incorporated has a valuable proprietary interest in the hardware and software and documentation. YOU MAY NOT USE, COPY, MODIFY, OR TRANSFER THE HARDWARE AND SOFTWARE, IN WHOLE OR IN ANY PART, WITHOUT THE PRIOR WRITTEN CONSENT OF SCHMITT INDUSTRIES, INCORPORATED. Acuity Touch Panel Display User’s Manual Revision: 2.0 1 IF YOU TRANSFER POSSESSION OF ANY PORTION OF THE HARDWARE OR SOFTWARE TO ANOTHER PARTY, YOUR LICENSE IS AUTOMATICALLY TERMINATED. TERM The license is effective until terminated. You may terminate it at any other time by returning all hardware and software together with all copies of associated documentation. It will also terminate upon conditions set forth elsewhere in this Agreement or if you fail to comply with any term or condition of this Agreement. You agree upon such termination to return the hardware and software together with all copies of associated documentation. In the event of termination the obligation of confidentiality shall survive. 12 MONTH LIMITED WARRANTY EXCEPT AS STATED BELOW IN THIS SECTION THIS PRODUCT IS PROVIDED “AS IS” WITHOUT WARRANTY OF ANY KIND, EITHER EXPRESSED OR IMPLIED, INCLUDING, BUT NOT LIMITED TO, THE IMPLIED WARRANTIES OF MERCHANTABILITY AND FITNESS FOR A PARTICULAR PURPOSE. Schmitt Industries Incorporated does not warrant that the functions contained in the product will meet your requirements or that the operation of the product will be uninterrupted or error free. Schmitt Industries Incorporated does warrant as the only warranty provided to you, that the product which is furnished to you, will be free from defects in materials and workmanship under normal use for a period of twelve (12) months from the date of delivery to you as evidenced by a copy of your warrant receipt. LIMITATIONS OF REMEDIES Schmitt Industries Incorporated’s entire liability and your exclusive remedy shall be: 1. the replacement of any hardware and software not meeting Schmitt Industries’ “Limited Warranty” and which is returned to Schmitt Industries Incorporated or an authorized Schmitt Industries dealer with a copy of your purchase receipt, or 2. if Schmitt Industries Incorporated or the dealer is unable within ninety (90) days to deliver a replacement product which is free of defects in material or workmanship, you may terminate this Agreement by returning the product and your money will be refunded to you by the dealer from whom you purchased the product. Acuity Touch Panel Display User’s Manual Revision: 2.0 2 IN NO EVENT WILL SCHMITT INDUSTRIES INCORPORATED BE LIABLE TO YOU FOR ANY DAMAGES, INCLUDING ANY LOST PROFITS, LOST SAVINGS OR OTHER INCIDENTAL OR CONSEQUENTIAL DAMAGES ARISING OUT OF THE USE OR INABILITY TO USE SUCH PRODUCTS EVEN IF SCHMITT INDUSTRIES INCORPORATED OR AN AUTHORIZED DEALER HAD BEEN ADVISED OF THE POSSIBILITY OF SUCH DAMAGES, OR FOR ANY CLAIM BY ANY OTHER PARTY. SOME AREAS DO NOT ALLOW THE LIMITATIONS OR EXCLUSION OF LIABILITY FOR INCIDENTAL OR CONSEQUENTIAL DAMAGES SO THE ABOVE LIMITATION OR EXCLUSION MAY NOT APPLY TO YOU. GENERAL You may not sublicense, assign or transfer the license or the hardware, software, and documentation except as expressly provided in this Agreement. Any attempt otherwise to sublicense, assign or transfer any of the rights, duties or obligations hereunder is void. This Agreement will be governed by the laws of the United States and the State of Oregon, United States of America. Should you have any questions concerning this Agreement, you may contact Schmitt Industries Incorporated by writing to: Schmitt Industries Incorporated 2765 NW Nicolai St. Portland, Oregon 97210 USA YOU ACKNOWLEDGE THAT YOU HAVE READ THIS AGREEMENT, UNDERSTAND IT AND AGREE TO BE BOUND BY ITS TERMS AND CONDITIONS. YOU FURTHER AGREE THAT IT IS THE COMPLETE AND EXCLUSIVE STATEMENT OF THE AGREEMENT BETWEEN YOU AND SCHMITT INDUSTRIES INCORPORATED AND ITS DEALER (“US”) WHICH SUPERSEDED ANY PROPOSAL OR PRIOR AGREEMENT, ORAL OR WRITTEN, AND ANY OTHER COMMUNICATIONS BETWEEN US RELATING TO THE SUBJECT MATTER OF THIS AGREEMENT. Acuity Touch Panel Display User’s Manual Revision: 2.0 3 Procedures for Obtaining Warranty Service 1. Contact your Acuity distributor or call Schmitt Industries, Inc. to obtain a return merchandise authorization (RMA) number within the applicable warranty period. Schmitt Industries will not accept any returned product without an RMA number. 2. Ship the product to Schmitt Industries, postage prepaid, together with your bill of sale or other proof of purchase. your name, address, description of the problem(s). Print the RMA number you have obtained on the outside of the package. This device complies with: FCC Part 15, Class A, CE Mark CISPR22, CNS13438, EN55022, ICES-003, VCCI operation is subject to the following two conditions: (1) This device may not cause harmful interference, and (2) this device must accept any interference received, including interference that may cause undesired operation. Note: This equipment has been tested and found to comply with the limits for a Class A digital device, pursuant to part 15 of the FCC rules. These limits are designed to provide reasonable protection against harmful interference when the equipment is operated in a commercial environment. This equipment generates, uses, and can radiate radio frequency energy and, if not installed and used in accordance with the instruction manual, may cause harmful interference to radio communications. Operation of this device in a residential area is likely to cause harmful interference in which case the user will be required to correct the interference at his own expense. This manual copyright © 2009, Schmitt Industries, Inc. Acuity Touch Panel Display User’s Manual Revision: 2.0 4 Table of Contents Limited Use License Agreement ....................................................................................... 1 Procedures for Obtaining Warranty Service...................................................................... 4 Table of Contents.............................................................................................................. 5 Table of Figures ................................................................................................................ 6 1. 2. 3. Introduction ............................................................................................................... 1 1.1 General Overview.............................................................................................. 1 1.2 Definition of Terms ............................................................................................ 1 1.3 Quick Start Instructions ..................................................................................... 1 1.3.1 Power connections .................................................................................... 2 1.3.2 Serial Communications Connections......................................................... 2 1.3.3 Activation ................................................................................................... 3 General Description .................................................................................................. 4 2.1 Principles of Operation ...................................................................................... 4 2.2 Mechanical Dimensions .................................................................................... 5 2.3 Contents ............................................................................................................ 6 2.4 Mounting............................................................................................................ 6 2.5 Laser Safety ...................................................................................................... 6 2.6 TPD Maintenance.............................................................................................. 6 Installation and Checkout .......................................................................................... 7 3.1 Mounting............................................................................................................ 7 3.2 Cabling .............................................................................................................. 7 3.2.1 Direct connections ..................................................................................... 8 3.2.2 Connections using the Connectivity Kit ..................................................... 8 3.3 RS485 Multipoint Output Connection ................................................................ 9 3.4 Verifying Operation.......................................................................................... 10 3.4.1 Select the correct model.......................................................................... 10 3.4.2 Run the Sensor........................................................................................ 11 3.5 Troubleshooting............................................................................................... 13 3.5.1 4. Serial Communications Check ................................................................ 14 Performance Optimization using Settings ............................................................... 15 Acuity Touch Panel Display User’s Manual Revision: 2.0 5 4.1 The Settings menu access .............................................................................. 15 4.2 Background Light Elimination (BLE)................................................................ 16 4.3 Sample Priority ................................................................................................ 16 4.4 Zero Reference Function................................................................................. 17 4.5 Display Units ................................................................................................... 17 4.6 Setting Output Display Limits .......................................................................... 17 4.7 Rate and Calibration Settings.......................................................................... 20 4.7.1 Adjusting the Decimal Places .................................................................. 20 4.7.2 Adjusting the Sample Rate ...................................................................... 21 4.7.3 Using an Offset........................................................................................ 21 4.7.4 Calibrate Sensors .................................................................................... 21 4.8 4.8.1 Connect the second laser sensor ............................................................ 23 4.8.2 Configure the TPD for two sensors ......................................................... 23 4.8.3 Configure the TPD to read thickness using two laser sensors ................ 27 4.9 5. Dual Sensors Configuration ............................................................................ 23 Using the RS485 Multipoint Output ................................................................. 29 Upgrading the TPD firmware................................................................................... 30 Table of Figures Figure 1. Terminal blocks on rear of TPD ......................................................................... 2 Figure 2. Function of individual RS232 terminal blocks .................................................... 2 Figure 3. Mechanical Dimensions of TPD......................................................................... 5 Figure 4. Rear of TPD showing connection blocks for Sensor 1 and Sensor 2 ................ 7 Figure 5. Mating screw terminal connector (5 pin version) .............................................. 8 Figure 6. Connectivity Kit (AQ700001 shown) .................................................................. 9 Figure 7.Wire connection to TPD terminal blocks ............................................................. 9 Figure 8 Location of USB port to connect to a PC computer .......................................... 30 Appendices Appendix 1 – Acuity part / model numbers chart ............................................................ 32 Acuity Touch Panel Display User’s Manual Revision: 2.0 6 1. Introduction 1.1 General Overview The Acuity™ Touch Panel Display (TPD) is a stand-alone user interface for use with Acuity laser distance sensors. These fully-enclosed units replace panel meters, alphanumeric displays and analog controllers by providing a modern interface through a full-color LCD and touch screen. The Touch Panel Display communicates with one or two Acuity sensors using their serial interfaces. Sensors can be easily configured using on-screen buttons to display and scale their distance outputs. Relative dimensions can be measured using a tare function. With dual RS232 serial inputs from two acuity sensors, the Panel serves as a thickness gauge and display, an application which previously demanded a PC computer and custom software programming. Using a single RS485 serial interface, the Panel can transmit thickness and dimensional information to external devices. 1.2 Definition of Terms Sensor – The complete distance measuring device. It can refer to models AR200, AR700, AR1000 or AR3000 Target – The object of measurement. The relative distance from the sensor to the target is measured by the sensor. TPD – Touch Panel Display abbreviation 1.3 Quick Start Instructions This will get the Touch Panel Display operating for quick measurements using a single laser sensor to confirm proper system functionality. Once the TPD and sensor are operational, further detailed instructions can be found in the Acuity™ Touch Panel Display user’s manual to assist the operator with learning the full capabilities of the Acuity AccuRangeTM system. Acuity Touch Panel Display User’s Manual Revision: 2.0 1 1.3.1 Power connections To operate the TPD with an Acuity™ laser sensor, both items must be connected to an appropriate power supply. The TPD and sensor may utilize the same 12-24V DC power supply and it is recommended that a TPD be ordered with optional Acuity Connectivity Kits to simplify these connections. 12-24 VDC Ground Figure 1. Terminal blocks on rear of TPD For custom installations connect the Supply and Ground lines to TPD. Make sure your power supply is unplugged from its source. Locate the double terminal block on the rear panel of the TPD. Connect the Ground to the right terminal block. Connect the Supply voltage (12-24 VDC, <1A) to the left terminal block. Be sure that your Acuity laser sensor is properly wired with the appropriate power supply. For detailed installation instructions consult documentation furnished with each Acuity product. 1.3.2 Serial Communications Connections The TPD requires serial interface connections with your Acuity sensor. Locate the triple terminal block on the rear panel of the TPD that is immediately next to the five-block terminal. Connect TX-, RX- and Ground leads according to the following illustration: TXRXGround Figure 2. Function of individual RS232 terminal blocks Acuity Touch Panel Display User’s Manual Revision: 2.0 2 1.3.3 Activation Turn on the power source to both the TPD and the sensor(s). At the opening screen with the large Acuity logo, touch the screen with your finger or stylus pen to continue to the configuration. Never touch sharp metal objects or pens to the TPD screen. Follow the menu sequence to SELECT MODEL. Once you select the appropriate series (AR200, AR700, etc.), Select the exact measurement model (Ex: AR20025, AR200-50, etc.). Following your selection, press RUN and on the subsequent screen, press LASER ON. Be sure that the laser sensor is aimed at a target within its appropriate measurement range. The TPD measurement screen will now display the measured value from the sensor. For detailed instructions and setup, consult the appropriate chapters of this manual. Acuity Touch Panel Display User’s Manual Revision: 2.0 3 2. General Description The Acuity™ Touch Panel Display (TPD) is a stand-alone user interface for use with Acuity laser distance sensors. These fully-enclosed units replace panel meters, alphanumeric displays and analog controllers by providing a modern interface through a full-color LCD and touch screen. The Touch Panel Display communicates with one or two Acuity sensors using their serial interfaces. Sensors can be easily configured using on-screen buttons to display and scale their distance outputs. All on-screen instructions are in the English language. Relative dimensions can be measured using a tare function. The individual distance readings from two sensors can be displayed simultaneously on the screen. Furthermore, with dual RS232 serial inputs from two acuity sensors, the Panel serves as a thickness gauge and display, an application which previously demanded a PC computer and custom software programming. Using a single RS485 serial interface, the Panel can transmit thickness and dimensional information to external devices. The TPD firmware can be upgraded through the on-board USB port with new revisions that are downloaded from the Acuity website free of charge. 2.1 Principles of Operation The TPD communicates with Acuity sensors via an RS232 serial interface to display and process distance data from Acuity brand laser sensors. The TPD can accept up to two serial connections to two sensors. The unit can perform mathematical operations using the data from two sensors to calculate dimensional information for objects. The TPD can output calculated data via an RS485 signal. Acuity Touch Panel Display User’s Manual Revision: 2.0 4 2.2 Mechanical Dimensions Figure 3. Mechanical Dimensions of TPD Acuity Touch Panel Display User’s Manual Revision: 2.0 5 2.3 Contents Your Touch Panel Display includes the following items: • 1 Touch Panel Display unit, including five terminal blocks for attaching wires to the rear panel • 2 meters of 5-conductor, shielded cable. This cable is 24 AWG and has a PVC jacket. The cable is stripped and the ends of the wire leads are tinned. • 1 threaded, waterproof strain relief. Acuity Connectivity Kits • A Quick Start Guide • This User’s Manual (part number LLL009010) This strain relief is designed to fit 2.4 Mounting The TPD may be mounted in an electrical panel or free-standing on a workbench. When panel-mounted with the attached foam gasket, the unit is water-resistant to NEMA-4X, IP65. Use the mechanical drawing located in section 2.2. 2.5 Laser Safety Although there are no lasers in the Touch Panel Display and therefore it requires no laser safety precautions, this product is used with Acuity laser sensors. Laser devices should not be aimed at the human eye. Installers of laser sensors should follow precautions set forth by ANSI Z136.1 Standard for the Safe use of Lasers or by their local safety oversight organization. 2.6 TPD Maintenance The Touch Panel Display requires little maintenance from the user. The front screen should be kept clean of dust buildup as a part of regular preventative maintenance. Use compressed air to blow off abrasive dust particles before wiping with a soft cloth. If your TPD does not function according to specifications, contact Schmitt Industries. Do not attempt to loosen any screws or open the housing. Occasionally, Acuity will provide firmware upgrades for the TPD on its website. Instructions for installing this firmware on the TPD are provided in section 5. TPD Specifications Go to: http://www.acuitylaser.com/pdf/Touch-Panel-Display.pdf Acuity Touch Panel Display User’s Manual Revision: 2.0 6 3. Installation and Checkout 3.1 Mounting The TPD may be mounted in an electrical panel or free-standing on a workbench. Remove the six nuts threaded to the mounting bolts on the rear side of the Display. Be sure to drill holes in the appropriate spot on the panel door and also cut out a rectangular opening large enough to accommodate the metal housing of the TPD. Use the mechanical drawing located in section 2.2. Secure the TPD to the panel by tightening the six nuts back onto the threaded bolts such that the foam gasket compresses underneath the bezel. When panel-mounted with the attached foam gasket, the unit is water-resistant to NEMA-4X, IP65. 3.2 Cabling The TPD requires power and data communications connections directly or through an optional Connectivity Kit. Direct connection requires that the user make the appropriate connections to the appropriate terminal block on the rear of the TPD. Below is a description of the terminal block connections on the rear of the TPD. Sensor 2 Sensor 1 Figure 4. Rear of TPD showing connection blocks for Sensor 1 and Sensor 2 Acuity Touch Panel Display User’s Manual Revision: 2.0 7 3.2.1 Direct connections For direct connection to a power source and an Acuity sensor, please refer to the instruction in the Quick Start Guide, Sections 1.3.1 and 1.3.2 . The physical connections to the TPD are accomplished through two-part Phoenix connector assemblies. The male connectors on the rear of the TPD have the specifications in the below table. Male connector Serial 232 (3 pin) Serial RS422/485 (5 pin) Phoenix Contact P/N 1803439 1803455 Phoenix Description MCV 1.5/3-G-3.81 MCV 1.5/5-G-3.81 Power (2 pin) 1803426 MCV 1.5/2-G-3.81 The mating female connectors have the specifications in the below table. Female connector Serial 232 (3 pin) Phoenix Contact P/N 1803581 Phoenix Description MC 1.5/3-ST-3.81 Serial RS422/485 (5 pin) 1803604 MC 1.5/5-ST-3.81 Power (2 pin) 1803578 MC 1.5/2-ST-3.81 Figure 5. Mating screw terminal connector (5 pin version) 3.2.2 Connections using the Connectivity Kit The Acuity Connectivity kit is a housed connection terminal that makes it easy to connect the individual wire leads from Acuity sensors to an AC Power supply and a PC computer, via a serial cable with DB9 connector. The Connectivity kit includes a second set of terminal blocks, making it possible to connect Acuity sensors to external devices, such as the TPD, electronic switches, PLC’s and networks. To connect a sensor the TPD through a Connectivity Kit, open the Connectivity Kit enclosure lid by loosening the four corner screws. Remove the blind plug from entry hole (see photo below) Insert the extra wire harness (Part number CBA901001, supplied with TPD) through the hole and thread the strain relief hand tight into enclosure. Insert the five individual wires into the terminal block as follows: Acuity Touch Panel Display User’s Manual Revision: 2.0 8 Connectivity Kit CBA901001 Cable RX Data White TX Data Brown +15VDC Red Ground both Green and Black from cable Shield Shield wire from cable, and Black from enclosure lug Figure 6. Connectivity Kit (AQ700001 shown) Pull the cable jacket back into the box of the Connectivity kit slightly, then wrench tighten both parts of the strain relief, starting with the inner portion first. Insert the five wire leads into the terminal blocks of the TPD as shown below: TPD RS-232 Block CBA901001 cable #1 RS-232 R Brown (TX Data) #2 RS-232 T White (RX Data) #3 RS-232 G Green Data GND TPD Power Block CBA901001 Cable #1 +12V Red +15VDC #2 GND Black Ground Figure 7. Wire connection to TPD terminal blocks A second sensor can be connected to top RS232 Block on the TPD. If using a Connectivity Kit, the second cable needs only the three RS-232 conductors attached as shown, connected to the second RS-232 port on the TPD. Power connection to TPD is supplied only by the FIRST Connectivity Kit. 3.3 RS485 Multipoint Output Connection The Acuity TPD includes a single RS485 interface designed for transmitting measured or calculated distance data (as displayed on the screen) to an external device. The RS485 block is a full duplex port with separate receive (R+, R-) and transmit (T+, T-) pairs. The T+, T- send the laser data using the Acuity Touch Panel Display User’s Manual Revision: 2.0 9 physical RS485 / RS422 signaling levels. transmitting serial data over long distances. RS485 protocols are ideal for The TPD (R+, R-) pair is not functional for communication with an external device and hence is not used with this version of TPD. 3.4 Verifying Operation After turning on the power to both the sensor and the TPD, the user should see the greeting screen: As instructed, touch the screen to continue to the Display screen and then press Setup 3.4.1 Select the correct model If this is the first time you are connecting your sensor to the TPD, it will not automatically recognize the sensor and its configuration and it will be necessary to program the TPD to properly communicate with your device. Press the Select Model button to setup the sensor you have connected to the TPD. Acuity Touch Panel Display User’s Manual Revision: 2.0 10 Select the sensor series from the screen listing and press the corresponding button. Select the sensor series from the screen listing and press the corresponding button. 3.4.2 Run the Sensor The TPD will confirm your sensor model selection at the top of the screen. To begin displaying the sensor output on the TPD... Press the Run Button Acuity Touch Panel Display User’s Manual Revision: 2.0 11 Press the Laser On button The display screen will become active and distance measurements will appear if the laser sensor is aimed at a target within its measurement span. Once a sensor has been selected using the software as described in this section, the TPD will restore the settings in use at the last session. The TPD will display the measurement screen upon power up using the stored sensor settings. The screen displays measurement results and a row of buttons at the bottom. Touching the Laser Off button turns the sensor laser off and the TPD ceases displaying measurement values. Touching the Laser On button turns the sensor laser On and the TPD begins displaying measurement values The central area of the screen is comprised of the sensors measured value, a measurement scale and moving ball (Position indicator) within a scale, both of which are displayed below the measured value. The ball moves back and forth within the scale to simulate the position of the target distance relative to the sensor. The second button displayed on the Measurement screen is the Setup button. Touching the Setup button will display a screen with four selections as seen in. Acuity Touch Panel Display User’s Manual Revision: 2.0 12 3.5 Troubleshooting The TPD should display distances measured by the sensor to a target within the sensor’s measurement span. Trouble shooting steps are below: Symptom The TPD does not turn on and/or the welcome screen does not appear. Probable Cause No power to the TPD Improper voltage supplied to the TPD Power connections reversed Distance readings do not appear on the display screen. The Acuity sensor is not connected. The Acuity sensor does not have power. The sensor is attached to the incorrect terminal blocks. The Acuity sensor is connected to another terminal device. The sensor is not aimed to a target in the span. “COMM ERROR” is displayed Acuity Touch Panel Display User’s Manual Revision: 2.0 Communication error between sensor and TPD 13 Correction Verify that there is 1224 Volts DC Supply and Ground attached to the two-block terminal block on the rear of the TPD. Try removing and reapplying the supply power to cycle the TPD. Attach the Acuity sensor according to Section 3.2 Supply the appropriate DC voltage to the sensor according to its specifications. Be sure that your sensor is attached to the terminal blocks for Sensor 1. The sensor can only communicate with one device at a time, the TPD or a computer, but not both. Aim the sensor’s laser spot at a target within its specified measurement span. Press the Laser Off button followed by pressing the Laser On button. This action should return the “SYNC” is displayed Power may have been disrupted to the sensor. The sensor is not in range A communication error occurred display to the sensor measured value. Apply proper voltage to the sensor. Aim the sensor at a target within its span. Press the Setup button followed by pressing the Run button. Now press the Laser On button to reestablish communication with the sensor. 3.5.1 Serial Communications Check If no information is received over the serial cable to the TPD, check the power supply and serial wire connections. The sensor may be in a configuration that prevents serial communication, such as being set at the wrong baud rate. To reset the sensor to the default: follow the instructions for the sensor in question and configure the serial communications to the following parameters (9600 baud, 8 bits, no parity, 1 stop bit), and enable serial RS232 communication. See the individual User’s Manuals for your Acuity sensor to properly configure the device to these default settings. Acuity Touch Panel Display User’s Manual Revision: 2.0 14 4. Performance Optimization using Settings 4.1 The Settings menu access The Settings menu allows the user to make several system configurations through the TPD. Changes made through the various Settings Menu screens will affect the TPD, the sensor parameters, or both. To access the Settings menu, press Setup on the display screen. Select the Settings by pressing the Settings button. Enter the Security Code: 2 4 6 8 and then press the Done button Acuity Touch Panel Display User’s Manual Revision: 2.0 15 This is the main Settings Screen. After settings are adjusted, press the Save button to return to the Modes screen. 4.2 Background Light Elimination (BLE) Sample Priority is relevant to only AR200 and AR700 series sensors. Background light Elimination is a feature on Acuity sensors whereby the sensor’s detector will take a sample with the laser on and then with the laser off and automatically compensate for the effects of ambient light. BLE default setting is ON for Acuity sensors. The TPD allows user’s to configure their sensor’s BLE setting through the main Settings screen. It is suggested that you leave BLE ON unless it becomes necessary to use the sensor at very high sampling rates. Because two samples are captured for every one output, the maximum frequency response of the sensor is halved. 4.3 Sample Priority Sample Priority is relevant to only AR200 and AR700 series sensors. Each sensor’s scan cycle (detector camera scan) is checked for the correct exposure. The sensor controls the exposure by varying the strength of the laser beam and the camera’s shutter time. For optimal speed performance, the laser power is increased before the shutter time is increased. Shorter exposure times generally occur with more reflective targets, measurements that are closer to a sensor (shorter range), and with higher power lasers. Longer exposure times generally occur with less reflective targets, measurements that are farther from a sensor (longer range), and with lower power lasers. When the exposure time is greater than the requested sample period, then the priority command determines how the camera’s shutter time is calculated. In Quality Priority mode the sample rate may be slowed down from the programmed value in order to attain the optimum shutter time. If the sample rate is slowed, then that rate is uncontrolled. Acuity Touch Panel Display User’s Manual Revision: 2.0 16 In Rate Priority mode the shutter time is limited in order to guarantee the programmed sample rate. If the exposure is too low, then the sample quality (accuracy) may be reduced. If the shutter time is limited in this mode, then there will only be only one scan cycle per sample (no averaging). 4.4 Zero Reference Function This function is relevant to using the TPD with any Acuity sensor. The Zero reference setting is OFF in the default configuration of the TPD. Switching to ON will place the Auto Zero button on the main display screen. When a user presses the Auto Zero button on the main display screen, the displayed measurements reference a newly-established zero point, plus any programmed offsets (typically none). The Zero Reference Function is similar to a “Tare” function. After a new zero point is established, new measurements are shown as + or – that new zero point. This function is helpful in showing relative measurements instead of absolute measurements. When a user presses the Zero Off button on the main display screen while in the Zero Reference mode, the TPD will return to the normal (absolute) sensor distance output, plus any programmed offsets. 4.5 Display Units This function is relevant to using the TPD with any Acuity sensor. The default output units are the same as the default configuration for the particular sensor(s). It is possible to change the displayed output units by selecting between one of four units; inches, millimeters feet and meters. To switch between these units, press the Switch button in the Units area of the Settings screen. 4.6 Setting Output Display Limits This function is relevant to using the TPD with any Acuity sensors. The Limits menu allows users to change the color of the distance display font at different set points corresponding to levels of warning and criticality. This color change serves as a visual cue to the TPD viewer that a threshold distance has been exceeded. Above Upper Critical limit and Below the Lower Critical limit, the font will be red. Between the Critical and Warning limits, the font will be pink. Between the Upper and Lower Warning limits, the font will be black. Acuity Touch Panel Display User’s Manual Revision: 2.0 17 The Main Display Screen with measured value within limits displayed in black From the Settings Menu (see section 4.1,The Settings Menu Access), push the Limits button to access the Limits menu screen. The Limits Screen displays each limit and allows users to enable or disable the function The Limits function is disabled in its default state, so it is necessary to enable it by pressing the Enable radio button. The parameters corresponding to Upper Critical, Upper Warn, Lower Warn and Lower Critical are set in an identical manner. To set any of these limits, press the corresponding button to access its individual setting screen. Use the numeric keypad to enter the desired distance for the limit. Acuity Touch Panel Display User’s Manual Revision: 2.0 18 Use the numeric keypad to enter the desired distance for the limit. The units of the numerical value are the same as those chosen on the Settings menu screen and they take into account any offset that may be programmed (Refer to Offsets The Main Display Screen with a measured value that is between the Critical and Warning limits is displayed in Pink. The Main Display Screen with a measured value that has exceeded the Upper or Lower Critical limits is displayed in Red section 4.7.3). If you make a mistake, press the Erase button to remove the right-most digit. When finished, press the Done button to return to the Limits menu screen. Press the Back button to return to the primary Settings menu screen. Acuity Touch Panel Display User’s Manual Revision: 2.0 19 4.7 Rate and Calibration Settings The Rate & Cal (Rate and Calibration) menu allows users to make several changes that affect the TPD and the sensor itself. Included, are altering the number of significant digits displayed beyond the decimal point, altering the sensor’s sampling speed, providing a measurement offset, performing a calibration, specifying the number of distance samples to average before refreshing the display and controlling the sampling modes. The Rate & Cal screen shows a variety of parameters that can be changed by the user. 4.7.1 Adjusting the Decimal Places This function is relevant to using the TPD with any Acuity sensor. The TPD will by default display measurements to four decimal places and it may be necessary to change the number of significant digits to properly match the resolution of the particular Acuity sensor attached to the TPD. See the specifications data sheet for the sensor you are using to verify the proper resolution. To change the number of decimal places and to access the Decimal Places menu screen, press the Decimal Places button on the Rate & Cal screen. Use the numeric keypad to enter the number of significant digits to be displayed to the right of the decimal point and press Done when completed. Acuity Touch Panel Display User’s Manual Revision: 2.0 20 Enter the number of significant digits to be displayed to the right of the decimal point and press Done when completed. 4.7.2 Adjusting the Sample Rate This function is relevant to using the TPD with any Acuity sensor. The sampling rate refers to the number of distance samples transmitted by the sensor’s serial interface to the TPD. However, the TPD may not adequately display the change in measurements at an equivalent speed due to processing (refresh rate) limitations. By default the Sample Rate will be the same as the default sample rate setting for the sensor attached to the TPD. In most cases, this is 5 Hz or lower. 4.7.3 Using an Offset An offset programmed into the Touch Panel Display will add (or subtract if the number is negative) the value to the displayed distance. The units of the offset are always the same units as the selected units. This function can be used just as effectively with single or two lasers. From the Rate & Cal screen, Press the Offset button to reach the Offset entry screen. Using the virtual numeric keypad, Enter the desired offset and Press Done to save the configuration. 4.7.4 Calibrate Sensors The TPD Calibration function will force the device to display a desired value when an object of know distance (or position) is placed in front of a laser sensor. Typically for short-range laser sensors, a guage block is placed in the path of a laser to force the known value. The TPD calibration screens are easy to follow with on screen prompts. Press either Calibrate 1 or Calibrate 2 button on the Rate & Cal screen to enter the desired calibration setup. A screen with virtual keypad is displayed prompting the first action of aiming the sensor at a home position. Continue to follow these on screen prompts for a successful calibration. Acuity Touch Panel Display User’s Manual Revision: 2.0 21 Aim the laser sensor at a reference surface (Zero point). This is typically a table surface or conveyor top. Touch the screen. Place an object of known dimension (such as a gage block) in front of the laser sensor. Touch the screen. Enter the thickness dimension of the gage block and press Done. Acuity Touch Panel Display User’s Manual Revision: 2.0 22 Touch the screen to complete the calibration. If you are calibrating a second sensor repeat the previous steps after pressing the Calibrate 2 button for on the Rate & Cal screen. 4.8 Dual Sensors Configuration One the TPD’s most powerful features is it’s ability to accept inputs from two Acuity laser sensors simultaneously and automatically calculate target dimensions. It is not necessary for two identical sensors to be connected to the TPD to exploit this functionality. The most common application which uses two laser sensors is material thickness or material width based on two, opposing laser sensors. User’s should understand the many considerations. Information about the proper setup of opposing laser sensors can be found on the Acuity website at: http://www.acuitylaser.com/resources/synchronizing-laser-sensors.shtml Prior to configuring the TPD to automatically calculate the material dimensions, fixture both laser sensors so that the emitted laser spots are aligned. Separate the laser sensors to the desired positions. 4.8.1 Connect the second laser sensor Physically attach the wire leads of the second laser sensor to the female terminal screw connector and attach the connector to the mating male connector for “Sensor 2” on the rear of the TPD. Apply the appropriate electrical power to the second laser sensor as well. A second Acuity Connectivity kit can be used for the second sensor, but it will not be necessary to draw a second power connection for the TPD. 4.8.2 Configure the TPD for two sensors Apply power to the TPD and Touch the introductory screen to reach the main measurement screen. It is assumed that the user has already configured the Acuity Touch Panel Display User’s Manual Revision: 2.0 23 TPD for use with a single sensor. These instructions are for the configuration of the TPD for use with second sensor in a thickness application. At the display of the main measurement screen, press the Setup button to reach the Settings menu... After, press the Select Mode button From the Mode menu screen, press the Two Laser radio button and then press Back. Acuity Touch Panel Display User’s Manual Revision: 2.0 24 Press the Select Model 2 button to setup the second sensor you have connected to the TPD. Select the sensor series from the screen listing and press the corresponding button. Select the sensor model from the screen listing. Acuity Touch Panel Display User’s Manual Revision: 2.0 25 Press the Run button to display the measurement screen. The display screen is now set to display the measured value of both laser sensors. Press the Laser On button. Both lasers values are displayed and if the Auto Zero function has been selected it is independent to each laser. Acuity Touch Panel Display User’s Manual Revision: 2.0 26 4.8.3 Configure the TPD to read thickness using two laser sensors This section guides users through the necessary steps to configure the Touch Panel Display to perform the necessary mathematics to report dimensional information using the input from two Acuity laser sensors. To read the proper dimension of an object placed between the two laser sensors, it is necessary to program the TPD with the known thickness of a reference material. This is accomplished by entering an offset equal the known thickness (width, etc.) of a calibrated standard, such as a gauge block. From the Setup Menu, Press the Select Mode button After pressing the Select Mode button, the Mode screen is displayed. Press the Thickness Radio button and then the Back button Acuity Touch Panel Display User’s Manual Revision: 2.0 27 Return to the main measurement screen by pressing Back, Run and Laser On each of the subsequent screens. At the main measurement screen, press the Zero button. The displayed dimension should be exactly equal to the dimension of the gauge block or reference standard target that is in the measurement paths of the opposing laser sensors. From here, users can place objects and materials between the two laser sensors and the Touch Panel Display will report their dimension. From the Rate and Cal menu screen, press the Offset button. From this menu, enter the offset equal to the dimension of your gauge block. Be sure to use the same units (in., mm. etc.). Press Done when finished. 4.8.3.1 Optimizing dual sensor thickness Thickness measurements can present several challenges that should be addressed to optimize the performance of the system in the measurement application. For a full discussion of using laser sensors for thickness applications, read our report at: http://www.acuitylaser.com/resources/synchronizing-laser-sensors.shtml Acuity Touch Panel Display User’s Manual Revision: 2.0 28 Users may choose to configure the TPD and the laser sensors to improve performance by increasing or decreasing the individual sampling speeds of the sensors. Also, data can be smoothed by averaging data samples through the “# to Average” from the Rate and Calibration screen. Depending on the individual sensor model selected, the TPD may permit a “Single Shot Mode” from the Rate and Calibration screen. 4.9 Using the RS485 Multipoint Output The RS485 block is a full duplex port with separate receive (R+, R-) and transmit (T+, T-) pairs. The T+, T- send the laser data using the physical RS485 / RS422 signaling levels. The TPD (R+, R-) Pair are not functional for RECEIVING communications from an external device. Once the RS485 connections have been completed and a digital output is needed. The following screens are used to activate the RS485 output. These radio buttons are used when an RS-485 digital output signal is required and the display screen is not needed for monitoring. The RS485 radio button when selected enables the RS-485 output. Acuity Touch Panel Display User’s Manual Revision: 2.0 29 The radio button BLK Scrn in RS485 is used when the RS485 is enabled and when the screen's display is not needed, just the digital RS-485 output. This allows for a faster digital RS-485 output signal. The Screen blackout function can improve the output speed of the RS485 communications by reducing the strain on the processor of the TPD. 5. Upgrading the TPD firmware Acuity may change the firmware used in the Touch Panel Display to improve its functionality with Acuity sensors or to correct bugs. Owners of TPD’s may choose to upgrade the installed firmware to take advantage of the improvements offered in new revisions. It is not necessary to purchase a new TPD to obtain the new firmware version. Instead, it can be uploaded to the TPD device by connecting it to a PC computer (Windows XP or Vista compatible) via a USB cable (not included). Visit www.acuitylaser.com/TPD/tpd-firmware-update.shtml to download the latest firmware version, the custom installer program and instructions. With the power to the TPD OFF, plug a USB cable into the TPD and into a USB port on a PC computer. Figure 8 Location of USB port to connect to a PC computer When power is restored to the TPD, the USB communications are established and the PC computer will (for the first time) recognize the TPD as a new device. In most cases, it will recognize the hardware as a USB to RS232 converter. Follow all onscreen prompts to allow Microsoft Windows to automatically install the necessary drivers. Acuity Touch Panel Display User’s Manual Revision: 2.0 30 Run the Bitmap Loader entitled “ScreenUpdate” that was previously downloaded from the Acuity website. Within the Bitmap Loader screen, select the serial port that has been assigned to the connected Touch Panel Display. Select “USB Autobaud”. Press the button for Select File and locate the new firmware version BIN file. Typically, this file is located in the same folder as the Bitmap Loader. Finally, press the Store into SLCD button. The software will automatically delete the old firmware and install the new firmware. Verify the correct installation by connecting a laser sensor and checking for proper distance measurements and specific TPD functionality. Acuity Touch Panel Display User’s Manual Revision: 2.0 31 Appendix 1 – Acuity part / model numbers chart AR4000 Model part / model numbers P/N Acuity Model AP4100000 AR4000-LIR AP4200000 AR4000-LV AP6300000 AR4000-RET Description Infrared beam Laser Diode Based Rangefinder with 0-54' range, 0.1" accuracy. RS232 interface, NEMA-4/IP67 case. Includes sensor, 6’ cables, manual. Visible beam Laser Diode Based Rangefinder with 0-40' range, 0.3" accuracy. RS232 interface, NEMA-4/IP67 case. Includes sensor, 6’ cables, manual. Eye Safe Laser Diode Based Rangefinder with 354' range, 0.1" accuracy. For use with reflective tape (included), with RS-232 interface, in NEMA4/IP67 case. Includes sensor, 6’ cables, manual. AR3000 & AR1000 Model part / model numbers AP1000232 AP1000422 AP3000232 AP3000422 AP3100232 AP3100422 AR1000 RS232 AR1000 RS422 AR3000 RS232, std AR3000 RS422, std AR3000 RS232, 10mrad AR3000 RS422, 10mrad AR1000 laser distance sensor with RS232 output AR1000 laser distance sensor with RS422 output AR3000 distance measurement sensor with RS232, 2mrad laser AR3000 distance measurement sensor with RS422, 2mrad laser AR3000 distance measurement sensor with RS232, 10 mrad laser AR3000 distance measurement sensor with RS422, 10 mrad laser AR700 Model part / model numbers AP7010001 AR700-0125 AP7010002 AR700-0250 AP7010005 AR700-0500 AP7010010 AR700-1 AP7010020 AR700-2 AP7010040 AR700-4 1mW Acuity Touch Panel Display User’s Manual Revision: 2.0 AR700-0125, 3.175 mm span, 1 mW visible diode, 83 mm case, 2m cable AR700-0250, 6.35 mm span, 1 mW visible diode, 83 mm case, 2m cable AR700-0500, 12.7 mm span, 1 mW visible diode, 83 mm case, 2m cable AR700-1, 25.4 mm span, 1 mW visible diode, 83 mm case, 2m cable AR700-2, 50.8 mm span, 1 mW visible diode, 83 mm case, 2m cable AR700-4, 101.6 mm span, 1 mW visible diode, 83 mm case, 2m cable 32 AP7020040 AR700-4 5mW AP7220060 AR700-6 AP7234060 AR700-6 RP AP7220080 AR700-8 5mW AP7230080 AR700-8 20mW AP7234080 AR700-8 RP AP7420120 AR700-12 5mW AP7430120 AR700-12 20mW AP7220120 AR700-12C 5mW AP7230120 AP7434120 AR700-12C 20mW AR700-12 RP AP7420160 AR700-16 5mW AP7430160 AR700-16 20mW AP7620240 AR700-24 5mW AP7630240 AR700-24 20mW AP7620320 AR700-32 5mW AP7630320 AR700-32 20mW AP7620500 AR700-50 5mW AP7630500 AR700-50 5mW Acuity Touch Panel Display User’s Manual Revision: 2.0 AR700-4, 101.6 mm span, 5 mW visible diode, 83 mm case, 2m cable AR700-6, 152.4 mm span, 5 mW visible diode, 132 mm case, 2m cable AR700-6RP, road profiling option, 152.4mm span, 20mW visible diode, Bandpass filter, 132 mm case, 2m cable AR700-8, 203.2mm span, 5 mW visible diode, 132 mm case, 2m cable AR700-8, 203.2mm span, 20 mW visible diode, 132 mm case, 2m cable AR700-8RP, road profiling option, 203.2mm span, 20mW visible diode, Bandpass filter, 132 mm case, 2m cable AR700-12, 304.8 mm span, 5 mW visible diode, 257 mm case, 2m cable AR700-12, 304.8mm span, 20 mW visible diode, 257 mm case, 2m cable AR700-12, 304.8mm span, 5 mW visible diode, 132 mm case, 2m cable AR700-12, 304.8 mm span, 20 mW visible diode, 132 mm case, 2m cable AR700-12RP, road profiling option, 304.8 mm span, 20mW visible diode, Bandpass filter, 132 mm case, 2m cable AR700-16, 406.4 mm span, 5 mW visible diode, 257 mm case, 2m cable AR700-16, 406.4mm span, 20 mW visible diode, 257 mm case, 2m cable AR700-24, 609.6 mm span, 5 mW visible diode, 485 mm case, 2m cable AR700-24, 609.6mm span, 20 mW visible diode, 485 mm case, 2m cable AR700-32, 812.8 mm span, 5 mW visible diode, 485 mm case, 2m cable AR700-32, 812.8 mm span, 20 mW laser diode, 485 mm case, 2m cable AR700-50, 1.27 m span, 5 mW laser diode, 485 mm case, 2m cable AR700-50, 1.27 m span, 20 mW laser diode, 485 mm case, 2m cable 33 AR200 Model part / model numbers chart AP2000600 AR200-6M AP2001200 AR200-12M AP2002500 AR200-25M AP2005000 AR200-50M Acuity Touch Panel Display User’s Manual Revision: 2.0 R= 18 – 24mm A= +/- 0.012 mm, L= 69.8mm R= 14 – 26mm A= +/- 0.024 mm, L= 69.8mm R= 21.5 – 46.5mm A= +/- 0.05 mm, L= 69.8mm R= 17 – 67mm A= +/- 0.10 mm, L= 69.8mm 34