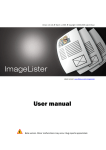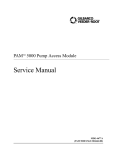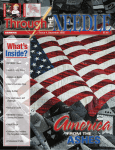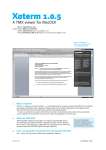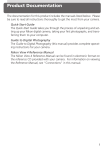Download User manual - Joakim Braun
Transcript
IPTCViewer
Version 1.0.2, February 26, 2009
Copyright © 2006-2009 Joakim Braun
Get the latest version at www.jfbraun.com/iptcviewer
User manual
IPTCViewer 1.0.2
1
Contents
Introduction................................................................................................3
Installation..................................................................................................3
Concepts.....................................................................................................3
Getting started............................................................................................5
The IPTC panel............................................................................................6
The IPTC peeper..........................................................................................7
The IPTC dialog...........................................................................................8
Preferences: The ”General” tab....................................................................9
Preferences: The ”Byline definitions” tab....................................................13
Preferences: The ”Caption definitions” tab.................................................16
Preferences: The ”IPTC panel/peeper” tab..................................................17
Preferences: The text instruction editor.....................................................20
Using text instructions: A demonstration case...........................................22
Preferences: The AppleScript editor...........................................................28
Compatibility............................................................................................29
Technical notes.........................................................................................29
Registration..............................................................................................29
Support and contact details.......................................................................30
Terms of use.............................................................................................30
Acknowledgements...................................................................................30
Version history..........................................................................................30
IPTCViewer 1.0.2
2
1.Introduction
1.1. What is it: IPTCViewer is a MacOSX application for viewing IPTC image metadata in
JPEG, TIFF, EPS and native Photoshop files, while working in Adobe Indesign.
IPTCViewer displays IPTC information in the currently selected image and allows easy,
automatic creation of freely configurable captions and photo bylines in Indesign.
1.2. How much does it cost: The unregistered version of IPTCViewer is free. However, it
adds the text ”* IPTCViewer” to all bylines and captions created in Indesign.
Registration is 50 EUR – see page 27.
2.Installation
2.1. Copy the IPTCViewer.app file to any location on your hard drive.
3.Concepts
3.1. IPTC panel: A ”floating window” displayed by IPTCViewer, which shows IPTC fields
from the image currently selected in Indesign, as well as a photo caption and byline
assembled from the IPTC information according to the settings. See page 6.
3.2. IPTC Peeper: An unobtrusive floating window that displays selected IPTC information
and resizes itself to occupy as little screen real estate as possible. See page 7.
IPTCViewer 1.0.2
3
3.3. IPTC dialog: A window that displays all IPTC information contained in the selected
image. See page 8.
3.4. Text definitions: A set of instructions that tell IPTCViewer how to assemble byline and
caption text from IPTC data, and how to position and format the text boxes in
Indesign. There is one set of text definitions for bylines, and one set for captions. See
page 13.
IPTCViewer 1.0.2
4
4.Getting started: An IPTCViewer demo
4.1. Start IPTCViewer.app by double-clicking it. It will put up a "status item" icon in the
menu bar. Click and select Preferences... in the menu.
4.2. Tell IPTCViewer which Indesign instance to talk to by selecting an entry from the
Indesign instance popup button at top left in the General tab. (The button lists all
Indesign versions installed on your computer. Select the one you usually work with.)
For more information about the preferences, see page 9.
4.3. Click the Byline definitions tab. Create a new byline definition by clicking the + button
at the bottom of the list. Rename it by changing the name in the Display name field.
4.4. Select an IPTC field to show in the popup button at top right in the Text content box.
4.5. Enter the name of your Indesign byline paragraph style in the Paragraph style name
field.
4.6. Select the new byline definition in the Make byline triggers popup at the bottom.
4.7. Click the Caption definitions tab and create a new caption definition, using the
"Caption" IPTC field and the Indesign paragraph style used for captions.
4.8. Select the new caption definition in the Make caption triggers popup at the bottom.
4.9. Close the preferences dialog by clicking the OK button.
4.10. Open your Indesign document containing these paragraph styles. Place a JPG, EPS,
Photoshop or TIFF image with plenty of IPTC information – such as a syndicated agency
photo.
4.11. Select Show IPTC panel in the IPTCViewer status menu. The IPTC panel will show up.
Click on the placed image in Indesign: the IPTC panel should display the image’s IPTC
metadata. Select your newly created byline and caption definitions in the Bylines and
captions section of the panel. The text fields should show the respective IPTC field
contents.
4.12. Select All IPTC information... in the IPTCViewer status menu. A dialog will appear,
displaying all IPTC fields contained in the selected image.
4.13. Select from the Make byline or Make caption submenus in the IPTCViewer menu.
IPTCViewer should create a text frame at the edge of the selected picture frame, fill it
with the IPTC data from the respective field and format it using the paragraph style
that you entered in the preferences dialog.
4.14. Select Show IPTC Peeper in the IPTCViewer status menu. Notice how the contents of it
(and of the IPTC panel) change with your Indesign image selection.
IPTCViewer 1.0.2
5
5.The IPTC panel
The IPTC panel is a ”floating window” that looks like this:
5.1. File name: The name of the currently selected Indesign image file. Context-clicking
brings up a context menu that looks like this:
The top part of the context menu is the file path, folder by folder. Click any
component to reveal it in Finder (which has some issues about revealing deeply nested
files, but clicking the path component twice will do it). At the bottom, the application
listed in the Open with submenu are user-configurable (in the IPTC panel/peeper tab
of the preferences).
IPTCViewer 1.0.2
6
5.2. Refresh button: IPTCViewer may be set to cache information, so that image files don’t
have to be reparsed every time the images are clicked. If the cache is on, clicking this
will force a reparsing of the image file.
5.3. Popup button with IPTC field: The button lists all IPTC fields, the text field shows the
corresponding contents.
5.4. Ditto.
5.5. Ditto.
5.6. Text encoding: The text encoding of the IPTC data. Try changing this if you get "funny
characters". The button lists either all available text encodings, or a user-configurable
subset (see the IPTC panel/peeper tab of the preferences). Context-clicking in the IPTC
panel window background will bring up a context menu allowing you to show/hide this
button.
5.7. Byline: The button lists all byline text definitions (see the Byline definitions tab of the
preferences). The text field shows the corresponding generated text.
5.8. Ditto, but for caption definitions.
Note that several of the controls in the IPTC panel are optional, so that the panel can
take on these different configurations:
6.The IPTC peeper
6.1. The IPTC peeper is a small floating window which looks like this:
IPTCViewer 1.0.2
7
The text displayed here is set by the corresponding text definition or IPTC field
selected in the IPTC panel/peeper preferences tab. It's usually a good idea to create a
separate definition for the IPTCPeeper text. In this way, IPTCPeeper may display both
the image’s caption and a formatted byline.
7.The IPTC dialog
7.1. The IPTC dialog is a window displaying all IPTC information contained in the selected
picture. It looks like this:
The IPTC dialog is displayed by selecting the All IPTC information... menu command, or
by clicking the All data... button in the IPTC panel (if visible).
Copy selected data or selected table rows by context-clicking on the table.
IPTCViewer 1.0.2
8
8.The preferences dialog
8.1. Preferences:
The "General" tab:
8.1.1 Indesign instance: The installed Indesign version that IPTCViewer should
attempt to communicate with. The button lists all installed Indesign versions.
Select the one that you typically use. The Whichever is running option will try to
talk to the first running Indesign instance in the system's process list, the
ordering of which is unpredictable.
8.1.2 Select created text frames: Select text frames that IPTCViewer creates in
Indesign. If unchecked, the Indesign selection is left unchanged.
8.1.3 Alert for missing IPTC fields: Show an error message if IPTC fields that are
required to assemble byline or caption text are missing from the image. This
can be annoying, so you'll probably want this unchecked.
IPTCViewer 1.0.2
9
8.1.4 Alert for missing styles and colors: Byline and caption definitions can be set to
apply an Indesign paragraph style sheet and a named color swatch to text
frames generated in Indesign. If any of these are missing from the Indesign
document, checking this setting will inform you about it.
8.1.5 Reactivate Indesign on IPTC dialog close: In order to show non-floating windows
such as the IPTC dialog, IPTCViewer has to make itself the frontmost
application. This removes focus from whatever was the front application – its
windows are deactivated. Focus is not normally reset to the formerly frontmost
application once the IPTCViewer window is closed, but if this setting is checked,
Indesign will be reactivated if it was the frontmost application when the IPTC
dialog was shown.
8.1.6 Reactivate Indesign on error dialog close: Same as above, but with regard to the
showing of error messages: Indesign will be reactivated if it was the frontmost
application when the IPTCViewer error message was shown.
8.1.7 Cache IPTC data: In order to access IPTC information, IPTCViewer has to
potentially read and parse multi-megabyte files. This requires time and network
resources. Caching the data means that IPTCViewer only parses each picture
once per session. It also means that if the IPTC information in the picture is
changed, IPTCViewer won't reflect that, as it accesses the old, cached data. You
can always force a reparse by clicking the
button in the IPTC panel.
8.1.8 Show "Make..." main menu items: Whether to show the Make byline, Make
caption and Make byline and caption menu items. Some users prefer to access
the text definition directly from the submenus and reduce interface clutter.
8.1.9 Show "Insert last..." main menu items: Whether to show the Insert last byline
and Insert last caption menu items. These insert whatever was the last
generated byline or caption text into the selected text frame in Indesign.
8.1.10 Option key makes dummy text blocks: Holding down the option key while
triggering a byline or caption creates an empty text block (at the location
specified by the text definition). Instead of byline or caption text, it is filled with
the text in the Dummy text field below. Useful if you want a quick way to, say,
create caption text boxes at a specified distance from a selected image. Note:
The trade-off here is that you won’t be able to use the option key in IPTCViewer
keyboard shortcuts! (they will always trigger dummy text blocks).
8.1.11 Publication settings: These are a system for managing sets of byline and
caption definitions. This is useful if you regularly work on several magazine
products, with differently named style sheets and so on. Each set consists of an
exported setting file (you edit your local settings, then export them with the
Export preferences button). Rename the publication setting files to whatever you
like and store them in a folder. Check Load from folder and select the folder
with the setting files. In the main menu, a Publication menu item will now
appear with a submenu listing all the files in the folder. Upon selection, the
corresponding byline and caption definitions are loaded from the setting file. –
This is also a good way to manage centrally stored byline and caption settings.
8.1.12 Suppress filename extensions in menu: Check to show file names of publication
setting files without filename extensions. "New York Times.iptc" becomes "New
York Times".
IPTCViewer 1.0.2
10
8.1.13 Preserve local shortcuts: Loading byline and caption definitions from a
publication setting file would normally activate the corresponding keyboard
shortcuts (hotkeys), as these are part of the definitions. It might be more
convenient to retain the shortcut for, say, a byline text definition named "Byline"
regardless of where it's stored. If this setting is checked, locally defined hotkeys
will override hotkeys defined in a publication settings file if the text definitions
have the same name. So your local "Byline" hotkey will still trigger a "Byline" text
definition contained in a loaded publication setting file.
8.1.14 Rescan folder on menu click: If checked, the publication settings folder is
rescanned every time you click the menu, so that changes to the folder (like
adding, removing or renaming setting files) are reflected "live". If unchecked,
folder is scanned once on IPTCViewer startup, and you get an error message if
settings files have since disappeared or been renamed.
8.1.15 Limit error messages: If publication settings are missing, a series of error
dialogs is sometimes triggered. This limits the error dialogs to one per folder.
8.1.16 Reset byline/caption default specs: When initially loading and using a
publication setting file, you will be asked which text definitions should be
triggered by the Make byline and Make caption menu commands. Your choices
will be stored in the preferences file, so that you won't have to reset them each
time you use that publication setting. Clicking the button clears your preset
cache.
8.1.17 Text encoding conversion IPTC text may be stored in a variety of text encodings
– the character that a given byte encodes depends on which text encoding is
assumed.If you get "funny characters" (typically in non-English IPTC text), this
lets you adjust the conversion. "Western (ISO Latin 1)" is a typical encoding for
material generated on Windows platforms.
8.1.18 Use alternate: If the conversion from the first text encoding yields any of the
"garbage characters" entered in the text field at 18, IPTCViewer will use the
alternate text encoding. Typically, a workflow would contain material with one
or two text encodings only, so this is a useful way to have IPTCViewer select the
appropriate encoding automatically.
8.1.19 The garbage characters that should trigger the alternate text encoding.
8.1.20 Keyboard shortcuts: These shortcuts (hotkeys) trigger various IPTCViewer
actions. Note that if you’ve checked Option key makes empty text blocks, any
text blocks that you create using commands triggered by shortcuts with option
keys will create empty text blocks.
8.1.21 Shortcuts work only when Indesign is in the foreground: If checked, shortcuts
won't work unless Indesign is in the foreground. Typically, you'll want this
checked.
8.1.22 Trim whitespace: Whether to remove leading and trailing whitespace characters
from generated text. Typically, you'll want this checked.
8.1.23 Caption field: Some photo agencies syndicating foreign material slap on
captions in their local language in the IPTC caption field (120). This caption is
IPTCViewer 1.0.2
11
separated from the original foreign-language text by the string "***LOCAL
CAPTION***". This setting lets you decide what to do: Prefer the original caption,
prefer the local caption or display the caption data as is.
8.1.24 Multiple-record delimiter: Some IPTC fields are "repeatable records" – lists
consisting of several items. This setting lets you decide how to display such
fields. Typically, you'd want to enter just a plain comma-space here.
8.1.25 Apply preferences changes immediately: If unchecked, preferences are not
saved until you press OK. When editing text instructions, however, it can be
useful to observe changes in the IPTC panel ”live”. To do this, select this
checkbox, press OK and open the preferences dialog again.
8.1.26 Export preferences: Exports the current (local) preferences to a file, useful for
backup or storing publication settings.
Note: The preferences file as last saved is copied. However, unless Apply
preferences changes immediately was checked when the preferences dialog was
displayed, changes will not be actually saved until you press OK. So, if Apply
preferences changes immediately was unchecked, no changes made since the
preferences dialog was last closed with the OK button will be reflected in the
exported file.
8.1.27 Import preferences: Import a preferences file as exported by Export
preferences.
IPTCViewer 1.0.2
12
8.2. Preferences:
The "Byline definitions" tab:
8.2.1 List of byline definitions. These appear in the Make byline submenu and in the
Byline button in the IPTC panel. Click the + button to create a new definition.
Context-clicking gives you the option of duplicating an existing definition.
(Note: The definitions shown in the screen dump are by example only.)
8.2.2 Display name: Entering "-" (hyphen) creates a divider in the Make byline
submenu.
8.2.3 Display: Whether to display this definition or not. Not displaying it – in menus
and buttons – makes sense if you're not done editing it, or if it refers to the IPTC
Peeper text.
8.2.4 Hotkey: The hotkey (keyboard shortcut) that triggers this text definition. Note
that the Make byline hotkey set in the General tab refers to the text definition
selected at 23.
IPTCViewer 1.0.2
13
8.2.5 Source: How the definition generates text. This happens either by accessing the
contents of a single IPTC field, or through a set of instructions (text instructions
– see page 20), or through an AppleScript that you write (see page 26). The idea
here is to provide flexibility enough for almost any need.
8.2.6 This button selects the IPTC field to use if Source is set to IPTC field.
8.2.7 Click to show the text instruction editor (see page 20).
8.2.8 Click to show the AppleScript editor (see page 28).
8.2.9 Search/replace in result: This activates execution of a set of search/replace
operations. If there is some text or letter combination in the assembled text that
you'd like to change or remove, here's where you do it.
8.2.10 Click to edit the list of search/replace operations.
8.2.11 Uppercase/lowercase: This allows you to change the case of the generated
text. Useful if your Indesign style sheets aren't up to snuff.
8.2.12 Insert initial "End of nested style" character: If you don't understand what
this refers to, leave it unchecked.
8.2.13 Place at picture frame edge: How the Indesign text frame should be positioned
relative to the selected picture frame. See figure below for this and other
positioning settings.
8.2.14 Gutter to edge: The horizontal and vertical spacing, in millimeters, between the
text frame and the picture frame. The way that this works out depends on the
positioning of the text frame relative to the picture frame edge. Example: Text
frame is placed at Bottom edge of picture frame and gutter to edge is H:0,5 and
IPTCViewer 1.0.2
14
V:1,0. In this case, the text frame is placed below the picture frame, with a 1
millimeter gap between the bottom of the picture frame and the top of the text
frame, and a 0,5 millimeter inset between the left edge of the picture frame and
the left edge of the text frame.
8.2.15 Image frame independent size: When text frames are created, either their
height or their width will be determined by the image frame’s height or width.
When text frames are created along the vertical edges of an image, the frame
height will equal the image frame height. For text frames created along the
horizontal edges, the frame width will equal the image frame width. This setting
controls the size of whichever dimension is not dependent on the image frame.
Example: If we place the text frame at Bottom edge of the image frame, a
setting here of 30 will result in a text frame height of 30 millimeters. (If the text
frame were placed at Right edge, it would have resulted in a text frame width of
30 millimeters).
8.2.16 Resize to fit content: Tell Indesign to resize the text frame to fit the generated
text.
Note: Indesign CS3 seems to handle this differently from previous versions.
Previously, the text frame resized in the direction of the vertical text alignment,
as expected. CS3 resizes it towards its top left point, however, so that the text
jumps if the text is vertically aligned toward the bottom of the frame. You can
deal with this by playing around with the Picture frame independent size,
making is about as big as the line height.
8.2.17 Text direction: The orientation of the text flow (actually, the rotation of the
text frame).
8.2.18 Horizontal justification: The justification of the paragraph(s) with the
generated text, overriding the applied Indesign paragraph style.
8.2.19 Vertical justification: The vertical justification of the text in the text frame.
Note that Text direction changes the rotation of the text frame, so if Text
direction is 90 (Top to bottom), and vertical justification is Bottom, text will be
flush to the left edge of the text frame.
IPTCViewer 1.0.2
15
8.2.20 Paragraph style name: The name of the Indesign paragraph style that should
be applied to the generated text. Leave empty if you want to apply the default
style for new text frames.
8.2.21 Text color swatch name: The name of the Indesign color swatch that should be
applied to the generated text, overriding color settings in the applied paragraph
(and/or character) style. Leave empty if you want to apply the color swatch in
whatever is the default style.
Important: Indesign predefines a number of swatches. The names of these are
bracketed (”[Black]”) in the swatch palette in Indesign. If you are using a nonEnglish version of Indesign, you must refer to these swatches using the English,
unbracketed names. Thus, in the Swedish version paper color is called ”[Papper]”
and must be referred to as ”Paper”.
8.2.22 Append: Append byline styles from a publication setting file (Exported with the
Export preferences button).
8.2.23 "Make byline" triggers: Select the byline definition that should be triggered by
the Make byline menu command.
8.3. Preferences:
The "Caption definitions" tab
8.3.1 This works just like the Byline definitions tab. The list entries show up in the
Make caption submenu.
IPTCViewer 1.0.2
16
8.4. Preferences:
The "IPTCPanel/peeper" tab
8.4.1 Open panel at startup: Whether to open the IPTC panel when IPTCViewer starts.
8.4.2 Hide panel on Indesign suspend: Whether to hide the IPTC panel when
Indesign goes into the background.
8.4.3 Alert for missing image link files: Display an error message if Indesign
considers that a selected linked image file is missing.
8.4.4 Alert for unparseable images: Display an error message if the image or IPTC
information can't be parsed.
8.4.5 Remember panel's window position: Remember the position and size of the
IPTC palette next time IPTCViewer starts.
IPTCViewer 1.0.2
17
8.4.6 Show on top of Indesigns panels/tabs: Whether the IPTC panel should float
above all Indesign user interface elements.
8.4.7 Moveable by background click: If checked, you can move the IPTC panel by
clicking in the window background.
8.4.8 Activate panel on show: If checked, the IPTC panel is sent an "activate" event
when the "Show" command is selected. This affects display of the panel border
(and also removes focus from Indesign user interface elements, which may not
be what you want.)
8.4.9 Show "All IPTC data..." button: Show this button at the bottom of the IPTC
panel.
8.4.10 Update from current Indesign selection: This setting decides how the IPTC
panel (and IPTC peeper window) is updated from the current Indesign selection.
Update on click in
: Text updates when refresh button in the IPTC panel is
clicked.
Update on click in panel: Text updates whenever the IPTC panel receives a
click.
Update on click in Indesign: Text updates whenever Indesign receives a click.
This is the recommended setting.
Update every N seconds: Update text periodically.
8.4.11 "Open with" applications: When context-clicking the file name displayed at the
top of the IPTC panel, the context menu looks something like this:
The applications listed in the Open with submenu are the ones listed here. Add
an application by clicking the + button at bottom of the list.
8.4.12 Display text encoding button: Whether to display a button listing text
encodings in the IPTC panel. The button may be useful, or it may hog screen
space. This gives you the option of removing it. (Its visibility is also toggled by
context-clicking in the IPTC panel window background).
IPTCViewer 1.0.2
18
8.4.13 Which text encodings to display: Clicking the top radio button will give you all
installed text encodings (usually an very long list), while the bottom button
gives you the chance to assemble your own list of text encodings.
8.4.14 The IPTC peeper panel: Appear at combined modifier clicks: Checking this will
display the IPTC peeper at the click location, when clicking and holding down
certain keys.
8.4.15 Content: What text should be shown in IPTCPeeper.
Option 1: Any of the fields displayed in the IPTC panel.
Option 2: Any of the byline and caption definitions.
Option 3: A single IPTC field.
8.4.16 Background color: The background color of the IPTCPeeper window.
8.4.17 Text color: The color of generated text in the IPTCPeeper window.
8.4.18 Size IPTCPeeper to fit content: Make the IPTCPeeper window size as small as
possible while still showing the entire text content.
8.4.19 Open IPTCPeeper at startup: Show the IPTCPeeper window every time
IPTCViewer starts up.
8.4.20 Call next event handler: Experimental nerd setting. Don't ask.
IPTCViewer 1.0.2
19
9.Preferences: The text instruction editor
This dialog is used to edit instructions that build byline or caption text from text
snippets and IPTC field values. These simple but powerful instructions allow for
aggregation of text snippets from different IPTC fields. It is also possible to assemble
text differently depending on the content of individual IPTC fields, so that common
problems with badly texted material are avoided. The editor looks like this:
IPTCViewer builds the text by following the instructions row by row. The instructions
consist of an optional conditional test (left part of bottom detail pane) and
instructions for the text assembly (right part of detail pane). If a condition is defined,
text is only generated for that instruction row if the condition is true.
Example: The screen dump above demonstrates assembly of text from multiple IPTC
fields. The first row adds the prefix ”Photo: ” and the contents of the Byline IPTC field.
The second row adds a slash prefix (”/”) and the contents of the Source IPTC field. If
we have ”John Doe” in the Byline field and ”Doepics” in the Source field, this would
generate the text ”Photo: John Doe/Doepics”. In the second row, we might have a
conditional check for an empty Source field, so that we don’t append the slash if
there’s no Source text to add.
9.1. Text instructions: A list with summaries of text instructions, edited in detail below.
9.2. Add instructions from: Add text instructions from other byline (or caption)
definitions. For bylines, a typical need would be for text to be placed vertically at any
IPTCViewer 1.0.2
20
edge of an image. This would require four different definitions (for top, left, right and
bottom edge) which all generate identical text. When text generation for one of these
definitions is fine-tuned to satisfaction, the instructions may be imported using this
button, instead of laboriously recreated ”by hand”.
9.3. IPTC field: The IPTC field whose value should be used for the conditional test. The
options include Any IPTC field, No IPTC fields and All IPTC fields.
9.4. Condition: What the conditional test is supposed to test. The options are Is, Is not,
Contains, Doesn't contain, Starts with, Doesn't start with, Ends with, Doesn't end
with, Contains text and Doesn’t contain text, all referring to the contents of the IPTC
field(s) above.
9.5. Search text: What text the conditional test should look for. This is actually a list of
multiple text snippets which is edited by clicking the Edit search text button.
9.6. Note: If there are more than one such search text snippet, handling depends on the
condition:
For ”positive” conditions (Is, Contains, Starts with and Ends with), the snippets are
checked one by one and the condition is true as a whole if it’s true for any of the
snippets. That is, if we are checking Any IPTC field with the Contains option and the
two text snippets ”John” and ”Doe”, the condition check will be true as a whole if any
IPTC field in the image contains either ”John” or ”Doe”.
For ”negative” conditions (Is not, Doesn’t contain, Doesn’t start with and Doesn’t
end with), the condition is true as a whole if it’s true for all of the snippets. If we are
checking Any IPTC field with the Doesn’t contain option and the two text snippets
”John” and ”Doe”, the condition check will be true as a whole if any IPTC field in the
image contains either ”John” or ”Doe”.
9.7. Case sensitive condition check: Whether the text matching should be done case
sensitively.
9.8. If true, break after this instruction: Whether the accumulation of text should cease
after this row, if the conditional test was true. By using this checkbox, simple
conditional branching is possible.
9.9. Prefix: An initial text to add before any other content of any IPTC field.
9.10. Text from IPTC field: Which IPTC field to fetch the text from. Options include
Matched IPTC field, which is the first field that matched the condition (if any).
9.11. Component: The part of the IPTC field to add to the text. The options are Entire text,
Text before search string, Text up to and including search string, Search string,
Text excluding search string, Text from search string to end, Text after search
string, First word, First 2 words, First 3 words, First 4 words, Last 4 words, Last 3
words, Last 2 words and Last word.
9.12. Trim: Whether to strip leading and trailing whitespace characters from the resulting
text.
9.13. Add suffix: A text to append after any other IPTC text.
IPTCViewer 1.0.2
21
9.14. Enforce unique text: A method for ensuring that text components (such as photo
agency names) don't occur more than once. The options are:
Ignore: Never mind.
Prefix: The prefix component must not be contained in previously accumulated text**.
Suffix: The suffix component must not be contained in previously accumulated text*.
Extracted IPTC field value: The part of the IPTC field that's extracted (such as First 2
words) must not be contained in previously accumulated text*.
Entire generated text: The entire generated text for this row must not be contained in
previously accumulated text**.
Using text instructions: A demonstration case
Example. Let’s assume the following typical real-world setup:
* Our newspaper uses two main image providers, AgencyA and AgencyB.
* AgencyA sells material from several other providers, such as SubagencyA and
SubagencyB.
* AgencyB sells material from SubagencyC and SubagencyD.
* We want our photo bylines to read:
Photo: John Doe/Subagency/MainAgency
* The images are inconsistently texted. The names of the subagencies will appear in
the IPTC text – perhaps in the Source field, perhaps in the Caption field, perhaps
somewhere else. The Byline field will contain the photographer’s name, optionally
followed by a slash and some other text, which may or may not be the name of the
subagency or the main provider.
*Geek note: The text components (prefix, suffix and extracted text) are saved sequentially in an array as the text assembly proceeds.
This means that text comparison of prefix, suffix and extracted value is made on these accumulating array elements, and not on the
entire string as it would appear at that point. The advantage of this is that no accidental matching (say, of the word ”man” if a suffix ends
in ”m” and the next prefix begins with ”an”). After the assembly is finished, the array elements are ”joined” with a blank string as glue.
** Here, previously accumulated text is treated as one long string.
IPTCViewer 1.0.2
22
1. Add the ”Photo: ” text: Create a text instruction that appends the ”Photo: ” text.
This is the first thing that will happen when the text is generated, irrespective of the
image’s IPTC contents.
IPTCViewer 1.0.2
23
2. Extract the photographer’s name (case 1): Here, we add two instructions for two
different cases. The first case, shown above, is that a slash character (”/”) occurs in the
Byline field, which might read: ”John Doe/SubagencyA”. Or it might read something else –
but if a slash is present, the photographer’s name will always precede it. So if the slash is
there, we append all the text preceding the slash (the ”Text before search string” option).
IPTCViewer 1.0.2
24
3. Extract the photographer’s name (case 2): The second case is that a slash
character (”/”) does not occur in the Byline field, which merely contains the
photographer’s name. In this case, we extract the entire contents of the Byline field.
IPTCViewer 1.0.2
25
4. Add subagency and agency (case 1): We know that if any IPTC field contains
”SubagencyA” or ”SubagencyB”, that image will have been provided by AgencyA. We add
a slash prefix, extract whichever subagency name was matched and append
”/AgencyA”. The byline is now complete, and so we break after this instruction (the
checkbox If true, break after this instruction).
5. Add subagency and agency (case 2): We create a new text instruction that will
execute if ”SubagencyA” or ”SubagencyB” were not found (that is, if the condition in the
preceding text instruction was ”false”). Here, we do the for ”SubagencyC” and
”SubagencyD” what we did for ”SubagencyA” and ”SubagencyB”: append whichever we
find, add the corresponding main agency name and break after this instruction.
IPTCViewer 1.0.2
26
6. All other cases: If we arrive here, the image didn’t contain the names of any of the
subagencies. If the Source field contains any text, we append a slash and the contents
of the Source field.
IPTCViewer 1.0.2
27
10.The AppleScript editor
For ultimate flexibility, you can write an AppleScript that returns the byline or caption text.
The editor looks like this:
10.1. Coding field: The AppleScript source code entered here is function body text. When used by
IPTCViewer, it will be wrapped in a function declaration. This means you can't write subroutines.
The final statement here is required to return a string, which will be used as the generated text.
Parameters passed in (and available for you to use):
inImagePath: The full path to the selected image.
inIPTCData: The IPTC data contained in the selected image, in the form of an AppleScript list
with 255 strings whose indexes correspond to IPTC field numbers. List elements may be empty
strings ("") but will not be null. IPTC field 0 is omitted, as AppleScript lists have one-based
indexes.
10.2. Attempt compile: Clicking will make IPTCViewer attempt to compile the source code, and
show error messages if anything is wrong. This is not a full featured AppleScript editor, so don't
expect much!
10.3. Insert IPTC field number: This button will insert the field number for corresponding named
IPTC fields.
10.4. Example: Suppose we want to remove the words "undesirable text" from an IPTC caption field
(120). We can then write something like this:
IPTCViewer 1.0.2
28
-- If the caption field (item 120 of the inIPTCData list)
-- contains the string "undesirable text",
-- remove it. Otherwise, return original caption.
set undesirableText to "undesirable text"
set theCaption to item 120 of inIPTCData
set captionLength to length of theCaption
set substringIndex to offset of undesirableText in theCaption
if (substringIndex > -1) then
set theCaption to (text 1 thru substringIndex of theCaption) & text from
(substringIndex + (length of undesirableText)) to (length of theCaption) of
theCaption
end if
return theCaption
(We could accomplish the same thing by using the text definition search/replace functionality.)
11.Compatibility
11.1. IPTCViewer 1.0.2 has been tested with Indesign CS, Indesign CS2 and Indesign CS3 on
MacOSX 10.4.9 and MacOS Leopard. The CS3 version has been tested on both PowerPC and
Intel Macs. There should be no remaining ”endianness” issues.
12.Technical notes
12.1. IPTCViewer extracts information from the APP13 JPEG segment (in JPEG files), the Photoshop
IFD in TIFF files and embedded XMP data (by a rather primitive text search) in EPS files.
12.2. The widely used Fotostation image workflow software from Fotoware doesn’t save metadata
when processing for EPS output. This means that IPTC data ”disappears” from processed
images and can’t be seen by IPTCViewer. To avoid this, change the output to TIFF in the
channel settings (there should be no discernible image quality difference).
12.3. Fotostation also doesn't store metadata directly in EPS files, but squirrels it away somewhere.
This means that if you enter metadata in EPS files using Fotostation, the data will not show up
in IPTCViewer.
12.4. Since IPTCViewer is a "LSUIElement" application, it lacks a main menu bar and will not show
up in the Dock's list of open applications. If you need to force-quit it, you'll have to use the
Activity Monitor. Sorry, but this is an Apple limitation.
13.Registration
13.1. The unregistered version of IPTCViewer adds ”*IPTCViewer” to all text generated in Indesign.
The IPTC panel remains completely usable.
13.2. Registration of IPTCViewer is 50 EUR.
IPTCViewer 1.0.2
29
Swedish customers, please add 25% VAT (Swedish VAT/moms 25% = 12,50 EUR, price with
VAT is EUR 62,50).
13.3. To register, please visit www.jfbraun.com/iptcviewer and use the PayPal button. Major credit
cards accepted. You should receive a registration confirmation with further instructions and a
serial number within 24 hours of receipt of payment.
13.4. Registered version users are entitled to 2 years of free updates (starting on the registration
date). Upgrade by downloading the current IPTCViewer version at www.jfbraun.com/iptcviewer.
13.5. The registered version of IPTCViewer may be installed and used either (1) on any number of
computers for use by the same physical user only, or (2) on a single computer only, for use by
any number of physical users. For other requirements, please contact
[email protected].
14.Support and contact details
14.1. Please e-mail me any questions, suggestions or bug reports: [email protected].
You should normally get a response within a day or two.
15.Terms of use
15.1. You're are using IPTCViewer entirely at your own risk, with no express or implied warranties,
liabilities or support promises whatever.
16.Acknowledgements
16.1. TinyXML © 2000-2002 by Lee Thomason, www.grinninglizard.com,
www.sourceforge.net/projects/tinyxml – a very nice package.
16.2. SNDisclosableView © 2002 by Kurt Revis, www.snoize.com
16.3. OpenOffice.org
17.Version history
1.0.2
February 26, 2009
* Fixed error handling for missing and unparseable files.
* Some changes to the parsing engine.
1.0.1
February 11, 2009
* Fixed some cosmetic user interface glitches in the English version.
1.0
February 10, 2009
* Made text instruction editor actually usable. Added functionality.
* Fixed a considerable number of image parsing, stability and Cocoa Bindings bugs.
* Fixed endianness issues so that IPTCViewer works on Intel Macs.
* Added Indesign CS3 support.
0.9.20 to 0.9.29 Development versions, January–February 2009.
0.9.19
IPTCViewer 1.0.2
August 18, 2007
* Fixed bug where IPTCViewer might crash if no Indesign app was selected.
30
* Fixed bug causing AppleScript text generation to malfunction.
0.9.17
IPTCViewer 1.0.2
August 2007
* First public release.
31