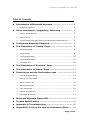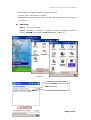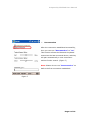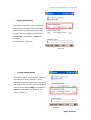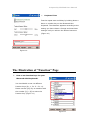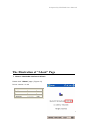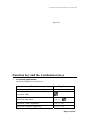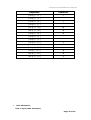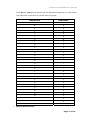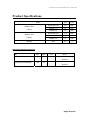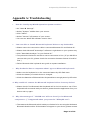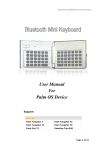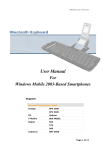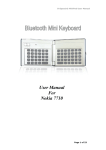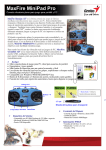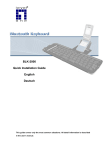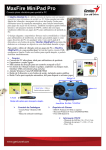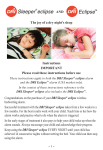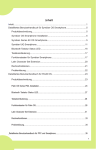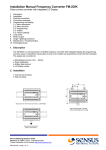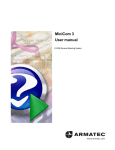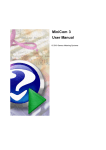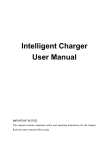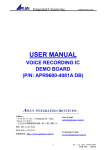Download Manual B-Speech MiniPadl ppc
Transcript
B-Speech® MiniPad User Manual User Manual For Microsoft Pocket PC 2003 Windows Mobile 5.0 Phone Edition Page 1 of 22 B-Speech® MiniPad User Manual Manufacturer's Disclaimer Statement The information in this document is subject to change without notice and does not represent a commitment on the part of the vendor. No warranty or representation, either expressed or implied, is made with respect to the quality, accuracy or fitness for any particular purpose of this document. The manufacturer reserves the right to make changes to the content of this document and/or the products associated with it at any time without obligation to notify any person or organization of such changes. In no event will the manufacturer be liable for direct, indirect, special, incidental or consequential damages arising out of the use or inability to use this product or documentation, even if advised of the possibility of such damages. This document contains materials protected by copyright. All rights are reserved. No part of this manual may be reproduced or transmitted in any form, by any means or for any purpose without expressed written consent of its authors. Product names appearing in this document are mentioned for identification purchases only. All trademarks, product names or brand names appearing in this document are registered property of their respective owner. Page 2 of 22 B-Speech® MiniPad User Manual Table of Contents Introduction of Bluetooth Keyboard …………………………. 4 ¾ Keyboard Features ……………………………………………………………………………….. 4 Driver Installation / Upgrading / Removing ………………. 5 ¾ System Requirements ……………………….……………………………………………..... 5 ¾ Before to Use …………………………….………………………………………………………... 5 ¾ How to Install/Upgrade/ Remove the Bluetooth keyboard Driver …...... 5 Configuring Bluetooth Keyboard ……………………………... 7 The Illustration of “Config” Page …………………………….. 8 ¾ Active Keyboard ……………………………………………………………………………………. 8 ¾ Reconnection ………………………………………………………………………………......... 9 ¾ Typing Repeat Rate …………………………………………………….………................ 10 ¾ Typing Repeat Delay …………………………………………………..………............... 10 ¾ Keyboard Test ……..…………………………………………………..………................. 10 The Illustration of “Function” Page ………………………….. 11 The Illustration of “About” Page ……………………………... 12 Function key and the Combination keys ……………………. 13 ¾ Launching Applications ……………………………………………......................... 13 ¾ Editing Text Command ………………………………………………………………………... 14 ¾ Other Function Key ……………………………………………………………………………... 14 ¾ Symbol Characters ………………………………………………............................ 15 ¾ Latin Characters …………………………………………..………………………………………. 16 ¾ Special Shortcut Key ……………………………………………............................ 17 ¾ Calculator Functions …………………………………………………………………………….. 17 Bluetooth Keyboard Status LED ……………………………….. 18 Product Specifications ……………………………………………. 19 Appendix A: Troubleshooting ………………………………….. 20 Appendix B: Look up the version of Bluetooth Stack ..... 21 Page 3 of 22 B-Speech® MiniPad User Manual Introduction of Bluetooth Keyboard ¾ Keyboard Features Page 4 of 22 B-Speech® MiniPad User Manual Driver Installation/Upgrading/Remove System Requirements ¾ Microsoft Pocket PC 2003 / Windows Mobile 5.0 with built-in Bluetooth. At least 420 KB of free memory on your Pocket PC. A computer with the Microsoft Windows 2000 / XP operating system. A synchronizing program on your computer, such as Microsoft ActiveSync 3.6 or higher, for copying files to your Pocket PC. Before to Use ¾ Check the batteries status of Bluetooth Mini keyboard. (Turn the switch on to check the Blue light on the keyboard.) ¾ Disable other application which will use Bluetooth port on your Pocket PC. How to Install / Upgrade / Remove the Bluetooth Mini keyboard Driver? Installation Connect your Microsoft Pocket PC 2003 / Windows Mobile 5.0 through infrared/cable for ActiveSync with the computer. Insert Bluetooth Mini Keyboard CD into computer’s CD-ROM drive. Follow the instruction on screen to complete the installation. After the Bluetooth Mini keyboard driver is installed successfully and the Microsoft Pocket PC is reset, you can find this Bluetooth Mini keyboard icon is showed on the Start Menu of the Pocket PC.(Figure 1) Upgrading Page 5 of 22 Figure 1 B-Speech® MiniPad User Manual Please check the Agent’s website from time to time to check if any new driver is released. (Note: Please remove the old driver out first, and then install the last one into your device.) Removing Step 1 Turn the driver off Step 2 Tap Start -> Settings -> System -> Remove Programs, (Figure 2) choose “MiniKB” and click the Remove button. (Figure 3) Figure 2 Choose MiniKB and click the Remove button Page 6 of 22 B-Speech® MiniPad User Manual Figure 3 Configuring Bluetooth Keyboard ¾ When you click the “MiniKB” icon, you will see three pages “Config”, “Function”, “About”. (Figure 4) Figure 4 ¾ “Config” Page There are including: “Active keyboard”, “Reconnection”, “Typing Repeat Rate”, “Typing Repeat Delay”, “Keyboard Test”. ¾ “Function” Page This page provides ten user-definable function keys as Hot Keys. ¾ “About” Page Provides the version of the driver installed in your handheld device. Page 7 of 22 B-Speech® MiniPad User Manual The Illustration of “Config” Page ¾ Active Keyboard How to connect the Bluetooth Mini keyboard with your device?? Step 1: Turn the Bluetooth Mini keyboard on, the LED will flash blue once every other second, the Bluetooth Mini keyboard is in Discovery mode. Step 2: Tap Start -> MiniKB. (Figure 5) Figure 5 Step3: Click “Active Keyboard”. Pocket PC will search and connect the Bluetooth Mini Keyboard automatically (Figure 6) Figure 6 Page 8 of 22 B-Speech® MiniPad User Manual ¾ Reconnection After the connection established successfully, then you can turn “Reconnection” to “On”. This function allows the Bluetooth keyboard memorizes the last connected device, and they will pair automatically in next connection without further search. (Figure 7) Note: Please do not turn “Reconnection” on before the first connection established. Figure 7 Page 9 of 22 B-Speech® MiniPad User Manual ¾ Typing Repeat Rate This option allows you to set the speed at which a letter, number or other character repeats when you press and hold a key. Use your stylus to drag the marker arrow toward Fast (to increase) or Slow (to decrease) the repeat rate. (Figure 8) Figure 8 ¾ Typing Repeat Delay This option allows you to set the length of time before a letter, number or other character begins to repeat when you press and hold a key. Use your stylus to drag the marker arrow toward Long (to increase) or Short (to decrease) the length of the delay. (Figure 9) Figure 9 Page 10 of 22 B-Speech® MiniPad User Manual ¾ Keyboard Test Test the repeat rate and delay by holding down a letter or number key on the Bluetooth Mini keyboard. The character appears according to the setting you have chosen. Change and test these settings until you achieve the desired outcome. (Figure 10) Figure 10 The Illustration of “Function” Page ¾ How to set function keys for your Bluetooth Mini keyboard? You should able to set 10 different function keys (Fn -1, Fn -2 ~ Fn -0). Please use the [Fn] key to combine with the number [0] ~ [9] to active the function key. (Figure 11) 11 of 22 Figure Page 11 B-Speech® MiniPad User Manual The Illustration of “About” Page ¾ How to check the version of driver? Please click “About” page. (Figure 12) Driver version: V1.00 English Version EN French Version FR German Version DE Page 12 of 22 B-Speech® MiniPad User Manual Figure 12 Function key and the Combination keys ¾ Launching Applications : Launch the application by shortcut. Function Launches a specific user-defined application. Keystroke [ Fn ] + [ Number ] Launches Today Launches Start Menu [ Fn ] + [ Launches “Inbox” application [ Fn ] + [ Z ] Launches “Contacts” application [ Fn ] + [ X ] ] Page 13 of 22 B-Speech® MiniPad User Manual ¾ Launches “Tasks” application. [ Fn ] + [ C ] Launches “Calendar” application [ Fn ] + [ V ] Launches “Notes” application [ Fn ] + [ B ] Launches “Word” application. [ Fn ] + [ N ] Launches “Excel” application [ Fn ] + [ M ] Editing Text Command : This table lists the key combinations to activate various commands. Function Keystroke Moves cursor left one word [ Ctrl ] + [ Í ] Moves cursor right one word [ Ctrl ] + [ Î ] Selects previous word [ Ctrl ] + [ Shift ] + [ Í ] Selects next word [ Ctrl ] + [ Shift ] + [ Î ] Selects the previous character [ Shift ] + [ Í ] Selects the next character [ Shift ] + [ Î ] Selects pervious line [ Shift ] + [ Ï ] Selects next line [ Shift ] + [ Ð ] Page 14 of 22 B-Speech® MiniPad User Manual ¾ Beginning of the line [ Fn ] + [ Í ] End of the line [ Fn ] + [ Î ] Page Up [ Fn ] + [ Ï ] Page Down [ Fn ] + [ Ð ] Select all [ Ctrl ] + [ A ] Undo last action [ Ctrl ] + [ Z ] Cuts selected text [ Ctrl ] + [ X ] Copies selected text [ Ctrl ] + [ C ] Pastes cut or copied text [ Ctrl ] + [ V ] Other Function Key : Function All keys embedded with gray characters are Keystroke [ Fn ] + [ Caps Lock ] accessible by enabling the Num Lock setting. Enabling Num Lock emulates a 10-key keypad interface found on most standard keyboards. ¾ Insert a tab [ Tab ] Generate an ESC [ Fn ] + [ Tab ] Show/Hide the input method [ Fn ] + [ Space ] Symbol Character : International Character Key Page 15 of 22 B-Speech® MiniPad User Manual Keystroke Character [ Alt gr ] + [ 1 ] ~ [ Alt gr ] + [ 4 ] ` [ Alt gr ] + [ 6 ] \ [ Alt gr ] + [ 7 ] [ Alt gr ] + [ Q ] ® [ Alt gr ] + [ W ] © [ Alt gr ] + [ E ] € [ Alt gr ] + [ Y ] [ Alt gr ] + [ P ] ¾ [ Alt gr ] + [ A ] « [ Alt gr ] + [ S ] » [ Alt gr ] + [ D ] µ [ Alt gr ] + [ F ] Ç [ Alt gr ] + [ G ] ñ [ Alt gr ] + [ H ] ¿ Latin Characters How to input Latin Character? Page 16 of 22 B-Speech® MiniPad User Manual Press [Fn] + [Ctrl] at the same time, the Bluetooth keyboard is in Latin mode. This table lists keystrokes to activate Latin functions. ¾ Keystroke Character Q á W à E ä R â T å Y ã U æ I ç O ñ P ø A é S è D ë F ê G í H ì J ï K î L ß ; ý ‘ Ÿ Z ó X ò C ö V ô B õ N ú M ù , ü . û / ¿ Special Shortcut Key : Page 17 of 22 B-Speech® MiniPad User Manual This function supports to dial or hang up if your device include phone function. Function ¾ Keystroke Dial [ Ctrl ] + [ T ] Hang up [ Ctrl ] + [ Y ] Calculator Functions : Press [Fn] + [Caps Lock] at the same time, the Bluetooth keyboard is in NumLock mode. This table lists keystrokes to activate calculator functions. keystroke Action / ( + ) Add ; ( - ) Subtract P ( * ) Multiply - ( / ) Divide = ( = ) Equals J ( 1 ) One K ( 2 ) Two L ( 3) Three U ( 4 ) Four I ( 5 ) Five O ( 6 ) Six 8 ( 7 ) Seven 9 ( 8 ) Eight 0 ( 9 ) Nine M ( 0 ) Zero C Clear all E / Backspace Clear last entry H Clear memory Y Set current number on display in memory R Recall value in memory , comma . decimal point Page 18 of 22 B-Speech® MiniPad User Manual Bluetooth Mini Keyboard Status LED When the Bluetooth Mini keyboard is open, you can find a LED on your left side keyboard. This LED can indicate the status of the keyboard and battery When the LED flashs Blue light once every other second, this is the state that the Bluetooth Mini keyboard can be detected by handheld device. When the LED flashs Blue light twice every other second, this is the status that the Bluetooth Mini keyboard is connected by handheld device. When the LED flashs Red light once or twice every other second, this is the batteries are in low level. You should change the batteries immediately. When the LED flashs Orange light , this is the Mini keyboard is in charge mode Page 19 of 22 B-Speech® MiniPad User Manual Product Specifications Item Module Size (Close) Module Size (Open) Weight Typ. Unit Horizontal (H) 90 mm Vertical (V) 71 mm Depth (D) 12 mm Horizontal (H) 172 mm Vertical (V) 71 mm Depth (D) 6 mm Net 83 g Absolute Maximum Rating Item Min Max Operation Temperature -10 50 Unit Note Humidity Condition 5 ~ 90%RH Storage Environmental -30 70 Humidity Condition 5 ~ 90%RH Page 20 of 22 B-Speech® MiniPad User Manual Appendix A: Troubleshooting 1. How do I verify my WinCE Operation System version? ¾ Go “Start Î Settings”. ¾ Select “System” middle down your screen. ¾ Click “About”. ¾ Select “Version” left bottom of your screen. ¾ You can see WinCE OS software version here. 2. I am not able to install Bluetooth keyboard driver to my Pocket PC? ¾ Please ensure the connection cable is connected between PC and Pocket PC. ¾ Please check Microsoft “ActiveSync” software is right down on your system tray. ¾ Click “Start Î ActiveSync” on your Pocket PC” ¾ To synchronize Pocket PC and PC to ensure connection is fine. (If you did fail to connect with your PC, please check the connection between Pocket PC and PC first.) ¾ Follow Bluetooth Mini keyboard user guide to repeat installation. 3. Why Pocket PC has no response when I type on Bluetooth keyboard? ¾ Make sure the keyboard is in the connected status by LED flash time. ¾ Check the battery of mobile device is charged. ¾ Check the batteries of Bluetooth Mini keyboard have enough power by LED color. 4. Why couldn't I remove the Bluetooth keyboard driver from my device? ¾ Please check if the Bluetooth Mini keyboard still in the link mode or not. If the keyboard still connected with your device, please close the application from your device and try again. 5. Why the message of “ ‘MiniKB.exe’ will not found (or its Bluetooth component…)” is appeared when you press the “BTKeybd.exe”? ¾ That means the Bluetooth which inside your Pocket PC is not using the Widcomm Bluetooth Stack module. If the situation is happen on your device, please contact Page 21 of 22 B-Speech® MiniPad User Manual us for support. Appendix B: Look up the version of Bluetooth Stack Tap “Start Æ Settings Æ System (or Connections) Æ Bluetooth” Choose the “About” page from the bottom of your Pocket PC, and you should able to find the version of the Bluetooth Stack. (Note: If you couldn’t find the Bluetooth selection from the list, which means your Pocket PC is not able to support Widcomm Bluetooth Stack) Page 22 of 22