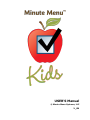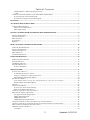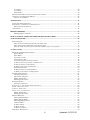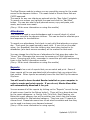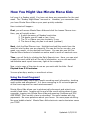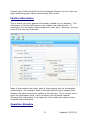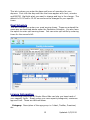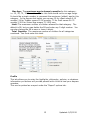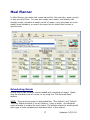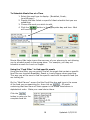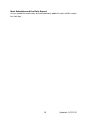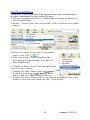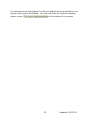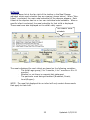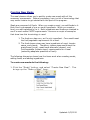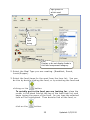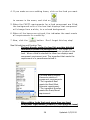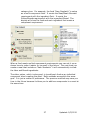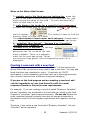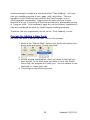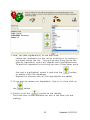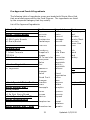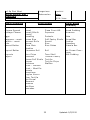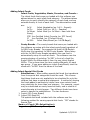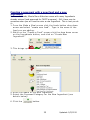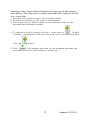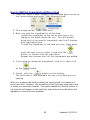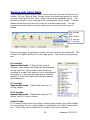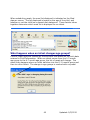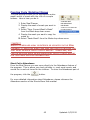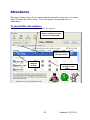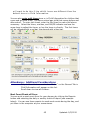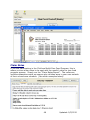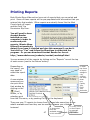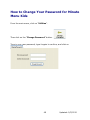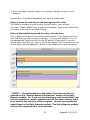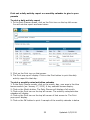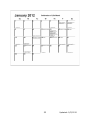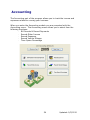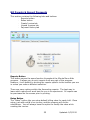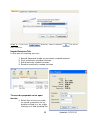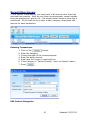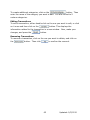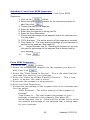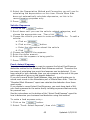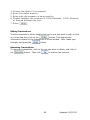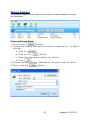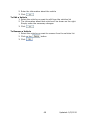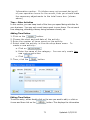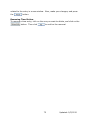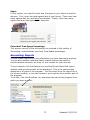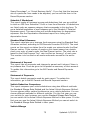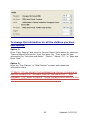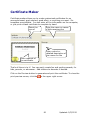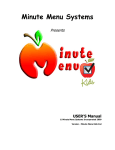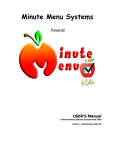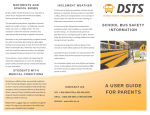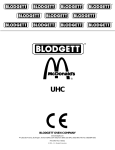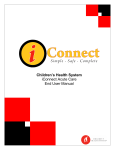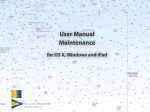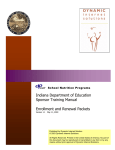Download CONGRATULATIONS & THANK YOU FOR PURCHASING K
Transcript
USER’S Manual © Minute Menu Systems, LLC V_GM Congratulations & Thank You for Using Minute Menu Kids! If you participate in the Food Program: Contact your Food Program Sponsor to determine if Minute Menu Kids can be configured to submit your Food Program claims automatically. If you do not participate in the Food Program: You can use all features of the software as listed in this manual except the electronic claims submission. There will be some features or fields required by Food Program sponsors that may not make sense to you; feel free to bypass these. One of the benefits of this software being designed with the Food Program in mind is that you have the confidence of knowing that the menus provided meet the high-quality nutrition standards set by the US Department of Agriculture. Minute Menu Kids is a complete family child care management system that offers much more than meal planning. With Minute Menu Kids, you can: Manage financial information related to the running of your business. Create income and expense reports for any period of time you choose. Produce invoices, monthly statements, and more. Receive electronic/automatic payments from your parent through www.ChildCarePay.com Manage all information related to each child, such as emergency contacts, medical information, insurance information, birthdays, and much more. Plan all child care activities daily, weekly, or monthly. Use the time management features to help manage your personal and professional schedule before, during, and after child care hours. Produce daily reports for all children with just a few keystrokes. Plan meals for a day, week, month, or any period of time you Produce certificates and create charts for setting goals, measuring progress, and rewarding children when they achieve those goals. We hope that Minute Menu Kids meets its goal of making it easier for you to run your child care business, so you can focus on the most important part of your business . . . kids! Have fun! 2 Updated: 2/2/2012 Table of Contents USER’S Manual © Minute Menu Systems, LLC .................................................................................................1 V_GM ...................................................................................................................................................................1 CONGRATULATIONS & THANK YOU FOR USING MINUTE MENU KIDS! .....................................................................2 If you participate in the Food Program: ..............................................................................................................2 If you do not participate in the Food Program: ...................................................................................................2 HAVE FUN! .................................................................................................................................................................2 ACCESSING MINUTE MENU KIDS .......................................................................................................................6 COMPUTER REQUIREMENTS.......................................................................................................................................7 Internet Access Requirements ..............................................................................................................................7 Other Requirements .............................................................................................................................................7 GETTING STARTED WITH THE MINUTE MENU KIDS PROGRAM ............................................................8 FACILITY INFORMATION ............................................................................................................................................8 CHILD INFORMATION .................................................................................................................................................8 MEAL PLANNER.........................................................................................................................................................8 ATTENDANCE ............................................................................................................................................................9 REPORTS ....................................................................................................................................................................9 HOW YOU MIGHT USE MINUTE MENU KIDS ................................................................................................ 10 USING THE FOOD PROGRAM? .................................................................................................................................. 10 FACILITY INFORMATION .......................................................................................................................................... 11 OPERATION SCHEDULE ............................................................................................................................................ 11 MEAL SCHEDULE ..................................................................................................................................................... 12 LICENSE INFORMATION ........................................................................................................................................... 12 CHILD INFORMATION ......................................................................................................................................... 14 ENROLLING NEW CHILDREN.................................................................................................................................... 14 THE COPY BUTTON: ................................................................................................................................................ 15 THE REPORTS BUTTON: ........................................................................................................................................... 15 THE CHILD HOURS TAB: .......................................................................................................................................... 15 To enter Child Hours: ........................................................................................................................................ 16 MEAL PLANNER ..................................................................................................................................................... 17 S C H E D U L I N G M E A L S ......................................................................................................................................... 17 To Schedule Meals One at a Time ...................................................................................................................... 18 Using the "Food Filter" to find specific meals ................................................................................................... 18 Meal Schedules and the Daily Report ................................................................................................................ 19 PRE-PLANNED MENUS ............................................................................................................................................. 20 To S ch ed u le M ea l s Us in g P r e - P la n n ed Men u s (o n ly fo r n o n - in fa n t s ) ..................................... 20 Sponsor Default Pre-Planned Menus: ............................................................................................................... 21 INFANTS................................................................................................................................................................... 23 CREATING NEW MEALS ........................................................................................................................................... 24 To create new meals do the following:............................................................................................................... 24 When on the Make a Meal Screen:..................................................................................................................... 28 CREATING A NEW MEAL WITH A NEW FOOD ............................................................................................................. 28 PROCESS FOR ADDING A NEW FOOD........................................................................................................................ 29 Pre-Approved Foods & Ingredients ................................................................................................................... 31 Adding Non-Infant Foods................................................................................................................................... 33 Adding Infant Foods........................................................................................................................................... 34 Adding Infant Special Diet Foods ...................................................................................................................... 34 CREATING A NEW MEAL WITH A NEW FOOD AND A NEW INGREDIENT...................................................................... 35 CREATING A NEW MEAL BY EDITING OR SUBSTITUTING THE FOODS IN AN EXISTING MEAL ...................................... 36 HOW TO EDIT THE INGREDIENTS WITHIN A FOOD .................................................................................................... 38 WORKING WITH INFANT MEALS .............................................................................................................................. 39 0-3 months .......................................................................................................................................................... 39 3 Updated: 2/2/2012 4-7 months .......................................................................................................................................................... 39 8-11 months ........................................................................................................................................................ 39 Infant Foods. ...................................................................................................................................................... 39 WHAT HAPPENS WHEN AN INFANT CHANGES AGE GROUPS? ..................................................................................... 40 CREATING CYCLE (ROTATING) MENUS ................................................................................................................... 42 Short Cut to Attendance ..................................................................................................................................... 42 ATTENDANCE ......................................................................................................................................................... 43 TO RECORD THIS INFORMATION: .............................................................................................................................. 43 ATTENDANCE: ADDITIONAL CONSIDERATIONS ...................................................................................................... 45 Meal Count Check-off Form .............................................................................................................................. 45 CLAIM NOTES .......................................................................................................................................................... 46 PRINTING REPORTS ............................................................................................................................................. 47 Emailing Reports to Parents .............................................................................................................................. 48 HOW TO CHANGE YOUR PASSWORD FOR MINUTE MENU KIDS ........................................................... 49 ACTIVITY PLANNER ............................................................................................................................................. 50 DAILY PLANNER ...................................................................................................................................................... 50 Entry of notes to remind you and your parents for a day................................................................................... 51 Entry of the activities planned for a day, hour by hour...................................................................................... 51 Print out a daily activity report or a monthly calendar to give to your parents ................................................ 52 AC CO U N TI N G ..................................................................................................................................................... 54 BILL PARENTS & RECORD PAYMENTS ..................................................................................................................... 55 Reports Button.................................................................................................................................................... 55 Rates Button ....................................................................................................................................................... 55 Create Invoice Tab ............................................................................................................................................. 56 Unpaid Invoices Tab .......................................................................................................................................... 58 To record a payment on an open invoice ........................................................................................................... 58 To Print or Preview previously created invoices ............................................................................................... 60 To edit a previously created invoice .................................................................................................................. 60 To delete a previously created invoice ............................................................................................................... 60 Payment History Tab ......................................................................................................................................... 60 To Edit previously recorded payments ............................................................................................................... 60 To Remove a previously created payment .......................................................................................................... 60 RECORD OTHER INCOME ......................................................................................................................................... 61 Entering Transactions ........................................................................................................................................ 61 Edit Custom Categories ..................................................................................................................................... 61 Editing Transactions .......................................................................................................................................... 62 Removing Transactions ...................................................................................................................................... 62 RECORD EXPENSES .................................................................................................................................................. 63 Entering Transactions ........................................................................................................................................ 63 S C H E D U L E C A N D F O R M 8 8 2 9 E X P E N S E S ................................................................................................... 64 F O R M 4 5 6 2 E X P E N S E S ...................................................................................................................................... 64 V E H IC L E E X P E N S E S ........................................................................................................................................... 65 F O O D : A C T U A L E X P E N S E ................................................................................................................................. 65 Editing Transactions .......................................................................................................................................... 66 Removing Transactions ...................................................................................................................................... 66 MILEAGE REGISTER ................................................................................................................................................. 67 Entering Mileage Detail..................................................................................................................................... 67 Editing Mileage Detail ....................................................................................................................................... 68 Removing Mileage Entries ................................................................................................................................. 68 Vehicles Button .................................................................................................................................................. 68 To Add a Vehicle ................................................................................................................................................ 68 To Edit a Vehicle ................................................................................................................................................ 69 To Remove a Vehicle .......................................................................................................................................... 69 TIME-SPACE PERCENTAGE ...................................................................................................................................... 70 4 Updated: 2/2/2012 Time – Hours Children Present ......................................................................................................................... 70 Time – Other Activities....................................................................................................................................... 71 Adding Time Entries........................................................................................................................................... 71 Editing Time Entries .......................................................................................................................................... 71 Removing Time Entries ...................................................................................................................................... 72 Space .................................................................................................................................................................. 73 Calculated Time-Space Percentage ................................................................................................................... 73 ACCOUNTING: REPORTS .......................................................................................................................................... 73 If you’re not sure which report you want, Experiment!!! ................................................................................... 74 Actual Food Expenses ........................................................................................................................................ 74 Create Receipt .................................................................................................................................................... 74 Depreciation Worksheet ..................................................................................................................................... 74 Form 8829 House Worksheet ............................................................................................................................. 74 Invoice ................................................................................................................................................................ 74 Schedule C Detailed Expenses ........................................................................................................................... 74 Schedule C Worksheet ........................................................................................................................................ 75 Standard Meal Allowance .................................................................................................................................. 75 Statement of Account .......................................................................................................................................... 75 Statement of Payments ....................................................................................................................................... 75 Vehicle Deduction Comparison ......................................................................................................................... 75 Vehicle Mileage.................................................................................................................................................. 75 DAILY REPORTS .................................................................................................................................................... 77 CHOOSING A REPORT STYLE.................................................................................................................................... 78 CUSTOMIZING INDIVIDUAL REPORTS....................................................................................................................... 78 Method 1 - Minimal customizing........................................................................................................................ 78 Method 2 – Some individual customizing ........................................................................................................... 79 TO CHANGE THE INFORMATION FOR ALL THE CHILDREN YOU HAVE TWO OPTIONS. ................................................. 80 Option 1: ............................................................................................................................................................ 80 Option 2: ............................................................................................................................................................ 80 CERTIFICATE MAKER ......................................................................................................................................... 81 CHART MAKER ...................................................................................................................................................... 82 HELP .......................................................................................................................................................................... 83 CUSTOMER SERVICE ................................................................................................................................................ 83 EXIT ........................................................................................................................................................................... 84 © Minute Menu Systems, LLC The software program and the manual are copyrighted. All rights are reserved. They may not, in whole or part, be copied, photocopied, reproduced, translated or reduced to any electronic medium without prior consent, in writing, from Minute Menu Systems Incorporated. The user of this product is entitled to use this product for his or her own use. The user is not entitled to sell or transfer reproductions of the software or manual to other parties in any way, nor to rent or lease the product to others without written permission from Minute Menu Systems, LLC 5 Updated: 2/2/2012 Accessing Minute Menu Kids You should have received a welcome letter or instructions from Minute Menu Systems or your Food Program Sponsor on how to download Minute Menu Kids. This would have also included your Minute Menu Kids user name (login ID number) and password. If you’ve already downloaded Minute Menu Kids, then you can access your account by double-clicking the Minute Menu Kids icon à on your computer's desktop. This will open Minute Menu Kids and ask you to enter your User Name and Password. If you haven’t downloaded Minute Menu Kids, simply go to www.minutemenukids.com/welcome and follow the 3 easy steps and then login. Please remember that Minute Menu Kids is a web-based program and you must be connected to the Internet to use any part of Minute Menu Kids. If you forget your User Name and Password, you can use the link on the login screen that says “Click here if you have forgotten your user name or password”, or contact your Food Program Sponsor for assistance. Once you login you will have the option to change your password if you choose. click on the "File" menu at the top of the screen and go into "Utilities", then click on "Change Password". Computer Requirements Minute Menu Kids requires Windows 98 or higher with at least 4MB of hard drive space free. You can also use Minute Menu Kids on an Apple Macintosh if the computer is configured to run Windows applications by using programs such as: Virtual PC http://www.apple.com/downloads/macosx/system_disk_utilities/vi rtualpc.html Boot Camp – http://www.apple.com/macosx/bootcamp/ Parallel Desktop - http://www.parallels.com/en/products/desktop/ All of these solutions are designed to allow Apple computer users to run Windows programs such as Minute Menu Kids, but these programs are not affiliated with our company, and we may not be able to provide technical support when using Minute Menu Kids with these programs. Internet Access Requirements Any type of Internet access will work including dial-up modem, ISDN, cable, wireless and satellite access as long as the internet connection is constant and stable. You should connect to the Internet before starting the Minute Menu Kids software. Other Requirements You will need the free Adobe Acrobat Reader software on your computer in order to view and print any reports. You can download Adobe reader from here http://www.adobe.com/products/acrobat/readstep2.html or the first time you access a report Minute Menu Kids will automatically check to see if you have this free software installed. If you don’t it will offer to download and install it for you. 7 Updated: 2/2/2012 Getting Started with the Minute Menu Kids Program The following is an overview of the modules you will be using to get started with Minute Menu Kids. You can see all of the modules on the Main screen of Minute Menu Kids. They are Facility Information, Child Information, Meal Planner, Attendance, Lesson Planner, Daily Reports, Accounting, Chart Maker, Certificate Maker, Utilities and Help. Facility Information This is where you can record the basic information about your daycare facility, including name, address, phone number, operation hours, and meal serving hours. THE ENTRY OF THIS DATA IS PRIMARILY A ONE -TIME TASK. (See page 11 for more information on using this module) Child Information You will want to enter the information about your daycare children in the Child Information module. Listed below is some of what is included in this section. · First and Last Name · Date of Birth · First Date of Enrollment · Handicapped (if it applies) · Provider’s Own Child (if it applies) · Special Diet Statement (if it applies) · Child Hours (on the Hours tab) – Enter the regular (default) arrival and departure time for each child. You first click the day the child is in attendance. The hours will default to your hours of operation from the facility screen. You can change the child hours by highlighting the area and using the drop down arrows. If the child’s hours vary from day-to-day, you can adjust them daily in the Hours tab under the Attendance module. The Hours tab in the Attendance module will override the default hours for that one day. If you have split shift serving times or capacity concerns, these hours must be entered to accurately reflect the child’s schedule. They may also be used to calculate shifts and to identify capacity issues if they exist. Meal Planner The entry of information in the Meal Planner and Attendance are done on a variable schedule depending upon how you want to work with the program. 8 Updated: 2/2/2012 The Meal Planner module is where you can record the menus for the meals served to the daycare children. The meals listed in Minute Menu Kids are CACFP approved. The menus for any non-infants are entered into the “Non-Infant” schedule. To record your menus you highlight the meal and click the “Add Meal” button. You can also use the pre-planned menus, copy and paste, edit meals, and create new meals. (See p. 16 for more information on using this module) Attendance This module is used to record attendance and to record (check-in) which meals are served to the daycare children. This can be used to calculate your food expenses for tax deduction. To record your attendance, first check-in each child that attends on a given day. Then mark the meals served to each child. If you click on the meal name, (ex. Breakfast) then the children who have been checked-in for attendance (who have menus recorded) will be marked for that meal. You may change the child hours of attendance for that given day under the “Hours” tab. Otherwise the hours are the same as in Child Information hours. If serving split shifts, remember to record the split shift meal serving times in the Facility Information module. (See p. 38 for more information on using this module) Reports Each module has a set of reports that you can select and print. Some of these reports will be pre-populated with information that you entered into that module. Other reports are actually forms like the Field Trip Permission Slip form. You will need to have Acrobat Reader installed on your computer in order to create and print reports. If you do not, Minute Menu Kids will automatically download it for you. You can access all of the reports by clicking on the “Reports” icon at the top of each screen (next to the Return button). There will be a drop down box for the report categories i.e. Facility Info, Child Info, Meal Planning, etc. Below the report category box will be another box, which lists the various reports available for that selected category. There are over 70 reports to choose from! Please take some time to see what’s available and how they can be used to enhance your daycare business! (See p. 42 for more information on using reports) 9 Updated: 2/2/2012 How You Might Use Minute Menu Kids Let’s say it is Sunday night! You have not done any preparation for the next week. The "Sunday Night Blues" have set in. However, you remember that you have Minute Menu Kids so your panic quickly subsides. Here is what will happen… First, you will access Minute Menu Kids and click the Lesson Planner icon. Here, you will quickly enter: 1. A quick summary of Monday’s activities 2. The books you will read or use, if any 3. The TV or Videos you plan to watch, if any 4. The time of day you plan to do each (optional) Next, click the Meal Planner icon. Highlight and add the meals from the meal list into the day you are planning. You can do this for one day, one week, one month, or any desired time frame. You can also use the PrePlanned Menu feature to schedule an entire week's worth of meals at once. Then, you will finish by clicking the Daily Reports icon. Here, you can print a report for each child with all the day’s information, or you can wait and individualize each report tomorrow, right at the computer. Now, print a copy of the plan to use as you work with the kids. Done! Elapsed time 5-10 minutes. You can plan days, weeks, or months at a time. Using the Food Program? Do you spend many hours each month recording meal information, tracking meal counts and attendance? Is it time consuming to fill out and organize all the forms required for meal reimbursement? Minute Menu Kids allows you to electronically document and submit your monthly food claim. Imagine at the end of the month sitting down at your computer, logging into Minute Menu Kids and pressing 4 buttons and YOU ARE DONE! Your monthly claim is submitted. No more hassles with the paperwork. No more questions about your forms. No more paper shuffling. No more bubble sheets! Minute Menu Kids electronic meal submission saves you TIME! 10 Updated: 2/2/2012 Contact your Child and Adult Care Food Program Sponsor to see if you can begin submitting your claims electronically this month! Facility Information This is where you enter general information related to your daycare. The information in Facility Information only needs to be entered once. If necessary, you can easily make changes at a later time. However, you can think of this as a one-time task. Many of the reports from other parts of the program use the information entered here. For example, each of the daily reports has a heading that displays the name and phone number of the daycare. If you choose not to enter the information here, it will not show up on the daily reports. Although this information is not required, it will make your reports more complete and informative. Operation Schedule 11 Updated: 2/2/2012 This tab is where you enter the days and hours of operation for your daycare. First click the day and then the times appear with hour, minutes and AM/PM. Highlight what you want to change and key in the change. The default is 12:00 am to 12:00 am and must be changed to your specific times. Meal Schedule This tab is where you enter your meal serving times. Times are entered the same way as described above under the Operation Schedule. You also have the option to enter split serving times. You can enter split shifts by entering times for the second shift. License Information The licensing component of Minute Menu Kids can help you keep track of your capacity limits. Simply enter your own capacity categories, maximum age and limit. These are defined below: Category: Description of the age group i.e. Infant, Toddler, Preschool, etc. 12 Updated: 2/2/2012 Max Age: The maximum age is shown in months for this category, i.e. 12, 24, 72, 1200 months. Note: this field should not be an age range. It should be a single number to represent the maximum (oldest) age for this category. In the screen shot below you can see 12 for infant means 0-12 months; 24 for Toddler means 12-24 months, 72 for PreK means 24-72 months, 1200 for School Age means 72-1200 mos. Limit: The maximum number of children allowed for that category. The default is 99, but you can delete the 99 and enter any 2-digit number. You can also change the 99 to zero or leave it blank. Total Capacity: The maximum number of children for all categories combined. You must enter this total. Profile This tab allows you to enter the highlights, philosophy, policies, or whatever information you believe will provide parents with a look at how your daycare operates. This can be printed as a report under the “Report” options tab. 13 Updated: 2/2/2012 Child Information This is where you enter information related to the children that attend your daycare and enroll new children. When you begin taking care of a new child, you must enroll that child in Minute Menu Kids. By enrolling that child in Minute Menu Kids you will also enroll that child in the Food Program, so you will receive reimbursements for each meal that child receives while in your care. Once you have entered a child, and his or her information, it also becomes available to other parts of the Minute Menu Kids program, such as the Accounting section. Enrolling New Children The USDA Food Program requires a large amount of information on each child you enter. Minute Menu Kids collects all of this information, so it can take a while to enter all of that data into the computer. As a result, it is useful to make sure you’ve got everything you need before you begin. So, give your parents a Blank Enrollment Worksheet and have them fill it out ahead of time. You can use this form to make data entry a little easier when you type the information into Minute Menu Kids. To print the Blank Enrollment Worksheet, go to the menu “Reports”, “Child Information”, “Blank Enrollments Worksheet”. 1. Click the Child Information button. 2. While on the General tab, click on the starts the "Add Child" Wizard. button. This 3. Enter the information at each step, and click the button. 4. Complete the wizard steps and click 14 . Updated: 2/2/2012 5. Move to each information tab by clicking it, and fill in as much information as you can. Each time you want to add an additional child, click the follow the instructions, and fill in the appropriate information. button, To enter Parent/Guardians, emergency contacts, medical contacts, and names of people authorized to pickup a child: 1. Move to the corresponding tab. 2. Click on . 3. Enter the desired information. The process is the same for each type of contact. The Copy Button: This feature allows you to copy information you already entered for one child to another child. When clicked you are given the choice of which child to copy information from, and the specific information you want to copy. This feature can save a lot of time when you are entering siblings. The Reports Button: There are a variety of reports available in Child Information including the comprehensive Child Information report, daycare address book, birthday listings, daycare schedule, and more. To print or preview the reports, click the Reports button and then make your selection. The Child Hours tab: When you enter the regular hours of attendance for a child on this screen, the times become available to the Attendance part of the program. These times can be considered as defaults and once entered are automatically transferred to the in and out times for daily attendance. However, on any given day, you still have the ability to easily update those times if you choose. This will be covered in the Attendance section of the manual. 15 Updated: 2/2/2012 To enter Child Hours: a) Click the Hours tab. b) Click the check box next to the day for which you are entering times (this activates the day). c) Click the hours in the time box for the First Shift by entering in the desired arrive and depart times. d) For children that come twice a day. (For example, a school age child that comes in the morning, leaves for school, and then returns again after school.) Enter their 2nd shift where it says “second arrive and second depart”. The first shift times will be displayed with a red bar, the 2nd times with a blue bar. e) Total hours for each day are displayed on the far right of this screen. Note: When you first enter the Child Hours tab, the arrive and depart times are set to default the same as your hours of operation. 16 Updated: 2/2/2012 Meal Planner In Meal Planner you enter the meals planned for the next day, week, month, or any period of time. You can also create new meals, hide meals, edit existing meals, schedule a week's worth of meals, copy and paste an entire week's meal schedule, or search the meal list for meals that contain a specific food. Scheduling Meals Minute Menu Kids software comes loaded with hundreds of meals. Meals may be scheduled one at a time, or by using the "Pre-Planned Menu" feature. NOTE: There are two types of meal schedules, "Non-Infant", and "Infant". The Non-Infant schedule is for all children 1 year or older. An individual meal schedule is created for each infant. The details related to working with each type of meal schedule are discussed later in this section. 17 Updated: 2/2/2012 To Schedule Meals One at a Time 1. Select the meal type to display. (Breakfast, Snack, Lunch/Supper). 2. Display the Non-Infant or specific Infant schedule that you are scheduling. 3. Choose the meal you which to add. 4. Click the button in the appropriate day and time. Meal will be scheduled. Minute Menu Kids helps insure the accuracy of your planning by not allowing you to schedule meals in the wrong place. For example, you may not schedule a snack for Lunch or Supper. Using the "Food Filter" to find specific meals Using the food filter you can quickly find all the meals that contain a specific food. Be sure to select Breakfast, Snack or Lunch/Supper when searching. This way you will be sure to find the specific meal with the specific food you are looking for. On the "Meal Planner" screen find the Food filter box and type in the name of the food you are searching for, then click on . All meals containing that food item will then appear in the meals listed above in alphabetical order. Make your meal choice there. Click the button to return to the complete food list. 18 Updated: 2/2/2012 Meal Schedules and the Daily Report As you schedule meals they are automatically added to each child’s report for that day. 19 Updated: 2/2/2012 Pre-Planned Menus This section of the Minute Menu Kids program allows you to create menus for meal combinations that you commonly serve. 1. Display a completed week of meals that you want to save as a Pre-Planned Menu. 2. Select, "Create your own menu plan" from the Meals drop down menu. 3. Enter the name of the new Pre-planned menu, and click . 4. That menu plan is now available for scheduling using the name you gave it (see how below). To Schedule Meals Using Pre-Planned Menus (only for non-infants) 1. Display the Non-Infant meal schedule. 2. Click the dropdown arrow on the Meals button and click "Pre-Planned Menus". 3. Choose the Pre-planned Menu you wish to schedule. Click View Meals to see the meal detail by day. (See Below) 20 Updated: 2/2/2012 4. Click the calendar icon and choose the day you want the preplanned menu to start. 5. Click the button to schedule that menu. 5. Click on To delete a Pre-Planned Menu: · Click the dropdown arrow on the Meals button and click "Preplanned menu". · Click on the pre-planned menu week that you want to delete. · Click the button. Sponsor Default Pre-Planned Menus: 21 Updated: 2/2/2012 Pre planned menus that appear in bold, are default menus provided by your sponsor that cannot be deleted. You can hide them by uncheck-marking where is says at the bottom of the screen. 22 Updated: 2/2/2012 Infants The drop down list at the far right of the toolbar in the Meal Planner indicates which meal schedule you are viewing (shown below). When "NonInfant" is selected, the main meal schedule for the daycare appears. Each Infant at the daycare has his or her own individual meal schedule. When a specific infant is selected, the meal schedule for that child is displayed. These meals are also displayed on the child's daily report. The infant’s meal schedule The meals displayed for each infant are based on the following variables: · The child’s age group (0 to 3 months, 4 to 7 months or 8 to 11 months) · Whether or not there is a special diet statement · The particular meal being scheduled (Breakfast, Snack, Lunch/Supper) NOTE: The meal list displayed for an infant will only contain those meals that apply to that child. 23 Updated: 2/2/2012 Creating New Meals The meal planner allows you to quickly create new meals with all the necessary components. Before proceeding, here is a bit of terminology that may make it easier to get started with this part of the program. Meals are composed of Foods. When you create a meal, you add foods to it. Each Food is composed of one or more Ingredients. When you create a food, you add ingredient(s) to it. Both ingredients and foods are checked to see if a meal meets CACFP requirements. Here are a couple of examples that show how this terminology is used. 1. The food corn has corn, as it's only ingredient. Corn would meet the fruit/vegetable requirement for a meal. 2. The food cheese pizza may have ingredients of crust, tomato sauce, and cheese. Therefore, cheese pizza would meet the grain/bread (crust), meat/meat alternate (cheese), and fruit/vegetable (tomato sauce) requirements for a meal (assuming adequate quantities of each). The following discussion shows how the items work when creating meals, adding foods, and adding ingredients. To create new meals do the following: 1. Click the "Meals” button, and select "Create New Meal". This brings up the "Make a Meal" form. 24 Updated: 2/2/2012 Age group for which meal Meal type being Display or do not display foods in this food component category. 2. Select the Meal Type you are creating. (Breakfast, Snack, Lunch/Supper). 3. Select the food items for the meal from the item list. You can do this by double clicking the food, or by selecting the food and clicking on the button. To quickly get to the food you are looking for, place the cursor in the blank field at the top of the food item list, and begin typing the name of the food. As you type the selected item will be highlighted. Then double click on the food, or click on the button. 25 Updated: 2/2/2012 4. If you make an error adding items, click on the food you want to remove in the menu, and click on . 5. When the CACFP requirements for a food component are filled, the background color of the box that displays that component will change from a white, to a colored background. 6. When all the boxes are colored, this indicates the meal meets all requirements for credibility. 7. Now, click the button. Don’t forget this key step! Meal Scheduling and Creation Tips: · The text directly under the food list provides detailed information about the selected food. This shows the component category, and specific ingredients included in the food. When a food is selected the lower box displays each component requirement met. The ingredient that meets the requirement is in parentheses behind it. The food Beef & Noodle Casserole satisfies 2 component requirements: *The ingredient Beef meets the Meat/Meat Alternate requirement. *The ingredient Noodles meets the Grain/Bread requirement. · When adding foods that meet more than one food component requirement (primarily a food program issue) you will notice that more information is displayed in each 26 Updated: 2/2/2012 category box. For example, the food "Ham Sandwich" is setup as a multi-component food. It meets the Meat/Meat Alternate requirement with the ingredient Pork. It meets the Grains/Breads requirement with the ingredient Bread. The display will show the food and each ingredient that meets a component requirement. When a food meets multiple component requirements you can set it up as shown here to make it easier for yourself in the future. The next time you create a meal that includes a "Ham Sandwich" it will automatically include the Ham and Bread ingredients. The other option, which is also good, is to add each food as an individual component when creating the meal. Both methods accomplish the same goal. It is just a matter of preference. The previous method may save you time in the future because it allows you to add two components to a meal at the same time. 27 Updated: 2/2/2012 When on the Make a Meal Screen: ¨ ¨ ¨ ¨ To quickly get to the food you are looking for, place the cursor in the blank field at the top of the food item list, and begin typing the name of the food. This will automatically move to that food in the list To only display the foods for a specific food component, uncheck the boxes next to the component category you do not wish to display. This makes it easy to find the missing foods to finish off a meal. The requirements listed under each category change when you change the type of meal being created, or the age group. By selecting "Non-Infant", "Infants 0 to 3 months", "Infants 4 to 7 months" or "Infants 8 to 11 months" in the Age Group box on the toolbar, you determine the list on which the new meal is added. There is a separate meal list for each age group. When you select an age group, the corresponding meal list is displayed. Creating a new meal with a new Food Although there are hundreds of items in the "Foods" list that comes with Minute Menu Kids, at times you may need to add a new food. You may add foods that have one ingredient or many. (A reminder for CACFP participants: a multi-component food may meet up to three requirements, each of which must be from a different component category.) If you are on the food program and are creating a new food, add only the ingredients to your food that will credit for a meal component based on the portion size requirements. For example: If you are creating a new food called “Blueberry Pancakes”, the only ingredient you would add in this food that can credit on the Food Program is “pancakes” (grain/bread component). Do not add blueberries as an ingredient because normally there are not enough blueberries in pancakes to meet the Food Program requirements with regard to serving size. Therefore, if you create a new food called “Blueberry Pancakes”, list only “Pancakes” as the ingredient. 28 Updated: 2/2/2012 Another example is creating a new food called “Corn Pudding”. Let’s say that corn pudding consists of corn, eggs, milk, and butter. The only ingredient in this food that can credit on the Food Program is corn (fruit/vegetable component). Eggs would normally credit as a meat alternate but only if a serving of this food provides the appropriate serving of 1 egg per child. In this example, eggs are not the primary ingredient so they are considered an extra for Food Program crediting purposes. Therefore, the only ingredients you will list for “Corn Pudding” is corn. Process for Adding a New Food Let's say you want to add a new food. Here is the process: 1. While in the "Make a Meal" section click the Foods button drop down arrow and select "Create new food". 2. 3. On the window that appears, enter the name of the food you want to add. If the food name you enter is built into Minute Menu Kids, the program will notify you. You can choose to use that food, or create your own. 4. This brings up the following screen. 29 Updated: 2/2/2012 1. Now, you add ingredient(s) to the new food. · Locate the ingredient on the list by scrolling or by typing in the blank above the list. This will quickly bring you to the specific ingredient, and it will display with highlighted text. · To add the ingredient to the food you can; Press enter while · the text is highlighted, select it and click the button, or double click the ingredient. Repeat this process until all the ingredients are added. 2. If you wish to remove an Ingredient, click on it, then click on the button. 3. Finally, click the button on the toolbar. The food item is now available for use in the Meal you are making. 30 Updated: 2/2/2012 Pre-Approved Foods & Ingredients The following table of ingredients comes pre-loaded with Minute Menu Kids that are already approved for the Food Program. The ingredients are listed by the component category that they satisfy. List of Pre-Approved Ingredients: Infant – Fruit Inf Fruit Infant - Grain/Bread IF Infant Cereal Inf GB-Crusty Breads Inf Grain/Bread Fruit Apple Apricots Banana Blueberries Cantaloupe Vegetable Beans Beets Broccoli Cabbage Carrots Infant - IF Infant Formula/Milk Breast Milk IF Infant Formula IFIF/Milk Infant – Meat Inf Meat Cherries Cauliflower Cranberry Grapefruit Grapes HM Juicesicles Honeydew Melon Kiwi Celery Cole Slaw Corn Cucumber Legumes vegetable Lentils vegetable Lettuce Fish Lamb Pork Turkey Milk Mixed Fruit Oranges Peaches Pears Pineapple Mixed Vegetables Onion Peas Peppers Potato Pumpkin Plums Prunes Raisins Spinach Sprouts Squash Raspberries Sweet Potatoes Tomato Infant – Vegetable Inf Vegetable Infant Special Diet - Fruit Inf Sp Diet Fruit Infant Special Diet Grain/Bread Inf Sp Diet Crusty Dry Bread Inf Sp Diet Grain/Bread Infant Special Diet – IF Infant Formula/Milk Inf Sp Diet IFIF/Milk Infant Special Diet - Meat Mandarin Oranges Melon Strawberries 31 Meat Beans (m) Beef Chicken Combo Meat Cornish Game Hen Duck Milk Unclassified Jelly Updated: 2/2/2012 Inf Sp Diet Meat Infant Special Diet Vegetable Inf Sp Diet Vegetable Meat Alternate Cheese Cheese Spread Cottage Cheese Eggs Legumes – meat Lentils – meat Nuts Peanut Butter Soynut Butter Soynuts Yogurt Tangerines Watermelon Zucchini Juice 100% Juice Grain/Bread Biscuits Bread Bread (Bfst & Snack) Breading Brown Rice Caramel Rolls Cereal Chow Mein Noodles Cinnamon Roll Pasta Pizza Crust HM Popovers Grain/Bread (Limited) Bar Bread Pudding Brownies Pretzels Puff Pastry Shells Ravioli Rice Rice Cakes Cake Cereal Bar Cookies Cupcakes Granola Bar Roll Corn Chips Crackers Cream Puff Shells Crepes Croutons Crust - Dessert Crust - Meat Pie Donuts Dumplings English Muffin Flour Tortilla Hot Cereal Macaroni Noodles Oat Bran Pancakes Taco Shell Toaster Pastry Tortilla Tortilla Chips Waffles Ice Cream Cone sugar Rice Pudding 32 Updated: 2/2/2012 Adding Non-Infant Foods · Most “regular” foods – Choose the ingredient(s) that are in the food. · Bars and Desserts – Choose ingredients from the Grain/Bread Limited category. Ingredients from this category are never allowed for infants. For non-infants these ingredients are unlimited at breakfast, have a 2 per week recommendation at snack, and may not be served at lunch or supper. · Juices – Choose the name of the fruit from the fruit ingredients and 100% juice from the juice ingredients. Every juice that comes pre-loaded with the program, and those that you add, must have 100% juice and a fruit as the ingredients. For example, Apple Juice contains the ingredients Apple and 100% juice. · Beef, Fish, Chicken, Turkey etc. – Choose the appropriate meat or meat alternate. You do not need to add the specific type of fish or meat when adding a fish or meat dish. For example, the food hamburger has beef as the ingredient. The food meatballs would also have beef as the ingredient. The food tuna sandwich would have fish and bread as the ingredients. · Multi-component foods – When adding a multi-component food just add the appropriate ingredients. A multi-component food may only satisfy one fruit/vegetable requirements at lunch or supper. For example, the food Carrots & Celery sticks would only satisfy one of the fruit/vegetable requirements. 33 Updated: 2/2/2012 Adding Infant Foods · Infant Fruits, Vegetables, Meats, Formulas, and Cereals – The infant foods that come pre-loaded with the software use abbreviations for each infant food category. The abbreviations allow you to easily identify the category of each food, and are entered directly in front of each food. The abbreviations used are: Inf V: Infant Vegetables (ex. Inf V – Squash) Inf Fr: Infant Fruit (ex. Inf Fr – Peaches) Inf Meat: Infant Meat (ex. Inf Meat – Ham with Ham Gravy) IFIF: Iron Fortified Infant Formula (ex. IFIF Isomil) IF Iron Fortified (ex. IF Infant Cereal) Inf GB: Infant Grain/Bread (ex. Inf GB-Bagel) · Crusty Breads – The crusty breads that come pre-loaded with the software are setup with the infant grain/bread ingredient of Inf GB-Crusty Breads. For example the food Inf GB-English Muffin has the ingredient Inf GB-Crusty Breads. When setup with the Inf GB-Crusty Breads ingredient the new food is automatically setup to credit at snack. The software uses the naming strategy of including “Inf GB” in front of a food like English Muffin to differentiate it from the non-infant English Muffin. This is done since the item credits differently for each age group. If you were adding an infant Grain/Bread, start the name with “Inf GB” then the name of the food. Adding Infant Special Diet Foods · Substitutions – When adding special diet foods the ingredients from the special diet categories should be used. This insures that those foods are only available to be scheduled for only the children that have a special diet statement. A method of naming the foods added is particularly helpful here since certain foods may substitute for more than one category. For example, yogurt may be substituted as crusty bread at snack, and is used as a meat alternate at lunch/supper. Two different foods have been setup to handle the substitutions. The two foods are: 1. Yogurt (SD-Crusty Bread) 2. Yogurt (SD-Meat Alt) The special diet foods included with the software use the following method for naming special diet foods. “SD” stands for Special Diet. Name of Food (SD-Substitution) Yogurt (SD-Crusty Bread) 34 Updated: 2/2/2012 Creating a new meal with a new Food and a new Ingredient Just as with Foods, Minute Menu Kids also comes with many Ingredients already entered (and approved for CACFP purposes). Still, there may be occasions when you will need to enter a new Ingredient. This is how you do it: 1. From the Make a Meal screen click the foods button drop down arrow and select “create new food”. Type in the name of the food you are adding. 2. While on the "Create a Food” screen click the drop down arrow on the Ingredients button, and click on “Create New Ingredient.” 3. This brings up the "Add Ingredient" form. 4. Enter the Name of the New Ingredient. 5. Select the Proposed Category for the New Ingredient (see details below). 6. Click the button. 35 Updated: 2/2/2012 Here are a couple of additional considerations when working with new foods and ingredients. · Some Ingredients may be classified in more than one component category. When entering an ingredient you must decide in which one component category it will be classified. For example, beans (as in dry beans) may qualify as a Meat/Meat Alternate or as a Fruit/Vegetable. You may have noticed that the Minute Menu Kids Ingredient list has the following two Ingredients, Beans and Beans (m). Beans is for the situation where beans are the vegetable component. The other, Beans (m), is used when beans are used as a meat alternate. You will find a number of beans that are already setup this way. For example, there is a food called Baked Beans (m), and a food called Baked Beans. In general, when a food can be classified in more than one component category, the less often used category will be indicated with a suffix. Here, since Beans are more commonly used as a vegetable, Beans is classified as a vegetable. Beans (m), the less often used categorization, has the suffix "(m)". How should you handle food items like "Peas & Carrots" (This is primarily a CACFP issue). There are two cases to consider. 1. Both peas and carrots are served separately in sufficient quantities to meet Food Program requirements for credibility. In this case, add peas and carrots as separate foods in the meal. Thus, meeting both Fruit/Vegetable requirements for a lunch or supper. 2. The quantity of peas and carrots together meet the Food Program requirements for credibility. For this case we would suggest creating a new food called "Peas & Carrots". Then, add the ingredient Peas, and the ingredient Carrots to the Food "Peas & Carrots". Minute Menu Kids knows that in order for a food to meet more than one food component requirement the items must be from different component categories. Therefore, this food will meet just one of the fruit/vegetable requirements in a meal even though two ingredients have been added. · Creating a new meal by editing or substituting the foods in an existing meal Let's say you created a Lunch\Supper meal of Milk, Hamburger, Bun, Carrot Sticks, and Apple. Then, two weeks later you were going to serve the same meal, but you realized that you did not have any apples. You decide to substitute peaches for the apple. To easily make the new meal of Milk, 36 Updated: 2/2/2012 Hamburger, Bun, Carrot Sticks and Peaches you can use the edit existing meal feature. This allows you to create a new meal that is based on the old one. Here's how: 1. Schedule the original me al as yo u normally would. 2. Double click directly on the me al in the sche dule. 3. This brings up the "Make a meal" screen with the foods for the selected me al alre ady include d. 4. To remove a food(s), simply click on it, then click on . To add a food(s), highlight the food from the food list on the right and then click the button. 5. Click This replace s the me al on the schedule and adds the new meal to the list of all meals for future use . 37 Updated: 2/2/2012 How to Edit the Ingredients within a Food 1. From the "Make a Meal" screen, click the drop down arrow on the Foods button and select "Edit Selected Food". 2. This brings up the “Make Food form. 3. Now, you edit the ingredient(s) of the food. · Locate the ingredient on the list by scrolling or by typing in the blank above the list. This will quickly bring you to the specific ingredient, and it will display with highlighted text. · To add the ingredient to the food you can; Press enter · while the text is blue, select it and click the button, or double click the ingredient. Repeat this process until all the ingredients are added. 4. If you wish to remove an Ingredient, click on it, then click on the button. 5. Finally, click the button on the toolbar. The food item is now available for use in the Meal you are making. When you create a new food by editing an existing food it is treated as a brand new food. However, the old version of the food may have been used in meals you previously created. The meals created with the old version of the food will still appear on the meal lists and credit as they did before the ingredients in the food were updated. 38 Updated: 2/2/2012 Working with Infant Meals The process for working with infant meals is almost identical to that for noninfants. On the "Make a Meal" screen, select the infant age group for which you are creating the meal. Now, create the meal as discussed earlier. You do have a couple of other options when working with infant meals. They are displayed above and below the Foods list and described below. The age group selected and options chosen determine on which list the meal is added. Age groups are: Non-Infant 0-3 months 4-7 months Once an age group is selected a number of other choices are presented. The choices are slightly different for each age group. The choices by age group are: 0-3 months Special diet foods. If Special diet foods is checked, then special diet foods will be displayed on the foods list. When special diet foods are included in a meal, the meal will only be displayed for children, in the specified age group, that are marked in Child Information as having a special diet statement. 4-7 months Special diet foods. Treated the same as 0-3 month infants. 8-11 months Special diet foods. Treated the same as 0-3 month, and 4-7 month infants. Infant Foods. 8-11 month infants have the option of eating table foods (non-infant foods). You can display the non-infant foods by unchecking the Infant Foods check box. Then, they can be added to the meals in the usual manner. 39 Updated: 2/2/2012 When scheduling meals, the meal list displayed is indicated on the Meal planner screen. The list displayed is based on the age of the child, and whether or not the child has a special diet statement. These factors taken together determine which meal list is displayed for an infant. What happens when an infant changes age groups? Current infant ages are tracked by Minute Menu Kids based on the birth date entered in Child Information. When an infant moves from the 0-3 month age group to the 4-7 month age group, the list of meals will change. The same thing happens when an infant switches into the 8-11 month group and then to a non-infant. The change in age groups is marked with a symbol. 40 Updated: 2/2/2012 The picture above shows the week when a 0-3 month old infant moves into the 4-7 group. To get meals for the next age group displayed, click the "Menu for" drop-down and choose the next age group to continue. Once that is done, you will be able to schedule meals for the rest of the week. 41 Updated: 2/2/2012 Creating Cycle (Rotating) Menus The Meal planner allows you to duplicate an entire week's worth of meals with the click of a couple buttons. Here is how you do it: 1. Enter Meal Planner 2. Display the week of meals you want to copy. 3. Select "Copy Current Week’s Meals" from the Meals drop down menu. 4. Display the week you want to copy the meals to. 5. Select "Paste Meals" from the Meals drop down menu. **NOTE** WHEN A SCHEDULED MEAL IS ENTERED OR UPDATED IN THE MEAL PLANNER, IT REPLACES WHATEVER WAS PREVIOUSLY ENTERED FOR THAT MEAL ON EACH CHILD'S DAILY REPORT. THEREFORE, ANY CUSTOM ENTRIES MADE ON AN INDIVIDUAL CHILD'S DAILY REPORT FOR THAT MEAL WILL BE OVERWRITTEN. Short Cut to Attendance From the Meal Planner you can move directly to the Attendance feature of the program. This is where you check children in, mark meal counts, and record the in and out times for the children. To enter the Attendance part of the program, click the button. For more detailed information about Attendance, please reference the Attendance section of the Minute Menu Kids manual. 42 Updated: 2/2/2012 Attendance One way to keep track of your food expense throughout the year is to mark which children ate which meal. This information is recorded here in Attendance. To record this information: 1) Go to the Attendance part of the program. Click a meal name, and all children checked in will be marked for that meal. Displays the hours for each child. Check children in with Check the meals served to each hild h 43 Updated: 2/2/2012 2) This is where children are checked in and the meals served are marked. 1. The box to the left of each child is for attendance and indicates that the child was at daycare on that date. The date is displayed on the upper middle of the form. You must first check in a child under Child Attendance before you can check his or her meals. a. The button on the toolbar can be used to check-in all children at the same time. You can “uncheck” individuals if needed. 2. As meals are served, check the corresponding boxes for each meal. You will NOT be able to check boxes where a meal has not been scheduled. a. Also, recall that each infant has his or her own individual meal schedules. If an individual meal is not scheduled for the infant, you will not be able to mark the meal. b. If all children are served a specific meal, you can click the meal name on the top of the column (shown on the bottom of the previous page). This marks the meal for all the children at once. 3. You will not be able to check children in for attendance when no meal serving time is recorded for that meal. Also, if the Enforce Serving Times box was checked in the Facility Food Service schedule, you will not be able to check meals for a child when the child’s hours fall outside your meal serving times. In both cases a pop-up message will identify the problem and offer a resolution. 4. The child’s age group and age are listed under each child’s name: a. Infant Toddler Preschooler School age 3) The hours of attendance for each child are shown on the "Hours" tab. To view this information click the tab. The hours displayed are taken from the hours entered in the "Child Information" section of the program. You can modify each child’s hours for a given day by entering the "Hours" tab and selecting the new times for a child. You 44 Updated: 2/2/2012 will want to do this if the child’s hours are different than the default hours in Child Information. You can also enter split times here or in Child Information for children that come and go twice a day. Perhaps a school age child that comes before and after school. To enter split times, enter the 2nd time for each child where necessary. Select the hours, minutes, and AM/PM indicator and use the arrow keys to adjust the times, or key the times in directly. The first times will be indicated with a red bar, the second with a blue bar. Attendance: Additional Considerations · · Only children that are marked as "Active" on the General Tab in Child Information will appear on this list. Scroll down to view all children. Meal Count Check-off Form You can print a meal count form for your daycare by clicking the Reports button and selecting the daily or weekly check off report (see example below). You can use these reports to mark meal counts during the day, and put them in the computer at your convenience. 45 Updated: 2/2/2012 Claim Notes If you are participating in the Child and Adult Care Food Program, this is where you can enter notes to be sent with the month’s claim to your food program sponsor. Simply run the “Claim Notes Report”. The notes can include explanations such as reasons why children were in your care outside of their normal care schedule. (See other examples below) 46 Updated: 2/2/2012 Printing Reports Each Minute Menu Kids section has a set of reports that you can select and print. Some of these reports will be pre-populated with information that you entered into that module. Other reports are actually forms like the Meal Count check-off report and the Field Trip Permission Slip form. You will need to have Acrobat Reader installed on your computer in order to create and print reports. Minute Menu Kids will automatically detect if you have it installed and give this message if you don’t. Just click on “Yes” and follow the directions to download the program. Or you can download Acrobat Reader for free at http://www.adobe.com/products/acrobat/readstep2.html You can access all of the reports by clicking on the “Reports” icon at the top of each screen (next to the Return button). Depending on the report, you may need to select the report date. A new window opens and you can print from that window by clicking on the (Print) button, or by selecting print from the File menu, or by pushing Ctrl+P on the keyboard. 1. Open the menu of report categorie s by clicking the dropdown box. Facility Info, Child Info, Accountin There are over 70 reports to choose from! Please take some time to see what’s available and how they can be used to enhance your childcare 3. Finally, Click business! 47 2. Now select from the available reports Updated: in this selected on View report to generate 2/2/2012 your results. Emailing Reports to Parents It is also possible to email the report to parents. Once the report is open, click on “File” and then select . If you don’t have an option to email, or if this doesn’t work, follow these directions: 1. Once the report is open, go to “File” and then click on “Save a Copy”. 2. Choose where to save the report, and what name to save it as, then click “Save”. 3. Open up your email program and compose an email for the parent. 4. Attach the saved report to the email and then send it. 48 Updated: 2/2/2012 How to Change Your Password for Minute Menu Kids From the main menu, click on “Utilities”. Then click on the “Change Password” button. Type in your new password, type it again to confirm, and click on . 49 Updated: 2/2/2012 Activity Planner This section of Minute Menu Kids contains a Daily Planner that allows you to record notes and activities for a day. You can print out a daily activity report and also a monthly notes/activities calendar to give to your parents. Daily Planner In Daily Planner you can record the notes and activities planned for each day. Notes entered here are automatically added to each child’s Daily Report. Later, you may choose to customize this information on an individual child's report. The methods for customizing individual reports are discussed in the Daily Reports section of the manual. There are 3 major tasks that are managed in Daily Planner. They are: 1. Entry of notes to remind you and your parents for a day. 2. Entry of the activities planned for a day, hour by hour. A time management type function. 50 Updated: 2/2/2012 3. Print out a daily activity report or a monthly calendar to give to your parents. Following are the details associated with each of these tasks. Entry of notes to remind you and your parents for a day This feature provides a quick note to yourself and/or your parents. Click the "Today’s Notes" box; a pop up will display. Type in the notes that you want, then click on the Save button. Entry of the activities planned for a day, hour by hour This is done on the part of the screen shown below. First, double-click on a time slot that you plan to have an activity. A pop-up will display. Fill in all the appropriate fields and click on the OK button. If you want to use the Minute Menu activities list, click on the button called “Click to select from the Minute Menu activity database!” button in the middle of the pop-up screen. **NOTE** The information for the notes of the day can also be entered on the "General Report Information" screen in the Daily Reports module. So, if you are not planning to use the detailed, hour by hour schedule or enter a general plan for the entire month, there is no need to use this part of the program. You can accomplish the same things in the Daily Reports module. The Daily Reports module will be fully explained later in the manual. 51 Updated: 2/2/2012 Print out a daily activity report or a monthly calendar to give to your parents To print a daily activity report 1. In the Daily Planner screen, click on the Print icon on the top left corner. You will see the report as shown below: 2. Click on the Print icon on that screen. 3. The Print pop-up will display. Click on the Print button to print the daily activity report for that day. To print a monthly notes/activities calendar 1. In the Daily Planner screen, click on the month, day, year area in the blue banner section (ex: January 17, 2012). A tiny calendar screen display. 2. Click on the Month button. The Daily Planner will display a full month. 3. Click on the Print icon on the top left corner. The monthly notes/activities calendar will display. 4. Click on the Print icon on the top left corner of that screen to. The Print pop-up will display. 5. Click on the OK button to print. A sample of the monthly calendar is below 52 Updated: 2/2/2012 53 Updated: 2/2/2012 Accounting The Accounting part of the program allows you to track the income and expenses related to running your business. When you enter the Accounting module you are presented with the Accounting menu. The Accounting menu allows you to select from the following functions: · Bill Parents & Record Payments · Record Other Income · Record Expenses · Record Vehicle Mileage · Time-Space Percentage 54 Updated: 2/2/2012 Bill Parents & Record Payments This section contains the following tabs and buttons. · Reports button · Rates button · Create Invoice tab · Unpaid Invoices tab · Payment History tab Reports Button This button serves the same function throughout the Minute Menu Kids program. It allows you to print reports from any part of the program. However, it will default to printing the reports specific to the module you are in unless you make a different selection. There are many options within the Accounting reports. The best way to learn which reports will work best for you is to experiment. All reports can be previewed on the screen prior to printing. Rates Button The “Rates” button lets you setup default billing rates for each child. Once setup, just add a child to an invoice, and the program will do the calculations. You will always have the option to modify the rates while creating the invoice. 55 Updated: 2/2/2012 To enter rates: à 1. Click the Rates button 2. Enter the dollar amount and units time period. Select the units by clicking the dropdown arrow, and make your selection. 3. Click OK. Create Invoice Tab To create an invoice, fill in the information on each screen and then click the button. You create invoices using the Invoice Wizard. The wizard takes you through the following steps. Step 1: Select the From and To dates for the invoice, and the creation date for the invoice, then click Step 2: Select the child or children you want to include on the invoice. When you select a child you may change his or her rate and units. The rate and units that initially show up for a child comes from the default rates entered using the Rates button. The amount of time is calculated based on the units you selected for each child using the Rates button. This is how it works for each billing type: Hourly: The hours for the child are calculated based on what is entered in the attendance part of the program for each specific child on the invoice. If you charge on an hourly basis, and the invoice is for 3 days, the program will automatically check in the attendance part of the program for the number of hours that child was there during those 3 days. 56 Updated: 2/2/2012 Daily: Weekly: The number of days is calculated using the From and To dates chosen in step 1. The From and Monthly: The From and number of weeks is calculated using the To dates chosen in step 1. number of months is calculated using the To dates chosen in step 1. Once a child is added to the invoice, you can still override the default time and units by typing over the information. Step 3: Select the name to Bill to from the dropdown menu, and type any notes you would like to appear on the invoice. The names on the Bill to list come from the parents and guardians entered on the system for the children that are on the invoice. 57 Updated: 2/2/2012 Step 4: Click the the invoice. button, then choose to print Unpaid Invoices Tab In this part of invoicing you can: 1. 2. 3. 4. Record payments made on previously created invoices. Print previously recorded invoices. Edit previously created invoices. Remove previously created invoices To record a payment on an open invoice 1. Select the invoice you want to record a payment for by double clicking it or by single clicking on it and pressing the 58 Updated: 2/2/2012 button. The screen will now be filled with the specific information about the selected invoice. à 2. Enter the Dollar Amount of the payment (it defaults to the total amount of the invoice), and the check number. 3. Click the button. 4. The payment will be applied to the invoice, and a record of the payment will be displayed in the Payment History section. 59 Updated: 2/2/2012 To Print or Preview previously created invoices 1. Click on the Unpaid Invoices tab. 2. Select the invoice you wish to print or preview. 3. Click the invoice, click the button. Now, if you wish to print the (Print) button. To edit a previously created invoice 1. Click on the Unpaid Invoices tab (only open invoices may be edited). 2. Double click the invoice you wish to edit or single click on it and press the button. 3. This displays a form that allows you to modify any of the information on the invoice. After making changes, be sure to press the button. To delete a previously created invoice 1. Click on the Unpaid Invoices tab. 2. Click once on the invoice you want to delete, and then press the button. Only invoices without payments recorded against them may be deleted. Payment History Tab In this part of invoicing you can: · · Edit previously recorded payments. Remove previously recorded payments. To Edit previously recorded payments 1. Click on the Payment History tab. 2. Double click the payment you wish to update, or single click on it and press the button. This will fill the screen with the information for that payment. 3. Update the information. 4. Press the button. To Remove a previously created payment 1. Click on the Payment History tab. 2. Click once on the invoice you want to delete. 3. Then press the button. Only invoices without payments recorded against them may be deleted. 60 Updated: 2/2/2012 Record Other Income In this section of accounting, you keep track of all income other than that received from parents. Such as your claim reimbursement, parent subsidy from the government, grants, ect. The screen shown below is setup like a checkbook. All you have to do is enter a date, category, description and amount for each transaction. Entering Transactions 1. 2. 3. 4. 5. 6. Click on the button. Enter the Category. Choose the date of the income/expense. Enter the dollar amount. Enter who the income is received from. If the Category is “Parent Subsidy”, enter the Parent’s name. 7. Press Edit Custom Categories 61 Updated: 2/2/2012 To create additional categories, click on the button. Then enter the name of the category you want to add. You are limited to 5 custom categories. Editing Transactions To edit a transaction, either double click on the one you want to edit, or click on it once and then click on the button. This displays the information related to the transaction in a new window. Now, make your changes, and press the button. Removing Transactions To remove a transaction, click on the one you want to delete, and click on the button. Then click to confirm the removal. 62 Updated: 2/2/2012 Record Expenses In this section of accounting, you keep track of all your expenses. Minute Menu Kids is set up with over 50 categories designed to help you keep everything organized and ready for tax time. Entering Transactions The steps for adding expenses are different depending on which type of category the expense falls under. There are five different screens used to enter expenses. · Schedule C and Form 8829 Expenses – Used for all schedule C and Form 8829 categories · Form 4562 Expenses (Depreciation Expenses) – For all Form 4562 categories · Vehicle expenses - Covers all vehicle categories · Food expenses – “Food: Actual Expense” category only · Home Depreciation screen – “Home” category only When you select from the list of expenses, the program will automatically determine which of these five screens apply. 63 Updated: 2/2/2012 Schedule C and Form 8829 Expenses Follow these steps to enter all Schedule C and Form 8829 Expenses. 1. Click on the button. 2. Select the appropriate category for the expense you want to add, then click Choose the date of the expense. Enter the dollar amount. Enter who the expense is being paid to. Enter the Item Description Choose the percentage of the expense that is for business use. You can select: 8. 100% Business – The entire amount of the expense is counted 9. Time-Space % - The time-space percentage of your business is applied to the expense (See page 64) 10. Actual Business Use % - Selecting this allows you to enter the specific percentage of the expense that is being used for your business 3. 4. 5. 6. 7. 11. Press Form 4562 Expenses 1. Click on the button. 2. Select the appropriate category for the expense you want to 3. 4. 5. 6. 7. add, then click Select the “Date Placed In Service”. This is the date that the item was first used for your business. Enter the “Value as of Date Placed In Service”. This is how much, in dollars, the item is worth. Enter who the expense is being paid to. Enter the Item Description Choose the percentage of the expense that is for business use. You can select: · 100% Business – The entire amount of the expense is counted · Time-Space % - The time-space percentage of your business is applied to the expense (See page 64) · Actual Business Use % - Selecting this allows you to enter the specific percentage of the expense that is being used for your business 64 Updated: 2/2/2012 8. Select the Depreciation Method and Convention you will use for calculating the depreciation on this item. Minute Menu Kids does not automatically calculate depression, so this is for record keeping purposes only. 9. Press Vehicle Expenses 1. Click on the button. 2. Scroll down until you see the vehicle related categories, and choose the appropriate one. Then click 3. Choose the vehicle you want to enter an expense for. To add a vehicle: a. Click on b. Click on the button c. Enter the information about the vehicle d. Click 4. Choose the date of the expense. 5. Enter the dollar amount. 6. Enter who the expense is being paid to. 7. Press Food: Actual Expense You only need to do this if you want to compare the Actual Food Expense deduction method to the Standard Meal Allowance method. Those are the two ways of calculating how much food expense can be deducted. If you keep record for both methods, then you can compare at the end of the year which method will give you the biggest deduction. If you don't record Actual Food Expenses, then you should make sure to record meal counts in the Attendance part of Minute Menu Kids. Then the “Standard Meal Allowance” report can calculate the deduction from those meal counts. If you decide to record Actual Food Expenses, you must keep track of ALL your food expenses for the entire family including expenses that were only for personal use. See the instructions on the bottom of the “Actual Food Expense” report for how to determine your business food deduction using this method. To make a food expense entry: 1. Click on the button. 2. Select “Food: Actual Expense”, then click 65 Updated: 2/2/2012 3. 4. 5. 6. Choose the date of the expense. Enter the dollar amount. Enter who the expense is being paid to. Choose whether the expense is 100% Business, 100% Personal, or Shared between the two. 7. Press Editing Transactions To edit a transaction, either double click on the one you want to edit, or click on it once and then click on the button. This displays the information related to the transaction in a new window. Now, make your changes, and press the button. Removing Transactions To remove a transaction, click on the one you want to delete, and click on the button. Then click to confirm the removal. 66 Updated: 2/2/2012 Mileage Register The mileage register keeps track of trips that you take related to running your business. Entering Mileage Detail 1. Click on the button. 2. Choose the vehicle you want to enter an expense for. To add a vehicle: a. Click on b. Click on the button c. Enter the information about the vehicle d. Click 3. Choose the date, origin, destination, purpose, and trip miles. 4. Then, click the button. 67 Updated: 2/2/2012 Editing Mileage Detail To edit an entry, either double click on the one you want to edit, or click on it once and then click on the button. This displays the information related to the entry in a new window. Now, make your changes, and press the button. Removing Mileage Entries To remove a mileage entry, click on the one you want to delete, and click on the button. Then click to confirm the removal. Vehicles Button This button opens the following window, and is used to manage your vehicles. To Add a Vehicle 1. Click on the button 68 Updated: 2/2/2012 2. Enter the information about the vehicle 3. Click To Edit a Vehicle 1. Select the vehicle you want to edit from the vehicles list 2. The information about that vehicle will be shown on the right. Simply make the necessary changes. 3. Click To Remove a Vehicle 1. Select the vehicle you want to remove from the vehicles list 2. Click on the button 3. Click 69 Updated: 2/2/2012 Time-Space Percentage Use the Time-Space Percentage calculator to calculate the time-space percentage for your business. In calculating your time space percentage, you should enter hours into these two sections: Time - Hours Children Present, Time - Other Activities, and square footage information in the Space section. Time – Hours Children Present In this section, you need to enter the total number of hours per month that at least one child, other than your own, was present in your home for child care. To do this, select the month from the box in the left, and then enter in the total hours for that month here. There are two tools you can use to help you calculate the totals hours. · The button uses the child hours and meal count records that you have entered in the Attendance section to calculate the total time that children were present for that selected month. · The button uses the hours of operation that you have entered into Facility 70 Updated: 2/2/2012 Information section. If children were not present during all of your operation hours for the month, then you should make the necessary adjustments to the total hours box. (shown above) Time – Other Activities In this section, you can keep track of the time you spend doing activities for your business. You may only count hours spent in your home. Do not count time shopping, attending classes, doing business errands, ect. Adding Time Entries 1. 2. 3. 4. Click on the button. Choose the start and end date of the activity Enter the number of hours spent on the activity. Select what the activity is from the drop-down menu. To create a new activity: a. Click on b. Enter the name of the category. You can only create two new custom activities. c. Click 5. Then, click the button. Editing Time Entries To edit an entry, either double click on the one you want to edit, or click on it once and then click on the button. This displays the information 71 Updated: 2/2/2012 related to the entry in a new window. Now, make your changes, and press the button. Removing Time Entries To remove a time entry, click on the one you want to delete, and click on the button. Then click to confirm the removal. 72 Updated: 2/2/2012 Space In this section, you need to show how the space in your home is used for daycare. First, enter the total square feet of your house. Then enter how many square feet are used only for business. Finally, enter how many square feet are used regularly for business. Calculated Time-Space Percentage This section uses all of the information you entered in this section of Accounting, and calculates your final Time-Space percentage. Accounting: Reports You can create reports from the information you have entered at anytime. You can also produce individual family reports that can be used for reimbursement accounts, tax time, or as a receipt for your services. To print reports, click the Reports icon and the Minute Menu Kids report selection and preview screen will be displayed. This is the same screen displayed in all parts of the program. You can select from the report list in the current module, or you can choose to print reports from another part of the program. To do this, click the dropdown list, and select the part of the program from which you want a report. 73 Updated: 2/2/2012 If you’re not sure which report you want, Experiment!!! You can't hurt anything! Use the button to show the report on the screen first. If it is not what you want, just give it another try. When you get what you want on the screen, then click the printer icon, and you have your report! Actual Food Expenses This report will help providers calculate their business food expenses, using the actual food expenses method. Providers can also use this report to compare with the Standard Meal Allowance report and determine which method to use in claiming their food expenses. Create Receipt You can create a receipt for a parent payment each time the parent pays or at the end of the year as a summary statement for tax purposes. If you use this as an end of year statement, make an extra copy for your records and ask the parent to sign your copy of the receipt. Depreciation Worksheet This report collects records of all of the items you have purchased that should be depreciated. This program does not calculate your depreciation deduction because the tax rules are complicated. Review this report each year to identify items you are depreciating. Form 8829 House Worksheet This report tracks all business deductions that you are entitled to claim on IRS Form 8829 Expenses for Business Use of Your Home. For a detailed breakdown of each individual expense, see the Form 8829 Detailed House Worksheet report. If you need to update your Time-Space percentage, go to the Time-Space percentage section on the main Minute Menu Kids screen. Invoice To create an invoice (also known as a bill) for a parent, go to the Bill Parents and Record Payments section. Schedule C Detailed Expenses This report lists each separate item you purchased that will be claimed on IRS Form Schedule C Profit or Loss from Business. (To see a summary report of these expenses, go to the Schedule C Worksheet report.) Each item is listed under an expense category that corresponds to this tax form. We have created five expense categories that can be claimed under the "Other Expenses" category listed on the Schedule C. These five categories include: Toys, Household Items, Cleaning Supplies, Activity Expenses, and Food. The business use of each item is identified as either "100% Business", "Time74 Updated: 2/2/2012 Space Percentage", or "Actual Business Use%". If you feel that the business use of a particular item needs to be adjusted, you can edit the item in the Record Expenses section. Schedule C Worksheet This report tracks all business income and deductions that you are entitled to claim on IRS Form Schedule C Profit or Loss from Business. All deductions are listed under an expense category that corresponds to this tax form. To see a detailed breakdown of each expense go to the Schedule C Detailed Expenses report. This report does not include deductions for depreciation expenses. See the Depreciation Worksheet report for a listing of all depreciation items. Standard Meal Allowance This report calculates your business food expenses using the Standard Meal Allowance method, according to IRS Revenue Procedure 2003-22. The meal counts on this report are taken from the meals you entered under the Meal Planner section. If the number of meals on this report seems low, doublecheck your entry of meals under the Meal Planner section. The meal rate is based on the Food Program Tier I rate in effect on January 1 of each year. This number is to be used on all meals and snacks served for the entire year. Statement of Account This report lists all payments and charges by parent and it shows if there is any balance due. It can be given to the parent as summary of their account. To update this information go to the Bill Parents and Record Payments section. Statement of Payments This report details payments made by each parent. To update this information, go to the Bill Parents and Record Payments section. Vehicle Deduction Comparison This report compares your vehicle deductions using two different methods: the Standard Mileage Rate Method and the Actual Vehicle Expenses Method. You can choose either method to determine your vehicle deduction. You can choose different methods for different vehicles. If in the first year you use your vehicle for your business you use the Standard Mileage Rate Method you can switch to the Actual Vehicle Expenses Method in later years. If in the first year you use the Actual Vehicle Expenses Method you cannot switch to the Standard Mileage Rate Method in later years. Vehicle Mileage 75 Updated: 2/2/2012 This report summaries all of the business trips you took and multiplies these miles by the standard mileage rate for the year. If you have not entered all of your business trips, do so in the Record Vehicle Mileage section. You can claim business trips by using either the standard mileage method or the actual vehicle expenses method. To compare both methods go to the Vehicle Report. 76 Updated: 2/2/2012 Daily Reports Daily Reports allows you to quickly create reports that you can give to parents each day. The reports outline the day’s activities, meals, books, TV, naps, quiet times, bottles, diapers and individual notes. You can be as individualized or as general as you wish. In daily reports, you enter the general information one time and it automatically gets added to each child's report. Parents love hearing what happened during the day, and on those hectic pickup days, it is nice to have a note. Allows you to When you enter the Daily Reports feature, you see the following screen. choose from 10 report styles. Choose which child’s report you’d like to view or General Report Information. Information is added to these fields automatically by entries made in Day Planner & Record Meals **KEY** WHEN YOU ARE VIEWING THE GENERAL REPORT INFORMATION, YOU CAN EDIT THE INFORMATION, AND THE CHANGES WILL APPEAR ON ALL INDIVIDUAL REPORTS. HOWEVER, IF YOU ARE VIEWING A REPORT FOR AN INDIVIDUAL CHILD , AND YOU MAKE CHANGES TO THE DAILY INFORMATION, THOSE CHANGES APPEAR ON THE REPORT FOR THAT INDIVIDUAL CHILD . 77 WILL ONLY Updated: 2/2/2012 Choosing a Report Style There are many different ways that you can use Daily Reports. However you decide to use the Daily Reports feature, there is one thing you must decide for each child. You must choose which of the 10 report styles you will use. To select the style: 1. Select the child 2. Select the style Click here to select the Click here to select the child. You can make these selections for all children before you get started, or you can select the style for each child as you go. A couple of additional notes related to this: 1. You can select a different report style for each child. 2. You can change the report style everyday or just leave it the way it is. The report style will remain the same for a child until you choose a new one. So, if you decide to use the "Toddler 1" report for a child, you only have to make this selection one time, and you are done! Customizing Individual Reports Now, let's look at a number of different ways that you can proceed. Two possible methods will be covered here. There are many others. Method 1 - Minimal customizing You have entered the daily plan using Day Planner, and have planned the meals for the day using Meal Planner. Now, use the drop down lists for children, and report styles to select a report style for each child. If you do not select a style, the "Show all information" report style is used as the default when printing. We recommend that you choose a style for each child since information on some of the reports may not make sense for a certain age child. For example, the "Infant 1" report style contains information on the number of bottles and diaper changes. This information would not be appropriate for a school age child. 78 Updated: 2/2/2012 After you have chosen a report style for each child, just click the print icon. In this example the only customizing done was to select a unique report style for each child. Method 2 – Some individual customizing You can customize each report while leaving the main information the same for each child. Here is how you do it: 1. Select the child whose report you would like to work on. 2. Tab, or click to, any part of the report that contains information you would like to add or change. 3. Move to another part of the report, and add or edit any additional information for the child. Any information added or changed while viewing an individual child’s report only impacts that child’s report. Even if you edit the Activities and Notes, Books, or TV they are only changed for that child. Here is an example of a situation where you might want to customize an individual child's report: Susie is a kindergartner who is only at daycare in the afternoon. In the morning, the other 5 kids had breakfast, practiced the alphabet, painted a picture, and had some free playtime. Since 5 of the 6 kids at your daycare participated, you entered the information in "Day Planner", and it was added to all the daily reports, including Susie's. To update the information on Susie's report: 1. Enter the Daily Reports screen. 2. View Susie's Daily Report. 3. Update the information where needed. Some report styles allow you to enter individual appetite 79 Updated: 2/2/2012 To change the information for all the children you have two options. Option 1: Enter "Daily Reports" and view the General Report Information by selecting "General Report Information" from the name list. Then, enter the new information for "Activities and Notes", "Books", "Videos / TV", or "Naps and Quiet Time". Option 2: Enter the "Day Planner" or "Meal Planner" screens and update the information there. ** NOTE: IF YOU UPDATE THE INFORMATION FOR ALL CHILDREN BY “GENERAL REPORT INFORMATION”, “DAY PLANNER”, OR “MEAL PLANNER” THOSE CHANGES WILL REPLACE CUSTOM ENTRIES YOU MADE FOR A SPECIFIC CHILD. MAKING CHANGES IN 80 ANY Updated: 2/2/2012 Certificate Maker Certificate maker allows you to create customized certificates for an accomplishment, goal reached, good effort, or anything you want. Six templates are available. You can enter all the information on the computer, or just print a blank certificate to complete by hand. Enter the name or names Select the of kids receiving the type of Enter a short or detailed description of the reason for the View a sample of the certificate. That's all there is to it! You can easily create fun and exciting awards, for kids, parents, or whomever. Add stickers to decorate if desired. Click on the Preview button to generate and print the certificate. To close the print preview screen, click the in the upper right corner. 81 Updated: 2/2/2012 Chart Maker Chart maker allows you to create a checklist that can be used to track progress toward a goal, measure attendance, or keep track of whatever you want. Charts can help provide the motivation for a child to succeed. There are 6 "built-in" charts, but you can also create a custom checklist for anything you want! To use Chart Maker: 1. Enter the Chart Maker program 2. Select the chart title, or enter a custom chart name. 3. Add the children's names to the chart. Your kid’s names will appear here to To add additional chart 4. Click on the Button to generate and print the chart. 82 Updated: 2/2/2012 Help Clicking on Help will bring you to Minute Menu Kids common questions. Search for the question you need an answer for by entering several words that relate to your question and then click the search button. To broaden your search, click on review ALL available questions. . Then, you can also click the link to Customer Service If you have a question, you can submit a ticket by clicking on then and . Or you can click here. Minute Menu Systems will contact you and provide assistance. 83 Updated: 2/2/2012 Exit Click to close out of your Minute Menu Kids session. 84 Updated: 2/2/2012