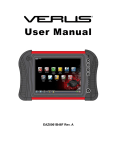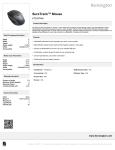Download SOLUS Edge User Manual - Snap-on
Transcript
5. User Manual ZEESC320A Rev. B Legal Information Trademarks Snap-on is a trademark, registered in the United States and other countries, of Snap-on Incorporated. This publication contains many Snap-on Incorporated trademarks, including but not limited to Snap-on, SOLUS Edge and SureTrack. All other marks are trademarks or registered trademarks of their respective holders. Copyright Information © 2015 Snap-on Incorporated. All rights reserved. Disclaimer of Warranties and Limitation of Liabilities All pictures and illustrations shown are for reference purposes only. All information, specifications and illustrations in this manual are based on the latest information available at the time of printing and are subject to change without notice. While the authors have taken due care in the preparation of this manual, nothing contained herein: • Modifies or alters in any way the standard terms and conditions of the purchase, lease, or rental agreement under the terms of which the equipment to which this manual relates was acquired. • Increases in any way the liability to the customer or to third parties. Snap-on® reserves the right to make changes at any time without notice. IMPORTANT: Before operating or maintaining this unit, please read this manual carefully paying extra attention to the safety warnings and precautions. Contact Information (North America) Websites: Snap-on Diagnostics and Information • http://diagnostics.snapon.com Software Subscription - Learn how to always have the latest diagnostic software on your diagnostic tool. • http://diagnostics.snapon.com/theprogram ShopStream Connect - Download free PC-based companion software used to transfer, save, manage, review, annotate, e-mail and print files saved or recorded on your Snap-on diagnostic tool. • http://diagnostics.snapon.com/ssc Training and Forums - Watch free instructional product videos and connect with and share your diagnostic tool questions, ideas and success stories. • http://diagnostics.snapon.com/ForumsandTraining.htm Manuals / Technical Documentation - The information in this manual is periodically revised to ensure the latest information is included. Download the latest version of this manual and other related technical documentation at : • http://diagnostics.snapon.com/usermanuals Customer Care and Technical Assistance - Phone / E- mail 1-800-424-7226 / [email protected] For technical assistance in all other markets, contact your selling agent ZEESC320A Rev. B 15-A-15 NA i Safety Information READ ALL INSTRUCTIONS For your own safety, the safety of others, and to prevent damage to the product and vehicles upon which it is used, it is important that all instructions and safety messages in this manual and the accompanying Important Safety Instructions manual be read and understood by all persons operating, or coming into contact with the product, before operating. We suggest you store a copy of each manual near the product in sight of the operator. For your safety, read all instructions. Use your diagnostic tools only as described in the tool user’s manual. Use only manufacturer recommended parts and accessories with your diagnostic tools. This product is intended for use by properly trained and skilled professional automotive technicians. The safety messages presented throughout this manual and the accompanying Important Safety Instructions manual are reminders to the operator to exercise extreme care when using this product. There are many variations in procedures, techniques, tools, and parts for servicing vehicles, as well as in the skill of the individual doing the work. Because of the vast number of test applications and variations in the products that can be tested with this instrument, we cannot possibly anticipate or provide advice or safety messages to cover every situation. It is the responsibility of the automotive technician to be knowledgeable of the system being tested. It is essential to use proper service methods and test procedures. It is important to perform tests in an appropriate and acceptable manner that does not endanger your safety, the safety of others in the work area, the equipment being used, or the vehicle being tested. It is assumed that the operator has a thorough understanding of vehicle systems before using this product. Understanding of these system principles and operating theories is necessary for competent, safe and accurate use of this instrument. Before using the equipment, always refer to and follow the safety messages and applicable test procedures provided by the manufacturer of the vehicle or equipment being tested. Use the product only as described in it’s user manual. Use only manufacturer recommended parts and accessories with your product. Read, understand and follow all safety messages and instructions in this manual, the accompanying Important Safety Instructions manual, and on the test equipment. Environmental Conditions: • This product is intended for indoor use only • This product is rated for Pollution Degree 2 (normal conditions) ii Safety Information Safety Signal Words Safety Signal Words All safety messages contain a safety signal word that indicates the level of the hazard. An icon, when present, gives a graphical description of the hazard. Safety Signal words are. %"/(&3 Indicates an imminently hazardous situation which, if not avoided, will result in death or serious injury to the operator or to bystanders. 8"3/ */( Indicates a potentially hazardous situation which, if not avoided, could result in death or serious injury to the operator or to bystanders. $"65*0/ Indicates a potentially hazardous situation which, if not avoided, may result in moderate or minor injury to the operator or to bystanders. Safety Message Conventions Safety messages are provided to help prevent personal injury and equipment damage. Safety messages communicate the hazard, hazard avoidance and possible consequences using three different type styles: • Normal type states the hazard. • Bold type states how to avoid the hazard. • Italic type states the possible consequences of not avoiding the hazard. An icon, when present, gives a graphical description of the potential hazard. Safety Message Example 8"3/ */( Risk of unexpected vehicle movement. • Block drive wheels before performing a test with engine running. A moving vehicle can cause injury. Important Safety Instructions For a complete list of safety messages, refer to the accompanying Important Safety Instructions manual. SAVE THESE INSTRUCTIONS iii Contents Safety Information ................................................................................................................ ii Chapter 1: Using This Manual .............................................................................................3 Content ...................................................................................................................................3 Conventions............................................................................................................................ 3 Terminology .....................................................................................................................3 Symbols ...........................................................................................................................3 Bold Text ..........................................................................................................................4 Notes and Important Messages .......................................................................................4 Hyperlinks ........................................................................................................................4 Procedures.......................................................................................................................4 Chapter 2: Introduction........................................................................................................5 Control Buttons.......................................................................................................................5 Data and Power Connections.................................................................................................6 Battery Pack and Stand..........................................................................................................7 Power Sources .......................................................................................................................8 Internal Battery Pack........................................................................................................8 AC/DC Power Supply.......................................................................................................8 Vehicle Power ..................................................................................................................8 Technical Specifications ......................................................................................................... 9 Chapter 3: Basic Operation and Navigation .................................................................... 10 Turning On/Off and Emergency Shutdown...........................................................................10 Turning On .....................................................................................................................10 Turning Off .....................................................................................................................10 Emergency Shutdown .................................................................................................... 11 Basic Navigation...................................................................................................................11 Home Screen Layout .....................................................................................................11 Title Bar.......................................................................................................................... 12 Home Screen Icons ....................................................................................................... 13 Common Toolbar Control Icons .....................................................................................14 Scroll Bar ....................................................................................................................... 15 Screen Messages................................................................................................................. 16 System Messages.......................................................................................................... 16 Communication Messages............................................................................................. 16 Data Cable Connection ........................................................................................................17 Chapter 4: Scanner.............................................................................................................18 Screen Layout and Toolbar Icons.........................................................................................18 Screen Layout ................................................................................................................ 18 Scanner Control Icons ................................................................................................... 19 Scanner Demonstration Program .........................................................................................19 Scanner Operation ...............................................................................................................20 Vehicle Identification ......................................................................................................20 1 Connecting the Data Cable ............................................................................................21 System and Test Selection ............................................................................................22 Exiting Scanner .................................................................................................................... 38 SureTrack ............................................................................................................................. 38 SureTrack Operation......................................................................................................38 Wi-Fi Setup and Testing ................................................................................................ 43 Testing ........................................................................................................................... 44 SureTrack Troubleshooting............................................................................................47 Chapter 5: OBD-II/EOBD .................................................................................................... 50 Basic Operations ..................................................................................................................50 Screen Layout and Toolbar Controls ............................................................................. 50 Connecting the Data Cable ............................................................................................50 Saving and Reviewing Data Files ..................................................................................50 OBD-II/EOBD Menu ............................................................................................................. 50 OBD Health Check.........................................................................................................51 OBD Direct .....................................................................................................................53 Chapter 6: Previous Vehicles and Data............................................................................60 Previous Vehicles and Data Menu ....................................................................................... 60 Vehicle History ...............................................................................................................60 View Saved Data ...........................................................................................................61 Delete Saved Data .........................................................................................................62 Chapter 7: Tools ................................................................................................................. 63 Tools Menu........................................................................................................................... 63 Connect-to-PC ...............................................................................................................64 Configure Shortcut Button..............................................................................................64 System Information ........................................................................................................65 Settings .......................................................................................................................... 65 Chapter 8: Maintenance .....................................................................................................73 Cleaning and Inspecting the Diagnostic Tool ....................................................................... 73 Cleaning the Touch Screen ...........................................................................................73 Battery Pack Service ............................................................................................................73 Battery Pack Safety Guidelines .....................................................................................74 Replacing the Battery Pack............................................................................................75 Disposing of the Battery Pack ........................................................................................76 Index ....................................................................................................................................77 2 Chapter 1 Using This Manual 1.1 Content This manual contains basic operating instructions and is structured in a manner to help you become familiar with your diagnostic tool features and perform basic operations. The illustrations in this manual are intended as reference only and may not depict actual screen results, information, functions or standard equipment. Contact your sales representative for availability of other functions and optional equipment. 1.2 Conventions The following conventions are used. 1.2.1 Terminology The terms “Scanner” and “Scanner function” are used to describe the Scanner Function(s) of the diagnostic tool. Examples: • Select Scanner from the Home screen. • From the Scanner main menu select Continue. • The Scanner function provides many diagnostic tests. The term “select” describes tapping/touching an icon on the touch screen, or highlighting an icon or menu choice and then selecting the confirmation menu choice such as Continue, Accept, OK, Yes, or other similar choice. Abbreviated example for the following procedure: “Select Brightness” 1. Navigate to and highlight the Brightness selection. 2. Select OK, or similar, button. 1.2.2 Symbols Different types of arrows are used. The “greater than” arrow (>) indicates an abbreviated set of selection (navigation) instructions. Abbreviated example for the following procedure: “Select Tools > Connect-to-PC” 1. Select Tools from the home screen. 2. Highlight Connect-to-PC on the Tools menu. 3. Select Connect-to-PC. The solid arrows (e, c, d, b) are navigational instructions for the four directions of the directional buttons. Example: Press the down d arrow. 3 Using This Manual Conventions 1.2.3 Bold Text Bold emphasis is used in procedures to highlight selectable items such as control buttons, icons and menu options. Example: Press the OK button 1.2.4 Notes and Important Messages The following messages are used. Notes A NOTE provides helpful information such as additional explanations, tips, and comments. Example: i NOTE: For additional information refer to... Important IMPORTANT indicates a situation which, if not avoided, may result in damage to the test equipment or vehicle. Example: IMPORTANT: Do not disconnect the data cable while the diagnostic tool is communicating with the ECM. 1.2.5 Hyperlinks Hyperlinks, or hot links, that take you to other related articles, procedures, and illustrations are available in electronic documents. Blue colored text indicates a selectable hyperlink. Example: IMPORTANT: Read all applicable Safety Information before using this diagnostic tool! 1.2.6 Procedures An arrow icon in the left-margin area indicates a procedure. Example: z To change screen views: 1. Select the Graph icon. The dropdown menu displays. 2. Select an option from the menu. The screen layout changes to the format selected. 4 Chapter 2 Introduction This chapter introduces the basic features of the diagnostic tool, including the control buttons, data connections, battery pack and power sources. Technical Specifications are provided at the end of this chapter. 2.1 Control Buttons There are four “push type” control buttons and one “thumb pad rocker type” multi-directional button located on the right side of the diagnostic tool. All other diagnostic tool operations are controlled through the touch screen. Figure 2-1 Front view Item 1 Button Description N/X or Cancel - Push type button • To exit a menu or program. • To close an open list and return to the previous menu or screen. • To answer “No” when a yes/no choice is given. • To confirm a selection from a menu or program • To select an item that was highlighted using the 2 Y/a or Accept - Push type button direction arrows. • To advance to the next screen in a series. • To answer “Yes” when a yes or no choice is given. 5 Introduction Data and Power Connections Item Button Description Buttons move the cursor or highlight in their respective direction: Up (b) Down (d) Left (e) Right (c) 3 Directional - Thumb pad rocker type buttons 4 S (Shortcut) - Push type button Programmable function button that can provide a shortcut for performing a variety of routine tasks. Refer to Configure Shortcut Button‚ on page 64 for additional information. 5 Power (On/Off) - Push type button Turns the diagnostic tool on and off. Also, press and hold for 5 seconds for emergency shutdown • • • • 2.2 Data and Power Connections Connectors and jacks for data communication cables and the AC/DC Power Supply are located on the top of the diagnostic tool. Figure 2-2 Top view Item 1 Description Battery Status Indicator LED • Green - battery is fully charged • Red - battery is charging • Amber - indicates a battery issue 2 DC Power Supply Jack - AC/DC power supply connection 3 Mini USB Jack - USB cable connection used to transfer saved data files to a personal computer 4 Micro secure digital (uSD) Card - contains operating system programming. IMPORTANT The uSD card must be installed for the diagnostic tool to operate. Do not remove the uSD card while the diagnostic tool is powered on. 5 Data Cable Connector - Data cable connection used to connect the diagnostic tool to a vehicle data link connector 6 Introduction Battery Pack and Stand 2.3 Battery Pack and Stand 1— Battery Pack 2— Battery Cover 3— Built in-Stand (shown open) - The built-in stand extends from the back of the diagnostic tool and clips into the diagnostic tool for storage. Figure 2-3 Back view 7 Introduction Power Sources 2.4 Power Sources Your diagnostic tool can receive power from any of the following sources: • Internal Battery Pack • AC/DC Power Supply • Vehicle Power 2.4.1 Internal Battery Pack The diagnostic tool can be powered from the internal rechargeable battery pack. A fully charged battery provides sufficient power for about 3.5 hours of continuous operation. The battery is recharged when an external power source is connected. Battery charging occurs when the diagnostic tool is connected to a vehicle data link connector (DLC) using the Data Cable or when the AC/DC Power Supply is connected to a live AC power source. The Battery Status Indicator LED (located next to the DC power supply jack) indicates battery status (Figure 2-3). • Green - indicates battery is fully charged • Red - indicates battery is charging • Amber - indicates a battery issue. This is usually caused by excessive battery temperature (above 104°F/40°C), which disables charging. Allow the diagnostic tool to cool down be continuing operation. 2.4.2 AC/DC Power Supply The diagnostic tool can be powered from a standard AC outlet using the AC/DC power supply. The connector on the end of the output cable of the AC/DC power supply attaches to the DC power supply input jack on top of the diagnostic tool. Use only the AC/DC power supply provided. IMPORTANT: Never connect the AC/DC power supply to the DC power supply input on the diagnostic tool when the diagnostic tool is communicating with a vehicle. 2.4.3 Vehicle Power All OBD-II/EOBD vehicles have vehicle battery power (B+) available on the DLC. The diagnostic tool is powered through the Data Cable when connected to the vehicle DLC. A green LED indicator on the DLC end of the data cable, illuminates when power is being supplied to the cable. If the LED fails to illuminate, check that the data cable is properly connected and then check the DLC power circuit. See Data Cable Connection‚ on page 17 for additional data cable information. An optional power cable is required when testing non-OBD-II/EOBD models that do not have vehicle battery power (B+) available on the DLC. Contact your sales representative for availability. IMPORTANT: Never connect the optional power cable to the DC power supply input on the diagnostic tool when the diagnostic tool is communicating with a vehicle. 8 Introduction Technical Specifications 2.5 Technical Specifications Item Touch Screen Display Description / Specification Resistive Touch Panel 8.0 inch diagonal, Color LCD 800 x 480 resolution SWVGA Rechargeable lithium-ion battery pack Battery Approximately 3.5 hour run time Approximately 5 hour charge time DC Jack Operating Voltage 10 to 30VDC Width 11.1 in. (281 mm) Height 6.3 in. (160 mm) Depth 1.6 in. (40.3 mm) Weight (including battery): 2.6 lb (1.18 kg) Operating Temperature Range (ambient) At 0 to 90% relative humidity (non-condensing) 32 to 113°F (0 to 45°C) Storage Temperature (ambient) At 0 to 70% relative humidity (non-condensing) –4 to 140°F (–20 to 60°C) Environmental Conditions This product is intended for indoor use only Power Supply Supply Rating; 15 VDC, 2A This product is rated for Pollution Degree 2 (normal conditions) 9 Chapter 3 Basic Operation and Navigation This chapter describes basic diagnostic tool operation, navigation, screen layout, icon functions, and screen messages. Before you operate the diagnostic tool, make sure the battery pack is fully charged or the diagnostic tool is powered by the AC power supply. 3.1 Turning On/Off and Emergency Shutdown The following sections describe how to turn the diagnostic tool on and off and how to perform an emergency shutdown. 3.1.1 Turning On The diagnostic tool will automatically turn on and open the Home screen (Figure 3-1) when power is supplied through the Data Cable or by the AC/DC Power Supply. If the diagnostic tool does not automatically turn on, press and release the Power button on the front of the diagnostic tool to turn the diagnostic tool on. 3.1.2 Turning Off IMPORTANT: All vehicle communication must be terminated BEFORE turning off the diagnostic tool. A warning message displays if you attempt to turn the diagnostic tool off while communicating with the vehicle. Forcing a shut down while communicating may lead to ECM problems on some vehicles. Never disconnect the Data Cable when the diagnostic tool is communicating with the vehicle ECM. z To turn off the diagnostic tool: 1. Press the N/X button or select the Back or Home icon to navigate to the Home screen. The “stopping communication” message appears briefly before the Home screen displays. 2. Disconnect the diagnostic tool Data Cable from the vehicle. 3. Press and release the Power button. A confirmation screen displays. 4. Press the Y/a button or select OK from the menu to turn the diagnostic tool off. To continue operating, press the N/X button or select Cancel from the menu. 10 Basic Operation and Navigation Basic Navigation 3.1.3 Emergency Shutdown IMPORTANT: Using the emergency shutdown procedure while communicating with the vehicle ECM may lead to ECM problems on some vehicles. During normal operation turn the diagnostic tool off using the Turning Off procedure above. The emergency shutdown procedure should only be used If the diagnostic tool does not respond to navigation or control buttons or exhibits erratic operation. To force an emergency shutdown, press and hold the Power button for five seconds until the diagnostic tool turns off. 3.2 Basic Navigation 3.2.1 Home Screen Layout The Home screen includes a title bar and main body. The Home screen contains icons, one for each of the primary diagnostic tool functions. 1— Title Bar 2— Main Body Figure 3-1 Home screen 11 Basic Operation and Navigation Basic Navigation 3.2.2 Title Bar The title bar at the top of the screen provides basic information about current diagnostic tool operating conditions. Title bar options vary depending upon vehicle make and model, what function is active, what test is being performed, or what menu is selected. The title bar contains information only, there are no selectable items. Elements of the Title bar let you know at a glance: • • • • What diagnostic tool function is currently active. The current time. Wi-Fi signal strength The source and status of the power being supplied to the diagnostic tool. An active function icon is always displayed along the left-hand edge of the Title bar. These icons resemble their Home screen icon counterparts in appearance and color. The name of the function displays to the right of the icon on some screens. A real time clock displays to the left of the power supply icon. The clock is powered by a dedicated internal battery, so the correct time is maintained even when the main battery pack is discharged. Use the Tools function to set the clock and format how time is displayed. See Clock Settings‚ on page 70 for additional information. The Title bar displays other information that varies depending upon what functions are being performed. Other information may include: • The identification (ID) of the test vehicle • The name of the active menu or function • The name of the test being performed Table 3-1 Title Bar Icons Icon Function Icon Function Full Battery Charge Level - Indicates power is being supplied by the internal battery pack. Horizontal bars diminish as the battery discharges. Active Vehicle Communication Indicates the diagnostic tool is actively communicating with a vehicle. Low Battery Charge Level - Indicates the internal battery pack is low and needs to be recharged immediately. A warning message will also display on the screen when the battery gets low. Wi-Fi Signal Strength - Indicates signal strength of the wireless network connection. Three bars - indicate full strength signal Zero to 1 bar - indicate weak or no signal External Power Connected Indicates power is being supplied through the data cable connection to a vehicle or by the AC/DC Power Supply. 12 Basic Operation and Navigation Basic Navigation 3.2.3 Home Screen Icons Each available diagnostic tool function is represented by a icon on the home screen. The table below provides descriptions of the icon functions. Select an icon from the Home screen to launch a function. You can also use the control buttons to activate a function, a yellow border around the icon indicates it is highlighted, or in focus. Use the Directional buttons (e, c, b, d) to highlight the desired function and then press the Y/a button to select it. A “please wait” message may display briefly, then automatically clear once the function is loaded and ready for use. Table 3-2 Home screen icons Function Name Function Icon Description Scanner Used to communicate with the electronic control systems of a vehicle. This function allows you to retrieve diagnostic trouble codes (DTCs), view PID data and perform diagnostic tests. See Scanner‚ on page 18 for details. OBD-II/EOBD Allows you to access generic OBD-II/EOBD data and tests without identifying the vehicle being tested. See OBD-II/ EOBD‚ on page 50 for details. Previous Vehicle & Data Allows you to quickly reconfigure the diagnostic tool to a recently tested vehicle and to access saved data files.See Previous Vehicles and Data‚ on page 60 for details. Tools Allows you to adjust diagnostic tool settings to your personal preferences and perform other special functions. See Tools‚ on page 63 for details. 13 Basic Operation and Navigation Basic Navigation 3.2.4 Common Toolbar Control Icons Common control icon functions are described in the following table. Specific function control icons are described in their applicable chapters. Displayed control icons vary depending on the active function or test. Select a control icon on a screen to activate a control function. You can also use the control buttons to activate a function, a yellow border around the icon indicates it is highlighted, or in focus. Use the Directional buttons (e, c, b, d) to highlight the desired function and then press the Y/a button to select it. Icon Function Icon Function Back - Returns to the previously viewed screen. Icon is located on the left-hand edge of the toolbar. Record - Indicates the data being displayed is paused and not being updated. Selecting resumes data collection. Home - Returns to the Home screen. Icon is located next to the Back icon on the left side of the toolbar. Tools - Opens the tools menu. Save - Writes data from buffer memory to a file. The saved “movie” file can be accessed for future reference by selecting Previous Vehicles and Data > View Saved Data. The control icons below are used to navigate through paused or saved “movie” files during playback. Step Forward - allows forward movement in singular steps. To quickly step forward, select this icon (yellow frame appears) then press and hold the Y/a button. (Note: To quickly step forward during Scanner data playback, press and hold the icon down until a red frame appears around the icon.) Step Back - allows backward movement in singular steps. To quickly step backward, select this icon (yellow frame appears) then press and hold the Y/a button. (Note: To quickly step backward during Scanner data playback, press and hold the icon down until a red frame appears around the icon.) Skip Forward - allows forward movement in multiple steps. To quickly skip forward, select this icon (yellow frame appears around icon) then press and hold the Y/a button Skip Back - allows backward movement in multiple steps. To quickly skip backward, select this icon (yellow frame appears around icon) then press and hold the Y/a button. 14 Basic Operation and Navigation Basic Navigation 3.2.5 Scroll Bar A vertical scroll bar appears along the right-hand edge of the screen when additional data expands above or below what is currently on the screen (Figure 3-2). Figure 3-2 Scroll bar 1— Beginning - Moves to beginning of data displayed 2— Step up - Moves up one increment of the data displayed 3— Slider (position indicator) - Select and drag the Slider to scroll through data. The slider indicates the relative position of the current screen to the total available data. 4— Step down - Moves down one increment of the data displayed 5— End - Moves to end of data displayed The Up (b) and Down (d) directional buttons can also be used to move through the data one line at a time. Press and hold a directional button to rapidly scroll through data. 15 Basic Operation and Navigation Screen Messages 3.3 Screen Messages 3.3.1 System Messages There are four types of system messages that may be displayed: Message Type Description Loading and Connecting Loading and connecting messages display when the diagnostic tool is performing an internal operation, such as loading a database, establishing communications with the vehicle, or initiating a test. The message automatically clears once the internal operation is complete. Confirmation Confirmation messages inform you when you are about to perform an action that cannot be reversed or when an action has been initiated that requires a confirmation to continue.When a response is not required, the message displays briefly, then disappears. Warning Warning messages inform you when completing the selected action may result in an irreversible change or in the loss of data. A confirmation is required to continue Error Error messages inform you when a system or procedural error has occurred, for example if the data cable becomes disconnected during operation. 3.3.2 Communication Messages When “no communication” messages are displayed, it indicates the diagnostic tool and the vehicle electronic control module are not communicating. The following conditions cause “no communication” messages to display: • • • • • • • The diagnostic tool is unable to establish a communication link with the vehicle. The vehicle is not equipped with the system that was selected. There is a loose connection. There is a blown vehicle fuse. There is a wiring fault on the vehicle. There is a circuit fault in the data cable or adapter. Incorrect vehicle identification was entered. Refer to the Vehicle Communication Software manuals for manufacturer-specific problems. 16 Basic Operation and Navigation Data Cable Connection 3.4 Data Cable Connection Connection of the data cable to the diagnostic tool and vehicle DLC is required for Scanner and OBD-II/EOBD testing. Depending on the vehicle, the supplied DA-4 data cable may be used alone or may require optional adapters. • All OBD-II/EOBD compliant vehicles - Use the supplied DA-4 data cable. The 26-pin end of the cable attaches to the data cable connector on the top of the diagnostic tool. The16-pin end connects to the vehicle DLC. The cable connectors are secured with captive screws. • All non-OBD-II/EOBD (OBD-I) compliant vehicles - Use the supplied DA-4 data cable with the optional DA-5 adapter and a manufacturer specific adapter. The 26-pin end of the cable attaches to the data cable connector on the top of the diagnostic tool. The16-pin end connects to the DA-5 adapter, the DA-5 adapter connects to the manufacturer specific adapter and then connects to the vehicle DLC. The cable connectors are secured with captive screws. On-screen cable and adapter connection instructions are provided while using the Scanner and OBD-II/EOBD functions. The instructions may also include the location of the vehicle DLC (Figure 3-3). If required, additional connection information can be found in the appropriate vehicle communication software manual for the vehicle. Vehicle communication software manuals are available online, see the website information at the front of this manual Figure 3-3 Vehicle connection data cable message For data cable vehicle power connection information, see Vehicle Power‚ on page 8. z To connect the data cable to the vehicle: 1. Follow the on-screen instructions for connecting to the vehicle (Figure 3-3). 2. Select Continue once the data cable is connected. The diagnostic tool establishes communication then displays a list of available tests. If the diagnostic tool is unable to establish a communications link, a “no communications” message displays. 3. Select from the available tests to open a submenu of test options. 17 Scanner Chapter 4 This chapter describes the basic operation of the Scanner function. The Scanner icon is located on the Home screen. The Scanner function allows your diagnostic tool to communicate with the electronic control systems of a vehicle. This allows you to retrieve diagnostic trouble codes (DTCs), view PID data and perform diagnostic tests. 4.1 Screen Layout and Toolbar Icons The following screen layout and toolbar controls apply to both the Scanner and the OBD-II/EOBD functions. 4.1.1 Screen Layout 1— Title bar—shows active test, vehicle and diagnostic tool status 2— Toolbar—contains control icons 3— Main body—displays menus, PID and test data Figure 4-1 Screen layout The Title bar appears for all functions and displays information only, there are no selectable items. Refer to Title Bar‚ on page 12 for details. 18 Scanner Scanner Demonstration Program 4.1.2 Scanner Control Icons The scanner toolbar contains control icons. Control icons may vary depending on the active function or test. A yellow frame surrounding an icon (highlighted), indicates it is selected. Other control icons (not shown) are described in Common Toolbar Control Icons‚ on page 14. Icon Function Icon Function Pause - Indicates PID data from the vehicle is being displayed. Selecting pauses data collection. Custom Data List - Opens a menu for selecting which PIDs display in the list. Clear - Erases all the PID data in the buffer and begins a new recording. Selecting opens a confirmation message. Change View - Changes display options between PID list or graph displays. Trigger - Opens a menu that allows you to set, arm, and clear threshold values that automatically trigger PID data to be saved from buffer memory to a file. Lock/Unlock - Locks or unlocks the highlighted parameter. Locked PIDs move to the top of the list and do not scroll as you move through the data. Zoom - Incrementally increases and decreases the scale of the data being displayed. Sort - Determines the order in which PIDs are listed on the screen. 4.2 Scanner Demonstration Program The Scanner demonstration program contains actual ECM PID data that allows you to navigate and become familiar with the many capabilities of the Scanner function without actually connecting to a vehicle. The following sections in this chapter provide detailed information on navigating through the Scanner function and various menus. As you navigate through the Demonstration program, refer to the applicable section for additional information. z To start the demonstration program: 1. From the Home screen, select the Scanner icon. The manufacturer menu displays. 2. Select the Demonstration icon. IMPORTANT: Do not connect a vehicle to the diagnostic tool while using the Demonstration program. 3. Follow the on-screen instructions and make the selection as needed until the confirmation screen displays. 4. Select OK on the confirmation screen to load the demonstration database. A message displays “Demo mode: Do not connect to vehicle.” 5. Select Continue. A systems menu, which shows all of the systems available for testing, displays. 6. Select a system from the menu, then select submenus as applicable to display the desired demonstration information. 19 Scanner Scanner Operation 4.3 Scanner Operation Launching Scanner opens a menu list of vehicle manufacturers and begins the process by identifying the vehicle being tested. After the vehicle is identified, a vehicle system is selected and then a specific test or function is selected to allow you to retrieve diagnostic trouble codes (DTCs), view and save PID data, or perform diagnostic tests. z Basic Scanner Testing Procedure 1. Launch Scanner—Select the Scanner icon on the Home screen. 2. Identify the vehicle—Identify the test vehicle by selecting from the menu options. 3. Connect the data cable to the vehicle—Follow the on-screen connection instructions to connect the diagnostic tool to the test vehicle. 4. Select the system—Select the system to be tested from the systems menu. 5. Select the test from the main menu—Select the desired test. 4.3.1 Vehicle Identification The diagnostic tool displays PID data provided by the vehicle ECM. The vehicle must be correctly identified for the diagnostic tool to communicate and display PID data correctly. The vehicle identification sequence is menu driven, follow the screen prompts to enter the information. Exact procedures may vary by the make, model, and year of the vehicle. z To identify a vehicle for testing: 1. Select the Scanner icon on the Home screen. A list of manufacturers displays (Figure 4-2). Figure 4-2 Manufacturer list The list includes Demonstration, which opens the Demonstration program (see Scanner Demonstration Program‚ on page 19). 20 Scanner Scanner Operation 2. Select the vehicle manufacturer from the list. A model year menu displays. 3. Select the vehicle year from the menu. A list of vehicle types or models displays. Several selections may be required to complete the vehicle identification, follow the screen prompts to enter the required information. A confirmation screen displays once all the required information has been entered (Figure 4-3). Figure 4-3 Vehicle confirmation screen 4. From the Confirm Vehicle screen select: a. OK to continue. b. Cancel to return to the previous screen. 4.3.2 Connecting the Data Cable Connection of the data cable to the diagnostic tool and vehicle DLC is required for Scanner testing, see Data Cable Connection‚ on page 17. 21 Scanner Scanner Operation 4.3.3 System and Test Selection After a vehicle is selected, a menu of available systems is displayed. Select a system to continue. Figure 4-4 Available systems list i NOTE: Only the systems available for testing on the identified vehicle are included in the list. After a system is selected and the diagnostic tool establishes communication with the vehicle, a menu, of available tests is displayed. Figure 4-5 Main menu Main menu options vary slightly by the year, make, and model of the test vehicle. The main menu may include: 22 Scanner Scanner Operation • Codes Menu—displays diagnostic trouble code (DTC) records from the vehicle electronic control module. Selecting may open a submenu of viewing options. • Clear Codes—erases DTC records and other data from the ECM. This selection is found on a Codes submenu for some models. • Data Display— displays PID data from the vehicle electronic control module. Selecting may open a submenu of viewing options. • Functional Tests—provides specific subsystem tests. The tests vary depending on the manufacturer and model. • Actuator Tests—similar to functional tests, checks the operation of certain actuators, such as solenoid valves and relays. • Memory Resets—allows you to reprogram adaptive values for certain components after making repairs. Selecting opens a submenu. These options are found on the Functional Tests Menu for some models. • System Tests—provides specific subsystem testing. Performing these tests is similar to functional tests. • Generic Functions—lets you access certain available Generic OBD II functions from a proprietary menu (1996 and newer vehicles only). • Troubleshooter—provides step-by-step procedures, integrating PIDs and retrieving trouble codes when appropriate, for specific symptoms of the identified vehicle. Codes Menu This selection may appear as Codes, Codes Menu, Codes Only, Codes (No Data), Service Codes or something similar on the menu. Selecting opens a list of viewing options that includes: • • • • Display Codes Clear Codes‚ on page 26 Freeze Frame/Failure Records‚ on page 26 DTC Status‚ on page 27 23 Scanner Scanner Operation Display Codes This function opens either a list of diagnostic trouble codes (DTCs) stored in the selected vehicle electronic control module (ECM), or a submenu of DTC viewing options. The code list includes the DTC and a brief description (Figure 4-6). If SureTrack® (optional) is active and data is available for a selected DTC, additional troubleshooting information from SureTrack (e.g. Common Replaced Parts data (Figure 4-6), Real Fix and Related Fixes) will also be available. For additional information about using SureTrack, see SureTrack‚ on page 38. Figure 4-6 DTC results 1— Fix It! Icon — opens SureTrack Dashboard 2— Save Icon — saves the displayed DTCs to an (.XML) file 3— SureTrack Status Bar — displays active SureTrack status or result 4— Common Replaced Parts Graph Icon — toggles graph display on/off 5— DTC Results List — displays current DTCs Submenu options may include: • Trouble Code Information—opens a list of codes in ECM memory • History Codes—opens a list of codes whose symptoms are not currently present. History codes indicate an intermittently occurring problem. • Failed This Ignition—opens a list of codes that set during the current ignition cycle. • MIL SVS or Message Requested—displays ECM requests to turn on the malfunction indicator lamp (MIL) or service vehicle soon (SVS) lamp, or display a driver information alert. • Last Test Failed—displays a complete list of failed tests. • Test Failed Since Code Cleared—displays a list of tests that failed since the last time codes were cleared from ECM memory. 24 Scanner Scanner Operation Saving and Reviewing Codes Selecting the Save icon (Figure 4-6) saves the displayed DTC results list as an (.XML) file. The (.XML) file can be reviewed later, by selecting Previous Vehicles and Data > View Saved Data and then selecting the (.XML) file from your saved file list (Figure 4-7). When opened, the (.XML) file displays basic vehicle information and a list of DTCs with a brief description of each. Figure 4-7 Typical - DTC (.XML) files in the View Saved Data list If SureTrack is active and data is available, additional troubleshooting information from SureTrack (e.g. Common Replaced Parts data (Figure 4-6), Real Fix and Related Fixes) will also be displayed. For additional information about accessing SureTrack and using it’s features, see SureTrack‚ on page 38. Saved (.XML) files can also be transfered to a personal computer (PC) using ShopStream Connect (Figure 4-8). Once the Diagnostic Tool is connected to the PC, (.XML) files can be printed, transferred, and copied. ShopStream Connect is a companion program that is available online, at no charge. See the ShopStream Connect website information at the front of this manual to visit the website and download the application. i NOTE: (.XML) files transferred with ShopStream Connect are text files containing vehicle information, and the DTC list. The files can be viewed and printed from ShopStream Connect (Figure 4-8). 25 Scanner Scanner Operation Figure 4-8 Typical - (.XML) files, viewed in ShopStream Connect Clear Codes The diagnostic tool clears codes from the vehicle electronic control module memory on most vehicles. If this function is not available on the test vehicle, Clear Codes does not appear as a menu option. i NOTE: Clear Codes is also available from OBD-II Health Check (see OBD Health Check‚ on page 51). z To clear codes: 1. Select Clear Codes from the Codes Menu. A confirmation message displays. 2. Make sure any conditions shown on the confirmation message are met, then select Yes. A “codes cleared” message displays once the operation is complete. 3. Select Continue to return to the Codes Menu. IMPORTANT: Clearing codes erases all temporary ECM information, including Freeze Frame/Failure Records. Make sure no vital diagnostic information will be lost before clearing codes. Freeze Frame/Failure Records This selection displays the DTC that was set, along with corresponding data, when the ECM commanded the malfunction indicator lamp (MIL) to turn on. 26 Scanner Scanner Operation DTC Status This selection allows you to view the records of a particular DTC. z To check DTC status 1. Select DTC Status from the Codes Menu. The DTC Status entry field displays (Figure 4-9). 2. Use the touch keypad on the screen to enter the characters of the DTC. 3. Select the Check Mark icon on the toolbar once all the code characters are entered. The DTC status report displays (Figure 4-9). 4. Select Back to return to the DTC status entry screen. 5. Select Back again to return to the Codes menu. Figure 4-9 DTC Status entry field 27 Scanner Scanner Operation Data Display Select Data to view PID data from the vehicle ECM. In data display mode the screen has a toolbar and a main body (Figure 4-10). Figure 4-10 Data display screen The toolbar control icons are described in Scanner Control Icons‚ on page 19 and Common Toolbar Control Icons‚ on page 14. During data display the main body of the screen is divided into two columns; the left-hand column has a description of the parameter and the right-hand column shows the parameter value or state. Parameters are listed in the order in which they are transmitted by the ECM, so expect variations between years, makes, and models. Up to three parameters can be locked, or fixed, at the top of the list. Locked parameters do not change as you scroll through the parameter list. The Lock/Unlock icon on the toolbar selects which parameters are fixed (see Locking Parameters‚ on page 30). Displayed data may also be paused or saved for detailed review and future reference, see Saving Files‚ on page 33 and Pausing and Reviewing Data Files‚ on page 34. Customizing the Data List The Custom Data List icon on the toolbar is used to determine which specific parameters display. Minimizing the number of parameters on the data list allows you to focus on any suspicious or symptom-specific data parameters. You can add or remove most parameters from the list. Certain vital parameters may not be removed. These appear in gray at the top of the list along with a lock icon, and they cannot be selected. i NOTE: Limiting the number of parameters that display to those that apply to a particular situation results in a faster data refresh rate, and reduces the amount of memory used for saved files. 28 Scanner Scanner Operation z To create a custom data list: 1. Select the Custom Data List icon on the toolbar to select it. The data selection screen displays and two new icons appear on the toolbar. Check marks to the left of the parameter description indicate which parameters are selected for display. A second smaller check box indicates a parameter that is locked. The toolbar icons provide options for selecting and deselecting parameters to include or remove from the custom data list: Icon Description Select/Deselect, use to mark individual parameters to hide or display. Any locked parameters cannot be deselected. Select All/Deselect All, use to hide or display all of the parameters in the list. Any locked parameters cannot be hidden. 2. Create a custom data list by selecting the parameters to include. A parameter that displays has a check mark alongside the name, a parameter that does not display does not. Select which parameters to display: a. Selecting the Select All/Deselect All icon immediately changes all of the parameters to the same condition, a second push changes them all back. b. Selecting the Select/Deselect icon activates it. Now you can add or remove parameters by selecting individual entries in the list. Note the following: – Items at the top of the list that cannot be highlighted are locked and cannot be turned off. – Use the Select All icon to display the complete list. – Use the Deselect All icon to remove all of the highlights. 3. Select Back to display the updated data list. Changing Screen Views Selecting the View icon opens a drop-down menu of options: • • • • PID List 1 Graph 2 Graph 4 Graph The PID (parameter identification) List view is a 2-column display with the name of the parameters in the left column and their current values in the right column (Figure 4-10). 29 Scanner Scanner Operation The 1, 2, and 4 Graph views divide the screen horizontally to simultaneously display data graphs for the indicated number of parameters (Figure 4-11). Use the scroll bar or the up (b) and down (d) icons to view other parameters in the list. Figure 4-11 Four graph view i NOTE: Any previously set conditions, such as held data or locked lines of data, remain in effect when the screen view is changed. Locking Parameters Use the Lock/Unlock icon to hold selected lines of the data in place and prevent them from scrolling, or to release previously locked lines of data. Up to three lines of data may be held at a time. This feature allows you to position related parameters together, making it easier to monitor their values and spot inconsistencies. Locked parameters display as the top frames on the main body of the display screen, as well as at their usual position within the data list (Figure 4-12). A lock icon appears to the left of the parameter name to indicate it is locked. z To lock parameters: 1. Highlight the parameter to be locked. 2. Select the Lock/Unlock icon on the toolbar to lock it. A copy of the locked parameter is now shown at the top of the data list, and a lock icon appears alongside the parameter name. 3. Highlight and select additional parameters to lock. Up to three parameters can be locked at a time. Once locked, a parameter remains locked until it is manually unlocked or communication with the vehicle stopped. 30 Scanner Scanner Operation Figure 4-12 Locked parameters i NOTE: If three parameters are locked, one of them must first be unlocked before another parameter can be locked. z To unlock parameters: 1. Scroll through the data list and highlight the parameter to be unlocked, or released. 2. Select the Lock/Unlock icon on the toolbar. The released parameter and the lock icon disappear from the list at the top of the data list. 3. Repeat Step 1 and Step 2 to release other parameters if needed. Setting Trigger Levels The trigger icon allows you to configure the diagnostic tool to automatically save PID data from buffer memory to a file when a parameter value crosses a threshold. When triggering is armed, a "Trigger event" pauses data collection and saves data to a file. Selecting the Trigger icon opens a menu that includes: • Set Trigger—establishes upper and lower signal values to initiate an event capture for the highlighted parameter. • Arm Trigger—activates the diagnostic tool to capture an event when the signal crosses a threshold value. Trigger lines change colors to indicate the trigger is armed. • Clear All Triggers—deletes all previously set trigger levels. If triggers are set the menu options are: • Clear Trigger—deletes set trigger levels for the highlighted parameter. • Disarm Trigger—de-activates event capture capability. • Clear All Triggers—deletes all previously set trigger levels. 31 Scanner Scanner Operation z To set trigger levels: 1. Highlight the parameter to be used for triggering the recording. 2. Select the Trigger icon. 3. Select Set Trigger from the drop-down menu. A graph of the highlighted parameter with a trigger toolbar above it fills the main body of the screen (Figure 4-13). Figure 4-13 Trigger set screen The trigger level line displays as a solid line running horizontally across the data graph. An upper and lower trigger level must be set, the upper level is set first. 4. Select the plus (+) and minus (–) icons on the toolbar, or use the up b and down d arrow buttons to position the upper trigger level to where you want it on the graph. 5. Select a on the toolbar, or press the Y/a button, to set the upper threshold. A lower trigger level line now appears at the mid-point of the graph. 6. Select the plus (+) and minus (–) icons on the toolbar, or use the up b and down d arrow buttons to position the lower trigger level line to where you want it on the graph. 7. Select a on the toolbar, or press the Y/a button, to set the lower threshold. The display returns to the PID data view and the trigger points appear as horizontal lines across the designated parameter graph. Repeat this procedure to establish trigger points for other parameters if desired. Once armed, any data points that register outside of your set conditions pause data collection and save data to a file. i NOTE: Only three parameters can have trigger levels set at one time, but only one of the conditions needs to be satisfied for triggering to occur. z To arm triggers: 1. Select the Trigger icon on the toolbar. 2. Select Arm Triggers from the drop-down menu. The trigger lines on the data graphs change color to indicate an armed condition. 32 Scanner Scanner Operation Triggers for all of the graphs are armed simultaneously. Once triggering is armed, it remains in that state until you switch it off. If trigger settings are modified or are added for other parameters, they are armed as soon as you exit the setting screen. Saving and Reviewing Scanner / OBD-II/EOBD Data Files The following procedures are used when saving and reviewing data files for Scanner and OBD-II/EOBD. Saving Files During normal operation, data from the vehicle’s ECM is continuously being stored in buffer memory as it is displayed onscreen. Buffer memory is limited to a predetermined “total” size and is displayed on the counter (located below the toolbar on the right side of the screen) (Figure 4-15). Selecting Save writes the stored buffer memory to a file. Saving data is useful when trying to isolate an intermittent problem or to verify a repair during a road test. The saved file can be played back (similar to a movie clip) by selecting Previous Vehicles and Data > View Saved Data. See View Saved Data‚ on page 61 for additional information. i NOTE: The Save icon performs the same function as “Save Movie” function choice for the programmable Shortcut button, see Configure Shortcut Button‚ on page 64 for details. The saved data file can also be downloaded to a personal computer (PC) using the Mini USB jack. Once connected to the PC, the data files can be printed, transferred, and copied using ShopStream Connect. ShopStream Connect is an application that creates an interface between the diagnostic tool and a PC. The ShopStream Connect application is available free online, see the ShopStream Connect website information at the front of this manual for additional information. The toolbar control icons are described in Scanner Control Icons‚ on page 19 and Common Toolbar Control Icons‚ on page 14. z To save data: • Select Save. A save dialog box displays while data is being saved. The data is saved when the message box disappears. 4BWJOH4$. /PUF4BWJOHMBSHFGJMFTNBZUBLFTFWFSBMNJOVUFT Figure 4-14 Save dialog box 33 Scanner Scanner Operation Saving Screens The Shortcut button can be programmed to save a snapshot of a visible screen as a bitmap file, see Configure Shortcut Button‚ on page 64 for details The saved file can be viewed by selecting Previous Vehicles and Data > View Saved Data., see View Saved Data‚ on page 61 for additional information. Pausing and Reviewing Data Files During normal operation, data from the vehicle’s ECM is continuously being stored in buffer memory as it is displayed onscreen. The Pause feature, allows you to temporarily pause data collection to review it in detail. z To pause and review data Toolbar control icons are described in Scanner Control Icons‚ on page 19 and Common Toolbar Control Icons‚ on page 14. 1. While viewing data, select the Pause icon. On the toolbar, the playback control icons are displayed. A counter displays along the righthand edge of the screen between the toolbar and the main body. A bar graph to the left of the counter shows how much data is in the memory buffer. A slider on the bar graph indicates the position of the current screen in relation to the entire contents of the data buffer. Use the slider to quickly scroll through the data. Use the control icons to accurately position the cursor. The cursor (vertical line), indicates your position when in the graph mode, appears once you begin navigating (Figure 4-15). 6— Bar Graph 7— Slider 8— Counter (current position / total) 9— Cursor 1— Skip Back 2— Skip Forward 3— Step Back 4— Step Forward 5— Record Figure 4-15 34 Scanner Scanner Operation 2. Scroll up or down to review the list of data. 3. Select the desired control icon to move forward or back incrementally in the selected direction. z To resume: • Select the Record icon. The display changes back to display data and the Pause icon is shown on the toolbar. A vertical rule runs through the data graph to indicate data was paused at that point. i NOTE: The Shortcut icon can be set to perform the Pause/Play function. See Configure Shortcut Button‚ on page 64 for additional information. Functional Tests The Functional Tests selection is used to access vehicle-specific subsystem tests. Available tests vary by manufacturer, year, and model. Only the tests available for the identified vehicle display in the menu. There are several types of functional tests: • Information Tests—these are read-only tests, like selecting “VIN” from a Functional Tests menu to display the VIN of the identified vehicle. • Toggle Tests—these tests switch a component, such as a solenoid, relay, or switch, between two operating states. • Variable Control Tests—these tests command a certain value for a system or component, such as varying spark timing in 1° increments or EGR valve duty cycle in 10% increments. • Reset Tests—these tests reset the adaptive, or learned, values that are stored in the vehicle electronic control module memory. • Scripted Tests—these tests are software routines that place the vehicle into special operating modes for performing certain repairs, such as bleeding brakes with ABS. Selecting Functional Tests opens a menu of test options that varies by make and model. Selecting a menu option either activates the test or opens a submenu of additional choices. Follow all screen instructions while performing tests. How and what information is presented on the screen varies according to the type of test being performed and the vehicle being serviced. 35 Scanner Scanner Operation Toggle and variable control tests often display functional test controls on the toolbar at the top of the screen with PID data in the main body (Figure 4-16). Figure 4-16 Functional test screen A Test icon on the toolbar activates the test, and a Return, or similarly named, icon cancels the test. For variable control tests, the variable value displays between the main body and the toolbar. Plus and Minus icons on the toolbar increase and decrease the variable value. A Data List icon, shown to the left, is available on the toolbar for some tests. This feature allows you to change which data list displays in the main body without exiting the functional test. The icon is only available when the test is inactive. Generic Functions Generic Functions are use to perform generic OBD-II/EOBD tests, for additional information see OBD Direct‚ on page 53. Troubleshooter Fast-Track® Troubleshooter is a database of experience-based repair strategies and information, that has been compiled and validated by top-notch technicians. Troubleshooter simplifies the diagnosis process, as it contains information on virtually all common diagnostic trouble code (DTC) problems and driveability symptoms. 36 Scanner Scanner Operation Troubleshooter information is organized into a series of diagnostic tips that are designed to quickly lead you to the root cause of a particular problem. The tips are vehicle-specific, which means only tips that relate to the identified vehicle are presented. Selecting opens a menu that may include: • Code Tips—provides detailed information on setting conditions, testing, and interpreting test results for specific codes. • Symptom Tips—provides diagnostic tests and procedures based on vehicle operation. • Time Savers—provides supplemental information, such as firing order and #1 cylinder location, that may be needed to make a diagnosis. • Common Problems—provides advice and remedies for certain “pattern failures” that have been experienced on vehicles of the same model. • Tests and Procedures—explains how to perform certain tests on the specific test vehicle. Some tips provide specifications and installation information as well. • Fast-Track Data Scan—contains information and guidelines on how to validate data readings for certain sensors and actuators, PID data values are provided. • Fast-Track Fixes—provides actual repair information for related repairs. i NOTE: Troubleshooter appears in a Scanner menu only if tips are available for the system selected on the identified vehicle. Certain PID data parameter values display directly within the tip when performing Troubleshooter tests and procedures. A tip may also contain a hyperlink to a Troubleshooter Reference, another test or procedure, or a supplemental operation, such as Clear Codes. Hyperlinks are shown in blue, and selecting them opens the link. Troubleshooter References open in a separate window. (Figure 4-17). Figure 4-17 Troubleshooter tip 37 Scanner Exiting Scanner 4.4 Exiting Scanner Scanner function remains open as long as there is an active communication link with the vehicle. You must interrupt this communication link in order to exit from tests and power down the diagnostic tool. A warning message displays if you attempt to shut down while the diagnostic tool is communicating with the vehicle. i z NOTE: Damage to the vehicle electronic control module (ECM) may occur if communication is disrupted. Make sure the data cable is properly connected at all times during testing. Exit all tests before disconnecting the data cable or powering down the diagnostic tool. To exit the Scanner function: 1. From any active data screen, select the Back icon on the toolbar. A “stopping communications” message briefly displays followed by the Data menu. 2. From the Data Menu, select Back on the toolbar. Again, a “stopping communications” message briefly displays followed by the Main menu. Now, the diagnostic tool is no longer communicating with the vehicle and it is safe to return to the Home screen and power down the diagnostic tool. 4.5 SureTrack SureTrack is a comprehensive source of expert knowledge for professional technicians, combining diagnostic experience and detailed parts replacement records. SureTrack will help you improve diagnostic accuracy and reduce repair time. SureTrack features: • A Common Replaced Parts graph displaying the parts that are most frequently replaced to successfully complete repairs based on actual vehicle repairs. • Tips and fixes obtained from completed repairs, validated by SureTrack expert technicians. • Up-to-the-minute intelligence based on vehicles currently being serviced nationwide. i NOTE: To access SureTrack, you must have the current software update installed on your scan tool, the Wi-Fi radio turned on and connected to a wireless network. For Wi-Fi setup and connection see, Wi-Fi Setup and Testing‚ on page 43 4.5.1 SureTrack Operation Before you begin using SureTrack, familiarize yourself with the SureTrack control icons shown below. Fix It! Icon Related Tips Icon Real Fixes Icon Menu Exit Icon Common Replaced Parts Graph Icon Opens the SureTrack dashboard Displays Related Tips for the selected DTC Displays Related Real Fixes for the selected DTC Exits the SureTrack dashboard Toggles Common Replaced Parts Graph display on/off 38 Scanner SureTrack SureTrack repair information may be accessed while reviewing DTC using the Scanner function. As an example, navigate to Engine > Codes Menu > Display Codes > Engine Trouble Code Information to view current DTCs and related repair information. If SureTrack information is available for a selected DTC, the SureTrack status bar will display “SureTrack - Results for XXX” (XXX = the selected DTC). To view SureTrack information for a specific DTC, select the desired DTC from the list to highlight it, then select the Fix It! icon (Figure 4-18). Selecting Fix It! opens the SureTrack dashboard. See SureTrack Dashboard on page 40 for additional information. i NOTE: The Common Replaced Parts graph can be viewed directly from the DTC results screen by selecting the Common Replaced Parts Graph icon, located to the left of Common Replaced Parts Graph title bar (Figure 4-18). Figure 4-18 SureTrack DTC results 1— Fix It! Icon — opens SureTrack Dashboard 2— Save Icon — saves the DTCs list (see, Saving and Reviewing Codes on page 25) 3— SureTrack Status Bar — displays active SureTrack status or result 4— Common Replaced Parts Graph Icon — toggles graph display on/off 5— DTC Results List — displays current DTCs 39 Scanner SureTrack SureTrack Status Messages Depending on your software version and connection status one of the following messages may appear in the SureTrack status bar: • SureTrack Content May Be Available! - indicates SureTrack content may be available, however you are not currently connected to the SureTrack database. This message may be caused by a Wi-Fi connection issue or if you do not have the current scan tool software upgrade installed. See SureTrack Troubleshooting‚ on page 47 for SureTrack Troubleshooting information. • Loading content from SureTrack - indicates SureTrack information is being updated from the SureTrack database. • A new diagnostic software upgrade is available. See your sales representative for details - indicates your access to SureTrack will be expiring soon and you should contact your sales representative to purchase the current software upgrade. • Your SureTrack access has expired. See your Snap-on representative to renew. indicates your access to SureTrack has expired and you should contact your sales representative to purchase the current software upgrade. SureTrack Dashboard Selecting the Fix It! icon from the DTC results screen opens the SureTrack dashboard. The initial Dashboard screen displays both the Common Replaced Parts Graph and Real Fix information for the current DTC. Both the Related Tips and Related Fixes icons are also available from this screen (Figure 4-19). 5— Common Replaced Part Graph Icon — toggles graph display on/off 6— Common Replaced Part Graph 7— Real Fix Information 1— Fix It! Icon 2— Related Tips Icon 3— Related Fixes Icon 4— Dashboard Exit Icon Figure 4-19 SureTrack dashboard 40 Scanner SureTrack Common Replaced Parts Graph The Common Replaced Parts graph is displayed by selecting the Fix It! icon or can be viewed directly from the DTC results screen by selecting the Common Replaced Parts Graph icon, located to the left of Common Replaced Parts Graph title bar. The Common Replaced Parts graph shows the percentage of verified fixes (using the parts listed) derived from the total number of repairs by mileage. The graph may display one or more replacement parts based on the captured information. The example below shows a common replaced part for DTC P0106. In this example, the Airflow Sensor is the most common replaced part based on 86 repairs involving vehicles with up to 200k miles. From the graph it can be determined that the majority of the repairs were made to vehicles with 125k or more miles, with 30% at 125k miles and approximately 28% at 175k miles (Figure 4-20). Figure 4-20 Common Replaced Parts graph Real Fix Selecting the Fix It! icon will display the most common Real Fix for the current DTC that has been obtained from actual shop repair orders and presented in a Complaint, Cause, Correction format (Figure 4-21). Figure 4-21 Real Fix information 41 Scanner SureTrack Related Tips Selecting the Related Tips icon will display a list of Related Tips. These are tips that may be related to the current DTC and have been obtained from actual shop repair orders. Selecting an item from the list, opens additional details about the Related Tip (Figure 4-22). Figure 4-22 Related Tips screens Related Real Fixes Selecting the Related Real Fixes icon will display a list of Related Real Fixes. These fixes may be related to the current DTC and have been obtained from actual shop repair orders. Selecting an item from the list opens additional details about the Real Fix in a Complaint, Cause, Correction format (Figure 4-23). Figure 4-23 Related Real Fixes screens 42 Scanner SureTrack 4.5.2 Wi-Fi Setup and Testing Before you begin using SureTrack, you must turn the Wi-Fi radio on and select a wireless network connection. Familiarize yourself with the following configuration settings and the SureTrack control icons and indicators shown below. The following control icons and indicators are used during configuration, testing and operation. Wi-Fi Power Icon (toggle type) Wi-Fi Test Icon Wi-Fi Signal Strength Indicator Select to turn Wi-Fi Select to turn Wi-Fi Select to open the ON OFF Wi-Fi Test screen Zero bars indicates Three bars Wi-Fi weak or no indicates Wi-Fi full signal strength signal Displayed on Wi-Fi configuration screen only Displayed on the title bar next to the battery level indicator Wi-Fi Configuration z Turning Wi-Fi On 1. From the Home screen, navigate to Tools > Settings > Configure Wi-Fi. A screen message displays “Wi-Fi is Off” 2. Select the Wi-Fi Power icon to turn the Wi-Fi radio on (Figure 4-24). Figure 4-24 Wi-Fi Power icon 1— Wi-Fi Power Icon (Wi-Fi Off shown) The screen will change to display available supported network connections. i NOTE: The Wi-Fi power icon will change from a green check mark icon to red “X” mark icon indicating Wi-Fi radio is currently set to on. 43 Scanner SureTrack z Connecting to a Wi-Fi Network 1. Select your desired network connection. Use the scroll feature to show all active connections (Figure 4-25). Figure 4-25 Wi-Fi Configuration screen 1— Available Network Connections 2— Wi-Fi Power Icon (Wi-Fi on shown) i NOTE: A password is required when choosing a secured (protected) network. Enter the password using the on-screen keyboard and then select the green check mark on the keyboard to continue. 2. Select Connect to connect to your desired network or Cancel to cancel the request. 3. From the Connect confirmation screen select OK to continue using this connection or Forget to disconnect this connection. The screen will change to display your network connection highlighted with a connection status message “Connected” and a signal strength indicator showing the current Wi-Fi signal strength. If the status message “Not Connected” is displayed, retry the configuration process or see SureTrack Troubleshooting on page 47 for additional information. 4.5.3 Testing If you are experiencing network connection issues, an automated testing feature is available to quickly test your network connection. z Testing Connections 1. Before you start the automated testing procedure, turn off the scan tool and then turn it on. This clears previous testing messages from memory. 2. Connect to your desired network, see Connecting to a Wi-Fi Network on page 44. 44 Scanner SureTrack 3. From the Wi-Fi configuration screen, select the Wi-Fi Test icon to open the network connection test screen (Figure 4-26). Figure 4-26 Wi-Fi Test icon The network connection test is an automated test that begins when the screen is displayed. Network connection systems are tested in sequence and display a status indicator (Red = test failed or Green = test completed satisfactorily) when finished (Figure 4-27). Connectivity of the following systems are checked: • • • • • Hardware Router Internet HTTP SureTrack Figure 4-27 Connection Tests 1— Connection Tests 2— View Summary Icon 45 Scanner SureTrack 4. If a connection issue(s) is present, select View Summary to review the results. The summary information is helpful if you are experiencing difficulties with your connection (Figure 4-28). Scroll through the summary information to review the test results for each system and Tip messages for the current connection issue. See Connection Tests - Troubleshooting chart in SureTrack Troubleshooting on page 47 for additional information. Figure 4-28 View Summary 1— Connection Test Results 2— Connection Issue Tip Message 46 Scanner SureTrack 4.5.4 SureTrack Troubleshooting The following troubleshooting information is not inclusive and is meant as a guide only. Other issues and solutions may arise that are not stated here. The following description of terms are provided for reference as used in the following troubleshooting chart: • Router - The data transmission device directly connected to your ISP. • Remote Wireless Access Point - A wireless connection device between the router and your diagnostic tool. • Wi-Fi Radio - The internal diagnostic tool radio transmitting and receiving Wi-Fi signals. • Network Connection - Also called Wi-Fi connection. The configured Wi-Fi router connection the diagnostic tool connects to. This connection can be secured (password protected) or unsecured (open). Router Information Router compatibility and setup are important factors to check when trying to determine connectivity problems. Although we have tested this device at the factory to verify SureTrack connectivity, we cannot guaranty its connectivity with your specific equipment. There may be some situations that require your time for router connection troubleshooting and/or additional consultation and equipment. Snap-on Incorporated is not responsible for any costs incurred for any additional equipment, labor or consultation charges or any other costs that may result from correcting SureTrack non-connectivity issues with this device. Check Router Settings Verify the following router settings BEFORE you begin troubleshooting a non-connectivity or “No Connection” problem. After each check, make any corrections as necessary then retest for SureTrack connectivity. Contact your IT administrator or ISP for assistance. 1. Check your router connection and if applicable, the remote wireless access point connection. 2. Clear saved WiFi networks, see Clearing Wifi Networks‚ on page 48. 3. Verify: (a). Router is configured to use Dynamic Host Configuration Protocol (DHCP), not a static IP address. (b). Router and/or settings for this device are configured to 2.4GHz. 5GHz is not supported. (c). Router is configured to B/G and/or N standard wireless networks to 2.4GHz. 5GHz is not supported. See your router "User Guide" for setup, connection and troubleshooting procedures. 4. Check for router firmware and update to current version, if applicable. 5. Restart or reset the router. See your router "User Guide" for procedures. 6. Connect to a different router. 47 Scanner SureTrack Clearing Wifi Networks 1. Select the WiFi network that you are trying to connect to from the list of saved networks on the WiFi configuration menu. The Wifi Summary page displays. 2. Select FORGET The Wi-Fi Configuration menu displays. 3. Repeat steps (1) and (2) for ALL saved WiFi networks. 4. Once all saved WiFi networks have been deleted (forgotten) turn off the Diagnostic Tool. 5. Turn on the Diagnostic Tool and connect to the desired WiFi network, see Connecting to a WiFi Network‚ on page 44. General -Troubleshooting Problem SureTrack is not available Wi-Fi connection drops off or disconnects intermittently Possible Cause Corrective Action Update your diagnostic tool to the current software Access to SureTrack has upgrade. Contact your sales representative for the expired latest software upgrade. Try to access SureTrack at a later time as Access to SureTrack may SureTrack may be performing updates to the be temporarily unavailable service. 1. From the Home screen, navigate to Tools > Settings > Configure Wi-Fi. 2. Select the Wi-Fi Power icon and turn the Wi-Fi Wi-Fi radio is turned Off radio on. The Wi-Fi power icon will change from a green check mark icon to red "X" mark icon indicating Wi-Fi radio is on. 3. Connect to a known good network. 1. Clear saved WiFi networks, see Clearing Wifi Networks‚ on page 48. 2. Connect to a network. Not connecting to a network 3. From the Configure Wi-Fi screen select the Wi-Fi Test icon and review the results. See Connection Tests - Troubleshooting in the following table. Check Wi-Fi signal strength - out of range or interference. Move closer (within 50 Ft. (15 M) or into a direct open sight-line of the router or if Wi-Fi Signal strength applicable, remote wireless access point. Eliminate insufficient interference from overhead lights, windows, walls, other wireless devices, metal objects and devices that emit electrostatic discharge. Disconnect/disable other Wi-Fi devices connected Router overloaded to the router. 48 Scanner SureTrack Connection Tests - Troubleshooting Failed Test Hardware Router Internet HTTP SureTrack Possible Cause Corrective Action / Checks (Displayed Tip Message*) Wi-Fi radio not responding and/or will not turn off Wi-Fi radio not responding Contact Customer Support for assistance. and/or will not initialize Missing or corrupt firmware file(s) Check Wi-Fi signal strength - out of range or interference. Move closer (within 50 Ft. (15 M) or into a direct open sight-line of the router or if applicable, remote wireless access point. Eliminate interference This device is not from overhead lights, windows, walls, other wireless connected to a router devices, metal objects and devices that emit electrostatic discharge. Check router connection and setup. See Check Router Settings‚ on page 47 for procedure. Check router connection and setup. See Check Router This device is not Settings‚ on page 47 for procedure. connected to the Internet Domain Name System (DNS) server not connected. or has no DNS Contact your Internet service provider (ISP). Check if your Internet access requires either “Proxy” or This device cannot “Accepting terms in a browser” protocol. These communicate using HTTP protocols are not supported by this device. Contact your IT administrator or ISP for options. Update your diagnostic tool to the current software Your access to SureTrack upgrade. Contact your sales representative for the latest has expired software upgrade. SureTrack service may be Try to access SureTrack at a later time as SureTrack temporarily unavailable or may be performing updates to the service. Not connecting to a Check router connection and setup. See Check Router network Settings‚ on page 47 for procedure. * See Testing‚ on page 44 for additional information. 49 Chapter 5 OBD-II/EOBD This chapter describes the basic operation of the OBD-II/EOBD function. The OBD-II/EOBD icon is located on the Home screen. The OBD-II/EOBD function allows you to access “generic” OBD-II/EOBD data. Generic OBD-II/EOBD data is data limited to emission related diagnostics such as: • Checking for emissions-related diagnostic trouble codes (DTCs) • Checking the cause of an illuminated malfunction indicator lamp (MIL) • Checking monitor status prior to emissions certification testing To access other available electronic control module (ECM) data for vehicle specific systems, parameters or enhanced diagnostics use the Scanner function, see Scanner on page 18. i NOTE: The OBD-II/EOBD function can also be used to access “generic” OBD-II/EOBD data for OBD-II/EOBD compliant vehicles that are not included in the Scanner function databases. 5.1 Basic Operations 5.1.1 Screen Layout and Toolbar Controls Screen layout and toolbar controls are similar to the Scanner function, see Screen Layout and Toolbar Icons‚ on page 18. 5.1.2 Connecting the Data Cable Connection of the data cable to the diagnostic tool and vehicle DLC is required for OBD-II/EOBD testing, see Data Cable Connection‚ on page 17. 5.1.3 Saving and Reviewing Data Files Save and Pause control icon operation and data review procedures are the same as used for the Scanner function, see Saving and Reviewing Scanner / OBD-II/EOBD Data Files‚ on page 33. 5.2 OBD-II/EOBD Menu The following options are available from the OBD-II/EOBD menu: • OBD Health Check • OBD Direct 50 OBD-II/EOBD OBD-II/EOBD Menu 5.2.1 OBD Health Check The OBD-II Health Check offers a way to quickly check for and clear emissions-related diagnostic trouble codes (DTCs), and to check readiness monitors for emissions testing. Selecting opens a connection message. Select Continue or press the Y/a button to open a submenu of test options (Figure 5-1). Figure 5-1 OBD Health Check menu Global OBD II Code Check Global OBDII Code Check displays stored emission related generic DTCs reported by the ECM. Selecting opens a submenu with two choices: Codes and Pending Codes. Either option opens a code list (Figure 5-2). If SureTrack™ repair information is available for a selected DTC, the SureTrack results status message will display (Figure 5-2). Below the SureTrack results status message is the SureTrack Common Replaced Parts message and graph display icon ►. Select the graph display icon to toggle the Common Replaced Parts graph view on and off. For additional information about SureTrack, see SureTrack‚ on page 38. Figure 5-2 Code list 1— SureTrack Common Parts Graph Icon 2— DTC List 51 OBD-II/EOBD OBD-II/EOBD Menu Codes The Codes option displays a list of current emission related DTCs. OBD-II/EOBD Codes have a priority according to their emission severity. The priority of the code determines the illumination of the MIL and the code erase procedure. Vehicle manufacturers have implemented the ranking differently, so there are differences between makes. Pending Codes The purpose of this service is to enable the diagnostic tool to obtain “pending” or maturing diagnostic trouble codes. These are codes whose setting conditions were met during the last drive cycle, but need to be met on two or more consecutive drive cycles before the DTC actually sets. i NOTE: Save valuable time by using this service to verify test results after a single drive cycle following a vehicle repair and code clearing procedure. • If a test failed during the drive cycle, the DTC associated with that test is reported. If the pending fault does not occur again within 40 to 80 warm-up cycles, the fault is automatically cleared from memory. • Test results reported by this service do not necessarily indicate a faulty component or system. If test results indicate another failure after additional driving, then a DTC is set to indicate a faulty component or system, and the MIL is illuminated. Refer to the Global OBD Vehicle Communication Software Manual for additional information. Global OBD II Clear Codes This option is used to clear all emission related diagnostic data, such as DTCs, freeze frame data, and test results, from the memory of the selected ECM. Although OBD-II/EOBD displays generic OBD-II/EOBD data only, clearing codes erases all of the stored data, including any enhanced codes and freeze frame information. A confirmation screen displays when the clear codes option is selected to prevent accidental loss of data. Select to continue from the confirmation screen. Refer to the Global OBD Vehicle Communication Software Manual for additional information. Readiness Monitors This test checks the status of the readiness monitoring system. An OBD-II /EOBD control system runs continuous and periodic tests to check the status of emission-related subsystems to gauge the integrity of the electronic operations. Two options are available for Readiness Monitors: • Monitors Complete Since DTC Cleared—displays the status of all monitors that have run since the last time ECM memory was erased. • Monitors Complete This Cycle—displays the status of the monitors that ran during the current drive cycle only. 52 OBD-II/EOBD OBD-II/EOBD Menu Select either option and test results are shown in the data viewer (Figure 5-3). Figure 5-3 Readiness monitor test report Scroll to view the entire list of Readiness Monitors to ensure that all tests are complete. Select Save from the toolbar and follow the screen prompts to save a copy of the monitor report as part of the vehicle records. MIL Status This test checks the ECM commanded state (on or off) if the malfunction indicator lamp. 5.2.2 OBD Direct OBD Direct includes the following menu and submenu choices: • OBD Diagnose – Start Communication - initiates a test session – Connector Information - provides DLC location details – Manual Protocol Selection - provides choices for communication protocol • OBD Training Mode - allows you to familiarize yourself with the capabilities of OBD-II/EOBD while navigating through menus without being connected to a vehicle. 53 OBD-II/EOBD OBD-II/EOBD Menu Start Communication Use the following procedure to begin an OBD-II/EOBD test session: z To perform an OBD-II/EOBD Test: 1. Connect the data cable to the test vehicle. 2. Select Start Communications from the OBD-II/EOBD menu. A series of messages are displayed indicating automatic detection of vehicle type (12 or 24 V) has occurred and then the detected controllers are displayed. The diagnostic tool establishes a communication link with the test vehicle, then opens an information screen (Figure 5-4). Figure 5-4 Protocol information The information screen shows how many control modules were detected, which ECM is communicating, and which communication protocol is being used. 3. Select Continue. A Select Service menu of available tests opens: – – – – – – – – – – – – Readiness Monitors‚ on page 55 MIL Status‚ on page 55 Fast-Track Troubleshooter‚ on page 55 ($01) Display Current Data‚ on page 56 ($02) Display Freeze Frame Data‚ on page 56 ($03) Display Trouble Codes‚ on page 56 ($04) Clear Emissions Related Data‚ on page 56 ($05, 06, 07) Display Test param./Results‚ on page 57 ($08) Request Control of On-board System‚ on page 58 ($09) Read Vehicle Identification‚ on page 58 ($09) In-use Performance Tracking‚ on page 58 ($0A) Emission Related DTC with Permanent Status‚ on page 58 54 OBD-II/EOBD OBD-II/EOBD Menu IMPORTANT: All service modes are not supported by all vehicles, so the available menu selections will vary. Figure 5-5 Service mode menu 4. Select a test to continue. Readiness Monitors Use this menu item to check the readiness of the monitoring system. Monitors not supported will display “not supported”. Scroll, if needed, to view the entire list of monitors (Figure 5-3). Selecting Readiness Monitors opens a submenu with two choices: • Monitors Complete Since DTC Cleared—displays the results of all monitor tests that have run since the last time the vehicle electronic control module (ECM) memory was cleared. • Monitors Complete This Cycle—displays only the results of monitor tests that ran during the current drive cycle, they reset when the ignition is switched off. MIL Status This item is used to check the current condition of the malfunction indicator lamp (MIL). Additional information, such as which ECM commanded the MIL on and the distance driven while the MIL is on (if supported), can also be displayed. The MIL Status report can also be saved as part of the vehicle records. Fast-Track Troubleshooter Fast-Track® Troubleshooter is a database of experience-based repair strategies and information, that has been compiled and validated by top-notch technicians. The Troubleshooter system simplifies the diagnosis process, as it contains information on virtually all common diagnostic trouble code (DTC) problems and driveability symptoms for most vehicles covered by the vehicle communication software. 55 OBD-II/EOBD OBD-II/EOBD Menu ($01) Display Current Data Use this test to display the serial data transmitted by the selected vehicle electronic control module (ECM). The main body of the screen has two columns; the left-hand column is a description of the parameter and the right-hand column is the parameter value or state. Viewing options and operations are the same as the Scanner function, see Data Display‚ on page 28 for more information. Figure 5-6 Current data display ($02) Display Freeze Frame Data Freeze frame data provides a “snapshot” of critical parameter values at the time a DTC set. This item is used to display freeze fame data for any stored emission related diagnostic trouble codes (DTCs). In most cases the stored frame is the last DTC that occurred. Certain DTCs, those that have a greater impact on vehicle emissions, have a higher priority. In these cases, the highest priority DTC is the one for which the freeze frame records are retained. ($03) Display Trouble Codes This is used to display any stored emission related DTCs reported by the ECM. The display is similar to the Scanner function code display (see Data Display‚ on page 28 for details). The list does not include enhanced DTCs in this mode. ($04) Clear Emissions Related Data This item is used to clear all emission related diagnostic data, such as DTCs, freeze frame data, and test results, from the memory of the selected ECM. 56 OBD-II/EOBD z OBD-II/EOBD Menu To clear emission related Data: 1. Select Clear Emissions Related Data from the menu. A confirmation message displays to help prevent loss of any vital data (Figure 5-7). Figure 5-7 Clear codes confirmation message 2. Continue from the confirmation message. The screen updates several times as ECM memory is erased, then a “data has been cleared” message displays. 3. Select Continue to return to the Select Service menu. ($05, 06, 07) Display Test param./Results This option opens a submenu of parameters and test results from various sensors, monitor test results, and a record of DTC setting conditions detected during the last drive cycle. The submenu includes: • ($05) Oxygen Sensor Monitoring • ($06) On-board Monitored Systems • ($07) DTCs Detected During Last Drive ($05) Oxygen Sensor Monitoring This option opens a menu of tests available for checking the integrity of the oxygen (O2) sensors. Making a selection displays all of the pertinent O2 sensor parameters for the specific test. The test identification (ID) displays at the top of the data list. ($06) On-board Monitored Systems This option opens a menu of tests from the monitored systems. The available data is for specific systems and components that the on-board diagnostic system monitors continuously, such as misfire, or non-continuously, such as the catalyst system. Making a menu selection displays the test results. 57 OBD-II/EOBD OBD-II/EOBD Menu ($07) DTCs Detected During Last Drive This test opens a record of any DTCs that set during the last completed drive cycle. Select to open the DTC list. ($08) Request Control of On-board System This service enables bidirectional control of the ECM. This service allows the diagnostic tool to control the operation of an on-board system, test, or component. ($09) Read Vehicle Identification The purpose of this service is to enable the diagnostic tool to request and display vehicle-specific information, such as the vehicle identification number (VIN), the calibration identification, and the calibration verification number (CVN), of the test vehicle. Select a menu item to retrieve the information. Select Return to go back to the menu. ($09) In-use Performance Tracking This option displays the “In-use Performance Tracking” of data. It is a record of the number of times each of the monitor tests have been completed. Select Return to go back to the menu. ($0A) Emission Related DTC with Permanent Status This option displays a record of any “permanent” codes. A permanent status DTC is one that was severe enough to illuminate the MIL at some point, but the MIL may not be on at the present time. Whether the MIL was switched off by clearing codes or because the setting conditions did not repeat after a specified number of drive cycles, a record of the DTC is retained by the ECM. Permanent status codes automatically clear after repairs have been made and the related system monitor runs successfully. Connector Information This option opens a database of vehicle diagnostic connector locations that includes most makes and models. The menu driven interface leads you quickly to difficult to find test connectors. z To locate a vehicle diagnostic connector: 1. Select Connector Information from the System menu. A list of vehicle manufacturers displays. 2. Select a manufacturer from the list. A list of models available from the selected manufacturer displays. 3. Select a model from the list. If a cable adapter is needed, which one and how to connect it displays. 4. Select Continue. Information on where to locate the vehicle diagnostic connector displays. 5. Select Continue to return to the System menu. 58 OBD-II/EOBD OBD-II/EOBD Menu Manual Protocol Selection Communication protocol is a standardized way of transferring data between an ECM and a diagnostic tool. Global OBD may use the following communication protocols: • • • • • • • • ISO 15765-4 (CAN) ISO 27145 (WWHOBD CAN) ISO J1939 (CAN) ISO 9141-2 (K-LINE) SAE J1850 PWM (Pulse Width Modulation) SAE J1850 VPW (Variable Pulse Width) ISO 14230-4 (Keyword Protocol 2000) SAE J2284/ISO 15765-4 (CAN) When initially attempting to establish communication with the ECM the diagnostic tool attempts to communicate trying each protocol in order to determine which one is being used. During normal operation the communication protocol is automatically detected. If automatic detection fails, communication protocol can be manually selected. IMPORTANT: Using unsupported OBD communication protocols may activate warning lights and can set network related faults. Only use the manual selection option when OBD protocol is already known. Select Manual Protocol Selection to open a menu of options (Figure 5-8). Figure 5-8 Manual protocol selection menu Select the Back icon or press the N/X button to return to the OBD-II/EOBD Main menu. 59 Chapter 6 Previous Vehicles and Data This chapter describes the basic operation of the Previous Vehicles and Data function. The Previous Vehicles and Data icon is located on the Home screen. This function allows you to select recently tested vehicles and access saved data files. 6.1 Previous Vehicles and Data Menu The following options are available from the Previous Vehicles and Data menu: • Vehicle History • View Saved Data‚ on page 61 • Delete Saved Data‚ on page 62 6.1.1 Vehicle History The diagnostic tool stores the identification of the last twenty-five vehicles tested, so there is no need to go through the complete vehicle identification sequence when performing a retest after repairs have been made. The oldest vehicle record is deleted when a new vehicle is identified once there are twenty-five vehicles on file. Figure 6-1 Vehicle history list 60 Previous Vehicles and Data z Previous Vehicles and Data Menu To select from the vehicle History: 1. Select Previous Vehicles and Data from the Home screen. 2. Select Vehicle History from the menu. A list of up to 25 previously tested vehicles displays. Each vehicle is given a unique file name. Scroll to view the entire list. 3. With the item to be opened highlighted, either select the vehicle ID or press the Y/a button. The appropriate software loads and a vehicle ID confirmation screen displays. 4. Select OK or press the Y/a button to continue. The System Menu for the selected vehicle displays. 6.1.2 View Saved Data Selecting the View Saved Data menu option opens a list of all the saved data (movie) files and screen images that are stored in memory. Saved files are listed in chronological order by the date and time that they were created with the most recent files are at the top of the list. Figure 6-2 Saved data list Saved files can either be opened directly on the diagnostic tool, or downloaded to a personal computer and opened using ShopStream Connect. See Pausing and Reviewing Data Files‚ on page 34 and Connect-to-PC‚ on page 64 for additional information. i NOTE: A maximum of 50 files are displayed. To view all (if more than 50) files stored, use ShopStream Connect. See Connect-to-PC‚ on page 64 for additional information. z To review a saved data file or image: 1. Select Previous Vehicles and Data from the Home screen. 2. Select View Saved Data from the menu. 3. Select a file to review from the list. 61 Previous Vehicles and Data Previous Vehicles and Data Menu 6.1.3 Delete Saved Data This menu option is used to permanently erase saved files from memory. z To delete a saved file: 1. Select Previous Vehicles and Data from the Home screen. 2. Select Delete Saved Data from the menu. A list of saved files displays. i NOTE: The Select All/Deselect All and Delete icons become available on the toolbar so that you can either delete individual files or clear the entire memory buffer all at once. 3. Select a file from the list and a confirmation message displays. 4. Select an option from the confirmation message: – OK—deletes the selected file and returns to the saved files list, which no longer includes the deleted file. – Cancel—returns to the saved files list without deleting the selected file. 5. Select Back on the toolbar to return to the Previous Vehicles and Data menu, select Home to return to the Home screen. 62 Chapter 7 Tools This chapter describes the basic operation of the Tools function. The Tools icon is located on the Home screen. This function allows you to configure diagnostic tool settings to your preferences. 7.1 Tools Menu The following options are available from the Tools menu: • • • • Connect-to-PC—use to transfer and share files with a personal computer (PC) Configure Shortcut Button‚ on page 64—use to change the function of the shortcut button System Information‚ on page 65—use to view configuration information for the diagnostic tool Settings‚ on page 65—use to configure certain characteristics of the diagnostic tool Figure 7-1 Tools menu 63 Tools Tools Menu 7.1.1 Connect-to-PC Connect-to-PC allows you to transfer saved data files on your diagnostic tool to your personal computer using a USB cable. The optional ShopStream Connect™ PC software allows you to view, print and save data files on your PC. In addition, you can download software updates from the PC to the diagnostic tool. These features provide an ideal way to manage saved data files. The ShopStream Connect application is available free online, see the ShopStream Connect website information at the front of this manual for additional information. z To connect the diagnostic tool to a PC: 1. Select Tools from the Home screen to open the menu. 2. Select Connect-to-PC from the Tools and Setup menu. A screen message displays stating that the diagnostic tool can be connected to a PC as a mass storage device. 3. Connect the supplied USB cable to the diagnostic tool and then to the PC. 4. Select Continue. 5. Follow the instructions on the screen to complete the operation. A USB cable, supplied with your diagnostic tool, is used to connect the diagnostic tool to the PC. When the diagnostic tool is connected to the PC a communications icon appears on the right edge of the title bar. 7.1.2 Configure Shortcut Button This feature allows you to change the function of the Shortcut button. Options are: • • • • • z Brightness—opens the brightness setting screen. Save Screen—saves a bitmap image of the visible screen. Save Movie—writes PID data from buffer memory to a file for future playback. Show Shortcut Menu—opens the menu so you can quickly select from any of the functions. Toggle Record/Pause—programs the Shortcut button to work as the Pause and Play icons. To assign a function to the Shortcut button: 1. Select Tools from the Home screen. The Tools menu opens. 2. Select Configure Shortcut button from the menu. 3. Select a function from the menu. 4. Select the Back on the toolbar or press the N/X button to return to the options menu. 64 Tools Tools Menu 7.1.3 System Information System Information allows you view patent information and system information such as the software version and serial number of your diagnostic tool. Figure 7-2 System information z To display the System information screen: 1. Select Tools from the Home screen to open the menu. 2. Select System Information from the menu. The System Information screen displays. 3. Scroll as needed to view all of the data. 4. Select Back on the toolbar or press the N/X button to return to the options menu. 7.1.4 Settings This Tools selection allows you to adjust certain basic diagnostic tool functions to your personal preferences. Selecting opens an additional menu that offers the following: • • • • System Settings - see System Settings‚ on page 65 Configure Wi-Fi - see Wi-Fi Configuration‚ on page 43 Configure Scanner - see Configuring Scanner‚ on page 71 Configure Units - see Configure Units‚ on page 72 System Settings Selecting System Settings opens a menu with two options; Display and Date & Time. Either selection opens an additional menu. 65 Tools Tools Menu Display options include: • • • • • • Brightness‚ on page 66—adjusts the intensity of the screen back lighting. Color Theme‚ on page 67—changes the background color of the screen display. High Contrast Toolbar‚ on page 67—enhances toolbar graphics for poor lighting conditions. Font Type‚ on page 68—switches between standard and bold text for better visibility. Backlight Time‚ on page 68—adjusts how long the screen stays on with an idle diagnostic tool. Touch Screen Calibration‚ on page 69—calibrates the touch screen display. Date & Time options include: • • • • • Time Zone‚ on page 69—sets the internal clock to the local time standard. Clock Settings‚ on page 70—sets the time on the internal clock. Daylight Savings Time‚ on page 70—configures the clock for Daylight Savings Time. Time Format‚ on page 71—switches the time displays between a 12 or 24 hour clock. Date Format‚ on page 71—configures how the month, date, and year displays. Brightness Selecting this option opens the brightness setting screen for adjusting the back lighting of the display (Figure 7-3). Figure 7-3 Brightness setting Each push of the Plus and Minus icons, or the up (b) and down (d) arrows, incrementally changes the back lighting up or down respectively. Select Back from the toolbar or press the N/X button to exit. 66 Tools Tools Menu Color Theme This option allows you to select between a white and black background for the screen. The black background can be beneficial when working under poor lighting conditions. Selecting opens a menu with two choices: Day Theme (white background) and Night Theme (black background). Make a selection and a “please wait” message momentarily displays followed by the Home screen. The new toolbar setting is now active. High Contrast Toolbar This option allows you to switch to a high contrast toolbar. This toolbar features black and white icons with crisp graphics that are easier to see in poor lighting conditions or bright sunlight. Figure 7-4 High-contrast toolbar Selecting opens a menu with two choices; Color Toolbar and High Contrast Toolbar. Select and a “please wait” message displays followed by the Home screen. The new setting is now active. 67 Tools Tools Menu Font Type This option allows you to select between standard and bold faced type for the display screen. Bold type makes screen writing more legible under poor lighting or bright sunlight conditions. Figure 7-5 Bold type on a black background Selecting opens a menu with two choices: Normal Font and Bold Font. Select a menu item or scroll and then press the Y/a button to make a selection. The change is instantaneous. Select the Back or Home icon on the toolbar to return to either the Settings menu or the Home screen. Backlight Time This option allows you to configure how long the screen backlight remains on when the diagnostic tool is inactive. The following choices are available: • • • • • Always On 15 Seconds 30 Seconds 45 Seconds 60 Seconds Select the menu item desired, or scroll and then press the Y/a button to make a selection. Select Back or Home on the toolbar to return to either the Settings menu or the Home screen. 68 Tools Tools Menu Touch Screen Calibration Calibrating the touch screen maintains the accuracy of the touch-sensitive display. IMPORTANT: To avoid serious damage to the diagnostic tool, always complete the touch screen calibration sequence once it has begun. Never turn off the diagnostic tool while a screen calibration is in process. z To calibrate the touch screen: 1. Select Tools from the Home screen to open the menu. 2. Select Settings from the menu. 3. Select Touch Calibration from the menu. The calibration screen opens (Figure 7-6). 506$)4$3&&/$"-*#3"5*0/ 8"3/*/(%POPUQPXFSUIFUPPMPGGVOUJMUIF5PVDI $BMJCSBUJPOIBTCFFODPNQMFUFETVDDFTTGVMMZ 506$)#09*/611&3-&'5$03/&3 Figure 7-6 Touch screen calibration 4. Select each box on the screen as it displays. The display returns to the Settings menu once the screen calibration procedure is complete. Time Zone This option opens a menu of time zone settings. Scroll to highlight, then select the local time zone. The display returns to the Settings menu once a time zone is selected. 69 Tools Tools Menu Clock Settings This option opens a window for resetting the time on the real-time clock. z To set the clock: 1. Select Tools from the Home screen to open the menu. 2. Select Settings from the menu. 3. Select Clock Settings from the menu. A warning message briefly displays followed by the Clock Settings screen (Figure 7-7). Figure 7-7 Clock settings 4. Select the up (+) icon on the screen or press the up (b) button to incrementally increase the number in the highlighted field. Select the down (–) icon on the screen or press the down (d) button to incrementally decrease the number. 5. Select the check (a) icon on the screen or press the Y/a button to move the highlight to the next field. 6. Repeat Step 4 and Step 5 until the correct time is displayed. 7. Select the Back icon on the toolbar or press the N/X button to close the Clock Settings window and return to the Settings menu. Daylight Savings Time This option opens a menu to configure the internal clock for Daylight Savings Time. Choose from: • ON—sets the clock for Daylight Savings time. • OFF—sets the clock for standard time. Make either selection, then select the Back icon or press the N/X button to return to the menu. 70 Tools Tools Menu Time Format This option determines whether time is displayed on a 12 or 24 hour clock. Selecting opens a menu with two choices: • 24 Hour Format • 12 Hour Format Make either selection, then select the Back icon or press the N/X button to return to the menu. Date Format This option allows you to select how date information is displayed. Select from: • (MM_DD_YYYY)—Month, Day, Year • (DD_MM_YYYY)—Day, Month, Year • (YYYY_MM_DD)—Year, Month, Day Make a selection, then select the Back icon or press the N/X button to return to the menu. Configuring Scanner This option allows you to change the scanner display to toggle scales on and off. Scales are the graduations and values that display on the horizontal axis at the base of the parameter graphs. The waveform fills the entire graph area with scales switched off. Figure 7-8 Scales hidden 71 Tools Tools Menu z To change hide/show scales: 1. Select Tools from the Home screen. 2. Select Settings from the Tools and Setup menu. 3. Select Configure Scanner from the Settings menu. 4. Highlight either menu entry to make a selection: – Show Graph Scale—to switch the scales on. – Hide Graph Scale—to switch the scales off. 5. Select the Back icon or press the N/X button to return to the Settings menu. Configure Units Selecting opens a dialog box that allows you to choose between US customary or metric units of measure for temperature, vehicle speed, air pressure, and other pressures. Figure 7-9 Configure units menu z To change the units setup: 1. Select Tools from the Home screen to open the menu. 2. Select Configure Units to open the menu. 3. Select an item from the Configure Units menu. 4. Select a setting from the listed choices. 5. Select Back on the toolbar or press the N/X button to return to the options menu. 72 Chapter 8 Maintenance This chapter describes basic cleaning and battery replacement procedures for your diagnostic tool. 8.1 Cleaning and Inspecting the Diagnostic Tool Periodically perform the following tasks to keep your diagnostic tool in proper working order: • Check the housing, cables and connectors for dirt and damage before and after each use. • At the end of each work day, wipe the diagnostic tool housing, cables and connectors clean with a damp cloth. IMPORTANT: Do not use any abrasive cleansers or automotive chemicals on the unit. 8.1.1 Cleaning the Touch Screen The touch screen can be cleaned with a soft cloth and a mild window cleaner. IMPORTANT: Do not use any abrasive cleansers or automotive chemicals on the touch screen. 8.2 Battery Pack Service Follow all safety guidelines when handling the battery pack. 8"3/ */( Risk of electric shock. • Prior to recycling the battery pack, protect exposed terminals with heavy insulating tape to prevent shorting. • Disconnect all test leads and turn diagnostic tools off before removing the battery pack. • Do not attempt to disassemble the battery pack or remove any component projecting from or protecting the battery terminals. • Do not expose the unit or battery pack to rain, snow, or wet conditions. • Do not short circuit the battery terminals. Electric shock can cause injury. 8"3/ */( Risk of explosion. • Use the proper factory battery pack only, incorrect replacement or tampering with the battery pack may cause an explosion. Explosion can cause death or serious injury. 73 Maintenance Battery Pack Service 8.2.1 Battery Pack Safety Guidelines IMPORTANT: The battery pack contains no user serviceable components. Tampering with the battery pack terminals or housing will void the product warranty. Keep the following in mind when using and handling the battery pack: • Do not short circuit battery terminals. • Do not immerse the diagnostic tool or battery pack in water, or allow water to enter the unit or battery compartment. • • • • • • i Do not crush, disassemble, or tamper with the battery pack. Do not heat the battery pack to over 100°C (212°F), or dispose of it in a fire. Do not expose the battery pack to excessive physical shock or vibration. Keep the battery pack out of reach of children. Do not use a battery pack that appears to have suffered abuse or damage. Store the battery pack in a cool, dry, well ventilated area. NOTE: The battery pack should be used within a short period of time (about 30 days) after charging to prevent loss of capacity due to self-discharging. If long-term storage of the battery pack is necessary, it should be stored in a in cool, dry, well ventilated place with a 30 to 75 percent state of charge to prevent loss of characteristics. To prolong the life of your battery, power off the unit when not in use. The diagnostic tool has a built in charger that recharges the battery on demand whenever it is connected to a power source. 74 Maintenance Battery Pack Service 8.2.2 Replacing the Battery Pack If the battery pack no longer holds a charge, contact your sales representative to order a new one. IMPORTANT: Replace the battery pack with original Snap-on replacement parts only. z To replace the battery pack: 1. Loosen the two screws that retain the battery compartment cover. 2. Lift the lower edge of the battery compartment cover and slide it down slightly to clear the locating tabs and remove the cover. 3. Lift the lower edge of the battery and slide it down slightly to clear the locating tabs and remove the battery. IMPORTANT: During installation, do not overtighten the battery cover screws. 4. To install the new battery, reverse the removal procedures. 1— Battery 2— Battery Cover 3— Battery Cover Screws Figure 8-1 Battery pack location 75 Maintenance Battery Pack Service 8.2.3 Disposing of the Battery Pack Always dispose of the battery pack according to local regulations, which vary for different countries and regions. The battery pack, while non-hazardous waste, does contain recyclable materials. If shipping is required, ship the battery pack to a recycling facility in accordance with local, national, and international regulations. For additional information contact: • North America—Rechargeable Battery Recycling Corporation (RBRC) at http://www.rbrc.org or http://www.call2recycle.org, or call 1(800) 822-8837 (USA) • United Kingdom—Electrical Waste Recycling Company at http://www.electricalwaste.com Products bearing the WEEE logo (Figure 8-2) are subject to European Union regulations. Figure 8-2 sample WEEE logo i NOTE: Always dispose of materials according to local regulations. Contact your sales representative for details. 76 Index A F AC/DC power supply 8 Actuator tests 23 Fast-Track Troubleshooter 23, 55 Freeze Frame/Failure Records 26 Functional description 7 Functional tests 23, 35 B Battery 8 Disposal 76 Handling 74 Recycling 76 Replacing 75 Battery replacement 73 Battery service 73–76 Brightness, adjusting 66 Buttons Control 5, 6 G Generic functions 23 H Home screen 13 I Identifying a test vehicle 20 Information tests 35 C L Changing screen views 29 Checking codes 51 Cleaning 73 Clear codes 23, 52 Clearing codes 26 Codes menu 23 Codes. See Diagnostic trouble codes (DTCs) Common Replaced Parts graph 41 Communication protocol 59 Configure units 72 Connecting to a vehicle 17, 20 Connector Information 58 Connect-to-PC 64 Locking parameters 30 M Manual conventions Description 3 Notes 4 Memory resets 23 Messages Screen 16 O OBD Diagnose 53, 58 OBD Health Check 51, 53 Operations Connecting to a vehicle 17, 20 Identifying a test vehicle 20 Selecting a system to test 20 Selecting tests 20 D Data display 23 Data parameters Displaying 23 Demonstration program 19, 20 Diagnostic connector 58 Location 58 Diagnostic trouble codes (DTCs) 23 Directional buttons 6 DTC status 27 P Parameters. See Data parameters Pausing data 25, 33 Pending codes 52 PID trigger set levels 32 PIDs. See Data parameters Power sources 8 AC/DC power supply 8 Powering off 10, 11, 59 E Emergency shutdown 11 77 Index Time settings 69, 71 Title bar 12 Toggle tests 35 Tool settings 65, 68 Tool setup options 63, 72 Touch Screen Calibrating 69 viewing options 67, 68 Touch screen calibration 73 trigger. See PID trigger Trouble codes. See Diagnostic trouble codes (DTCs) Troubleshooter 23, 36, 37, 55 Troubleshooter software. See software Powering on 10 R Readiness monitors 52 Reset tests 35 S Safety ii Saved vehicle data 61 Saving 34 Scan Module Troubleshooter 55 Scanner 18 Actuator tests 23 Clear codes 23, 26 Codes menu 23, 26, 28 Communication protocol 59 Connecting 17 Custom data list 29 Data display 31 Demonstration program 19, 20 Exiting 38 Functional tests 23, 35 Generic functions 23, 50, 59 Memory resets 23 OBDII testing 50, 59 Readiness monitors 53 System selecting 20 System tests 23 Title bar 12 Troubleshooter 23, 36, 37, 55 Vehicle ID 20 Screen layout Scanner 15, 18 Screen messages 16 Selecting a system to test 20 Selecting tests 20 Shortcut button Configuring 64 software Troubleshooter 37 Specifications 9 SureTrack 38 SureTrack dashboard 40 SureTrack Status Messages 40 SureTrack Troubleshooting 47 System Information 65 System tests 23 V Variable control tests 35 Vehicle history 61 W Wi-Fi Setup 43 Wi-Fi Testing 44 T Tests Actuator 23 Functional 23 functional 35 Selecting 20 System 23 78

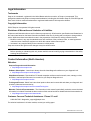

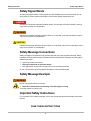
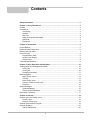
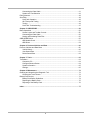
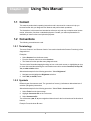
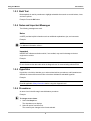
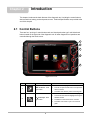
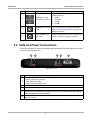

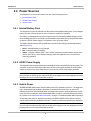
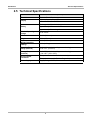
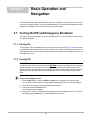
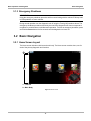
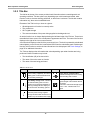
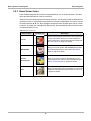
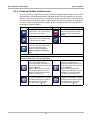
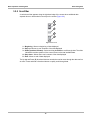
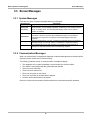
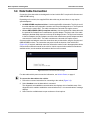
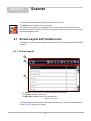
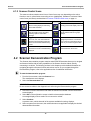
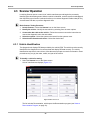
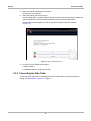
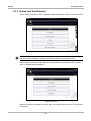
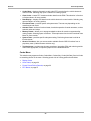
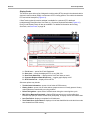
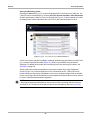
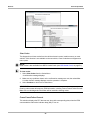
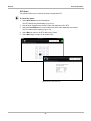

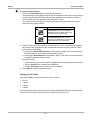
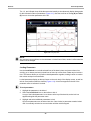
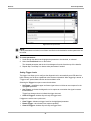
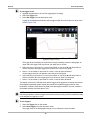
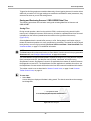
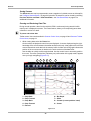
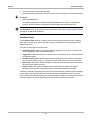
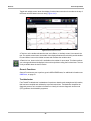

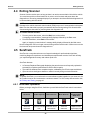
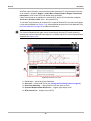
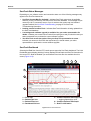
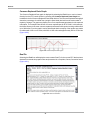
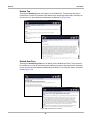
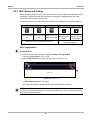
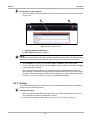
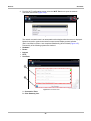
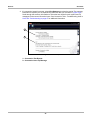
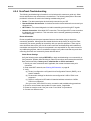
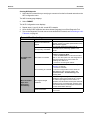
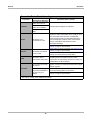
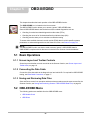
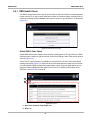
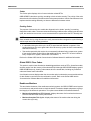
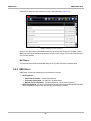
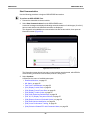
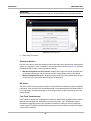
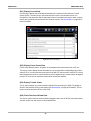
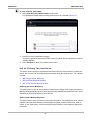
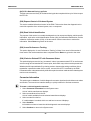
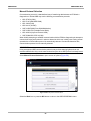

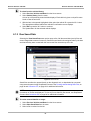
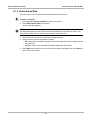

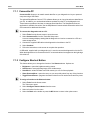
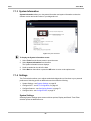
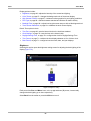
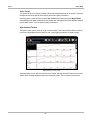
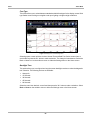
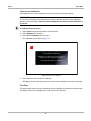
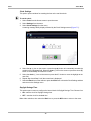
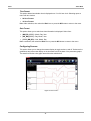
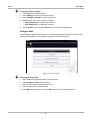
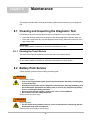
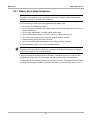

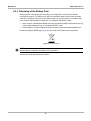
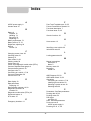
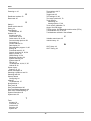



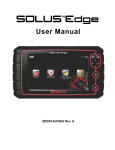




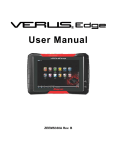
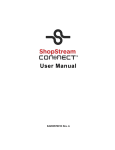
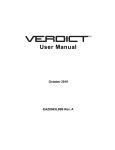
![VERUS PRO User Manual [3980kb PDF File] - Snap](http://vs1.manualzilla.com/store/data/005690474_1-9ff68923f14d7698ce72469cabae3990-150x150.png)