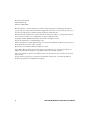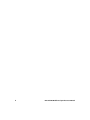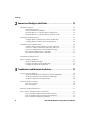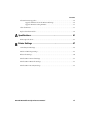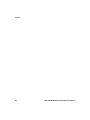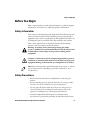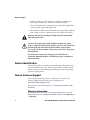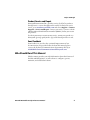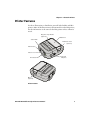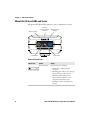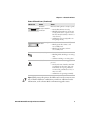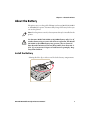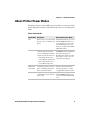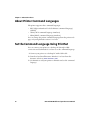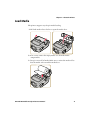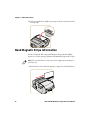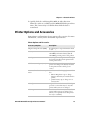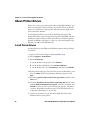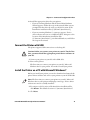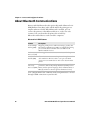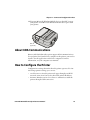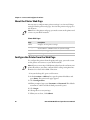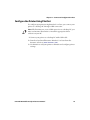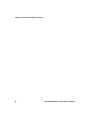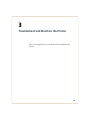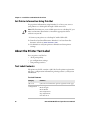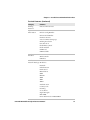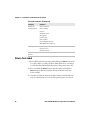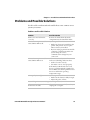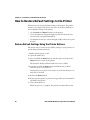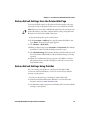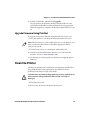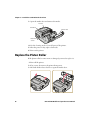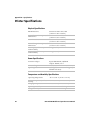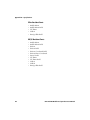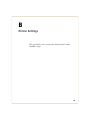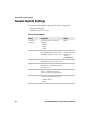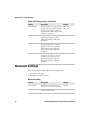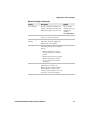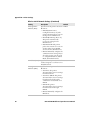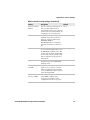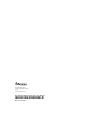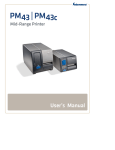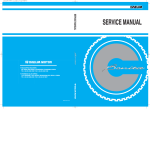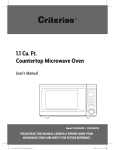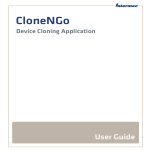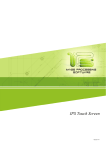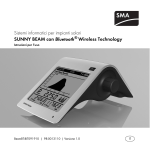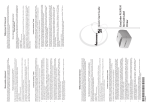Download PR2 and PR3 Mobile Receipt Printer User Manual
Transcript
PR2|PR3 Mobile Receipt Printer User Manual Intermec by Honeywell 16201 25th Ave W Lynnwood, WA 98087 The information contained herein is provided solely for the purpose of allowing customers to operate and service Intermec-manufactured equipment and is not to be released, reproduced, or used for any other purpose without written permission of Intermec Inc. Information and specifications contained in this document are subject to change without prior notice and do not represent a commitment on the part of Intermec Inc. Copyright © 2012–2015 Honeywell International Inc. All rights reserved. For patent information, see www.hsmpats.com. Microsoft, Windows, and the Windows logo are registered trademarks of Microsoft Corporation in the United States and/or other countries. Bluetooth is a trademark of Bluetooth SIG, Inc., U.S.A. Apple, iPad, iPhone, iTunes, iCloud, the Apple logo, the iTunes logo, and the iCloud logo are registered trademarks of Apple Inc., registered in the U.S. and other countries. IOS is a trademark or registered trademark of Cisco in the U.S. and other countries and is used under license. Google and the Google logo are registered trademarks of Google Inc., used with permission. Android™ platform is a trademark of Google Inc. ii PR2 and PR3 Mobile Receipt Printer User Manual Document Change Record This page records changes to this document. The document was originally released as Revision 001. Version Number Date Description of Change 003 7/2015 Revised to support the latest firmware release: • The printers ship with a new Bluetooth radio that supports pairing with Apple® iOS® mobile devices, Android™ mobile devices, and Microsoft® Windows® Mobile devices. • The printers support Near Field Communications (NFC), which lets you quickly and easily pair with Android and Windows Mobile devices. 002 6/2012 Revised to support firmware release 2.1. Included information about the Wi-Fi radio, IrDA radio, printer web page, Bluetooth passkey, and additional accessories. Also added Appendix B, “Printer Settings.” PR2 and PR3 Mobile Receipt Printer User Manual iii iv PR2 and PR3 Mobile Receipt Printer User Manual Contents Contents Before You Begin. . . . . . . . . . . . . . . . . . . . . . . . . . . . . . . . . . . . . . . . . . . . . . . . . . . . . . . . . . . . . . . . . ix Safety Information . . . . . . . . . . . . . . . . . . . . . . . . . . . . . . . . . . . . . . . . . . . . . . . . . . . . . . . ix Safety Precautions . . . . . . . . . . . . . . . . . . . . . . . . . . . . . . . . . . . . . . . . . . . . . . . . . . . . . . . ix Product Identification. . . . . . . . . . . . . . . . . . . . . . . . . . . . . . . . . . . . . . . . . . . . . . . . . . . . . x Contact Customer Support . . . . . . . . . . . . . . . . . . . . . . . . . . . . . . . . . . . . . . . . . . . . . . . . x Warranty Information. . . . . . . . . . . . . . . . . . . . . . . . . . . . . . . . . . . . . . . . . . . . . x Product Service and Repair . . . . . . . . . . . . . . . . . . . . . . . . . . . . . . . . . . . . . . . xi Send Feedback. . . . . . . . . . . . . . . . . . . . . . . . . . . . . . . . . . . . . . . . . . . . . . . . . . . xi Who Should Read This Manual . . . . . . . . . . . . . . . . . . . . . . . . . . . . . . . . . . . . . . . . . . . xi 1 About the Printers . . . . . . . . . . . . . . . . . . . . . . . . . . . . . . . . . . . . . . . . 1 About the PR2 and PR3 . . . . . . . . . . . . . . . . . . . . . . . . . . . . . . . . . . . . . . . . . . . . . . . . . . . . . . . . . . . 2 What’s New?. . . . . . . . . . . . . . . . . . . . . . . . . . . . . . . . . . . . . . . . . . . . . . . . . . . . . . . . . . . . . . . . . . . . . . 2 Printer Features . . . . . . . . . . . . . . . . . . . . . . . . . . . . . . . . . . . . . . . . . . . . . . . . . . . . . . . . . . . . . . . . . . . 3 About the Status LEDs and Icons . . . . . . . . . . . . . . . . . . . . . . . . . . . . . . . . . . . . . . . . . . 4 About the Buttons . . . . . . . . . . . . . . . . . . . . . . . . . . . . . . . . . . . . . . . . . . . . . . . . . . . . . . . . 6 About the Battery . . . . . . . . . . . . . . . . . . . . . . . . . . . . . . . . . . . . . . . . . . . . . . . . . . . . . . . . . . . . . . . . . 7 Install the Battery . . . . . . . . . . . . . . . . . . . . . . . . . . . . . . . . . . . . . . . . . . . . . . . . . . . . . . . . . 7 How to Charge the Battery. . . . . . . . . . . . . . . . . . . . . . . . . . . . . . . . . . . . . . . . . . . . . . . . . 8 About Printer Power Modes . . . . . . . . . . . . . . . . . . . . . . . . . . . . . . . . . . . . . . . . . . . . . . . . . . . . . . . . 9 About Printer Command Languages . . . . . . . . . . . . . . . . . . . . . . . . . . . . . . . . . . . . . . . . . . . . . . . 10 Set the Command Language Using PrintSet . . . . . . . . . . . . . . . . . . . . . . . . . . . . . . . . . . . . . . . . 10 Load Media. . . . . . . . . . . . . . . . . . . . . . . . . . . . . . . . . . . . . . . . . . . . . . . . . . . . . . . . . . . . . . . . . . . . . . 11 Read Magnetic Stripe Information . . . . . . . . . . . . . . . . . . . . . . . . . . . . . . . . . . . . . . . . . . . . . . . . 12 Printer Options and Accessories . . . . . . . . . . . . . . . . . . . . . . . . . . . . . . . . . . . . . . . . . . . . . . . . . . . 13 PR2 and PR3 Mobile Receipt Printer User Manual v Contents 2 Connect and Configure the Printer . . . . . . . . . . . . . . . . . . . . . . . . . 15 About Printer Drivers . . . . . . . . . . . . . . . . . . . . . . . . . . . . . . . . . . . . . . . . . . . . . . . . . . . . . . . . . . . . 16 Install Printer Drivers . . . . . . . . . . . . . . . . . . . . . . . . . . . . . . . . . . . . . . . . . . . . . . . . . . . .16 Connect the Printer with USB. . . . . . . . . . . . . . . . . . . . . . . . . . . . . . . . . . . . . . . . . . . . . 17 Install the Printer on a PC with Microsoft Windows 7 . . . . . . . . . . . . . . . . . . . . . . . 17 Install the Printer on a PC with Microsoft Windows XP . . . . . . . . . . . . . . . . . . . . . 18 About Wi-Fi Communications . . . . . . . . . . . . . . . . . . . . . . . . . . . . . . . . . . . . . . . . . . . . . . . . . . . . 18 Configure Wi-Fi Communications from the Web Page . . . . . . . . . . . . . . . . . . . . . . 19 Configure Wi-Fi Communications Using PrintSet . . . . . . . . . . . . . . . . . . . . . . . . . . 19 About Bluetooth Communications . . . . . . . . . . . . . . . . . . . . . . . . . . . . . . . . . . . . . . . . . . . . . . . . 20 Configure Bluetooth Communications Using PrintSet . . . . . . . . . . . . . . . . . . . . . . 21 Connect to a Bluetooth Scanner by Reading a Bar Code . . . . . . . . . . . . . . . . . . . . . 21 Connect to a Mobile Device with the Bluetooth App . . . . . . . . . . . . . . . . . . . . . . . . 21 Pair an Android Mobile Device with NFC . . . . . . . . . . . . . . . . . . . . . . . . . . . . . . . . . . 22 Pair a Windows Mobile Device with NFC. . . . . . . . . . . . . . . . . . . . . . . . . . . . . . . . . . . 22 About IrDA Communications. . . . . . . . . . . . . . . . . . . . . . . . . . . . . . . . . . . . . . . . . . . . . . . . . . . . . 23 How to Configure the Printer . . . . . . . . . . . . . . . . . . . . . . . . . . . . . . . . . . . . . . . . . . . . . . . . . . . . . 23 About the Printer Web Page. . . . . . . . . . . . . . . . . . . . . . . . . . . . . . . . . . . . . . . . . . . . . . . 24 Configure the Printer from the Web Page . . . . . . . . . . . . . . . . . . . . . . . . . . . . . . . . . . 24 Configure the Printer Using PrintSet . . . . . . . . . . . . . . . . . . . . . . . . . . . . . . . . . . . . . . 25 3 Troubleshoot and Maintain the Printer . . . . . . . . . . . . . . . . . . . . . 27 Contact Customer Support . . . . . . . . . . . . . . . . . . . . . . . . . . . . . . . . . . . . . . . . . . . . . . . . . . . . . . . 28 How to Find the Printer Configuration and Serial Numbers . . . . . . . . . . . . . . . . . 29 Get Printer Information from the Printer Web Page . . . . . . . . . . . . . . . . . . . . . . . . . 29 Get Printer Information Using PrintSet . . . . . . . . . . . . . . . . . . . . . . . . . . . . . . . . . . . . 30 About the Printer Test Label . . . . . . . . . . . . . . . . . . . . . . . . . . . . . . . . . . . . . . . . . . . . . . . . . . . . . . 30 Test Label Contents . . . . . . . . . . . . . . . . . . . . . . . . . . . . . . . . . . . . . . . . . . . . . . . . . . . . . . 30 Print a Test Label . . . . . . . . . . . . . . . . . . . . . . . . . . . . . . . . . . . . . . . . . . . . . . . . . . . . . . . . 32 Problems and Possible Solutions . . . . . . . . . . . . . . . . . . . . . . . . . . . . . . . . . . . . . . . . . . . . . . . . . . 33 How to Restore Default Settings to the Printer . . . . . . . . . . . . . . . . . . . . . . . . . . . . . . . . . . . . . 34 Restore Default Settings Using the Printer Buttons . . . . . . . . . . . . . . . . . . . . . . . . . 34 Restore Default Settings from the Printer Web Page. . . . . . . . . . . . . . . . . . . . . . . . . 35 Restore Default Settings Using PrintSet. . . . . . . . . . . . . . . . . . . . . . . . . . . . . . . . . . . . 35 vi PR2 and PR3 Mobile Receipt Printer User Manual Contents About Firmware Upgrades . . . . . . . . . . . . . . . . . . . . . . . . . . . . . . . . . . . . . . . . . . . . . . . . . . . . . . . . 36 Upgrade Firmware from the Printer Web Page . . . . . . . . . . . . . . . . . . . . . . . . . . . . . . 36 Upgrade Firmware Using PrintSet . . . . . . . . . . . . . . . . . . . . . . . . . . . . . . . . . . . . . . . . . 37 Clean the Printer . . . . . . . . . . . . . . . . . . . . . . . . . . . . . . . . . . . . . . . . . . . . . . . . . . . . . . . . . . . . . . . . . 37 Replace the Platen Roller . . . . . . . . . . . . . . . . . . . . . . . . . . . . . . . . . . . . . . . . . . . . . . . . . . . . . . . . . 38 A Specifications. . . . . . . . . . . . . . . . . . . . . . . . . . . . . . . . . . . . . . . . . . 41 Printer Specifications . . . . . . . . . . . . . . . . . . . . . . . . . . . . . . . . . . . . . . . . . . . . . . . . . . . . . . . . . . . . 42 B Printer Settings . . . . . . . . . . . . . . . . . . . . . . . . . . . . . . . . . . . . . . . . 47 General System Settings . . . . . . . . . . . . . . . . . . . . . . . . . . . . . . . . . . . . . . . . . . . . . . . . . . . . . . . . . . 48 Media and Printing Settings . . . . . . . . . . . . . . . . . . . . . . . . . . . . . . . . . . . . . . . . . . . . . . . . . . . . . . 49 Bluetooth Settings . . . . . . . . . . . . . . . . . . . . . . . . . . . . . . . . . . . . . . . . . . . . . . . . . . . . . . . . . . . . . . . 50 Wireless 802.11 General Settings . . . . . . . . . . . . . . . . . . . . . . . . . . . . . . . . . . . . . . . . . . . . . . . . . . 52 Wireless 802.11 Network Settings . . . . . . . . . . . . . . . . . . . . . . . . . . . . . . . . . . . . . . . . . . . . . . . . . 53 Wireless 802.11 Security Settings . . . . . . . . . . . . . . . . . . . . . . . . . . . . . . . . . . . . . . . . . . . . . . . . . . 55 PR2 and PR3 Mobile Receipt Printer User Manual vii Contents viii PR2 and PR3 Mobile Receipt Printer User Manual Before You Begin Before You Begin This section provides you with safety information, technical support information, and sources for additional product information. Safety Information Your safety is extremely important. Read and follow all warnings and cautions in this document before handling and operating Intermec equipment. You can be seriously injured, and equipment and data can be damaged if you do not follow the safety warnings and cautions. This section explains how to identify and understand warnings, cautions, and notes that are in this document. Warning: A warning alerts you of an operating procedure, practice, condition, or statement that must be strictly observed to avoid death or serious injury to the persons working on the equipment. Caution: A caution alerts you to an operating procedure, practice, condition, or statement that must be strictly observed to prevent equipment damage or destruction, or corruption or loss of data. Note: Notes either provide extra information about a topic or contain special instructions for handling a particular condition or set of circumstances. Safety Precautions • Read and review this manual carefully before connecting the printer. • Because moving parts are exposed when the cover is open, make sure the cover is closed before you operate the printer. • Do not spray the printer with water. If you are using a hose to clean the premises in an industrial environment, remove the printer or carefully protect it from spray and moisture. • You must implement both hardware and software safety precautions to prevent the possibility of undefined system states. PR2 and PR3 Mobile Receipt Printer User Manual ix Before You Begin • You must make sure that dangerous conditions cannot occur under any circumstances, even for a brief period of time. • Observe all safety and accident prevention regulations applicable to your specific region and application. • The fuse must only be replaced with the same type of fuse with the same rating to ensure continued protection against the risk fire. Warning: Do not put your fingers inside the print mechanism when the power is on. Caution: The battery pack used with this product may ignite, create a chemical burn hazard, explode, or release toxic materials if mistreated. Do not incinerate, disassemble, or heat above 80 °C (176 °F). Do not short circuit; may cause burns. Keep away from children. Use of incorrect battery pack may present risk of fire or explosion. Promptly dispose of used battery pack according to the instructions. Product Identification The machine labels are attached to the underside of the printer and contain information on type, model, serial number, and AC voltage. This document provides warnings regarding personal safety during operation of the printer. Contact Customer Support To search our knowledge base for a solution or to log in to the Technical Support portal and report a problem, go to www.hsmcontactsupport.com. For our latest contact information, see www.honeywellaidc.com/ locations. Warranty Information To understand the warranty for your Honeywell product, visit the Honeywell website at www.honeywellaidc.com and click Resources > Warranty. x PR2 and PR3 Mobile Receipt Printer User Manual Before You Begin Product Service and Repair Honeywell International Inc. provides service for all of its products through service centers throughout the world. To find your service center, go to www.honeywellaidc.com and select Support > Contact Support > Service and Repair. Contact your service center to obtain a Return Material Authorization number (RMA #) before you return the product. To obtain warranty or non-warranty service, return your product to Honeywell (postage paid) with a copy of the dated purchase record. Send Feedback Your feedback is crucial to the continual improvement of our documentation. To provide feedback about this manual, please contact the Technical Communications department directly at [email protected]. Who Should Read This Manual This document provides you with information about the features of the PR2 and PR3 printers, as well as how to configure, operate, maintain, and troubleshoot them. PR2 and PR3 Mobile Receipt Printer User Manual xi Before You Begin xii PR2 and PR3 Mobile Receipt Printer User Manual 1 About the Printers This chapter introduces the PR2 and PR3 printers and includes descriptions of printer features and basic tasks. 1 Chapter 1 — About the Printers About the PR2 and PR3 The PR2 and PR3 are small, durable mobile receipt printers that fit easily into your work environment. You can connect the printers to mobile computers, scanners, or desktop PCs. Both printers are available with an optional integrated PCI-compatible Magnetic Stripe Reader (MSR) to securely capture payments and immediately provide receipts. Additional features include: • • • • • Print speeds of up to 3 ips (203 dpi) Multiple, selectable printer languages including CSim, XSim, and ESC/P Bluetooth, Wi-Fi, or IrDA radio Full-speed USB device port A wide range of printer accessories What’s New? This version of the user manual supports the latest firmware release and describes new printer features: • • 2 The printers ship with a new Bluetooth radio that supports pairing with Apple iOS mobile devices, Android mobile devices, and Windows Mobile devices. The printers support Near Field Communications (NFC), which lets you quickly and easily pair with Android and Windows Mobile devices. PR2 and PR3 Mobile Receipt Printer User Manual Chapter 1 — About the Printers Printer Features Use these illustrations to familiarize yourself with the PR2 and PR3 printers. Most of the illustrations in this manual show the PR3 printer, but the information is the same for the PR2 printer unless otherwise noted. Magnetic Stripe Reader (optional) Media door Status LEDs Media door latch (2 places) Power button Status icons Print button Power and USB ports NFC (optional) Printer Features PR2 and PR3 Mobile Receipt Printer User Manual 3 Chapter 1 — About the Printers About the Status LEDs and Icons The printer has three LEDs and two icons to communicate status. "@SSDQX3S@STR )MSDQLDB 2D@CXSN7NQJ HMCHB@SNQ -@FMDSHB3SQHOD 2D@CDQ #QHSHB@K%QQNQ #NMMDBSHUHSX Status LEDs and Icons LED or Icon Name Status Battery Status Indicates battery charging: • Steady green: More than 95% • • • • • 4 charged Blinking green: 60% to 95% charged Steady red: 0% to 60% charged Blinking amber: Battery error Steady amber: Battery is out of charging temperature range Blinking red (not charging): Low battery PR2 and PR3 Mobile Receipt Printer User Manual Chapter 1 — About the Printers Status LEDs and Icons (Continued) LED or Icon Name Status Intermec Indicates if the printer is ready to print: Ready-to-Work™ • Steady blue: Printer is ready indicator • Blinking blue: Printer is on but not ready (connected to a power source but no battery installed, or there is a critical error) • Off: Printer is not ready (Off or in Deep Sleep mode) Magnetic Stripe Reader Indicates if a card was successfully read: • Blinks green three times: card successfully read • Blinks red one time: card not successfully read Connectivity Indicates data transfer: • Blinking white: Sending or receiving data • Off: Not sending or receiving data Critical Error Indicates an error state or upgrade process: • Steady red: Out of media, next label not found, test feed not done, test feed failed, door open, printhead not detected, printhead too hot, or motor too hot • Off: Printer is operating normally Note: While you use the printer, the LEDs and icons also turn on, turn off, or blink in different combinations to indicate additional status information, such as Power Mode or firmware upgrade status. PR2 and PR3 Mobile Receipt Printer User Manual 5 Chapter 1 — About the Printers About the Buttons The printer has two buttons that control how the printer operates. 0NVDQATSSNM 0QHMSATSSNM Power Button and Print Button Button Operations Power • Turns the printer on and off • Moves the printer in and out of different power modes Print • Feeds media • Pauses printing • Prints a receipt Note: The exact behavior of the Print button is determined by the printer command language. You can also press and release the buttons in different sequences for different durations to perform additional printer operations, such as change power mode or print a test label. 6 PR2 and PR3 Mobile Receipt Printer User Manual Chapter 1 — About the Printers About the Battery The printer uses a rechargeable lithium-ion battery (Model 1013AB01 or 1013AB02) for power. You must fully charge the battery before you can use the printer. Note: For the printer to work, a battery must always be installed in the printer. Use Intermec Model 1013AB01 or 1013AB02 battery only. Use of another battery may present a risk of fire or explosion. The Model 1013AB01 or 1013AB02 battery may present a fire or chemical burn hazard if mistreated. Do not disassemble, heat above 80 °C (176 °F), or incinerate. Dispose of used batteries promptly. Keep away from children. Install the Battery 1 Swing the belt clip so it does not block the battery compartment. PR2 and PR3 Mobile Receipt Printer User Manual 7 Chapter 1 — About the Printers 2 Insert the battery into the battery compartment and push down on the battery until it snaps into place. How to Charge the Battery You can charge a battery after a partial discharge without affecting the original battery capacity. Depending on which accessory you use, you charge the battery installed in the printer or just charge the battery. Battery Charging Methods Accessory Maximum Battery Installed? Charge Time AC Adapter Yes 4 hours DX2 Dual Dock or DX4 Quad Dock Yes 6 hours DX2 Dual Dock or DX4 Quad Dock No 6 hours AE38 Vehicle Power Adapter 4 hours Yes For more information, see the charging accessory instructions. 8 PR2 and PR3 Mobile Receipt Printer User Manual Chapter 1 — About the Printers About Printer Power Modes The printer moves between different power modes to conserve battery power. The printer must be in Normal mode to move to another power mode. Printer Power Modes Power Mode Description How to Move to This Mode Off All electronics are off, and the From Normal mode, press and printer is not consuming any hold the Power button for 5 power. seconds. After 2 seconds, the three LEDs blink once, and after 5 seconds the three LEDs blink three times. Normal The printer and the radio are on. If the printer is idle for certain configurable amount of time, the printer moves to: • Deep Sleep mode if you have a Wi-Fi or IrDA radio. From any other mode, press the Power button. The printer automatically moves to Normal mode from any other mode if you connect it to an external power supply. • Power Save mode if you have a Bluetooth radio. Power Save (Bluetooth radio only) The radio is on and the printer is off. If the printer receives a print command, the printer moves to Normal mode. The printer automatically moves to Power Save mode after being idle for a certain configurable amount of time. Deep Sleep The printer is in a low power consumption mode, and the radio is off. From Normal mode, press and hold the Power button for 2 seconds. The three LEDs blink once. PR2 and PR3 Mobile Receipt Printer User Manual 9 Chapter 1 — About the Printers About Printer Command Languages The printer supports these command languages: ESC/P (Epson Standard Code for Printers command language) (default) • CSim (CPCL command language simulator) • XSim (ExPCL command language simulator) You can change the printer command language from the printer web page or by using PrintSet version 5.2 or later. • Set the Command Language Using PrintSet You can connect your printer to a desktop PC through a USB connection and use PrintSet 5.2 or later to set the command language. 1 Connect your printer to a desktop PC with a USB cable. 2 Download and install Intermec PrintSet 5.2 or later from the Intermec website at www.intermec.com. 3 Use PrintSet to add your printer to PrintSet and set the command language. 10 PR2 and PR3 Mobile Receipt Printer User Manual Chapter 1 — About the Printers Load Media The printers support easy drop-in media loading. 1 Lift both media release latches to open the media door. 2 If necessary, remove the empty media core from the media compartment. 3 Drop in a new roll of media. Make sure to orient the media roll so that the media curls toward the media door. PR2 and PR3 Mobile Receipt Printer User Manual 11 Chapter 1 — About the Printers 4 Close the media door. Make sure you press down on the door until it snaps shut. Read Magnetic Stripe Information Use the integrated PCI-compatible Magnetic Stripe Reader (MSR) option to securely capture payments and immediately provide receipts. Note: To read data from a card, you need an application running on your host PC. 1 Position the card so that the magnetic stripe faces the media door. 12 PR2 and PR3 Mobile Receipt Printer User Manual Chapter 1 — About the Printers 2 Quickly slide the card through the MSR, in either direction. When the card is successfully read, the MSR LED blinks green three times. The Connectivity icon blinks white while the data is transferred. Printer Options and Accessories Some printer configurations do not support all accessories. For more information, contact your local Intermec representative. Printer Options and Accessories Accessory or Option Description Magnetic Stripe Reader (MSR) Reads magnetic stripe information from a card. Battery Rechargeable standard battery (Model 1013AB01) and smart battery (Model 1013AB02) provide power to the printer. AC Adapter Provides power to the printer and charges the battery installed in the printer from an AC power source. Vehicle Power Adapter (VPA) The AE38 VPA provides power to the printer and charges the battery installed in the printer from a vehicle power source. DX2 Dual Dock and DX4 Quad Use these modular charging bases with Dock the: • PR2 or PR3 printer cup to charge batteries when they are installed in the printer. • printer battery cup to charge one or two batteries. Belt Clip Replaceable standard or metal belt clip provides a convenient way to carry the printer when you are not using it. Belt Loop Provides a convenient way to carry the printer when you are not using it and allows you to quickly release the printer for easy accessibility. PR2 and PR3 Mobile Receipt Printer User Manual 13 Chapter 1 — About the Printers Printer Options and Accessories (Continued) 14 Accessory or Option Description Protective Case The protective case comes with a belt clip and shoulder strap and provides you with a convenient way to transport and store your printer. The protective case keeps the printer free of dust, dirt, and moisture and still provides easy access to the printer for printing. Protective Boot The protective boot provides added protection to the printer. Thermal Printhead Cleaning Swab The protective boot enhances the ruggedness and durability of the printer. PR2 and PR3 Mobile Receipt Printer User Manual 2 Connect and Configure the Printer This chapter explains how to connect the printer to a desktop PC, wireless network, or USB device. This chapter also describes how to configure printer settings. 15 Chapter 2 — Connect and Configure the Printer About Printer Drivers Before you can use your printer with a Microsoft® Windows® PC, you need to install printer driver software on your PC. Drivers enable the printer to communicate with your PC and with software applications, such as Intermec PrintSet. To install printer drivers, you need to download and unpack the printer driver files, connect your printer to your PC with USB, and then install your printer. The procedure you follow to install your printer depends on whether you want to connect to a PC running Microsoft Windows 7 or Microsoft Windows XP. Install Printer Drivers Use InterDriver to install Microsoft Windows printer driver software on your PC. 1 Open a web browser and go to www.intermec.com. 2 Select Support > Downloads. 3 Select InterDriver: a In the Product Category list, select Printers. b In the Product Family list, select Printer Software. c In the Product list, select InterDriver, and then click Submit. 4 In the downloads page, select the latest version of InterDriver, and then click Run. If a Security Warning dialog box appears, click Run. 5 Select I accept the terms in the license agreement, and then click Next twice. 6 Clear the Run Driver Wizard after unpacking drivers check box and the Read installation instructions check box, and then click Finish. If a User Account control dialog box appears, click Yes to continue. By default, InterDriver extracts the installation files to C:\Intermec\InterDriver7\ on your PC. 7 Connect your printer to your PC with a USB cable. Microsoft Windows detects your printer. 16 PR2 and PR3 Mobile Receipt Printer User Manual Chapter 2 — Connect and Configure the Printer 8 Install the appropriate driver for your printer: • If you are running Windows XP, the Found New Hardware Wizard appears. Follow the steps in the wizard. When you are prompted for the driver location, specify the location of the InterDriver installation files (C:\Intermec\InterDriver7\). • If you are running Windows 7, a message appears: “Device driver software was not successfully installed.” Navigate to the location of the InterDriver installation files (C:\Intermec\InterDriver7\), run DriverWizard.exe, and follow the steps in the wizard. Connect the Printer with USB The printer supports USB connections to a desktop PC. Caution: Before you connect your printer to your PC for the first time, you must install the appropriate printer driver software on your PC. 1 Connect your printer to your PC with a USB cable. 2 Turn on the printer. The first time you connect your printer to your PC, Microsoft Windows detects your printer. You need to install your printer. Install the Printer on a PC with Microsoft Windows 7 Before you install your printer, you need to download and unpack the printer driver software and connect your printer to your PC with USB. Note: The first time you connect your printer to your PC, Microsoft Windows detects your printer and displays a message, “Device driver software was not successfully installed.” 1 To navigate to the location of the InterDriver installation files, click Browse. The default location is C:\Intermec\InterDriver7. 2 Click Next. PR2 and PR3 Mobile Receipt Printer User Manual 17 Chapter 2 — Connect and Configure the Printer 3 When the Hardware Installation window appears, click Continue Anyway. 4 When the process is complete, click Finish. Install the Printer on a PC with Microsoft Windows XP Before you install your printer, you need to download and unpack the printer driver software and connect your printer to your PC with USB. Note: The first time you connect your printer to your PC, Microsoft Windows detects your printer and starts the Found New Hardware Wizard. 1 On the welcome page, select No, not this time, and click Next. 2 Select Install from a list or specific location, and click Next. 3 Navigate to the location of the InterDriver installation files. The default location is C:\Intermec\InterDriver7. 4 Enter a Printer name, and click Next. 5 To install the driver, click Finish. 6 When the process is complete, click Close. About Wi-Fi Communications Printers with the 802.11 b/g radio option support Wi-Fi communications. You can configure Wi-Fi communications: • • 18 from the printer web page. You need to know the printer IP address. using Intermec PrintSet 5.2 or later through a USB connection to the printer. PR2 and PR3 Mobile Receipt Printer User Manual Chapter 2 — Connect and Configure the Printer Configure Wi-Fi Communications from the Web Page To configure the printer from the printer web page, you need to turn on the printer and connect to your Wi-Fi network. Note: If you are not using a DHCP network and you do not know your printer IP address, you must configure Wi-Fi settings using Intermec PrintSet 5.2 or later with a USB connection. 1 On your desktop PC, open a web browser. 2 In the Location or Address bar, type the printer IP address and press Enter. The printer web page appears. 3 Click Configuration. 4 When prompted, type your Username and Password. The default username is admin and the default password is pass. 5 Click Login. 6 Select Network Admin > Wireless 802.11. 7 Change the necessary settings. 8 When you are done, click Submit. Configure Wi-Fi Communications Using PrintSet Before connecting to a wireless network, make sure you know the settings you need for your network. If you are not using a DHCP network and you do not know your printer IP address, you must configure Wi-Fi settings using Intermec PrintSet 5.2 or later with a USB connection. Note: The first time you create a USB connection to a desktop PC, you must use Intermec InterDriver to install the appropriate driver software on your PC. 1 Connect your printer to a desktop PC with USB. 2 Download and install Intermec PrintSet 5.2 or later from the Intermec website at www.intermec.com. 3 Use the PrintSet online help to add your printer to PrintSet and configure the necessary wireless communications settings. PR2 and PR3 Mobile Receipt Printer User Manual 19 Chapter 2 — Connect and Configure the Printer About Bluetooth Communications Printers with the Bluetooth radio option ship with a Bluetooth v2.1 EDR (Enhance Data Rate) radio, which makes the pairing process simpler and more reliable. When Bluetooth is enabled, you can connect the printer to other Bluetooth devices, such as bar code scanners. You can also make the printer discoverable by Bluetooth-enabled devices such as mobile computers. Bluetooth v2.1 EDR Features Feature Description Secure Simple Pairing (SSP) Supports pairing devices without entering a passkey. Use Near Field Communication (NFC) to simplify the pairing process with Android mobile devices and Microsoft Windows Mobile devices. iPod Accessory Allows Apple iOS devices to communicate with the printer. Protocol (iAP) Serial Port Profile (SPP) Allows devices to connect to the printer through a serial cable emulation. The host device can open a terminal connection to transmit data to and receive data from the printer. Service Allows devices to discover these printer services and their Discovery parameters: Universally Unique Identifier (UUID), Service Protocol (SDP) Name (wireless printer language, which is XSim, CSim, or ESC/P), and Service Version (printer firmware version). You configure Bluetooth communications using PrintSet 5.2 or later through a USB connection to your host PC. 20 PR2 and PR3 Mobile Receipt Printer User Manual Chapter 2 — Connect and Configure the Printer Configure Bluetooth Communications Using PrintSet You connect your printer to a desktop PC through a USB connection and use PrintSet 5.2 or later to configure Bluetooth communications. Note: The first time you create a USB connection to a desktop PC, you must use Intermec InterDriver to install the appropriate driver software on your PC. 1 Connect your printer to a desktop PC with a USB cable. 2 Download and install Intermec PrintSet 5.2 or later from the Intermec website at www.intermec.com. 3 Use PrintSet to add your printer to PrintSet and configure Bluetooth communications. Connect to a Bluetooth Scanner by Reading a Bar Code Use the Intermec EasySet™ Configuration Utility to create a scannable bar code from your printer BDA. The BDA is included in the Bluetooth Configuration section of the test label. 1 Turn on your printer. 2 Turn on your Bluetooth scanner, and make sure that it is discoverable and within range of the printer. 3 Use the scanner to read the BDA bar code label on the bottom of your printer. The printer attempts to connect to the scanner. Connect to a Mobile Device with the Bluetooth App You can connect to an Apple iOS mobile device, Android mobile device, or Microsoft Windows Mobile device with the Bluetooth app on the mobile device. 1 Turn on your printer. 2 Turn on the mobile device. 3 Use the Bluetooth application on your mobile device to discover and connect to your printer. 4 When prompted, enter the Bluetooth Passkey. The default passkey is 1234. PR2 and PR3 Mobile Receipt Printer User Manual 21 Chapter 2 — Connect and Configure the Printer Pair an Android Mobile Device with NFC Use Near Field Communication (NFC) to easily pair your printer with an Android mobile device. 1 On your Android mobile device, go to Settings and enable NFC and SBeam. 2 Turn on your printer. 3 Tap your Android mobile device to the NFC icon on your printer. NFC (optional) 4 When prompted to pair the Bluetooth device, tap Yes. Your Android mobile device pairs with your printer. Pair a Windows Mobile Device with NFC Use Near Field Communication (NFC) to easily pair your printer with a Microsoft Windows Mobile device. 1 On your Windows Mobile device, in the App list, tap Settings. 2 Tap NFC. 3 Turn on NFC: 22 • In Windows Phone 8.1, turn on Tap to share. • In Windows Phone 8, tap Tap + Send, and then turn on NFC sharing. PR2 and PR3 Mobile Receipt Printer User Manual Chapter 2 — Connect and Configure the Printer 4 Tap your Microsoft Windows Mobile device to the NFC icon on your printer. Your Microsoft Windows Mobile device pairs with your printer. NFC (optional) About IrDA Communications Printers with the IrDA radio option support IrDA communications. To send print jobs from the host computer to the printer, you need to install a custom application on the host computer. For more information, see your computer user manual. How to Configure the Printer Configuration settings determine how the printer operates. To view and change printer settings, you can use: • • a web browser to view the printer web page through your Wi-Fi network connection. You need to know the printer IP address. Intermec PrintSet version 5.2 or later to communicate with the printer through a USB connection. PR2 and PR3 Mobile Receipt Printer User Manual 23 Chapter 2 — Connect and Configure the Printer About the Printer Web Page An easy way to configure most printer settings is to view and change settings from the printer web page. You view the printer web page in a web browser. Note: To use the printer web page, you need to turn on the printer and connect to your Wi-Fi network. Printer Web Pages Page Description Home Displays current printer settings. Configuration Allows you to change printer configuration settings, such as wireless 802.11 communications or system settings. Maintenance Allows you to upgrade printer firmware. Support Provides general Intermec contact information. Configure the Printer from the Web Page To configure the printer from the printer web page, you need to turn on the printer and connect to your Wi-Fi network. Note: If you are not using a DHCP network and you do not know your printer IP address, you must configure Wi-Fi settings using Intermec PrintSet 5.2 or later with a USB connection. 1 On your desktop PC, open a web browser. 2 In the Location or Address bar, type the printer IP address and press Enter. The printer web page appears. 3 Click Configuration. 4 When prompted, type your Username and Password. The default username is admin and the default password is pass. 5 Click Login. 6 Change the necessary settings. 7 When you are done, click Submit. 24 PR2 and PR3 Mobile Receipt Printer User Manual Chapter 2 — Connect and Configure the Printer Configure the Printer Using PrintSet To configure your printer using PrintSet 5.2 or later, you connect your printer to a desktop PC through a USB connection. Note: The first time you create a USB connection to a desktop PC, you must use Intermec InterDriver to install the appropriate driver software on your PC. 1 Connect your printer to a desktop PC with a USB cable. 2 Download and install Intermec PrintSet 5.2 or later from the Intermec website at www.intermec.com. 3 Use PrintSet to add your printer to PrintSet and configure printer settings. PR2 and PR3 Mobile Receipt Printer User Manual 25 Chapter 2 — Connect and Configure the Printer 26 PR2 and PR3 Mobile Receipt Printer User Manual 3 Troubleshoot and Maintain the Printer This section explains how to troubleshoot and maintain the printer. 27 Chapter 3 — Troubleshoot and Maintain the Printer Contact Customer Support If you cannot find the answer to your problem in the “Troubleshooting” section, you may need to contact customer support. To search our knowledge base for a solution or to log in to the Technical Support portal and report a problem, go to www.hsmcontactsupport.com. Before you call Product Support, make sure you have this information ready. You can find all of this information on the printer web pages or on a test label: • Printer serial number • Printer configuration number • Firmware type and version • Printer command language • Wireless or serial port settings • Installed options • Media settings • Ethernet settings • Bluetooth settings For our latest contact information, see www.honeywellaidc.com/ locations. 28 PR2 and PR3 Mobile Receipt Printer User Manual Chapter 3 — Troubleshoot and Maintain the Printer How to Find the Printer Configuration and Serial Numbers The printer configuration and serial numbers are on the configuration label located inside the battery compartment. $POGJHVSBUJPOMBCFM Get Printer Information from the Printer Web Page To configure the printer from the printer web page, you need to turn on the printer and connect to your Wi-Fi network. Note: If you are not using a DHCP network and you do not know your printer IP address, you must configure Wi-Fi settings using Intermec PrintSet 5.2 or later with a USB connection. 1 On your desktop PC, open a web browser. 2 In the Location or Address bar, type the printer IP address and press Enter. The printer web page appears. 3 Click Configuration. 4 When prompted, type your Username and Password. The default username is admin and the default password is pass. 5 Click Login. 6 Navigate to the appropriate page to get printer configuration and system information. PR2 and PR3 Mobile Receipt Printer User Manual 29 Chapter 3 — Troubleshoot and Maintain the Printer Get Printer Information Using PrintSet To get printer information using PrintSet 5.2 or later, you connect your printer to a desktop PC through a USB connection. Note: The first time you create a USB connection to a desktop PC, you must use Intermec InterDriver to install the appropriate driver software on your PC. 1 Connect your printer to a desktop PC with a USB cable. 2 Download and install Intermec PrintSet 5.2 or later from the Intermec website at www.intermec.com. 3 Use PrintSet to add your printer to PrintSet and view printer settings. About the Printer Test Label You can print a test label to: • • • check print quality. get configuration settings. view printing statistics. Test Label Contents The printer test label contains a QR Code for the printer registration web page, configuration information, printing statistics, and system information. Test Label Contents Category Contents QR Code QR Code for the Intermec printer registration web page Media & Printing Media Type Configuration Media Length Media Width Start Adjustment Stop Adjustment Font Resources 30 PR2 and PR3 Mobile Receipt Printer User Manual Chapter 3 — Troubleshoot and Maintain the Printer Test Label Contents (Continued) Category Contents Printing Statistics Distance Printed Total System Information Model Printer Config Number Printer Serial Number Firmware Version Active Command Language Printing Resolution Font Resources Flash Memory Total Flash Available RAM Total RAM Available Hardware Installed IrDA Wireless Radio USB Host Wireless 802.11 IP Selection Network Settings IP Address Netmask Default Router Name Server MAC Address SSID MODE WEP WPA WPA2 Authentication Country Code Roaming Access Point Signal Strength EAP TYPE Inner Authentication MSCHAPV2 PR2 and PR3 Mobile Receipt Printer User Manual 31 Chapter 3 — Troubleshoot and Maintain the Printer Test Label Contents (Continued) Category Contents Bluetooth Configuration Device Address Device Name Reserve Authentication Encryption Connectable Discoverable Secure Simple Pairing MFi (Made For iOS) logo Battery Serial Number Charge Cycles Battery Voltage Magnetic Stripe Reader Installed Print a Test Label 1 Turn off the printer by pressing and holding the Power button for 5 seconds. After 2 seconds, the three LEDs blink once, and after 5 seconds the three LEDs blink three times. The printer turns off. 2 Press and hold the Print button, and then press and hold the Power button. The blue Intermec Ready-to-Work™ indicator starts to blink. 3 Continue to hold the buttons until the Ready-to-Work indicator stays on solid (about 15 seconds). The printer prints a test label. 32 PR2 and PR3 Mobile Receipt Printer User Manual Chapter 3 — Troubleshoot and Maintain the Printer Problems and Possible Solutions Use this table to understand and troubleshoot some common errors you may encounter. Problems and Possible Solutions Problem Possible Solution Printer does not feed media correctly. Remove the media from the media compartment and reinstall the media. Printer does not print and the Critical Error LED is off. Try these possible solutions: • Make sure a battery is installed in the printer. The printer does not print unless a battery is installed. • If you are trying to print from a mobile computer or desktop PC, make sure you are using the correct communication settings for your connection. Printer does not print and the Critical Error LED is on. If the Intermec Ready-to-Work™ indicator is blinking, make sure that: • media is loaded correctly. • the media cover is closed properly. If the Ready-to-Work indicator is off, there is a problem with the printhead or motor. Make sure that the printhead and motor are within the operating temperature range. Print quality is too light. Try these possible solutions: • Make sure the battery is fully charged. • Adjust the print contrast. Parts of the print out are missing. Clean the printhead. The Magnetic Stripe Reader LED The card was not successfully read. Try flashes red one time. swiping the card again. PR2 and PR3 Mobile Receipt Printer User Manual 33 Chapter 3 — Troubleshoot and Maintain the Printer How to Restore Default Settings to the Printer When you restore factory default settings to the printer, the printer returns to its original out-of-box state. Use one of these methods to restore default settings to the printer: • • • Use the Print and Power buttons on the printer. Go to the printer web page through your wireless network. You need to know your printer IP address. Use PrintSet version 5.2 or later through a USB connection to your host PC. Restore Default Settings Using the Printer Buttons The easiest way to restore factory default settings to your printer is to use the Print and Power buttons. 1 Make sure the printer is off. 2 Open the media door. 3 Press and hold the Print button, and then press and release the Power button to turn on the printer. The Intermec Ready-to-Work™ indicator starts to blink. 4 Continue to hold the Print button until the Ready-to-Work indicator turns on and stays on. During this process, the Connectivity icon and Critical Error icon may turn on and off. 5 Release the Print button. 6 If you want the printer to print a message, make sure that media is installed in the printer. 7 Close the media door. When the process is complete, the printer automatically restarts. 34 PR2 and PR3 Mobile Receipt Printer User Manual Chapter 3 — Troubleshoot and Maintain the Printer Restore Default Settings from the Printer Web Page To restore default settings to the printer from the printer web page, you need to turn on the printer and connect to your Wi-Fi network. Note: If you are not using a DHCP network and you do not know your printer IP address, you must configure Wi-Fi settings using Intermec PrintSet 5.2 or later with a USB connection. 1 On your desktop PC, open a web browser. 2 In the Location or Address bar, type the printer IP address and press Enter. The printer web page appears. 3 Click Printer > Web Shell. 4 When prompted, type your Username and Password. The default username is admin and the default password is pass. 5 Click Default Setup. The Intermec Ready-to-Work™ indicator and the Critical Error LED blink to indicate default settings are being restored. 6 When the confirmation message appears, click Yes to continue. The printer restarts and the settings you selected are restored to their default values. Restore Default Settings Using PrintSet You can connect your printer to a desktop PC through a USB connection and use PrintSet 5.2 or later to restore factory default settings to your printer. 1 Connect your printer to a desktop PC with a USB cable. 2 Download and install Intermec PrintSet 5.2 or later from the Intermec website at www.intermec.com. 3 Use PrintSet to add your printer to PrintSet and restore the default settings to your printer. PR2 and PR3 Mobile Receipt Printer User Manual 35 Chapter 3 — Troubleshoot and Maintain the Printer About Firmware Upgrades Intermec periodically offers firmware upgrades for the printer. Before upgrading your printer, you need to download the upgrade files from the Intermec website at www.intermec.com. Caution: To prevent damage to the printer, make sure that the battery is fully charged and that the printer is connected to a reliable power source through a charger or charging dock. Use one of these methods to upgrade your printer firmware: • • Go to the printer web page through your wireless network. You need to know your printer IP address. Use PrintSet version 5.2 or later through a USB connection to your host PC. Upgrade Firmware from the Printer Web Page To upgrade printer firmware from the printer web page, you need to turn on the printer and connect to your Wi-Fi network. Note: If you are not using a DHCP network and you do not know your printer IP address, you must configure Wi-Fi settings using Intermec PrintSet 5.2 or later with a USB connection. 1 On your desktop PC, open a web browser. 2 In the Location or Address bar, type the printer IP address and press Enter. The printer web page appears. 3 Click Maintenance. The firmware upgrade page appears. 4 When prompted, type your Username and Password. The default username is admin and the default password is pass. 5 Click Login. 6 Click Browse to locate the upgrade file. 36 PR2 and PR3 Mobile Receipt Printer User Manual Chapter 3 — Troubleshoot and Maintain the Printer 7 Double-click the file, and then click Upgrade. On your printer, the Intermec Ready-to-Work™ indicator and Critical Error LED blink to indicate firmware is being upgraded. When the upgrade is complete, the Ready-to-Work indicator stays on. Upgrade Firmware Using PrintSet To upgrade your printer firmware using PrintSet 5.2 or later, you connect your printer to a desktop PC through a USB connection. Note: The first time you create a USB connection to a desktop PC, you must use Intermec InterDriver to install the appropriate driver software on your PC. 1 Connect your printer to a desktop PC with a USB cable. 2 Download and install Intermec PrintSet 5.2 or later from the Intermec website at www.intermec.com. 3 Use PrintSet to add your printer to PrintSet and upgrade printer firmware. Clean the Printer Cleaning the printhead on a regular basis is important for the life of the printhead and for the print quality. You should clean the printhead each time you replace the media. Caution: Never use hard or sharp tools to peel away stuck labels or other material. The printhead is delicate and can easily be damaged. 1 Turn the printer off. 2 If necessary, disconnect the printer from power. PR2 and PR3 Mobile Receipt Printer User Manual 37 Chapter 3 — Troubleshoot and Maintain the Printer 3 Open the media door and remove the media. 5FBSCBS 1SJOUIFBE 1MBUFOSPMMFS #MBDLNBSL TFOTPS 4 Use the cleaning swab to clean all parts of the printer. 5 After the parts are dry, replace the media. 6 Turn on the printer. Replace the Platen Roller If the platen roller becomes worn or damaged, you need to replace it. 1 Turn off the printer. 2 If necessary, disconnect the printer from power. 3 Lift both media release latches to open the media door. 38 PR2 and PR3 Mobile Receipt Printer User Manual Chapter 3 — Troubleshoot and Maintain the Printer 4 Carefully pry the platen roller out of the media door. 5 Install the new platen roller. PR2 and PR3 Mobile Receipt Printer User Manual 39 Chapter 3 — Troubleshoot and Maintain the Printer 40 PR2 and PR3 Mobile Receipt Printer User Manual A Specifications This appendix lists specifications for the PR2 and PR3 printers. 41 Appendix A — Specifications Printer Specifications Physical Specifications PR2 Dimensions: 88 mm x 63 mm x 122.5 mm (3.46 in x 2.48 in x 4.82 in) PR2 with Magnetic Stripe Reader 88 mm x 65 mm x 122.5 mm Dimensions: (3.46 in x 2.56 in x 4.82 in) PR3 Dimensions: 109.5 mm x 63 mm x 122.5 mm (4.31 in x 2.48 in x 4.82 in) PR3 with Magnetic Stripe Reader 109.5 mm x 65 mm x 122.5 mm Dimensions: (4.31 in x 2.56 in x 4.82 in) PR2 Weight (with battery, without media): 309 g (10.9 oz) PR3 Weight (with battery, without media): 346 g (12.3 oz) Power Specifications AC Power Adapter Input: 100-240 VAC, 50/60 Hz Output: 10 VDC, 2.4 A Printer Voltage x 10 V, 2.4 A Operating Power Rechargeable 7.4 V 1620 mAh (typical) lithium-ion battery Temperature and Humidity Specifications 42 Operating Temperature: -10 °C to 50 °C (14 °F to 122 °F) Storage Temperature (without battery): -20 °C to 60 °C (-4 °F to 140 °F) Charging Temperature: 0 °C to 40 °C (32 °F to 104 °F) Operating Humidity: 20% to 85% non-condensing Storage Humidity: 5% to 95% non-condensing PR2 and PR3 Mobile Receipt Printer User Manual Appendix A — Specifications Memory • 16 MB RAM • 64 MB Flash Communications • Standard: USB full speed v2.0 • Optional: Bluetooth v2.0, 802.11b/g Wi-Fi, IrDA Media Sensors • Black mark • Door open • Out of media Print Speed and Resolution Printhead: Direct thermal Print Speed: 203 dpi (8 dots/mm): up to 3 ips (76.2 mm/sec) Maximum Print Width: PR2: 48 mm (1.89 in) PR3: 72 mm (2.83 in) Media Width: PR2: 57 mm to 58 mm (2.244 in to 2.283 in) PR3: 79 mm to 80 mm (3.110 in to 3.149 in) Media Length: Continuous Media Thickness: 60 μm to 100 μm (2.36 mils to 4 mils) Core ID: 10 mm (0.4 in) Maximum Media OD: 40.64 mm (1.6 in) Supported Command Languages • ESC/P • CSim • XSim PR2 and PR3 Mobile Receipt Printer User Manual 43 Appendix A — Specifications CSim Resident Fonts • • • • • Andale Mono Andale Mono Bold CG Times OCR-A Prestige Elite Bold ESC/P Resident Fonts • • • • • • • • • • • • 44 Andale Mono Andale Mono Bold Univers Univers Bold Univers Condensed Bold Univers Extra Condensed Letter Gothic CG Times CG Times Bold OCR-A OCR-B Prestige Elite Bold PR2 and PR3 Mobile Receipt Printer User Manual Appendix A — Specifications XSim Resident Fonts • • • • • • • • • • • • • • • Courier Rotated Courier 2 - 48 columns Courier 3 - 57columns Courier 4 - 64 columns Courier 5 - 72 columns Monospace821BT - 28 columns Monospace821BT - 57 columns Monospace821BT Bold - 57 columns Monospace821BT Short - 57 columns Bold font - 12 columns Verin Font - 72 columns Verin Font - 64 columns Verin Font - 57 columns Verin Font - 48 columns Verin Font - 36 columns Downloadable TrueType and Double Byte Fonts • • • • • • • • • • • • U.S. Standard Europe multilingual (Western and Eastern) Cyrillic Arabic Greek Hebrew Japanese Polish Thai Korean Traditional (Big 5) and Simplified (GB) Chinese Supported Graphic File Type • PCX PR2 and PR3 Mobile Receipt Printer User Manual 45 Appendix A — Specifications 46 PR2 and PR3 Mobile Receipt Printer User Manual B Printer Settings This appendix describes and provides default values for PR2 and PR3 settings. 47 Appendix B — Printer Settings General System Settings You can view and configure some general system settings from: • • the printer web page. PrintSet version 5.2 or later. General System Settings Setting Description Default Command Language Selects the printer command language: ESC/P • ESC/P • XSim • CSim System Name Sets the network identification name (WINS name) of the printer. Maximum length is 32 characters. Printer model number and serial number. For example, PR3-000000011 System Location Sets the location of the printer. None Maximum length is 128 characters. System Contact Sets the name of the printer None administrator. Maximum length is 128 characters. Unit of Measure Selects the unit of measure (dots, Dots inches, or millimeters) used to define several printing parameters. Connection Selects the way PrintSet communicates with your printer: N/A • Wireless 802.11 • USB 48 PR2 and PR3 Mobile Receipt Printer User Manual Appendix B — Printer Settings General System Settings (Continued) Setting Description Display Language Selects the language the printer uses English to display text on the screen: • • • • • • • • • • Default English Simplified Chinese Traditional Chinese French German Italian Korean Portuguese (Brazil) Russian Spanish (L.A.) Media and Printing Settings You can view and configure media and printing settings from: • • the printer web page. PrintSet version 5.2 or later. Media and Printing Settings Setting Description Default Contrast Adjusts the blackness of the printing on the label in 2% increments from -10% to 10%. 0% Media Type Selects the type of media loaded in Var Length Strip the printer: • Ticket with Mark • Fix Length Strip • Var Length Strip Media Length Sets the length of the printable area 8000 measured from one edge of the label to the edge that is closest to the printhead. Unit of measurement is defined in the Unit of Measurement parameter. PR2 and PR3 Mobile Receipt Printer User Manual 49 Appendix B — Printer Settings Media and Printing Settings (Continued) Setting Description Default Media Width Sets the width of the printable area PR2: 384 measured from the media margin PR3: 576 (X) along the printhead. Unit of measurement is defined by the Unit of Measure parameter. Print Speed Sets how fast the printer prints labels. Unit of measurement is defined by the Unit of Measure parameter. Start Adjustment Sets the length of media the printer 0 feeds (positive value) or retracts (negative value) before printing a label. Unit of measurement is defined by the Unit of Measure parameter. Stop Adjustment Sets the length of media the printer 0 feeds (positive value) or retracts (negative value) after printing a label. Unit of measurement is defined by the Unit of Measure parameter. 75 mm/s Bluetooth Settings You can view and configure Bluetooth settings from: • • the printer web page. PrintSet version 5.2 or later. Bluetooth Settings 50 Setting Description Default Connectable Determines if other Bluetooth devices can connect to the printer. Enable Device Address (read-only) The Bluetooth MAC address of the printer. N/A PR2 and PR3 Mobile Receipt Printer User Manual Appendix B — Printer Settings Bluetooth Settings (Continued) Setting Description Default Device Name Sets the name that identifies the printer in the Bluetooth network. Maximum length is 16 characters. Printer model number and serial number. For example, PR3-0000000001. Discoverable Determines if other Bluetooth devices can detect the printer. Enable Secure Simple Pairing Determines if the printer can pair with other Android or Windows Mobile devices using NFC. Enable Security Selects the level of security that is Disable used when pairing devices with the printer: • Disable: Security is not used when pairing devices with the printer. • Auth: You must enter a passkey. • Auth and Encrypt: You must enter a passkey, and traffic is encrypted. Reserve Disable Determines if the printer is exclusively reserved for one Bluetooth device. When enabled, the first Bluetooth device that connects with the printer locks out any other connection attempts. PR2 and PR3 Mobile Receipt Printer User Manual 51 Appendix B — Printer Settings Wireless 802.11 General Settings You can view and configure wireless 802.11 general settings from: • • the printer web page. PrintSet version 5.2 or later. Wireless 802.11 General Settings Setting Description Default Channel If you select Adhoc as your Network 1 Type, specifies the channel (from 1 through 14) over which to transfer data. Network Name (SSID) Specifies the name of the wireless network. INTERMEC Network Type Specifies how the printer communicates with other devices: Infrastructure • Infrastructure: Devices on the network communicate with each other through access points. In Infrastructure Mode, wireless and wired devices can communicate with each other. • Adhoc: Devices on the network communicate without using access points. Ad hoc mode is useful for establishing a network where wireless infrastructure does not exist or where services are not required. Power Mode Specifies the power management setting for the radio: Constant Awake Mode • Constant Awake Mode • Fast Power Saving • Power Saving 52 PR2 and PR3 Mobile Receipt Printer User Manual Appendix B — Printer Settings Wireless 802.11 General Settings (Continued) Setting Description Default Roaming Specifies the level of wireless roaming: Off • • • • Off Level 1 Level 2 Level 3 Wireless 802.11 Network Settings You can view and configure wireless 802.11 network settings from: • • the printer web page. PrintSet version 5.2 or later. Wireless 802.11 Network Settings Setting Description Default Default Router Specifies the IP address of a router that is used when a device sends a packet to another subnet or to an unknown destination. 0.0.0.0 PR2 and PR3 Mobile Receipt Printer User Manual 53 Appendix B — Printer Settings Wireless 802.11 Network Settings (Continued) Setting Description Default IP Assignment Method (IPv4) Specifies how the printer obtains its DHCP IP address: • DHCP (Dynamic Host Configuration Protocol): The printer automatically receives its settings from a DHCP server. • BOOTP (BOOTstrap Protocol): The printer automatically receives its settings from a BOOTP server. • DHCP+BOOTP: The printer probes the network to receive its settings either from a DHCP server or from a BOOTP server. • Manual: Manually configure the communications settings. If you select this option, you also need to configure IP Address, Subnet Mask, and Default Router. IP Address (IPv4) Specifies the unique network level 0.0.0.0 address assigned to each device in a TCP/IP network. IP Assignment Method? (IPv6) Specifies how the printer obtains its Automatic IP address: • Automatic: The printer automatically receives its settings from the network. • Automatic+DHCP: The printer automatically receives its settings from the network through a combination of automatic and DHCP. • DHCP: The printer automatically receives its settings from the network through DHCP. • Manual: Manually configure the IP Address. 54 PR2 and PR3 Mobile Receipt Printer User Manual Appendix B — Printer Settings Wireless 802.11 Network Settings (Continued) Setting Description Default IP Address (IPv6) Specifies the unique network level N/A address assigned to each device in a TCP/IP network. Subnet Mask Specifies a number that defines the 0.0.0.0 range of IP addresses that can be used in a TCP/IP network. Wireless 802.11 Security Settings You can view and configure wireless 802.11 security settings from: • • the printer web page. PrintSet version 5.2 or later. Wireless 802.11 Security Settings Setting Description Security Type Selects the protocol the radio uses None to verify its identity and makes sure that it is authorized to communicate on the wireless network. Association Specifies the security method Open/WEP (depending on the security type) used to grant access to the wireless network: • • • • Pre-Shared Key Default Open/WEP Shared/WEP WPA/TKIP WPA2/AES None For WPA and WPA2 security, specifies the passphrase that allows the radio to authenticate over the wireless network. Range is 8 to 64 characters. Network Key Index Selects the active network key to use None for WEP security. Range is 1 to 4. PR2 and PR3 Mobile Receipt Printer User Manual 55 Appendix B — Printer Settings Wireless 802.11 Security Settings (Continued) Setting Description Default Network Key 1, Network Key 2, Network Key 3, Network Key 4 Defines a network key that is used Empty string for WEP security. Keys are entered in ASCII or hexadecimal (preceded by 0x) format. Username Sets the name that the printer uses None when logging in to the network.Range is 1 to 96 characters. Password Sets the password that the printer None uses when logging in to the network. Range is 1 to 96 characters. Anonymous Name? Sets the outer EAP user name that Anonymous the printer uses for logging in to the network. Maximum length is 96 characters. 56 Inner Authentication Selects the authentication method that is used when the EAP type is EAP-FAST, PEAP, or TTLS. EAP/MSCHAPv2 CA Certificate intermec.pem Sets the name of the Certificate Authority (CA) that verifies the server certificate. This CA should be the same one that was used to sign the server certificate. Client Certificate Sets the name of the client certificate the printer uses to authenticate to the network using EAP-TLS. Maximum length is 128 characters. Client Key Sets the private key the printer uses None for EAP-TLS. Maximum length is 128 characters. Use the certinstall.sh script to install the certificate correctly. Server Common Name 1 Sets the certificate name that is on None the primary authentication server. If this value is none, then the value for Server Common Name 2 is used.Range is 1 to 96 characters. None PR2 and PR3 Mobile Receipt Printer User Manual Appendix B — Printer Settings Wireless 802.11 Security Settings (Continued) Setting Description Server Common Name 2 Sets the certificate name that is on None the secondary authentication server.If this value is none, then the value for Server Common Name 1 is used.Range is 1 to 96 characters. Validate Certificate Determines if the identity of the authentication server is verified using its certificate when using EAP-TTLS, PEAP, or EAP-TLS.Intermec recommends that you set Validate Certificate to Yes. Default No PAC eap-fast.pac Sets the name of the Protected Access Credential (PAC) that is used for EAP-FAST authentication. The printer uses this file if Acquire PAC is on and the current installed PAC fails to authenticate the printer to the network. Acquire PAC Determines if automatic PAC file provisioning is on for EAP-FAST authentication. Fast Roaming (CCKM) Determines if the printer can roam Disable from one access point to another without reauthenticating with the server. CCKM only works in wireless networks using LEAP. Mixed Mode (Group = TKIP) Determines if the printer can use either TKIP or AES for data encryption, depending on the configuration of the access point. PR2 and PR3 Mobile Receipt Printer User Manual Off Disable 57 by Honeywell 16201 25th Avenue West Lynnwood, Washington 98087 U.S.A. www.honeywellaidc.com PR2 and PR3 Mobile Receipt Printer User Manual *935-047-003* P/N 935-047-003