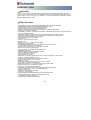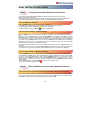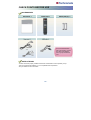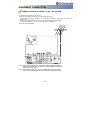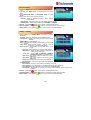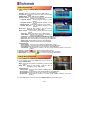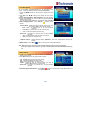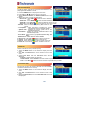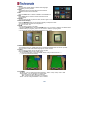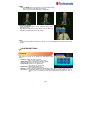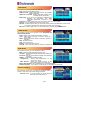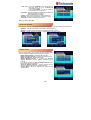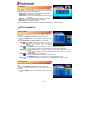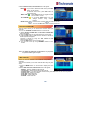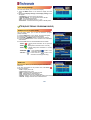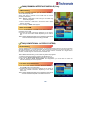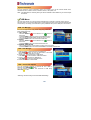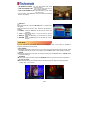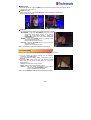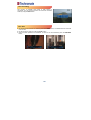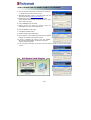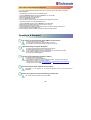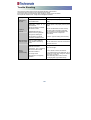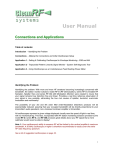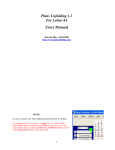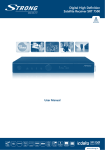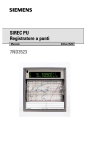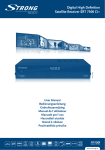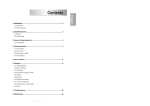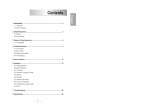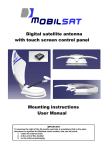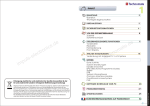Download 1. INTRODUCTION 2. EASY INSTALLATION GUIDE 8
Transcript
1. INTRODUCTION Overview…………………………………………………………………………..………………...……... 2 Main Features……………………………………………………………………………... ...………... ....4 2. EASY INSTALLATION GUIDE...…………...…………...…………...…………...……….. .. 3 3. SAFETY Instructions.………………………………………………………………………… …6 4. CHECK POINTS BEFORE USE……………………………………………………………… 7 Accessories Satellite Dish 5. CONTROLS/FUNCTIONS……………………………………………………………………….8 Front/Rear panel Remote controller Front Display 6. EQUIPMENT CONNECTION……………………………………………………………....… 11 CONNECTION WITH ANTENNA / TV SET / A/V SYSTEM 7. OPERATION…………………………………………………………………….………………….. 12 Getting Started System Settings Edit Channels EPG CAM(COMMON INTERFACE MODULE) Only CAS(CONDITIONAL ACCESS SYSTEM) USB Menu PVR Menu 8. Explain how to download S/W by USB and how to upload and download channels by USB……………………….……………………………………….…………………31 9. HOW TO DOWNLOAD SOFTWARE FROM PC TO RECEIVER…………….…32 10. Trouble Shooting……………………….……………………………………….………………34 11. Specifications…………………………………………………………………….……………….35 12. Glossary of Terms……………………………………………………………….……………...37 1 INTRODUCTION OVERVIEW This combo receiver is designed for using both free-to-air and encrypted channel reception. Enjoy the rich choice of more than 20,000 different channels, broadcasting a large range of culture, sports, cinema, news, events, etc. This receiver is a technical masterpiece, assembled with the highest qualified electronic parts. MAIN FEATURES • High Definition Tuners : DVB-S/DVB-S2 Satellite & DVB-T Terrestrial Compliant • DVB-S/DVB-S2 Satellite Compliant(MPEG-II/MPEG-IV/H.264) • Output resolution : 1080i & 720p & 576p & 576i & 480i • 2 Smart Card Reader & 2 Common Interfaces(2 CI) • HDMI & Component Output(YPbPr) with Upscaler to Improve Picture Quality • Over 20,000 TV & Radio Channels • PVR Ready via SATA or Internal /external HDD or USB Flash Drive(memory stick) with time-shift Record & Playback functions • MP3 Player and JPEG viewer via SATA or Internal/external HDD or USB Flash drive • Front/Rear USB 2.0 USB flash memory drive(memory stick) selection through menu • Software & Channel list download via USB 2.0 • Fully Featured VFD text Front Display • Support 4:2:0 • Less than 1 second channel change • Sensitive Tuner • DiSEqC 1.0, 1.1, 1.2, 1.3(USALS) Compatible • Dolby Digital Optical S/PDIF • Auto Navigation system select as many satellites as you want to search • On-screen display with full color resolution. • Channel control by favorites, Lock, Skip, Move & Delete • Enhanced 16 Favorite channel groups • Channel sort by : All, Alphabet, Transponder & CAS • Multilingual OSD Menu • Extended EPG and program reservation on EPG • Teletext & Subtitle by OSD and VBI • Last channel memory function • Factory default channel list • Software & channel list upgrade via RS-232C: PC to STB, STB to PC, STB to STB • Parental , Installation & Receiver Lock • User save default channels & restore default channels • Zoom function on Pause & Live channel • Multipicture display • Enhanced 16 Timers with one time, every day, every week : Sleep, Wake up, Duration, PVR Record • Support two SCART for TV & VCR & Mode Control : RGB, CVBS • Support Recall function & Multipicture display • Support for multiple language broadcasts • SCPC & MCPC receivable from C/Ku band satellites LNBs supported : Universal, Single, Single - S & C band wideband LNBs • 90-240V AC 50/60Hz • LNB Short Circuit protection onboard • Support TV Type(4:3/16:9) • Screen Mode(Full Frame/Letter Box/Pan & Scan/Pilar Box/CCO) • e-SATA(External SATA Interface, 7200RPM support only) • LAN 10Base-T/100Base-Tx Ethernet • Support two RCU & Blind Search function 2 EASY INSTALLATION GUIDE Part 1 Using the Preinstalled Satellite & Channel list This receiver is preinstalled with Satellites and default Channels and is fully configured. No settings need to be changed. After turning ON the receiver, select a language. Go to system setting and Factory Reset Menu. If you select Restore default channels, You can use preinstalled default channel list. How to add/delete Satellites Press the MENU button on the remote and go to Installation. Press OK on the Installation setup. Press OK again and a Satellite List will appear. To add satellites, press the YELLOW( ) button on the remote. To delete satellites, Press the BLUE( ) button on the remote. How to setup a DiSEqC 1.3 USALS System Press the MENU button on the remote. Press OK on Installation. Go to Motorized setup and press OK. Go to the Third line(DiSEqC Motor) and use the Left/Right arrow buttons on the remote to select USALS. Then go to Position Setting and press OK. Then go to Longitude and Latitude and enter the coordinates of where you live (London’s Longitude is 00.1 West and South of UK’s Latitude is 51.5 North). Press the EXIT button on the remote. Go to GOTO and press OK. Wait until the Signal Quality is more than 40% in the progress bar. When a satellite is found, then all the selected satellites are fully configured for a Motorized system. If the Signal Quality is below 40%, then the settings are incorrect and the Longitude needs to be adjusted. For example : 00.2, 00.3, 00.4, 5/6/7/8/9 West or East. The Latitude may also need to be adjusted. If you still have not got a signal, then the external installation (dish, etc) needs to be adjusted. How to setup DiSEqC 1.2 Motorized System Press the MENU button on the remote and go to Installation and press OK. Go to Motorized setup and press OK. Press OK again to open the satellite list. Select a satellite from the list and press OK. Go to the Third line(DiSEqC Motor) and use the Left/Right buttons on the remote to select DiSEqC1.2. Go to Move and press and hold the Left/Right buttons on the remote until you get a Signal Quality of more than 40%. Go to Command Type and use the Left/Right buttons to select Save Position. Then press OK to save. Press the RED( ) button on the remote to scan. To scan extra satellites, repeat the above. Part 2 New Installation from start (No Satellites/Channels) How to do a Factory Reset to Delete the Preinstalled Satellites and Channels If you want to start the receiver without the preinstalled Satellites and Channels, press the MENU button on the remote and go to System setting and press the OK button. Go to Factory Reset, Press OK and enter 0000. Then select Factory Reset and select YES. 3 How to Install a New Satellite(Fixed Non-Motorized System) Press the MENU button on the remote and press the OK button on Installation setup. Press OK on satellite to display a Satellite List. To add a satellite, press the YELLOW( ) button on the remote. Press the EXIT button on the remote to exit the list. When the quality bar is at its highest level, press the RED( )button on the remote to scan the satellite. You can see Search popup menu. Press OK button to search channels. If you scan multi-satellites, Go to Auto Navigation menu. How to Setup a Monoblock or DiSEqC Switch(Up to 4 LNBs / Dishes) Press the MENU button on the remote and press the OK button on Installation setup. Press OK on satellite to display a Satellite List. Select a Satellite(e.g. Hotbird 13E and Astra 19.2E) and press the YELLOW( ) button on the remote for each Satellite to save, Press the EXIT button on the remote to exit the list. Go to DISEQC 1.0 for 4 DiSEqC Switch or DISEQC 1.1 for over 4 DiSEqC Switch. (e.g. Hotbird 13E as Number 1 and Astra 19.2E as Number 2). When the quality bar is at its highest level, press the RED( )button on the remote to scan the satellite. You can see Search popup menu. Press OK button to search channels. If the above installation was not successful, change the DiSEqC Switching number. (e.g. Hotbird 13E as Number 2, Astra 19.2E as Number 1). How to Setup a DiSEqC 1.2 Motorized System. Press the MENU button on the remote and press the OK button on Installation setup. Press OK on satellite to display a Satellite List. Select a Satellite(e.g. Hotbird 13E and Astra 19.2E) and press the YELLOW button on the remote for each Satellite to save, Press the EXIT button on the remote to exit the list. Press the EXIT button again. Press OK on Motorized Setup. Press OK again to display a Satellite List. Select a Satellite and press OK. Go to the Third line(DiSEqC Motor) and use the Left/Right buttons on the remote to select DiSEqC 1.2. Go to Move and press and hold the Left/Right buttons on the remote until you get a Signal Quality of more than 40%. Go to Command type and select Save Position and press OK to save. Press the RED( ) button on the remote to scan. Repeat the above for more satellites. How to Setup a USALS Motorized System. Press the MENU button on the remote and press the OK button on Installation setup. Press OK on satellite to display a Satellite List. Select a Satellite(e.g. Hotbird 13E and Astra 19.2E) and press the YELLOW( ) button on the remote for each Satellite to save, Press the EXIT button on the remote to exit the list. Press the EXIT button again. Press OK on Motorized Setup. Press OK again to display a Satellite List. Select a Satellite and press OK. Go to the Third line(DiSEqC Motor) and use the Left/Right buttons on the remote to select USALS. Go to Position Setting and press OK. Then go to Longitude and Latitude and enter the coordinates of where you live.(London's Longitude is 00.1 West, South of UK's Latitude is 51.5 North). Press the EXIT button on the remote. Go to Command Type and select Go To Position and press OK. Wait until the Signal Quality is more than 40% in the progress bar. Press the RED( ) button on the remote to scan. If the Signal Quality is below 40%, then the settings are incorrect and the Longitude needs to be adjusted, for example : 00.2, 00.3, 00.4, 5/6/7/8/9 West or East. The Latitude may also need to be adjusted. If you still have not got a signal, then the external installation(dish,etc) needs to be adjusted. 4 How to restore default channels Press the MENU button on the remote. Go to Factory Reset and insert PIN Code(default 0000) Then go to Restore default channels, press OK button on the remote. Select YES It will retrieve default channels. Active Transponders For Technomate Motorized Systems No 1 2 3 4 5 6 7 8 9 10 11 12 13 14 15 16 17 18 19 20 21 22 23 24 25 26 27 28 29 30 31 32 33 34 35 36 37 38 39 Satellite Name INTEL 707 INTEL 1R INTEL 3R 11K INTEL 903K INTEL 801 HISPASAT NSS 7 INTEL901 TELSTAR 12 ATLANTIC BIRD 1 EXPRESS 3 TELECOM 2D NILESAT 101 ATKANTICBIRD 3 AMOS 1 THOR SIRIUS 4 EUTEL W3 EUROBIRD 9 EUTEL W1 HOTBIRD EUTEL W2 ASTRA 1 EUTEL W6 ASTRA 1E EUROBIRD 2 BADR 3/4 ASTRA 2 ARAB 2B ASTRA 1D EURODIRD 3 EUTEL W4 HALLASAT 2 EXPRESS AM1K TURK 2A/3A EXPRESS AM22 INTEL 904 INTEL 902 INTEL 7/10K Degree 53.0° W 45.0° W 43.0° W 34.5° W 31.5° W 30.0° W 22.0° W 18.0° W 15.0° W 12.5° W 11.0° W 8.0° W 7.0° W 5.0° W 4.0° W 0.8° W 4.8° E 7.0° E 9.0° E 10.0° E 13.0° E 16.0° E 19.2° E 21.6° E 23.5° E 25.5° E 26.0° E 28.2° E 30.5° E 31.5° E 33.0° E 36.0° E 39.0° E 40.0° E 42.0° E 53.0° E 60.0° E 62.0° E 68.5° E Frequency 11632 11496 10722 10969 11493 11577 11563 11057 11060 11025 11516 10972 11747 11512 10722 11166 11727 10928 11727 10970 10719 10957 10744 10972 10862 11005 11727 10714 12515 11747 11093 12532 10984 11097 11960 10974 10964 10961 10970 5 Symbol Rate 03111 07593 30000 20000 08000 27500 06111 01950 19279 03382 07780 27500 27500 29950 27500 01450 27500 30000 27500 04167 27500 02821 22000 02170 22000 06430 27500 22000 03000 22000 01428 04340 08050 04800 03333 08150 03327 05300 30000 Polarity V V V V V V H H H V V H V V H V H H V V V H H V H V H H H V H H V H V H H V H Safety Instructions 1. Be sure to read this User's Manual before starting the operation of the receiver. 2. Do not touch a power cord with wet hands as it may cause electric shock. 3. Never open the cover. It is very dangerous to touch the inside of the unit due to the possibility of an electric shock. 4. Place the unit in a well ventilated and no-heat environment. 5. When you do not use this unit for a long time, make sure that the power cord is pulled out from the outlet. Also do not uses a damaged power cord as it cause fire or an electric shock. 6. A professional installation is required. If reception is interrupted, contact your local service centre. 7. Place the unit horizontally. An uneven placement may cause the unit to be damaged. 8. Do not put heavy items such as a TV on the unit. This may damage the unit. 9. Do not leave the unit near water. 10. Do not put water containing items such as vase on the unit. 11. Do not install the unit : •Where it is subject to vibrations. •Where it is exposed to direct sunlight. •Where there is humidity. •Where the temperature is too high or too low. •Where there is no ventilation. 12. Moving the unit to a hot area from a cold one will cause condensation. Do not operate the unit for one or two hours or unit it has dried completely. 13. The mains plug is used as the disconnect device. 14. The disconnect device shall remain readily operable. 15. The socket-outlet shall be installed near the equipment and shall be easily accessible. 6 CHECK POINTS BEFORE USE ACCESSORIES If any accessories listed above are missing, contact the sales representative where you purchased this unit. SATELLITE DISH You dish should be properly installed and azimuth and elevation must be precisely set up. This unit is working with DiSEqC 1.2 on a compatible antenna positioner. Ask your dealer for more information. 7 CONTROLS/FUNCTIONS FRONT/REAR PANEL Watching TV status (Live mode) 1. Power 2. Menu 3. Exit 4. Volume +/5. OK 6. Channel +/- Connector 1. CABLE IN 2. LOOP OUT 3. LNB INPUT 4. LNB OUTPUT 5. LAN 6. USB 7. e-SATA 8. RS232 9. HDMI 10. SPDIF 11. S-VIDEO 12. Component Out 13. VIDEO 14. Audio L/R Out 15. TV/VCR SCART 16. RF OUT UHF 17. TV ANT IN 18. Power Cord OSD operating status (OSD mode) Turns the receiver on/off. To enter or exit the Main Menu. To change a previous menu or live mode. Current channel displays in VFD display screen. To change volume level To change parameter value. To open channel list To Select / Confirm an item To change current channel. To move cursor up/down. IDC-169-2 FEMALE IEC-169-2 MALE IDC-169-24 FEMALE IDC-169-24 FEMALE RJ-45 USB A-type E-SATA DB-9 HDMI Fiber Optic MINI-DIN RCA cinch RCA cinch RCA cinch SCART 21-69 IEC 169-2 MALE IEC 169-2 FEMALE (See Page 7) Functions Cable signal input to digital tuner Loop-through output from digital tuner IF Input from LNB to digital tuner IF loop-through output from digital tuner 10Base-T/100Base-Tx Ethernet USB 2.0 External SATA Low speed serial port Digital Video/Audio Output Digital audio output(Optical) S-VHS Output Component video output (Y, Pb, Pr connectors) Composite video output Left/Right audio output CVBS, RGB Video Input/Output, Audio Input/Output Output to TV Input from analog terrestrial antenna Receives electric power. 8 REMOTE CONTROL 1. POWER : To turn the receiver On/Off. 2. MUTE : To turn the Sound On/Off. 3.TV/SAT : To switch the TV output source between the satellite input and the UHF/VHF antenna input. 4. ZOOM : To zoom In/Out. 5. EDIT : To go to Edit Channels Menu. 6. UHF : To adjust UHF channel. Use Volume key ◀/▶ to control UHF Channel 7. TV/RADIO : To Switch between TV and Radio modes. 8. MOSAIC : To display multiple pictures. 9. SLEEP : To adjust the Sleep Timer. 10. PAUSE : To pause the video. Press again to resume the video. 11. MENU : To enter or exit the main menu. 12. CH▲ : To change channels in non-menu mode and move the cursor up in menu mode. 13. SAT : To show Satellite list. 14. VOL ◀ : To change the volume level in non-menu mode. 15. VOL▶ : To change the volume level in non-menu mode. 16. OK : To show the channel list in non-menu mode and select an item or confirm in menu mode. 17. CH▼ : To change channels in non-menu mode and move The Cursor down in menu mode. 18. EXIT : To exit from the present menu and to go to the previous menu. 19. RECALL : To go to the previous channel menu. Used for special function in menu mode. 20. USB : To show the USB menu. 21. VOL UP : To change the volume level in non-menu mode. 22. INFO : To show information about the current program. Press twice to show detailed information. 23. FILELIST : To display the filelist. 24. VOL DOWN : To change the volume level in non-menu mode. 25. FAV : To show favorite list in the favorite group. 26. POS : To show the DiSEqC motor view control. 27. A-Z : To sort channel list. 28. EPG : To show the TV/Radio program guide. 29. TEXT : To show the teletext contents if teletext is transmitted. Used for special function in menu mode. 30. SUBTITLE : To show the subtitle contents if subtitle is transmitted. 31. AUDIO : To show Multi-language audio track. 32. COLOR KEY : To adjust Color and Brightness and Contrast. 33. V.FORMAT : To change video output’s resolution and the stereo-mono mode and subtitle information. 34. WIDE : To select a TV aspect ratio with Pan Scan or Letter-Box(4:3). Full screen or Pillar box(16:9). 35. BOOKMARK : Set the bookmark position. 36. REC : Start recoding. 37. STOP : Stop Playback. 38. PLAY : Play Content. 39. PAUSE : Pause playback or start time-shift mode. 40. RWD : Rewind a file/ Arrow UP : To move to the previous page when many pages are available.(It is worked when in Menu List) 41. FWD : Forward a file/ Arrow Down : To move to the next page when many pages are available.(It is worked when in Menu List) 42. ADVANCE : Go to live channel at time-shift mode. 43. SLOW : Playback in show mode. 9 FRONT DISPLAY 1 Power On/Off mode 2 It is displayed when a Satellite channel is viewing 3 It is displayed when a Terrestrial channel is viewing 4 It is displayed when a USB device is connected. 5 It is displayed when a channel is recording 6 It is displayed when the channel is HD 7 Displays the video output’s resolution 8 Displays the video output’s resolution 9 Displays the video output’s resolution 10 Displays the video output’s resolution 11 Displays the video output’s resolution 12 It is displayed when Receiver receive remote control signal. 10 EQUIPMENT CONNECTION CONNECTION WITH ANTENNA / TV SET / A/V SYSTEM 1. Connect the TV antenna to TV ANT IN. 2. Connect the Video and Audio of TV to the Video and Audio. Connect Red and White connector to Audio R and Audio L and Yellow into video port respectively. 3. Connect the Component Video of your TV to Component Video of best quality. Connect the Y, Pb and Pr of your TV to Y, Pb and Pr respectively. 4. Connect your satellite dish. * Note : To avoid Slave settop channel’s interference in Master settop channel when Antenna Loop Through is in use, Please set ‘OFF’ of LNB Power in Installation setup menu of Slave settop. * Note : In some receivers TV scart is at the top or bottom of the rear of the receiver. Please follow the Writing of the TV then connect your scart cable for viewing. 11 OPERATION GETTING STARTED Turn your receiver power on and proceed with system setup as follows: Menu Language Setting 1. Turn on your TV and receiver. 2. The language selection menu will be displayed, select a language and press the OK button on. Installation Setup 1. Press the MENU button on the remote to display the main menu. 2. Use ◀/▶ and ▲/▼ button on the remote to move in the menu. 3. Select Installation Setup, the Installation Setup menu will appear. 4. Select each menu you want to edit /change. - Satellite : Select any satellite by pressing ◀/▶ buttons on the remote. - Transponder : Select any transponder by pressing ◀/▶ buttons on the remote. - LNB Type : Select your LNB Type Single/Universal/Wide/OCS - LNB Power : Select LNB power ON/OFF/13V/18V/Auto - 22KHz : Select OFF/ON/Auto of 0/22 KHz - DiSEqC 1.0 : Select DiSEqC 1.0 Port - DiSEqC 1.1 : Select DiSEqC 1.1 Port 5. Search : Press Red ( ) button on the remote to begin satellite search. 6. Rename : Press Green ( ) button on the remote to rename the selected satellite. 7. Auto Navigation : Press Green ( ) button on the remote to begin auto navigation. 8. Save : Press Yellow ( ) button on the remote to save the selected satellite. 9. Delete : Press Blue ( ) button on the remote to de-select the selected satellite. 12 Motorized Setup 1. Press the MENU button on the remote to display the main menu. 2. Use ◀/▶ and ▲/▼ buttons on the remote to move in the menu. 3. Select Motorized Setup, the Motorized Setup menu will appear. 4. Select each menu you want to edit /change - Satellite : Select any satellite by pressing ◀/▶ buttons on the remote. - Transponder : Select the current TP value of the selected satellite. - DiSEqC Motor : Select DiSEqC Motor type Off/DiSEqC 1.2/USALS 5. Search : Press Red ( ) button on the remote to begin satellite search. 6. Auto Navigation : Press Green ( ) button on the remote to begin auto navigation. 7. Blind Search : Press Yellow ( ) button on the remote to begin Blind search. DiSEqC 1.2 Setup 1. Select DiSEqC 1.2 on DiSEqC Motor, the DiSEqC 1.2 menu will appear. - Satellite : Select any satellite by pressing ◀/▶ buttons. Transponder : Displays the current TP value of the selected satellite. DiSEqC Motor : Select DiSEqC 1.2 Move : Move the dish position to west/east by pressing ◀/▶ buttons. Move Fine : Move the dish position 1 step at a time to west/east by pressing ◀/▶ buttons. Move Control : Control motor by press OK button on the remote. • Step Type : Select step size to move by ◀/▶ buttons. • Move Steps : Move the dish position to west/east by setting value of step type. • Limit Set : Control East Limit/Delete Limit/West Limit/Reset System by press OK button. • East Limit : Set current position to east limit by press OK button. • West Limit : Set current position to west limit by press OK button. • Delete Limit : Delete east/west limit by press OK button. • Reset System : Reset the position of all saved satellites. - Command Type : • Save position : Save the current setting of DiSEqC 1.2 system • Go to position : Go to the position of the saved satellite by press OK button. • Go to Reference : Move the dish to the 0 position by press OK button • Recalculate : Recalculate the position of all other saved satellites relative to the known position. 2. Search : Press Red ( ) button on the remote to begin satellite search. 3. Auto Navigation : Press Green ( ) button on the remote to begin Auto Navigation. 4. Blind Search : Press Yellow ( ) button on the remote to begin Blind Search. 13 USALS System Setup 1. Select USALS on DiSEqC Motor, the USALS menu will appear. - - - Satellite : Select any satellite by pressing ◀/▶ buttons. Transponder : Displays the current TP value of the selected satellite. DiSEqC Motor : Select DiSEqC Motor USALS. Position setting : set the current degree of the selected satellite by press OK button • Longitude degree : set the longitude degree of user position. • Longitude direction : set the longitude direction of user position. • Latitude degree : set the latitude degree of user position. • Latitude direction : set the latitude degree of user position. Move Fine : Move the dish position 1 step at a time to west/east by press ◀/▶ buttons Move Control : Control motor by press OK button on the remote. • Step Type : Select step size to move by ◀/▶ buttons. • Move Steps : Move the dish position to west/east by setting value of step type. • Limit Set : Control East Limit/Delete Limit/West Limit/Reset System by press OK button. • East Limit : Set current position to east limit by press OK button. • West Limit : Set current position to west limit by press OK button. • Delete Limit : Delete east/west limit by press OK button. • Reset System : Reset the position of all saved satellites. Command Type : • Save position : Save the current setting of DiSEqC Motor system. • Go to position : go the position of the saved satellite by press OK button. • Go to Reference : Move the dish to the 0 position by press OK button. • Recalculate : Recalculate the position of all other saved satellites relative to the known position. 2. Search : Press Red ( ) on the remote to begin satellite search. 3. Auto Navigation : Press Green ( ) on the remote to begin Auto Navigation. 4. Blind Search : Press Yellow ( ) button on the remote to begin Blind Search. DiSEqC Motor View Control 1. Select DiSEqC 1.2 or USALS in the Motorized Setup menu. 2. In the viewing mode, Press POS button on the remote to display DiSEqC Motor - Move : Move the dish position to west/east by pressing ◀/▶ buttons. Move Fine : Move the dish position 1 step at a time to west/east by press ◀/▶ buttons Command Type : • Save position : Save the current setting of DiSEqC Motor system. • Go to position : go the position of the saved satellite by press OK button. • Go to Reference : Move the dish to the 0 position by press OK button. • Recalculate : Recalculate the position of all other saved satellites relative to the known position. 3. Press ◀/▶ buttons on the remote to move DiSEqC Motor to get the best signal. 14 Auto Navigation All the available channels/satellites can be searched in this menu. Select the satellite and save before Auto Search. 1. Press the MENU button on the remote to display the main menu. 2. Use ◀/▶ and ▲/▼ button on the remote to move in the menu. 3. Select Auto Navigation, Auto Navigation menu will appear. 4. Select the satellites you want to search by pressing the OK button on the remote. You can select more satellites by pressing the ◀/▶ and OK button on the remote. 5. Auto Navigation/Scan : Press Yellow ( ) button on the remote. - Search Mode : Select the type of channel search you want by pressing ◀/▶ buttons on the remote. • Free + CA : To search Free To Air and scramble channels. • Free Only : To search Free To Air channels only. • CA : To search scramble channels only. - Radio CH : To search TV channels only or All(TV+Radio) channels. • ON : To search Radio channels and TV channels. • OFF: To search TV channels only. - Network Search : Select Network Search ON/OFF to find more transponders through NIT Search. 6. Blind Search : Press Blue ( ) button on the remote to begin Blind Search. Note : Make sure that the signal level of the selected satellites is high by the signal quality bar. If the signal quality is lower than 50%, go back to Satellite Setup and check LNB, DiSEqC Switching, etc. Blind Search 1. Select the satellites you want to search by pressing OK button on the remote. 2. Use ◀/▶ buttons to go range mode to search. - TP : Use OK button to write frequency range. SR : Choose Fast/Detail for Scan mode. POL: Choose Polarization ALL/H/V to scan Mode : Select the type of channel search you want by pressing ◀/▶ buttons on the remote. Radio CH : To search TV channels only or All(TV+Radio) channels 3. Auto Navigation Blind Search : Press RED ( ) button on the remote to begin Blind Search of all ‘Selected’ satellites. 15 Advanced Search To edit and search channels on newly launched satellites or not preprogrammed satellites in the list. 1. Press the MENU button to display the main menu. 2. Use ◀/▶ and ▲/▼ buttons to move in the menu. 3. Select Advanced Search, the Advanced Search menu will appear. 4. Select each menu you want to edit/change. • Search TPs : Press RED ( ) button to search ‘Selected’ TPs. • Delete TPs : Press GREEN ( ) button to delete ‘Selected’ TPs. • Delete All : Press YELLOW ( ) button to delete all TPs of TP List. • Select TP : Press BLUE ( ) button to select TP of current position. - Satellite : Select a satellite by pressing ◀/▶ button on the remote. - Transponder : Select OK button to displays the current Transponder list of the selected satellite. - Symbol Rate : Displays the current symbol rate of the selected transponder. - Polarization : Display the current polarization H/V of the selected transponder. - Scan Mode : Select search type (Free+CA, Free Only, CA Only) - Network Scan : Select Network Search On/Off. 5. Search TP : Press RED ( ) button to search current TP. 6. Add TP : Press GREEN ( ) button to add new TP. 7. Edit TP : Press YELLOW ( ) button to modify current TP. 8. Delete TP : Press BLUE ( ) button to delete current TP. Fast Scan Search channels for some providers quickly. 1. Press the MENU button on the remote to display the main menu. 2. Use ◀/▶ and ▲/▼ buttons on the remote to move in the menu. 3. Select Fast Scan, then the Fast Scan menu will be displayed. - Provider : Select provider for scanning. - CHs Renumber : Select On/Off to sort with number of operator. - Scan : Press Red ( ) button to search channels of provider that you select. Terrestrial Scan Through this function, the receiver searches for all the available channels and saves them in memory. 1. Press the MENU button on the remote to display the main menu. 2. Use ◀/▶ and ▲/▼ buttons on the remote to move in the menu. 3. Select Terrestrial Scan, then the Terrestrial Scan menu will be displayed. 16 - Channel : Select Channel Number for scanning. - Transponder : Display Frequency of selected Channel. - Bandwidth : Display Bandwidth of selected Channel. - Scan Mode : Select search type (Free+CA, Free Only, CA Only) - Network Scan : Select Network Search On/Off. - Radio CH : Search TV channels only or All(TV+Radio) channels. - Antenna Supply 5V : Select external voltage (5V) output. 4. Single Scan : Press RED ( ) button to search a current channel. 5. Auto Scan : Press GREEN ( ) button to search preinstalled all channels. 6. Add : Press YELLOW ( ) button to add new channel. 7. Delete : Press BLUE ( ) button to delete current channel. Channel Selection ■ If you know the channel number, enter the channel number by using numeric buttons on the remote and wait 1 seconds until the channel changes. Then if you press OK button, channel will be displayed. ■ If you know the channel name, press OK button on the remote, then the cannel list will be displayed. Select the channel you want to watch by using ▲/▼, OK buttons on the remote. 1. In the right side of screen, detailed information of the selected channel is displayed. (Satellite Name, TP and CAS and Network name) 2. You can navigate between channels with these buttons. - ▲/▼ : Moves up/down. - ◀/▶: Move page up /page down. - RED ( ): Displays all channels/FTA channels/Scramble channels in current satellite. - GREEN ( ): Displays channels sorted by alphabetical order. - YELLOW ( ): Displays channels sorted by transponder. - BLUE ( ): Displays channels sorted by scramble type. 3. You can use SAT button to change satellite list and FAV button to change favorite list. 4. You can use numeric key to move channel that you want quickly. 5. When the selection bar is positioned on the channel you want to see, press OK on the remote. Other Functions of the Remote Control ■ Volume Control 1. While you are watching a program, press ◀/▶ on the remote to control volume. 2. Press the MUTE button to turn off the sound of the program. Press MUTE button again to turn the sound On. ■ Channel Information 1. Display the information of a program by pressing INFO button on the remote. 2. For viewing current channel's EPG Information, press INFO button again while display the Information bar. ■ TV/SAT You can select between TV mode and Settop mode pressing TV/SAT button. ■ TV/RADIO switching You can press this key to change from Radio channels to TV channels or vice versa. ■ RECALL Press to return to the previous channel. 17 ■ AUDIO You can press AUDIO button to select audio language provided by service provider. ■ TEXT The Teletext service is a text data service sometimes available from the Service Provider. ■ SAT Press the SAT button to select a satellite in the Satellite List. ■ FAV Press FAV button to select a favorite channel list in the favorite group. ■ PAUSE You can press this key to pause to video, Press it again to resume the video. ■ Multi Picture Display Press the MOSAIC button on the remote to display multi-picture mode. You can select the numbers of multi-pictures. Eg. 1x2, 2x2, 2x3, 3x3 ■ ZOOM You can press to zoom in the video. 1. Press the PAUSE button and press ZOOM button. You can zoom in sections of Freezed Video. 2. While watching a program, press. You can zoom in sections of playing video. 3. To cancel the freeze status, please release the zoom status. ■ SUBTITLE The subtitle service is a subtitle data service sometimes available from the service provider. You can press to select the subtitle language of current channel. ■ SLEEP You can set the receiver to turn off after a few minutes. Press the SLEEP button to set a Sleep Timer. - To cancel a Sleep timer, press the SLEEP button until you set the time as "--". (--,10,20,30,40,50,60,90 minutes) ■ V-FORMAT - HD Mode : You can change the video resolution : 1080i > 720p > 576p > 576i > 480i. - Screen Mode : You can change TV’s aspect ratio : 4:3 : Pan-Scan or Letter Box or Full-Frame 16:9 : Center-Cut-Off or Pillar Box or Full-Frame - Audio : You can change STEREO > LEFT > RIGHT 18 ■ WIDE Press the WIDE button to change the TV’s Aspect Ratio directly. 4:3 : Pan-Scan or Letter Box or Full-Frame 16:9 : Center-Cut-Off or Pillar Box or Full-Frame ■ COLOR Adjustment Press the COLOR button on the remote to select Color Adjustment menu. By using the ◀/▶ button on the remote, you can adjust the brightness, contrast and the color of picture. ■ POS In case of setting DiSEqC Positioner or USALS, You can use POS button for adjust current motor position. SYSTEM SETTINGS TV SETUP This submenu arrows you to specify the video/audio output setting. - HD Mode : Select the video resolution : 1080i > 720p > 576p > 576i > 480i. - SCART Mode: Select SCART output(CVBS / RGB) - TV Type : Select your TV screen(4:3 / 16:9) - Screen Mode: Select the TV Aspect ratio (FF / LB / PS, FF / CCO / PB) - SPDIF Mode : Select audio output type (Off / PCM(downmix) / Dolby) - RF Mode : Select among supported PAL standards(PAL B/G, PAL I, PAL D/K, PAL M, PAL N) - RF Channel : Set the RF channel to which to display the audio and video signals on your TV set(21 to 69). If you select 40, they will be displayed at channel 40 on your TV set. 19 TIME SETUP This submenu arrows you to set your local time - Time : Display current date and time. - GMT-Time: Sat : Display GMT date and time using satellite stream information. - GMT-Time: Terrestrial : Display GMT date and time using terrestrial stream information. - GMT Usage : If you turn it ON, local time is determined by adjusting the differences from GMT (Greenwich Meantime), according to your location. - Time Zone : If GMT Usage is ON, The Local time is GMT time +Local Offset. - DL Save : You can adjust day light time(summer time) - Set Date : If GMT Usage is OFF, you can modify this by pressing the OK button on the remote. Local time is determined by adjusting current date and current time. - Set Time : If GMT Usage is OFF, you can modify this by pressing any NUMERIC button. TIMER SETUP This submenu arrows you to set timer1~16 for Sleep/Wake Up /Duration/PVR Record. - Index : Select Timer number to save.(Max 16 timers) - Cycle : Select Timer cycle (Off > one time > every day > every week) - Mode : Select Timer mode ( Sleep > Wake Up > Duration > PVR Rec ) - Date : Set Date for timer - Time : Set Time for timer - Duration : set duration time for timer - Channel : select channel to wake up / duration / PVR Record. OSD SETUP This submenu arrows you to set language or OSD. - Menu : Select the desired language of the menu. - 1st Audio : Set the default audio language when selecting a channel. - 2nd Audio : Set the second audio language when selecting a channel. - Subtitle : Set the default subtitle language. - Transparency : Select OSD transparency of the menu.(10%~100%) - OSD Timeout : Select the display duration of the information banner.(1sec~10sec,On) - Moving Display MSG : Turn the DiSEqC moving message On/Off. - Remote Controller : If you need to use two RCU, You can toggle using this item. Password Setting This submenu arrows you to change the password option to access or lock menu entry and to change password. - Receiver Lock : If you turn it ON, you will be asked to enter PIN code when power on. 20 - Lock Level : If you select INSTALL, you will be asked to enter PIN when you go to installation/edit channels/EDIT button. If you select MENU, you will be asked to enter PIN when you go to menu. - Age Limit : Prevents children or unauthorized people from watching the specific programs. (Not use/Every/4/7/13/16/18) - Old Pin : Enter current password to change password. - New Pin : Enter the new password you want to change. - Verify Pin : Enter new password to confirm. *Note : The default pin is 0000. Serial Data Transfer This submenu arrows you to transfer the software of a receiver to another receiver through RS-232. - Software : Transfer the firmware of a receiver to another receiver. - Channels : Transfer all channel data of a receiver to another receiver. - All Data : Transfer all data ( Firmware + Channel Data) to another receiver. Factory Reset This sub-menu allows you to restore the factory setting if the users encounters a problem after changing any settings. - Delete Radio Channels : Erase all radio channels. - Delete Scramble Channels : Erase all scramble channels. - Delete All Channels : Erase all channels. - Restore Default Channels : If you didn't save ‘Save As Default Channels’, Factory default channels will be restored. If you saved channels as ‘Save As Default Channels’, your saved channels will be restored. - Save As Default Channels : Current channels can be saved as default channels (max 20000 channels). - Factory Reset : Erase all channels and restore factory default setting. 21 IP Settings If the Network supports DHCP, IP settings can be allocated automatically, If the Network does not support DHCP, the Addresses must enter manually.(Static IP). - DHCP Usage : On/Off to receive IP settings automatically. - IP Address : Here enter the IP address. - Subnet Mask : Here enter Subnet Mask Number from your Network. - Gateway : Here enter IP address of Gateway (e.g. router) - DNS : Here enter IP address of main DNS Server. - Mac Address : Mac address display. *Note : If use DHCP Usage to On state, You should press RED button to receive IP address. EDIT CHANNELS Channel Edit This sub-menu arrows you to skip / lock / delete / move / find channels. You can use TV/RADIO and SAT buttons for channel list. 1. Press the MENU button on the remote to display the main menu. 2. Select Edit Channels, Channel Edit menu will appear. ) : Press Red button to skip channel. You can use OK button to next skip. Once a channel is skipped, this channel will be skipped continuously. - LOCK( ) : Press Green button to lock channel. You can use OK button to next lock. Once a channel is locked, You should input pin code to open this channel. - DELETE( ) : Press Yellow button to delete channel. You can delete OK button to next delete. If you delete a channel, you cannot watch this channel until you do a channel search again. - MOVE( ) : Press Blue button to move channel. You can use OK button to select next moving channel. Use NUMERIC buttons on the remote to move the selected channel. - FIND( ) : If you know channel name to edit, You can use INFO button for quick finding. - SKIP( Favorite Edit This sub-menu allows you to set up favorite name and favorite lists. You can use TV/RADIO and SAT buttons for channel list. There are 16 favorite groups (One group can have max 512 channels). 1. Press the MENU button on the remote to display the main menu. 22 2. Select Edit Favorites, Favorite Edit menu will appear. - EDIT( ) : If you want to edit the favorite name, press Red button on the remote. At favorite name menu, press OK button for virtual keyboard. - NEXT LIST( ) : Press Green button to toggle Favorite 1~8 / Favorite 9~16 List - CH CHANGE( ) : If you press Yellow button, You can change channel using numeric buttons. - SELECT FAV( ) : Press Numeric number( ) to make favorite list. You can use OK button to make same favorite list. Rename CH/Edit PIDs This sub-menu allows you to rename the channels and input user PID. You can use TV/RADIO and SAT buttons for channel list. 1. Select Rename CH/Edit PIDs, the Rename CH/Edit PIDs menu will appear. 2. Press the OK button on the channel that you want to edit. 3. Press the OK button on Edit Name to rename a channel. A virtual keyboard will appear. Rename a channel by using the ◀/▶, ▲/▼ and OK buttons on the remote. Press the EXIT button on the remote to exit. 4. You can edit a PID by using NUMERIC buttons on the remote. *Note : The VIDEO PID, AUDIO PID and PCR PID are very important for optimal satellite signal reception. Add Channels Select and save the satellite in the installation setup before add channels. This sub-menu allows you to make channel data using only PID value. 1. Press the MENU button on the remote to display the main menu. 2. Select Add Channels, Add Channels menu will appear. - Satellite : Select a satellite to add channel. - Transponder : Select transponder to add channel. - Channel Name : If you want to insert channel name, press OK button to use virtual keyboard. - Channel Type : Select TV / Radio - Video PID : Insert Video PID. - Audio PID : Insert Audio PID. - PCR PID : Insert PCR PID. 23 Front Display Settings This sub-menu allows you to control front display. 1. Press the MENU button on the remote to display the main menu. 2. Select Front display settings, Front display settings menu will appear. - Text Moving : Turn the text moving On/Off. - Channel Number : Turn the channel number On/Off - LED : Turn the blue light On/Off - VFD : Control VFD Display light 0 / 1 / 2 / 3 - Power Save : Control Power saving mode of standby state. EPG(ELECTRONIC PROGRAM GUIDE) EPG(Electronic Program Guide) This sub-menu allows you to view the electronic program guide(if available). 1. Press the EPG button on the remote, the menu will appear. 2. Press the ◀/▶ to go to the previous/next EPG. 3. Press ▲/▼ or NUMERIC button to change the channel. 4. Press the TV/Radio button on the remote to view TV/RADIO channel EPG. 5. Press the OK button to view Extended EPG information. - DATE- ( ) : Display EPG information list for previous day. - DATE+ ( ) : Display EPG information list for next day. - DAILY ( ) : Display Daily EPG information of current program. - RESERVE ( ) : Press RESERVE( ) button to do reservation viewer. - PVR Rec ( ) : Press PVR Rec ( ) button to do reservation recording.(PVR Only) EPG Timer This sub-menu allows you to set the program reservation using EPG time. If this time and duration is not previous time, Press Save( ) for timer reservation. - Index : Display Timer slot. - Cycle: Display Timer cycle. - Mode : Display Duration for EPG time slot. - Date : Display Date for selected EPG. - Time : Display Start time for selected EPG. - Duration : Display Time interval between start time to end time of selected EPG. - Channel : Display Channel name of selected EPG. 24 CAM(COMMON INTERFACE MODULE) Only CAM Initializing To watch scrambled channels, you will need a Conditional Access Module(CAM) and Smart card which is specific to that CAM from the service provider (broadcaster). *Note : Without a CAM and a smart card, you can watch only Free-to-Air programs. 1. Insert a CAM into a CAM slot in the receiver and a Smart card into the CAM. 2. The message : CAM In it will appear. Status of the CAM 1. Go to CI Information. Press OK on the CAM to see further information of the CAM 2. Proceed with further instructions displayed on the screen, then you can check further details depending on the CAM in use. *Note : Further detailed information is not mentioned in this manual since the information depends on the type of CAM. CAS(CONDITIONAL ACCESS SYSTEM) Card Initializing To Enjoy CONAX CAS7 scrambled channels, you will need a Smart Card from the service provider (program distributor). If you are subscribing to services from more than one service provider, you will need a Smart Card from each one. Since a Smart Card is connected to a single service provider, a limited range of channels will be available via it. *Note : Without the Smart Card, you can watch only Free-to-Air programs 1. Insert the Smart Card into the receiver's slot designed for it. 2. The message ‘Smart Card Inserted’ will appear on the screen. 3. After the message ‘Smart Card Inserted’ has disappeared, you will be able to watch the channels offered by the service provider. The Status of the Smart Card 1. You can access detailed information about the Smart Card using ▲/▼ button in the Main Menu. 2. Proceed with further instructions displayed on the screen to check more detailed information depending on the Smart Card in use. *Note : Further detailed information is not mentioned in this manual since the information depends on the Smart Card in use. 25 System Information You can check the current information about your receiver, such as the receiver Model name, Hardware version, Software version, hardware version, Last update, etc. *Note : This information is necessary when you want to download a new software or you need to repair the receiver. USB Menu This sub-menu allows you to do File & Disk management for internal or external memory device. Also this allows you to playback MP3(music) and JPEG(picture) files and to download software and channel list by connecting your USB memory stick (USB flash drive) to the USB part in the receiver. USB - File Manager You can manage file list using below step.(Copy, Move, New folder, Delete, Rename) 1. COPY / MOVE - Press the SELECT ( ) or the SELECT ALL ( ) button to select files. - Press the MENU button and select function(MOVE/COPY) - Go to the wanted position(folder or file) for copy or move. - Press the MENU button and select the PASTE item. 2. DELETE - Press the SELECT ( ) or the SELECT ALL ( ) button to select files. - Press the MENU button and select the DELETE item 3. RENAME / NEW FOLDER - Go to position that you want to make a rename and a new folder. - Press the MENU button and select the RENMAE or the NEW FOLDER item. USB - Disk Manager 1. Disk Information : Select Hard Disk or USB device. Press RED( ) button to view the information of the USB device. (used size, total size, free size) 2. Check Disk : Select Hard Disk or USB device. Press RED( ) to know HDD or USB device status. 3. Format : Select Hard Disk or USB device. Press RED( ) to format a selected device. 4. Default Disk : Select a default disk. USB – Download & Upload You can download software & channel list from USB to Receiver using GREEN( ) button. You can upload channel list from Receiver to USB using YELLOW( ) button. * Warining : Do not turn off your receiver whilst downloading. 26 MP3 Menu 1. Use ▲/▼, OK button to select the MP3 file that you want to listen 2. Use ◀/▶ button to select Icon in the MP3 Player box. 3. Press the OK button to select a file. - ◀◀ : Previous MP3 file is played. - PLAY ( ) : Current MP3 file is played. - ▶▶ : Next MP3 file is played. - PAUSE ( ) : Current MP3 file is paused. - STOP ( ) : Current MP3 file is stopped. - REPEAT : Select One time / Repeat play for one file or current folder. - LIST : Open/Close the MP3 file list. - INFO : Display MP3 file information. 4. Press RED( ) button to select Hard Disk or USB device. JPEG Menu 1. Use ◀/▶, ▲/▼, OK button to select a picture. 2. Press the OK button to display the picture. - Slide Interval : Select GREEN ( ) to contrast viewing time.(2/4/6/8/10/20) - Slide : Select YELLOW ( ) to On/Off a slide functionality. PVR Menu USB - PVR ▶ File Playback 1. Press the FILELIST button to open the file list. Select the file you want to playback by using UP/DOWN & OK buttons. 2. Press the OK button, On the right side of screen, detailed information about the selected file will be displayed.(Recorded Date/Duration, File Size, Free Size/Free Time) 27 - DIR MODE/FILE MODE : You can view Dir/File view mode using this button. - TIME SORT/NAME SORT : You can sort files with Time or Name using this button. - LOOP PLAY/NORMAL PLAY : Use this button to view all file list one by one. - For full screen, press OK button once more and then following time-bar will appear. ▶ Edit Menu Enter the password. Press the YELLOW button. A popup menu will appear. Select the file that you want to edit, and set its parameters as desired. 1. NORMAL : Press the OK button on file that you want to see a preview. 2. LOCK : Press the OK button on the file that you want to lock/unlock. 3. DELETE : Press the OK button on the file that you want to delete. 4. RENAME : Press the OK button on the file that you want to rename. Trick Mode You can operate the Trick Mode while you are playing the files. This function is available in Playback mode and Time-shift mode. ▶ PLAYPBACK This button will display a time-banner. If you want to open the playlist while playing the file, Press the PLAY button on the remote. In this Mode, press the INFO button to show the trick-operation. ▶ PAUSE This button will pause the file until you playback again (press the PLAY button or PAUSE button to resume watching). ▶ ADVANCE If Time-Shift mode is enabled, press the ADVANCE button to go to the real time live broadcast. ▶ FF (Fast Forward) When playing the file, press the FF button to forward the program (adjust the playing speed). - Choose from : x2, x4 and x8 28 ▶ RWD(Rewind) When playing the file, press the RWD button to rewind the program (adjust the playing speed). - Choose from : x2, x4 and x8 ▶ SLOW(1/2x, 1/4x) When playing the file, press the SLOW button to slow the speed of the playback. (adjust the playing speed) ▶ Bookmark To create a bookmark/chapter at a specific time/place of the file. - BOOKMARK : Press the BOOKMARK button and a red triangle will appear at that position. If you want to delete the bookmarked position, press the BOOKMARK button once more and the red triangle will disappeared. - GREEN : Press the GREEN button to go/jump to the previous bookmark position. Playback will start from this point. - YELLOW : Press the YELLOW button to return to the next bookmark position. Playback will start from this point. *Note : The maximum number of bookmarks is 20 for each file. Instant Recording You can play one channel recording two channels with same transponder. 1. You can record the current channel you are watching instantly by using REC button. If you then press the PLAY button, a time-banner will be displayed. 2. Press the REC button once more. The following picture shows that you can select an item when you record the current channel. - Channel : Displays the current channel. - Name : Displays the current recording name. - Duration : You can change the duration of a recording’s time by using the LEFT/RIGHT button. Current recorded time will appear. * Note : Do not REMOVE the USB device while recording a program. 29 Timer Recording This function is available when HDD or USB device is connected. You can choose a channel to record from the EPG Guide by using the INFO button. Time Shift 1. To pause and resume live TV channel, press the PAUSE button, The default time for Time-Shift is 30 minutes. 2. To resume live TV channel, press the PLAY button. 3. The trick-mode operations are available. To return to the live broadcast, press the ADVANCE button. 30 Explain how to download S/W by USB and how to upload and download channels by USB How to download S/W or Channel data by USB. 1. Insert USB Memory Stick to USB Port after opening Front Cover.(See below drawing) 2. Press MENU Key to go Main menu 3. Select USB Item and Go to USB Download & Upload. 4. Press OK to display USB- Download & Upload menu. 5. Press OK ▲/▼Key to select file for downloading. 6. Press GREEN Key to start download a selected file. 7. Press OK Key at Download Popup menu. 8. Receiver will start to extract a selected file. You can see progress bar to display extracting process. 9. Receiver will start to write a extracted file. You can see progress bar to display writing process. 10. If it success to write a selected file, Receiver will start re-booting. How to upload channels by USB. 1. Insert USB Memory Stick to USB Port after opening Front Cover.(See below drawing) 2. Press MENU Key to go Main menu 3. Select USB Item and Go to USB Download & Upload. 4. Press OK to display USB- Download & Upload menu. 5. Press YELLOW Key to upload Channel data. 6. If It success to upload Channels, You can find channeldata file.( CH_ddmmyear_ttmm.tbn, dd : date, mm:month, tt : time,mm:minutes) 31 HOW TO DOWNLOAD SOFTWARE FROM PC TO RECEIVER 1. Connect the null model cable to the RS-232C connection on the back of the receiver and to your PC. 2. Download the latest version of the TM Loader from the Technomate web site (www.technomate.com) 3. Download the latest software(.TBN) of your receiver. Ensure that the model number of the software is the same as the receiver you have. 4. Click on Browse in the TM Loader. 5. Select the file from where you saved it when you downloaded it from the Technomate web site. 6. Click on Connect on TM Loader. 7. Turn ON the satellite receiver. 8. The downloading status is displayed. 9. Once it displays 100% Finished (wait until it has completed erasing), the software download has finished. 10. When it completes the writing of the new software, disconnect the cable between the receiver and the PC. A Factory Reset is required. 11. Go to System Information on the main menu and make sure that you have correct software version. 32 Note. How to download/upload Channels If you want to download /upload Channels, Click on Channels in the TM Loader, then select Download/upload * Downloading Channels from PC to TM-8000 Series. 1. Click on Download, and then Click on Browse in the TM Loader. 2. Select the file from where you saved it. 3. Click on Connect in the TM Loader. 4. Turn on the satellite receiver 5. Once it displays 100% finished, the Channel downloading has finished. * Uploading Channels from TM-8000 Series to PC 1. Click on Upload, and then Click on Browse in the TM Loader. 2. Select the file and folder where you want to save in your PC. 3. Click On Connect in the TM Loader. 4. Press OK button after going to Serial Data Transfer of system setting in Main Menu 5. select Channels and press OK button 6. Once it displays 100% Finished, the Channel uploading has finished. Questions & Answers The receiver is on but I cannot get any Menu on the screen? 1) Check if the scart is connected, 2) Check the A/V settings on your television is correct, 3) Scart cable could be faulty therefore replace of in doubt. I get the message no signal displayed? 1) Check if the LNB cable is inserted into the IF INPUT. 2) Check if the LNB setup menu is correctly set. 3) Your satellite Dish may be out of alignment or your LNB may be is faulty. 4) Go to Easy installation guide and start fresh. 5) Contact your dealer/installer. I cannot access a particular channel I require? You need to check the following : 1) Check if you a correct transponder. Go to advance search, Turn on the Network Search, press red button to tune. 2) Make sure you have correct PID numbers. If above does not help go to www.lyngsat.com www.kingofsat.net/en/prefs.php Please contact your Supplier for further assistance. How can I find out when software version I have? Press Menu on the remote, Go to system information press ok, Full information is displayed. I have lost my personal Lock Code setting, what do I do? For security reason, please contact your dealer. 33 Trouble Shooting There may be various reasons for the abnormal operation of the receiver. Check the receiver according to the procedures shown below. If the receiver does not work properly after checking it, please contact the dealer. Don't open the receiver cover. It may cause a dangerous situation. Symptom Cause LED on front panel doesn't turn ON A/C power cord DISCONNECTED. Connect power cord properly into the power socket. Wrong connection of the Audio/Video output to TV input terminal. Connect power cord properly into the power socket. No picture or sound Remedy Wrong connection of satellite dish/antenna cable. Satellite dish/antenna is aimed a the wrong direction. No signal or weak signal. Wrong setting of channel information in MENU screen. Black-and-white screen or V-Hold Check the cable connections, LNB and other equipment connected between the LNB and the receiver or adjust the dish/antenna. As above. Type the setting value correctly. Use TV of the same mode. Your TV mode is different from satellite broadcasting mode. Use the NITSC/PAL converter connected to a receiver and a TV. Change the batteries. Batteries exhausted. Remote controller does not working Connect the dish/antenna cable correctly. Fluorescent light interfering with the remote controller. Remote controller is incorrectly aimed. Switch off the light. Aim the remote control at the receiver. Go to password and press 0000 then go to the bottom of page and change the remote type to type 1 or type 2. (Press Front Key LEFT + EXIT 7 times for changing RCU Type without RCU) Remote type is not properly selected. 34 Specifications System capabilities Satellite LNB/Tuner input Demodulator TERRESTRIAL System capabilities Tuner & Channel Decoder System resource Video decoder MPEG Audio Serial data interface Remote control SATA USB Ethernet PCMCIA Smart card Fully DVB compliant Connector Frequency range Signal level LNB supply LNB switch control DiSEqC Front end Symbol rate IEC 169-24, female 950MHz~2150MHz -65dBm~-25 dBm DC 13/18, max 400mA 22KHz Ver 1.0/1.1/1.2/USALS Compatible DVB-S/S2 QPSK, 8PSK DVB-S : 1~45Msps DVB-S2 : 10~30Msps(QPSK) 10~30Msps(8PSK) SCPC and MCPC Capable Spectral inversion Input connector Loop-through out Frequency range Input impedance Signal level Auto conversion IEC 169-2, Female IEC 169-2, Male 170~230 MHz, 470~862MHz 75 Ohms Nominal 7/8MHz(-78dBm~-25dBm) switchable by software 7/8MHz(-3dB) switchable by software OFDM 2K and 8K hierarchical/non-hierarchical 1/2, 2/3, 3/4, 5/6, 7/8 1/4, 1/8, 1/16, 1/32 32bit processor (266MHz) 128 Mbyte x 2 16 Mbyte 128 Kbit MPEG-2, MPEG-4, H-264 Up to 15M bits/s 1920x1080i, 1280x720p, 720x576p/i PAL 4:3, 16:9 IF Bandwidth Waveform Carrier Mode Code Rate Guard Interval Processor DDR SDRAM FLASH EEPROM MPEG 2 Data Rate Resolution Video format Aspec Ratio MPEG 1 layer 1 & 2 Type Mono, Stereo, Joint Stereo Sampling rates 32,44.1 and 48 KHz Connector 9pin D-sub male, Max 115 K bps Code NEC-IR Operating condition Up to 7 Meter E-SATA Internal SATA USB Supply(Front/Rear) DC 5V Max 500mA 10 Base-T/100Base-Tx 2 slot(type I or type II) DVB Common Interface Standard (Viaccess, Nagravision, Conax, Cryptoworks, Irdeto) 2 slot ISO 7816, GSM11.11 and EMV(Payment systems) Compatibility 35 RF Modulator RF-Connector Frequency Output Channel TV Standard Audio Output Preset Channel 75ohm IEC169-2, Male/Female 470MHz to 860MHz CH 21-69 for the Demodulator PAL B/G/I/D/K Selectable by Menu Setting Mono with Volume Control CH 40, Software changeable by Menu screen Power Supply Input Voltage Type Power Consumption Protection Physical Specification Size (WxHxD) Weight AC90 to 240V, 50Hz/60Hz SMPS Max. 37W Separate Internal Fuse The input shall have the lightning protection 340x58x240mm Excluding the foot. Foot height is 10mm. 3Kg TV SCART Rear Panel connector CVBS, RGB Video output Audio Output(L, R) Video Output (CVBS) Video Input (CVBS, RGB) Audio Output(L, R) 1 x RCA cinch 2 x RCA cinch 3 x RCA cinch 9 pin D-sub IEC 169-24 F Type IEC 169-24 F Type IEC 169-2 Female IEC 169-2 male Fiber Optic Mini_DIN 1xHDMI USB A-type External SATA IEC 169-2 male IEC 169-2 Female RJ-45 VCR SCART Video Audio L/R Component(Y/Pb/Pr) Serial data Digital tuner input Loop-through Digital tuner Terrestrial ant input Terrestrial ant output S/PDIF S-VIDEO HDMI USB SATA RF Output UHF TV ANTENNA Input LAN(Ethernet) 36 Glossary of Terms C band 3.7 ~ 4.2 GHz Frequency. Ku band 11 ~ 18GHz Frequency. DiSEqC Digital Satellite Equipment Control. LNB (Low-Noise Block converter) The LNB is an electronic unit mounted on the satellite dish. It receives the signals reflected by the dish and converts them to signals that can be used by Satellite receiver. PID Package Identifier. PIN Code Personal Identification Number. Afour-digit code that is used for locking/unlocking. e.g. with the parental control feature. Polarization Polarization allows several program to be fitted into the same frequency band. The signals from a satellite are transmitted either with linear(vertical or horizontal) polarization or circular(right or left) polarization. RS232 Serial data port. Instruction about the WEEE Symbol This product should not be disposed with other household wastes at the end of its working life. Please separate this from other types of wastes and recycle it responsibly to promote the sustainable reuse of material resources. This will prevent possible harm to the environment or human health from uncontrolled waste disposal. 37