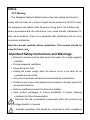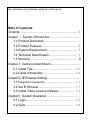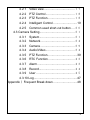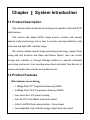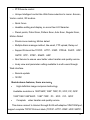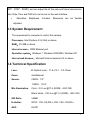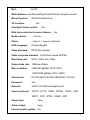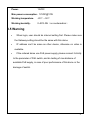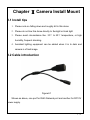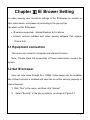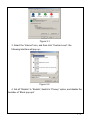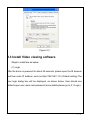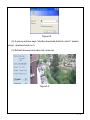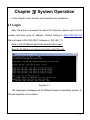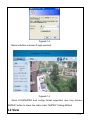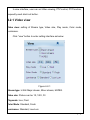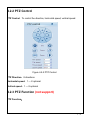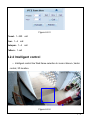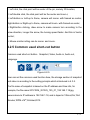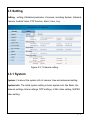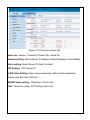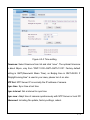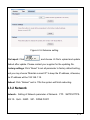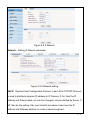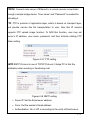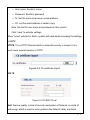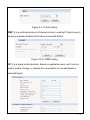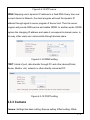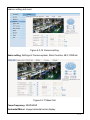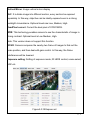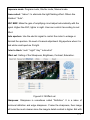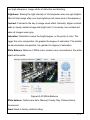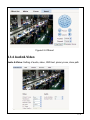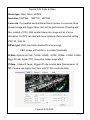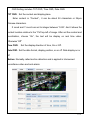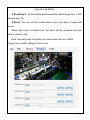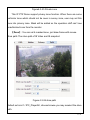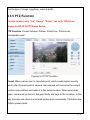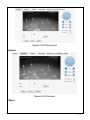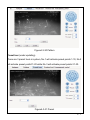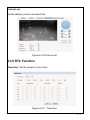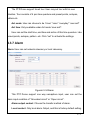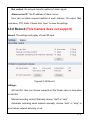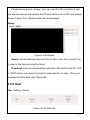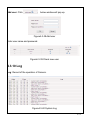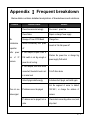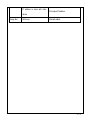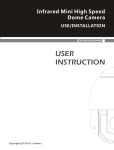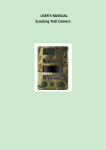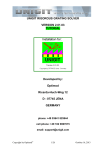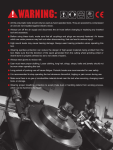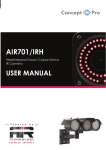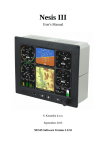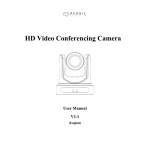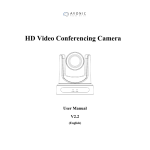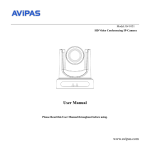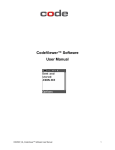Download User Manual - IPCam Central
Transcript
User Manual IPCC-9605E Notice FCC Warning The Megapixel Network Bullet camera has been tested and found to comply with the limits for a Class A digital device pursuant to the FCC rules. This equipment can radiate radio frequency energy and if not installed and used in accordance with the instructions, may cause harmful interference to radio communications. There is no guarantee that interference will not occur in particular installation。 Read this manual carefully before installation. This manual should be saved for future use。 Important Safety Instructions and Warnings: Electronic devices must be kept away from water, fire or high magnetic Provide adequate ventilation, Clean with a dry cloth Unplug the power supply when the device is not to be used for an Only use components and parts recommended by manufacturer; Position power source and related wires to assure to be kept away from Refer to qualified personnel for all service matters. Save product packaging to ensure availability of proper shipping radiation. extended period of time; ground and entrance; containers for future transportation Indicates that the un-insulated components within the product may carry a voltage harmful to humans Indicates operations that should be conducted in strict compliance 2 with instructions and guidelines contained in this manual Table of Contents Contents.................................................................... 2 Chapter Ⅰ System Introduction .................................... 1.1 Product Discription ........................................... 1.2 Product Features ......................................... 5 1.3 System Requirement ................................... 7 1.4 Technical Specification ................................. 7 1.5 Warning.......................................................... 9 ChapterⅡ Camera Install Mount ................................... 2.1 Install Tips ................................................. 10 2.2 Cable Introduction ..................................... 10 ChapterⅢ IE Browser Setting ....................................... 3.1 Equipment Connection ................................... 11 3.2 Set IE Browser .......................................... 11 3.3 Install Video viewing software ................... 13 ChapterⅣ System Operation ........................................ 4.1 Login ......................................................... 15 4.2 View .......................................................... 16 3 4.2.1 Video view .................................... 17 4.2.2 PTZ Control .................................. 18 4.2.3 PTZ Function................................ 18 4.2.4 Intelligent Control ............................ 19 4.2.5 Common used short-cut button .... 20 4.3 Camera Setting ......................................... 21 4.3.1 System ......................................... 21 4.3.2 Network ........................................ 24 4.3.3 Camera ........................................ 29 4.3.4 Audio/Video .................................. 34 4.3.5 PTZ Function................................... 39 4.3.6 RTC Function ............................... 42 4.3.7 Alarm ............................................ 43 4.3.8 Record.......................................... 44 4.3.9 User ............................................. 45 4.3.10 Log ................................................... 47 AppendixⅠ Frequent Break down ............................ 48 4 Chapter Ⅰ System Introduction 1.1 Product Description This manual mainly introduces the settings and operation of this HD IP IR Bullet camera. This camera has adapt CMOS image sensor, combine with newest Network coding technology, and is able to provide user high-definition, high frame rate and high SNR real-time image. This camera adapts newest image processing technology, support Dual coding and has functions like Alarm and Motion Detect. User can control through web interface or through Manage platform to execute intelligent surveil plan and record. Auto recoding when Alarm activated. Qos Service to ensure user better video transfer and quality service. 1.2 Product Features Main features are as below: 1.3Mega Pixel 1/3” Progressive Scanning CMOS 2.0Mega Pixel 1/2.8” Progressive Scanning CMOS Auto zoom lens, 4X optical zooming. Auto IR-CUT, Color/Black mode auto-switch H.264 / MJPEG Dual coding method,three stream Low bandwidth, high definition image, High frame rate output 5 PTZ Remote control Unique Intelligent control like Web frame selection to zoom+ &zoom-, Vector control, 3D location. Quick focus Headline setting and display, no more than 24 Character. Preset points, Patrol Scan, Pattern Scan, Auto Scan, Regular Scan, Motion Detect Private zone masking, Motion detect Multiple Alarm manage method, like email, FTP upload, Relay out Support Protocol like TCP/IP,HTTP,ICMP,PPPoE,DHCP,UDP, SMTP,RTP,RTSP,SNMP,ARP Qos Service to ensure user better video transfer and quality service. Lively view and parameter setting available to multi-users through Web interface. Remote update 12VDC Beside above features, there are more: High definition image compress technology Available resolution is 1280*960P, 1280* 720P, D1, 2CIF, CIF, QCIF 1920*1080 1280*960P,1280* 720P,D1,2CIF,CIF,QCIF Complete video transfer and quality service This dome connect to Internet through RJ45 self-adaptive 10M/100M port, support complete TCP/IP Protocol stack (TCP/IP、HTTP、ICMP、UDP、SMTP、 6 RTP、RTSP、SNMP), and can adjust the bit flow rate and frame transmission rate. Date, Time and OSD info can be set on the web interface. Saturation, Brightness, Contrast, Sharpness can be flexible adjusted. 1.3 System Requirement The requirement to computer to control this camera: Processor:Intel Pentium 4 2.4 GHz or above RAM:512 MB or above Internet access:100M Ethernet port Operation system:Windows 7 ,Windows 2000/2003, Windows XP Internet web browser:Microsoft Internet explorer 6.0 or above 1.4 Technical Specification Lens: 4X Optical zoom,F1.6~F2.7,f=3-12mm Zoom: Auto/Manual Sensor: CMOS,1/3" CMOS,1/2.8" Min illumination: Color:0.2 Lux @F1.6 (50IRE,AGC ON) Black/ white:0.02 Lux @F1.6 (50IRE,AGC ON) S/N Ratio: ≥50dB E-shutter: NTSC: 1/30~1/8,000 s; PAL: 1/25~1/8,000 s AGC: On/Off 7 BLC: On/Off White Balance: Auto/Manual/Day/Cloudy/Filament lamp/fluorescent Mirror Function: Off/Horizontal/Vertical 3D Location: Yes Intelligent Vector control: Yes Web frame selection to zoom+ &zoom-:Yes Motion detect: Alarm: 4 zones 1way in, 1 way out (optional) OSD Language: Chinese/English Video standard: NTSC/PAL optional Video compress standard:H.264 Dual stream/ MJPEG Max frame rate: NTSC: 30fps; PAL: 25fps Output code rate: 128Kbps~6Mbps Max resolution: 1280X960 @25fps (IPCC-9610) 1920X1080 @25fps (IPCC-10801) Sub-stream: D1(720×480)/ CIF(352×288)/QCIF(176×144) Password: Yes Network: 1RJ45 10/100M self-adaptive port Internet protocol: TCP/IP,HTTP,ICMP,PPPoE,DHCP,UDP, SMTP,RTP,RTSP,SNMP,ARP Alarm input: 1way Alarm output: 1way Internet remote update:Yes 8 Power: 12VDC Max power consumption:12VDC@12W Working temperature: -20℃ ~ 50℃ Working humidity: 0~90% RH(no condensation) 1.5 Warning When login, user should do internet setting first. Please make sure the Gateway setting should be the same with this dome. IP address can’t be same as other device, otherwise no video is available. If the ordered dome use PoE power supply, please connect it strictly to the parameter of PoE switch, and do testing of max distance of available PoE supply, in case of poor performance of this dome or the damage of switch. 9 Chapter Ⅱ Camera Install Mount 2.1 Install tips 1. Please note no falling down and roughly bit to this dome 2. Please do not line this dome directly to Sunlight or Hard light 3. Please avoid circumstance like -10℃ to 50℃ temperature, or high humidity, frequent shocking. 4. Assistant lighting equipment can be added when it is to dark and camera is of bad image. 2.2 Cable introduction Figure2-1 Shown as above, one port for RJ45 Network port and another for DC12V power supply. 10 Chapter Ⅲ IE Brower Setting For video viewing, user should do settings to the IE Browser on monitor or other video device, and please do according to the pop-up tips. Tips when set the IE Browser: IE version supported:Internet Explorer 6.0 or above; ActiveX controls installed and video viewing software that support Directx 9.0c 3.1 Equipment connection This dome can connect to computer and internet the same. Note:Please check the connectivity of Power cable before connect the camera 3.2 Set IE browser User can view video through IE or TNMS. Video image only be available after ActiveX controls is installed and user has to set the security property of Internet browser. 1. Click “Tool” in the menu, and then click “Internet” 2. Select “Security” in the pop up options, as shown in Figure 3-1 11 Figure 3-1 3. Select the “Internet” icon, and then click “Custom Level”, the following interface will pop up: Figure 3-2 4. Set all “Disable” to “Enable”; Switch to “Privacy” option, and disable the checkbox of “Block pop-ups” 12 Figure 3-3 3.3 Install Video viewing software Steps to install are as below: (1) Login After the dome is powered for about 60 seconds, please open the IE browser and then enter IP address, such as http://192.168.1.18 ( Default setting),The user login dialog box will be displayed, as shown below. User should use default super user name and password (more details please go to 4.1 Login) 13 Figure3-4 (2) A pop-up window says “whether download ActiveX control”, please accept , download and run it. (3) Refresh browser and video will come out. Figure3-5 14 Chapter Ⅳ System Operation In this chapter, basic function and operation are introduced. 4.1 Login After the dome is powered for about 60 seconds, please open the IE browser and then enter IP address, Default setting is http://192.168.1.18 (Sub-net mask is 255.255.255.0, Gateway is 192.168.1.1). Note: Local IP address should be setted before login. Now the IP address of camera should be “ping”through. Figure4-1-1 The language of webpage will be different based on operating system. In Chinese operation it is as below: 15 Figure4-1-2 Below interface is shown if login succeed. Figure4-1-3 Since H.264/MJPEG dual coding format supported, user may choose “MJPEG” button to check live video under “MJPEG” Coding Method. 4.2 View 16 In view interface, user can set Video viewing, PTZ control, PTZ function, frequently used short-cut button. 4.2.1 Video view Video view: setting of Stream type, Video size, Play mode, Color mode, Luminance. Click “view” button to enter setting interface as below: Figure 4-2-1 Stream type: H.264 Major stream, Minor stream, MJPEG Video size: Picture can be 1X, 1/2X, Fit Playmode: Live, Fluid Color Mode: Standard, Fresh Luminance: Standard, Low Lum 17 4.2.2 PTZ Control PTZ Control:To control the direction, horizontal speed, vertical speed: Figure 4-2-2 PTZ Control PTZ Direction:8 directions Horizontal speed:1 — 8 optional Vertical speed:1 — 8 optional 4.2.3 PTZ Function (not support) PTZ Function: 18 Figure 4-2-3 Preset:1--220 call Tour:1--4 call Autopan:1--4 call Pattern:1 call 4.2.4 Intelligent control Intelligent control like Web frame selection to zoom+ &zoom-,Vector control, 3D location. Figure 4-2-4 19 1. Left click, the click point will be center of the pic, namely 3D location; 2. Left double click, the click point will be the center and zoom+; 3. Left-bottom or Left-up to frame, camera will zoom+ with framed as center; Right-bottom or Right-up to frame, camera will zoom- with framed as center; 4. Right-button clicking, draw arrow to make camera turn according to the arrow direction, Longer the arrow, the turning speed faster. And this is Vector control; 5. Mouse scroller rolling can do zoom+ and zoom- 4.2.5 Common used short-cut button Common used short-cut button:Snapshot, Video, Audio in, Audio out, Language. Figure 4-2-5 User can set the common used function here, the storage section of snapshot and video is according to the setting principle which introduced in 4.3.5. The file name of snapshot is based on the IP address and time info, for example, the file name 20121006_221325_125_01_192.168.1.18.jpg means device’s IP address is 192.168.1.18, and is taped in 125ms,25s,13rd Minutes,10PM of 6th,October,2012. 20 4.3 Setting Setting:setting of detailed parameter of camera, including System, Network, Camera, Audio& Video, PTZ function, Alarm, User, Log. Figure 4-3-1 Camera setting 4.3.1 System System: it is about the system info of camera, time and advanced setting. System info: The initial system setting is basic system info, like Basic info, Network settings, Alarm settings, NTP settings, H.264 video setting, MJPEG video setting. 21 Figure 4-3-2 Camera system info Basic info: Version, Timezone, Product info, Serial No. Network setting: MAC address, IP Address, Default Gateway, Subnet Mask. Alarm setting: Alarm Server IP, Alarm Contract NTP Setting:NTP Server IP。 H.264 Video Setting: Major stream parameter, Minor stream parameter (Frame rate/ Bite rate/ GOV No.) MJPEG Video setting:Resolution, Frame rate Time: Timezone setting, NTP setting, Sync now. 22 Figure 4-3-3 Time setting Timezone: Select timezone from list and click “save”. The optional timezone is about 26pcs, vary from “GMT-12:00~GMT~GMT+13:00”. Factory default setting is GMT(Greenwich Mean Time), so Beijing time is GMT+08:00. If “Daylight saving time” is used in your area, please turn it on also. NTP Set: NTP Server IP is normally the IP address of camera Sync time: Sync time at set time Sync interval: Set a interval to sync time Sync now: Adapt time of camera synchronously with NTP Server or local PC Advanced: Including file update, factory settings, reboot. 23 Figure 4-3-4 Advance setting File Import: Click , and choose .ifc file to upload and update. Reboot after update. Please contact your supplier for the updating file. Factory settings: Click “Reset” to set all parameter to factory default setting, and you may choose “Maintain current IP” to keep the IP address, otherwise, the IP address will be 192.168.1.18. Reboot: Click “Reboot” and in 110s the system will finish rebooting. 4.3.2 Network Network:Setting of Network parameter of Network、FTP、SMTP/HTTPS、 802.1X、QoS、IGMP、SIP、DDNS PORT. 24 Figure 4-3-5 Network Network:Setting of Network parameter Figure 4-3-6 Network setting DHCP:Dynamic Host Configuration Protocol, is part of the TCP/IPC Protocol, is used to distribute dynamic IP address to IP Camera. If On, then the IP address and Subnet mask .etc can’t be changed, only be allotted by Server. If Off, then do the setting of by user himself, but please make sure the IP address and Gateway address in a same network segment. 25 PPPOE: Connect main server of Ethernet to a remote access concentrator through a simple bridge device. “User name” and “Password” is needed for activating it. FTP: FTP is protocol of application layer, which is based on transport layer, and provide service like file transportation to user. Also this IP camera supports FTP upload image function. To fulfill this function, user may set server’s IP address, user name, password, and then activate relating FTP Alarm setting. Figure 4-3-7 FTP setting SMTP:SMTP Protocol is one of TCP/IP Protocol, it helps PC to find the destination when sending or transfering mail. Figure4-3-8 SMTP setting Sever IP: Set the Email sever address From: Set the sender’s Email address Authentication: On or Off, is according to the verify of Email server. 26 User name: Sender’s name: Password: Sender’s password To: Set the name of receiver’s email address. CC: set the email address of carbon copy. Note: No limit for user name and password in this version. Click “save” to activate settings When “email” selected in Alarm, system will send email according the settings in SMTP. HTTPS: It is a HTTP Channel which is aimed at security, in simple. It is a much more secured version of HTTP. Figure4-3-9 CA certificate import 802.1X: Figure 4-3-10 802.1X set QoS: Service quality, is kind of security mechanism of Network, is a kind of technology, which is used to solve problem like Network delay and block. 27 Figure 4-3-11 QoS setting IGMP: It is a multicast protocol of Internet protocol, used by IP Host to report the group member situation to the direct connected Router. Figure 4-3-12 IGMP setting SIP: It is a signal control protocol, based on application layer, and it can be used to create, change, or release the conversation of one participant or multi-participant. 28 Figure4-3-13 STP server DDNS: Mapping user’s dynamic IP address to a fixed DNS. Every time user connect device to Network, the client program will send the dynamic IP address through signal to server program of Server host. Then the server program will provide DNS service and realize DDNS. In another words, DDNS capture the changing IP address and make it correspond to domain name, in this way, other users can communicate through domain name. Figure4-3-14 DDNS setting PORT: A kind of port, data transfer through PC and other device(Printer, Mouse, Monitor. etc), network or other directly connected PC. Figure 4-3-15 PORT setting 4.3.3 Camera Camera: Settings like basic setting, Expose setting, Effect setting, White 29 balance setting and reset. Figure 4-3-16 Camera setting Basic setting: Settings of Camera system, Mirror function, BLC, DNR.etc Figure4-3-17 Basic Set Power frequency: 50HZ/60HZ Horizontal Mirror: Image horizontal mirror display 30 Vertical Mirror: Image vertical mirror display BLC: It is divide image into different section, every section be exposed separately. In this way, objective can be ideally exposed even in a strong backlight circumstance. Optional levels are Low, Medium, High. DeadPixel correct: Correct the deal pixel of CCD/CMOS. WDR: This technology enables camera to see the characteristic of image in strong contrast. Optional level is Low Medium, High. Note: This version does not support this function. 3D NR: Camera compares the nearby two frame of Images to find out the noise position, and then deal with gain control. In this way, the Noise interference will be lowered. Exposure setting: Setting of exposure mode, IR LEDS control, scene select, AGC.etc Figure4-3-18 Expose set 31 Exposure mode: Program mode, Shutter mode, Manual mode. Scene select: “Indoor”- to eliminate the light flashing effect. Others like “Outdoor” “Auto”. AGC MAX: Make the gain of amplifying circuit adjust automatically with the signal. Higher the AGC, lighter in night. User can control it according to real effect. Auto aperture: Use the electric signal to control the motor to enlarge or diminish the aperture. No need of manual adjustment. Big aperture when it is dark while small aperture if bright. Color to black: “auto” “night” “day” “outcontrol” Effect set: Setting of the Sharpness, Brightness, Contrast, Saturation. Figure4-3-19 Effect set Sharpness: Sharpness is sometimes called “Definition”. It is a index of Horizonal definition and edge sharpness. If raise the sharpness, then image will looks like much clearer since the image’s detail contrast is higher. But with 32 over high sharpness, image will be of distortion and dazzling. Brightness: Raising the light intensity of Unit projection area can get brighter effect of total image while over top brightness will cause lack of transparency. Contrast: Contrast is the key to image visual effect. Normally, higher contrast leads to clearly marked image and bright color. Conversely, low contrast will make all images seem gray. Saturation: Saturation means the bright degree, or the purity of color. The bigger the color composition, the greater the degree of saturation; The smaller the decolorization composition, the greater the degree of saturation White Balance: Balance of White color, means in any circumstance, the white object will be white. Figure4-3-20 White Balance White balance: Options are Auto, Manual, Cloudy, Day, Filament lamp, Fluorescent Reset: Back to factory default setting 33 Figure4-3-21Reset 4.3.4 Audio& Video Audio & Video: Setting of audio, video, OSD text, privacy zone, store path . 34 Figure4-3-22 Audio & Video Stream type: Major, Minor, MJPEG Resolution:1280*960、1280*720、640*480. Frame rate: It is handled and transferred frame number in a second. More coherent image with bigger frame rate, but the performance of dealing with other incident of CPU. With smaller frame rate, image will be of more interruption, but CPU can deal with more incidents. Recommended setting: NTSC:30;PAL:25. BitRate type: VBR--used when bandwidth is big enough. CBR--Image will transfer in a constant bandwidth. Bit Rate: Options as 512K、1024K、2048K、3072K、4096K、5120K、6144K, Bigger bit rate, higher CPU occupation, better image effect. I/P Rate:I frame/P frame,Bigger I/P rate, smaller data. Recommend: 15 TXT: Camera can display text, time, with XY 2D coordinate table. Figure4-3-23 OSD 35 OSD Setting includes TXT OSD, Time OSD, Date OSD. TXT OSD:Set the context and display place. Enter content in “Context”,, it can be about 24 characters or 24pcs Chinese characters. X coord and Y coord can set to integer between “0-99”. And it shows the context location relative to the “0”of top-left of image. After set the context and coordination, choose “On”, the text will be display on real time video. Otherwise “Off” Time OSD: Set the display direction of time, On or Off. Date OSD:Set the date format, display position, on or off. Date display on or off. Motion: Normally called motion detection and is applied in Unmanned surveillance video and auto alarm. 36 Figure4-3-24 Motion 【Sensitivity】: set the motion detect sensitivity, which range from 1-100. Recommend: 15。 【Zone】:You can set four motion detect zone, just draw a frame with mouse . When alarm alert in setted zone, the alarm will be activated and also there is record in log. Note: 5seconds later, the setting of motion detect will be in effect. Privacy zone: hidden setting of some zone. 37 Figure4-3-25 Private zone This IP PTZ Dome support privacy zone function. When there are some particular zone which should not be seen in survey zone, user may set this zone into privacy zone. Mask will be added so the operation staff can’t see unauthorized zone from the monitor. 【Zone】: You can set 4 masked zone, just draw frame with mouse. Store path: The store path of IE Video and IE snapshot. Figure 4-3-26 store path Default set is in C:/ IPC_PlayerAX, choose browse you may reselect the store path. 38 The file type of Image is jpg/bmp, video is avi/ifv。 4.3.5 PTZ Function For this camera, only “Iris” “Focus” “Zoom” can work. Others are design for HD IP IR PTZ Dome Series. PTZ Function: Preset, Autopan, Pattern, Preset tour, Protocol set, Transparant serial Figure4-3-27 PTZ Function Preset: When camera pan to important point, which needs higher security, send order of preset point to camera, then camera will memorize the current position and condition and relate it to the preset number. When send order again, camera will go back to this point fastly and back to the condition. In this way, operator can check surveil area quickly and conveniently. Total there are 220pcs preset points. 39 Figure4-3-28 Preset point Autopan: Figure4-3-29 Autopan Pattern: 40 Figure4-3-30 Pattern Preset tour:(under updating) There are 3 preset tours in system, No.1 will activate preset points 1-10, No.2 will activate preset points11-20 while No.3 will activate preset points 21-30. Figure4-3-31 Preset 41 Protocol set: Set the address, protocol and baud rate Figure4-3-32 Protocol set 4.3.6 RTC Function Timed tour: Set the camera to tour timely. Figure4-3-33 Timed tour 42 The PTZ Dome support timed tour. User may set tour with his own situation. Tour consists of 6 pcs time quantum and preset points, autopan, pattern.etc. Act mode: User can choose to be “close” “once” “everyday” “user-self” Act time: Only available under Act mode-“user-self”. User can set the start time, end time and action of this time quantum. Like preset points, autopan, pattern .etc. Click “set” to activate the settings. 4.3.7 Alarm Alarm: User can set network relevancy or local relevancy. Figure4-3-34 Alarm This PTZ Dome support one way semaphore input, user can set the alarm input condition of “Grounded circuit” or “Open circuit”. Alarm output contact: Choose the transfer method of alarm. Local contact: Only local alarm Output, and this is factory default setting. 43 Net contact: the network transfer method of alarm signal. Alarm server IP: The IP address of Alarm server User can set alarm respond method of each channel: I/O output, Mail, Local save, FTP, Audio. Please click “save” to save the settings. 4.3.8 Record (This Camera does not support) Record: The settings and replay of local SD card. Figure4-3-35 Record Settings: SD card full: User can choose overwrite on the former video or stop when sd card full. Manual recording control: Manually choose “start” or “stop” Automatic recording when network anomaly: choose “start” or “stop” to record when network anomaly or not. 44 Peripheral equipment manage: User can read the SD card state of total size and used space and operate the SD card. When pull out SD card, please choose “format” first, otherwise data may be damaged. Replay: Figure4-3-36 Replay Search: Set the start time and end time of video, then click “search”, file of video in this time period will be listed. Download: User can download the video file in SD card to local PC. “Ctrl” or “Shrift” button on keyboard is used for multi-selection of video. Then go to download interface after click “Download”. 4.3.9 User User: Setting of Admin Figure 4-3-37 Add user 45 Add user: Click , below window will pop up. Figure4-3-38 Add user Enter user name and password. Figure4-3-39 Check new user 4.3.10 Log Log: Record of the operation of Camera. Figure4-3-40 System Log 46 Appendix Ⅰ Frequent breakdown Below table contains detailed analyzation of breakdowns and solutions. Problem Possible reason Solution Power line connected wrongly Re-connect power line Power failure Repair or change Power supply No Damage of Fuse of PCB Board Change fuse initialization Launch immediately after power operation off Launch in 10s after power off after power If PoE adapted, maybe Power of on PoE switch is not big enough or Shorten the power line or change big of IP power supply PoE switch camera power line is too long If PoE adapted, and other device connected, the electric level is not Cut off other device in a same level ActiveX plugin install wrongly Activate activeX plugin, and install again. Set the segment of server to default Can not see IP address can not be pinged video signal 192.168.1, or change the address of camera IP address can be pinged, but no Check client is recording online or not, and video stop client 47 IP address is same with other Set unique IP address device Image blur Not Focus Manually adjust 48