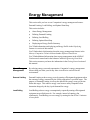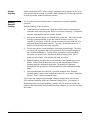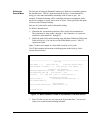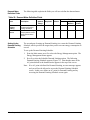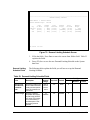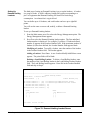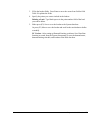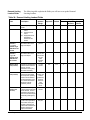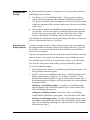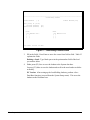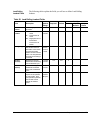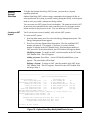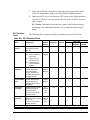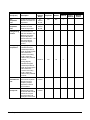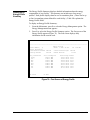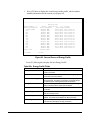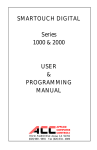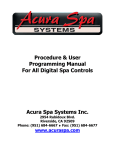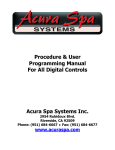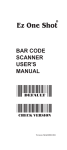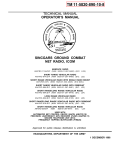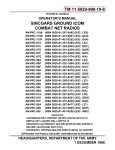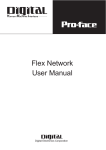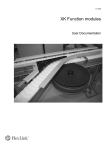Download Companion energy management
Transcript
Energy Management This section tells you how to use Companion’s energy management features: Demand Limiting, Load Rolling, and Optimal Start/Stop. This section includes: ● About Energy Management ● Defining Demand Limiting ● Defining Load Rolling ● Defining Optimal Start/Stop ● Displaying an Energy Profile Summary You’ll find information on displaying an Energy Profile in the Displaying Summaries section of this manual. You’ll find technical information about the energy management features in the Metasys Companion Technical Manual under Software Data Sheets. You’ll find additional information about energy management in the ASHRAE Fundamentals manual and in the Johnson Controls Engineering Data Book. This section assumes you know the information in the Getting Started section of this manual. About Energy Management By reducing energy costs and consumption, Companion’s energy management features help you make your facility more cost effective and safe for the environment. Demand Limiting Demand Limiting reduces energy costs by turning off designated equipment when the amount of energy consumed by the facility approaches a specified target. The purpose of Demand Limiting is to keep the demand for energy at any given time below this target. This reduces energy costs because utility companies often determine charges by the day’s peak demand for energy. Load Rolling Load Rolling reduces energy consumption by repeatedly turning off designated equipment at specified intervals. For example, instead of running a fan continuously, Load Rolling can save energy by turning the fan off for 15 minutes of every hour. Companion User’s Manual 149 Optimal Start/Stop Optimal Start/Stop (OST) reduces energy consumption by keeping a facility in its unoccupied mode for as long as possible, and by putting it in its unoccupied mode as soon as possible, without sacrificing comfort. Defining Demand Limiting To set up the Demand Limiting feature, you must have a System capability password. Demand Limiting works as follows: ● ● ● ● ● You define an Accumulator (AC) point that will be used as a demand meter to measure how much energy the facility is currently consuming. Companion calls this consumption value the current demand. You specify demand targets for different times of the day. This is the amount of energy consumption that you do not want the facility to exceed. For example, if you specify 1000 kW, you do not want more than 1000 kW to be consumed during the demand interval. Typically, the demand interval is 15 minutes (as specified by the utility company). You do not want the current demand to exceed the demand target. Therefore, you specify the equipment that will be turned off if the current demand gets close to the demand target. Turning off the equipment is called shedding. The points you specify to be shed must be Binary Output points. These points are called loads. You combine the loads in loadsets. Demand Limiting compares the current demand to the demand target every minute. If the current demand is too close to the demand target, Demand Limiting sheds the designated equipment. By turning off equipment, Demand Limiting prevents the current demand from exceeding the demand target. After equipment has been shed for a specified minimum time, Demand Limiting returns control of the equipment to the ASCs or to other Companion features. This is called releasing the loads. If you make any changes to the Demand Limiting settings, these will not take effect until the beginning of the next Demand Limiting cycle. For example, if Demand limiting is currently shedding a loadset, and you delete the loadset, the loadset will not be deleted until Demand Limiting completes its cycle by releasing the loadset. 150 Companion User’s Manual Defining the Demand Meter The first part of setting up Demand Limiting is to define an Accumulator point as the demand meter. This AC point measures the facility’s current demand for energy (or some other measurable commodity such as water or gas). For example, if Demand Limiting will be controlling electrical consumption, define the electric company’s electric meter as an AC point. Then specify that this point will be used for Demand Limiting. Only one AC point can be used for Demand Limiting. To define a demand meter: 1. Determine the Accumulator point that will be used as the demand meter. This point must be from points 1 through 4. (In Companion, AC points are restricted to point numbers 1 through 4.) 2. Define the point for Demand Limiting using the Meter Definition fields in the Point Add screen. (You can also use the Point Modify screen.) Table 22 explains the fields. Figure 74 shows an example of a Point Add screen for an AC point. (You’ll find complete information on defining points in the Defining Points section of this manual.) Operator Name: S. Johnson Thu Dec 1, 1994 14:00 ---------------------------------------------------------------------------------Point Add Point Number [ 1] Software Type [AC] Point Name [Electric Meter] Network Address: N2 address [ 1] Point Type [AC] Point Address [ 7] Accumulator Point Definition Consumption Engineering Units [KWH ] Consumption Constant [ 1.000] Rate Engineering Units [KW ] Rate Constant [ 3600] Low Limit [ 0.0] High Limit [ 2000.0] Decimal Position [1] Priority [Critical ] Dial Sequence Number [1] Alarm Reporting Definition Alarm Message Used When Reporting [ Used For Demand Limiting [Yes] F1 Cancel 1] Meter Definition Demand Interval [ 15] F2 Save Figure 74: Meter Definition Fields in Accumulator Point Add Screen 3. Press (F2) Save to save the AC point to the System data base. You are now ready to set up the Demand Limiting Schedule. Companion User’s Manual 151 Demand Meter Definition Fields The following table explains the fields you will use to define the demand meter. Table 22: Demand Meter Definition Fields Field Description Options/ Range Required? Default Used for Demand Limiting Specifies the point that is monitored for Demand Limiting calculations. Yes or No Yes No Demand Interval Specifies what the utility company defines as their demand interval time in minutes. 1 to 60 Yes 15 Setting Up the Demand Limiting Schedule Numeric Field Type AlphaNumeric Multiple Choice X X X The second part of setting up Demand Limiting is to create the Demand Limiting Schedule, which specifies the targets that you do not want energy consumption to exceed. To set up the Demand Limiting Schedule: 1. From the Main menu, press E to select the Energy Management option. The Energy Management menu appears. 2. Press S to select the Schedule Demand Limiting option. The following Demand Limiting Schedule appears (Figure 75). Note that the name of the AC point defined as the demand meter appears at the top of the screen. Note: If no AC point is defined for Demand Limiting, an error message appears and you will not be allowed to access the Demand Limiting Schedule screen. In this case, define an AC point for Demand Limiting and try accessing the Demand Limiting Schedule screen again. 152 Companion User’s Manual Operator Name: S. Johnson Thu Dec 1, 1994 14:00 ---------------------------------------------------------------------------------Demand Limiting Schedule Demand Meter: 1 Electric Meter Current Demand Target: 1700 KW Day Mon-Fri Sat Sun F1 Cancel Start On Peak [07:00] [07:00] [08:00] Demand Target [ 1800] [ 1600] [ 1400] Start Mid Peak [12:00] [00:00] [00:00] Demand Start Target Off Peak [ 1900] [17:00] [9999999] [17:00] [ 1900] [17:00] Demand Target [ 1700] [9999999] [9999999] F2 Save Figure 75: Demand Limiting Schedule Screen Demand Limiting Schedule Fields 3. Fill in the fields. Press Enter to move the cursor from field to field. Table 23 explains the fields. 4. Press (F2) Save to save the new Demand Limiting Schedule to the System data base. The following table explains the fields you will use to set up the Demand Limiting Schedule. Table 23: Demand Limiting Schedule Fields Field Description Options/ Range Required? Default Numeric Start On Peak, Start Mid Peak, or Start Off Peak Specifies the starting times for three different Demand Limiting schedule periods. Times are specified in 24hour format. 00:00 to 23:59 in 24-hour format Yes 00:00 X Demand Target Specifies a maximum acceptable value (target) for peak energy demand. This “peak” is an average in any interval during a scheduled period. Rate Engineering Units are specified. 1 to 9999999 Yes 9999999 X Field Type AlphaMultiple Numeric Choice Companion User’s Manual 153 Setting Up Demand Limiting Loadsets The third part of setting up Demand Limiting is to set up the loadsets. A loadset is a group of loads. A load is a Binary Output (BO) point corresponding to a piece of equipment that Demand Limiting will turn off to limit energy consumption. An exhaust fan is a typical load. You can define up to 16 loadsets, and each loadset can have up to eight BO points. You will use the same screen to add, modify, or delete a Demand Limiting loadset. To set up a Demand Limiting loadset: 1. From the Main menu, press E to select the Energy Management option. The Energy Management menu appears. 2. Press D to select the Demand Limiting loadset option. The first undefined loadset number is displayed. For example, if you have 15 loadsets defined, number 16 appears in the Loadset Number field. If the maximum number of loadsets (16) has been defined, the Loadset Number field appears blank. Modifying a Loadset: To modify a loadset, enter the number of the loadset in the Loadset Number field. The loadset appears. Adding a Loadset: Press Enter. A new Loadset Modify/Add/Delete screen appears. The point fields will be blank. Deleting a Load Rolling Loadset: To delete a Load Rolling loadset, enter the number of the Load Rolling loadset in the Load Rolling Loadset Number field. The Load Rolling loadset appears. Enter Del in the Loadset Enabled field and skip to Step 4. Operator Name: S. Johnson Thu Dec 1, 1994 14:00 ---------------------------------------------------------------------------------Demand Limiting Loadset Demand Meter: 1 Electric Meter Loadset Number: [ 1] Loadset Enabled [Yes] If Current Demand Is If Current Demand Is Minimum Shed Time Maximum Shed Time Minimum Release Time >= [ 95] % Of Demand Target THEN Shed This Loadset <= [ 90] % Of Demand Target THEN Release This Loadset (minutes) [ 15] (minutes) [ 30] (minutes) [ 15] Point [ 60] Exhaust Fan 1 [ ] [ ] [ ] F1 Cancel F2 Save Point [ 61] Exhaust Fan 2 [ ] [ ] [ ] F3 More Figure 76: Demand Limiting Loadset Screen 154 Companion User’s Manual 3. Fill in the loadset fields. Press Enter to move the cursor from field to field. Table 24 explains the fields. 4. Specify the points you want to include in the loadset. Deleting a Load: Type blank spaces in the point number field of the load you want to delete. 5. Either press (F2) Save to save the loadset to the System data base. Or press (F3) More to save the loadset and scroll to the next loadset to define or modify. PC Version: After setting up Demand Limiting, perform a Save Data Base function (accessed from the System Setup menu) to save the demand meter, demand limiting schedule, and loadsets to the Disk data base. Companion User’s Manual 155 Demand Limiting Loadset Fields The following table explains the fields you will use to set up the Demand Limiting loadsets. Table 24: Demand Limiting Loadset Fields Field Description Loadset Number Identifies a group of loads by number. Yes - available for DL control No - removed from DL control Del - inappropriate for DL and therefore removed as a DL loadset Specifies when DL sheds this loadset relative to the target consumption. Loadset Enabled If Current Demand Is > = [ ] % Of Demand Target THEN Shed This Loadset Options/ Range Required? Default Numeric 1 to 16 Yes N.A. X Yes, No, Del Yes Del 1 to 100 percent Yes N.A. X X If Current Demand Is < =[ ] % Of Demand Target THEN Release This Loadset Specifies when DL releases this loadset relative to the target consumption. 1 to 100 percent, but must be less than the value specified above. Yes N.A. X Minimum Shed Time (minutes) Specifies the shortest period of time that this loadset can be shed. Use this parameter to avoid cycling the loadset excessively. 1 to 240 minutes Yes N.A. X Maximum Shed Time (minutes) Specifies the maximum period of time this loadset can be kept from operating before it must be released. Use this parameter to force DL to release loads before their absence will be significantly missed. 1 to 240 minutes, but must be greater than minimum shed time value specified above. Yes N.A. X Minimum Release Time (minutes) Specifies the shortest period of time that this loadset must remain released. Use this parameter to allow loads to have some functional impact before being shed again by DL. 1 to 240 minutes Yes N.A. X Point At least 1 and as many as 8 points can be specified for each loadset. Each point specifies a particular load. Entries must be defined, BO software points that are unique to that loadset. Any defined BO point Yes N.A. X 156 Companion User’s Manual Field Type AlphaMultiple Numeric Choice X Defining Load Rolling To define Load Rolling loadsets, you must have a System capability password. Load Rolling works as follows: ● ● You define up to 16 Load Rolling loadsets. These are groups of Binary Output points corresponding to the equipment Load Rolling will turn off. You specify the amount of time the equipment will be turned off, the amount of time the equipment will be released, and the time of day that Load rolling will be active. If the loadset is enabled, Load Rolling turns the equipment off for the time you specified. After the time elapses, Load Rolling releases the equipment for the release time you specified. After the release time elapses, if the loadset is still enabled, Load Rolling starts the off/release cycle again. You’ll find technical information about Load Rolling in the Metasys Companion Technical Manual under Software Data Sheets. Setting Up Load Rolling Loadsets A loadset is a group of loads. Loads are Binary Output points corresponding to the equipment that Load Rolling will turn off according to the time you specify. For example, you can specify that all loads in the loadset be turned off for ten minutes of every half hour. Typically, the equipment specified as a load can be turned off without sacrificing safety or comfort. For example, an exhaust fan is a good candidate for a load. You can define up to 16 loadsets, and each loadset can have up to 8 BO points. You’ll use the same screen to add, modify, or delete Load Rolling loadsets. To set up Load Rolling loadsets: 1. From the Main menu, press E to select the Energy Management option. The Energy Management menu appears. 2. Press L to select the Load Rolling loadset option. The first undefined Load Rolling loadset number is displayed. For example, if you have 15 Load Rolling loadsets defined, number 16 appears in the Loadset Number field. If the maximum number of loadsets (16) has been defined, the Loadset Number field appears blank. Modifying a Load Rolling Loadset: To modify a Load Rolling loadset, enter the number of the Load Rolling loadset in the Loadset Number field. The Load Rolling loadset appears. Adding a Load Rolling Loadset: Press Enter. A new Load Rolling Loadset Modify/Add/Delete screen appears. The point fields will be blank. Deleting a Load Rolling Loadset: To delete a Load Rolling loadset, enter the number of the Load Rolling loadset in the Load Rolling Loadset Number field. The Load Rolling loadset appears. Enter Del in the Loadset Enabled field and skip to Step 4. Companion User’s Manual 157 Operator Name: S. Johnson Thu Dec 1, 1994 14:00 ---------------------------------------------------------------------------------Load Rolling Loadset Loadset Number: [ 1] Loadset Enabled [Yes] From [07:00] To [17:30] Off Time (minutes) [15] Release Time (minutes) [45] Point [ 61] Exhaust Fan 3 [ ] [ ] [ ] F1 Cancel F2 Save Point [ 63] Exhaust Fan 4 [ ] [ ] [ ] F3 More Figure 77: Load Rolling Loadset Screen 3. Fill in the fields. Press Enter to move the cursor from field to field. Table 25 explains the fields Deleting a Load: Type blank spaces in the point number field of the load you want to delete. 4. Either press (F2) Save to save the loadset to the System data base. Or press (F3) More to save the loadset and scroll to the next loadset to define or modify. PC Version: After setting up the Load Rolling loadsets, perform a Save Data Base function (accessed from the System Setup menu). This saves the loadsets to the Disk data base. 158 Companion User’s Manual Load Rolling Loadset Fields The following table explains the fields you will use to define Load Rolling loadsets. Table 25: Load Rolling Loadset Fields Field Description Loadset Number Identifies a group of loads by number. Loadset Enabled Yes - available for LR control Options/ Range Required? Default Numeric 1 to 16 Yes N.A. X Yes, No, and Del Yes Del Field Type AlphaMultiple Numeric Choice X X No - removed from LR control Del - inappropriate for LR and therefore removed as a LR loadset From [ ] To [ ] Specifies the time period that LR will be active for this loadset. When active, LR cycles the loadset between shed and release states. Use this parameter to activate LR according to a schedule. 00:00 to 23:59 in 24-hour format Yes 00:00 X Off Time (minutes) Specifies how long the loadset will be shed during each shed/release cycle. 1 to 240 minutes Yes N.A. X Release Time minutes) Specifies how long the loadset will be released during each shed/release cycle. 1 to 240 minutes Yes N.A. X Point At least 1 and as many as 8 points can be specified for each loadset. Each point specifies a particular load. Entries must be defined, BO software points. Any defined BO point Yes N.A. X Companion User’s Manual 159 To define the Optimal Start/Stop (OST) feature, you must have a System capability password. Defining Optimal Start/Stop Optimal Start/Stop (OST) reduces energy consumption by keeping a facility in unoccupied mode for as long as possible, and by putting the facility in unoccupied mode as early as possible, without sacrificing comfort. You can create one OST system for each air handler. The points involved in OST do not need to be controlled by the same controller; however, all points must be online in order for the process to work. You can define up to 30 OST systems. Creating an OST System You’ll use the same screen to modify, add, or delete OST systems. To create an OST system: 1. From the Main menu, press E to select the Energy Management option. The Energy Management menu appears. 2. Press O to select the Optimal Start/Stop option. The first undefined OST number is displayed. For example, if you have 29 systems defined, number 30 appears in the OST Number field. If the maximum number of OST processes (30) has been defined, the OST Number field appears blank. Modifying System: To modify an OST, enter the number of the OST in the OST Number field. The OST appears. Adding a System: Press Enter. A new OST Modify/Add/Delete screen appears. The point fields will be blank. Deleting a System: To delete an OST, enter the number of the OST in the OST Number field. The OST appears. Enter Del in the OST Enabled field and skip to Step 4. Operator Name: S. Johnson Thu Dec 1, 1994 14:00 -----------------------------------------------------------------------------------------Optimal Start/Stop Modify/Add/Delete OST System Number [ 5] OST Enabled [Yes] Zone Occupied Mode point [ 31] 31 Flr1 OCCUPIED Md No Zone Warmup/Cooldown Mode Point [ 50] 50 Flr1 WRM/CLDN Md On Heating Set Point Point [ 42] 42 AHU1 Heating Setpoint 70.0 Cooling Set Point Point [ 78] 78 AHU1 COOLING Setpoint 74.0 Zone Temperature Point [ 25] 25 Flr1 Zone Temp 74.0 Outdoor Air Temperature Point [ 22] 22 AHU1 OA Temp 79.2 Building Heating/Cooling Constant [ 3] Building Design Temperatures: Heating (degrees)[-5] Cooling (degrees) [95] Maximum Preheat/Precool Time (minutes) [ 30] Maximum Prestop Time (minutes) [ 15] Scheduled Zone Occupied Mode Start/Stop Time Computed Warmup/Cooldown Mode Start Time Computed Zone Occupied Zone Stop Time F1 Cancel F2 Save Deg Deg Deg Deg 06:30 / 18:00 06:00 17:45 F3 More Figure 78: Optimal Start/Stop Modify/Add/Delete Screen 160 Companion User’s Manual 3. Fill in the OST fields. Press Enter to move the cursor from field to field. Table 26 explains all the fields in the OST Modify/Add/Delete screen. 4. Either press (F2) Save to save the new OST system to the System data base. Or press (F3) More to save the system and scroll to the next OST system to add or modify. PC Version: Remember to save the new system to the Disk data base by performing a Save Data Base function (accessed from the System Setup menu). OST Definition Fields The following tables explain the fields you will use to set up OST systems. Table 26a: OST Definition Fields Field Description OST System Number Identifies the zone controlled by this OST process. OST Enabled Shows: Yes - system available for OST control Options/ Range Required? Default Numeric 1 to 30 Yes N.A. X Yes, No, and Del Yes Del Field Type AlphaMultiple Numeric Choice X X No - system removed from OST control Del - inappropriate for OST and therefore deleted Zone Occupied Mode Point Identifies the BO point used to determine if a zone is occupied or vacant. This BO point must also be specified on a weekly schedule. Any defined BO point Yes N.A. X Zone Warmup/ Cooldown Mode Point Identifies the BO point used to determine if the zone is presently in a warmup/cooldown mode of operation. Any defined BO point Yes N.A. X Heating Set Point Point Identifies the point used to define the heating set point for the zone. Any defined AI or AO point Yes N.A. X Any defined AI or AO point Yes N.A. X Can be the same as the Cooling Set Point. Cooling Set Point Point Identifies the point used to define the cooling set point for the zone. Can be the same as the Heating Set Point. Continued on next page . . . Companion User’s Manual 161 Field (Cont.) Description Options/ Range Required? Default Numeric Zone Temperature Point Identifies the point used to determine the actual zone temperature. Any defined AI point Yes N.A. X Outdoor Air Temperature Point Identifies the point used to determine the actual outside air temperature. Any defined AI point Yes N.A. X Building Heating/Cooling Constant Provides an initial value for a constant used in the OST time calculation. It is adapted by the system once per day without operator intervention. This value is specified as minutes per degrees squared. 1 to 999 Yes 50 X Building Design Temperatures Heating (degrees): -30 to 90 °F Yes -5 X 0 to 120 °F Yes 95 X Indicates the lowest outside temperature at which the heating system will maintain zone comfort in the heating mode. Values are obtained using ASHRAE manuals. Cooling (degrees): Indicates the highest outside temperature at which the cooling system will maintain zone comfort in the cooling mode. Values are obtained using ASHRAE manuals. Maximum Preheat/Precool Time Indicates the maximum period of time required to bring the zone up to occupancy set point temperature under the worst conditions. 5 to 240 minutes Yes 120 X Maximum Prestop Time Indicates the earliest the heating/cooling system can be shut down and still maintain the occupied zone temperature until entering the vacant mode. 5 to 60 minutes Yes 30 X 162 Companion User’s Manual Field Type AlphaMultiple Numeric Choice Displaying an Energy Profile Summary The Energy Profile Summary displays detailed information about the energy consumption of your facility. The summary can include up to four energy profiles. Each profile displays data for one Accumulator point. (There can be up to four Accumulator points defined for each facility.) Table 26b explains the Energy Profile fields. To display an Energy Profile Summary: 1. From the Main menu, press E to select the Energy Management option. The Energy Management menu appears. 2. Press E to select the Energy Profile Summary option. The first screen of the Energy Profile appears (Figure 79). The first screen displays daily information for the current week. Operator Name: S. Johnson Thu Dec 1, 1994 14:00 ---------------------------------------------------------------------------------Energy Profile Profile Number [ 1] Meter: 1 AHU O AC B17 Cr1 1645 KW Current Information Instantaneous Demand: 1645 KW Current Demand Target: 1900 KW Average Demand: 1516 KW Demand Interval: 15 Min Daily Information Today Sun Mon Tue Wed Thu Fri Sat F1 Cancel Total Consumption 10050.0 KWH 17380.0 KWH 33504.0 KWH 30310.0 KWH 31490.0 KWH 31489.0 KWH 31469.0 KWH 33290.0 KWH Peak Average Demand 1002.1 KW At 12:01 1224.3 KW At 13:16 1896.4 KW At 02:19 1763.6 KW At 04:15 1812.6 KW At 13:14 1811.0 KW At 13:58 1887.0 KW At 14:03 1473.0 KW At 14:13 F3 More Figure 79: First Screen of Energy Profile Companion User’s Manual 163 3. Press (F3) More to display the second screen of the profile, which contains monthly information for the current year (Figure 80). Operator Name: S. Johnson Thu Dec 1, 1994 14:00 ---------------------------------------------------------------------------------Energy Profile Profile Number [ 1] Meter: 1 AHU O AC B17 Cr1 76.9 KW Monthly Information Total Consumption Peak Average Demand Current Month 101800.4 KWH 1002.1 KW At 12:01 On Dec 01 Jan 590300.0 KWH 1713.0 KW At 13:02 On Jan 08 Feb 663410.1 KWH 1809.2 KW At 12:56 On Feb 12 Mar 603180.0 KWH 1500.4 KW At 13:01 On Mar 11 Apr 690100.0 KWH 1645.9 KW At 12:23 On Apr 15 May 790100.2 KWH 1660.8 KW At 13:34 On May 01 Jun 823100.0 KWH 1500.1 KW At 13:53 On Jun 11 Jul 903550.0 KWH 1431.3 KW At 12:23 On Jul 08 Aug 873451.2 KWH 1812.1 KW At 13:20 On Aug 05 Sep 863410.2 KWH 1781.3 KW At 12:30 On Sep 08 Oct 821810.5 KWH 1911.9 KW At 12:10 On Oct 15 Nov 995510.3 KWH 2077.7 KW At 13:48 On Nov 12 Dec 101800.4 KWH 802.1 KW At 12:01 On Dec 01 Yearly Total 8719722.9 KWH F1 Cancel F3 More Figure 80: Second Screen of Energy Profile Press (F3) More again to display the next Energy Profile. Table 26b: Energy Profile Fields Field Description Meter Specifies the hardware point in the system to which the demand meter is connected. Instantaneous Demand Specifies the rate of consumption or amount of energy being consumed in the current minute. Current Demand Target Specifies the current maximum acceptable value (target) for peak energy demand. The peak is an average in any interval during a scheduled period. Rate Engineering Units are specified. Average Demand Specifies the average rate of consumption or amount of energy being consumed over the demand interval defined. Demand Interval Specifies what the utility company defines as their demand interval in minutes. Daily / Monthly Information Specifies the total consumption and peak average demand in both daily and monthly formats. Total Consumption Specifies the total amount of energy consumed since the period started. The periods for this display are daily and monthly. Peak Average Demand Specifies the highest average demand detected over the period. The periods for this display are daily and monthly. 164 Companion User’s Manual