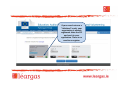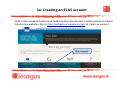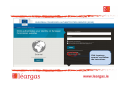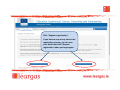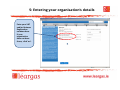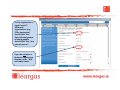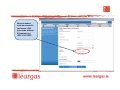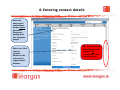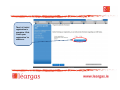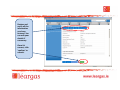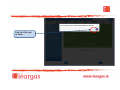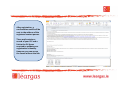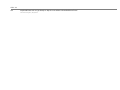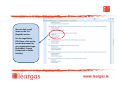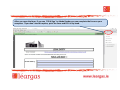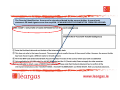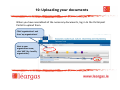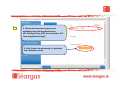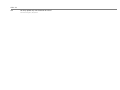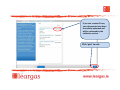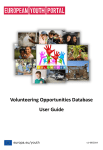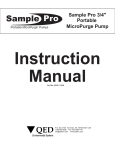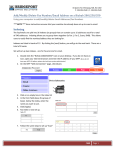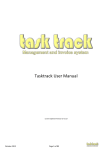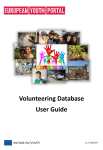Download PIC number
Transcript
Léargas PIC Guide 2015 • To apply for any EU grant programme, you first need to register your organisation online and obtain a Participant Identification Code (PIC). PICs are assigned centrally, not by the National Agency (Léargas). • Any Sending or Receiving Organisation which will be named in the application form requires a PIC. It is not possible to be a partner in an application wihout a PIC, as the code must be entered into the grant application form. • PIC registration is through the EU’s ”Participant Portal”. Initial registation takes ten minutes. You will then need to upload documents to validate your registration. • Registration requirements vary depending on your organisation type, so please read this guide carefully! 1: Accessing the Participant Portal Go to http://ec.europa.eu/education/participants/portal 2: Checking for existing registration Click ‘organisations’ and then ‘search’ to check if your organisation is already registered. If your search returns a ”Validated” result, your organisation is already registered. Note the PIC and use it in your application. There is no need to re‐register. 3: Logging in to Participant Portal If your organisation is not already registered, you need to set up a new PIC. If you already have an ECAS account, click ”log in” and enter your details. If you do not have an ECAS account, you’ll need to create one. 3a: Creating an ECAS account ECAS is the European Commission Authentication Service and is used to access European Commission websites. Go to https://webgate.ec.europa.eu/cas/ to create an account. Click ‘external’. Click ‘create an account’ and follow the instructions. 4: Beginning PIC registration When you have logged in with your ECAS details, your name will be displayed screen right. Now, click ‘organisations’ and then ‘register’. Click ‘Register organisation’. If you have to stop at any time in the registration process, you can save your details and click ‘Resume registration’ when you begin again. 5: Entering your organisation’s details Enter your VAT and/or Business Registration numbers here. If your organisation does not have these, click ‘no’. ”Is the organisation a Legal Person?”: All formal organisations (e.g. ETBs, businesses) should click ‘Yes’. Only informal groups of young people should click ”No, I’m a natural person”. If you do not have a Business Registration Number, enter ‘N/A’ and today’s date. At this stage, the Participant Portal may pick up a similarity to an organisation which is already registered. If this data corresponds to your organisation, click ‘more details’ and record your PIC. You will not need to continue the registration process. If it does not correspond to your organisation, click ‘next’ to continue. Phone numbers must be entered in the format +353 (area code without 0) (number) e.g. +353 1 555 1234 6: Entering contact details Enter the name and e‐ mail address of the contact person i.e. the person dealing with the European project. Select yes if the contact person’s address is the same as the organisation’s address. NB: You must scroll down the page and complete all information in the contact section! That’s it! Initial registration is complete. Click ‘finish your registration’ to continue. Review and verify all the information you have entered. You can edit your details if necessary. Once it’s correct, click ‘confirm’ to submit. 7: Recording your PIC Your PIC is generated and displayed on screen. Print and keep for your records. If you misplace the PIC, you can find it again by clicking ‘organisations’ and ‘search’ on the front page of the Participant Portal. Click ‘close’. That’s it! Click ‘yes’ to finish. After registration, a confirmation emaill will be sent to the address of the registered contact person. The e‐mail contains a record of your PIC and a link to the EU forms required to validate your organisation’s identity. However, you can access the forms without the link. 8: Supporting documentation required After initital registration, you must upload supporting documentation confirming your organisation’s details so that your PIC can be validated. • • fb5 Documents required include two European Commission forms: the Legal Entity (FEL) form and Financial Identification form (see section 9 for details). You will need Adobe Acrobat Reader installed on your computer to work with these forms. • The forms must be printed and signed by the legal representative of your organisation (usually the CEO or equivalent). • Other required documentation depends on the type of organisation invovled, so read this section carefully. Slide 20 fb5 maybe add note such as 'go directly to Step 9 to see where to download these forms' Fionnuala Broughan, 28/05/2015 Documents required – Public Entities Public entities must submit: • Completed Legal Entity (FEL) and Financial Identification forms with required stamps/signatures • A copy of the resolution, law, decree, decision or any other official document establishing the organisation. This must be issued recently and no more than six months old. Documents required – Private Companies Private companies must submit: • Completed Legal Entity (FEL) and Financial Identification forms with required stamps/signatures and • A copy of the VAT registration (if applicable), including the VAT number • An extract of registration (or equivalent e.g. Company Register, Official Journal) indicating the name, address and registration number of the organisation – must be issued recently and no more than six months old. Private Companies requesting grants over €60,000 must also submit: • Annual balance sheet for the last approved accounting period and • Profit and Loss account for the last approved accounting period. 9: Completing the EC forms Download the Legal Entity (FEL) & Financial Identification Forms from the European Commission website. Make sure you have installed Adobe Acrobat Reader (https://get.adobe.com/reader). Legal Entity (FEL) Form: http://ec.europa.eu/budget/contracts_grants/info_contracts/legal_e ntities/legal_entities_en.cfm Financial Identification Form: http://ec.europa.eu/budget/contracts_grants/info_contracts/financi al_id/financial_id_en.cfm On each link, scroll down to the ”en” (English) section. For the Legal Entity (FEL) form, click on the correct document for your organisation type (Individual, Private Companies or Public Entities). After you open the form, if you see ‘Fill & Sign’ in Adobe Reader you can complete the form on your computer. If you don’t see this option, print the form and fill it in by hand. For Private Companies, the Legal Entity (FEL) form must be signed by the ‘authorised representative’ i.e. the legal signatory of your organisation. For Public Entities, the Legal Entity (FEL) form must be signed and stamped by the authorised representative. SCAN AND SAVE THE COMPLETED FORM FOR UPLOAD. The Financial Identification form must be signed and dated by the account holder. A recent bank statement OR bank signature are also required. SCAN AND SAVE THE COMPLETED FORM FOR UPLOAD. 10: Uploading your documents When you have assembled all the necessary documents, log in to the Participant Portal to upload them. Click ‘organisations’ and then ‘my organisations’. Next to your organisation name, click ‘MO’ (for ‘modify organisation’). 1. Click the ‘Documents’ tab 2. Click ‘Add a new document’. 3. Click ‘browse’ to locate the saved documents on your computer’s hard drive. fb6 4. Choose the document type you are uploading from the drop down menu. NB: The Legal Entity (FEL) form is listed as ‘FEL Form (organisation type)’. 5. Click ‘Submit for processing’ to upload to the validation service. Slide 30 fb6 can they upload only one document at a time? Fionnuala Broughan, 28/05/2015 If you see ‘received’ here, your documents have been succesfully uploaded and will be reviewed by the validation service. Click ‘quit’ to exit. 11: Checking progress of validation You can log back in to the Participant Portal at any time. Click ‘my organisations’ and ‘VO (view organisations)’ to review your information. You can check the progress of validation under the top menu ‘documents’ tab. 12: Resources and Support For more information on PICs, see p. 232 of the 2014 Erasmus+ Programme Guide: https://ec.europa.eu/education/participants/portal/desktop/en/support/faq.html A User Manual is available at: http://ec.europa.eu/research/participants/data/support/URF_USER_MANUAL.pdf If you have a question related to your PIC application which is not addressed in this presentation or the User Manual, please contact: Léargas Operations and Finance Unit (01) 887 1290 [email protected]