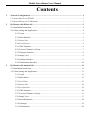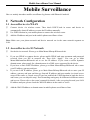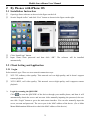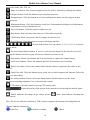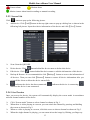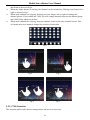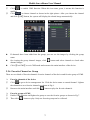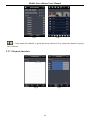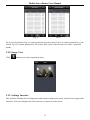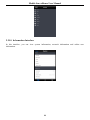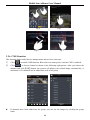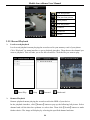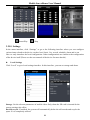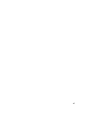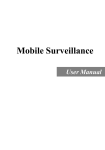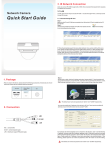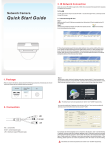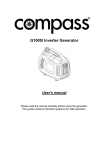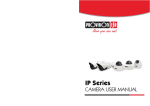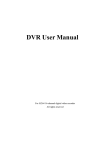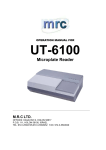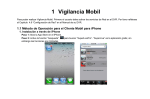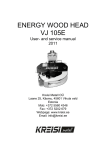Download Mobile Surveillance User Manual
Transcript
Mobile Surveillance User Manual Mobile Surveillance User Manual Contents 1 Network Configuration ........................................................................................................... 1 1.1 Access Device via WLAN ................................................................................................... 1 1.2 Access Device via 3G Network ........................................................................................... 1 2 By Phones with iPhone OS ...................................................................................................... 2 2.1 Installation Instruction ......................................................................................................... 2 2.2 Client Setting and Application ............................................................................................. 2 2.2.1 Login ....................................................................................................................... 2 2.2.2 Main Interface ......................................................................................................... 3 2.2.3 Server List ............................................................................................................... 5 2.2.4 Live Preview............................................................................................................ 5 2.2.5 CMS Function ......................................................................................................... 6 2.2.6 Favorite Channel or Group ...................................................................................... 7 2.2.7 Playback Interface ................................................................................................... 8 2.2.8 Image View ............................................................................................................. 9 2.2.9 Settings Interface ..................................................................................................... 9 2.2.10 Information Interface ........................................................................................... 10 3 By Phones with Android OS ................................................................................................. 11 3.1 Installation Instruction ....................................................................................................... 11 3.2 Client Setting and Application ........................................................................................... 11 3.2.1 Login ..................................................................................................................... 11 3.2.2 Main Menu ............................................................................................................ 13 3.2.3 Live View .............................................................................................................. 13 3.2.4 Server List ............................................................................................................. 14 3.2.5 Live Preview .......................................................................................................... 15 3.2.6 CMS Function ....................................................................................................... 16 3.2.7 Favorite Channel or Group .................................................................................... 17 3.2.8 Image View ............................................................................................................ 17 3.2.9 Record Playback .................................................................................................... 18 3.2.10 Settings ................................................................................................................ 19 3.2.11 Information .......................................................................................................... 20 Mobile Surveillance User Manual Mobile Surveillance Here we mainly introduce mobile surveillance by phones with iPhone & Android. 1 Network Configuration 1.1 Access Device via WLAN ① ② ③ Connect device via wireless router. Then check DHCP both in router and device to automatically obtain IP address or enter the IP address manually. Use WIFI function in your mobile phone to connect the wireless router. Add the IP address and port in the mobile phone surveillance client. Note: Make sure your phone network and device network are in the same network segment on LAN. 1.2 Access Device via 3G Network ① Set the device network. Please go to Main MenuSetupNetwork tab. If you use PPPoE to connect device, please enable PPPoE and enter username and password received from you ISP in network tab. Then click “Apply”. You can go to Main MenuInformationNetwork tab to see the IP address. If you want to utilize dynamic domain name, please apply for a domain name in a DNS server supported by the device. If you have a static WAN IP address, please go to Main MenuSetupNetwork tab to enter your IP address, gateway and port. If you use LAN IP address, please go to Main MenuSetupNetwork tab to enter your IP address, gateway and port and then go forward IP address and port number in virtual server setup of the router or virtual server(If you has enabled the UPnP function in both the device and router, you can skip this step). Port forwarding setting may be different in different routers and servers. Please refer to the router’s manual for details. After you going forward your LAN IP address and port, please check the WAN IP address in the router or server. ② Add the WAN IP address or domain name in mobile phone surveillance client. 1 Mobile Surveillance User Manual 2 By Phones with iPhone OS 2.1 Installation Instruction ① ② Open App Store software as shown in the figure on the left. Search “SuperLivePro” and click “Free” button as shown in the figure on the right. ③ ④ Click “Install App” button. Input iTunes Store password and then click “OK”. The software will be installed automatically. 2.2 Client Setting and Application 2.2.1 Login Select network type. There are two network connection ways: ① 2G/2.75G, ordinary video quality. This network can’t set high quality, and it doesn’t support remote playback. ② 3G/3G+WIFI, well video quality. This network can set high quality, and it supports remote playback. Login by scanning the QRCODE Click to scan the QRCODE of the device through your mobile phone, and then it will automatically obtain the server and account. After manually inputting the password, the user can click “Login” button to go to the main menu interface. You can also manually input the server, account and password. The server port is the MAC address of the device. (Go to Main MenuInformationNetwork to check the MAC address of the device.) 2 Mobile Surveillance User Manual Notice: The device shall support QRCODE and enable the NAT. The user can go to Main MenuInformationQRCODE interface of the device to scan the QRCODE. ① ② Login by domain name or IP address Input the server, account and password. Click “Login” to go to the menu interface. Server: WAN IP address (or domain name) plus HTTP port of the device. For example: 210.21.183:89 or 123.dvrdydns.com:89. Account and Password: The login account and password of the device. The default account is admin and the default password is 123456. Note: The default HTTP port of the device is 80. If this port is modified, please use the modified port. 2.2.2 Main Interface There are many buttons in the main interface, such as: screen mode, favorite channel, snap, record, 3 Mobile Surveillance User Manual open/close audio, talk, PTZ, etc. : Image view button. The pictures snapped in the live will be checked by clicking this button. : Playback button. Click this button to go to playback interface. : Settings button. Click this button to set local configuration (Some can also support remote configuration). : Information button. Click this button to check lots of information including local information, device information, network information, etc. : Server list button. Click this button to add server list. : Help button. Help you know about the use of this software quickly. : CMS button. Make you preview the live image of multi-devices. : Log off button. Click this button to return to the login interface. : Screen mode button. You can choose 1, 4, 6, 8, 9, 13 or 16 screen display mode. : Favorite channel display button. If you save your favorite channel in the favorite server list, clicking this button will directly play all favorite channels you have saved. : Snap button. Choose the channel and click this button to capture the channel image. : Local record button. Choose the channel and click this button to start recording. : Open/Close audio. Choose the channel and click this button to open/close the audio of this channel. : Open/Close talk. Click this button to pop up the servers which support talk function. Select the device to start talking. : Set video parameter button. Select the channel and click this button to set the video parameters including brightness, hue, saturation and contrast. : PTZ button. Click this button to pop up PTZ control panel. : Adjust the quality of the picture from smooth to clear through the mobile phone client. : Enable hardware decoding can get clearer picture. been started. shows that hardware decoding has Note: The device with the resolution of 720P or above supports the hardware decoding function. Channel indicator instruction: : Video loss : Schedule recording 4 : Others Mobile Surveillance User Manual : Sensor alarm : Motion alarm : Motion /sensor alarm based recording or manual recording 2.2.3 Server List Click button to pop up the following picture. Add device: Click【Add】button in the top right corner to pop up a dialog box as shown in the following left picture. Input the relative information of the device and click【Save】button. Scan: Scan the QRCODE. Delete device: Click Edit device: Click button behind the device name to edit the information of this device. Backup & Restore: It is recommended to click【Backup】 button to reserve the information of button behind the device name to delete this device. all devices. Then you can click【Restore】button to restore all device information after you re-install the client or delete the device uncarefully. indicates the device has been connected; indicates the device is not connected. indicates the device is connecting; 2.2.4 Live Preview Once you access the device, the system will automatically display the screen mode in accordance with the channel number of the device. Click “Screen mode” button to select channel as shown in Fig 1. When there is video playing in a screen, you can switch the channel by pressing and holding the screen as shown in Fig 2. When no video is playing in a screen, click this screen to choose channel as shown in Fig 3. When the single channel is playing, you can zoom in/out the image by flicking you finger up 5 Mobile Surveillance User Manual and down as shown in Fig 4. When the single channel is playing, the channel can be switched by flicking your finger left or right as shown in Fig 5. When multi channels are playing, flicking your two fingers left or right can change the channel groups. If you enable the CMS, you will change channels between the channel group and CMS Group when you do this. When multi channels are playing, drag one channel screen to the other channel screen. This will make these two channels change the position of each other. Fig 1 Fig 2 Fig 3 Fig 4 Fig 5 2.2.5 CMS Function This function makes multi-device managements and preview come true. 6 Mobile Surveillance User Manual ① ② Click to enable CMS function. When this icon turns green, it means this function is enabled. Click to choose channel as shown in the right picture. After you choose the channel and click【OK】button, the system will display the related image automatically. If channels have been added into the group, you can see the images by clicking the group name. On viewing the group channel images, click button and select channels to check other channel images. Click【Exit CMS】to exit CMS mode and return to the main interface of the device. 2.2.6 Favorite Channel or Group There are two kinds of favorite channels: favorite channels of the device and favorite group of CMS. Favorite channels of the device ① Click to go to device management list. Click the device name to extend channel. Lighten the channels to save favorite channels as shown in Fig 6. ② Return to the main interface and click ① Favorite groups of CMS Enable CMS function and lighten the group to save the favorite groups as shown in Fig 7. ② Then click button to play the favorite channels. button to play. Only one favorite group can be collected. 7 Mobile Surveillance User Manual Fig 6 Fig 7 :Color means the channel or group has been collected. Grey means the channel or group isn’t collected. 2.2.7 Playback Interface Fig 8 Fig 9 8 Mobile Surveillance User Manual Fig 10 Fig 11 Fig 8 is local playback; Fig 9 is remote playback by time search; Fig 10 is remote playback by event search; Fig 11 is remote playback by file search. Only a part of devices have the latter 3 playback modes. 2.2.8 Image View Click button to view the captured pictures. 2.2.9 Settings Interface This interface includes local configuration and remote configuration (only some devices support this function). You can configure the local software or remotely set the device. 9 Mobile Surveillance User Manual 2.2.10 Information Interface In this interface, you can view system information, network information and online user information. 10 Mobile Surveillance User Manual 3 By Phones with Android OS 3.1 Installation Instruction ① ② Run “Play Store” (or Google market) program. Search “SuperLivePro”. ③ ④ Click “SuperLivePro” to download the software. Install the software subject to the notes. Once the downloading is done, the software will be installed automatically. 3.2 Client Setting and Application 3.2.1 Login ① ② Configure the network of your device and mobile phone. Select network type. There are two network connection ways: 2G/2.75G, ordinary video quality. This network can’t set high quality, and it doesn’t support remote playback. 3G/3G+WIFI, well video quality. This network can set high quality, and it supports remote playback. 11 Mobile Surveillance User Manual Login by scanning the QRCODE Click to scan the QRCODE through your mobile phone, and then it will automatically obtain the server and user. After manually inputting the password, the user can click “Login” button to go to the menu interface. In this interface, you can also manually input the server, user and password. The server port is the MAC address of the device. (Go to Main MenuInformationNetwork to check the MAC address of the device.) Notice: The device shall support QRCODE and enable the NAT. The user can go to Main MenuInformationQRCODE interface of the device to scan the QRCODE. Login by domain name or IP Address ① ② Input the server, user and password. Click “Login” to go to the menu interface. Server: WAN IP address (or domain name) plus HTTP port of the device. For example: 210.21.183:89 or 123.dvrdydns.com:89. User and Password: The login user and password of the device. The default user name is admin and the default password is 123456. Note: The default HTTP port of the device is 80. If this port is modified, please use the modified port. 12 Mobile Surveillance User Manual 3.2.2 Main Menu 3.2.3 Live View :CMS button. Make you preview the live image of multi-devices. :Favorite channel display button. If you save your favorite channel in the favorite server list, clicking this button will directly play all favorite channels you have saved. :Screen mode button. You can choose 1, 4, 6, 8, 9, 13 or 16 screen display mode. :PTZ button. Click this button to pop up PTZ control panel. :Snap button. Choose the channel and click this button to capture the channel image. :Local record button. Choose the channel and click this button to start recording. :Open/Close talk. Click this button to pop up the servers which support talk function. Select the device to start talking. 13 Mobile Surveillance User Manual :Open/Close audio. Choose the channel and click this button to open/close the audio of this channel. :Hide button. Hide the software. :Adjust the quality of the picture from smooth to clear through the mobile phone client. : Enable hardware decoding can get clearer picture. been started. shows that hardware decoding has Note: The device with the resolution of 720P or above supports the hardware decoding function. Channel indicator instruction: :Video loss :Schedule recording :Sensor alarm :Others :Motion alarm :Motion /sensor alarm based recording or manual recording 3.2.4 Server List Click “Server List” icon in the main menu interface to pop up the following figure. Add device: Click【Add】button in the top right corner to pop up a dialog box as shown above. Input the relative information of the device and click【Save】button. Scan: Scan the QRCODE. Delete device: Click Edit device: Click button behind the device name to edit the information of this device. Backup & restore: It is recommended to click【Backup】 button to reserve the information of button behind the device name to delete this device. all devices. Then you can click【Restore】button to restore all device information after you 14 Mobile Surveillance User Manual re-install the client or delete the device carelessly. indicates the device has been connected; indicates the device is not connected. indicates the device is connecting; 3.2.5 Live Preview Once you access the device, the system will automatically display the screen mode in accordance with the channel number of the device. Click “Screen mode” button to select channel as shown in Fig 1. When there is video playing in a screen, you can switch the channel by pressing and holding the screen as shown in Fig 2. When no video is playing in a screen, click this screen to choose channel as shown in Fig 3. When the single channel is playing, you can zoom in/out the image by flicking up and down by P.T.Z as shown in Fig 4. When the single channel is playing, the channel can be switched by flicking your finger left or right as shown in Fig 5. When multi channels are playing, drag one channel screen to the other channel screen. This will make these two channels change the position of each other as shown in Fig 6. When multi channels are playing, flicking your two fingers left or right can change the channel groups. If you enable the CMS, you will change channels between the channel group and CMS Group when you do this as shown in Fig 7. Fig 1 Fig 2 Fig 3 15 Mobile Surveillance User Manual Fig 4 Fig 5 Fig 6 Fig 7 3.2.6 CMS Function This function makes multi-device managements and preview come true. ① ② Click to enable CMS function. When this icon turns green, it means CMS is enabled. Click to choose channel as shown in the following right picture. After you choose the channel and click【OK】button, the system will display the related image automatically. A maximum of 16 channels can be added into each of the group. If channels have been added into the group, you can see the images by clicking the group name. 16 Mobile Surveillance User Manual On viewing the group channel images, click button and select channels to check other channel images. Click【Exit CMS】to exit CMS mode and return to the main interface of the device. 3.2.7 Favorite Channel or Group There are two kinds of favorite channels: favorite channels of the device and favorite group of CMS. Favorite channels of the device ① Click “Server List” to go to device management list. Click the device name to unfold channel. Lighten the channels to save favorite channels as shown in Fig 6. ② Return to the main interface and click ① Favorite groups of CMS Enable CMS function and lighten the group to save the favorite groups as shown in Fig 7. ② Then click button to play the favorite channels. button to play. Only one favorite group can be collected. Fig 6 Fig 7 :Color means the channel or group has been collected. Grey means the channel or group isn’t collected. 3.2.8 Image View 17 Mobile Surveillance User Manual The first picture The previous picture Next picture The last picture Zoom in Zoom out Delete 3.2.9 Record Playback Local record playback Local record playback means playing the record saved in your memory card of your phone. Click “Playback” in menu interface to go to playback interface. Then choose the channel you want to playback. This will take you to see the record file. Click the file you want to play. Pause/Play Stop Forward Backward Remote Playback Remote playback means playing the record saved in the HDD of your device. In the playback interface, click【Remote】button to pop up the following left picture. Select channel and roll the data bar up/down to select data. Then click【Search】button to make further choice. The image will display by selecting the specified channel and time. 18 Mobile Surveillance User Manual Pause/Play Stop 3.2.10 Settings In the menu interface, click “Settings” to go to the following interface where you can configure various items related to the device, such as local, basic, live, record, schedule, alarm and so on. Here we only introduce the local configuration. Other configurations are similar to the configuration of the device itself (Please see the user manual of the device for more details). Local Settings Click “Local” to go to local settings interface. In this interface, you can set storage and alarm. Storage: Set the relevant parameters of mobile video. Only when the SD card is inserted do the storage settings take effect. Record recycle: If enabled, the system will automatically delete the old records and recycle the space if it is completely utilized. 19 Mobile Surveillance User Manual Alarm: If audio alarm is enabled, sound alarm will be triggered when video loss/sensor/motion alarm occurs. If shake alarm is enabled, shake alarm will be triggered when video loss/sensor/motion alarm occurs. 3.2.11 Information You can check the information of the system, network and online users in this interface. 20 A3