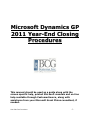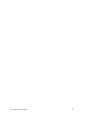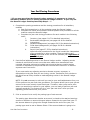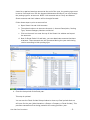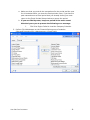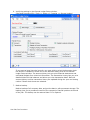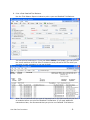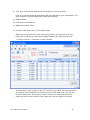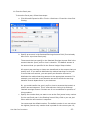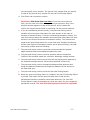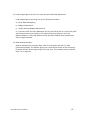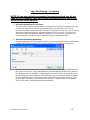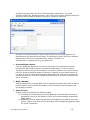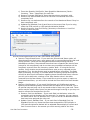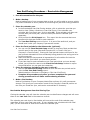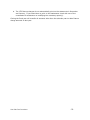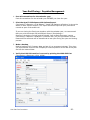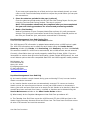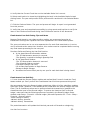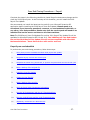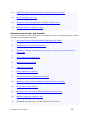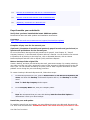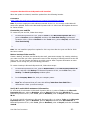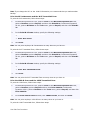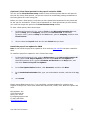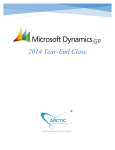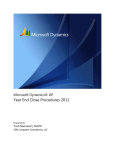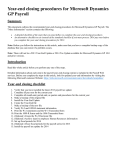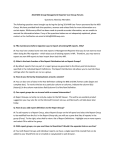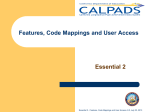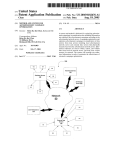Download Year End Closing Procedures
Transcript
Microsoft Dynamics GP 2011 Year-End Closing Procedures This manual should be used as a guide along with the screen specific help, printed Microsoft manuals and on-line help available through CustomerSource, along with assistance from your Microsoft Great Plains consultant, if needed. Year End Close Procedures -1- Year End Close Procedures -2- Table of Contents General Ledger Page # 4 Inventory 13 Receivables Management 18 Payables Management 20 Fixed Assets Management 24 Payroll 27 NOTE: Although it is not required that all other users are out of Great Plains during the Year End close procedure, we recommend that no transactions be created during the process. If a situation arises during the procedure that would necessitate that the back up be restored, any work done in the interim will be lost. It is possible to have a fiscal year end that does not coincide with the end of the calendar year. When this is the case, it is necessary to close the Payroll module (if applicable) at the end of the calendar year and the remainder of the modules at the fiscal year end. The instructions contained herein assume that the fiscal year end is also the calendar year end. Year End Close Procedures -3- Year End Closing Procedures **If you use more than the General Ledger module it is necessary to close all subsidiary modules prior to closing the General Ledger module. If you only use the General Ledger module please skip Step 1. ** 1. Complete the posting procedures and the closing procedures for all subsidiary modules a. Post final transactions in all the modules except the General Ledger b. Complete the month-end procedure and the quarter-end procedure for all the modules except the General Ledger c. Complete the year-end closing procedures for each module in the following order: I. Inventory (see pages 13-17 for detailed instructions) II. Receivables Management (see pages 18-19 for detailed instructions) III. Payables Management (see pages 20-23 for detailed instructions) IV. Fixed Asset Management (see pages 24-26 for detailed instructions) V. Payroll (see pages 27-33 for detailed instructions) Note Year-end procedures for the Payroll module are independent of the procedures in other modules. These procedures are always performed at the end of the calendar year regardless of your fiscal year. 2. Post the final adjusting entries in the General Ledger module. Adjusting entries include all entries that correct errors that were made when transactions were recorded. Adjusting entries also include journal entries that are used to assign revenues or expenses to the period that the revenues were earned in or that the expenses were incurred in. If you must make any adjusting entries to allocate revenue, expenses, or depreciation to the year that you are closing, use the Transaction Entry window or the Quick Journal Entry window to make adjusting entries in the General Ledger module. NOTE: It is not necessary to wait until you receive your audit adjustments from your CPA to perform the year end close procedures. The system allows you to post journal entries to the most recently closed fiscal year. Therefore, when you are at a point where you would print reports for your auditor, you are ready to perform year end closing procedures. The system will do a “mini year end close” when you post adjusting journal entries to a prior period. 3. Print an account list to verify the posting type of each account The posting type determines whether an account is closed to the retained earnings account or whether an account brings a balance forward to the next fiscal year. If the account balance is going to be brought forward at the end of the year, the posting type must be set to Balance Sheet. If the account balance is going to be Year End Close Procedures -4- closed to a retained earnings account at the end of the year, the posting type must be set to Profit and Loss. Use the Account Maintenance window if you must change the posting type for an account. NOTE: Unit accounts act as if they are Balance Sheet accounts and their balance will be brought forward. Follow these steps to print an account list: a. Open Smart List and click Accounts. b. The optimal columns to show are Account #, Account Description, Posting Type, Account Category Number and Active. c. Click on the excel icon near the top of the Smart List window and export the accounts. d. Note In Great Plains 8.0 and later, you can deactivate accounts that have a balance. These accounts are still processed during the year-end closing routine according to their posting type. 4. Close the last period of the fiscal year. This step is optional. You can use the Fiscal Periods Setup window to close any fiscal periods that are still open for the year (Administration>>Setup>>Company>>Fiscal Periods). This prevents transactions from being posted to the wrong period or year. Year End Close Procedures -5- a. Make sure that you post all the transactions for the period and the year for all modules before you close the fiscal periods. Later, if you have to post transactions to a fiscal period that you already closed, you must return to the Fiscal Periods Setup window to reopen the period. b. If you use FRx Reporter, keep one period in the most recent historical year open to prevent the following error message: I. FRX Print Engine Failed to Load the Company Calendar. 5. Perform File Maintenance on the Financial Series group of modules. (Microsoft Dynamics GP>>Maintenance>>Check Links) Year End Close Procedures -6- 6. Verify the settings in the General Ledger Setup window. (Microsoft Dynamics GP>>Tools >> Setup >> Financial >> General Ledger) If you want to keep historical records, you must click to select the Accounts check box and the Transactions check box in the Maintain History area of the General Ledger Setup window. The account history lets you print financial statements and calculated budgets from historical information. The transaction history lets you print detailed historical trial balances and allows you view transaction detail. Both the account history and the transaction history are updated during the year-end closing routine if these check boxes are selected. 7. Make a backup. Make a backup of all company data, and put the data in safe permanent storage. The backup gives you a permanent record of the company's financial position at the end of the year. The backup can be restored later if it is required. Year End Close Procedures -7- 8. Print a final Detailed Trial Balance. Use the Trial Balance Report window to print a year-end Detailed Trial Balance. You can print a hard copy or, if you own Adobe Writer (not Reader) you can print to the screen and then click the Send To button to send yourself a PDF file which you can save on your computer or you can do both. Note: We recommend that you post all transactions for the period and the year for all modules before you print the Detailed Trial Balance. If you post additional transactions later, we recommend that you print a new Detailed Trial Balance. Year End Close Procedures -8- 9. Print year-end financial statements. The majority of clients use FRx. Print any year-end financial statements that are required by your organization. The most common financial statements include the following: a) Balance Sheet b) Profit and Loss Statement c) Statement of Cash Flows 10. Set up a new fiscal year (if not already done). Before you can perform the year-end closing routine, you must set up a new fiscal year by using the Fiscal Periods Setup window (Microsoft Dynamics GP >>Tools>>Set up>> Company>>Fiscal Periods). In many cases, when you are in the 12th month of your fiscal year you may have the need to post transactions in month one of the next fiscal year. You can set up future fiscal years at any point in time, however we recommend that you keep the period closed in future fiscal years until you are ready to use them Year End Close Procedures -9- 11. Close the fiscal year. To close the fiscal year, follow these steps: a. Click Microsoft Dynamics GP>>Tools>>Routines>>Financial>>Year-End Closing. b. Specify an account in the Retained Earnings Account field (if not already done so for a previous fiscal year). The account that you specify in the Retained Earnings Account field is the account that the year's profit or loss is closed to. The default account is the account that you specified in the General Ledger Setup window. All current-year earnings or losses are transferred to the account that you specify here. If you want to distribute the retained earnings for the year to more than one account, you can specify an allocation account to distribute the retained earnings amount to the appropriate accounts. For example, you could set up an allocation account to divide the earnings between several departments in your business. Or, you could transfer the year's profit or loss to accounts that contain a specific account segment. This is referred to as closing to a divisional retained earnings account. Contact one of our consultants for specifics of this procedure. c. Specify the number that you want to use as the first journal entry number for the next fiscal year in the Starting Journal Entry field or you can just follow with the next number in sequence. You can accept the default number. The default number is one more than the highest journal entry number that is posted for the current year. Or, Year End Close Procedures - 10 - you can specify a new number. The journal entry number that you specify is used as the journal entry number for the Year-End Closing Report. d. Click Close Year to start the routine. Important: Click Close Year one time. If you click more than one time, you will close more than one year during the process. Also, if the progress window appears to stop at 50 percent, do not restart the routine. As long as the hard disk is processing, let the process continue. e. If you are maintaining account history, the year-end closing routine transfers all current-year information for each account in the chart of accounts to account history. If you are maintaining transaction history, the year-end closing routine also transfers all current-year information for each account in the chart of accounts to transaction history. The process then prepares the accounting system for a new fiscal year. Besides transferring current-year figures to transaction history and to account history, the yearend closing routine does the following: f. The year-end closing routine reconciles and summarizes the general ledger balances that accumulated throughout the year. g. The year-end closing routine removes accounts that are marked as inactive if the accounts match the criteria for deleting a posting account. h. The year-end closing routine moves all profit and loss account balances to the retained earnings account (the account specified in Step 11b). i. The year-end closing routine summarizes balance sheet accounts and brings the balances forward as the beginning balances of the account in the new fiscal year. j. The year-end closing routine prints the Year-End Closing Report. k. When the year-end closing routine is complete, the Year-End Closing Report is printed. This report lists the accounts that were closed and the transactions that were created to close those accounts. The Year-End Closing Report is part of the audit trail. Save this report for your company's permanent records. The Year-End Closing Report cannot be reprinted. Year End Close Procedures - 11 - 12. Load budget figures for the new year and print financial statements. Load budget figures by using one of the following windows: a) Excel-Based Budgeting b) Budget Maintenance c) Single-Account Budget Maintenance d) Print the Profit and Loss Statement for the next fiscal year to verify that profit and loss accounts were closed to the retained earnings account. Print the Balance Sheet to verify that balance sheet accounts indicate that the balances were brought forward. 13. Make another backup. Make a backup of all company data, label it accordingly and put it in safe permanent storage. The backup gives you a permanent record of the company's financial position at the beginning of the new year. This backup can be restored later if it is required. Year End Close Procedures - 12 - Year End Closing - Inventory NOTE: If you are using the perpetual inventory method you do not need to run Inventory year end unless you would like to have your discontinued items purged. 1. Post all transactions for the year. Be sure that all Invoicing, Sales Order Processing and Inventory transactions for the current year have been entered and posted before you close the year. This is important to ensure that historical information is accurate for the year you’re closing and year-to-date amounts are accurately stated for the new year. If you wish to enter future-period transactions before closing the year, create a new batch with new transactions, but don’t post it until after the year has been closed. 2. Reconcile Inventory Quantities. Reconcile Quantities for all Inventory Items using the Reconcile Inventory Quantities window (Microsoft Dynamics GP>>Tools>>Utilities>>Inventory>>Reconcile) This process ensures that your Inventory Control data hasn’t become damaged over the course of the year. If any discrepancies are found during the Reconcile process, the Quantities will be adjusted. If adjustments are made, they’ll be reflected on the Reconcile Report, along with any Serial Numbers and Lot Numbers that were added for the adjusted Items. If you want to edit these Serial and Lot Numbers, you can use the Item Transaction Entry window (Inventory>>Transactions>>Transaction Entry) to do so by making adjustment transactions. Year End Close Procedures - 13 - 3. Complete a Physical Inventory count and post any adjustments. a) Use the Stock Calendar Maintenance window (Microsoft Dynamics GP>>Tools>>Setup>>Inventory>>Stock Calendar) to set up and maintain information about when stock counts can be performed, and which days will be “counted” when the system calculates suggested dates for the next stock count for a specific item-site combination. The Stock Count Count Cycle Assignment window (Inventory >>Cards>>Count Cycle Assign) can be used, if desired, to assign one stock count frequency to many items. b) Create a Stock Count Schedule (Inventory>>Transactions>>Stock Count Schedule) — a list of the specific items at a specific site that will be counted during a specific count. When you start a stock count schedule, the quantity on hand for each line in the stock count schedule is captured. Later, the actual count number quantities will be compared to the captured values to create default variance transactions. Stock Count Forms can be printed during this process. c) Use the Stock Count Entry (Inventory>>Transactions>>Stock Count Entry) window to enter information about the results of your stock counts. When you process a stock count, variance transactions are created. If the Autopost Stock Count Variances option is marked, the transactions also will be posted. Year End Close Procedures - 14 - Instead of going through the Stock Count procedure listed above, you could manually create your adjusting entries. Print a Physical Inventory Checklist using the Inventory Activity Reports window (Inventory>>Reports>>Activity) and perform a physical count of your Inventory Items to verify that Quantity on Hand amounts are accurate for all Items. If discrepancies exist, enter the necessary adjustments in the Item Transaction Entry window (Inventory>> Transactions>>Transaction Entry) and post them. 4. Print additional reports. Print any additional reports you’ll need for planning or your permanent records, including the Stock Status Report, Purchase Receipts Report, Turnover Report, Transaction History Report, Serial Number List, and Lot Number List. Use selections from the Inventory Reports palette (Inventory>>Reports) to print these reports. If you plan to remove sold Purchase Receipts during the year-end closing process, we recommend that you print the Purchase Receipts Report to review the receipts that will be removed. 5. Make a backup. Make a backup of all Company data. This is important to ensure that you’ll be able to recover quickly should a power fluctuation or other problem occur during the yearend closing procedure. 6. Close the year. Closing a year accomplishes the following tasks: a) Transfers all summarized current-year Quantity, Cost and Sales amounts to transaction history for the Items for which you’ve been keeping summarized Sales History. b) Updates the Item’s Beginning Quantity to the Quantity on Hand at each Site. Certain reports, such as the Turnover Report, use the Beginning Quantity field for report calculations. Year End Close Procedures - 15 - c) Zeros the Quantity Sold field in Item Quantities Maintenance (Cards Inventory - Item - Qtys/Sites) for each Site. d) Remove Purchase Receipts for Items that have been completely sold. e) Remove any discontinued Items from the Item records that have been completely sold. f) Remove any Lot attributes from the records of Lot Numbered Items if they’ve been completely sold. g) Updates the Standard Cost of each Item to the current Cost if you’re using either the FIFO periodic or LIFO periodic Valuation Method. h) Use the Inventory Year-End Closing (Inventory>>Routines>> Year-End Close) to close the year. Use the following descriptions to learn more about each option: Remove: Discontinued Items - If you mark the Discontinued Items option, all discontinued Items that have a zero balance will be removed during the year-end closing process. (Items can be designated as discontinued using the Item Maintenance window.) Discontinued Items that have a Quantity On Hand of zero (except for kit components) and do not have any unposted transactions will be completely removed from the Inventory module. Note - If using the Service module, verify whether any discontinued Items exist on any unposted service documents. If so, the documents must be posted before proceeding. The Sales Order Processing, Invoicing, or Purchase Order Processing reports and inquiries will still be able to pull information regarding these discontinued Items, however you will not be able to do a lookup on the Item Number since it has been removed from the Item Master. If you would like to print a report or inquire on the discontinued Item, you will need to include the Item within the Item Number Range. Remove: Sold Receipts - If you mark Sold Receipts, all Sold Receipts whose Quantity Received and Quantity Sold amounts are equal will be removed. This is an optional step and may not be a procedure that is done every year-end. These values may be helpful when Items are returned through Invoicing so you may not want to remove the Receipts from the file. Remove: Sold Lot Attributes - If you mark Sold Lot Attributes, values for completely sold Lot Numbers will be removed. For example, you can remove the value red for the Lot attribute color if you’ve sold all Lot Numbered Items that have been assigned the value red. Update: Item’s Standard Cost - If you mark Item’s Standard Cost, the Standard Cost for any Items that have been assigned the FIFO periodic or LIFO periodic Valuation Method will be adjusted automatically to reflect each Item’s current Cost or the amount you most recently paid for the Item. Year End Close Procedures - 16 - When you’ve selected all the options you want, choose OK to begin the year-end closing process. While the year is being closed, you won’t be able to post, reconcile Quantities, change Valuation Methods or change Decimal Places for Items. 7. Close the fiscal periods for the Inventory series (optional). You can use the Fiscal Periods Setup window (Microsoft Dynamics GP>>Tools>>Setup>>Company>>Fiscal Periods) to close any fiscal periods that are still open for the year. This keeps transactions from accidentally being posted to the wrong period or year. Be sure you’ve posted all transactions for the period and year for all modules before closing fiscal periods. If you later need to post transactions to a fiscal period you’ve already closed, you’ll need to return to the Fiscal Periods Setup window to reopen the period before you can post the transaction. 8. Make a final backup. Make a final backup of your Company’s data files and keep it in safe, permanent storage. This gives you a permanent record of the Company’s financial position at the time you closed the year, and can be restored later if necessary. Inventory Year-End Closing Tips The year-end close must be done before any transactions for the new year have been posted. You have the option of marking Discontinued Items, Sold Receipts or Sold Lot Attributes. If marked, all Items, Sold Receipts or Sold Lot Attributes that have a zero balance will be remove during the year-end closing process. If you mark Update Item’s Standard Cost, the Standard Cost for any Items that have been assigned the FIFO periodic or LIFO periodic Valuation Method will be adjusted automatically to reflect each Item’s current Cost, which is the amount you most recently paid for the Item. There is no Year End Closing report for Inventory. Inventory Year-End Questions and Answers Q1: How is the Average Cost of an Item updated throughout the year and during the yearend closing process when using the Average Perpetual Method of Costing? A1: If you’re using the Average Perpetual Costing Method, all Receipts for each Item will be averaged to determine the Average Cost. Even if Quantities are sold, the Average doesn’t change until another Purchase Receipt for the Item is posted to the Inventory Purchase Receipts File. The year-end closing process doesn’t change the Average Cost, but it will remove the Purchase Receipts that have been completely sold. The next time a Receipt is entered, the Average Cost will be revalued with the Receipts that remain in the Inventory Purchase Receipts File. Q2: Can the Inventory Year-End Closing window (Inventory >>Routines>>Year-End Close) be used throughout the year to update the standard Cost of Items if using the Periodic Valuation Method? A2: This is not recommended because the Beginning Quantity field is updated during the year-end closing process. This would make that field incorrect on reports such as the Turnover Report. Year End Close Procedures - 17 - Year End Closing Procedures – Receivables Management 1. Post all transactions for the year. 2. Make a backup. Make a backup copy of your company data so that you will be able to recover quickly if a power fluctuation or other problem occurs during the year-end closing procedure. 3. Close the calendar year. In the Receivables Year-End Closing window, click to select the year that you want to close (Sales>>Routines>>Year-End Close). If the calendar year coincides with your fiscal year, click to select All. If the calendar year does not coincide with your fiscal year, close the fiscal year and the calendar year separately. Click to select the Print Report box. This report lists the amounts that were transferred to last-year fields for each customer. The Year-End Closing report will print. It is part of the audit trail, and you should save it with your company’s permanent records. 4. Close the fiscal periods for the Sales series (optional). You can use the Fiscal Periods Setup window to close any fiscal periods that are still open for the year (Microsoft Dynamics GP >>Tools>>Set up>> Company>>Fiscal Periods). Closing the fiscal periods that are still open for the year prevents transactions from accidentally being posted to the wrong period or to the wrong year. Make sure that you have posted all transactions for all modules for both the period and the year before you close fiscal periods. If you later have to post transactions to a fiscal period that you have already closed, you will have to return to the Fiscal Periods Setup window to reopen the period before you can post the transaction. 5. Close the sales tax periods for the year (optional). Use the Tax Year-End Closing window to close the sales tax periods and to print the Tax Year End Closing report. (Administration>>Routines>>Company>>Tax Year-End Close). Complete this procedure only after you have completed the year-end closing procedures for all Sales and Purchasing modules. 6. Make a final backup. Make a final backup of your Company’s data files and keep it in safe, permanent storage. This gives you a permanent record of the Company’s financial position at the time you closed the year, and can be restored later if necessary. Receivables Management Year End Closing Tips Closing the calendar year will clear the calendar year-to-date finance charges and will move them to the Last Year field in the customer records. The calendar year-end close in Receivables will occur at the end of the calendar year, regardless of when your fiscal year ends. If your calendar year coincides with the fiscal year, you will close both of them at the end of the calendar year. Year End Close Procedures - 18 - The YTD finance charges do not automatically print on the statements in December and January. If you want them to print on the statements check with one of the consultants for assistance on modifying the necessary report(s). Closing the fiscal year will transfer all amounts other than the calendar year-to-date finance charge amounts to last year. Year End Close Procedures - 19 - Year-End Closing – Payables Management 1. Post all transactions for the calendar year. Post all transactions for the calendar year BEFORE you close the year. 2. Print the Aged Trial Balance with Options Report. (Purchasing>>Reports>>Trial Balance - Aged Trial Balance w/Options) to show the status of each Vendor Account. This report should be kept with your permanent records as part of the audit trail. If you are closing the fiscal year together with the calendar year, we recommend that you print the Vendor Period Analysis Report (Purchasing>> Reports>>Analysis>>Period) and the Vendor Year-to-Date Summary reports (Purchasing>>Reports>>Analysis>>Calendar Year) for your permanent records because these amounts will be transferred to last year during the year-end closing process. 3. Make a backup. Make a backup of all Company data and put it in a permanent storage. This gives you a permanent record of the Company’s financial position at the end of the year and can be restored later. 4. Verify the 1099 information is correct by printing the 1099 Edit List. (Purchasing>>Routines>>Print 1099s). Year End Close Procedures - 20 - 5. To print the edit list from the Print 1099 window, click Print on the File menu. You can also print the 1099 Edit List if you click the printer icon from the Print 1099 window. The 1099 Amount information is updated automatically when a 1099 invoice is fully paid. The 1099 information can be edited for each vendor using the 1099 Details (Purchasing>>Cards>>1099 Details). 5. Print 1099 statements using the Print 1099 window. This step can be completed at any time. You will be able to select the year you want to print the 1099s for. 6. Close the calendar year. (Purchasing>> Routines>>Year-End Close) Close the calendar year using the Payables Year-End Closing window. Select whether you want to close the fiscal year, calendar year, or All to close both years. If the calendar year coincides with your fiscal year, select All. If they do not coincide, close the fiscal year separately. Mark the Print Report option to print the Payables Year-End Closing report after the closing process is completed. This report lists the amounts transferred to Last Year Summary amounts for each vendor. The report will print the amounts from the date of the current close to the prior year close. The amounts may be different from what appears when you click Cards, click Purchasing, click Summary, and then click Yearly The Year-End Closing Report is part of the audit trail and should be saved with your Company’s permanent records. 7. Close the fiscal periods for the Payables series (optional). You can use the Fiscal Periods Setup window to close any fiscal periods that are still open for the year (Microsoft Dynamics GP >>Tools>>Set up>> Company>>Fiscal Periods).This keeps transactions from accidentally being posted to the wrong period or year. Make sure you have posted all transactions for the period and year for all modules before you close fiscal periods. Year End Close Procedures - 21 - If you must post transactions to a fiscal period you have already closed, you must return to the Fiscal Periods Setup window to reopen the period before you can post the transactions. 8. Close the sales tax periods for the year (optional) Close the sales tax periods and print the Tax Year-End Closing Report for the year using the Tax Year-End Closing window. This step is optional. Note : This procedure should only be completed after you have completed the year-end closing procedures for all sales and purchasing modules. 9. Make a final backup. Make a final backup of your Company’s data files and keep it in safe, permanent storage. This gives you a permanent record of the Company’s financial position at the time you closed the year, and can be restored later if necessary. Payables Management Year-End Closing Tips Print the 1099 statements using the Print 1099 window. The 1099 Amount YTD information is updated automatically when a 1099 Invoice is paid. The 1099 YTD information can be edited for each Vendor using the Vendor Period Summary window (click Cards, click Purchasing, click Summary, and then click Period). This would be needed if a 1099 invoice was entered, but a 1099 amount was not entered. Currently, Great Plains does not handle magnetic media filing of state 1099s. If you are interested in a solution that offers this functionality, please contact BCG Systems, Inc. and we will discuss options that offer compatible State W-2 and 1099 magnetic media products. BCG Systems, Inc. 1735 Merriman Rd. Akron, OH 44313 E) [email protected] P) (800) 968-6661 www.BCGSystems.com Payables Management Year-End FAQ Q: Are inactive Vendor records cleared during year-end closing? If not, how can inactive Vendor records be removed? A: No, inactive Vendor records are not automatically removed. To remove an inactive Vendor record, the record must not have a current year 1099 amount or documents in history (the work and open files have to be empty for this Vendor to be inactive). When the records have been removed from history, a Vendor or Vendors can be deleted using the Vendor Maintenance window or the Mass Vendor Delete window. Q: What exactly do the Payables Management Year-End Close procedures do? A: The Calendar Year-End Close moves the 1099 Amount YTD into 1099 Last Year in the Vendor Yearly Summary Amounts Since Last Close view. The Fiscal Year-End Close moves all other YTD amounts into Last Year amounts. Year End Close Procedures - 22 - Q: What should I do if I must issue a check on January 2, 2010, but am not ready to close 2009 yet? A: Run the calendar and fiscal year-end close for Payables. If you use SmartList or the Vendor Summary report, you can manually update the Amounts Since Last Close view for any additional 2010 activity entered after the close. The 1099 information will be correct. Q: Is there a way to print an edit list of the 1099 Vendors before I actually print the 1099 statements? A: A 1099 report can be printed using the Print 1099 window. When the Print 1099 window is open, click Print on the File menu. An edit list that contains the Vendor ID, Vendor Name, Address, and 1099 amount will be printed. You can also print the edit list if you click the printer icon in the Print 1099 window. Q: I have printed 1099 statements and some the statements did not have the Vendor Name appearing on them. What should I do? A: When you print 1099 statements, the Check Name entered for the Vendor record in the Vendor Maintenance window will appear on the statement. If there is no Vendor Name appearing on the statement, the Check Name field in this window is blank. Enter a Check Name for each Vendor or use Report Writer to change the report to use a different field. For more information about modifying a report, see the Report Writer manual. Year End Close Procedures - 23 - Year End Closing – Fixed Assets 1. Ensure all Payables transactions relating to FA have been posted. This will ensure all transactions are capitalized in Fixed Assets. 2. Post all transactions for the year. Enter in all activity for the current fiscal year. This includes additions, changes, transfers and retirements. Note: Transfers and Undo Retirements should never be performed in a historical year. 3. Run depreciation. Run depreciation on all assets through the last day of the current fiscal year. Microsoft Dynamics GP – Tools – Routines – Fixed Assets - Depreciate. 4. Process the GL Interface (GL Posting) routine. Microsoft Dynamics GP - Tools - Routines - Fixed Assets - GL Posting 5. Print Reports Run reports, specifically reports which include year-to-date depreciation amounts as that information is not saved for previous/closed fiscal years in Fixed Assets. Some suggested reports that are normally run at year-end are: -Annual Activity -Additions -Retirements -Transfers -Depreciation Ledger -Property Ledger -Fixed Assets to General Ledger Reconciliation The Book to Book Reconciliation and Book to Book YTD Depreciation Comparison reports are also available for comparing any two fixed assets books. There are over 25 standard reports that may be run. You may elect to print these reports to a file as well so you can choose to print them again in the future, if needed. 6. Verify that the Quarters are set up correctly for all fiscal years. Microsoft Dynamics GP - Tools - Setup - Fixed Assets - Quarters 7. Make a backup. Make a permanent backup of all the fixed assets files to ensure that you can run additional reports later, if necessary. This should be a backup that is archived off-site and is never erased. 8. Perform the Fixed Asset Year-End Close routine. Performing Year End Close: Microsoft Dynamics GP - Tools - Routines - Fixed Assets - Year End Year End Close Procedures - 24 - A. Verify that the Current Fiscal Year on the Available Books list is correct. B. Select each book to be closed by highlighting the book in the Available Books list and clicking Insert. The year-end process will be performed for each book in the Selected Books list. C. Click the Continue Button. The year-end process will begin. A report is not generated from this process. D. Verify that year-end completed successfully by using reports and inquiries to verify the items in the Functions Performed during Year End Routine section of this document. Fixed Assets Year-End Closing Tips and Notes Because Fixed Assets is not a date sensitive module, we recommend ensuring all transactions coming from Payables have been capitalized in the Fixed Assets system. The year-end routine can be run at a separate time for each fixed asset book or it can be run for all books at the same time. However, this routine must be completed before running any fixed assets processing for the new year. Functions Performed During the Year End Routine: In the Asset General Information window: -The YTD Maintenance amount is removed -The Quantity is copied to the Begin Quantity field In the Asset Book window: -The YTD Depreciation Amount is removed -The following fields are copied: Cost Basis to Begin Year Cost Life to Date Depreciation to Begin Reserve Salvage to Begin Salvage Increases the current fiscal year by one year for each book that is being closed. Fixed Assets Year-End FAQ: 1. I have closed the General Ledger module and realized that I haven’t closed the Fixed Assets module yet. Can I perform the Fixed Assets Year-End close process at this point? We recommend closing the General Ledger module last (after all of the subsidiary modules have been closed.) However, Fixed Assets can be closed after the General Ledger Year-End Close. The GL Interface process can be performed and the transaction(s) posted to the closed/historical year in the General Ledger. To post to the historical year in General Ledger, make sure that the following options are marked in the General Ledger Setup window under Setup - Financial - General Ledger (Microsoft Dynamics GP - Tools - Setup Financial - General Ledger): -Allow Posting to History -Maintain History Accounts -Maintain History Transactions The posted transaction will update the historical year and roll forward as a beginning Year End Close Procedures - 25 - balance to the open year. If any expense or revenue accounts were included in the transaction, they will automatically close out to the Retained Earnings account(s). 2. I processed the Fixed Assets Year-End routine and have run depreciation in the new year. I noticed that the depreciation is highly overstated and some of my assets have a negative Net Book Value. Why is the system calculating so much depreciation? This will happen if the year was closed and the assets were not depreciated through the very last day of the fiscal year. For example, if the fiscal year is a calendar year (January 1 – December 31) and the assets were depreciated through December 28th when the year was closed, depreciation will be incorrect the next time it is run. The system does not recalculate the yearly rate when the year-end routine is performed; therefore, it will take a full year’s worth of depreciation (the yearly rate currently on each asset) in the last few days remaining in the previous year (December 29th – December 31st). If there are assets near the end of their original life, it can cause the Net Book Value to go negative as well. There are a couple of solutions available if this situation is encountered. The first (recommended) solution would be to restore the data from a backup, run depreciation through the very last day of the year, and perform the year-end procedure. The other solution would be to reset life on all of the assets. However, if amounts have ever been plugged for YTD and LTD Depreciation on the assets, resetting the life would change those amounts and the end result may be different. This will cause inconsistencies between the Fixed Asset module and the General Ledger which would need to be accounted for. 3. Instead of going through the year-end routine for Fixed Assets, I manually changed the Current Fiscal Year field in the Book Setup window to the next year. Do I need to go back and run the year-end routine or can I continue processing activity in Fixed Assets for the new year? If no activity (additions, changes, transfers, retirements, and/or depreciation) has been run for the new year, the Current Fiscal Year field in the Book Setup window can be changed back to the previous year and the year-end routine can be processed. If activity (additions, changes, transfers, retirements, and/or depreciation) has been run for the new year, restore the data from a backup and proceed with the year-end close routine. In either situation, the year-end routine needs to be run. If it isn’t, then the YTD Depreciation Amount will be overstated on any report that includes assets that were retired or fully depreciated in the previous year. When the year-end close is not performed, the YTD Depreciation amounts will not be removed (zeroed out) so they will be incorrectly included on the reports for the new year. Year End Close Procedures - 26 - Year End Closing Procedures – Payroll Complete the steps in the following checklist to install Payroll maintenance changes and to close the 2009 Payroll year. In the final step of this checklist, you will install the 2009 Payroll Tax Update. We recommend you install the latest service pack for your Microsoft Dynamics GP application before installing the 2009 Payroll Year-End Update. Please speak to a consultant if you have any questions, concerns, or need assistance with this, or any other, Year End procedure. Please note that the service pack will need to be installed first on the server and then on all client machines. Note The 2009 Payroll Year-End Update file and the 2010 Payroll Tax Update file will be available for Microsoft Dynamics GP 9.0 and 10.0. The 2009 Payroll Year-End Update file and the 2010 Payroll Tax Update file will not be compatible with Microsoft Business Solutions - Great Plains 8.0 or with earlier versions. Payroll year-end checklist To perform the year-end closing procedures, follow these steps: 1. Verify that you have installed the latest 2009 payroll tax update 2. Complete all pay runs for the current year 3. Complete all month-end, period-end, or quarter-end procedures for the current year 4. Make a backup of the original file 5. Install the Year-End Update 6. Create the Year-End file 7. Make a backup of the new file 8. Verify W-2 and 1099-R statement information 9. Print the W-2 statements and the W-3 Transmittal form 10. Print the 1099-R forms and the 1096 Transmittal form 11. (Optional:) Create the W-2 Electronic file Year End Close Procedures - 27 - 12. (Optional:) Archive inactive employee Human Resources information 13. Set up fiscal periods for 2010 14. (Optional:) Close fiscal periods for the payroll series for 2009 15. Install the payroll tax update for 2010 Alternative payroll year-end checklist If you must process 2010 pay runs before you complete the year-end closing procedures, follow the steps in this alternative checklist: 1. Verify that you have installed the latest 2009 payroll tax update 2. Complete all pay runs for the current year 3. (Optional:) Complete all month-end, period-end, or quarter-end procedures for the current year 4. Make a backup of the original file 5. Install the Year-End Update 6. Create the year-end file 7. Make a backup of the new file 8. Verify W-2 and 1099-R statement information 9. (Optional:) Archive inactive employee Human Resources information 10. Set up Fiscal Periods for 2010 11. (Optional:) Close the fiscal periods for the Payroll series for 2009 12. Install the payroll tax update for 2010 13. Process the 2010 pay runs. The user date must occur in 2010. Year End Close Procedures - 28 - 14. Print the W-2 statements and the W-3 Transmittal form 15. Print the 1099-R forms and the 1096 Transmittal form 16. (Optional:) Create the W-2 Electronic file Payroll module year-end details Verify that you have installed the latest 2009 tax update Download the latest tax table updates and installation instructions: Customers https://mbs.microsoft.com/customersource/support/downloads/taxupdates/ Complete all pay runs for the current year (Optional:) Complete all monthly and quarterly payroll month-end, period-end, or quarter-end procedures for the current year For more information about period-end procedures for payroll, view Chapter 21, "Payroll Company Routines," in the Microsoft Dynamics GP user's manual. You can find this user manual in Dynamics GP by clicking on the Help icon, click on Printable Manuals, click on Human Resources/Payroll and then click on Payroll (USA) with Direct Deposit. Make a backup of the original file Create a backup, and then put this backup into safe, permanent storage. By creating a backup, you make sure that you have a permanent record of the company's financial position at the end of the year. You can restore the backup to quickly recover data if a power fluctuation or other problem occurs during the year-end closing procedure. To create a backup in Microsoft Dynamics GP, follow these steps: 1. In Microsoft Dynamics GP 10.0, point to Maintenance on the Microsoft Dynamics GP menu, and then click Backup. In Microsoft Dynamics GP 9.0, click Backup on the File menu. Note The Back Up Company window opens. 2. 3. In the Company Name list, click your company name. Change the path of the backup file if it is required, and then click OK. Note We recommend that you name this backup 2009 Pre Year-End Update to differentiate it from your other backups. Install the year-end update To install the payroll year-end update, you must follow the steps in the Microsoft Dynamics GP U.S. 2009 Year-end document. IMPORTANT NOTE: The install must be performed on each Year End Close Procedures - 29 - computer that has Microsoft Dynamics GP installed. When the update is released, install the update from the following location. Customers https://mbs.microsoft.com/customersource/support/downloads/taxupdates/ Note If you have employees with addresses outside of the U.S., the country codes table will need to be updated. Refer to the Microsoft Dynamics GP U.S. 2009 Year-End Update document for further details. Create the year-end file To create the year-end file, follow these steps: 1. 2. In Microsoft Dynamics GP 10.0, point to Tools on the Microsoft Dynamic GP menu, point to Routines, point to Payroll, and then click Year-End Closing. In Microsoft Dynamics GP 9.0, point to Routines on the Tools menu, point to Payroll, and then click Year-End Closing. In the Year field, type 2009, and then click Process. Note You can install the payroll tax update for 2010 any time after the year-end file for 2009 has been created. Make a backup of the new file Create a backup, and then put this backup into safe, permanent storage. By creating a backup, you make sure that you have a permanent record of the company's financial position at the end of the year. You can restore the backup to quickly recover data if a power fluctuation or other problem occurs during the year-end closing procedure. To create a backup in Microsoft Dynamics GP, follow these steps: 1. In Microsoft Dynamics GP 10.0, point to Maintenance on the Microsoft Dynamics GP menu, and then click Backup. In Microsoft Dynamics GP 9.0, on the File menu, click Backup. The Back Up Company window opens. 2. In the Company Name list, click your company name. 3. Change the path of the backup file if it is required, and then click OK. Note We recommend that you name this backup 2009 Post Year-End File to differentiate it from your other backups. Verify W-2 and 1099-R statement information To view the W-2 information in Microsoft Dynamics GP 10.0, point to Tools on the Microsoft Dynamics GP menu, point to Routines, point to Payroll, and then click Edit W-2s. In Microsoft Dynamics GP 9.0, click Tools, point to Routines, point to Payroll, and then click Edit W-2s. To view the 1099-R information in Microsoft Dynamics GP 10.0, point to Tools on the Microsoft Dynamics GP menu, point to Routines, point to Payroll, and then click Edit 1099-Rs. In Microsoft Dynamics GP 9.0, click Tools, point to Routines, point to Payroll, and then click Edit 1099-R. Year End Close Procedures - 30 - Note If you change the W-2 or the 1099-R information, we recommend that you make another backup. Print the W-2 statements and the W-3 Transmittal form To print the W-2 statements, follow these steps: 1. In Microsoft Dynamics GP 10.0, point to Tools on the Microsoft Dynamics GP menu, point to Routines, point to Payroll, and then click Print W-2s. In Microsoft Dynamics GP 9.0, point to Routines on the Tools menu, point to Payroll, and then click Print W2s. 2. In the Print W-2 Forms window, specify the following settings: 3. • Print W-2s for: Normal Year-End • Print: W-2 Forms Click Print. Note You can print employee W-2 statements as many times as you have to. To print the W-3 Transmittal Form, follow these steps: 1. In Microsoft Dynamics GP 10.0, point to Tools on the Microsoft Dynamics GP menu, point to Routines, point to Payroll, and then click Print W-3s. In Microsoft Dynamics GP 9.0, point to Routines on the Tools menu, point to Payroll, and then click Print W3s. 2. In the Print W-2 Forms window, specify the following settings: 3. • Print W-2s for: Normal Year-End • Print: W-3 Transmittal Form Click Print. Note You can print the W-3 Transmittal Form as many times as you have to. Print the 1099-R forms and the 1096 Transmittal form To print the 1099 forms, follow these steps: 1. In Microsoft Dynamics GP 10.0, point to Tools on the Microsoft Dynamics GP menu, point to Routines, point to Payroll and then click Print 1099-Rs. In Microsoft Dynamics GP 9.0, point to Routines on the Tools menu, point to Payroll, and then click Print 1099-Rs. 2. In the Print 1099-R Forms window, click 1099-R Forms, and then click Print. Note You can print employee 1099-R forms as many times as you have to. To print the 1096 Transmittal form, follow these steps: Year End Close Procedures - 31 - 1. In Microsoft Dynamics GP 10.0, point to Tools on the Microsoft Dynamics GP menu, point to Routines, point to Payroll, and then click Print 1099-Rs. In Microsoft Dynamics GP 9.0, point to Routines on the Tools menu, point to Payroll, and then click Print 1099-Rs. 2. In the Print 1099-R Forms window, click 1096 Transmittal Form, and then click Print. Note You can print the 1096 Transmittal form as many times as you have to. (Optional:) Create a W-2 Electronic File To create a W-2 Electronic File, follow these steps: 1. In Microsoft Dynamics GP 10.0, point to Tools on the Microsoft Dynamics GP menu, point to Routines, point to Payroll, and then click W-2 Electronic File. In Microsoft Dynamics GP 9.0, point to Routines on the Tools menu, point to Payroll, and then click W-2 Electronic File. 2. In the W-2 Electronic File window, click to select the check box that is next to each company that you want to include in your W-2 Electronic File. 3. In the User ID Number field, enter the user ID number (formerly called a PIN). 4. Click Submitter. The Electronic Filer Submitter Information window opens. Enter the submission information. 5. Change the file destination information in the File Name field if it is required. 6. Click Create File or Save to store the information to create the file later. (Optional): Archive inactive employee Human Resources information To archive inactive employee Human Resources information in Microsoft Dynamics GP 10.0, point to Tools on the Microsoft Dynamics GP menu, point to Utilities, point to Human Resources, and then click Archive Employee. In Microsoft Dynamics GP 9.0, click Tools, point to Utilities, point to Human Resources, and then click Archive Employee. Set up fiscal periods for 2010 To set up fiscal periods for 2010, follow these steps: 1. In Microsoft Dynamics GP 10.0, point to Setup on the Microsoft Dynamics GP menu, point to Company, and then click Fiscal Periods. In Microsoft Dynamics GP 9.0, point to Setup on the Tools menu, point to Company, and then click Fiscal Periods. 2. In the Year field, type 2010, and then click Calculate. Note You may want to close all periods except period 1 to prevent users from posting to future periods. 3. Click OK. Year End Close Procedures - 32 - (Optional:) Close fiscal periods for the payroll series for 2009 You can use the Fiscal Periods Setup window to close all fiscal periods that are still open for the year. By closing fiscal periods, you prevent users from accidentally posting transactions to the wrong period or to the wrong year. Before you close a fiscal period, verify that you have posted all transactions for the period and for the year for all modules. To later post a transaction to a fiscal period that you have closed, you must first reopen the period in the Fiscal Periods Setup window. To close a fiscal period, follow these steps: 1. In Microsoft Dynamics GP 10.0, point to Tools on the Microsoft Dynamics GP menu, point to Setup, point to Company, and then click Fiscal Periods. In Microsoft Dynamics GP 9.0, point to Setup on the Tools menu, point to Company, and then click Fiscal Periods. 2. Click to select the Payroll check box for each Period that you close. Install the payroll tax update for 2010 Note Do not install the payroll tax update for 2010 until the year-end file has been created for 2009. To install the payroll tax update for 2010, follow these steps: 1. In Microsoft Dynamics GP 10.0, point to Maintenance on the Microsoft Dynamics GP menu, point to U.S. Payroll Updates, and then click Check for Tax Updates. In Microsoft Dynamics GP 9.0, point to Products and Services on the Help menu, and then click Check for Payroll Tax Updates. 2. In the Tax Update Method window, click Automatic, and then click Next. 3. In the Authorization Number field, type your authorization number, and then click Log in. 4. Click Finish. Please contact BCG Systems, Inc. if you would like a recommendation for a solution that supports e-filing SUTA, Local Taxes, State and Federal W2s, 1099s, 401k, New Hire reports and more. BCG Systems, Inc. 1735 Merriman Rd. Akron, OH 44313 E) [email protected] P) (800) 968-6661 www.BCGSystems.com Year End Close Procedures - 33 -