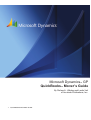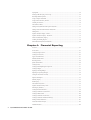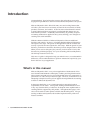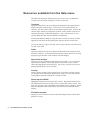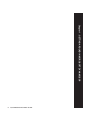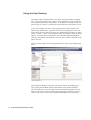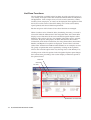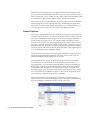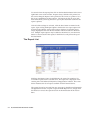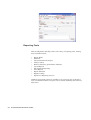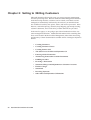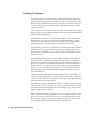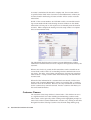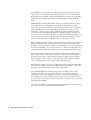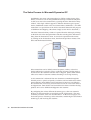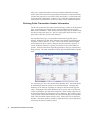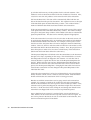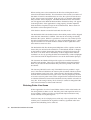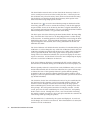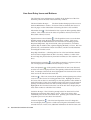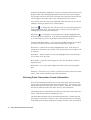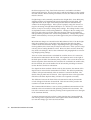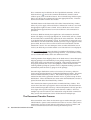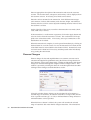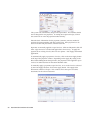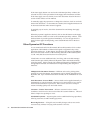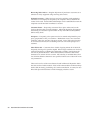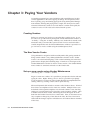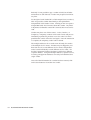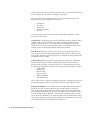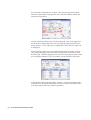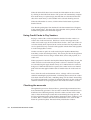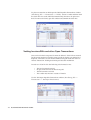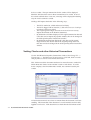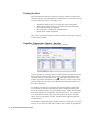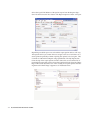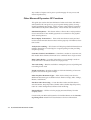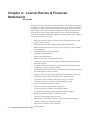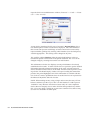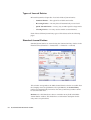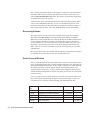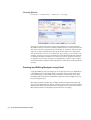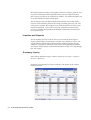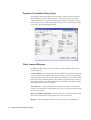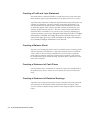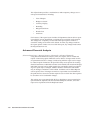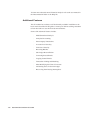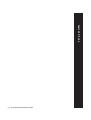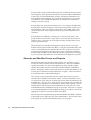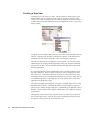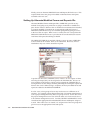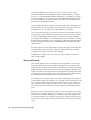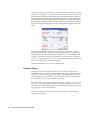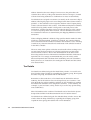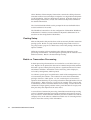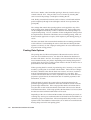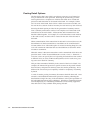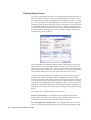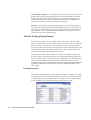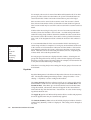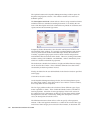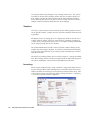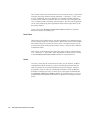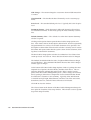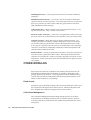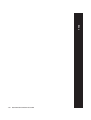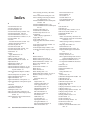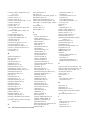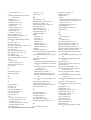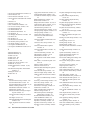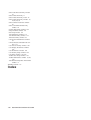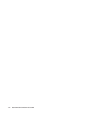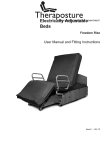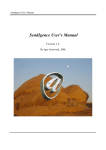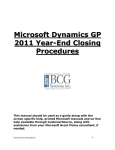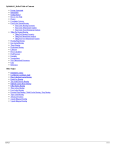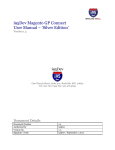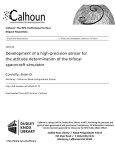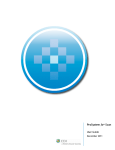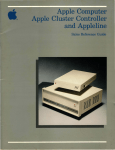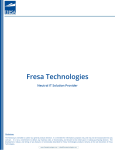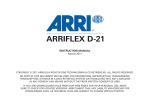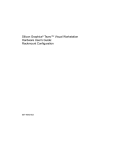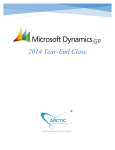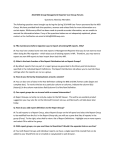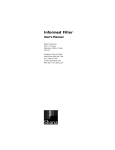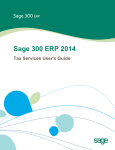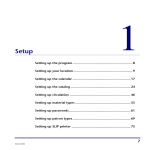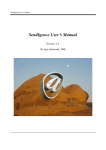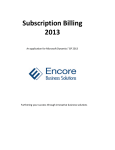Download Mover`s Guide - Complete Business Solutions
Transcript
Microsoft Dynamics GP QuickBooks Mover’s Guide TM TM By Richard L. Whaley and Leslie Vail of Accolade Publications, Inc. 1 QUICKBOOKS MOVER’S GUIDE Copyright QuickBooks Mover’s Guide copyright 2008 Microsoft Corp.. The textual material contained herein copyright 2006, 2007, 2008 Accolade Publications Inc.. All Rights Reserved. Complying with all applicable copyright laws is the responsibility of the user. Without limiting the rights under copyright, no part of this document may be reproduced, stored in or introduced into a retrieval system, or transmitted in any form or by any means, (electronic, mechanical, photocopying, recording, or otherwise), or for any purpose, without the express written permission of Microsoft Corporation. Notwithstanding the foregoing, the licensee of the software with which this document was provided may make a reasonable number of copies of this document solely for internal use. Trademarks Microsoft, Excel, Internet Explorer, and Microsoft Dynamics are either registered trademarks or trademarks of Microsoft Corporation or its affiliates. FairCom and c-Tree. Plus are trademarks of FairCom Corporation and are registered in the United States and other countries. The names of actual companies and products mentioned herein may be trademarks or registered marks in the United States and/or other countries of their respective owners. In less uploaded example companies, organizations, products, domain names, e-mail addresses, logos, people, places, and events depicted herein are fictitious. No association with any real company, organization, product, domain name, e-mail address, logo, person, place, or event is intended or should be inferred. Intellectual property Microsoft and Accolade Publications, Inc. may have patents, patent applications, trademarks, copyrights, or other intellectual property rights covering subject matter in this document. Except as expressly provided in any written license agreement from Microsoft, the furnishing of this document does not give you any license to these patents, trademarks, copyrights, or other intellectual property. Warranty disclaimer Microsoft Corp. and Accolade Publications, Inc.disclaims any warranty regarding the sample code contained in this documentation, including the warranties of merchantability and fitness for a particular purpose. Limitation of liability The content of this document is furnished for informational use only, is subject to change without notice, and should not be construed as a commitment by Microsoft Corp. or Accolade Publications, Inc. Neither Microsoft Corp. nor Accolade Publications, Inc. assumes any responsibility or liability for any errors or inaccuracies that may appear in this manual. Neither Microsoft Corp. or Accolade Publications, Inc.. Nor anyone else who has been involved in the creation, production or delivery of this documentation shall be liable for any indirect, incidental, special, exemplary or consequential damages, including but not Limited to any loss of anticipated profit or benefits, resulting from the use of this documentation or sample code. License agreement Use of this product is covered by a license agreement provided with a software product. If you have any questions, please call the Microsoft Dynamics. GP Customer Assistance Department at 800-456-0025 (in the US or Canada) or +1-701-281-6500. Publication Date January 2008 2 QUICKBOOKS MOVER’S GUIDE Contents Introduction What’s in this manual............................................................................................................................... 7 Resources available from the help menu ................................................................................................. 8 Chapter 1: Getting Around In Microsoft Dynamics GP The First Login ...................................................................................................................................... 10 User Interface ......................................................................................................................................... 11 Tool Bar Menus...................................................................................................................................... 12 Task Screens........................................................................................................................................... 13 Using the User Desktop ......................................................................................................................... 14 The Navigation Pane .............................................................................................................................. 15 List Pane Functions ................................................................................................................................ 17 The Action Pane ..................................................................................................................................... 19 Managing List Content .......................................................................................................................... 20 The Reports List..................................................................................................................................... 21 The Reports Filter .................................................................................................................................. 21 Posting.................................................................................................................................................... 22 Report Options ....................................................................................................................................... 23 The Report List ...................................................................................................................................... 25 My Reports List ..................................................................................................................................... 26 Reporting Tools ...................................................................................................................................... 27 Chapter 2: Billing Customers Creating Customers................................................................................................................................ 30 Creating Customer Classes .................................................................................................................... 33 Creating Items to Sell............................................................................................................................. 35 The Sales Process In Microsoft Dynamics GP ...................................................................................... 37 Entering a Sales Transaction .................................................................................................................. 38 Entering sales Line Items ....................................................................................................................... 41 Line Item Entry Icons and Buttons ........................................................................................................ 43 Entering Sales Transaction Footer Information ..................................................................................... 44 The Document Transfer Process ............................................................................................................ 46 Document by Document Transfer .......................................................................................................... 48 Transfer by Batch ................................................................................................................................... 49 Fulfilling Orders ..................................................................................................................................... 49 Other Microsoft Dynamics GP Functions .............................................................................................. 58 Chapter 3: Paying Your Bills Creating Vendors .................................................................................................................................... 61 The New Vendor Center......................................................................................................................... 61 Set up a new vendor using Vendor Maintenance ................................................................................... 61 3 QUICKBOOKS MOVER’S GUIDE Paying Bills ............................................................................................................................................ 64 Entering a Bill and Paying it in one step................................................................................................ 64 Recording Manual Payments ................................................................................................................. 67 Using a computer Check Run ................................................................................................................ 69 Using Credit Cards to Pay Vendors........................................................................................................ 70 Checking the Accounts .......................................................................................................................... 70 Transactions on Hold ............................................................................................................................. 71 Voiding Invoices/Bills and other Open Transactions ............................................................................. 72 Voiding Checks and other Historical Transactions ................................................................................ 73 Finding Data........................................................................................................................................... 75 Payables Transactin Inquiry - Vendor .................................................................................................... 75 Payables Transaction Inquiry - Document ............................................................................................. 76 Vendor Credit Summary Inquiry............................................................................................................ 77 Crediting and Printing Reports .............................................................................................................. 78 Other Microsoft Dynamics GP Functions .............................................................................................. 80 Chapter 4: Financial Reporting Overview ................................................................................................................................................ 82 GL Accounts .......................................................................................................................................... 83 Creating Posting Accounts ..................................................................................................................... 83 Creating Unit Accounts .......................................................................................................................... 85 Types of Journal Entries......................................................................................................................... 87 Standard Journal Entries ........................................................................................................................ 87 Reversing Entries ................................................................................................................................... 88 Quick Journal Entries............................................................................................................................. 88 Clearing Entries ..................................................................................................................................... 91 Creating and Editing Budgets using Excel ............................................................................................ 91 Creating a Budget .................................................................................................................................. 92 Opening an Existing Budget .................................................................................................................. 93 Importing or Exporting a Budget ........................................................................................................... 94 Closing the Fiscal Year or Period........................................................................................................... 94 Inquiries and Reports ............................................................................................................................. 95 Summary Inquiry ................................................................................................................................... 95 Detail Inquiry ......................................................................................................................................... 96 Transactionn Entry Zoom ...................................................................................................................... 96 Payables Transaction Entry Zoom ......................................................................................................... 97 Other Inquiry Windows.......................................................................................................................... 97 Creating Financial Statements ............................................................................................................... 98 Creating a Profit and Loss Statement ................................................................................................... 100 Creating a Balance Sheet ..................................................................................................................... 100 Creating a Statement of Cash Flows .................................................................................................... 100 Creating a Statement of Retained Earinings ........................................................................................ 100 Printing Financial Statements .............................................................................................................. 101 Advanced Financial Analysis............................................................................................................... 102 Additional Features .............................................................................................................................. 104 4 QUICKBOOKS MOVER’S GUIDE Appendix A: Setup Installing Microsoft Dynamics GP ...................................................................................................... 106 Using The Setup Checklist................................................................................................................... 107 User Preferences .................................................................................................................................. 108 Registration .......................................................................................................................................... 108 Add Users............................................................................................................................................. 109 Alternate and Modified Forms and Reports ......................................................................................... 110 Creating a New User ............................................................................................................................ 111 Setting Up Alternate and Modified Forms and Reports ....................................................................... 113 Account Format ................................................................................................................................... 114 Account Setup ...................................................................................................................................... 115 Fiscal Period Setup .............................................................................................................................. 116 Sales Tax Setup .................................................................................................................................... 117 Tax Details ........................................................................................................................................... 118 Tax Schedules ...................................................................................................................................... 119 Company Setup .................................................................................................................................... 119 Banks.................................................................................................................................................... 120 Credit Cards ......................................................................................................................................... 121 General Ledger..................................................................................................................................... 122 Posting Setup -- Batch vs. Transaction Processing .............................................................................. 123 Posting Process Options....................................................................................................................... 125 Posting Date Options ........................................................................................................................... 126 Posting Detail Options ......................................................................................................................... 127 Posting Setup Screen............................................................................................................................ 128 The ALL Posting Setup Screen ............................................................................................................ 130 Posting Accounts.................................................................................................................................. 130 Payables .............................................................................................................................................. 131 Vendor Class ........................................................................................................................................ 135 Vendors ................................................................................................................................................ 136 Inventory .............................................................................................................................................. 136 Unit of Measure Schedules .................................................................................................................. 137 Sites ...................................................................................................................................................... 137 Item Classes ......................................................................................................................................... 138 Items..................................................................................................................................................... 138 Receivables .......................................................................................................................................... 139 Customer Class .................................................................................................................................... 142 Customer .............................................................................................................................................. 142 Optional Tasks...................................................................................................................................... 142 Other Modules ..................................................................................................................................... 144 5 QUICKBOOKS MOVER’S GUIDE INTRODUCTION 6 QUICKBOOKS MOVER’S GUIDE Introduction Congratulations! Your business has grown to the point where you need to step up from QuickBooks to the more robust Microsoft Dynamics GP system. Microsoft Dynamics GP is filled with many new and exciting features that will allow your firm to more accurately account for the movements of funds, products, customers, and vendors. It also has more robust financial controls to ensure that transactions are properly recorded and that changes are not made behind your back. Auditibility and traceability to generally accepted accounting standards are applied in this system, allowing you to delegate accounting tasks with confidence. With the enhanced abilities of Microsoft Dynamics GP come additional functions and controls. In places, you might think that Microsoft Dynamics GP requires extra steps. The power of this application and the controls and security it provides far outweigh the few extra steps. With the growth of your business, you find more and more often that you must delegate tasks to others. When you are used to doing the jobs yourself, you don’t need to worry that the tasks are performed properly. For your accounting, Microsoft Dynamics GP will help ensure this to be true. This mover’s guide is designed to help you make the move, to understand the differences, and to understand how to perform transactions required by your firm in this new-to-you application. What’s in this manual Microsoft Dynamics GP is a very robust application with thousands of features included and hundreds of third-party vendors providing enhancements. These features and add-ons give GP a strength that allows it to support the requirements of a wide variety of business types. However, in this book we are attempting to help the business person upgrade from QuickBooks accounting software to Microsoft Dynamics GP. In the pages that follow, a very simple approach to supporting business requirements will be taken. Don’t panic, nothing recommended here will in any way limit the ability of a business to adopt the more sophisticated accounting abilities supported by this product. Throughout these pages, references will be made to other options available. But first things first. Lets get running on Microsoft Dynamics GP and then implement many of the new features available. 7 QUICKBOOKS MOVER’S GUIDE Resources available from the Help menu The Microsoft Dynamics GP Help menu gives users access to additional resources stored on their computer, as well as on the web. Contents Opens the Help file for the active Microsoft Dynamics GP component and displays the main contents topic. To browse to a more detailed table of contents, click the contents tab above the Help navigation pane. Items in the contents topic and tab are arranged by module. If the contents of the active component includes “Additional Help files” topic, click the links to view separate Help files that describe additional components. To find information in Help by using the index are full text search, click the appropriate tab above the navigation pane and type the keyword to find. To save the link to a topic in the help, select a topic and then select the Favorites tab. Click Add. Index Opens the Help file for the active Microsoft Dynamics GP component with the Index tab active. To find information about a window that’s not currently displayed, type the name of the window and click Display. About this window Displays overview information about the current window. To view related topics and descriptions of the fields, buttons, and menus for the window, choose the appropriate link in this topic. The F1 key can also be pressed to display Help about the current window. Lookup Opens a lookup window if the window being viewed has a lookup window. For example, if the Checkbook Maintenance window is open, choosing the lookup option opens the Checkbook’s lookup window. Show required fields Highlights fields that are required to have entries. Required fields must contain information before the record can be saved and the window closed. The font color and style used to highlight required fields may be changed. On the Microsoft Dynamics GP menu, choose User Preferences, and then choose Display. Printable manuals Displays a list of manuals stored in Adobe Acrobat.pdf format which can be printed or viewed. 8 QUICKBOOKS MOVER’S GUIDE Chapter 1: GETTING AROUND IN MICROSOFT DYNAMICS GP QUICKBOOKS MOVER’S GUIDE 8 Chapter 1: Getting Around In Microsoft Dynamics GP The First Login -- Using The sa User Id When Microsoft Dynamics GP is first installed, there are no predefined user IDs or passwords. The applications does, however, inherit one user ID from the database installation, the System Administrator (sa) user and password. To begin the implementation of a company database, log into Microsoft Dynamics GP with the sa user ID and the password assigned to that user. Microsoft Dynamics GP is a multi-company application and can support separate databases and financial records for several different companies on the same installation. A typical installation includes Microsoft’s training company Fabrikam as well as any company databases required for the firm. During the login process, a user will need to select the desired company. Security can be used to limit a user’s access rights to specific companies. This will be discussed in the next few pages. Once the application is opened, the user’s Home Page will be displayed. When new users are created, the system administrator can assign each user different home pages based on their role in the firm. This will be discussed in the pages that follow. NOTE: The sa User ID has full rights in the application and can perform any function. The password for this user should not be distributed to other users in the firm. If the GP Partner that installed the application has not created additional users, review the section of this manual on creating users in the Instalation Appendix and create additional user IDs. Keep the sa user’s password confidential! 9 QUICKBOOKS MOVER’S GUIDE User Interface The biggest change when moving to a new software package like Microsoft Dynamics GP is the user interface. The Home Page, the Address Bar, Navigation Buttons, and the Status Bar begin to give the page a look similar to the Office Suite from Microsoft. The Tool Bar Menus provide access to the software’s screens and processes. The Content Pane opens with the well known Home Page with its Reminders, Quick Links, Outlook Integration, Metrics and customized My Reports list. Navigation Buttons Content Pane showing Home Page Address Bar Tool Bar Menus Status Bar Tool Bar Layout Menu Navigation Pane The QuickBooks desktop provideds a road map, showing the various different pathways required to perform basic business functions. This desktop certainly helps new users quickly learn their way through the software. It was, however, designed for firms where one or two people performed all of the basic business functions. As business grows, the data entry jobs increase and are delegated to additional people. Sales reps, for example, begin to enter their own orders or quotes, taking some of the load off of the accounting team. But we certainly don’t want those reps changing prices or customer terms. 10 Microsoft Dynamics GP, its security system and its desktop are designed around business roles. Sales reps can be given access to order entry and inquiries and be prevented from releasing orders or viewing financials. The desktops in Microsoft Dynamics GP are customized to the user and their role in the firm. QUICKBOOKS MOVER’S GUIDE Let’s look at the various different sections of the Microsoft Dynamics GP user interface. Tool Bar Menus The Tool Bar Menus allow users to open cards (master file records), transactions, inquiries, and other screens. In the image below, the user has selected Transactions >> Sales>> Sales Transaction Entry, causing the Sales Transaction Entry window to open. There are several exciting features in the individual windows. Notice first that the Sales Transaction Entry window is a separate window from the Microsoft Dynamics User Desktop. These windows are completely separate windows with their own frame and menu bar. They float outside of the User Desktop and can be found on top of the Desktop window or beneath it. This feature allows users of Microsoft Dynamics GP to have a number of different windows open at one time. A user can easily open a transaction window and then several different inquiry windows to search for appropriate information, And the open windows do not need to be in the same series. For example, a user may have the Sales Transaction Entry window open from the sales series while at the same time have windows open from the inventory or purchasing series. 11 QUICKBOOKS MOVER’S GUIDE Task Screens Since each task screen is it’s own separate window (including the drill downs from the current task screen), each window carries its own top menu. The typical Windows options of File, Edit, and Help are found along with standard Dynamics function of Tools. Two other menus, Options and Additional may appear, providing access to more functions specific to the current window. The File menu option contains, in addition to the standard Windows Close option, options of Add to Shortcuts, Print Setup, and Print. The Add to Shortcuts function will add the current window to the shortcuts list on the Home menu. The Print Setup function allows a user to change the printer to be used. Changes made in one window will be carried to other windows in the application. This selection is universal for the workstation. Finally, the Print function opens the same print window opened by clicking on the Printer Icon that appears elsewhere in the window. For example, clicking the Printer Icon on the Sales Transaction Entry window opens the Sales Document Print Options window. Clicking on the Print function in the File menu of the Sales Transaction Entry window also opens the Sales Document Print Options window. The Edit menu contains the familiar Cut, Copy, Paste, Clear and Select All options as well as the Insert Row and Delete Row functions for Microsoft Dynamics GP. The Tools menu contains the Customize, Integrate, Macro, and Resource Description options and the Help menu contains the same functions found on the User Desktop Help menu. 12 QUICKBOOKS MOVER’S GUIDE Using the User Desktop The Address Bar, Navigation Pane, Lists Pane, and Content Pane are tightly tied. Users can navigate to the windows of the application using several different paths found in these components. As an option is selected in each component, the user’s choice is reflected in each of the other components as well. A user, for example, can click on the expansion arrow following the word Home in the Address Bar. A pull-down menu will be displayed. If the user selects Sales from the pull-down menu, the Address Bar will change to reflect Home >> Sales >> Sales. The Navigation Pane will change to show the Sales options. The Lists Pane will change to show the Sales option highlighted. And the Content Pane will change to show the Sales windows and tasks available to the user. If the user selects Sales in the Navigation Pane, the same screen changes take place. The Navigation Buttons in the upper left corner of the User Desktop functions exactly like the Back and Forward buttons of the Internet Explorer. The Travel History icon to the right of the Forward button displays a recent history of the travels of the user through the application and allows a user to click on any of the recent screens and return immediately to that function. 13 QUICKBOOKS MOVER’S GUIDE The Navigation Pane The Navigation pane consists of two parts. The upper half contains an explorer tree containing folders and shortcuts to tasks and list pages. The lower half contains tiles representing the software Series’ licensed to the site. Selecting a tile in the lower half of the Navigation pane changes both the content of the upper half of the pane as well as the options available in the Content pane. In addition to the software series, two special tiles represent the Home page and an Administration page. Navigation Pane Selecting a tile that represents a software series causes the upper half of the Navigation pane to display an explorer offering the pallets (menus) for the series as well as a group of Lists. The top entry in the explorer displays the various menus and tasks for the series in the Content Pane. The menu page offers a form of explorer with tasks grouped into branches such as Transactions, Reports, Routines, Cards, Inquiry, Utilities, and Setup. Under each of these branches can be found the various actions, tasks, reports, and inquiries that form the body of the Microsoft Dynamics GP application. In some cases, several of these tasks, reports, et cetera are grouped together into additional branches. A user can expand or contract any branch by clicking on the appropriate expansion arrow. When the user moves to a different product series or exits the application, their current settings are recorded. When the user returns to the application series, the pallets are displayed in exactly the same state the user left them. The lower half of the Navigation Pane consists of tiles representing the various product series as well as a special Home and Administration tile. The amount of space occupied by the upper and lower half of the Navigation Pane can be changed by moving the divider bar between the two sections. The lowest tile is reserved for overflow icons. When the lower half of the Navigation Pane is too small to display all of the product series’, small icons will be placed on the bottom tile, one for each of the overflow series. An expansion arrow in the lowest tile opens a configuration menu Most of the configuration options for the Navigation Pane apply only to the Home Tile. These options allow users to add Windows, SmartLists, Macros, and External Tasks to the upper half of the Home Navigation Pane. Users can add windows to Shortcuts in two manners. Either open the Add Window Shortcut window, drill down to the desired window, and click the Add button to place the selected window in the shortcuts list of the Home Navigation Explorer. Alternately, the user can open the desired window, click on the File menu in the new window, and click on the Add to Shortcuts option. 14 QUICKBOOKS MOVER’S GUIDE (The Home Navigation Explorer is the list of folders and shortcuts displayed in the top half of the Navigation Pane when the Home Tile is selected.) The Navigation Pane Options allows the user to modify the tiles displayed. The Navigation Pane Options window can be opened by selecting it from the Configuration Menu or by right clicking on any series tile. Each of the available tiles or buttons (a large button is normally called a Tile, especially when they are displayed next to each other like the tiles on a wall or floor). The user can change the order in which the tiles are displayed in the Navigation Pane by highlighting a tile and clicking o the Move Up or Move Down button. Tiles can be removed from the Navigation Pane display by removing the check box next to the button’s name in the list in the Navigation Pane Options. Selecting the Administration Tile displays the Administration Tasks in the Content Pane and the Administration Navigation Explorer. These menus contain the system tools and configuration options. Other tiles select the tasks and Lists for the various series in the application. The majority of the branches on the various different Navigation Explorers are List tasks. 15 QUICKBOOKS MOVER’S GUIDE List Pane Functions The List Functions, available in the Lists Pane, provide a powerful way to access, modify, and report on the data contained within the Microsoft Dynamics GP application. From a single screen, a list of records (customers, vendors, inventory items, employees, et cetera) can be displayed, filters applied to limit the list, the records can be selected for editing, new records can be added, reports printed, and selected functions performed. But the real power of this feature is how these functions are managed. When a business series (Financial, Sales, Purchasing, Inventory, et cetera) is selected in either the Address Bar or the Navigation Pane, the Content Pane displays a set of functions for the series and the Navigation Explorer offers branches with a variety of Lists. For example, if the Sales series is selected, Customers, Prospects, Salespeople, All Sales Transactions, Receivables Transactions, Sales Order Transactions, Invoicing Transactions, Receivables Batches, and Reports List options are displayed. Some of these selections (Sales Order Transactions and Receivables Batches in our example) are actually groups of options that can be expanded by clicking on the expansion arrow to the left of the option in the list, showing Views of the Primary List. Clicking on one of the List options in the Navigation Explorer pane changes the Contents Pane, presenting a four section display of functions specific to the option selected. Filter Pane Action Pane List Pane Information or Preview Pane 16 QUICKBOOKS MOVER’S GUIDE The first section of the display, the Filters area, provides a place for the user to enter selection criteria. The restrictions entered here limit the list of customers, prospects, items, etc displayed. The second section, the Action Pane, provides a group of Actions that can be performed for the records displayed in the list. The third section is the actual list of records while the bottom section, the Information Pane, displays details of one of the selected records. Now here is where the power comes in, the power that allows users to perform many of their daily tasks directly from the List Panes. . . Ever needed an Aged Trail Balance Report for only a couple of accounts? Accounts that are not in sequential order in any listing? Ever needed to apply or release holds from several different customer accounts? Wish you could select a few records (customers, orders, vendors, purchase transactions) and export those selected items to Excel? All of these and much more can now be performed directly from the a List Pane. Some of the functions found in SmartList are found in the Lists. A user can double click on a record in the list and open the edit window for that type of record. A record can be selected and an option selected from the Go To menu to perform a specific function. The Actions Pane of the Content Pane will offer different Actions for each of the different lists. These Actions are listed later in this manual in the various sections on each series. But let’s take a few minutes to discuss the Action Pane generally. 17 QUICKBOOKS MOVER’S GUIDE The Action Pane As stated above, the contents of the Action Pane will change from one list to another. When a user creates customized List Views (see below) the user can select which actions will be available for that view. The Actions offered should be the most frequently performed tasks for the List View being defined. This allows a user to customize their desktop and organize their most frequently performed tasks into a single desktop for each role. The Action Pane is organized into groups of functions. The Actions displayed can include record edit screens, new record creation, new transaction creation actions, reports, inquiries, GoTos, and export functions. The Actions listed are performed on the records found in the List Pane. The valid Actions will change depending on the selections made in the List Pane. For example, if one record in the List Pane is selected, Edit Actions are valid. If multiple records are selected in the List Pane, the Edit Action is dimmed and will not function as this button typically opens a window that acts on a single record at a time. Take, for example, the Go To Actions for the Accounts in the Financial Series. These include View Transactions, Detail Inquiry, Summary Inquiry, and Send to Excel. If one account in the List Pane is checked, all of these Actions are active. Clicking on the View Transactions will open the Account Transactions List for the selected account. Clicking on the Detail Inquiry will open the Detail Inquiry window for the selected account. However, if more than one account is checked, only the Export to Excel option is active. Each of the accounts checked will appear in the resulting Excel spreadsheet. None of the other Go To Actions will be active as these actions only function for a single account. The ability for an Action to work for more than one selected record in the List Pane provides some interesting abilities. Take, for example the Customer List in the Sales Series. One of the Actions is to Apply Holds to accounts. The filter functions can be used to reduce the list to selected customer accounts, then specific customer records checked. When the Apply Hold Action is clicked, a hold will be automatically applied to the marked customers. A ribbon is displayed showing the results of the action. ( In our example, the ribbon reads Apply Hold action completed, 3 succeeded, 0 failed.) 18 QUICKBOOKS MOVER’S GUIDE Numerous Actions work on multiple records like the Apply Hold Action. These include (among others) the printing of many reports, application of finance charges, deletion of records, and exporting of the selected records to Excel. Managing List Content In a live database system, Lists could be long! Consider, for example, a list of inventory transactions for a firm that moves hundreds of products daily and has been using Microsoft Dynamics GP for several years. Fortunately, Restrictions are provided and, until the user changes the restrictions, only transactions within the last 90 days are displayed. This restriction, however, is easily changed by clicking on the Restriction icon in the Action Pane and selecting a different restriction. A variety of standard date ranges and a custom date range is provided. Once a new restriction is selected, it will remain selected even after the application is closed until the user changes the restriction again. The data in the list is presented in columns that are originally sequenced in an order specified by the person that created the list. The sequence of columns can, however be changed by the user. Simply pick up a column title and move it to the desired position in the list. The Lists are also sorted. The sort order is indicated by an up or down arrow to the left of the column title used to sequence the list. The user can change the sort by clicking on any column. The list will be sorted by that column. Clicking the same column again will change the sort order from ascending to descending. The records displayed in the list can also be limited by using the filters. Filters are described in the section on Creating Customized Lists below 19 QUICKBOOKS MOVER’S GUIDE The Reports List Microsoft Dynamics GP contains several hundred reports. Each report can be refined by the user by applying parameters to, for example, select the customers in South Carolina or Texas. Each of these reports with their user defined parameters can be saved to be used repeatedly. The reports used frequently by a user can be placed on that user’s Reports List. To see the Reports List, select the appropriate series in the Navigation Pane. To see the My Reports list, select Administration In the Lists Pane, select Report List or My Reports. To modify the parameters for the report, first select the desired report. Second, click on the Edit Report Option button in the Options section. Third, modify the report options and print the report! The Reports Filter Report lists can become very long. Microsoft Dynamics GP is delivered with hundreds of standard reports. Users can add reports and pre-configured option sets for reports, resulting in an extensive series of reports on any list. The reports filters can be very helpful in locating any desired report in any report list. In the Type To Filter, type a few characters or a phrase that appears in the desired report’s name. Click the action arrow at the end of the field and the list of report will shorten to show only those reports containing the phrase. For more complex searches, filters similar to SmartList filters can be used. 2 1 3 20 QUICKBOOKS MOVER’S GUIDE Posting Transactions can be posted in Microsoft Dynamics GP in a variety of manners depending on how the system is configured. (See the Installation Appendix for setup information on posting). When batches are used they may be posted from one of several different places. Each time a batch is created, a batch header window is used to define the batch source, date, et cetera. Later, these batches can be pulled back up using these batch header windows, printed, the transactions reviewed, approved if required, and posted. Using Series Posting multiple batches can be posted at the same time. With batch-level posting only one batch can be posted at a time, series posting will let any number of batches be posted at a time. To use series posting just open the series posting window found in each module or series, check off the batches to be posted, then click on the Post button. From the Master Posting window (found under Administration >> Routines >> Master Posting) all of the unposted batches for all of the modules in Microsoft Dynamics GP can be seen. Again, multiple batches may be selected and posted, crossing module lines. 21 QUICKBOOKS MOVER’S GUIDE Hundreds of pre-designed reports are shipped with Microsoft Dynamics GP. Some reports run automatically when an event occurs such as posting a transaction, closing the year or voiding an entry. Other reports run on demand such as trial balances, aging reports, inquiry reports, checks and invoices. This section focuses on controlling this arsenal of reports that run on demand and accessing those reports quickly and easily. Additionally this guide will discuss how to create report options, print reports to several destinations, create a customized list of reports and using the ‘My Reports’ feature. Report Options To be sure a report includes only the information of interest a report option is created. A report option is a saved set of parameters such as: ranges to specify the scope of information that will appear on a report, printing destinations to specify where the output will be sent, whether detail or summary information should be included, and others depending on the specific report selected. Instead of typing the parameters in each time the report is printed a report option can be selected. To reprint the report using the same parameters, simply select the option, rather than reentering each restriction. Using report options is a very efficient means to memorize reports. The same name can be used for a report option for different reports, however the same report option name cannot be used twice for the same report. An unlimited number of report options can be created. Like QuickBooks the reports for Microsoft Dynamics GP are segregated by functional area such as Financial, Sales, Payables and Inventory. Using QuickBooks, if a receivables aged trial balance is desired Customers & Receivables would be selected from the Reports menu. Similarly, in Microsoft Dynamics GP navigation to receivables reports can be accessed from the Reports menu item, then select Trial Balance from the Sales menu. There are several different Trial Balance reports to choose from. Depending on the series selected, a different list of reports is available. The menu navigation is illustrated below. In addition to menu navigation, reports may be accessed from the Reports List or, for reports used frequently, they can be added to My Reports and be just one click away. 22 QUICKBOOKS MOVER’S GUIDE Once a report type is selected, report options can be created or edited. To create a new report option select New to display the Report Options window. To edit an existing report option, highlight the option and select Modify. The report options window illustrated below has several selections that can be set to display specific types of information. To restrict the data included on the report, utilize the Range restriction functionality. The Ranges area is on the lower part of the window. For this report there are 11 different fields that can be used to filter data on the report. For instance, this report may only be needed for a specific class of customers, or perhaps only customers in a certain zip code. Each range restriction can be used once on a report option. Range restrictions are not mandatory, if the To or From fields are left blank; it is assumed the blank field indicates the beginning or the ending of a range. In this example if all customers should be included on the report there is no need to specify a range of customers. If a range is used, it must be inserted into the Restrictions list box in order for it to be applied,. This is accomplished by setting the range parameters and then clicking on the Insert button. To remove a restriction, highlight the restriction and click the Remove button. 23 QUICKBOOKS MOVER’S GUIDE To control where the report prints click on the Destination button in the lower right-hand corner of the window. Reports always default to the printer, but this can be changed. Reports can be printed to the screen, to a printer or to a file or any combination of these options. The report can also be set to Ask Each Time thereby allowing the user to specify the destination each time the report is printed. After all of the settings are selected, click the Save button to memorize the report. Upon closing the Report Options window the new report option will be listed in the Options section of the reports window. To print the report simply highlight it and click the Insert button which will add it to the Print List. Multiple report options may be added to the Print List, once the Print button is selected each of the reports in the Print List will print to the specified destination. The Report List Similar to the Report Center in QuickBooks, the report list contains a list of available reports for the selected series. The report list is displayed in the content pane of the Microsoft Dynamics GP application window. The screen below illustrates the list of reports available for the Financial Series. The report list can be accessed from any area page in the Microsoft Dynamics GP application window. To print a report from the Reports List, simply mark the check box next to the report and click on the Print button in the Action Pane. 24 QUICKBOOKS MOVER’S GUIDE My Reports List Reports that are used frequently can be added to the My Reports list. Reports in this list are easily accessible from the My Reports drop-down list on the Microsoft Dynamics GP toolbar or from the My Reports area on the home page. In each report options window, the My Reports button can be selected to add the report option to the My Reports list. 25 QUICKBOOKS MOVER’S GUIDE Reporting Tools Microsoft Dynamics GP ships with a wide variety of reporting tools. Among those available include: • • • • • • • • • • • Report Writer SmartList Advanced Financial Analysis Analysis Cubes Business Portal key performance indicators Crystal Reports FRx Financial Reporting Excel Reports Report Scheduler Reports Catalog SQL Server Reporting Services Hundreds of pre-built reports are available or, by using any one of the above tools, an unlimited number of reports can be created combining data from any data source. 26 QUICKBOOKS MOVER’S GUIDE Chapter 2 -- Selling to/Billing Customers QUICKBOOKS MOVER’S GUIDE 27 Chapter 2: Selling to / Billing Customers Microsoft Dynamics GP provides some very strong customer management and sales processing tools. Between the Receivables Management and Sales Order Processing modules, customers can be created, credit limits set and managed (or automatically monitored by the software), an unlimited number of addresses tracked, sales quotes, orders, and invoices processed. Sales histories, customized pricing, discounts, drop shipping, payment processing, customer statements, and a wide variety of other functions are provided. In the next few pages, we are going to provide an introduction to these customer management functions. Additional information on the remaining functions can be found in the Receivables Management, Sales Order Processing, and Inventory Control documentation available online or through a Dynamics Partner. 28 • Creating Customers • Creating Customer Classes • Creating Items to Sell • The Sales Process In Microsoft Dynamics GP • Entering a Sales Transaction • Transferring Transactions to Other Documents • Fulfilling an Order • Invoicing a Transaction • Statement Charges and Adjustments to Customer Accounts • Finance Charges • Statements • Receiving Payments • Other Microsoft Dynamics GP Functions QUICKBOOKS MOVER’S GUIDE Creating Customers As with any system, customers must be recorded in the database before sales can be made to them. Microsoft Dynamics GP has both customer files and prospect files, allowing quotes to be entered by sales reps for prospects. Later, the accounting department can convert the prospect to a customer, adding all of the necessary financial constraints (terms codes, finance charges, account numbers, et cetera) Note: In this text we will discuss only customers. For information on creating prospects and converting them to customers, refer to the online documentation included with the application. In QuickBooks, customers are created in the Customer Center. In Microsoft Dynamics GP, customers are created in the Customer Maintenance window. This window can be opened by clicking on the Sales tile in the Navigation Pane then selecting Customer under the Cards group in the menus. In QuickBooks, customers are identified by a Customer Name field. In Microsoft Dynamics GP, a Customer ID field is used. The Customer ID can contain both letters and numbers but is only 20 characters. Additional fields are provided for the customer’s company name, contact names, addresses, phone numbers, et cetera. In QuickBooks, firms can enter a customer Bill-To address and a number of Ship-To addresses. In Microsoft Dynamics GP, firms can enter a number of addresses for a customer and then specify one as the primary or Bill-To address of the customer, one as the Statement address, and use the remainder as Ship-To addresses. At any point in time, these addresses can be switched if needed. As well, each address record can have its own Sales Tax Schedule, Shipping Method, and contact information, complete with phone, fax, web, and e-mail addresses. The main Customer Maintenance window is shown below. This window includes the Customer ID and basic name and address information. Additional addresses for the customer can be entered by clicking on the Address button in the bottom right corner of the window. Two additional Customer Maintenance windows complete a customer record. These windows store GL accounts used to create transactions for the customer and other information about the account such as Balance Type, Credit Limits, Finance Charge settings, et cetera. With all of this information to enter just to create a customer, mistakes can be made. Customer Class IDs simplify the process of creating customers. Class IDs are collections of information such as GL account numbers, terms codes, finance charge settings, et cetera. By selecting a Class ID, all of these fields are completed using the information from the Class ID record. 29 QUICKBOOKS MOVER’S GUIDE Note: New customer Class IDs can be created by clicking on the highlighted Class ID prompt. Click on the Clear button when the Class ID Maintenance window opens and enter the appropriate data. Do not create too many class id’s! Some of the fields in these windows are self-explanatory (name, address, phone, et cetera) Some of them bear some discussion. The Hold check box is used to mark customers that might be late in making payments. Checking this box can stop sales transactions from being entered and/or processed. The Inactive check box is used to mark customers that are no longer doing business with the firm. These customers may have gone out of business or simply stopped buying. No transactions can be posted for customers marked Inactive. The Priority field helps identify those customers that should have their sales orders filled first. A firm’s best customers should have a low value (highest priority). See the documentation on Sales Order Processing for information on creating and using Tax Schedule IDs. The Ship Complete Documents check box requires a sales transaction to be completely fulfilled before it can be invoiced. Check this box if a customer does not allow back orders. Different pricing levels can be established for different types of customers. For example, items can have one set of prices for retail customers and a second set of prices for distributors. Microsoft Dynamics GP allows for an unlimited number of price levels to be established. The Price Level field in the Customer Card identifies the pricing level assigned to this customer. 30 QUICKBOOKS MOVER’S GUIDE The following fields are found on the Customer Maintenance Options window (click the Options button on the Customer Maintenance window). If a customer is marked as a Balance Forward account, payments are automatically applied to the oldest invoices first. Open Item customers can specify the particular invoices being paid. Most firms use Open Item as the Balance Type. If a customer’s Credit Limit is set to No Credit, payments must accompany each order and be listed on the order. If a customer is to have items shipped COD, a credit limit should be established and the terms code set to COD. For most customers, a credit limit Amount is entered. If the customer exceeds the amount specified, one of several actions can occur, depending on the setup options selected. The Maintain History check boxes should all be checked. The history created is invaluable in resolving customer payment issues. The Customer Account Maintenance window is used to record GL accounts that will be used to create postings when certain transactions are entered for the customer. The account number fields can be left blank. A set of Posting 31 QUICKBOOKS MOVER’S GUIDE Accounts is maintained for the entire company and, if no account number is specified in the fields in the Customer Account Maintenance window, the accounts found in the Posting Accounts window will be used to create the transactions. NOTE: If the account numbers are left blank on this screen and the matching account number fields in the Posting Accounts window are also blank, transactions will not post or will require users to manually enter the desired accounts. Either complete the Posting Accounts setup window or complete these account number fields. The Checkbook ID field on the Customer Account Maintenance window identifies the checkbook that will receive deposits from payments made by the customer. When a sales invoice is posted, the GL transactions can be created from accounts listed on this window or on matching windows attached to the inventory items. The Sales, Cost of Sales, and Inventory accounts can come from either location. A setup switch in Sales Order Processing will determine the accounts used. When all of the information for a customer has been entered, click the Save button on the Customer Maintenance window to record the data. Customers entered in error can be deleted. However, once any transactions are recorded for the customer, they cannot be deleted. Inactive customers with history on file can be marked Inactive. Customer Classes The Customer Class Setup window is shown below. This window can serve as a significant time saver when building and maintaining customer cards. This window can be opened by either clicking on the highlighted prompt Customer Class on the Customer Maintenance window or by clicking on the Sales Navigation bar then selecting Customer Class from the Setup Menu group. 32 QUICKBOOKS MOVER’S GUIDE A firm can create as many classes as necessary to support their operations. It is suggested that Customer Classes be kept to a manageable minimum. In addition to the fields found on the window below, a group of GL accounts can also be associated with Customer Classes by clicking on the Accounts button in the bottom right corner of the window. When a new customer is added to Microsoft Dynamics GP and one of the user defined Customer Classes is assigned to that customer, all of the information from the Customer Class record is copied to the new customer record. This makes the creation of a new customer easy since most of the critical business settings (finance charges, credit limits, trade discounts, et cetera) can be included in the Customer Class record. Customer Classes are a great tool but they must be used carefully and correctly. As stated above, when new customers are created and a class ID is listed in the customer card, all of the information in the Customer Class is copied into the new customer’s record. The information stored in the Customer Class record is not used by Microsoft Dynamics GP to manage the customer or to form transactions. Only the information contained in the actual Customer Card is used. The Class ID is a shortcut to creating and managing Customer Cards. When a user edits a Customer Class and saves the changes, Microsoft Dynamics GP will display a message and offer to roll down the changes made to all customers that belong to the class. If the user responds Yes, then all of the changes made to the Class Card will be copied to all Customer Cards that are assigned to the modified Class. Only the fields in the Customer Class that have been changed this time are copied. If, for example, a user edits a Customer Class card and does not roll down changes, those modifications will be used when new customers are created but existing customers will not be affected. Later, if the same Customer Class card is edited again and the changes made are rolled down, the first set of changes will not be copied to the customer cards, only the new changes will be rolled down. 33 QUICKBOOKS MOVER’S GUIDE One of the accounts maintained in the Class Card is the Accounts Receivable account to be used for customers. Some firms use different AR accounts for different types of customers. For example, customers that are employees, officers of the firm, or where other special long-term payment arrangements have been made can have different AR accounts. Changing the AR account in the Class Card and rolling it down to the customers is not recommended. If a customer has an existing balance due, that balance will be reflected in the original AR account. If the AR account is changed, the balance is not moved to the new account. The payment, however, may be posted to the new AR account, resulting in balancing problems. Avoid changing AR accounts through the Customer Class cards. Creating Items to Sell Microsoft Dynamics GP maintains a very strong perpetual inventory. Items purchased from vendors, assembled by the firm, and sold to customers can be listed in the inventory and values and quantities easily tracked. All of the details of managing an inventory cannot be covered in this book. However, some of the features of the Microsoft Dynamics GP inventory as it compares to the QuickBooks Inventory will be discussed. In QuickBooks, inventory items are created by clicking on the Items and Services icon in the Company area of the desktop. In Microsoft Dynamics GP, the inventory module is opened by clicking on the Inventory tile in the Navigation Pane. Inventory items are created by open the Item Maintenance card under the Cards menu group. In QuickBooks, a separate description can be recorded for an item to appear on purchase orders versus sales orders. In Microsoft Dynamics GP, the description entered for an item on the Item Maintenance window can be used on both the sales transaction or the purchase order. However, in Microsoft Dynamics GP, multiple Vendor/Item cards can be created for each item, allowing the item to be purchased from more than one vendor, and recording the vendor’s number for the part as well as the vendor’s description. The vendor’s information is then printed on purchase orders. 34 QUICKBOOKS MOVER’S GUIDE In QuickBooks, a Unit of Measure schedule can be built for an item, allowing the item to be purchased, sold, and moved in any of the several different units listed on the schedule. In Microsoft Dynamics GP, the Unit of Measure Schedule is also used but one schedule can be assigned to many different items. Additional Microsoft Dynamics GP windows are required to allow the entry of all of the pieces of information that could be recorded for an inventory item. Up to 17 different windows could be required just to enter a single new item! In addition to the basic information describing a part, prices can be entered for a variety of price levels, different list prices in different currencies can be listed if the Microsoft Dynamics GP Multicurrency module is in use, quantities can be tracked for each of a number of different warehouses or sites, purchasing restrictions and information unique to a number of vendors can be recorded, alternate or substitute items can be listed, et cetera. When creating inventory items, pay special attention to the Item Type and the Valuation Methods True inventory items, physical parts, are listed as Sales Inventory. This is true even if the part is purchased to be used as a component in a kit or an assembly. If it can be counted, it is a Sales Inventory item. Discontinued is a label applied to Sales Inventory items that are no longer in use. A kit is a grouping of items sold as a single line item. Kits are NOT assemblies. Kits are never found on the shelves of a firm and are pulled together at the time the kit is sold. A kit construction allows a single line item, the Kit itself, to appear on the customer’s sales order and invoice while the components of the kit appear on the picking ticket and packing list. Miscellaneous Charges, Services, and Flat Fees are three structures that allow users to assess charges to customers without affecting inventory. Consult the help files to see the differences between these item types. The Valuation Method is referred to in general accounting as the costing method for the item. The two perpetual methods cause item costs to be tracked from each receipt through to each sale. The two periodic methods use the Standard Cost value recorded on the item card as the value of the item in inventory and will generate variances when items are purchased at a value different from the standard. For more information on creating and maintaining inventory items, download the Inventory Control manual from CustomerSource. 35 QUICKBOOKS MOVER’S GUIDE The Sales Process In Microsoft Dynamics GP QuickBooks users enter sales transactions by clicking on the Quotes, Sales Orders, or Invoices icon on the QuickBooks desk top. In Microsoft Dynamics GP, users enter sales transactions by opening the Sales Transaction Entry window. This single window supports 5 different document types: Quotes, Orders, Fulfillment Orders or Invoices, Back Orders, and Returns. (A Fulfillment Order is a special form of the Invoice document that tracks the progress of fulfillment and shipping. Most firms simply use the Invoice document.) The Sales Transaction Entry window is opened from the desktop by clicking on the Sales tile in the Navigation Pane and then selecting Sales Transaction Entry from the Transactions menu. It can also be opened from the menus by clicking on the Transactions menu, then from the pull down menus select Sales and thenTransaction Entry. Sales transactions can be initially entered as Quotes, Orders, or Invoices. Orders and Invoices typically reserve or allocate inventory, holding parts to be delivered to the customer until the order is shipped. Quotes allow formal offers to be made to customers without allocating or reserving inventory. A sales transaction is advanced from one document to another through the Transfer process. Quotes accepted by customers can be transferred to Orders. Orders that have been fulfilled can be transferred to Invoices to be billed to the customer and, if necessary, to back orders to wait on out of stock items to be shipped later. Back Orders can be transferred to Orders when the missing products arrive to be fulfilled and shipped to the customer. By configuring the various different document types, a firm can customize the flow of sales transactions to meet their specific requirements. The most commonly used flow is the one described above. In the next few pages, let’s look at the process of entering a sales transaction, transferring the document to another type, and invoicing the customer. 36 QUICKBOOKS MOVER’S GUIDE There are a significant number of features embeded within Microsoft Dynamics GP’s Sales Order Processing module and the Sales Transaction Entry window that cannot be covered in this brief introduction. Consult with a Microsoft Dynamics GP Partner or obtain a copy of the Sales Order Processing manual from CustomerSource to discover many of these additional features. Entering Sales Transaction Header Information The first item entered on the Sales Transaction Entry window is the Document Type. Document Types include Quote, Order, Fulfillment Order, Invoice, Back Order, and Return. Some of these document types may be disabled and not shown on the pull down list. This is a setup option and a decision a company makes when the system is first installed. For each Document Type, several different Document Type IDs may be defined. Different Type IDs allow different setup options for different types of Quotes, Orders, Invoices, et cetera. These can include different lengths of time before the quote expires, different document number sequences, et cetera. Different customers or groups of customers may require different options. Select the Document Type ID appropriate to the type of transaction being entered. The most common Document Type ID should default into this field. Use the Tab key to move into the Document Number field. This field should be automatically filled in with the next document number. Changing this field may not be allowed, depending on settings in the Document Type ID setup. Changing the Document Number back to a prior value will cause the system to attempt to open that sales transaction. If the number represents an un-posted transaction, the transaction will be displayed. If the number represents a posted or historical document, the system will display a message that reads “This document number already exists. Please enter a new document number.” Document numbers cannot be duplicated in the system and posted (historical) documents cannot be edited. 37 QUICKBOOKS MOVER’S GUIDE The Lookup icon ( ) next to the Document Number field can be used to search for any open sales transactions that might need to be edited. Select an existing number from the lookup window and the transaction will be displayed in the Sales Transaction Entry window. When all of the edits or corrections have been made to the document, click the Save button to file the document and clear the screen. Note that clicking the Delete button will delete the transaction. To simply clear the screen, do NOT click the Delete button, use the Save button. Editing of some documents such as sales transactions already printed may be prevented by a setup option. Also, the deletion or voiding of sales transactions can be prevented. As well, deleting and voiding may require a password. All of these options are controlled by the configuration of the sales document. Clicking the Expansion Arrow ( ) next to the Document Number field opens the Sales Document Detail Entry window. It provides access to the Master Number assigned to the sales transaction, repeating document fields, a history of the sales transaction and an optional GL Reference field. Each document (quote, order, invoice, et cetera) that is used in a sales transaction will have a different document number. The Master Number, however, is a single number that is attached to each of the documents. It represents the transaction and allows all documents within a transaction to be identified. Assign a customer to the transaction by entering or searching for the Customer ID of the desired customer. If a quote is being entered, a sales prospect can be selected or added at this time. The Expansion Arrow ( ) to the right of the Customer ID field opens the Sales Customer Detail Entry window. On this screen, custom or one time addresses for the bill-to and/or ship-to location can be entered. Other information such as the Shipping Method, Tax Schedule ID, Price Level, UPS Zone, Payment Terms, Salesperson ID, Territory ID, Tax Registration Number, and Tax Exempt Numbers can be viewed and, if necessary edited. Once the Customer ID is entered, the Customer’s Name will be displayed in the next field. This field can be edited if necessary. Changes made here will NOT be permanently recorded in the Customer Card and will only appear on this one sales transaction. The change will be copied from the current document to subsequent documents within the transaction when this document is transferred. Microsoft Dynamics GP provides for the recording of multiple addresses for customers. With an address ID field 15 characters long, billions and billions of addresses can be recorded for each customer. The default Ship-To Address stored in the Customer Card is copied into the Ship-To Address field of the Sales Transaction Entry window. The Lookup Icon ( ) next to the Ship-To Address field is used to open the Address Look- 38 QUICKBOOKS MOVER’S GUIDE up window and locate any existing address for the selected customer. New addresses can be created and recorded in the list of addresses if desired. Also, a custom or one time only address can be entered on this sales transaction. Tab into the Date field. This date will be automatically filled with the user date or the date from the previous document. The expansion arrow to the right of the date field opens the Sales Date Entry window. This window holds a number of different date fields associated with the sales transaction. If the current transaction is a quote, the date on the main screen will be copied to the Quote Date field of the Sales Date Entry window. The number of Days to Expire in the Quote Setup window will be added to this date to calculate the Quote Expiration Date. This date can be manually adjusted if appropriate. If the sales transaction is an order or invoice, the date on the main screen will be copied to the appropriate field. As documents are transferred, the additional document date fields will be filled in. For example, when a quote is transferred to an order, the Quote Date will not be changed in the Sales Date Entry window. However, the new order document will have the current date set into the Order Date field in the Sales Date Entry window. Thus, the progression of dates from quote to order to invoice shows a brief history of the transaction. (Back order and return dates follow the same rules.) The Requested Ship Date will default to the Document Date (or the document date plus a few days, depending on the setup). This field should be set to the date that product needs to be shipped to the customer. As each line item is entered, this date is copied into the line item as the Requested Ship Date for the line. While each line item can have different Requested Ship Dates, the default date for each line item comes from this field. There is no roll down process for the Requested Ship Date. Changing this date after line items are entered onto a transaction will not change the Requested Ship Dates of the individual line items. Unless the sales transaction is an invoice or Return that is to be posted immediately from the current screen, it must be stored in a batch. Enter the Batch ID that will hold the sales transaction while it is being processed. Batches are artificial constructions used to group certain sales transactions together. For example, a batch can be created for each sales representative and all of the transactions for each rep can be stored in that rep’s batch. Later, when the order is pulled and shipped, the warehouse might move the transaction into a “To Be Invoiced” batch, telling the accounting team that the transaction has been shipped and invoices need to be printed and posted. Once a batch has been created, it is retained in the system until destroyed. Thus, batches can be created for sales reps and used over and over again. Orders can be placed in the batch, moved out of the batch to other batches, and then new transactions placed in the batch. 39 QUICKBOOKS MOVER’S GUIDE When creating a new sales transaction, the ID of an existing batch can be entered into the Batch ID field. The transaction will be stored as a member of that batch. If an ID is entered that does not exist, the system will ask the user if they want to create a new batch. If the user says yes, then the Sales Batch Entry window will be displayed. The Batch ID entered on the sales transaction will appear in the Batch ID field and Sales Transaction Entry will appear in the Origin field. If the application is setup properly, all other important fields should be completed except for the Comment field. Enter a name for the batch or a brief description of its use. Click the Save button to create the batch and close the screen. The Default Site ID is the default location from which product will be shipped when the sales transaction is fulfilled. This must be an existing site already defined in the system. While it is possible to create new sites on the fly from the Sales Transaction Entry window, it is not a recommended practice. Sales reps and customer service staff members should not have rights that would allow them to create new sites. The Default Site ID, like the Requested Ship Date will be copied to each line item as they are entered on the transaction. If the Default Site ID is changed on the header of a Sales Transaction, the change will NOT roll down to the line items. Line items can be individually set to be shipped from different warehouses or sites by opening the Sales Item Detail Entry window (highlight a line item and click the Expansion Arrow next to the Item Number prompt). The Customer PO Number field provides a place to record the customer’s purchase order number. There are no special functions associated with this field, it is provided for documentation only and can be printed on the sales documents. The Currency ID field is active only if the Multi-Currency module is registered. This field will default to the Currency ID associated with the customer in the Customer Card if one exists. If the Currency ID selected is different from the firm’s functional currency (the “local” currency adopted by the firm as its native currency) then a rate will be assigned to the transaction and used to calculate differences between the functional currency and the selected Currency ID. If the wrong Currency ID is selected, it cannot be changed and the sales transaction must be deleted and reentered. Entering Sales Line Items If there appeared to be a lot of extra hidden windows in the order header, the line item grid has its share as well. But using icons and expansion arrows to open secondary windows provides an elegant and simple transaction entry screen with lots of well placed power. Line item entry can be a simple process with only a few required fields. And with the power contained in the expansion windows, significant order management and scheduling can be achieved. 40 QUICKBOOKS MOVER’S GUIDE The Item Number entered can be an item listed in the Inventory Cards or it can be a totally new item never before sold by the firm. A firm can prevent the accidental entry of non-inventory items (items not listed in the Inventory Cards table) by un-checking the Enter Non-Inventory Items option in the Sales Order Processing Setup Options window. The Search icon ( ) next to the Item Number prompt on the header of the Line Entry grid allows a user to search the Inventory Cards for the appropriate part number. Items can be located by the firm’s assigned information, by any recorded Customer Part Number, or by any recorded Vendor Part Number. Microsoft Dynamics GP has a very powerful search ability. The little square check box following the Item Number field is the Drop Ship flag. Check this box if the item is to be drop-shipped from a vendor directly to the customer. A matching purchase order should be created using the SOP/ POP link for these items. Using that linked relationship, when the items are reported shipped to the customer, the invoicing transaction for the PO will fulfill the sales order. The Unit of Measure will default from the Item Price List Default Selling Unit of Measure. It can be changed to any valid Unit of Measure listed in the Unit of Measure Schedule associated with the Item Card. While Units of Measure can be typed into this field, if the entry typed in does not perfectly match a listing in the Unit of Measure Schedule, the system will display an error and require a correction. Use the Search icon next to the UofM prompt to display and select a valid Unit of Measure for the item. If the Unit of Measure field does not automatically fill in with a default unit, the Item Price List Default Selling Unit of Measure has not been properly set. When a Quantity Ordered is entered for an order, fulfillment order, or invoice and the Document ID calls for Line Item Allocation, the system will attempt to allocate the item. If the Quantity Ordered is greater than the Quantity Available for the item, the Sales Quantity Shortage Options window will be displayed. Select an option from this window to tell the system how the shortage should be handled. The Unit Price for the item will default to the Price List price established for the item based on the customer’s price level and the quantity ordered. The Unit Price can be changed if desired and if allowed by the setup options. Other established prices for the item can be viewed by clicking on the Unit Price prompt. This will open the Item Price List Inquiry window. On this screen, prices for all of the established price levels, currencies, and quantity breaks can be viewed. Through this screen, a user can tell when increasing the quantity ordered can result in a lower unit price and offer the customer the extra savings while up-selling the product. The Extended Price is calculated by the system and displayed. It can be edited if changes to Unit Prices are allowed. If the Extended Price is edited, the Unit Price will be recalculated. 41 QUICKBOOKS MOVER’S GUIDE Line Item Entry Icons and Buttons The following icons and buttons are available in the header bar of the Line Item Entry Grid of the Sales Transaction Entry window: The Item Number Prompt -The Item Number Prompt provides access to the Item Maintenance window. If Custom Links are defined, then access to the web pages or other information concerning the item is also available. Information Icon -- The Information Icon opens the Sales Quantity Status window. This window shows the status of quantities ordered, invoiced, fulfilled, back ordered, et cetera. Expansion Arrow-Item Number -- The Expansion Arrow next to the Item Number prompt opens the Sales Item Detail Entry window. This screen allows the entry of additional details for each line item including separate Requested Ship Dates, ship from Site ID, sales representatives, comments, separate Ship To Address IDs, separate Shipping Methods, et cetera. Kit components, bins, serial numbers and/or lot numbers, and line item distributions are managed from this screen. Drop Ship Check Box -- Checking this box for a line item indicates that the item will not be shipped from the firm’s inventory. Rather, a vendor of the firm will ship the product directly from their warehouse to the customer’s address. Expansion Arrow-Quantity -- If Available to Promise is registered, this arrow will display the Available to Promise Inquiry window. Alert Icon-Quantity -- If the quantity ordered for an item is not allocated, an Alert icon will be displayed next to the Quantity Ordered in the Line Item Grid. To attempt to allocate the item, highlight the line item and click on the Alert icon in the Line Item Grid menu bar. Link Icon -- This icon, located in the Quantity Ordered prompt area, allows a user to tie a line item to an existing purchase order. Highlight the desired line item, click on the icon, and lookup or enter the purchase order number in the field provided. If the icon is displayed in the line item next to the entered quantity, it indicates that the line item is already linked to a purchase order. Highlight the line item and click on the icon in the title bar to display the purchase order number to which the line is linked. Unit Price Prompt -- The Unit Price prompt in the Line Item Grid is a link field that opens the Item Price Inquiry screen. This screen shows other established prices for the selected line item. Quantity price breaks and other acceptable price levels are shown for reference. Line Item Expansion -- The Line Item Expansion icon will change the line item display from a grid to a window showing more information for the selected line item. In this view, additional information for the line item such 42 QUICKBOOKS MOVER’S GUIDE as Requested Ship Date, Markdown, Unit Cost, ship from Site ID, Price Level, Ship To Address ID, and Shipping Method for the line item can be changed. Any changes entered on this screen will affect the selected line item only and will not apply to the entire order or any subsequent line item entered. Once the line item screen has been expanded, other line items can be viewed/ edited by clicking on the Previous or Next buttons. Insert Icon -- Clicking this icon will open a new line in the item grid above the highlighted line item. This allows a user to insert a new item above an existing line item on the sales transaction. Delete Icon -- Clicking this icon will delete the currently highlighted line item from the sales transaction. If the item was allocated, the allocations will be reversed and any serial or lot numbers selected will be released. Line Item Pull Down Menu -- The Line Item Pull-Down Menu icon (located on the left end of the Line Item Grid menu bar) provides 5 options: Delete Row -- Deletes the currently highlighted line item. If the item was allocated, the allocations are released. Any selected serial or lot numbers will be released. Insert Row -- Opens a blank row above the highlighted line item, allowing a user to insert a new line item. Show Detail -- Opens the detail display as if the user clicked the Line Item Expansion icon. Hide Detail -- Closes the detail display and returns to the line item grid display. Find Item -- Provides a way to locate a specific item on the current sales transaction. This search is useful on long sales transactions Entering Sales Transaction Footer Information Some of the information in the footer section of the Sales Transaction Entry screen cannot be entered for some of the document types. For example, sales distributions cannot be entered for quotes or orders. That said, let’s examine the various different fields in the footer area of a sales transaction. The Subtotal field is automatically calculated as is the Total of the sales transaction. These fields cannot be edited by the user. The Trade Discount field will be calculated automatically if a trade discount percentage is listed in the customer’s card. The expansion arrow to the right of the field opens the Sales Trade Discount Entry window. This screen shows 43 QUICKBOOKS MOVER’S GUIDE the discount percent, if any, listed in the customer’s card and the calculated amount of the discount. The user can enter or edit the percentage or enter a trade discount amount. Before entering an amount, however, the Amount radio button must be selected. Freight charges can be manually entered into the Freight field. Some third-party shipping packages will automatically post freight charges into this field. The expansion arrow to the right of the field opens the Sales Tax Schedule Entry window for the freight charges. If the system is properly setup, the correct settings for the taxing of freight should already be set. However, in some circumstances, it may be necessary to change these settings. The settings in this screen are dependent on the various taxing authorities. Changes to the tax settings will affect only this order but will also affect the amounts collected, accumulated, and reported for payment to the various taxing authorities. Change these settings ONLY when absolutely necessary and when approved by the accounting department. Miscellaneous charges are entered into the Miscellaneous field. Like the freight field, the expansion arrow to the right of the field opens the Sales Tax Entry window for the miscellaneous charges. Depending on the type of charges and local regulations, these items may be subject to sales taxes. If the system is setup correctly, the tax setting should be correct. However, there are times when they may need to be changed. Review the comments in the paragraph above concerning changing taxing settings. Taxes on a sales transaction are calculated for each line item as it is entered on the transaction and totaled in the Tax field. The expansion arrow to the right of the field opens the Sales Tax Summary Entry window. This screen shows the tax details assigned to the transaction, the total sales for each detail, the taxable sales, the Tax Amount, GL account number for the tax and the percentage or amount used as the basis for the tax calculation. If a deposit has been tendered with the order by the customer, the amount of the deposit can be entered in the Amount Received field. The Sales Payment Entry window will open automatically when an amount is entered in this field. The details of the payment must be entered. (The expansion arrow to the right of the field allows the Sales Payment Entry window to be reopened as needed.) The difference between the Total of the sales transaction and any Amount Received will appear in the On Account field. This amount will be posted to the customer’s account when the invoice is posted. The Comment ID field allows a user to select a predefined comment that will be attached to the sales transaction and optionally printed on the documents. The text of the comment can be edited by clicking on the expansion arrow to the right of the Comment ID field. A custom comment can be keyed in by simply ignoring the Comment ID field and clicking on the expansion arrow to the right of the Comment ID field. The user can then simply type in the desired comment. 44 QUICKBOOKS MOVER’S GUIDE New comments may be added to the list of predefined comments. Click on the Search icon ( ) next to the Comment ID field and, when the search window opens, click on the New button. The Comment Setup window opens. Enter a new ID for the comment and select the appropriate Series. Enter the desired text and then click the Save button. The Holds button on the bottom left of the Sales Transaction Entry window allows any user to apply a Process Hold to a transaction or allows a user with the appropriate rights to remove a hold. Process Holds are a tool to ensure that appropriate approvals have been received before a sales transaction is processed. If a Process Hold has already been applied to a sales transaction, the Hold button will display a red stop-sign shaped icon. Some holds, such as a Credit Process Hold can be automatically applied to the sales transaction. This hold is not applied until the document is saved. If a transaction is entered for a customer that is over their credit limit, and the system is set up to apply the credit process hold, the user will not see the red Icon on the hold button until the transaction is saved. If a user attempts to enter an order and transfer it to an invoice, the hold can prevent the transfer even if the red Icon is not displayed. The User-Defined button opens the Sales User-Defined Fields Entry window. This window has space for shipper tracking numbers, 3 user defined list fields, two user defined date fields, and 5 user defined text fields. Tracking numbers from shipping firms can be hand entered. Some third party shipping packages will automatically insert package tracking numbers into these fields when a sales transaction is shipped. If the tracking Custom Links are properly defined, then a user can highlight a number and click on the Tracking Number prompt to open the carrier’s shipment tracking system and automatically track the delivery progress of the package. General Ledger distributions can be reviewed and, if necessary, edited on invoice and return documents by clicking the Distributions button. This opens the Sales Distribution Entry window. This window displays all of the GL transactions that will be generated when the invoice is posted except for item distributions. Those distributions are shown when the Distributions window is opened from the Sales Item Detail Entry window. The Commissions button opens the Sales Commission Entry window. This screen shows the sales rep assigned to the account and the calculated amount of the commission payable to that rep. Microsoft Dynamics GP only provides for a single sales rep to be assigned to each customer’s address. However, multiple reps can be listed on a sales transaction using the Sales Commission Entry screen and commissions can be divided between multiple reps. The Document Transfer Process Sales transactions move from one document type to another through a process called Transfer. Quotes can be transferred to orders or invoices, orders can be transferred to invoices or back orders, back orders to invoices or orders, and invoices transferred to back orders all using the transfer process. 45 QUICKBOOKS MOVER’S GUIDE When a document is transferred, the quantities recorded in the document and shown in the Sales Item Detail Entry window control what lines and which amounts will be transferred. For example, the screen below shows the Sales Item Detail Entry for a line item on a quote. In the Sales Document Setup for this Quote ID, the document is configured to be transferred to an order document. When the quote was entered, Microsoft Dynamics GP takes the Quantity Quoted and places that same amount into the Quantity to Order field. When the quote is transferred to the order, the Order Quantity on the new Order document will be taken from the Quantity to Order field on the original quote document. If a customer accepts a quote but tells a sales rep they want a different quantity, the rep can make one of two different adjustments to the quote prior to the transfer. Typically, the original Quantity Quoted is edited. If the customer increases or decreases the quantity to be ordered, the sales rep can edit the Quantity Quoted and the Quantity to Order will be changed to match. A second approach works ONLY if the customer reduces the quantity. The Sales Item Detail Entry window can be opened, the Quantity to Order reduced to the desired amount, and the difference between the Quantity Quoted and the Quantity to Order placed in the Quantity Canceled field. The sum of Quantity to Order and Quantity Canceled MUST equal the Quantity Quoted and neither the Quantity to Order nor the Quantity Canceled can exceed the Quantity Quoted. Using this second approach, when the quote is transferred, the order is created for the Quantity to Order and the quote becomes a historical document. When viewed, this historical quote will show the Quantity Quoted, Quantity To Order, and Quantity Cancelled, providing a history of quantities offered to the customer, accepted and canceled. When an order is transferred, frequently quantities are transferred to both an invoice and a back order document. Again, the quantities recorded in the original order and visible through the Sales Item Detail Entry window or the 46 QUICKBOOKS MOVER’S GUIDE expanded line item display control the movement of the line items to the different documents. For example, in the line item below, a quantity of 15 pieces was ordered. However, the customer cancelled 2, 7 were packaged to be shipped to the customer, and the remaining 6 pieces are scheduled to be back ordered. When this document is transferred, the historical copy of the order will maintain this record of activity, an invoice for 7 pieces will be created, and a back order for 6 pieces will be created. Orders can be created already fulfilled or requiring a separate fulfillment process. This is specified on the document type ID when the Document ID is defined. When an order document that does not require separate fulfillment is used to enter an order, the Quantity Ordered is copied to the Quantity to Invoice as well as the Quantity Fulfilled fields. If this order is transferred to an invoice and posted without change, the Quantity Ordered is assumed shipped and inventory is adjusted for the entire quantity. When an order requires separate fulfillment, the order must be fulfilled before it can be transferred to an invoice. It is the fulfillment process that identifies the quantity of the items on the order that were actually packaged and delivered to the customer as well as the quantities that will remain on the order or be transferred to a back order. Fulfillment can be performed using the Order Fulfillment window (Transactions >> Sales >> Order Fulfillment) or by manually adjusting the numbers in the Sales Transaction Entry window. The fulfillment process is discussed later in this chapter. Sales transactions can be transferred in three different manners: document by document, in batches, and, if fulfillment orders are in use, through the Multiple Orders to Invoice Transfer window. Each method has its benefits and drawbacks. It is conceivable that a firm will use all three methods. Document by Document Transfer The Sales Transaction Entry window has a Transfer Button. Clicking on this button will transfer the currently displayed document to the next selected document type. For example, if a quote is set up to allow it to be transferred to either an order or a fulfillment order, when the Transfer Button is clicked, the Sales Transfer Documents window will open. On that window, the user will be able to select to transfer the quote to either the order or the fulfillment order. Of course, some documents can be transferred to more than one destination document in one move. If an order, for example, is partially fulfilled, the user should mark to transfer the document to both an invoice and a back order. The fulfilled items will be transferred to the invoice while the unfulfilled items will be transferred to the back order. 47 QUICKBOOKS MOVER’S GUIDE The transfer of sales documents on a document by document basis is useful when customers accept quotes. The sales rep that receives the order confirmation from the customer can open the quote, make any final adjustments, then transfer it to an order. Transfer by Batch The transfer of sales transactions can be made in batches. For example, as orders are fulfilled, they can be placed into a special batch. This batch of fulfilled orders can then be transferred all at one time to invoices and back orders. The new batch of invoices can then be printed and posted while the new back orders await the arrival of additional product. The transfer is performed by opening the Sales Batches window, selecting the appropriate batch, and clicking the Transfer button. Fulfilling Orders Fulfillment of a sales transaction tells the software that products listed on the transaction have been picked and are being shipped to the customer. Transactions must be fulfilled before they can be invoiced. Unless the Use Separate Fulfillment check box is marked in the document ID setup screen, sales transactions will be created already fulfilled. This works fine for counter sales situations, where customers pick up the items to be purchased from a warehouse or storefront operation and then proceed to “check out”. However, for most distribution firms, orders are placed by telephone, fax, web, or picked up by field sales teams, entered as orders, picked, and then fulfilled. Separate Fulfillment processes allow the actual items shipped to be properly flagged on a transaction with the remaining items back ordered or cancelled. It does require additional data entry. However, the alternative, billing the customer for items not delivered, is usually less acceptable. To enable the fulfillment process, in the Sales Order Setup or the Sales Fulfillment Order/Invoice Setup screen for the document ID (Tools >> Setup >> Sales >> Sales Order Processing Setup >> Order or Fulfillment Order/ Invoice), mark the Use Separate Fulfillment box. Check the companion box Override Quantity to Invoice with Quantity Fulfilled to allow the quantity fulfilled to become the quantity to invoice. If users should be allowed to back order or cancel remaining quantities, mark the appropriate check boxes to allow these functions on the Sales Order Fulfillment window. 48 QUICKBOOKS MOVER’S GUIDE Fulfillment of a sales transaction (an order or an invoice) can be performed in the Sales Transaction Entry window. However, it is easier to use the separate Sales Order Fulfillment window. This screen provides a limited set of functions that allow for the fulfillment of the transactions, including back ordering and canceling if allowed, the entry of shipper tracking numbers, the placement or release of holds, recording of bins relieved, and the selection of serial or lot numbers. The ability to change the sales transaction is limited in this screen. To fulfill a sales transaction using the Sales Order Fulfillment window, select the document type and number of the transaction to be fulfilled. The line items for the transaction will be displayed. The ID of the current user will be defaulted into the Fulfilled By field. If a different person fulfilled this document, change the value in the field to reflect the ID of the user that fulfilled the order. The Date Fulfilled and Actual Ship Date will default to the current system date. If either of these dates needs to be changed, make the necessary adjustments. The Sites prompt allows the user to limit the line items displayed to those shipped from a specific site if desired. To do so, click on the Site ID radio button and enter the desired site in the adjacent field. Line items displayed in the Sales Order Fulfillment window must be allocated before they can be fulfilled. Notice in the window above that the first line item shows a Quantity Ready to Fulfill of one. If the value was zero, it would indicate that the line item is NOT allocated. Allocation cannot be performed from this screen. On lines where the Quantity Ready to Fulfill is not zero, the user can enter the quantity actually picked and/or packed for delivery into the Quantity Fulfilled field. This quantity will be invoiced to the customer when the transaction is posted. 49 QUICKBOOKS MOVER’S GUIDE Any difference between the Original Quantity and the Quantity Fulfilled will be automatically back ordered if the Enable Quantity to Back Order option was selected in the Document Type ID setup window. Otherwise, the unfulfilled quantity will remain on the original document and will not be transferred. Quantities not transferred can be fulfilled later or cancelled from the original sales document. Once all fulfilled line items have been updated, the document is saved. Several other functions are supported from this window. If Process Holds have been placed on the transaction, they may need to be removed. A button on the Sales Order Fulfillment window opens the Sales Process Holds Entry window and allows the user to remove holds. If items fulfilled are bin based, the appropriate bins must be specified. This allows the posting process to relieve the appropriate bins when the invoice is posted. A button on the Sales Order Fulfillment window opens the bin selection window, allowing users to select the bins from which product was picked. If bins were pre-selected when the transaction was first entered or during the allocation process, this step is optional and the window would only need to be opened if different bins were actually used during picking. (Pre-selected bins should be printed on picking tickets, allowing warehouse team members to pull the designated stock and annotate the pick ticket should any differences occur.) A button on the Sales Order Fulfillment window provides access to the User Defined fields. These fields record, among other things, the tracking numbers of the shipping firms. During the fulfillment process, these tracking numbers may be recorded on the document. Recording these tracking numbers allows customer service team members to respond to customer inquiries and provide tracking information. Freight and Miscellaneous Amounts on the sales transaction can be adjusted from the Sales Order Fulfillment window by opening the Freight and Misc. Adjustments window. This window is opened from the Additional window. Amounts entered into this window will be written back to the original sales document. To simplify the fulfillment process for larger orders where the majority of items are being delivered, a Fulfill All button is provided. Clicking this button fills in the Quantity Fulfilled field with the amount found in the Quantity Ready to Fulfill field. After this button has been clicked, adjustments can be made to the few items not shipped. If desired, a packing list can be printed from the Sales Order Fulfillment window. Clicking on the printer icon in the upper right corner of the window will open the Sales Document Print Options window. Select the Packing Slip and the appropriate format and click on the Print button. 50 QUICKBOOKS MOVER’S GUIDE Invoicing of Sales Transactions At this point, sales transactions are typically turned over to a member of the accounting department for invoicing. Orders must be transferred to an invoice document using the transfer process described earlier in this section. The printing and posting is normally performed using a batch. Individual transactions, of course, can be printed and posted from the Sales Transaction Entry window. Printing, but not posting of invoices can also be performed from the menu option Print Sales Documents. Options on this screen are almost identical to the options for printing Picking Tickets. The accounting department or the individuals that will be printing and posting invoices must know which documents are ready. This can be accomplished in several manners. Many firms place fulfilled orders in a special batch such as “Ready to Invoice”. Some firms require shipping departments to pass the completed picking tickets in and invoices are printed for those transactions. This has the risk of lost paperwork delaying the invoicing process. Another option is to use a SmartList to identify those transactions with a current fulfillment date. Those transactions are then opened, invoices printed and posting occurs. Once sales transactions are posted, the receivables system receives a copy of the summary invoice information in the form of an open receivable and any attached deposit or payment information. Of course, if the payment/deposit completely pays the invoice, it will be posted as a closed receivable. Additionally, any back ordered items on the original sales document will create a back order document. Allocations for any items remaining on back order, if they exist, will be released. 51 QUICKBOOKS MOVER’S GUIDE Statement Charges and Adjustments to Customer Accounts In QuickBooks, charges and adjustments to customer accounts are entered through the Statement Charges function in the Customers section of the Home page. In Microsoft Dynamics GP, these same charges and adjustments are created using the Receivables Transaction Entry window. This window is opened by clicking on the Sales tile in the Navigation Pane, then in the Transactions menus, click on Transaction Entry. Seven types of transactions can be entered through this window: Sales/Invoices, Debit Memos, Finance Charges, Service/Repairs, Warranty, Credit Memo, and Returns. If Sales Order Processing is being used, all Sales/Invoices should be entered using that process and not this window. As well, Returns should be processed using the SOP module as well. These functions are included for firms that do not move inventory and need to enter and post invoice transactions directly to receivables. Finance charges can be adjusted for individual accounts using this transaction window. If finance charges need to be calculated for all past due receivables, the Finance Charge Routine should be used. The most common use of this window is posting debit or credit adjustments to customer accounts. The prompts on the window will change depending on the type of transaction selected. For example, the Sales prompt shown above will change to Credit Amount if the Document Type is changed to Credit Memo and to Debit Amount if the Document Type is changed to Debit Memo. To enter a transaction, select the desired Document Type from the pull down menu. Tab through to the Description field. Microsoft Dynamics GP will automatically assign the next sequential document number. (To edit an existing un-posted transaction, enter the document number or use the search icon to look one up. Posted transactions cannot be edited.) 52 QUICKBOOKS MOVER’S GUIDE Enter an appropriate description of the transaction and select the customer account. The account name, salesperson, and territory will be displayed from the customer account. If necessary, these fields can be edited. Enter the various amounts for the transaction. Each different amount type (sales amount, credit or debit amount, trade discount, freight, miscellaneous amount, and taxes) will be used to adjust the matching amounts in the GL and the customer’s account. On the right side of the screen, record how the transaction was made (check, cash, credit card, et cetera). If the transaction is a credit memo or payment, click on the Apply button and select an invoice from the customer’s account. The credit memo will be applied to the selected document. If necessary, sales reps commissions or GL distributions can be edited. When the transaction is complete, it can be posted immediately by clicking on the Post button or saved in a batch. To save the transaction in a batch, the ID of the batch must be entered and the Save button clicked. Transactions saved in a batch can be edited later if necessary and then posted either individually or by posting the entire batch. Finance Charges Finance charges for late and unpaid balances on customer accounts can be calculated and applied in QuickBooks using the Finance Charge function in the Customers section of the Home Page. In Microsoft Dynamics GP, finance charges are calculated and applied using the Finance Charge window. This window is opened by selecting the Sales tile in the Navigation Pane and then clicking Finance Charges under the Routines section. Using this window, finance charges can be calculated for all customers, a selected range of customers, all customer class IDs or a range of IDs, and for all or a specific account type. As well, a minimum finance charge amount or minimum balance can be specified. When the Process button is clicked, the system will examine the selected range of customers and create finance charge transactions. The transactions 53 QUICKBOOKS MOVER’S GUIDE will be recorded in an un-posted Receivables Batch that is named RM FIN CH99999 where 99999 is an incrementing number. Once the batch has been created, a user can print a batch report, review the transactions, make any appropriate edits, and then post the batch. Until the batch is posted, the finance charges have not been applied to the customer accounts. Selective transactions in the batch or the entire batch can be deleted, if desired. Statements In QuickBooks, statements are printed for customers by clicking the Statements Icon in the Customers section of the Home Page. In Microsoft Dynamics GP by selecting the Sales tile in the Navigation Pane, then selecting Statements in the Routines section. The Print Receivables Statements window will appear. Several user-defined groups of accounts can be defined for the printing of statements. Each of these groups of specifications is stored under its own Statement ID. If no group has been defined, enter a new Statement ID to begin the creation of a set of statement specifications. Once a specification set has been defined or selected, statements for the selected group of customers can be printed. The specifications for a group of statements provide considerable flexibility in defining the sort order of the statements, the sort order of the documents contained on the statements, the form to be used to print the statements, the dates used to print the statements, and the customers for which statements will be printed. For example, the Customers field allows a user to specify the order in which statements will be printed. The Documents field allows a user to specify the order in which documents will be printed on the statement. The three date fields have a pull down menu that allows for the selection of a variety of predefined points in time. The options include such choices as End of Month, Beginning of Period, Beginning of Previous Month, et cetera. One option, Enter Date, allows the user to enter a specific date when printing the statements. 54 QUICKBOOKS MOVER’S GUIDE The use of two of these three date fields helps select the documents that will appear on statements. Of course, the Date to Print field is used to specify the date that will print on the statement itself. The date used in the Summarize To field controls how far back in time detailed transactions will be printed. Transactions that occurred prior to the Summarize To date will be rolled up into a single line. Generally, if accounts are maintained as Open Item accounts, the Summarize To date is set to a very old date. The Cut-Off Date determines the newest transaction to appear on a statement. For example, if statements are printed on the fifth of the month and should only contain transactions posted through the end of the prior month, the statement Cut-Off Date should be set to End of Prior Month. Any transactions posted on the first through the fifth will be on the customer’s account but will not appear on the statement. The Restrictions box is used to limit the group of customers for which statements will be printed. Open the pull down menu next to the Ranges field and select a parameter. Customer ranges can be selected by Customer ID, Customer Name, Class ID, Type, Sales person ID, Territory, ZIP, or Statement Cycle. Once the parameter is selected, enter the starting and ending value for the range (for example, the starting and ending customer number or the starting and ending ZIP code) and then click the Insert button. Multiple ranges can be inserted into the Restrictions box. However, each line further limits the selection and a customer account must match all of the restrictions entered for a statement to print. For example, if a restriction by customer number is entered with a range of numbers from 1000 to 2000 and a sales rep restriction is entered limiting selections to only rep RLW then a customer must have RLW as their sales rep AND must have a customer number in the range of 1000 to 2000. Two different ranges of customer numbers cannot be entered as a single customer cannot have a customer number that falls inside both ranges! Select the destination printer for printed statements, modify the messages to print on the statement if necessary, and set the desired e-mail options if statements can be e-mailed. If the specification set is to be saved and not printed, click the Save button. If the statements need to be printed, click on the Print button. The specification set will be automatically saved when printed. Receiving Payments Payments collected from customers are applied to their accounts in QuickBooks by opening the Receive Payments window from the Customers section of the Home Page. In Microsoft Dynamics GP, payments are posted to customer accounts using the Cash Receipts Entry window. This window is opened by clicking on the Sales tile in the Navigation pane, then selecting Cash Receipts from the Transactions section. 55 QUICKBOOKS MOVER’S GUIDE The system will automatically assign a Receipt number. This number should not be changed for new payments. To lookup an un-posted receipt, click on the search icon or enter the payment number directly. Enter the basic information for the payment (customer, amount, method of payment, document number, and date) on the form. If the payment is to be saved in a batch and posted later, enter the batch ID. Payments are normally applied to open invoices. Microsoft Dynamics GP will allow a payment to be recorded and applied later if necessary. To apply the payment to an existing invoice, there are two options: Auto Apply and manual application. To automatically apply a payment to invoices, click on the Auto-Apply button at the top of the payment window. Depending on the Apply By setting in the Receivables Management Setup window, the payment will be applied to open invoices in either Due Date or Document Number order. To manually apply a payment to open invoices, or to see the invoices selected by the Auto-Apply function, click on the Apply button. The Apply Sales Documents window will open. This window shows the open receivables documents for the selected customer. 56 QUICKBOOKS MOVER’S GUIDE If the Auto-Apply button was used on the Cash Receipts Entry window, the selected invoices will be pre-marked in the Apply Sales Documents window. If the Auto-Apply was not clicked, none of the documents listed in the lower section of this window will be marked. To manually apply the payment or to change the selections, check or un-check the desired documents. As documents are marked, the Unapplied Amount will be decreased until the entire amount is applied. To partially pay an invoice, check the document line and change the Apply Amount. When the payment is applied as desired, click on the OK button on the Apply Sales Documents window to return to the Cash Receipts Entry window. Click the Post button to post the payment immediately. To save the payment in a batch for later approval and posting, enter a batch ID and click on the Save button. Other Dynamics GP Functions As was mentioned earlier in this manual, Microsoft Dynamics GP is a robust application with hundreds of functions designed to support the day to day operations businesses. In this chapter, the functions provided in QuickBooks have been discussed in terms of the matching functions in Microsoft Dynamics GP. And, that discussion has been necessarily brief. Listed below are some additional sales, invoicing, and receivables management functions provided by Microsoft Dynamics GP in the Business Ready Licensing model. Please consult with a Microsoft Dynamics GP Partner and the appropriate manuals for information on implementing and using these functions. Multiple Sales Document Formats -- Different sales order, picking ticket, packing list, order documents, and statements can be printed using Microsoft Dynamics GP. Up to 4 different document formats can be maintained for each form. Sales Document / Process Holds -- Process holds can be applied manually or automatically to sales documents, allowing review and release by key personnel before the transaction is processed. These can be used for a variety of reasons including quality tests and credit checks. Customer / Vendor Transactions -- When a customer is also a vendor, sometimes vendor invoices are used to offset the customer balances. This tool allows simple cross postings to occur. Scheduled Payments -- Payment plans can be established for large purchases, allowing customers to make monthly payments. Recurring Invoices -- Using this tool, monthly charges such as rent can be assessed easily without re-keying each customer’s invoices. 57 QUICKBOOKS MOVER’S GUIDE Recurring Sales Orders -- Regular shipments of products to customers on a schedule is easily supported using recurring sales orders. National Accounts -- When invoices need to be mailed to each purchasing warehouse of a company but are paid by the corporate offices, National Accounts can be used. Parent/Child relationships can be established between the corporate account and each warehouse’s account. Customer Items -- Frequently, customers like to place orders and see the invoices showing their own part numbers. Microsoft Dynamics GP supports the tracking of a customer’s part number for any of the Microsoft Dynamics GP inventory items. Prospects -- Frequently, sales quotes need to be entered and printed for prospects, people that are not yet customers. Rather than create a new customer each time, sales reps can enter a prospect record. Later, if the quote needs to be converted to an order, the accounting team can convert the prospect to a customer. Mass Write-offs -- Customers have a habit of paying almost all of their bill, frequently leaving a few pennies unpaid. Where large customers are involved, with a buying history of hundreds of thousands of dollars, chasing them for ten cents is just bad business. Microsoft Dynamics GP allows these small amounts to be written off one at a time. But a facility is included that will allow all minor balances that meet user specified criteria to be written off in one easy transaction. These are but a few of the extra features found in Microsoft Dynamics GP in the sales and receivables module. Each of the other modules of Microsoft Dynamics GP (inventory, purchasing, GL, bank reconciliation, et cetera) are also filled with powerful functions to make managing a business easier. 58 QUICKBOOKS MOVER’S GUIDE Chapter 3: Paying Your Vendors QUICKBOOKS MOVER’S GUIDE 58 Chapter 3: Paying Your Vendors Accounting programs have some similarities and some differences in their various approaches to the task of paying for things. This chapter describes how to quickly get up and running paying bills using the Payables Management module. Entering and paying bills is simple; the whole process starts when the bill from the vendor is received. Before a vendor can be paid, the vendor’s invoice or ‘bill’ needs to be entered into the system. Creating Vendors Before we can enter any invoices we must first have vendors to pay. A vendor can be set up either directly through the Vendor Maintenance window or ‘on the fly’. Using the ‘on the fly’ method, a new Vendor ID is entered on the transaction entry screen and the system will ask if a new vendor should be created. Respond Yes and the Vendor Maintenance window is opened. Let’s go over how to create a vendor using the standard process first. The New Vendor Center Using theintuitive navigation in Microsoft Dynamics GP, getting around all things vendor related is easy. What QuickBooks referred to as the ‘Vendor Center’ is now the Purchasing Page. Click on the Purchasing tile in the Navigation Pane to display the Purchasing Page. From here we’ll navigate to the Vendor Maintenance window in order to create vendors. The Vendor Maintenance window is sometimes referred to as the Vendor card. Set up a new vendor using Vendor Maintenance (Purchasing Tile >> Cards >> Vendor) Eager to create new vendors? It is possible to just open the window and start typing in values. Right? Wrong, sort of. Sure, it’s possible to just plunge in, but it’s better if you have an idea of what should be accomplished before starting. That way, creating vendors can be quick and easy. Microsoft Dynamics GP includes a structure called Vendor Classes. Think of these classes as templates used to create new vendors. Multiple classes can be defined so that separate templates exist for trade vendors versus traveling employees, or professional service providers versus inventory vendors. Once a Vendor Class has been created, referencing the Class ID copies all of the data from the Vendor Class into new vendor cards. Later, if it becomes necessary to update or change any of the data on the class, the Class Card can be edited and the changes copied or rolled-down to all vendors that are members of the class. 59 QUICKBOOKS MOVER’S GUIDE The creation of vendor classes is discussed in Chapter 5 of this manual as well as the Payables Management manual available from Customersource. Vendors are created using the Vendor Maintenance window (Purchasing Tile >> Cards >> Vendor). The only required fields are the Vendor ID and the Vendor Name. Of course, most people enter a complete address for their vendors. Much of the information recorded on a vendor card can be completed by entering a vendor Class ID. As mentioned earlier, this will copy most of the Account and Options information from the selected class into the new vendor record. Each Vendor Card contains fields that cannot be inherited from a Vendor Class. Some of the obvious fields are name, address and phone number, Each vendor may have an unlimited number of addresses. This section will review some other fields that cannot be defaulted from the Vendor Class. The Hold check box is typically not checked when a new vendor is created. This check box is used to stop the system from generating payments to a vendor. Perhaps a dispute or questions about the quality of the goods or services exists or some problem has arisen that causes the firm to interrupt payments. Checking this box will put the vendor on hold. While a vendor is on hold, the following rules apply: • No payments can be issued. • No payments can be applied - so if the vendor is given a deposit, that deposit could not be applied against any invoice • Transactions can still be entered - so the bills can continue to be entered from this vendor but they can’t be paid. • Credits can be applied to invoices. • Returns can be applied to invoices. 60 QUICKBOOKS MOVER’S GUIDE Basically it’s not possible to pay a vendor on hold, but all other transactions are still allowed. A vendor may be placed on hold at any time. To the right of each Vendor ID is a little notepad icon (see above). This icon provides similar functionality to the QuickBooks Notepad field in the Vendor Center. Clicking on the icon opens a notepad that holds free form notes about this vendor. Anywhere in Dynamcs GP that this vendor ID is entered, these notes can be read. Vendors may have one of three status’: Active, Inactive, or Temporary. Temporary vendors can be used to enter and process immediate payments for products or services when it is anticipated that the vendor will not be used again. Once the transaction is complete, the temporary vendor can be deleted. The multiple addresses for a vendor come in handy for vendors with multiple service centers. Products may be shipped to your firm from one of several different service centers and purchase orders issued individually to each different service center. Yet the firm’s payments for these purchases is mailed to a different corporate address. Using the multiple addresses, separate service, invoicing, and payment addresses can easily be maintained for a single vendor. Once all of the information for a vendor has been entered, click on the Save button to record the new vendor. 61 QUICKBOOKS MOVER’S GUIDE Paying Bills Using Microsoft Dynamics GP, bills and vendor invoices can be paid in a variety of ways. These include: 1. Enter a bill and immediately print a check, pay with cash or charge it to a company credit card all in one step; 2. Record manual payments made outside the system via a handwritten check, a credit card charge, or a cash payment; or 3. Enter several bills and accumulate amounts due vendors then pay selected vendors and bills using a computer check run. Each of these three methods of entering and paying vendors will be discussed in the pages that follow. Most firms use the third scheme on a day to day basis. As vendor invoices arrive, they are vouchered or entered into the system and posted against the vendor’s account. Then, once per week, every other week, or sometimes monthly, the firm will generate a computer check run and pay all vendors whose invoices are due. The other two methods are typically used to pay incidental bills, make immediate payments when necessary, as advances to employees, or to make local purchases from office product stores for example. All three, however, can be used and used interchangeably. Entering a Bill and Paying it in one step The Payables Transaction Entry window is used to record the details from the vendor’s invoice. This same window is used to record the bill for later payment or to both record the bill and create a payment. The Payables Transaction Entry window is opened by clicking on the Purchasing tile in the Navigation Pane then select Transaction Entry in the Transactions section. 62 QUICKBOOKS MOVER’S GUIDE In this window the bill can be paid at the same time it is entered. Payment can be any mixture of cash, check, or company credit card. Entering a bill is pretty straight forward. In a typical transaction, the only fields required to enter and post an invoice are: • • • • • Voucher No Doc Date Vendor ID Document Number Amount Let’s take a look at each of those five fields and explain what they are and where they come from. Voucher No is assigned by the system and defaults from the Payables Setup Options window. This is NOT the field used to enter the vendor’s invoice number. That comes later. To prevent users from changing this field, uncheck the box next to Override Voucher Number at Transaction Entry in the Options section of the Payables Management Setup window. Doc Date should be the vendor’s invoice date, this is the date that will be used to age the bill when printing the payables trial balance. This is also the date used to determine when the bill is due as computed by the payment terms established with the vendor. Vendor ID identifies the specific vendor who has sent the bill. Either type the ID into this field or select the looking glass button next to the field to bring up a list of vendors to choose from. Once a vendor has been selected, the following information will be copied into the transaction from the Vendor: • Vendor Name • Address ID • Remit-To ID • Payment Terms • Shipping Method • Tax Schedule ID These values can be accepted or changed as necessary. Changing the field values during transaction entry will not alter the values stored with the vendor. Document Number is the vendor’s invoice number. Different from QuickBooks, this is now a required field and a document number is required to enter a bill. If the vendor doesn’t use invoice numbers just enter something that will help identify that specific invoice, like the date or month the invoice was entered for instance. Whether or not the same vendor document number can be used more than once per vendor depends on the selection made in Payables setup. Requiring unique document numbers will help insure the invoice isn’t inadvertently entered (and paid) more than once. 63 QUICKBOOKS MOVER’S GUIDE Amount. The bill may now be broken down into separate pieces. The benefit of being able to separate the invoice into different parts allows users to specify the correct general ledger account(s) to be used for each component. For example, the system can be set up so the amount in the Freight field defaults to the shipping expense account. If this much detail is not necessary, simply put the full amount owed to the vendor in the Purchases field. On the Payables Transaction Entry window the following fields are displayed in the lower left-hand corner to be used to record vendor invoice amounts: • • • • • Purchases (how much did it cost) Trade Discount (how much of an overall discount is allowed) Freight (shipping charges) Miscellaneous (any other charges) Tax Keep in mind that any amount entered into the Trade Discount field will reduce the amount owed the vendor for this invoice. Every amount is entered as a positive number and Microsoft Dynamics GP will figure out whether it should increase or decrease the amount owed. If the vendor’s invoice is to be recorded, posted, and paid later, the user is finished. The document can be posted (if transaction level posting is allowed) by clicking the Post button at the top of the window. If the transaction is to be stored in a batch and posted later, make sure the batch ID is filled in and click the Save button. If we want to pay this bill immediately, there is more to be done. The lower right-hand corner of the Payables Transaction Entry window can be used to record the method of payment for this bill. The bill can be paid by printing a check, charging the amount to a company credit card, or by paying cash. Combinations of these payments can also be recorded on one transaction. However, only one cash payment, one check payment, and one credit card payment can be associated with a vendor invoice using these fields. To pay the bill with cash . . . Enter an amount to be paid in the Cash field. The Payables Cash Entry window will open where a checkbook, document number and date can be selected (or accept the default) then click on the OK button. This window is used to record the payment number. In Microsoft Dynamics GP, petty cash is managed through the use of a checkbook ID. In order to reopen this window after it has closed, select the expansion arrow next to the Cash amount on the Payables Transaction Entry window. 64 QUICKBOOKS MOVER’S GUIDE To pay the bill with a check . . . Enter the check amount in the Check field. The Payables Check Entry window will open where a checkbook can be selected, check number and check date entered (or accept the default). Then click on the OK button. In order to reopen this window after it has closed, select the expansion arrow next to the Check amount on the Payables Transaction Entry window. To print the check, select the Print Check button in the lower right-hand corner of the Payables Transaction Entry window. To pay the bill with a credit card . . . Enter the amount to be paid with the credit card in the Credit Card field. The Payables Credit Card Entry window will open where a card name, receipt number and date can be selected (or accept the default). Then click on the OK button. Credit cards used to pay bills in this manner must be set-up in the system before they can be used. See Chapter 5 for information on setting up the Microsoft Dynamics GP system and credit cards. In order to reopen this window after it has closed, select the expansion arrow next to the Credit Card amount on the Payables Transaction Entry window. After the payments are entered, look at the On Account field. If any amount remains in this field, it will be posted to the vendor’s account to be paid latter. Make any adjustments to the payment amount prior to printing any check or posting the transaction. If the bill is being paid in full, the On Account amount should be zero. When the payments are recorded properly (and the check printed if the payment was made by check), either post the transaction or save it in a batch for later posting. Recording Manual Payments A manual payment refers to any payment not generated by the system for a bill that has already been entered and posted. For instance. The bill for the travel agency is received in the mail and is entered into the system. If this bill was paid with a hand written check (not a check printed by the accounting system) then this would be considered a ‘manual’ payment. Manual payments can take any form of cash, check or credit card. Use the Payables Manual Payment Entry window to record manual payments. (Purchasing Tile >> Transactions >> Manual Payments ) 65 QUICKBOOKS MOVER’S GUIDE First select the vendor that is to be paid. Then select the payment method. Enter the check number if the payment was a check and finally indicate the amount of the payment. In order to indicate which bill or bills are being paid, click on the Apply button in the lower right-hand corner. This will open the Apply Payables Documents window. A list of the open or unpaid bills for the selected vendor will be displayed. Simply mark the check boxes next to the bills that have been paid. If necessary, change the Apply Amount to indicate what portion of the selected bill has been paid. When the appropriate invoices have been properly marked and the Un-Applied Amount is zero. click OK to save the selections and return to the Payables Manual Payment Entry window. Click the Post button if the transaction is to be posted immediately or the Save button if the transaction is to be posted later (make sure a batch is specified). 66 QUICKBOOKS MOVER’S GUIDE Using a Computer Check Run There are several ways to generate computer checks using Microsoft Dynamics GP, but for purposes of this guide let’s take a look at the method that will most closely match the technique used in QuickBooks. The Edit Payables Check Batch window (Payables Tile >> Transactions >> Edit Check Batch) provides an easy method of quickly selecting individual vendors and vouchers to be paid. Once the Edit Payables Check Batch window is open provide a Batch ID that will name this batch of checks. As soon as a new Batch ID is added, the Payables Batch Entry window will open. The only piece of data needed in this window to identify the checkbook to be used. If appropriate, change the Check Date to the date to be printed on the documents. Click the Save button to create the batch. Once the batch has been created, a list of vendors with unpaid bills will be displayed. (If the vendor list does not immediately appear, click on the Redisplay button.) To add bills to be paid to the batch, check the box to the left of the vendor. A list of that vendor’s unpaid bills will be displayed. Then simply check the vouchers to be paid. The Apply Date displayed on the screen is the date used to determine if prompt payment discounts are available. This should be set to the date when checks will be printed. As each bill is selected to be included in the batch, the Amount Remaining to be paid will be moved into the Amount Paid column. This amount can be edited in the Apply Payables Documents window allowing you to pay only part of a bill. 67 QUICKBOOKS MOVER’S GUIDE When all desired bills have been selected, the information can be reviewed by clicking on the Edit Check button. The system will automatically compute how much money is required to pay the bills that were checked off and will show how much money is still available in the selected checking account. When the information is correct, click the Print Checks button to print the batch of checks. Note that the posting date from the batch is the date transactions will appear in the general ledger. The check date is the date that will be printed on checks and that will appear in the checkbook register. Using Credit Cards to Pay Vendors Paying a vendor with a credit card transfers the debt from the vendor’s account to the credit card account. Similar to a cash or check payment, the credit card is used to pay invoices billed from vendors. Since each vendor invoice has already been expensed to the various accounts for the products and services purchased, only a transfer of the payable amount from trade payables to credit card payables is made. Vendor accounts are paid via credit cards using the Payables Manual Payment Entry screen described previously. This screen provides for the payment of selected vendor invoices using a manual check, direct cash payment, or a credit card. When a payment is entered in the Payables Manual Payment Entry screen, the credit card to be used to make the payment is selected. The bills to be paid are selected using the Apply button exactly as if a manual check or cash was being used. When the transaction is posted, the vendor invoices are marked paid in the amounts applied and the debt is transferred to the credit card vendor. Later, when the credit card statement arrives, a charge will be seen on that statement matching the payment made. Examining the account of the vendor associated with the credit card, a matching charge will be found. Reconciling the credit card statement is a matter of matching the entries on the credit card statement with the list of open payables in the credit card vendor’s account. Checking the accounts Throughout the processes discussed above, general ledger transactions have been automatically generated. The accounts to which these transactions were distributed were obtained generally from the vendor accounts in the vendor cards or from the Posting Accounts table created during the setup process. In the lower right-hand corner of the Payables Transaction Entry window as well as others, there is a button with the word ‘Distribution’ on it. Click on that button to open the Payables Transaction Entry Distribution window. 68 QUICKBOOKS MOVER’S GUIDE This window is used just like the bottom half of the ‘Enter Bills - Accounts Payable’ window in QuickBooks. It’s laid out a little differently because Microsoft Dynamics GP relies more on account numbers than account names. To see the Account names simply click on the show/hide button in the upper right-hand corner of the scrolling window as seen below. Use the Distribution Reference field to enter a comment about this particular distribution. The Distribution Reference field is equivalent to the ‘Memo’ field. Where did the accounts come from? The accounts that default onto the transaction come from one of two places: The account numbers stored with the Vendor information or the Posting Account Defaults for the purchasing module defined as part of the Company setup. If the defaulted accounts are not appropriate for this transaction just change them on this window. Any changes made on this window will impact only this transaction and will not change the accounts that will default onto the next transaction entered for this vendor. These changes must be made before the transaction is posted. Transactions on hold It may be necessary to place a transaction on hold. This prevents the vendor’s invoice from being paid. Unlike placing a vendor on hold, placing a transaction on hold only stops payments for that one bill. Other vendor invoices can still be paid. While a transaction is on hold, the following rules apply to that transaction: • • • • • • 69 QUICKBOOKS MOVER’S GUIDE No payments can be issued. No payments can be applied No credit memos can be applied No returns can be applied The transaction cannot be voided The transaction cannot be written off To place a transaction on hold open the Hold Payables Transactions window (Purchasing Tile >> Transactions >> Holds). Select a vendor and then mark the check box next to the individual transaction(s) that are to be placed on hold. To remove the hold, open this window and unmark the check box. Voiding Invoices/Bills and other Open Transactions Once an invoice has been posted it cannot be deleted. If the bill was entered for the wrong amount or from the wrong vendor or maybe even entered as a duplicate, corrections are still needed without losing the audit trail of the erroneous transaction. Voiding documents provides this mechanism. In order to void an invoice the following criteria must be met: • • • • The invoice must be posted No part of the invoice can have been paid The bill cannot be on hold The vendor must not have a status of inactive Use the Void Open Payables Transactions window (Purchasing Tile >> Transactions >> Void Open Transactions) 70 QUICKBOOKS MOVER’S GUIDE Select a vendor. The open transactions for the vendor will be displayed. Mark the Void check box next to those transactions to be voided. If one of the criteria outlined above is not met, a message will be displayed indicating why the invoice cannot be voided. Voiding a bill impacts the books in the following ways: • • • • • The bill is marked as voided and moved to history The bill is flagged with an asterisk (*) that will serve as a visual que to indicate it has been voided. The original general ledger accounts are reversed to zero out any impact this bill had on the financial statements. By default the Void Date displayed is the original transaction date and is the date used to impact the payables module, this can be changed in the Void Open Payables Transactions window. By default the Posting Date displayed is the date used in general ledger because this was the date of the original posting of the bill, this date can also be changed in the Void Open Payables Transactions window. Voiding Checks and other Historical Transactions Use the Void Historical Payables Transactions window (Purchasing Tile >> Transactions >> Void Historical Transactions) to void cash, check or credit card payments as well as credit memos and returns. This window needs the document number to be entered but not a vendor ID. Think about this window as the one that is used to void checks. It would be the company’s check number that’s needed, not a number issued by the vendor. A historical document is one where no amount from the document is still outstanding. This means that if the document is a credit memo it has been fully applied to an invoice. If the document is a check then the full amount of the 71 QUICKBOOKS MOVER’S GUIDE check has been used to pay invoices. If the document is a return it has been fully offset against an invoice et cetera. When a historical document is voided, several things happen: • • • The document is flagged with an asterisk (*) that will serve as a visual que to indicate it has been voided. Any items the document was applied to are returned to Open status. For example, if a check is voided, then the invoice the check previously paid is once again outstanding. The general ledger’s original posting accounts and amounts are reversed. Note: Voiding the check does not void the vendor’s invoice, only the payment made to the vendor has been voided. The next time computer checks are run, this invoice will be available to be paid with a new check. To void the bill as well as the check, void it as an open document as described above. Once the bill has been paid, voiding the entire transaction is a twostep process. First void the check as a historical transaction and then void the vendor’s invoice as an open transaction. 72 QUICKBOOKS MOVER’S GUIDE Finding the Data Microsoft Dynamics GP has a rich array of inquiry windows to help find information quickly. The information is available both on screen and in reports. Using the inquiry windows it’s possible to see: • • • • • Transaction details as they were originally entered in Payables. What general ledger accounts were impacted by each transaction. How each transaction was applied. How taxes were calculated for each transaction. Details about voided transactions This section will briefly introduce the most commonly used inquiry windows in the payables module. Payables Transaction Inquiry - Vendor (Purchasing Tile >> Inquiry >> Transaction by Vendor) Use this window to see all transactions recorded for the selected vendor. The filters at the top of the window can be used to limit the information in the in the upper right corner of this scrolling window. Use the printer icon window to print the information to a report. There are several ‘zoom’ fields on this window that will allow you to drill-down on the transactions to view the source documents. For instance if an invoice is selected in the scrolling window, clicking the mouse pointer on the blue and underlined words ‘Unapplied Amount’ just above the scrolling window will open another inquiry window that will show what documents have been applied to the selected invoice. For example, if two checks had been used to pay a specific invoice both checks would be shown in the second inquiry window with the amounts applied against the selected invoice. The Payables Transaction Inquiry-Vendor window is similar to the ‘All Transactions’ view in the lower half of the Vendor Center window in QuickBooks. 73 QUICKBOOKS MOVER’S GUIDE Payables Transaction Inquiry - Document (Purchasing Area Page>>Inquiry Section>>Transaction by Document) This inquiry window shows every transaction saved posted or paid for all vendors. Again filter out records using the fields at the top of the window to see a selected range of documents, dates or vendors. Every field label that is blue and underlined is a drill-down field that will display more detailed information about the selected transaction. This window is very useful if the invoice number or check number is known but the vendor ID is not known. This window is similar to the information offered by QuickBooks using the Transactions tab in the Vendor Center 74 QUICKBOOKS MOVER’S GUIDE Vendor Credit Summary Inquiry (Purchasing Tile >> Inquiry >> Vendor Credit) This window gives a quick view of the current status of outstanding invoices with this vendor. Other information available here includes: Last Check: Number, Amount and Date Last Invoice: Number, Amount and Date Unapplied Payment Amount Highest Balance Unpaid Finance Charges First Purchase Date Average Days to Pay Number of Paid Invoices Aged Payables by Aging Period Several zoom fields are available to drill down for more detailed information. 75 QUICKBOOKS MOVER’S GUIDE Creating and Printing Reports Hundreds of reports are available with Microsoft Dynamics GP. Each report allows customized report options that can be printed with preset selections. First let’s walk through how the payables reports are organized. The purchasing area page has a section set aside just for reports. There are six different categories of reports. Each of those categories has a number of individual reports. For example, the Trial Balance reports category contains four different types of trial balance reports. To illustrate to how the print a report we’ll use the Aged Trial Balance with Options report from the Trial Balance category of reports. First, open the Payables Trial Balance Reports window (Purchasing >> Reports >>Trial Balance) 76 QUICKBOOKS MOVER’S GUIDE Select the Aged Trial Balance with Options report from the Reports dropdown list then select the New button. The Report Options window will open. Depending on which report was selected the report option choices will vary. The Option field is just a name the user assigns to this set of selections so it can be printed repeatedly without requiring the options to be set again. This is similar to a Memorized Report using QuickBooks. The My Reports button at the top of the report options window allows the user to build a list of personalized reports that can be selected and printed directly from the Home Page in Microsoft Dynamics GP. After creating four report options and adding them to the Home Page it appears as is illustrated below. 77 QUICKBOOKS MOVER’S GUIDE Any number of reports can be put on your home page for easy access and increased productivity. Other Microsoft Dynamics GP Functions This guide just touches the bare minimum of what can be done with Microsoft Dynamics GP. Our goal is to get you up and running quickly leveraging the QuickBooks knowledge. There are many other functions contained within Microsoft Dynamics GP Payables. These include such functions as: Scheduled Payments -- This feature allows a firm to take a major purchase or lease and divide it into monthly payments or to amortize a note payable while accruing interest. Intercompany Transactions -- Firms with more than one entity and and need to transfer amounts between those entities properly will find these functions useful. Analytical Accounting -- This feature will help keep detailed information on multiple dimensions of a sub-ledger to a regular posting account providing complex reporting. Customer/Vendor Consolidations -- Sometimes vendors are customers too, this module allows balances from both to be combined into a single account. Mass Vendor Delete -- A routine in Payables to sweep through vendor records and remove unwanted vendors in a single process. Year-end closing -- Routines available to manage the process of printing and reconciling Forms 1099 Period-end closing -- Routine available to aid in the balancing of accounts payables accounts to the general ledger. Other Payables Document Types -- More choices than just an Invoice, additional document types available include: Finance Charge, Misc. Charge, Return, Credit Memo. Purchase Order Processing -- Create Purchase Orders and link them to sales documents, drop-ship orders, blanket orders, blanket drop-ship orders, return to vendor management, Purchase Order archiving. Purging History - Utilities exist for purging unwanted history from the company tables. Consult with your Microsoft Dynamics GP Certified Partner or the Purchasing Management manual from Customersource for more information. 78 QUICKBOOKS MOVER’S GUIDE Chapter 4 -- Journal Entries and Financial Reporting QUICKBOOKS MOVER’S GUIDE 79 Chapter 4: Journal Entries & Financial Statements Overview The General Ledger (GL) module in the Financial series of Microsoft Dynamics GP does so much more than just journal entries! GL is the final destination of all of the company’s financial transactions and is tightly tied to each of the other modules in the system. Financial Statements are based on the balances of the accounts in GL. While other modules such as Accounts Payable and Accounts Receivable automatically update GL, the GL module itself contains many powerful features. You can: 80 • Drill-down from GL all the way back to the originating document with just the click of a mouse. • Automatically create presentation-quality financial statements. • Memorize transactions and set them to recur according to your schedule (with reminders). • Create automatically reversing entries. • Copy posted Journal Entries. • Void saved Journal Entries. • Back-out and create correcting entries easily. • Create unit accounts to track non-financial information like head count and square footage. • Create fixed allocation accounts to automatically split amounts to other accounts according to a fixed percentage. • Create variable allocation accounts to automatically split amounts according to the balances in other accounts. • Assign a name to each account segment such as department or division. • Categorize general ledger accounts for more robust reporting. • Copy, delete, move, update or inactivate a group of accounts. • Close each division to a separate retained earnings account. • Create an unlimited number of budgets. • Import and Export budget amounts using Excel. • Set up journal entry templates called Quick Journals. • Use transaction matching to link related transactions together. • Maintain an unlimited number of historical years. • Use up to 367 reporting periods per year. • Enter details beyond the account level using Analytical Accounting. • Print any of hundreds of pre-built reports. • Save entries in batches to be posted later. • And much more. QUICKBOOKS MOVER’S GUIDE This guide will explain the basics of the GL module an many of the new features now available. In the pages that follow we will cover: . Creating Accounts . Making Journal Entries . Creating and Editing budgets using Excel . Printing Financial Statements GL Accounts Two types of accounts can be created using GL: . Posting Accounts . Unit Accounts Microsoft Dynamics GP also supports Allocation Accounts, a special type of account that distributes any amounts posted to it to other accounts. Allocation accounts are useful for spreading expenses such as rent and power bills to different department expense accounts based on a percentage of floor space or other factor. For information on Allocation Accounts, refer to the General Ledger manual available on Customersource. Creating Posting Accounts These are the regular accounts where transactions are entered that are later summarized and used on financial statements such as the balance sheet and income statement. This type of account is substantially the same as the accounts used by QuickBooks except that the account number is required by Microsoft Dynamics GP Setting up posting accounts is done in the Account Maintenance window. (Financial >> Cards >> Financial >> Account) 81 QUICKBOOKS MOVER’S GUIDE Start by entering the account number. Both numbers and letters can be used to define account number but keep in mind using letters could slow down transaction entry because they typically take longer to enter. It’s best to use the same number of characters for each account even though the system will allow some positions to be left blank. To make creating a chart of accounts even easier a default chart of accounts based on business type (corporation, partnership, or sole proprietorship) and industry could be selected during company creation. Next enter an account description. Up to fifty characters can be used in the description but it’s usually best to keep it short. If more information about this account is required, such as what kinds of transactions should be posted to it, select the record notes button circled above and enter the additional comments. The Account Alias field is like a nick name for the account. The account alias can be used instead of the account number during transaction entry by holding down the CTRL key and then tapping the Q key while in the account number field. A window will pop up allowing the account alias to be typed. The system will automatically select the appropriate account number based on the name assigned here. Account aliases are especially helpful if the account number is lengthy or hard to remember. The Allow Account Entry check box is a powerful management tool that is often overlooked. By default this box is checked but serious consideration should be given to un-marking this check box for so-called ‘control’ accounts. A control account is one that is fed by a sub-ledger. Examples include cash, accounts payable, accounts receivable, inventory et cetera. If the box is un-marked, the account cannot be entered into a transaction by a user. QuickBooks prevents transaction posting to control accounts at the system level, Microsoft Dynamics GP allows a firm to determine which accounts a user can enter into a transaction. Choose from among 48 pre-defined Account Categories. These categories are used by the automatic financial statement creator to group the accounts. The Category field in this window is comparable to the Type field on the Chart of Accounts window of QuickBooks. The Posting Type determines whether or not the account will flow into retained earnings. It does not control where the account appears on the financial statements. The account category is the control for financial statement placement. For Balance Sheet type accounts the balance is carried forward from year-to-year. Profit and Loss type accounts are zeroed out to retained earnings during the year-end close process. QuickBooks does not have a year-end closing routine so this may be a new concept. Use the table below to determine the correct Posting Type for the account. 82 QUICKBOOKS MOVER’S GUIDE Account Asset Liability Equity Income / Revenue Cost of Goods Sold Expense Posting Type Balance Sheet Balance Sheet Balance Sheet Profit and Loss Profit and Loss Profit and Loss Typical Balance impacts whether the balance is shown as positive or negative on the financial statements. It is not actually speaking to whether the account normally has a debit or credit balance. Use the table below to determine which is the appropriate Typical Balance to choose. Type of Account Asset Liability Equity Income / Revenue Cost of Goods Sold Expense Typical Balance Debit Credit Credit Credit Debit Debit For example, equipment is considered an asset on the balance sheet so it should have a Typical Balance of Debit. Accumulated depreciation is also presented on the asset side of the balance sheet but normally carries a credit balance. Because accumulated depreciation should be shown as a reduction to net assets, the Typical Balance for accumulated depreciation should also be Debit. Creating Unit Accounts Accounts of this type are used to track non-financial statement data. Examples include: head count, number of issued and outstanding shares of stock, square footage occupied, et cetera. Unit Accounts follow the same account number format as Posting accounts and are treated as a typical debit balance account. This means to increase the balance of the account, debit it and to decrease the balance of the account, credit it. These accounts behave like balance sheet accounts in that the balance is carried forward from year-to-year and is not zeroed out to retained earnings during year-end close. 83 QUICKBOOKS MOVER’S GUIDE Open the Unit Account Maintenance window (Financial >> Cards >> Financial >> Unit Account). A setup choice introduced for this type of account is Decimal Places. Up to two decimal places for this account can be displayed. Since the balances in this account can represent such things as head count and do not necessarily represent dollars, perhaps only entering whole numbers (zero decimal places) would be appropriate. This setting can be changed at any time. The scrolling window Displays either the period-end balances or the net transactions posted to the account in the period illustrated. The view can be changed simply by selecting between the two radio buttons. The maintenance window also displays current period balances for already established unit accounts. In order to drill-down on a period to get the detailed information about the transactions making up the total, select the period of interest and then click the mouse on the word ‘Amount’ at the top of the scrolling window. The Detail Inquiry window will open revealing the transactions posted to the period highlighted. All of this information is available with but two clicks of a mouse. QuickBooks does not at this time have an equivalent to the Microsoft Dynamics GP Unit Account. NOTE: When making an entry using a single unit account, the entry will not balance, and that’s just the way we like it. In this instance it’s OK to post an ‘unbalance’ entry. Because what Unit accounts really do is store important metrics that our company uses to make decisions about productively and the like. All we are doing is letting the system store a number for us that we may use later in a calculation or trend report. 84 QUICKBOOKS MOVER’S GUIDE Types of Journal Entries Microsoft Dynamics GP provides four basic kinds of journal entries: . Standard Entries -- The typical list of debits and credits. . Reversing Entries -- An entry that will automatically reverse itself. . Quick Journal Entries -- An easy way to make repetitive large entries . Clearing Entries -- An entry used to transfer account balances. Each of these different journal entry types will be discussed in the following pages. Standard Journal Entries Standard journal entries are entered using the Transaction Entry window in the financial series (Financial >> Transactions >> Financial >> General) This window corresponds to the Make Journal Entries window accessible from the Company menu in QuickBooks. Like QuickBooks, the Journal Entry number will automatically increment. The same journal entry number cannot be used more than once. Reference is a field that doesn’t have a correlation to any field in the Make Journal Entries window. This field allows a 30 character description for the entry and is a required field. 85 QUICKBOOKS MOVER’S GUIDE The scrolling grid at the bottom of the window is where the account numbers and debits and credits are entered. The third line of each account entry contains the Distribution Reference field. This field is used like the memo field in QuickBooks and is not required. Journal entries can be entered and saved into a batch for later posting. Make sure to enter a Batch ID if the entry is to be saved rather that posted. Alternately, the transaction can be posted directly from the transaction window, if that is allowed by the firm. Leave the Batch ID blank to post immediately. Reversing Entries Reversing entries are entered just like standard entries with one exception. The radio button Reversing is selected instead of the default of standard. When the reversing radio button is selected, the Reversing Date field becomes active. The date entered here tells the system the date to use to enter the reversing transaction. As soon as this entry is posted, another entry (the reversing entry) is posted at the same time but to the (typically) future Reversing Date. There is no need to remember to post the reversing entry, it is all done automatically. Reversing entries allow accountants to enter and post accruals that will need to be adjusted out at some future point. It’s a handy little trick. Quick Journal Entries This is a real timesaver if the same journal entry needs to be entered time after time. In QuickBooks the entry could be memorized but the user still had to go through and change the amounts. If they forgot to change one of the amounts, the memorized entry would be posted with the old amounts and the error would be hard to track down. Using a journal entry template (called a Quick Journal in Microsoft Dynamics GP) the only thing saved is the list of accounts, not the amounts. Let’s say a payroll service (like ADP) processes the firm’s payroll. Each week they send a report summarizing the payroll and a journal entry is used to record that activity. The entry would probably look something like this: Account No 51000 51500 52000 23000 24000 86 QUICKBOOKS MOVER’S GUIDE Account Name Salaries and Wages Expense Employee Benefits Expense FICA Expense Federal Withholding Payable FICA Payable Debit Credit 15,234.15 3,530.36 11,42.56 2,742.12 2,285.12 Account No 10001 Account Name Debit Cash Suspense Credit 14,879.83 Rather than always having to go into a memorized entry and change each of the amounts, wouldn’t it be easier to just pull up a template with the accounts each entered and the amounts blank? That’s exactly what you can do using a Quick Journal. First, the Quick Journal needs to be setup. Open the Quick Journal Setup window. (Financial >> Setup >> Financial >> Quick Journal) The Journal ID is a short name used to identify the entry. The Description allows a more lengthy explanation of the entry. The Reference carries over to the actual entry and is used to provide a short explanation of the entry. The Offset Account is the account used to post the balance of the entry (the difference between all of the debits and credits.) Build the list of accounts to be used in the Quick Journal Entry. When the transaction is complete, click the Save button to record the template. Notice that there are NO amounts in this window. We are ONLY building a template to be used over and over again. To Enter a Quick Journal . . . To use the Quick Journal templates described earlier, use the Quick Journal Entry window. (Financial >> Transactions >> Financial >> Quick Journal) The Journal Entry Number will automatically increment. 87 QUICKBOOKS MOVER’S GUIDE The Journal ID field is where the ID that was defined in Quick Journal setup is entered. Once entered, the accounts listed in the setup window will appear in the Quick Journal screen. The debit and credit amounts will be empty and all that is needed is for the amounts (other than the Offset Account amount) to be entered. As amounts are entered into the fields of this window, the balance will accumulate in the Balance field. The amount in the Balance field will be used as the amount posted to the Offset Account. Thus, this transaction will always balance One of the benefits of using a Quick Journal is that not all of the accounts require an amount. A line can be left blank and it will be ignored during posting. If one or more of the accounts listed in the template do not apply to the current transaction, they do not need to be deleted. Simply leave their amounts blank. The account will remain in the template for the next use but will not create a posting for the current transaction. 88 QUICKBOOKS MOVER’S GUIDE Clearing Entries (Financial >> Transactions >> Financial >> Clearing) This type of journal entry has no equal in QuickBooks. It is used to transfer the balance from one account to another without having to look up the amount. The ‘from’ account is entered on the left and the ‘to’ account is entered on the right. The system automatically looks up the Year-to-Date or Trx Period balance and transfers it to the ‘to’ account. This type of entry is very useful if, for example, inventory used to be divided between the North and South warehouses and then the North warehouse was closed. It would no longer be necessary to maintain two inventory accounts; a Clearing Entry could be used to simply transfer the balance from the North warehouse account to the South warehouse account. Creating and Editing Budgets using Excel Using QuickBooks only one budget can be created per fiscal year. With Microsoft Dynamics GP an unlimited number of budgets may be created per fiscal year. Additionally a single budget may include any combination of accounts including both Profit and Loss and Balance Sheet accounts. Budgets may also be password protected. Microsoft Dynamics GP provides a simple method to import and export budgets using the familiar Excel format. A budget can be created in Excel and then imported into Microsoft Dynamics GP, or a budget can be created from within Microsoft Dynamics GP and then exported to Excel for editing. 89 QUICKBOOKS MOVER’S GUIDE Creating a Budget To create or open a budget use the Budget Selection window. (Financial >> Cards >> Financial >> Budgets) Selecting ‘New’ from the toolbar of the Budget Selection window will open a drop-down menu as illustrated below: Select ‘using Budget Wizard for Excel’ to launch the budget creation wizard. The wizard consists of several screens which will step through the process of adding a new budget. Once the budget is created the amounts may be edited using Excel and then imported back into Microsoft Dynamics GP. Note: Credit amounts like income, equity or liabilities must be entered as negative numbers. Some key points to remember for creating a budget include: • A budget can be made for a single fiscal year or a date range that may span fiscal years. • The date range or fiscal year entered must exist in fiscal periods setup. • One of four calculation methods can be used to create starting balances in the new budget. Where percentages are used they can be either positive or negative. • 90 QUICKBOOKS MOVER’S GUIDE Open Year Percent (uses actual amounts from an open year adjusted according to the indicated percentage) • Other Budget Percent (uses the current amounts in another budget as adjusted by the indicated percentage. If the ‘Other Budget’ amounts change after the new budget is created, the new budget is not adjusted to reflect those changes.) • Historical Year Percent (uses actual amounts from a closed year adjusted according to the indicated percentage.) • Blank Budget (includes the account number and description but all amount fields are zero dollars.) • A separate Excel worksheet may be included in thbnme budget file to be used for reference while editing the budget. • All accounts or just a selected group of accounts can be included in the budget. • Several budgets may be stored in a single Excel file by using a separate tab for each budget. • Do not modify the worksheet’s layout by adding or moving columns because the link to Microsoft Dynamics GP depends on the layout being exactly as it is exported. Opening an Existing Budget Select a budget ID showing the Excel icon in the first column of the Budget Selection window. This icon acts as a visual cue that the budget has previously been viewed in Excel. Next, select the Open button from the toolbar. If the budget is showing the Excel icon there will be two selections available. These selections refer to the method to be used to open the budget. It can either be opened in the Microsoft Dynamics GP Budget Maintenance window, or opened using Excel. Opening the budget using Excel is by far the easiest method to use to edit or view the budget as it has the familiar format of showing the accounts in rows and the periods as columns. Once the budget has been opened in Excel it can be edited including adding additional accounts. The budget can be password protected so that no changes can be made to it by opening the budget using Microsoft Dynamics GP and selecting the Password Padlock button. A dialog box will be presented requiring the password to be entered, or if no password exists one can be assigned. 91 QUICKBOOKS MOVER’S GUIDE Importing or Exporting a Budget Select a any budget ID in the Budget Selection window. It is not necessary for the Excel icon to be showing. Next, select the Excel button from the toolbar. Two choices will be available. Export to Excel will export the budgeted amounts from Microsoft Dynamics GP to Excel. The budget can be exported to an existing workbook or a new workbook. If the selected workbook already has a tab that matches the budget ID selected, that tab will be replaced. When importing back into Microsoft Dynamics GP the numbers on the Excel spreadsheet will replace any existing numbers in the budget so be sure to enter the budgeted amount instead of the amount by which the budget should be changed. Again, credits should be entered as negative numbers. Importing from Excel will import the numbers from a specified workbook and worksheet thereby replacing all of the budgeted numbers with the amounts from the worksheet. The number of periods in the Excel budget must match the number of periods in the Microsoft Dynamics GP budget or else no import will occur. While the existing columns should not be moved nor should additional columns be inserted in the Excel budget layout, links to other files and calculations can be included without impacting the import back into Microsoft Dynamics GP. Closing the Fiscal Year or Period QuickBooks does not have a routine to close a fiscal year or fiscal period (normally a calendar month). The QuickBooks file contains all transactions from the beginning of the business forward. Since transactions may be entered to any date the ‘close’ is managed using a setting in the Company Preferences window. From the Company menu in QuickBooks choose ‘Select Closing Date’. This will open the Company Preferences window under the Accounting section. At the bottom of this window is an area for setting the date through which the books are closed. Once a date is set, if a transaction is entered before that date a dialog will warn that the date is before the closing date and will request a password only if one has been set up. 92 QUICKBOOKS MOVER’S GUIDE Microsoft Dynamics GP has a much tighter control on closing a period or year to prevent transactions from being inadvertently entered using an incorrect date. Closing a period can be controlled by module. For instance Payables can be closed while Receivables remains open. The closing processes for Microsoft Dynamics GP help ensure that transactions are not accidentally posted to the wrong accounting period or year. The entire process includes the closing not only of the financial series but of each module in Dynamics. At the end of each year, information on the closing process is available through Microsoft Dynamics GP Partners world wide or on Customersource. Inquiries and Reports The GL module provides a rich set of tools to research all entries impacting the general ledger. Several Inquiry windows are available as well as over twenty different general ledger reports. Starting with the Summary Inquiry window it is possible to drill-down all the way to the originating transaction. This feature makes analysis of financial transactions a snap. Let’s step through how this is done. Summary Inquiry Start with the Summary Inquiry window (Financial Area Page>>Inquiries Section>>Summary.) From here select the period of interest and move the pointer to the column heading and click. 93 QUICKBOOKS MOVER’S GUIDE Detail Inquiry The Detail Inquiry window for the selected period will open. This window shows each general ledger transaction that was posted to this account for, in this case, Period 4. Select the transaction of interest and then move the pointer to the Journal Entry prompt and click. Transaction Entry Zoom The Transaction Entry Zoom window for the selected journal entry will open. This window shows both sides of the journal entry providing a complete picture of how the general ledger was impacted. Move the pointer to the Source Document prompt and click. 94 QUICKBOOKS MOVER’S GUIDE Payables Transaction Entry Zoom The Payables Transaction Entry Zoom window for the payables transaction that originated the journal entry will open. This window shows all of the original detail that was captured at the time the payable was posted. In just a few clicks the user can traverse through summary views of the account all the way back to the originating transaction. Other Inquiry Windows In addition to the windows showcased above, the GL module offers the following inquiries: Account Rollup -- Ever needed to know the combined total for all of the fixed asset accounts or the combined total for all inventory accounts? Account Rollup Inquiry allows the user to create inquiries including any selected accounts. Not only will the combined balances be available, but drill-downs to each of the account balances and source transaction are available. Calculated columns and budget columns can be included! Journal Entry -- Any journal entry for any open year can be viewed in this window. See both sides of each journal entry, and even zoom back to the original source document. History Summary and Detail -- Account entries for closed fiscal years. Drill down to the detail and all the way back to the source document. Budget -- View the budgeted amounts for any account for any budget ID. 95 QUICKBOOKS MOVER’S GUIDE Budget vs Actual -- Compare any account’s actual numbers with any budget ID, view the variance amount and variance percent. Net Change -- Summarized annual information is displayed for any account such as beginning and ending balance, total debits and credits, net change and number of transactions entered. Creating Financial Statements Financial statements can be as simple or as complicated as is required. Microsoft Dynamics GP has a Quick Financial function whereby financial statements are automatically formatted with just a few clicks of the mouse. To get started select the Quick Financial item from the reports section of the Financial Area screen. This will open the Quick Financial Setup window. Four types of financial statements can be created from this window: Profit and Loss - Reflects a company’s profitability for an indicated time frame. Expenses are deducted from revenues resulting in Net Income. Balance Sheet - Shows the assets, liabilities and equity for a company. The formula used to create a balance sheet is: Assets = Liabilities + Owners’ Equity A balance sheet is often used to evaluate the solvency of an entity by comparing the amount of available cash to the current liabilities needing to be paid. 96 QUICKBOOKS MOVER’S GUIDE Statement of Cash Flows - Illustrates in detail the sources and uses of cash. Starting with the balance of cash at the beginning of the period in-flows and out-flows of cash are recorded ending with the final cash balance. This statement answers the question ‘Where did all the money go?” Statement of Retained Earnings - Shows all of the changes to retained earnings. Changes to retained earnings can involve more than just net income. Contributions to equity and dividends are just two examples that would impact retained earnings and not impact net income. Microsoft Dynamics GP uses the Account Category selection on the Account Maintenance window to determine where the account should be positioned and on which statement it should appear. The Posting Type has no impact on this decision. For example, accounts in the ‘Cash’ category always appear as the first grouping on the balance sheet and statement of cash flows regardless of the actual account number. The account category associated with an account can be changed at any time. Whether the account is displayed as a positive or negative number is controlled by the Typical Balance. Statement layouts are created in the Quick Financial Setup window. (Financials >> Reports >> Quick Financial) An unlimited number of layouts can be created. The columns listed on the right are called the Default Columns and are required. Additional columns from the left called Optional Columns can be added by selecting the column name and clicking the Insert button. The optional columns are inserted below the default columns in the order they are inserted. No column may be inserted before or between default columns. Optional columns are always added to the bottom of the column list. If a column is highlighted on the right and then an optional column is inserted, it will insert below the highlighted column. 97 QUICKBOOKS MOVER’S GUIDE Creating a Profit and Loss Statement The profit and loss statement should be created first because each of the other three statement types require identification of the Net Income or Loss source. A profit and loss statement created from Quick Financial Setup is limited to six columns of information. The three columns on the right (Description, Current Period and Year-to-Date) must be included in the statement in the order in which they appear in the window. Optional columns include history year amounts, budget amounts and ratio. The ratio column on the profit and loss statement shows each balance as a percent of sales. If history information is selected, the history year must be indicated in the drop-down box. If budget information is included, the budget ID must be selected. Only one column of each type (up to six) can be included in the report. For instance, two columns of budget information is not allowed. Creating a Balance Sheet The process of creating the balance sheet is much the same as creating a profit and loss statement. One difference is that when a balance sheet is created the source of the net income must be identified. It is not necessary to print the profit and loss statement each time a balance sheet is printed, it just needs to be included in the Quick Financial Setup. A balance sheet is limited to a maximum of five columns. Creating a Statement of Cash Flows Like the balance sheet, a statement of cash flows requires the identification of the profit and loss source. A total of seven columns are allowed in this statement. Creating a Statement of Retained Earnings Again the source of the profit and loss must be identified. The same profit and loss statement can be included with an unlimited number of reports. There are four columns available for this statement when using the Quick Financial report. 98 QUICKBOOKS MOVER’S GUIDE Printing Financial Statements After the report layouts are created, the Financial Statement Report Options window is used to define how the reports should be printed. At least one option must be defined before the report can be printed. To access this window select Financial Statements from the Reports section of the Financial Page. The Financial Statement Report window will open. Select a layout from the Report lookup and then click on the ‘New Button’. Option is the first field and its purpose is to name the report something descriptive so its particular option selections will be easily identified. Up to 32 different report options may be defined for each statement. The Amounts drop-down list allows the selection of a detailed report or a summary report. A detail report will show each account’s balance that is included in the category. Cash will show the balance of each cash GL account, prepaid expenses will show the balance of each prepaid asset account et cetera. Conversely a summary report will only show the total for each category, not the individual account detail. Cash would have only one line on the financial statement and the amount displayed would be the sum of all of the cash accounts. Segment ID is used as an account range restriction. For example, in order to print a statement for a single department or group of departments. Pick the account segment that identifies the department and then select a range of values for that segment and click on the Insert button. The selected range will be displayed in the Restrictions section. Once a range is selected the Individual Report check box becomes active. If the box is marked a separate report will be printed for each department instead of just one report for the entire range of departments. This is a very helpful feature where many departments exist. Using this check box will prevent having to set up a different report option for each department. 99 QUICKBOOKS MOVER’S GUIDE The Adjust button provides a mechanism to make temporary changes to several report characteristics including: • Year of Report • Budget or Actual • Currency Display • Rounding • Range Restrictions • Header Text • And more For instance, if the report layout includes all departments but an ad-hoc report is needed for just one department a segment range restriction can be entered. The changes are ‘temporary’ because when the report options window is closed the settings revert back to the default. In short, any changes made on the report options window are saved with the report, any changes made under the Adjust button are not. Advanced Financial Analysis (Financial Area Page>>Reports Section>>Financial>>Advanced Financial) Using Advanced Financial Analysis (AFA) new reports can be created and reports created using Quick Financials can be edited. Changes made in AFA are permanent and once a change is made using AFA the report can no longer be edited in Quick Financials. AFA provides many more options for creating financial statements. Additional columns can be added, both actual and budget, individual accounts can be rolled together for presentation. Static text appearing on a report may be changed, added or deleted. The headers and footers may be changed. Indentions can be added. Subtotals can be added. Reports can be copied. Note: if changes are made to a report that’s been identified as the profit and loss source for another report be sure to check the other report to be sure there are no undesirable changes. The easiest way to get started with AFA is to duplicate a report created using Quick Financial. Open the Advanced Financial Reports window, select the report to be copied and click the Duplicate button. 100 QUICKBOOKS MOVER’S GUIDE Name the new report and then select Open, select the Layout button from the next window that opens. This will open the Advanced Financial Analysis Report Layout window where the report can be edited. 101 QUICKBOOKS MOVER’S GUIDE To learn more about Advanced Financial Analysis refer to the user manual in the Documentation folder or the Help file. Additional Features The GL module has a robust set of functionality available in addition to the basic entries described in this guide. Consult your VAR or training consultant to learn about how to use the more advanced features. Some of the advanced features include: 102 . Multidimensional Analysis . Analytical Accounting . Intercompany Transactions . Account-Level Security . Field-Level Security . Recurring Batches . Sub-Ledger Reconciliation . Correcting Posted Entries . Copying Journal Entries . Transaction Linking and Matching . Mass Modifying the Chart of Accounts . Calculating Taxes in General Ledger . Recovering from Posting Interruptions QUICKBOOKS MOVER’S GUIDE Appendix A: Setup 99 QUICKBOOKS MOVER’S GUIDE Appendix A: Set-up Installation of Microsoft Dynamics GP Microsoft Dynamics GP is typically installed by a certified consultant. There are two types of installation (server and client) and a variety of database engine configurations. A complete set of instructions for the installation of Microsoft Dynamics GP can be found on CustomerSource in a document titled Microsoft Dynamics GP 10.0 Installation Instructions. This document can be found under Documentation/Installation and Setup Guides. A quick review of this document will convince all but the most experienced systems person that a qualified consultant should perform the initial installations. Even then, it is recommended that a Microsoft Dynamics GP Partner perform the initial installs. Subsequent client machines can be easily rolled out once the initial install is completed correctly. During the installation process, a Dynamics database will be created. This database contains common information for the GP installation. A separate database for each company will also be created. As well, the Account Framework will be defined. The Account Framework defines the maximum sizes for the various segments of the General Ledger account numbers. Microsoft Dynamics GP can support account numbers up to 66 characters long. Also, up to 10 account number segments can be used. This means that the account number can be broken into as many as 10 pieces where each piece has a specific meaning. For example, the first segment of the account may hold a company number. All accounts for the main company, for example, would use the value 001 as the first segment of the account. Other segments can hold such things as the main account number, a division number, a site ID, a product line code, et cetera. Account numbers in Microsoft Dynamics GP can be quite complex. Don’t try to add too much complexity into the account number framework. Only use the number of segments required ;to support the firm’s reporting requirements. Do, however, leave a couple of extra digits in each segment to allow for growth. The Account Framework will place a limitation on the format of the account number. If an Account Framework is defined with a maximum length of 30 characters with only 3 segments of 10 characters each, then any company in the installation can use any account number format as long as the format does not exceed a total of 30 characters, 3 segments, and 10 characters per segment. Smaller account number schemes can be used such as 3-6-2 or 3-9-5. The Account Framework defines the maximum account format for an installation. 100 QUICKBOOKS MOVER’S GUIDE Using The Setup Checklist Microsoft Dynamics GP includes a Setup Checklist that allows users to follow a predefined series of steps This helps ensure that all of the necessary tasks are performed in the proper sequence. The Setup Checklist is reached by selecting Administration in the Navigation Pane (the lower left section of the screen). Then, when the menus appear, expand the Setup menu and select Setup Checklist. The Setup Checklist window will be displayed. The Setup Checklist contains a complete list of all of the tasks required to properly implement all of the components of Microsoft Dynamics GP. Clicking on the plus signs to the left of each of the modules explodes the display and shows more and more implementation tasks. DO NOT PANIC! Most are optional. In the next few pages, the required steps will be discussed. Other functions may be desired. Discuss these functions with the Microsoft Dynamics GP Partner that provided the software. (To reduce the number of tasks displayed, un-check the Show Optional Setup Tasks and Unregistered Modules boxes.) The tasks required to setup a new company and to configure the Financial (General Ledger), Receivables and Payables modules will be discussed in detail in the following pages. The optional tasks and other modules are discussed briefly at the end of this chapter. When using the Setup Checklist, select the next task in the list to be completed. Either double click on the task or highlight it and click the Open button. The window required to complete the selected task will be displayed. Complete the task and close the window. Microsoft Dynamics GP will then ask if the task was completed, is still in process, or was never performed. If the task is completed, the task will be marked with a green check mark in the list. If the task is still in process, it will be marked with a red question mark. 101 QUICKBOOKS MOVER’S GUIDE All of the windows listed in the Setup Checklist can be opened from other places in Microsoft Dynamics GP and will function exactly the same. The Setup Checklist is a convenient central location from which each modules various setup windows can be opened and lists those functions in an appropriate sequence, allowing tasks to be performed in the proper order. User Preferences Each user can set their own user preferences. There are two settings in this area that should be changed, especially for new users. Open the User Preferences window from the Setup Checklist. Click the Display button and on the User Display Preferences window set the Required Fields Font Color to Red and Font Style to Bold. This will highlight required fields in Microsoft Dynamics GP with red bold prompts. Click OK to close the User Display Preferences window. On the User Preferences window, click on the AutoComplete button to open the AutoComplete Setup window. AutoComplete remembers the last entries typed into each field in the application by a user. When the user begins typing into the same field again, a list of possible matching entries is shown. The user can select from the AutoComplete list to speed up data entry. But, if the list of phrases that the application is remembering becomes too long, the loading of Microsoft Dynamics GP windows can be slowed. Simply set the Max. Number of Entries to Store per Field to a reasonable number such as 300. Click OK to close this window. Click OK to close the User Preferences window, Mark the task as complete. Registration 102 QUICKBOOKS MOVER’S GUIDE Microsoft Dynamics GP allows users to access only the Fabrikam training company and a few setup windows until the application is properly registered. Microsoft issues registration keys and provides them to the customer usually through the Business Partner that installed the software. If it is necessary for the user to install the registration keys, note the following requirements. The Site Name must be taken from the registration information provided by Microsoft exactly. Capitalization, spacing, commas, periods, everything in the Site Name from the registration information must be entered exactly. The list of Modules registered may include more tools than the firm needs. Business Ready Licensing provides two levels of registration with different software modules in each level. In many cases, modules such as Multicurrency, Analytical Accounting and others should be turned off if not needed. These modules can require additional data entry. Consult with the Business Partner! Add Users See the notes under Optional Tasks concerning the setup of security. Microsoft has provided predefined security tasks and roles that will provide appropriate security for most firms. For a basic setup, all that is needed is to add new users and grant them appropriate access to the existing companies and roles. The security system is called a pessimistic system. When a new user is created, all that user will be allowed to do is log on. No rights to any business functions are allowed. In addition to assigning a new user access to companies, the user will need to be assigned to Security Role(s). Security Roles define the a group of tasks that can be assigned to users. Tasks are groups of windows and individual lower level tasks (including Lists, Letter Writing, reports, et cetera) that form the application. There are thousands of windows and lower level tasks that form the Microsoft Dynamics GP application. To require a system administrator to individually grant access to each of these windows or tasks would create a nightmare job. But, since absolutely no access to any window or task is provided by default when a new user has been created, some scheme is required to simplify the task of assigning rights to all of the needed windows and tasks required for the new user to perform their job. Security Tasks and Security Roles serve this purpose. A Security Task is a group of windows and lower level tasks (called Security Operations) that are required to perform a selected job. For example, the Security Task CARD_0201*, one of a number of predefined Security Tasks provided with Microsoft Dynamics GP, contains the Security Operations needed to create customers, their addresses, and print lists of customers. This 103 QUICKBOOKS MOVER’S GUIDE Security Task (as delivered from Microsoft) has 19 different Security Operations assigned. These operations include the Customer Address Maintenance window, the Customer Maintenance window, the Internet Information window, the RM Customer Report, the Customers Navigation List, the Customers SmartList, and 13 additional operations all related to the creation and editing of customer records. Security Roles are equivalent to business roles. For example, the AR Clerk* Security Role would be assigned to users that need to perform certain receivables functions. This role includes, among others, the CARD_0201* Security Task that allows users assigned to this role to perform maintenance on customers. Security Roles are defined by selecting one or more Security Tasks. This group of Tasks now becomes a single object, a Security Role that can be assigned to a user. And users can be assigned as many Security Roles as they need to perform their job. Microsoft provides with Microsoft Dynamics GP an extensive set of predefined Security Tasks and Security Roles. Using these predefined tasks and roles, a system administrator should be able to easily create new users and assign the desired business functions to those users. Where the predefined Security Tasks and Roles do not match the specific requirements of a company, new Security Tasks and Roles can be defined and configured as required. Alternate and Modified Forms and Reports Microsoft Dynamics GP includes a Report Writer and, optionally, tools to modify the various windows and screens themselves. These user modified reports and windows are stored in the application along with the original reports and windows and are referred to as Modified Reports or Modified Forms. Third party vendors can provide their own reports and windows to be used in place of the Microsoft provided forms or reports, These are referred to as Alternate Forms and Alternate Reports. The security system in Dyanmics GP can control who has access to these alternate and/or modified forms and/or reports. In many installations, all users need access to the same set of reports and forms, either the standard or the modified ones. In a few cases, select groups of users need access to either the original reports and forms or an alternate set. Rather than requiring a system administrator to find and select each modification for each new user, Alternate/Modified Forms and Reports Groups are provided. Each user is assigned to an Alternate/Modified Forms and Reports Group, giving them access to the appropriate selection of customized forms and reports. Microsoft provides a predefined group ID called DEFAULTUSER. Additional group IDs can be defined by the system administrator. We will look at how these groups are created and maintained in the next few pages. 104 QUICKBOOKS MOVER’S GUIDE Creating a New User Creating a new user involves 3 steps. The user must be defined in the User Setup window, the User must be given access to specific companies in the User Access window, and then the user must be assigned one or more Security Roles and an Alternate/Modified Forms and Report ID in the User Security Setup window. Using the he User Setup window, the new user’s ID, Name, and Password are entered. Only the User ID and User Name are required. If the Password is left blank, the user will be required to enter one when they first log in. The user can optionally be assigned to a user Class ID. As well, the system administrator can assign a Home Page Role for the user from the valid desktop roles for the firm. This is NOT the Security Role but controls the initial desktop appearance. It is suggested that the system administrator select a default desktop role for the user. Otherwise, the user will be required to select a desktop role when they first log in. During that initial log in, the user will be allowed to select an industry for the firm, something that should be pre-selected. When the system administrator selects a desktop role, the roles offered will be only those appropriate to the business type. The Advanced SQL Server Options will only be available if the firm is using MS-SQL 2005 or above. Checking the Enforce Password Policy option requires users to follow the password policy established by the Windows Server domain. Check with the firm’s domain administrator for a definition of these requirements. Change Password on Next Login requires the user to enter a new password the next time they login. Once the user logs in and changes their password, this option will be grayed out, and cannot be reset. 105 QUICKBOOKS MOVER’S GUIDE Enforce Password Expiration will cause the Microsoft Dynamics GP password to expire like the system passwords. After the specified number of days, the user will be prompted to enter a new password. The number of days is determined by the operating system policy, not by Microsoft Dynamics GP. Once the user is defined, access to companies must be granted. The User Access Security window is opened, the user selected from the left list, and the appropriate companies are marked in the list on the right. To assign Security Roles to a user, open the User Security Setup window and, in the User field, select the desired user. In the Company field, select the company to configure. Different Security Roles can be assigned to the user for each company that the user can access. For example, the user might have the right to change customer payment terms in one company but not in others. Once a User and a Company are selected, the list of Security Role IDs is displayed in the scrolling window. Simply check the roles that should be assigned to the new user for the selected company. The trick is to remember what each Security Role ID allows. Microsoft has provided a nice shortcut here. Pick a Security Role ID shown in the User Security Setup window and double click on it. The Security Role Setup window will be displayed showing all of the Security Task ID’s assigned to the Role. Need more information? Pick a Security Task ID displayed and double-click on it. The window referenced by that task will open. 106 QUICKBOOKS MOVER’S GUIDE Finally, select an Alternate/Modified Forms and Reports ID for the user. This required field selects the group of modified or alternate forms and reports available to the new user.. Setting Up Alternate/Modified Forms and Reports IDs Alternate/Modified Forms and Report IDs (A/MFR IDs) provide an easy method of assigning users permission to groups of alternate or modified reports and/or windows. When a form is modified or an alternate form installed, or a report modified or installed, the system manager adds the form to a DEFAULTUSER ID and every user with that group ID assigned gets access to the new form or report. When a user is created, the user is assigned to the DEFAULTUSER ID and access is provided to all current and future customized forms and reports that belong to that ID. The DEFAULTUSER ID is provided with the system. As many A/MFR IDs as are needed can be created. There is no actual limit. However, in most installations only two or three should be required. A special user ID such as TESTING can be created. As new reports or forms are being developed, they can be assigned to the TESTING ID. The user or users working on the forms or reports can be assigned the TESTING ID, allowing them to test the changes without publishing the incomplete reports and forms to the world. When testing is complete, the newly modified forms and reports are added to the DEFAULTUSER ID. In a few cases, select groups of users may need access to a different set of windows. For example, a firm that performs both investment management as well as project management may have two groups of users. Some users need the project management screen sets while the other set of users needs access to investment management screens. Two IDs, INVEST and PROJECT can be created and the appropriate Alternate/Modified Forms and Reports assigned to each. Then when a user is created, it is assigned one of the two groups and given access to the appropriate forms and reports. 107 QUICKBOOKS MOVER’S GUIDE To add a modified form or report to an id, or to create a new id, use the Alternate/Modified Form and Reports window (Administration >> Setup >> Security >> Alternate/Modified Forms and Reports). To modify an existing id, such as adding a new modified report to the DEFAULTUSER id, lookup the id in the ID field. To create a new id, enter a new id in the ID field and description in the Description field. Use the Product pull down menus to select the product that contains the new form or report. Use the Type pull down menu to select the type of object to be added to the id. The type can be either a Window or a Report. Once the product and type are selected, a menu tree will be drawn listing all of the product’s series. Drill down into the tree to locate the desired window or report. Expanding the desired object, select from the options available. For example, the standard versus modified report may be available. If an additional report is available as part of a third party dictionary, then the choices may be the standard, alternate, or a modified standard or modified alternate report or form. Select the reports or forms that should be used by the group of users that will be assigned the current Group ID. When the appropriate group is defined, click the Save button to record all of the changes. A/MRF IDs are assigned to users in the User Setup window as discussed earlier in this chapter Account Format The account format for the new company must be specified. The Account Framework defines GL account number maximums for all companies managed using the one Microsoft Dynamics GP installation. The Account Format defines a specific GL account layout for a specific company within the installation. The parts of the format cannot be larger than the Account Framework will allow, but it can be smaller. (The Account Framework is defined during the installation of Microsoft Dynamics GP as discussed earlier.) For example, if an Account Framework is defined specifying a maximum account number length of 50 characters in 4 segments, with 10 characters in the first 3 segments and 20 in the last, then account number formats such as 3-3 (two segments of three characters each) or 2-10-4 (one segment of 2 characters, one segment of 10 characters, and one segment of 4 characters) can be used. When an account format is defined, while it can be smaller than the Account Framework, it cannot be larger. Also, if necessary, the values in the Account Format can be increased, changing, for example, a 4 character segment into a 5 character segment. The segment size generally cannot be reduced in size and it cannot be increased in size beyond the limits set by the Account Framework. 108 QUICKBOOKS MOVER’S GUIDE The Account Format is defined in the Account Format Setup window (Setup Checklist >> Company >> Account Format). When the window is opened, a default format is displayed that matches the Account Framework. Notice in the Account Format Setup window the Maximum fields. These fields display the Maximum Account Length, Maximum Number of Segments, and Maximum Segment Lengths from the Account Framework and cannot be changed. Set the Account Length, Segments count, and Segment Length for each segment. By default, the segments will be named Segment 1, Segment 2, et cetera. Change the names of the segments to a meaningful name. Also, specify the Main Segment ID. The Main Segment holds the base account number. For example, if an account such as 01-18000-45 is used where 01 is a company id, 45 is a site id, and 18000 says this is an Accounts Receivable account, segment 2, the 18000 value, is the Main Segment. Click the OK button to record the Account Format. Account Setup At this point, the firm’s chart of accounts can be entered or imported. In QuickBooks, the use of GL Account Numbers is optional. Microsoft Dynamics GP, as do most accounting systems, requires the assignment and use of General Ledger Account Numbers. These numbers are then used to categorize expenses, income, assets, liabilities, and equity. The creation of GL Accounts is described in detail in Chapter 4 >> Financial Reporting. The Account Setup window is opened by double clicking on Account Setup from the Setup Checklist or by highlighting the option and clicking Open just as other setup windows. Once GL accounts have been created, continue with the setup process by defining Fiscal Periods. 109 QUICKBOOKS MOVER’S GUIDE Fiscal Period Setup Fiscal Periods are used to break the accounting year into smaller periods of time. Most firms use monthly fiscal periods, allowing them to measure performance throughout the year, rather than waiting until December when it is too late to make corrections in the business operations. Microsoft Dynamics GP supports up to 367 fiscal periods per fiscal year, far too many for most people. Generally, a 12 or 13 period fiscal year is adopted. While most firms use fiscal periods that exactly match the calendar months, others adopt schemes such as 4-4-5 where 2 four week periods are followed by one five week period through out the year. In this scheme, a fiscal “month” always ends on Saturday evening with the next one starting on Sunday morning. Other schemes use 4 week periods with 13 “months” in a year. The fiscal year does not have to start on January 1! Microsoft Dynamics GP will support fiscal years starting at any point in time. Typically, however, a fiscal year starts on the first of some calendar month. If a firm is considering changing fiscal years (changing the starting date of the year), consult with an accounting professional. In the US, there are IRS considerations when changing the start of a firm’s fiscal year. If the firm is not using fiscal periods and has simply been accumulating income and expenses for the year, the most commonly used scheme is to adopt calendar months for fiscal periods. Again, consult with an accounting professional. To specify the fiscal year structure to Microsoft Dynamics GP, open the Fiscal Periods Setup window. From the Setup Checklist, this is done by expanding the Company group and double clicking on the Fiscal Period entry (or highlight the entry and click on the Open button). First, select the year from the pull down list. Fiscal years must be defined in order. Fiscal year 2007 cannot be defined if fiscal year 2008 has already been defined. Enter the starting and ending date for the fiscal year and the number of periods. Then click the Calculate button. The system will make it’s best effort to calculate starting dates for each period. If January1 and December 31 are entered as starting dates for a 12 period fiscal year, the system will calculate calendar month periods with each period beginning on the first of each month for example. 110 QUICKBOOKS MOVER’S GUIDE Starting dates for each period can be manually changed if needed. The Period Names will be defaulted to Period 1, Period 2, Period 3, et cetera. It is strongly recommended that these be changed to the appropriate month’s name. Remember, some firm’s begin their fiscal year in months other than January. Thus Microsoft Dynamics GP does not guess at the proper period names. The check boxes are used to mark selected fiscal periods as closed. The posting of transactions into a closed period is prevented by Microsoft Dynamics GP. In most firms, only the current period is left open, marking all other periods closed (by checking the box). As the current period nears its end, the next period is opened (by simply un-checking the box). This process prevents accidental posting of entries into the wrong fiscal period. Separate closing check boxes are provided for several series of modules. It is frequently necessary to close periods for sales, purchasing, et cetera promptly while leaving the financial modules open, allowing the accounting team to finish balancing and reconciling before printing monthly financial documents and closing the period. When the Fiscal Year and Periods are properly structured, click the OK button to save the settings. Sales Tax Setup QuickBooks takes a very simple and straight forward approach to sales taxes. Items and customers can be marked taxable or not taxable through the use of tax codes. Sales Tax Items are created much like services listed in inventory and applied to sales transactions for taxable items on taxable customers. And, for small firms, this can work. It does allow firms to charge and collect appropriate tax amounts in most cases. Taxes charged to customers on purchases are typically an aggregation of taxes for several different authorities. For example, sales taxes may be levied in the US by the local state, county, and city as well as other groups. If the state tax rate is 5%, the county 2%, and the city tax 1%, the customer often sees just 8% listed on their invoice. But the firm must report the individual amounts to each taxing authority. A combination of Tax Details and Tax Schedules is used to support this in Microsoft Dynamics GP A Tax Detail is created for each tax authority. In the example above, separate Details would be created for the state, county, and city. A Tax Schedule is created to represent different combinations of Tax Details. Naturally, the state tax would be charged in every county but only one county tax rate would be charged. Thus different schedules would be built, each containing the state Tax Detail and the appropriate county Tax Detail. Other schedules would be built containing the state’s Tax Detail, the appropriate county’s Tax Detail, and the local city’s Tax Detail for those customers subject to the city tax. The taxes to be charged on a sale usually depend on where delivery is made. If customers pick up purchases at the firm’s location, the firm’s location determines the taxes charged. If the firm makes deliveries, then the delivery 111 QUICKBOOKS MOVER’S GUIDE address determines the taxes charged. In most cases, the point where the customer takes delivery of the goods determines the taxes charged. (Consult with the local taxing authorities to confirm how tax rates are determined.) Tax Schedules are assigned to customers (or actually to the customer’s ship-to address) allowing the proper taxes to be charged when that customer makes a purchase. A Tax Schedule is also assigned to the firm in the Company Setup window (discussed later in this section). If the Microsoft Dynamics GP Sales Order Processing (SOP) module is being used to enter and process sales transactions, customer purchases can be recorded for delivery to the customer’s site or for pickup at the firm’s location. The Tax Schedule selected for the calculation of the taxes is determined by the Shipping Method used in the transaction. When a Shipping Method is defined, a flag specifies that the method is either a Delivery or Pickup method. If Delivery is marked, any customer transaction is taxed based on the schedule recorded in the customer’s card. If Pickup is marked, any customer transaction is taxed based on the schedule recorded in the firm’s schedule. There are many more options with sales taxes that allow firms to charge taxes on some items and not on others or to charge certain taxes on some transactions and not on others. Review the documentation on the Sales Order Processing module for more information on additional abilities of Microsoft Dynamics GP. It is strongly recommended that you work closely with a Microsoft Dynamics GP consultant when establishing sales tax calculations. Below, however, are instructions for creating the Tax Details and Tax Schedules discussed here. Tax Details Tax Details are defined using the Tax Detail Entry window. Access this window from the Setup Checklist by expanding the Company group, then expand the Sales Tax group, and double click on Tax Details. Remember, as discussed above, a Tax Detail must be defined for each tax authority, not for the total tax rate to be charged to any one customer. Complete the fields for each tax authority and then use Tax Schedules to combine Tax Details into Schedules to be assigned to customers. (A tax authority, for example, is your local state, county, and/or city as well as any special taxing areas established.) More information on the creation of Tax Details can be found in the System Setup Guide available in the Documentation area of Customer Source. Tax Schedules are defined using the Tax Schedule Entry window. Access this window from the Setup Checklist by expanding the Company group, then expand the Taxes group, then double click on Tax Schedules. 112 QUICKBOOKS MOVER’S GUIDE Tax Schedules Tax Schedules are used to combine Tax Details into a single structure or group that can be assigned to customers and used in sales transactions. Generally speaking, a Tax Schedule is defined for every tax area where the firm makes deliveries of taxable products and services. For example, if state, county, and city taxes are collected, depending on the location of the customer, a schedule will be created for every county where the firm makes deliveries. The schedule will contain the state and county Tax Details. For the cities, additional schedules are defined containing the state, county and city Tax Detail. If a customer’s location is in the city, the city schedule is used on the sales transaction. If a customer’s location is outside of the city, the county tax schedule is used. It may seem strange that so many other setup windows have been completed Company before completing the actual Company Setup. There are, however, several fields that can contain information that must be created first. Tax Schedules are one of those items. Nevertheless, it is now time to complete the Company Setup window. This window is found by expanding the Company node of the Setup Checklist and double clicking on Company from the list. Most of the information needed on the main window is obvious. The firm name and address information filled in here appears on some of the documents and forms generated by the application. If the firm has multiple sites, a separate address record can be created for each location. If the firm is using or planning to use the Microsoft Dynamics GP Sales Order Processing module, the Sales Tax Schedule for each location must be filled in. This is the tax schedule that will generally be used to calculate taxes when customers pick up products from the firm’s location. The Purchase Tax Schedule is used to calculate taxes owed by the firm on purchases. Make sure to mark the Security check box. If this box is not marked, any user that logs into Microsoft Dynamics GP can get into any function. For security to restrict access properly, this box must be checked. 113 QUICKBOOKS MOVER’S GUIDE Do not check the Account Security check box unless instructed to do so by your Microsoft Dynamics GP Partner. Click on the Options Button to open the Company Setup Options window. If the firm is using the Sales Order Processing module, check the Use Shipping Method when Selecting Default Tax Schedule check box. This box allows Microsoft Dynamics GP to look at the Shipping Method on a sales order and know whether the product is being picked up at the firm’s location or delivered to the customer’s location. This “point of delivery” determines the proper sales taxes to apply. Close the Company Setup Options window. If desired, click on the Internet User Defined button to open the Internet User Defined Setup window. This window contains the default names of the fields found on the Internet Information windows (this window opens when the user clicks on the i icon next to customers, vendors, parts, employees, et cetera). The names assigned to the fields can be changed if necessary. They should not be changed once data has been added to the tables The banks a firm uses must be defined. This is done using the Bank Maintenance window. This window is found in the Setup Checklist by expanding the Company node and then double-clicking on Bank. Bank 114 QUICKBOOKS MOVER’S GUIDE The routing transit numbers are important if one of the third party check printing products will be used to print checks on blank forms or if the Microsoft Dynamics GP Direct Deposit functions will be used. Otherwise, simply identify each bank or financial institution used by the firm. Credit Cards If the firm will be using credit cards, they must be predefined. This includes both credit and debit cards and cards used for purchases as well as accepted from customers for payments. Credit cards are defined using the Credit Card Setup window. (Setup Checklist >> Company >> Credit Cards) When defining a credit or debit card, specify a name for the instrument. Then mark whether the card will be Accepted from Customers or Used by the Company for purchases. A single instrument can be used for both purposes. When a card is Accepted from Customers, specify whether the card is a bank card (debit card) or a charge card (credit card). If a bank card, then select the Checkbook ID of the account that will receive funds when the payments made by this instrument are settled. When a charge card is Used by the Company, indicate the Vendor ID that will represent the card issuer. Charges made using the card will accumulate as vouchers due to be paid to this vendor. Checks can be cut to the vendor to pay the balances on the card by selecting the vouchers during a check writing session. Define each payment instrument that will be used or accepted by the firm. For cards used by the firm to make purchases, if each card was issued by different firm, create a different card record and use different Vendor ID’s. In this manner, payments for charges can easily be made. The entry of information into the General Ledger Setup window begins the configuration of the actual modules of Microsoft Dynamics GP. This information controls the way the GL module handles certain functions and processes. 115 QUICKBOOKS MOVER’S GUIDE General Ledger Setup The Next Journal Number is a required value. This value will be incremented each time a GL Journal is created. This number should be set to a reasonable starting number and not changed after that point. If it needs to be changed, it should be raised and not lowered. The Display options selection allows a firm to select the default display values for financial inquiries. Each inquiry can show either Net Changes or Period balances or both. The selection made here will establish the default display if only one value is displayed. When Microsoft Dynamics GP preforms a Year-End Close of the GL, it will generate a Retained Earnings entry. The account number to which this balance should be posted is entered in the Retained Earnings Account field. Microsoft Dynamics GP has the ability to close a fiscal year to divisional accounts. If the firm needs to use divisional account segments, consult with a Microsoft Dynamics GP Partner for information on creating these structures. The Maintain History check boxes should always be checked. This information can be invaluable in diagnosing future problems. As a general rule, the Allow Posting to History check box is normally NOT checked. This protects the historical years from accidental changes. Frequently, during the setup of a firm, this box will remain checked, allowing past year’s financial postings to be processed. Once the application is ready for general use, this box should be cleared. The Allow Deletion of Saved Transactions check box is normally checked. With this box checked transactions entered in error (but not yet posted) can be deleted. Some firms found batches created by other modules (Inventory, for example) were being edited by users and transactions that should have been posted were being deleted. This can be stopped by clearing this check box. Allow Voiding/Correcting of Subsidiary Transactions should not be checked. If this box is marked, users will be allowed to edit transactions is batches automatically created by postings from other modules. These corrections should be made in the other module and not in the GL batch. 116 QUICKBOOKS MOVER’S GUIDE Allow Backout of Intercompany Transactions controls the editing of transactions that can flow between multiple companies in a single Microsoft Dynamics GP installation. This box should not be checked. If the firm needs to use Intercompany Transactions, consult with a Microsoft Dynamics GP Partner for detailed information. The User Defined Label fields set the prompts for the user defined fields associated with the GL Accounts. The Workflows button allows for the configuration of SharePoint Workflows. If SharePoint is installed, consult a Microsoft Dynamics GP Partner for instructions on the configuration of Workflows. Posting Setup Microsoft Dynamics GP provides firms with an extremely flexible transaction posting system. Before we jump into the Posting Setup window itself, we are going to take a page or two and discuss some of the posting schemes and options available. Different accounting software packages take different approaches to the processing of transactions. All of the options generally can be reduced to two different schemas: Batch vs Transactional processing. Batch vs. Transaction Processing In batch processing all transactions are recorded in a set of tables in the system. Reports can be printed, the data can be examined and proofed, and then the batch is posted. Batch processing allows a significant amount of control and manual validation. Information can be entered by junior employees, reviewed by management, and then posted. As software systems grew in sophistication, much of the management review was assumed by the software. The reduction in errors allowed immediate posting to become a viable option. As well, certain aspects of a business’s operation found the delays in processing transactions through batches to be an inconvenience. When inventory is received, for example, sales wants to ship it immediately to those customers that have been waiting. To take the time to validate the receipts against purchase orders, proof the batch of receipts, and then post delays the shipment of the sales orders. A second form of transaction processing, immediate transactional processing evolved. With this immediate processing, transactions are posted as soon as they are entered. Each transaction effectively becomes a batch of one and the company relies on the software validations and the ease of correcting transactions to ensure the accuracy of the information. 117 QUICKBOOKS MOVER’S GUIDE With transactional posting, inventory receipt transactions update quantities on hand immediately. The GL transactions are created and written to other tables. These transactions can be posted directly through to the trial balance immediately. Both of these posting schemes, batch and transactional, have their own benefits and risks. Which scheme a business employs depends on the size of the business and the controls that are needed. Small businesses, for example, where the owners are personally involved in the operation of the firm and, on a day-to-day basis, enter and post most of the transactions, may not need to print batch reports and review the data. More often, they don’t have the time for these extra steps and want simply to receive inventory and print balance sheets. Larger firms, with stockholders and boards of directors hire teams of accountants to ensure their investments are properly managed. These specialists in accountability like to review all of the financial transactions. For these firms, batch reports are a vital control document, allowing them to certify to the stockholders the proper handling of their investments. Microsoft Dynamics GP supports both forms of posting. During the implementation of a site decisions are made concerning the method of posting transactions. Transactions can be processed through batches or immediately using what is referred to as transaction posting. It is also possible to process some transactions immediately and others through batches. Posting in Microsoft Dynamics GP occurs at a number of well defined points. At each of these posting points, the system can be configured to allow or disallow transactional posting, to require or not to require batch posting. In this manner, an implementer can require all transactions to be recorded in batches, verified, and posted, allow all transactions to be posted immediately, or allow selected transactions immediate posting while writing other information to batches. Consider, for example, the posting of sales invoices. This process involves the updating of customer accounts and inventory as well as general ledger. In a pure immediate posting environment, the creation of an invoice will end when the user clicks on the post button and all tables, including the general ledger are updated. In a pure batch environment, the creation of the invoice will end when the user saves the invoice into a posting batch. Accounting will then post the batch, updating inventory and the customer tables and creating another batch of transactions to be posted to the general ledger. Other accounting team members will proof this GL batch and post it to the ledger. A hybrid posting environment, however, will allow inventory and customer tables to be updated immediately while GL transactions are recorded in a batch for accounting to post. As an invoice is recorded, the user clicks on the post button on the sales order entry screen. The first level of posting occurs immediately, updating customer and inventory tables. General ledger transactions, however, are written to a batch file and later proofed and posted by accounting. 118 QUICKBOOKS MOVER’S GUIDE Hybrid posting schemes as described above can provide the mid-sized business with a highly efficient form of business processing. Inventory sales and purchases can be posted immediately. Accounts receivable and payables departments can know exactly what amounts are owed by and to the firm. Inventory can be accurate to the minute and accounting can balance and reconcile last month’s general ledger while holding this month’s transactions in batches waiting for the appropriate time to post. The scheme that will work best for the firm should be a carefully thought out decision. Consult with accounting professionals and with the software implementer or support team before making any changes. If a system is already installed, do not consider making any changes without fully understanding their ramifications and consulting with the appropriate professionals. Posting Process Options Let’s take a little more detailed look at how Microsoft Dynamics GP implements these two different posting schemes. As was said in the previous pages, the Microsoft Dynamics GP accounting system provides several options for the posting of transactions, allowing significant flexibility in the implementation. It is highly recommended that a firm examine each of the options carefully and adopt one of the posting flows as their primary mode of operation, leaving all other options only for exceptional circumstances. At the transaction level, for example invoices or purchase receipts, transactions can be saved to a batch as they are created or posted immediately to the subledger level. Depending on the setup options selected during implementation of the software, financial transactions from these subledger postings can write to a GL batch that requires additional posting, or can post directly through to the trial balance. Save Trx to Batch Post Transaction Directly n n Local Batch nn Post Through GL GL Batch Post to GL Batch Post Through GL nnnn Trial Balance 119 QUICKBOOKS MOVER’S GUIDE With two different options at two different points, four different posting paths are available. These are seen in the drawing to the left and described below. Using a pure batch option (the blue path), transactions are saved to a batch, the subledger batch posted to a GL batch and then the GL batch is posted to the trial balance. Alternately, local transactions can be posted immediately (the red path), skipping the local batch and writing financial transactions directly to the GL batch, requiring one final posting to affect the trial balance. In both of these schemes, The GL batches can then be posted by the accounting department at their leisure. Of course, complete transaction post-through processing (the brown path) is suggested as a possibility. By setting the posting options to post through and allow immediate posting, transactions would be posted immediately at the source document level and post through completely to the trial balance. In fact, this does NOT occur. Rather, when immediate posting is allowed, a batch is always created at the GL level. This provides a level of control by ensuring that some record of the postings is made prior to hitting the GL. And, finally, transaction documents can be written to a local batch and then posted completely through to the subledgers and GL in one operation (the green path). The settings that control these posting options can be applied to any of the many posting points found in Microsoft Dynamics GP. Each posting point can be configured individually to allow or disallow immediate posting or to require batch posting. As well, a number of other configuration settings allow the implementer to determine which dates are used during posting, what verifications and/or approvals to require, which reports to print during posting, et cetera. The date associated with a transaction determines the accounting period that will be affected. Understanding the source of this date and having the date options set correctly is vital. Improper settings here can cause transactions to be posted in the wrong periods. Posting Date Options The posting date of a Microsoft Dynamics GP transaction can be derived from one of two different sources: the date of the transaction document or the date of the batch. Invoices, for example, can be accumulated for 4-5 days into a batch before they are posted. Depending on the Posting Setup for the posting point, the invoices could be posted effective the date on the invoice or posted effective the date of the batch. When a posting batch is created (in purchasing, sales, inventory, or any other module), a posting date is associated with the batch. Unless the user changes this date, it defaults to the date the batch was created. Of course, each document or transaction that is saved to the batch carries it’s own date. This would be the document date of a sales or purchase order, the check date for a payment or payroll check, the transaction date of customer payments or GL transactions, et cetera. When the batch is posted, the system refers to the Posting Setup for the particular posting point to determine which date should be used to create the general ledger transactions. If the setup specifies that the document date be used, the date on each of the documents in the batch will be used to date the individual transactions. If the setup specifies the batch date is to be used, then the date associated with the batch header will be used. Depending on the size of a firm and the number of transactions processed, accounting may want to post each transaction in full detail to the trial balance or summarize groups of transactions. Microsoft Dynamics GP provides several options for the consolidation of transactions, all of which are controlled in the Posting Setup screen for each posting point. 120 QUICKBOOKS MOVER’S GUIDE Posting Detail Options The first choice that is provided is an option to create one set of journal entries per transaction or one per batch. Selecting the journal entry per transaction option causes a complete set of debits and credits to be created and posted for each transaction or document in the batch. For example, if there are 5 invoices in the batch, there will be 5 debits to accounts receivable, one for each invoice, and one credit to inventory for each and every item invoiced. Selecting the batch option provides for the generation of summary transactions. Summary transactions consist of one complete set of debit and credit transactions for the entire batch. All documents and/or transactions in the batch are added together. For example, if several transactions result in debits to the cash account, one debit will be created for the sum of the amounts in the batch. When summarization of the transactions in the batch is selected, however, the determination of which transactions to consolidate can be controlled at the account number level. When this option is selected in Posting Setup, the software will examine the individual GL account definitions to determine which accounts to summarize. What this means is that some transactions can be summarized while others are posted in detail. In the Account Maintenance screen ( Cards >> Financial >> Accounts ) users can specify the level of posting for transactions from each of 4 different series (or areas) of Microsoft Dynamics GP For each series, posting can occur in detail or summary. This provides tremendous flexibility in the control of the level of detail. For example, the transactions posted to a specific account can be posted in detail from inventory and posted in summary from sales and/or purchasing. And a different GL account can post completely in detail or completely in summary by batch. A word of caution, posting in summary disconnects the drill down trail. Once a batch is consolidated and transactions posted in summary, obtaining the detail behind a single line entry in the trial balance will require exploration of the individual transactions in the subledgers. Selecting a summarized transaction and displaying it’s contributing transactions is not currently supported. This drill down is only available when posting in detail. 121 QUICKBOOKS MOVER’S GUIDE Posting Setup Screen Now that we understand all of the issues controlling the posting processes in Microsoft Dynamics GP, let’s look at configuring the process itself. This is accomplished by using the Posting Setup Screen (Setup Checklist >> Company >> Posting Setup ) The Posting Setup Screen allows a system manager to control how posting from each of the many posting points will be performed. By making the appropriate settings on this screen, transactional posting can be allowed or blocked, posting dates can be taken from the document or from the batch header record, approvals can be required or skipped, and account summarization can be specified. Each of the Microsoft Dynamics GP transactions and posting processes are represented by a screen in Posting Setup. All of the screens are identical except for the list of posting reports. Those are different for each Posting Point. One special screen for each series, the All Origins screen works a little differently from the others and will be discussed at the end of this section. When the Posting Setup Screen is displayed, there are two fields at the top that define the specific Posting Point to be configured: Series and Origin. From the drop down menu for these fields, select first the software series and then the specific origin or transaction to select the posting point. The current settings for that Posting Point will be displayed. (Note: If you select the All origin, the configuration displayed is the Microsoft Dynamics GP default setting and does not represent any of the current settings for any specific Posting Point.) Lets look at some of the fields found on this screen: Post to General Ledger -- Check this box if the transactions from this Posting Point are to post to the General Ledger. Without checking this box, NOTHING from the selected Posting Point will affect the GL. Post Through General Ledger Files -- Checking this box will cause transactions generated at this Posting Point to be posted through completely and 122 QUICKBOOKS MOVER’S GUIDE appear on the Trial Balance without any additional posting. If this box is not checked, a batch of transactions will be created in the Financial Series (Transactions >> Financial >> Batches or Transactions >> Financial >> Series Post) that will require further posting. This batch will be created even if transactions in the application are posted immediately without the use of a subledger batch. Allow Transaction Posting -- Checking this box allows users to enter transactions and click on the Post button on the transaction screen to post immediately without using a subledger batch. Leaving this box unchecked will require users to save transactions to a local batch for posting. (A local batch is a batch within the application series, for example a batch of sales orders in SOP.) Create a Journal Entry Per: -- There are two radio buttons for this parameter. The options are: Transaction or Batch. When Transaction is selected, a complete set of GL debits and credits is created for each transaction or document in the batch. When Batch is checked, transactions can be summarized. Without any other settings made, one set of debits and credits is created for all of the transactions or documents in the batch. Transaction is the recommended setting. Selecting Batch will disable some of the drill-down analysis. Use Account Settings -- This checkbox is only available if the Create a Journal Entry Per Batch option is selected. When this box is not checked, all transactions in a batch are summarized into a single entry per account number. When this box is checked, the system will look at the individual account numbers to determine if the transactions should be summarized or posted in detail. Posting Date From -- There are two options for this radio button: Batch and Transaction. If Batch is selected, the posting date used on the transactions or documents will be the Batch Posting Date found on the batch header record that was entered when the batch was created. If Transaction is selected, the posting date used will be the transaction or document date. Require Batch Approval --Checking this box will require users to enter a special password before posting a batch of transactions. This allows a select number of users to control when transactions are posted and to review the data prior to the posting. Approval Password -- This field is available only if the Require Batch Approval checkbox is marked. Enter into this field the special password that is required to approve batches for posting. Verify Number of Transactions -- Checking this box will require users to enter a number of transactions into the batch header record and for the number entered to match the number of transactions counted by the system for the batch. This control is used by some accounting departments to help ensure all data is entered correctly prior to posting. 123 QUICKBOOKS MOVER’S GUIDE Verify Batch Amounts -- Checking this box will require users to enter a total dollar amount for the batch of transactions into the batch header record that matches the total dollar value calculated by the system as transactions are saved to the batch. This control is used by some accounting departments to help ensure all data is entered correctly prior to posting. Reports -- At the bottom of the Posting Setup screen is a listing of the posting reports that can be printed for the selected Posting Point. To print any of these reports, check the box in front of the report name and enter the desired specifications. Users can determine the destination (screen, printer, file, et cetera) for each of the selected reports. The ALL Posting Setup Screen In each of the posting series, an origin of ALL is available. The All origin allows a user to easily set one or more of the parameters for all of the Posting Points within the selected series. For example, if a user selected the Inventory Series and the ALL origin, checks the Allow Transaction Posting box and clicks the Save button, all of the Posting Points in the Inventory Series will have the Allow Transaction Posting box checked. One frequent mistake that users make is to look at the default settings under the ALL origin as a record of the last set of configuration changes what were posted. This is not true. Each time the ALL origin displays its Posting Setup screen, the options that are checked and unchecked are exactly the same. Changing and saving a setting using the All origin change the individual Posting Points within the series but do not change the displayed defaults of the ALL origin. Posting Accounts The Posting Accounts Setup window (Setup Checklist >> Posting >> Posting Accounts) provides a list of default posting GL accounts. Once the Chart of Accounts has been built, this table must be completed. The accounts entered in this windows are the ultimate default accounts for the system. 124 QUICKBOOKS MOVER’S GUIDE For example, when a sale is entered into Microsoft Dynamics GP, if no other process provides a Sales account number, the system will take the Sales account listed in this window and create a transaction to post to the ledger. Sales accounts can be stored in the customer cards. If an account is found there, that account number will be used and the account listed here ignored. This account would only be used if the sales account in the customer card was blank. If Sales Order Processing is being used, the set of accounts associated with inventory items also includes a sales account. A switch setting in the Sales Order Processing Setup window determines whether the sales account from the customer card or the inventory item card is used to generate GL transactions. Still, if the designated account is blank, the account in this window is used. It is recommended that all of the account number fields in the Posting Accounts Setup window be completed. Leaving any account blank could result in the creation of a GL transaction without an account number. This transaction, although created by the system, will not post and may result in a hung batch. The batch can be corrected and posted later, however, completing all of these fields will avoid this potential issue. Display Groups All Financial Sales Purchasing Inventory Project Several groups of accounts are displayed in this window. Selecting the All group from the pull down list at the top of the window displays all accounts. Selecting a specific group of accounts (Sales for example) will shorten the list to only the accounts that belong to that group. If the firm is not using Project Accounting, the Project group of accounts can be left blank. Payables Payables Management is the Microsoft Dynamics GP term for Accounts Payable. The Payables Management Setup window (Setup Checklist >> Purchasing >> Payables) is used to configure this module. The Aging Periods grid allows a firm to specify up to 7 aging periods and to define whether vendor invoices should be aged based on the Due Date or the Document Date. Most firms age vendor documents based on the Due Date. Using this method, a document’s amount will appear in the Current Period totals until the day after the Due Date. Note that the To value for the last Aging Period should be 999. The Apply By options tell Microsoft Dynamics GP how credits and payments should be applied when they are automatically applied. The Default Summary View selects the initially displayed window when the Vendor Yearly Summary window is displayed. This setting can be changed at any time. 125 QUICKBOOKS MOVER’S GUIDE Check Formats Supported The Checkbook ID selects the default checkbook to be used when payables checks are created. Any checkbook can be selected at the time checks are created but the account selected here will be defaulted. The following check formats are supported by Microsoft Dynamics GP No Stub Stub On Top Stub on Bottom Stub Top/Bottom Text Format Stub Top/Bottom Graphical Stub/Stub/Check 3 Per Page/No Stub 2 User Defined Formats Microsoft Dynamics GP supports a variety of check formats, all of which can be modified using the built in Report Writer. Use the Check Format field to select one of the check layouts. The available layouts are listed in the note in the sidebar. The List Documents On Remittance allows a firm to determine what types of payables transactions will appear on the check stubs. Options include Invoices Only, Totals Only, All Documents, and All Documents in Apply Order. The next check box, Print Previously Applied Documents on Remittance applies a second control on the documents printed. If this box is checked, documents that may be completely paid off, such as an invoice with a credit memo applied, will be printed on the remittance. Only documents that were not previously printed on a stub will be printed on the current checks. Once a set of documents has been printed on a check and fully paid off, the documents will not be printed on any subsequent checks. Several special “supervisor” passwords can be defined. These include passwords to Remove Vendor Holds, Exceed Maximum Invoice Amounts, and Exceed Maximum Write-off Amounts. If no password is specified, these tasks can be performed without any restriction. A series of options are then offered that tailor the functionality of the payables application. These should be set properly and, in most cases, should not be changed. Override Voucher Number at Transaction Entry -- Microsoft Dynamics GP automatically assigns voucher numbers to transactions. Checking this box will allow users to change these voucher numbers. This can cause problems as users attempt to use already used numbers, select numbers that skip large ranges (this scares auditors), et cetera. It is recommended that this box is NOT checked. 126 QUICKBOOKS MOVER’S GUIDE Track Discounts Available In GL -- If this box is checked, the amount available as a discount for a promptly paid voucher is posted to GL as a discount available to be taken. This reduces the total payables balance in GL and the payables subledger must be balanced to the sum of GP Trade Payables plus the Discounts Available to Be Taken. In most cases, accountants don’t see the discount as earned until the invoice is paid timely and prefer to leave the potential discount amount in the Payables account. Discuss this option with the firm’s financial advisor. Most firms do NOT check this box. Print Historical Aged Trial Balance -- This box MUST be checked to instruct the system to maintain the transaction history necessary to print this report. If the box is not checked, the history is not maintained. Checking the box later will not allow an accurate report to be printed for periods where the box was not checked. It is recommended that this box be checked. Delete Unposted Printed Documents -- When transactions are entered into batches and errors are found, some firms simply delete the documents and re-enter them. As firms grow larger and accounting tasks are spread between different people, business managers fear that needed transactions will be accidentally deleted. It is recommended that this box remain NOT checked. If a transaction really needs to be deleted, a high level accounting person with security access to the setup screens can change the flag, delete the document, and then reset the flag. Print Tax Details on Documents -- Just as the title suggests, checking this box will print tax details (a breakdown of the tax amount calculated by taxing authority) on the documents. Un-checking box leaves the documents printing the total tax but not necessarily the detailed breakdown. Age Unapplied Credit Amounts -- Some firms want credits to remain in the current period while others want credits to age just as debits. Typically, if the firm writes off credits after 90 days, it is helpful to have them age. This flag can be changed at any time. Allow Duplicate Invoices Per Vendor -- Most vendors these days have accounting systems that prevent duplicate invoice numbers from being issued. Marking this option No prevents users from accidentally entering a document more than one time. If the firm has vendors that issue duplicate document numbers, it may be necessary to mark this option Yes. The Recurring Transactions Only option allows a series of payments, for example, against a single original debt to be posted as a voucher per payment period with the same base number. 127 QUICKBOOKS MOVER’S GUIDE The Options button on the Payables Management Setup window opens the Payables Setup Options window. This window contains a few more user definable options. The Description and Code column allows a firm to assign customized names and abbreviations to standard accounting documents. It is actually the contents of the Description and Code columns that are printed on documents and reports and not the document Type name. Temporary Vendor ID numbers, Next Voucher and Payment Numbers can all be defined in this window. It is strongly recommended that each number series be prefixed with an abbreviation that helps identify the transaction. Certainly, a payables aging report can show both vouchers and payments and identifies those documents in the details. However, looking at document numbers starting with VCH000... and PMT000... make it immediately clear which are vouchers and which are payments. The default tax schedules for Purchases, Freight, and Miscellaneous charges can be listed in this window. These schedules define the taxes that will be calculated by default on purchase invoices. Finally, the labels for the user defined fields in the Vendor Cards are specified on this page. Click OK to close the window. On the Payables Management Setup window, the 1099 Setup button opens the 1099 Setup window. If the firm needs to issue 1099s to selected vendors, these setup tasks must be completed. The Tax Type pulldown allows the selection of three different types of payments reportable on 1099s. These include Dividends, Interest, and Miscellaneous payments. Selection of each type displays in the lower section of the window the boxes that appear on that type of 1099 form and the default Description for each box. If necessary, change the descriptions. In most cases, the descriptions should be correct. The Minimum Amount column allows a firm to specify a floor payment amount. If the 1099 payment amounts to a vendor for the selected Tax Type and selected 1099 category do not meet the floor amount, no document will 128 QUICKBOOKS MOVER’S GUIDE be printed. This floor does not control the accumulation of 1099 totals for a vendor. If a vendor receives a payment less than the floor amount, the payment will still be added to the vendor’s 1099 amounts. Only when the actual 1099 documents are printed is the floor amount considered. Vendor Class Creating Vendor Classes is the next step in the setup process. Vendor information is stored in the actual Vendor Cards. However, there is a significant amount of information to be entered for each vendor. This includes terms codes, finance charges, and a complete set of posting accounts. Entering all of this information for each vendor can be tedious and prone to errors. Vendor Classes are actually a set of default values for many of the fields in the Vendor Cards. By selecting a Vendor Class for each new vendor entered, all of the data contained in the Vendor Class card is copied into the new vendor’s card. The Vendor Class Setup window is found in the Setup Checklist under Purchasing >> Vendor Class. Complete the appropriate information for each class of vendor. Remember, this information is not used here but copied into the vendor records. There are a few important things that must be noted. The Default check box does not establish a default vendor class. Rather, when a new vendor class is created, information from the one class marked as the default will be copied to the new class, making the creation of classes easier. Notice the Accounts button? This opens a window that contains a table of account numbers for the vendors of this class. Vendor classes are most frequently used to assign vendors to specific groups of accounts rather than for any other use. For example, traveling employees with expenses reimbursed through payables may have one set of account numbers that are different from trade vendors. 129 QUICKBOOKS MOVER’S GUIDE Use caution when saving changes to any existing vendor class. The system will offer to roll down any changes made to the class to other existing vendors. Make sure that all vendors assigned to the class should be changed before allowing the system to do this. It can be a handy tool, but it can also change vendor records that should not have been changed. Vendors Of course, vendors must be entered into the system before payables invoices can be posted for them. Vendors are also used in the Purchase Order Processing module. During the process of setting up a new company, the initial or current set of vendors must be entered. However, most firms are constantly creating new vendors to buy new products and services, or to replace existing vendors that can no longer provide the services needed. The Vendor Maintenance window can be opened by double clicking on the Vendor item in the Setup Checklist. It can also be opened from the Purchasing tile on the Navigation bar or by selecting Cards>>Purchasing>>Vendors from the menu bar. The details of creating Vendors are covered in Chapter 4 -- Paying Your Bills. Note that existing vendors can also be imported into the Microsoft Dynamics GP system, making the conversion from QuickBooks much easier. Inventory The Inventory module must be setup if the firm is using Sales Order Processing, Invoicing (in Receivables Management), or Purchase Order Processing. If these modules are not being used, skip directly to Receivables setup. Otherwise, The Inventory Control Setup window (Setup Checklist >> Inventory >> Inventory Control) must be completed. 130 QUICKBOOKS MOVER’S GUIDE The setup of the inventory module is beyond the scope of this book. The Microsoft Dynamics GP Inventory module is quite robust and the setup includes decisions concerning multiple bins, serial and lot number trackinmg, lot expiration tracking, In-Transit transfers, multiple sites, units of measure schedules, et cetera. Inventory setup is covered in the Inventory Control User Guide available on CustomerSource. A few important components of the inventory module, however, will be Unit of Measure Schedule briefly discussed here. When items are added into Microsoft Dynamics GP, the Inventory Card requires a Unit of Measure Schedule. This is NOT a single unit of measure for the item being created but a schedule of several related Units of Measure. In most functions of Microsoft Dynamics GP, any individual unit of measure listed on an item’s Unit Of Measure Schedule can be used in any transaction for that item. For example, if a Unit of Measure Schedule called Weight is defined that includes Pounds, Tons, and Ounces and defines a Pound as containing 16 Ounces and a Ton as containing 2000 Pounds, then, when the schedule Weight is assigned to an inventory item, the item can be purchased, sold, and transferred in either Ounces, Pounds, or Tons. But which unit of measure is used to track the inventory Quantity On Hand? When a Unit of Measure Schedule is defined, a Base Unit of Measure is selected before any other units are entered. Quantities On Hand and other inventory quantities are all tracked in the schedule’s Base Unit of Measure. Other units of measure entered into the schedule must be defined in terms of the Base Unit of Measure. The number of decimal places for quantities is defined in the Unit of Measure Schedule. All items assigned to the Schedule will have their quantities tracked and entered on documents using the number of decimal places specified here. Sites The Unit of Measure Schedule Edit window is found in the Setup Checklist under Inventory >> Unit of Measure Schedule. Multiple sites might be one of the reasons a firm outgrows QuickBooks. While QuickBooks tracks inventory, Microsoft Dynamics GP can easily track inventory stored at multiple sites. Quantities on hand as well as allocations, quantities on order, and a number of other values can be tracked for each storage site for the firm. When Sales Order Processing is in use, orders can be taken at any location and scheduled for delivery to the customer from any site. 131 QUICKBOOKS MOVER’S GUIDE The creation of the sites where the firm will be storing inventory is performed using the Site Setup window at Setup Checklist >> Inventory >> Site. Once a site is established, even if no quantities are currently on hand at that site, inventory items must be assigned to the site. Until an item is assigned to the site, it cannot be held in inventory at that location. The item site assignments can be easily made using the Assign button in the bottom right corner of the Site Setup window. Again, refer to the Inventory Control User Guide available on CustomerSource for details on creating sites. Item Class Item Classes, like Vendor Classes, provide predefined sets of data that can be used to quickly setup new inventory items. Review the section of this chapter on Vendor Classes to see just how classes work. Inventory Classes as well as Customer Classes work just like Vendor Classes. They just have different information fields! Item classes are defined using the Item Class Setup window at Setup Checklist >> Inventory >> Item Class. More information on Item Classes is found in the Inventory Control User Guide available on CustomerSource. Items Of course, items must be created if an inventory is to be tracked. In Microsoft Dynamics GP, the inventory consists of actual physical items that are sold to customers as well as miscellaneous and service charges. Between the quantity values in each site, purchasing information, Units of Measure Schedules, multiple price lists, et cetera, the we must again recommend the the Inventory Control User Guide available on CustomerSource as well as a qualified Microsoft Dynamics GP Partner for guidance in creating inventory items. 132 QUICKBOOKS MOVER’S GUIDE Receivables The setup of the receivables or customer system is performed using the Receivables Management Setup window. This window is accessed through the Setup Checklist by highlighting the Receivables item and clicking Open. The Aging Periods grid allows a firm to specify up to 7 aging periods and to define whether customer invoices should be aged based on the Due Date or the Document Date. Most firms age customer documents based on the Document Date. Note that the To value for the last Aging Period should be 999. A series of options are then offered that tailor the functionality of the receivables application. These should be set properly and, in most cases, should not be changed. Track Discounts Available In GL -- If this box is checked, the amount that could be taken as a discount for a promptly paid invoice is posted to GL as a discount available to be taken. This reduces the total receivables balance in GL and the receivables subledger must be balanced to the sum of GP Trade Receivables plus the Discounts Available to Be Taken (Payables and Receivables discounts available must be different accounts in the GL). In most cases, accountants don’t see the discount as earned until the invoice is paid timely and prefer to leave the potential discount amount in the Receivables account. Discuss this option with the firm’s financial advisor. Most firms do NOT check this box. Print Historical Aged Trial Balance -- This box MUST be checked to instruct the system to maintain the transaction history necessary to print this report. If the box is not checked, the history is not maintained. Checking the box later will not allow an accurate report to be printed for periods where the box was not checked. It is recommended that this box be checked. Delete Unposted Printed Documents -- When transactions are entered into batches and errors are found, some firms simply delete the documents and 133 QUICKBOOKS MOVER’S GUIDE re-enter them. As firms grow larger and accounting tasks are spread between different people, business managers fear that needed transactions will be accidentally deleted. It is recommended that this box remain NOT checked. If a transaction really needs to be deleted, a high level accounting person with security access to the setup screens can change the flag, delete the document, and then reset the flag. Compound Finance Charge -- If this box is checked, when finance charges are calculated, unpaid finance charges will be included in the amounts and finance charges calculated on the unpaid finance charges Pay Commissions After Invoice Paid -- Microsoft Dynamics GP maintains a listing of commissionable invoices. If this box is checked, invoices will not be considered commissionable until after they are paid fully. If the box is not checked, invoices are added to the commission report as soon as the sale is posted. Reprint Statements -- This box must be checked if customer statements might need to be reprinted. Print Tax Details on Documents -- Just as the title suggests, checking this box will print tax details (a breakdown of the tax amount calculated by taxing authority) on the documents. Un-checking box leaves the documents printing the total tax but not necessarily the detailed breakdown. Auto Apply to Finance Charges First -- If this box is checked and a customer’s payment is automatically applied to open invoices, the payment will be applied to finance charges first and then sales invoices. Age Unapplied Credit Amounts -- Some firms want credits to remain in the current period while others want credits to age just as debits. Typically, if the firm writes off credits after 90 days, it is helpful to have them age. This flag can be changed at any time. A series of “manager” passwords for the Receivables Management system can be defined. If these fields are left blank, then the associated task can be performed without entering the extra password. If a password is assigned, then the user will need to know that password or call on someone that does know the password. The tasks that can be protected are entering transactions that Exceed the customer’s Credit Limit, Remove Customer Hold, Exceed Maximum Write-offs, and Waive Finance Charges. The Apply By options define how payments are applied to open invoices when they are auto-applied. Options are to apply to invoices by the Document Number or by the Due Date. Typically, documents in numeric order are also in date order as the system assigns the document number as the documents are created. Most firms auto apply by Document Number. Next is a series of default settings. When transactions are opened that need these fields, the data entered here will be displayed in those fields. The selections can be changed for each transaction if needed. Defaulted fields include: 134 QUICKBOOKS MOVER’S GUIDE NSF Charge -- The amount charged to a customer when an NSF transaction is created. Checkbook ID -- The checkbook that will normally receive customer payments. Price Level -- The standard default price level. Typically this is the list price level. Document Format -- Each document in Microsoft Dynamics GP can have several different formats. In this field, specify the most commonly used format. Default Summary View -- The default view when the Customer Summary window is opened. Clicking on the Options button opens the Receivables Setup Options window. This window allows the description, abbreviation, and next sequentially assigned number for a variety of receivable documents to be specified. The description or abbreviation entered on this window is actually used in various documents and reports rather than the system’s name for the document, allowing firms to rename their documents. The Receivables Setup Options window also maintains a list of dates when certain processes were last run. These dates should not need to be changed. The Default Tax Schedule IDs for Sales, Freight and Miscellaneous charges are specified here. These Schedule IDs define the taxes that will be charged on these types of charges. At the bottom of the Receivables Setup Options window is perhaps the most important set of options, the Sales History Includes check boxes. The settings here define the amounts that appear in the “Sales” totals at various places in the Receivables Management system. (These settings do not affect the GL postings!) Select those components of sales transactions that should be reflected in a customer’s sales summary. Typically, Sales and Discount is checked leaving Freight, Miscellaneous, and Taxes out of the sales totals. Some firms, however, want all of these amounts to be included. Click OK to close the window. The Classes button at the bottom of the Receivables Management Setup window opens the Customer Class Setup window. This window is also a separate step on the Setup Checklist. 135 QUICKBOOKS MOVER’S GUIDE Customer Class As with vendors, Customer information is stored in the actual Customer Cards. As well there is a significant amount of information to be entered for each customer. This includes terms codes, finance charges, and a complete set of posting accounts. Entering all of this information for each customer can be tedious and prone to errors. Customer Classes are actually a set of default values for many of the fields in the Customer Cards. By selecting a Customer Class ID for each new Customer entered, all of the data contained in the Customer Class card is copied into the new Customer’s card. Customer Customers must be entered into the system before receivables invoices can be posted for them. Customers are also used in the Sales Order Processing module. During the process of setting up a new company, the initial or current set of customers must be entered. However, most firms are constantly creating new customers and new sales opportunities are presented. The Customer Maintenance window can be opened by double clicking on the Customer item in the Setup Checklist. It can also be opened from the Sales tile on the Navigation bar or by selecting Cards >> Sales >> Customers from the menu bar. The details of creating Customers are covered in Chapter 3 -- Billing Customers. Customers can also be imported into Microsoft Dynamics GP. Check with a certified Microsoft Dynamics GP Partner for information on importing customers. Optional Tasks The following tasks were skipped over in the setup discussion above. They are in many cases optional but sometimes required depending on a firm’s requirements. A brief discussion of each of these optional tasks is listed below. Following that, a listing of some additional Microsoft Dynamics GP modules not covered in this manual can be found. Consult the general Microsoft Dynamics GP documentation or contact your Partner for information on setting up these tasks/modules. Some may require additional licensing. Workflows -- The use of workflows requires Microsoft SharePoint Server installed on the network. Workflows allow, among other things, purchase orders or sales orders to be created and routed to specific individuals for approval. 136 QUICKBOOKS MOVER’S GUIDE Organizational Structures -- This functionality allows the relationship of individuals within the firm to be mapped thereby providing for account-level security. Set Up Security -- Oh yes, security is required. However, Microsoft provides with the base application a number of predefined security tasks and roles. In most cases, these tasks and roles are sufficient and do not need to be modified. As security needs increase or different roles are required, this task can be revisited and new security roles defined. Multicurrency -- If a firm deals with foreign customers and/or vendors and accepts or makes payments in more than one currency, this module allows easy conversion of amounts from one currency to another. Intercompany -- Microsoft Dynamics GP can manage separate sets of records in completely separate databases or several companies in a single database. Since each of the companies maintained in a single installation is typically owned by the same group of investors, it is natural to have some intercompany transactions. Microsoft Dynamics GP can support those intercompany transactions. Language -- Yes, it is possible to specify different languages (if the firm is licensed for different languages) and assign different languages to different customers or vendors. Activity Tracking -- This tool allows tracing of access to the data tables and the performance of different functions. A firm can identify which user changed which records, if necessary. Process Server -- NO, they don’t deliver legal papers. But it does deliver reports and documents! Microsoft Dynamics GP can have a separate physical workstation configured to print reports and documents. Users can then offload the printing of lengthy reports to the Process Server. Edit Launch File -- This task should only be performed by a trained Microsoft Dynamics GP consultant or support tech. Incorrectly editing this table can cause Microsoft Dynamics GP to stop functioning properly. SmartList Options -- SmartList is a tool that allows users to browse data from Microsoft Dynamics GP in a spreadsheet style display. This function allows user options to be configured. Custom Links -- Custom links allow firms to send emails to customers and vendors from almost any point in the application that refers to customers or vendors, check the shipping status of packages sent, and drill down to vendor’s web sites for specific inventory items. Advanced Lookups -- This part of Microsoft Dynamics GP allows users to customize the search windows and provide some very powerful tailored lookups. 137 QUICKBOOKS MOVER’S GUIDE Multilingual Checks -- Need to print checks for some vendors in different languages? Multidimensional Analysis -- So you have one GL account for trade show expenses and one for travel expenses. Your sales team travels to several trade shows per year and you want to know what they spend total on each show. That’s Multidimensional Analysis! Audit Trail Codes -- Want to change some of the Audit Trail Codes? Or set up some custom ones. This is where it can be done. Purchase Order Generator -- If the firm is using Purchase Order Processing, processes can be run to automatically create purchase orders for needed items. National Accounts -- Many firms have customers within customers. For example, purchases are made by multiple distribution centers of a customer yet the main office pays all the bills. Each of the distribution centers needs to be setup as a customer since the invoices are mailed there. Then a primary customer is created and a relationship established. Microsoft Dynamics GP calls this feature National Accounts. Refund Checks -- Checks are printed from Payables. Customers return products and a credit is generated in Receivables. Moving the amount from the customer in receivables to a vendor to be paid in payables can require several transactions. If this occurs quite often, the the Refund Checks process may be very helpful. OTHER MODULES Beyond the extra functions available in the modules already discussed, additional Microsoft Dynamics GP modules are available, depending on the package purchased by the firm. A brief discussion of these modules follows. Consult with your Microsoft Dynamics GP business partner about the availability of these modules in your package. Fixed Assets Some firms require detailed tracking of the fixed assets held, their values, and the calculation of the depreciation of those assets. Microsoft Dynamics GP has a detailed and completely integrated Fixed Assets module. Collections Management The Collections Management module helps manage past due receivables. From tracking of scheduled collection calls to customer promises and how well they honor these commitments, this module helps streamline the collection process. 138 QUICKBOOKS MOVER’S GUIDE Payroll A very robust payroll calculation and check preparation module is available as a fully integrated Microsoft Dynamics GP module. Human Resources Beyond Payroll, HR tracks employees, their skills, their reviews, and growth through the time of their employment. Project Firms that need to track expenses and income by the project can implement Microsoft Dynamics GP’s Project Account module. Purchases made through payables or purchasing can directly post expenses to the projects. Complete costs and income from each project are collected for analysis. Manufacturing From a simple assembly process through full router based MRP driven production, Microsoft Dynamics GP has several robust options for firms with manufacturing operations. Field Services Fields service firms, be they HVAC or contract repair teams for copiers, electronics, et cetera, will find the Field Services modules an excellent solution for their business requirements. 139 QUICKBOOKS MOVER’S GUIDE Index 140 QUICKBOOKS MOVER’S GUIDE Index A Account Alias field 82 Account Categories 82 account description 82 Account Format Setup window 109 Account Framework 100, 108 Account Maintenance screen 121 Account Maintenance window 81, 94 account number 82 Accounts Accounts Receivable account 109 Balance Forward account 31 Accounts Payable 80 Accounts Receivable 80 Accounts Receivable account 109 Account Transactions List 18 Action Pane 18 Actions Apply Hold Action 18 address ID field 38 Address Lookup window 38 Add Window Shortcut window 14 Adjust button 96 Adjustments window 49 Administration Tile 15 Advanced Financial Analysis 97, 98 Advanced Financial Analysis Report Layout window 97 Advanced Financial Reports window 97 Advanced SQL Server Options 105 Aged Trail Balance Report 17 Aged Trial Balance 76 Aged Trial Balance with Options 77 Aged Trial Balance with Options report 77 Allocation Line Item Allocation 41 Allocation Accounts 81 All Origins screen 122 Allow Account Entry check box 82 Allow Backout of Intercompany Transactions 117 Allow Deletion of Saved Transactions check box 116 141 Allow Posting to History check box 116 Allow Transaction Posting box 124 Allow Voiding/Correcting of Subsidiary Transactions 117 Alternate/Modified Form and Reports window 108 Alternate/Modified Forms 107 Alternate/Modified Forms and Reports ID 107 Amount radio button 43 Amount Received field 44 Amounts drop-down list 96 Application multi-company application 9 Apply Date 67 Apply Hold Action 18 Apply Payables Documents window 66 Apply Sales Documents window 55 Auto-Apply button 55 AutoComplete Setup window 102 Available to Promise Inquiry window 42 B Balance field 87 Balance Forward account 31 Balance Sheet type accounts 82 Bank Maintenance window 114 Base Unit of Measure 131 Batches 39 batch header window 21 Batch ID 67 Batch ID field 39 Batch Posting Date 123 Budget Selection window 89, 90, 91 Business Ready Licensing 103 Button Expansion Arrow 38 Buttons Adjust button 96 Amount radio button 43 Auto-Apply button 55 Commissions button 45 Distributions button 45 Duplicate button 97 Edit Check button 67 Edit Report Option 20 Excel button 91 Hold button 44 Layout button 97 My Reports button 77 Navigation Buttons 13 Password Padlock button 91 Print Check button 65 QUICKBOOKS MOVER’S GUIDE Print Checks button 68 Process button 52 Save button 67 Transfer Button 46 User-Defined button 44 Workflows button 117 C Cash amount 64 Cash field 64 Cash Receipts Entry window 54, 55 Chart of Accounts window 82 Checkbook ID field 32 Check Box’s Allow Account Entry check box 82 Allow Deletion of Saved Transactions check box 116 Allow Posting to History check box 116 Drop Ship Check Box 41 Hold check box 60 Individual Report check box 96 Require Batch Approval checkbox 123 Restrictions box 54 Security check box 114 Show Optional Setup Tasks and Unregistered Modules boxes 101 Use Separate Fulfillment box 47 Use Separate Fulfillment check box 47 Check Date 67 Check field 65 Check Format field 126 Checklists Setup Checklist 101 Classes Vendor Class 60 Collections Management module 138 Comment field 39 Comment ID field 44 Comment Setup window 44 Commissions button 45 Company field 106 Company Preferences window 91, 92 Company Setup 113 Company Setup Options window 114 Company Setup window 113 Content Pane 10, 13 Creating Vendor Classes 129 Credit Amount 51 Credit Card field 65 Credit Card Setup window 115 Credit Process Hold 44 Currency ID field 40 Customer Account Maintenance window 32 Customer Address Maintenance window 104 Customer Card 30 Customer Classes 33 Customer Class ID 29 Customer Class Setup window 32, 135 Customer ID field 29 Customer Items 56 Customer List 18 Customer Maintenance Options window 31 Customer Maintenance window 29, 104, 136 Customer Name field 29 Customer Part Number 40 Customer PO Number field 40 customer record 29 Customers field 53 Customers Navigation List 104 Customers SmartList 104 Customer Summary window 135 Customer / Vendor Transactions 56 Custom Links 44 Cut-Off Date 53 Edit Check button 67 Edit menu 12 Edit Payables Check Batch window 67 Edit Report Option 20 Enforce Password Expiration 106 Enforce Password Policy option 105 Enter Bills - Accounts Payable’ window 69 Excel button 91 Export to Excel 91 Extended Price 41 F Fields Account Alias field 82 address ID field 38 Amount Received field 44 Balance field 87 Batch ID field 39 Cash field 64 Checkbook ID field 32 Check field 65 Check Format field 126 Comment field 39 Comment ID field 44 D Company field 106 database installation 9 Credit Card field 65 data entry jobs 10 Currency ID field 40 Date field 38 Customer ID field 29 Date to Print field 53 Customer Name field 29 Default Site Id 40 Customer PO Number field 40 Default Site ID 39, 40 Customers field 53 Description field 51, 108 Date field 38 Detail Inquiry window 18, 84 Date to Print field 53 Distribution Reference field 69, 86 Description field 51, 108 Distributions button 45 Distribution Reference field 69, 86 Distributions window 45 Document Number field 37 Doc Date 63 Documents field 53 Document Date 39 Freight field 43, 64 Document ID 41, 46 Fulfilled By field 48 Document Number 63, 134 GL Reference field 38 Document Number field 37 Journal ID field 87 Documents field 53 Maximum fields 109 Document Type ID 37 Miscellaneous field 43 Document Types 37 On Account field 44, 65 Drop Ship Check Box 41 Option field 77 Drop Ship flag 40 Order Date field 39 Duplicate button 97 Origin field 39 Dynamics database 100 Price Level field 30 Dynamics GP inventory 34 Priority field 30 Dynamics GP Multicurrency module Quantity Fulfilled field 48, 49 35 Quantity Fulfilled fields 46 Dynamics GP Sales Order Processing Quantity to Order field 45 module 113 Quote Date field 38 Retained Earnings Account field 116 E Reversing Date field 86 Subtotal field 43 142 QUICKBOOKS MOVER’S GUIDE Summarize To field 53 Tax field 43 Trade Discount field 43, 64 Type field 82 User Defined fields 49 User Defined Label fields 117 User field 106 File menu 12 Filters 19 SmartList filters 20 Finance Charge function 52 Finance Charge Routine 51 Finance charges 51, 52 Finance Charge window 52 Financial Area screen 93 Financial Statement Report Options window 95 Financial statements 93 Financial Statements 80 Fiscal Periods 110 Fiscal Periods Setup window 110 Freight field 43, 64 Fulfilled By field 48 fulfillment date 50 Functions Finance Charge function 52 List Functions 16 Print Setup 12 Quick Financial function 93 Statement Charges function 51 G General Ledger account numbers 100 General Ledger Account Numbers 109 General Ledger Setup window 116 GL Reference field 38 Go To Actions 18 Go To menu 17 Grids Line Item Entry Grid 41 Line Item Grid 42 H Help menu 12 Hold button 44 Hold check box 30, 60 Hold Payables Transactions window 70 Hybrid posting schemes 119 I Icons Items and Services icon 34 Lookup icon 37 Printer Icon 12 Statements Icon 53 Travel History icon 13 IDs Alternate/Modified Forms and Reports ID 107 Batch ID 67 Default Site Id 40 Default Site ID 39, 40 Document ID 41, 46 Quote ID 45 Security Role IDs 106 Security Task ID 106 Statement ID 53 Vendor ID 59, 61, 63 Inactive check box 30 Individual Report check box 96 Information Pane 17 Internet User Defined Setup window 114 Inventory Card 131 Inventory Cards 40 Inventory Control Setup window 130 Inventory module 130 Inventory tile 34 Item Class Setup window 132 Item Maintenance window 34 Item Number 40 Item Number Prompt 41 Item Price List Inquiry window 41 Items Line item 40 Sales Inventory item 35 Items and Services icon 34 Item Type 35 J journal entry types 85 Journal ID field 87 K kit 35 L Lists Pane 13, 16 Lookup icon 37 M Main Segment 109 Maintain History check boxes 31 maintenance window 84 Make Journal Entries window 85 manual payment 65 Mass Write-offs 56 Master Posting window 21 Maximum fields 109 Memorized Report 77 Menus Edit menu 12 File menu 12 Go To menu 17 Help menu 12 Routines menu 52 Tool Bar Menus 10, 11 Transactions menu 36 Methods Valuation Method 35 Microsoft Dynamics GP Budget Maintenance window 90 Microsoft Dynamics GP Unit Account 84 Miscellaneous field 43 Modules Collections Management module 138 Dynamics GP Multicurrency module 35 Dynamics GP Sales Order Processing module 113 Inventory module 130 Multi-Currency module 40 Payables Management module 59 Purchase Order Processing module 130 Sales Order Processing module 114, 136 multi-company application 9 Multi-Currency module 40 Multiple Sales Document Formats 56 My Reports button 77 Layout button 97 Line Entry 40 Line item 40 Line Item Allocation 41 N Line Item Entry Grid 41 National Accounts 56 Line Item Grid 42 Navigation Buttons 13 List Functions 16 Navigation pane 14 Lists Navigation Pane 13 Account Transactions List 18 Navigation Pane Options 15 Amounts drop-down list 96 nternet Information window 104 Customer List 18 Customers Navigation List 104 O Customers SmartList 104 Reports List 20 On Account field 44, 65 143 QUICKBOOKS MOVER’S GUIDE Open Item customers 31 Optional Tasks 103 Option field 77 Options Advanced SQL Server Options 105 Enforce Password Policy option 105 Export to Excel 18 Navigation Pane Options 15 Order Date field 39 Order Fulfillment window 46 Origin field 39 P Page The menu page 14 Panes Content Pane 10 Password Padlock button 91 Payables Batch Entry window 67 Payables Cash Entry window 64 Payables Check Entry window 65 Payables Credit Card Entry window 65 Payables Management module 59 Payables Management Setup window 63, 128 Payables Manual Payment Entry screen 68 Payables Manual Payment Entry window 66 Payables setup 63 Payables Setup Options window 63 Payables tile 62 Payables Transaction Entry 64 Payables Transaction Entry Distribution window 68 Payables Transaction Entry window 62, 64, 65 Payables Transaction Inquiry-Vendor window 73 Payables Trial Balance Reports window 76 Posting Account Defaults 69 Posting Accounts Setup window 124, 125 Posting Point 122 Posting Setup 120 Posting Setup screen 121, 124 Posting Setup Screen 122 Posting Setup window 117 Posting Type 82, 94 Price Level field 30 Price List price 41 Print Check button 65 Print Checks button 68 Printer Icon 12 Print Receivables Statements window 53 Print Sales Documents 50 Print Setup 12 Priority field 30 Process button 52 Process Hold 44 Profit and Loss and Balance Sheet accounts 89 Prospects 56 Purchase Order Processing module 130 Purchase Tax Schedule 113 Q RM Customer Report 104 Reports List 20 Requested Ship Date 39, 40 Require Batch Approval checkbox 123 Restrictions box 54 Retained Earnings Account field 116 Reversing Date field 86 RM Customer Report 104 Routines menu 52 S Sales Batches window 47 Sales Commission Entry window 45 Sales Customer Detail Entry window 38 Sales Date Entry window 38 Sales Distribution Entry window 45 Sales Document Print Options 12 Sales Document Print Options window 49 Sales Document / Process Holds 56 Sales Document Setup 45 Sales Fulfillment Order/Invoice Setup screen 47 Sales Inventory 35 Sales Inventory item 35 Sales Item Detail Entry window 40, 41, 45, 46 Sales Order Fulfillment window 47, 48 Sales Order Processing 28, 51 Sales Order Processing module 114, 136 Sales Order Setup 47 Sales Payment Entry window 44 R Sales Process Holds Entry window 49 Sales Quantity Shortage Options winReceivables Batch 52 dow 41 Receivables Management 28 Sales Quantity Status window 41 Receivables Management Setup winSales Tax Items 111 dow 55, 133, 135 Sales Tax Schedule Entry window 43 Receivables Management system 134 Sales Tax Summary Entry window 43 Receivables Setup Options window Sales tile 36 135 Sales Trade Discount Entry window 43 Receive Payments window 54 sales transaction 39 Records Sales Transaction Entry 11 customer record 29 Sales Transaction Entry screen 43 Recurring Invoices 56 Sales Transaction Entry window 36, Recurring Sales Orders 56 44, 46, 48, 50 Recurring Transactions Only option Sales Transfer Documents window 46 127 Sales User-Defined Fields Entry winReport Options window 77 dow 44 Reports Save button 67 Aged Trail Balance Report 17 Schedule Aged Trial Balance with Options Unit of Measure Schedule 34 report 77 Scheduled Payments 56 Memorized Report 77 Schedules Quick Financial report 95 Unit of Measure Schedule 34 144 QUICKBOOKS MOVER’S GUIDE Quantity Available 41 Quantity Fulfilled field 48, 49 Quantity Fulfilled fields 46 Quantity Ordered 41 Quantity Ordered prompt area 42 Quantity Quoted 45 Quantity Ready to Fulfill 48 Quantity to Order field 45 QuickBooks Inventory 34 Quick Financial function 93 Quick Financial item 93 Quick Financial report 95 Quick Financial Setup 95 Quick Financial Setup window 93, 94 Quick Journal Entry 87 Quick Journal Entry window 87 Quick Journal Setup window 87 Quote Date field 38 Quote Expiration Date 38 Quote ID 45 Quote Setup window 38 Security 9 Security check box 114 Security Operations 103 Security Role 103, 104 Security Role IDs 106 Security Role Setup window 106 Security Task 103 Security Task ID 106 Series Posting 21 Setup Checklist 101, 114 Setup Checklist window 101 Ship Complete Documents check box 30 Shipping Method 112 Show Optional Setup Tasks and Unregistered Modules boxes 101 Site Name 103 Site Setup window 132 SmartList 17 SmartList filters 20 Standard Cost value 35 Statement Charges function 51 Statement ID 53 Statements Icon 53 Subtotal field 43 Summarize To field 53 System Administrator 9 T Tax Detail 111 Tax Detail Entry window 112 Taxes 111 Tax field 43 Tax Schedule 111 Tax Schedule Entry window 112 The menu page 14 Tiles 15 Administration Tile 15 Inventory tile 34 Payables tile 62 Sales tile 36 Tool Bar Menus 10, 11 Tracking Number 44 Trade Discount field 43, 64 Transaction Entry window 85 transaction posting 118 Transactions menu 36 Transfer 45 Transfer Button 46 Travel History icon 13 Trial Balance reports category 76 Type field 82 Type To Filter 20 Typical Balance 83, 94 U Unit Account Maintenance window 83 Unit of Measure 40 Unit of Measure Schedule 34, 131 Unit of Measure Schedule Edit window 131 Unit Price 41 Unit Price promp 42 Units of Measure Schedules 132 User Access Security window 106 User-Defined button 44 User Defined fields 49 User Defined Label fields 117 User Desktop 11 User Display Preferences window 102 User field 106 user interface 10 User Preferences window 102 User Security Setup window 106 User Setup window 105, 108 Use Separate Fulfillment box 47 Use Separate Fulfillment check box 47 V Valuation Method 35 Valuation Methods 35 Vendor Card 60 Vendor Cards 129 Vendor Class 60 Vendor Classes 59, 129 Vendor Class Setup window 129 Vendor ID 59, 61, 63 Vendor Maintenance window 59, 60, 130 Void Historical Payables Transactions window 71 Voiding the check 72 Voucher No 63 W Windows Account Format Setup window 109 Account Maintenance screen 121 Account Maintenance window 81, 94 Address Lookup window 38 Add Window Shortcut window 14 Adjustments window 49 Advanced Financial Analysis Report Layout window 97 Advanced Financial Reports window 97 All Origins screen 122 Alternate/Modified Form and Reports window 108 Apply Payables Documents window 66 145 QUICKBOOKS MOVER’S GUIDE Apply Sales Documents window 55 AutoComplete Setup window 102 Available to Promise Inquiry window 42 Bank Maintenance window 114 batch header window 21 Budget Selection window 89, 90, 91 Cash Receipts Entry window 54, 55 Chart of Accounts window 82 Comment Setup window 44 Company Preferences window 91, 92 Company Setup Options window 114 Company Setup window 113 Credit Card Setup window 115 Customer Account Maintenance window 32 Customer Address Maintenance window 104 Customer Class Setup window 32, 135 Customer Maintenance Options window 31 Customer Maintenance window 29, 104, 136 Customer Summary window 135 Detail Inquiry window 18, 84 Distributions window 45 Edit Payables Check Batch window 67 Enter Bills - Accounts Payable’ window 69 Finance Charge window 52 Financial Area screen 93 Financial Statement Report Options window 95 Fiscal Periods Setup window 110 General Ledger Setup window 116 Hold Payables Transactions window 70 Internet User Defined Setup window 114 Inventory Control Setup window 130 Item Class Setup window 132 Item Maintenance window 34 Item Price List Inquiry window 41 maintenance window 84 Make Journal Entries window 85 Master Posting window 21 Microsoft Dynamics GP Budget Maintenance window 90 nternet Information window 104 Order Fulfillment window 46 Payables Batch Entry window 67 Payables Cash Entry window 64 Payables Check Entry window 65 Payables Credit Card Entry window 65 Payables Management Setup window 63, 128 Payables Manual Payment Entry screen 68 Payables Manual Payment Entry window 66 Payables Setup Options window 63 Payables Transaction Entry Distribution window 68 Payables Transaction Entry window 62, 64, 65 Payables Transaction Inquiry-Vendor window 73 Payables Trial Balance Reports window 76 Posting Accounts Setup window 124, 125 Posting Setup screen 121 Posting Setup Screen 122 Posting Setup window 117 Print Receivables Statements window 53 Quick Financial Setup window 93, 94 Quick Journal Entry window 87 Quick Journal Setup window 87 Quote Setup window 38 Receivables Management Setup window 55, 133, 135 Receivables Setup Options window 135 Receive Payments window 54 Report Options window 77 Sales Batches window 47 Sales Commission Entry window 45 Sales Customer Detail Entry window 38 Sales Date Entry window 38 Sales Distribution Entry window 45 Sales Document Print Options 12 Sales Document Print Options window 49 Sales Fulfillment Order/Invoice Setup screen 47 Sales Item Detail Entry window 40, 41, 45, 46 Sales Order Fulfillment window 47, 48 Sales Payment Entry window 44 Sales Process Holds Entry window 49 Sales Quantity Shortage Options window 41 Sales Quantity Status window 41 Sales Tax Schedule Entry window 43 Sales Tax Summary Entry window 43 Sales Trade Discount Entry window 43 Sales Transaction Entry 11 Sales Transaction Entry screen 43 Sales Transaction Entry window 36, 44, 46, 48, 50 Sales Transfer Documents window 46 Sales User-Defined Fields Entry window 44 Security Role Setup window 106 Setup Checklist window 101 Site Setup window 132 Tax Detail Entry window 112 Tax Schedule Entry window 112 Transaction Entry window 85 Unit Account Maintenance window 83 Unit of Measure Schedule Edit window 131 User Access Security window 106 User Display Preferences window 102 User Preferences window 102 User Security Setup window 106 User Setup window 105, 108 Vendor Class Setup window 129 Vendor Maintenance window 59, 60, 130 Void Historical Payables Transactions window 71 Workflows button 117 Index 146 QUICKBOOKS MOVER’S GUIDE 147 QUICKBOOKS MOVER’S GUIDE 148 QUICKBOOKS MOVER’S GUIDE 149 QUICKBOOKS MOVER’S GUIDE 150 QUICKBOOKS MOVER’S GUIDE