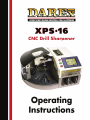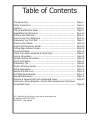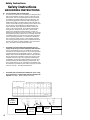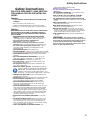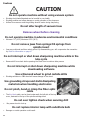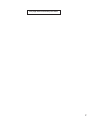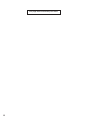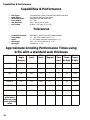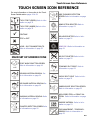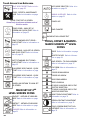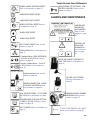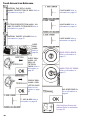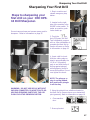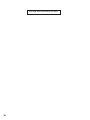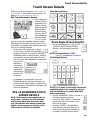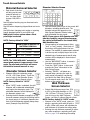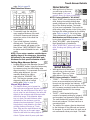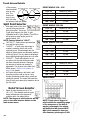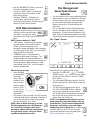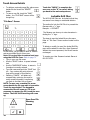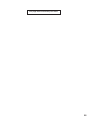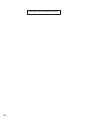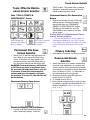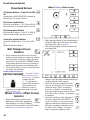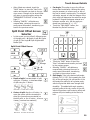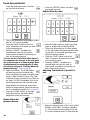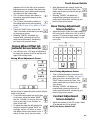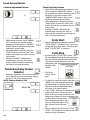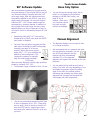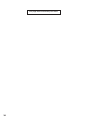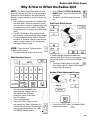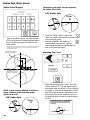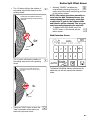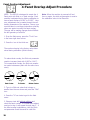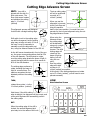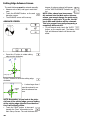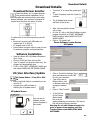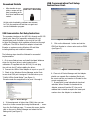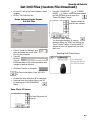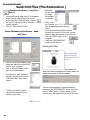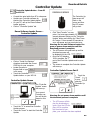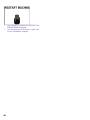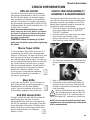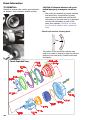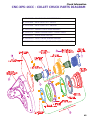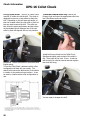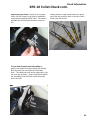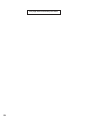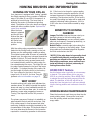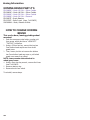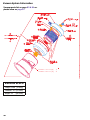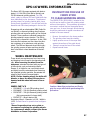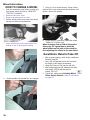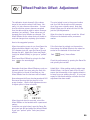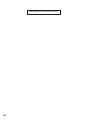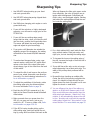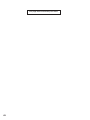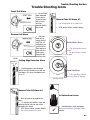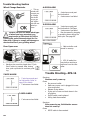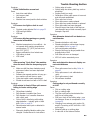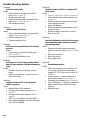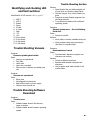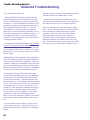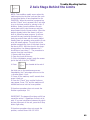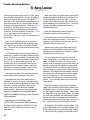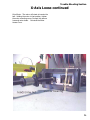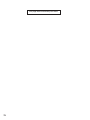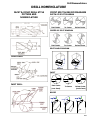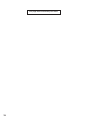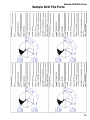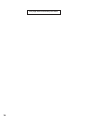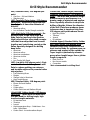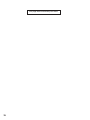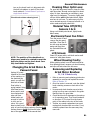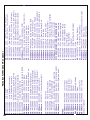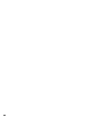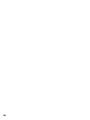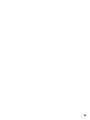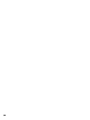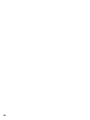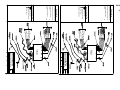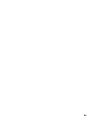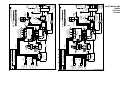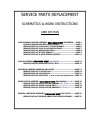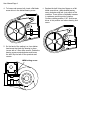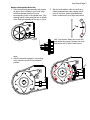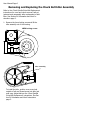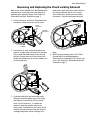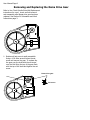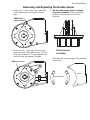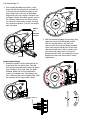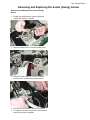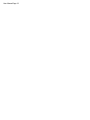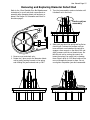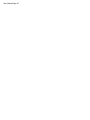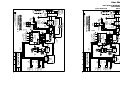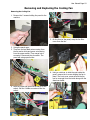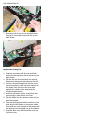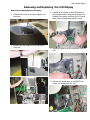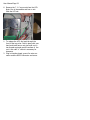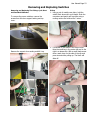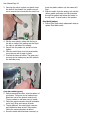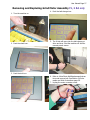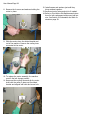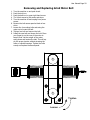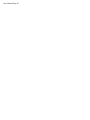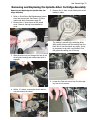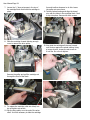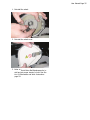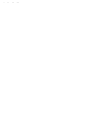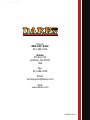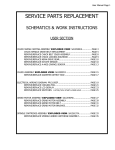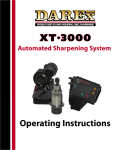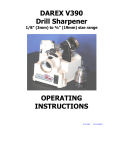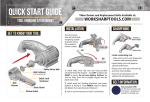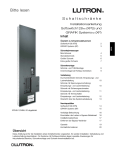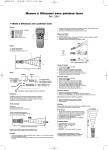Download XPS-16 Drill Grinder And Sharpener Operation Manual
Transcript
® 1 Table of Contents The Darex Story ......................................................................... Safety Instructions ..................................................................... Cautions .................................................................................... XPS-16 Specification Sheet .......................................................... Capabilities & Performance .......................................................... Machine Axis Definition ................................................................ Touch Screen Icon Reference ...................................................... Sharpening Your First Drill ........................................................... Touch Screen Details .................................................................. Custom Drill Geometry Section .................................................... Cutting Edge Advance Screen ....................................................... Download Details ........................................................................ Chuck Information Standard & Collet Style ..................................... Honing Information ..................................................................... Vacuum System Information ......................................................... Wheel Information ....................................................................... Sharpening Tips .......................................................................... Trouble Shooting Section .............................................................. Drill Nomenclature ....................................................................... Sample Drill File Form .................................................................. Drill Style Recommender ............................................................. General Maintenance ................................................................... Machine & Vacuum Parts List w/Exploded Views ............................. Electronics, Wiring diagrams, Service Parts Replacement Instruction & Exploded Views ........................................................................ Page 3 Page 4 Page 6 Page 9 Page 10 Page 11 Page 13 Page 17 Page 19 Page 35 Page 39 Page 41 Page 47 Page 53 Page 55 Page 57 Page 61 Page 63 Page 73 Page 75 Page 77 Page 79 Page 83 Page 91 *For Technical Service visit our web site at www.darex.com Or call Darex 800-547-0222 PP12850KF - User Manual 3 The Darex Story The Darex Story Darex Corporation began in 1973 in Beecher, Illinois. The D, A and R of Darex are the initials of three generations of the Bernard family; David, Arthur and Richard Bernard. David and his father Richard founded Darex. Grandfather Arthur Bernard, who earlier founded the Bernard Welding Company, contributed his energy and guidance to Darex. Art’s inventions revolutionized the welding industry. In 1978, Darex relocated to Ashland, Oregon. Grandson Dave and son Dick carry on Arthur’s legacy of inventiveness. Darex grew to become the most recognized name in the cutting tool sharpening industry. Today, Darex is a world-leading manufacturer of precision cutting tool sharpeners. Darex is proud to offer a complete line of quality precision cutting tool sharpeners at affordable prices. Before our first days, we at Darex had looked at our competitor’s sharpeners and asked ourselves: “Must cutting tool sharpeners be complicated? Why must the choice be limited to cost prohibitive accuracy or low price inaccuracy?” Our sharpeners prove you can have it all: Simplicity, Accuracy, and Affordability. We have always emphasized innovative product design and tested technology. The experienced personnel at our modern manufacturing facility use the latest production methods. The Darex marketing team knows first-hand the machines we sell and will guide you to the best machine for your needs. Our skilled technical service department is happy to answer your questions about our products or cutting tools. The XPS-16 CNC Sharpener The Darex XPS-16 CNC Drill Sharpener can be programmed to sharpen an infinite variety of conical, four-facet, split-point and/or radius split point drills. The XPS-16 can sharpen HSS and carbide twist drills from 1/8” to 5/8” (316 mm) diameter, 2” to 8 ¾” long, and angles of 90 to 150 degrees. Memory stores user-defined drill point geometries. In a single set-up the Darex XPS-16 automatically sizes, aligns, then sharpens the drill and splits the point and can hone the drill’s cutting edges to minimize chipping. Benefits include: Convenient internal chuck holds drill; LCD screen display panel for one-touch programming; Long-lasting super-abrasive plated grinding wheels; “Grind Motion Control” monitors load on the grinding wheel; adjusts feed and speeds keeping drills cool, diagnostic software alerts operators of potential problems. To keep your Darex XPS-16 in top condition, please refer to the maintenance section of this manual. Replacement wheels and parts are listed in the parts list on page 83 & 84. A schematic breakdown of the machine is on page 85 of the manual. 3 Safety Instructions Safety Instructions GROUNDING INSTRUCTIONS • • For all grounded, cord connected tools: • Grounded, cord-connected tools intended for use on a supply circuit having a nominal rating less than 150 volts: This tool is intended for use on a circuit that has an outlet that looks like the one illustrated in Figure A. The tool has a grounding plug that looks like the plug illustrated in Figure A. A temporary adapter which looks like the adapter illustrated in Figures B and C, may be used (except in Canada) to connect this plug to a 2-pole receptacle as shown in Figure B if a properly grounded outlet is not available. The temporary adapter should be used only until a qualified electrician can install a properly grounded outlet. The green colored rigid ear lug, etc. extending from the adapter must be connected to a permanent ground such as a properly grounded outlet box. See Fig. 1. Grounding methods below. • Grounded cord-connected tools intended for use on a supply circuit having a nominal rating between 150-250 volts inclusive: See Table 1. Minimum Gauge Cords below. In the event of a malfunction or breakdown, grounding provides a path of least resistance for electric current to reduce the risk of electric shock. This tool is equipped with an electric cord having an equipment-grounding conductor and a grounding plug. The plug must be plugged into a matching outlet that is properly installed and grounded in accordance with all local codes and ordinances. Do not modify the plug provided-if it will not fit the outlet, have the proper outlet installed by a qualified electrician. Improper connection of the equipment-grounding conductor can result in a risk of electric shock. The conductor with insulation, having an outer surface that is green with or without yellow stripes, is the equipment-grounding conductor. If repair or replacement of the electric cord or plug is necessary, do not connect the equipment-grounding conductor to a live terminal. Check with a qualified electrician or serviceman if the grounding instructions are not completely understood, or if in doubt as to whether the tool is properly grounded. Use only 3-wire extension cords that have 3-prong grounding plugs and 3-pole receptacles that accept the tool’s plug. Repair or replace damaged or worn cord immediately. See Table 1. Minimum Gauge Cords below. Table 1 Minimum Gauge Cords (A) Fig .1 Grounding methods (D) (C) Grounding Pin 4 (B) Cover of grounded outlet box Metal Screw Grounded Means Grounding Pin Safety Instructions Safety Instructions FOR YOUR OWN SAFETY, READ INSTRUCTION MANUAL BEFORE OPERATING MACHINE! Caution: DO NOT OPERATE MACHINE WITHOUT VACUUM SYSTEM RUNNING Airflow from vacuum cools grinding motor Grinding dust inhaled/ingested can be harmful to your health Grinding particles will cause damage to th e internal components Caution: WHEN USING ELECTRIC TOOLS, BASIC SAFETY PRECAUTIONS SHOULD ALWAYS BE FOLLOWED TO PREVENT THE RISK OF FIRE, ELECTRIC SHOCK AND PERSONAL INJURY, INCLUDING THE FOLLOWING: WHEN MAINTENANCE IS PERFORMED ON SHARPENER ALWAYS: Push the emergency stop button, unplug unit from power supply and use a “LOCK OUT” “TAG OUT” procedure. Follow instructions entitled “DAREX XPS-16 Maintenance" in this Instruction Manual. Never touch internal parts of the sharpener when the sharpener is on. The rotating grinding wheel can cause injury. Use caution when replacing the grinding wheel. Follow instructions entitled “Replacing The Grinding Wheel”, in this Instruction Manual. KEEP GUARDS IN PLACE and in working order. REMOVE WRENCHES and Adjusting Keys Always check to see that any tools have been removed from the sharpener before turning it on. KEEP WORK AREA CLEAN Cluttered areas and benches invite accidents. DON'T USE IN DANGEROUS ENVIRONMENT Do not use power tools in damp or wet locations, or expose them to rain. STORE EQUIPMENT in a safe place when not in use. DON'T FORCE TOOL It will do the job better and safer at the rate for which it was designed. USE THE RIGHT TOOL Don’t force tool or attachment to do a job it was not designed for. ALWAYS USE SAFETY GLASSES TO MINIMIZE THE RISK OF INJURY, ALWAYS USE PROPER EYE AND RESPIRATORY PROTECTION: Everyday eyeglasses only have impact resistance lenses and they are NOT safety glasses. (See Decal at left.) Use appropriate respiratory face or dust mask. grinding wheels suitable for speed of grinder NEVER STAND ON TOOL USE ONLY FLANGES (OR WASHERS) FURNISHED WITH TOOL THE CONTINUOUS A-WEIGHTED sound pressure level at the operator’s ear is not over 60dB (A) RISK OF INJURY DUE TO ACCIDENTAL STARTING. Do not use in an area where children may be present. THE WEIGHTED ROOT MEAN SQUARE ACCELERATION VALUE to which the arms are subjected to does not exceed 2.5 m/s KEEP CHILDREN AWAY. All visitors should be kept a safe distance from work area. MAKE WORKSHOP KID PROOF with padlocks, master switches, or by removing starter keys. WEAR PROPER APPAREL. Do not wear loose clothings, neckties, rings, bracelets, or other jewlery which may get caught in moving parts. Nonslip footware is recommended. Wear protective hair covering to contain long hair. DON'T OVERREACH. Keep proper footing and balance at all times. WARNING: This product contains a chemical known to the State of California to cause cancer. Some dust created by power sanding and grinding as well as contents from the machine may contain chemicals known to the State of California to cause cancer, birth defects or other reproductive harm. MAINTAIN TOOL WITH CARE Keep tools sharp and clean for best and safest performance. DISCONNECT TOOLS from the power supply before service or when changing accessories . AVOID ACCIDENTAL STARTING Make sure switch is in the “OFF" position before plugging cord in to outlet or machine. USE RECOMMENDED ACCESSORIES Consult the owner's manual for recommended accessories. The use of improper accessories may cause hazards. CHECK FOR DAMAGED PARTS Before further use of the tool, a guard or other part that is dama ged should be carefully checked to assure that it will operate properly and perform its intended function. Check for alignment of moving parts, binding of moving parts, breakage of parts, mounting and any other conditions that may affect its operation. A guard or other part that is damaged should be properly repaired or replaced. NEVER LEAVE TOOL RUNNING UNATTENDED Turn power off. USE PROPER EXTENSION CORD Make sure extension cord is in good condition. When using an extension cord be sure to use one heavy enough to carry the current the Drill Sharpener will draw. An undersize cord will cause a drop in line voltage, resulting in a loss of power and/or overheating. DO NOT USE DAMAGED OR UNSHAPED WHEELS Use 5 Cautions CAUTION Do not operate machine without using vacuum system Grinding dust inhaled/ingested can be harmful to your health Grinding particles can cause damage or erratic operation of the sharpener Airflow from vacuum cools the grinding wheel & motor during sharpening • • • Do not alter length of vacuum hose Remove wheel before cleaning Do not operate machine in adverse environmental conditions Minimum 7°C (45°F) Maximum 32°C (90°F) • Do not remove jaws from springs OR springs from spindle insert Jaws are positioned and then match ground. By disassembling you will compromise the concentricity. Refer to information on page 47 • Do not interrupt or shut down sharpening machine while in the lube cycle Remove drill from chuck before pressing the Check icon to continue lube process • Do not interrupt or shut down sharpening machine while downloading software Use a Diamond wheel to grind carbide drills Grinding carbide on a CBN wheel will cause damage to the wheel • Use grounding straps and static dissipating materials when handling electronics Do not pinch, bend or crimp the Fiber optic cable • The thin black cable, can be found underneath the left side of the top cover, fastened to the top of the spindle cartridge block Do not over tighten chuck when securing drill • May cause chuck to lock up Do not replace interior lamp with substitute bulb • 6 Damage or erratic operation could result. Material Safety Data Sheet US DEPARTMENT OF LABOR Form Approved Occupational Safety and Health Administration 0MB No 44-Ri 367 MATERIAL SAFETY DATA SHEET Required under USDL Safety & Health Regulations for Ship Repairing, Shipbuilding and Chip breaking 129 CFR 1915, 1916.19171 This page was intentionally left blank. SECTION I MANUFACTURERS NAME: Professional Tool Mfg LLC EMERGENCY PHONE NO: (541) 488-2224 ADDRESS: 210 E. Hersey Street, Ashland, Oregon 97520 CHEMICAL NAME & SYNONYMS Diazon-Electroplated Diamond/CBN Products, Diamond (uncoated) Man-Made Diamond. RVG. MBG. MBS Product Families. Standard Series and 300 Series Diamond Micron Powder TRADE NAME & SYNONYMS: Electroplated CBN Wheels, Electroplated Diamond Wheels CHEMICAL FAMILY: Abrasive Any Grade FORMULA: n/a SECTION II COMPOSITION CHEMICAL NAME Nickel Industrial Diamond REGULATED Yes No CAS#: 7440-02-0 7882-40-3 AGIH TLV 1 0 mgm3 10.0 mg m3 (PNOC) CARCINOGEN Yes No Materials are regulated by OSHA 29 CFR 1910.1200, Hazard Communication Standard SECTION III - PHYSICAL AND CHEMICAL DATA n/a MELTING POINT n/a VAPOR PRESSURE n/a EVAPORATION RATE n/a SOLUBILITY IN ALCOHOL SOLUBILITY IN OTHER SOLVENT PERCENT VOLATILE BY VOLUME (%) APPEARANCE AND ODOR Solid, Clear, White To Yellow To Dark Crystals Silver Color. BOILING POINT (F) SPECIFIC GRAVITY VAPOR DENSITY SOLUBILITY IN WATER SECTION IV - FIRE AND EXPLOSION HAZARD DATA FLASH POINT n/a (METHOD USED) FLAMMABLE LIMITS EXTINGUISHING MEDIA SPECIAL FIRE FIGHTING PROCEDURES: UNUSUAL FIRE AND EXPLOSION HAZARDS: LEL n/a n/a n/a n/a n/a n/a n/a n/a n/a UEL SECTION V - HEALTH, FIRST AID AND MEDICAL DATA PRIMARY ROUTE(S) OF ENTRY: Inhalation, Ingestion, Skin, Eye(s) EFFECTS OF OVEREXPOSURE INHALATION: Difficulty in breathing (Dust from wheel use). INGESTION: If a dust, symptoms are variable. SKIN: Irritation (especially if sensitive to Ni ). EYE(S): Irritation (from Ni or diamond particle). FIRST AID AND MEDICAL INFORMATION: INHALATION: Move to fresh air. Give oxygen if necessary INGESTION: Obtain medical attention. SKIN: Wash thoroughly with water Obtain medical help if necessary EYE(S): Flush thoroughly with water. Obtain medical assistance OTHER POTENTIAL HEALTH RISKS Nickel (Ni) is listed as a carcinogen Avoid long exposure. Consult medical personnel for first aid and medical information SECTION VI - CORROSIVELY AND REACTIVITY DATA STABILITY: Unstable ( ) Stable (x) POLYMERIZATION: May occur ( ) Will not occur (x) INCOMPATIBILITY: (Materials to avoid) n/a HAZARDOUS COMPOSITIONS PRODUCTS: n/a CONDITIONS TO BE AVOIDED: Contact with strong acids/caustics, enclosed areas. SECTION VII - SPILL, LEAK AND DISPOSAL PROCEDURES STEPS TO BE TAKEN IN CASE MATERIAL IS RELEASED OR SPILLED: Normal clean up procedure WASTE DISPOSAL METHOD: Waste will contain nickel. Dispose in accordance with all applicable Federal, state, and local regulations. SECTION VIII – PERSONAL PROTECTION INFORMATION RESPIRATORY PROTECTION: Respiratory protection as needed see OSHA-29 CFR 1910.134 VENTILATION: LOCAL EXHAUST: strongly preferred MECHANICAL (GENERAL): Use only if adequate to maintain below TLV’s. PROTECTIVE GLOVES: As desired by user. EYE PROTECTION: Recommended see OSHA29 CFR 11910.215 OTHER PROTECTIVE EQUIPMENT: Use standard precautions for grinding operations. SECTION IX - STORAGE AND HANDLING PROCEDURES NORMAL STORAGE AND HANDLING: Store in clean, dry area, away from chemicals. NORMAL USE: Use adequate ventilation (See Section VIII ) 7 This page was intentionally left blank. 8 XPS-16 Specification Sheet CNC XPS-16 DRILL SHARPENER WHEEL GUARD COVER DRILL HOLDER EMERGENCY STOP CYCLE START CHUCK CYCLE STOP LCD TOUCH SCREEN DOOR GRIND WHEEL STORAGE GRIND WHEEL XPS-16 Auto Measurement Features Your XPS-16 has many features so carefully designed and engineered that you may not even be aware of their uniqueness. Once the cycle start button has been pushed, your Darex XPS-16 begins taking measurements of the drill, on the way to the grinding wheel. Your XPS-16 locates the end of the drill, calculates diameter, locates and positions the cutting edge, determines web thickness, identifies initial contact point of drill to the wheel and then sharpens. After sharpening and before splitting the drill, your XPS-16 sharpener again measures and re-locates the end of the drill, ensuring an accurate split. Specifications • • • • • • • • • • • Standard Grinding Wheels: Operating temperature: Motor Specs: Power requirements: Machine Dimensions: Machine Weight: Shipping Dimension: Vacuum Dimensions: Vacuum Weight: Total Ship Weight: Warranty: 180 Grit CBN - HSS, Cobalt & 220 Grit DIA - Carbide Not less than 7°C (45°F) or more than 32°C (90° F) BLDC motor 115/230 V RPM 3800-3900 50/60 hz 8 amp @ 115 V; 4 amp @ 230 V 66cm W x 56cm D x 30.5cm H (26” W x 22” D x 12” H) 52 kg (115lbs) 78cm W x 89cm D x 45cm H (31” W x 35” D x 18” H) 36cm D x 49cm H (14” D x 18” H) 14 kg (30lbs) 66 kg (145lbs) 1 year defective parts and labor 9 Capabilities & Performance Capabilities & Performance • • • • • • Drill Types: Point Styles: Split Point Styles: Point Angles: Drill Diameter: Drill Length Two fluted HSS, Cobalt or Carbide SAE & Metric twist drills Four Facet & Standard Conic points Standard X split and Radius split 90° - 150° 3mm - 16mm (.118 to .629) 50.8mm - 222.3mm (2” to 8.750) Tolerances • • • • • Lip Height Accuracy: Point Angle: Relief: Split Angle: Fan Angle: ANSI B94.11, NAS 907 and ISO 10899 Standards 90° - 150° with a tolerance of +/- 2° 5° - 18° margin relief with a tolerance of +/- 2° 120° - 170° with a tolerance of +/- 5° Tolerance of +/- 15° Approximate Grinding Performance Times using drills with a standard web thickness Material Point Angle (Degree) Diameter (inch) MTO (inch) Relief (Degree) Hone Time (sec) *Grind Times: No Split *Grind Times: X-Split HSS 118° .125 .005 11° 0 : 36 : 56 HSS 118° .375 .005 9° 0 : 45 1:13 HSS 118° .625 .005 7° 0 : 49 1:25 CARBIDE 135° .125 .006 11° 1 : 44 1:08 CARBIDE 135° .375 .006 9° 3 : 58 1:30 CARBIDE 135° .625 .005 7° 5 1:16 1:59 *Approximate grind times based on using a new grinding wheel 10 Machine Axis Definition Machine Axis Definition 11 Machine Axis Definition Machine Axis definition 12 Touch Screen Icon Reference TOUCH SCREEN ICON REFERENCE For more information on Icons refer to the Touch Screen Details section pages 19 to 34 WEB THICKNESS DETECTION SCREEN Refer to information on page 20 CYCLE START (GREEN) Refer to information on page 32 CYCLE STOP (AMBER) Refer to information on page 32 CONTINUE HONE OPTION SELECTED Refer to information on page 21 STOP or EXIT NO HONE SELECTED Refer to information on page 21 HOME - SHUT DOWN/RETURN TO Refer to information on page 32 HONE ONLY Refer to information on page 21 MAIN SET UP SCREEN ICONS POINT ANGLE SELECTION SCREEN Refer to information on page 19 MINIMUM MATERIAL REMOVAL Refer to information on page 20 MID RANGE MATERIAL REMOVAL Refer to information on page 20 MAXIMUM MATERIAL REMOVAL Refer to information on page 20 DIAMETER DETECTION SCREEN Refer to information on page 20 NO SPLIT SELECTED Refer to information on page 22 STANDARD SPLIT POINT Refer to information on page 22 RADIUS SPLIT POINT Refer to information on page 22 MARGIN RELIEF SELECTION SCREEN Refer to information on page 22 HIGH SPEED STEEL or COBALT MATERIAL Refer to information on page 23 CARBIDE MATERIAL Refer to information on page 23 FILE MANAGEMENT - TEMPORARYMEMORY Refer to information on page 23 13 Touch Screen Icon Reference SPLIT POINT OFFSET Refer to information on page 29 AUTO MODE SELECTOR Refer to information on page 20 TOOLS, OFFSET & MAINTENANCE PAGE Refer to information on page 27 MANUAL ALIGN KEY Refer to information on page 21 QUICK START SET UP SCREEN *Found only in software with date code of CANCEL KEY 70129 or earlier CONIC GRIND - MAIN SET UP SCREEN AND QUICK START Refer to information on page 25 SAVE CHANGES BACKSPACE WILL ERASE TEXT CONIC STANDARD SPLIT GRIND QUICK START Refer to information on page 25 FACET GRIND - MAIN SET UP SCREEN AND QUICK START Refer to information on page 25 FACET STANDARD SPLIT GRIND QUICK START Refer to information on page 25 118-DEGREE POINT ANGLE - QUICK START Refer to information on page 25 135-DEGREE POINT ANGLE - QUICK START Refer to information on page 25 CANCEL AND RETURN TO MAIN SET UP SCREEN MAIN SET UP 2ND LEVEL SCREEN ICONS “INCHES” - METHOD OF MEASUREMENT Refer to information on page 20 “METRIC” - METHOD OF MEASUREMENT Refer to information on page 20 ADVANCE Refer to information on page 21 14 TOOLS, OFFSET & MAINTENANCE SCREEN 2ND LEVEL ICONS SPACE Refer to information on page 24 DELETE FILE KEY Refer to information on page 24 SAVE SCREEN - TO FLASH MEMORY Refer to information on page 27 FILE OPEN Refer to information on page 27 CURSOR DOWN ARROW CURSOR UP ARROW PAGE DOWN ARROW PAGE UP ARROW TO MOVE A MACHINE AXIS IN THE POSITIVE DIRECTION TO MOVE A MACHINE AXIS IN THE NEGATIVE DIRECTION HONE TIMING ADJUSTMENT Refer to information on page 31 SCREEN CONTRAST ADJUSTMENT Refer to information on page 31 TOUCH SCREEN SENSITIVITY ADJUSTMENT Refer to information on page 32 Touch Screen Icon Reference HONING WHEEL POSITION OFFSET Refer to information on page 31 HONE BRUSH EDGE OFFSET INACCESSIBLE TO CUSTOMER - FOR FACTORY USE ONLY Refer to information on page 27 ALARMS AND MAINTENANCE HONE BRUSH FACE OFFSET WHEEL POSITION OFFSET Refer to information on page 28 WHEEL EDGE OFFSET CONTROLLER DOWNLOADING WARNING Refer to information on page 45 WHEEL FACE OFFSET SPLIT POINT OFFSET Refer to information on page 29 DOWN LOAD Refer to information on page 27 UI Update Button (USER INTERFACE) – From PC to XPS-16 Refer to information on page 41 Controller Update Button – From PC to XPS-16 Refer to information on page 45 CUSTOM FILE SAVE OVER WARNING Refer to information on page 24 PAUSE OR CANNOT CONTINUE AT THIS TIME Refer to information on page 41 Restart machine Refer to information on page 46 BROKEN CONNECTION - DOWN LOAD NOT SUCCESSFUL Refer to information on page 64 IN LUBE CYCLE SCREEN Refer to information on page 79 SAVE FILES/SETTINGS - TO PC FROM XPS-16 Refer to information on page 43 OPEN/RESTORE FILES AND SETTING - FROM PC TO XPS-16 Refer to information on page 44 GRINDING WHEEL CHANGE NECESSARY Refer to information on page 23 BELT CHANGE Refer to information on page 28 Z AXIS STAGE BEHIND THE LIMITS Refer to information on page 69 15 Touch Screen Icon Reference MATERIAL TAKE OFF #1 ALARM UNABLE TO DETECT END OF DRILL Refer to information on page 63 CUTTING EDGE DETECTION ALARM - UNABLE TO LOCATE CUTTING EDGE Refer to information on page 63 MATERIAL TAKEOFF #2 ALARM Refer to information on page 63 CLOSE DOOR ALARM Refer to page 64 INSERT DRILL ALARM - NO DRILL DETECTED IN CHUCK Refer to information on page 63 REMOVE DRILL ALARM - DRILL LEFT IN CHUCK Refer to information on page 63 C-AXIS ALARM Refer to information on page 64 A-AXIS ALARM Refer to information on page 64 X-AXIS ALARM Refer to information on page 64 GRIND MOTOR ERROR Refer to information on page 63 WHEEL TIME OUT ERROR Refer to information on page 63 BAD CODE ERROR Refer to information on page 64 Z - AXIS ALARM Refer to information on page 69 Stick-Out/Facet Overlap Adjustment Refer to information on page 38 16 Sharpening Your First Drill Sharpening Your First Drill Steps to sharpening your first drill on your CNC XPS16 Drill Sharpener. Connect vacuum hoses and vacuum power cord to sharpener. Refer to information on page 55 1. Plug in machine and release emergency stop button. 2. Located on the right side of the machine is the ON/OFF rocker switch. To power up machine, push rocker switch up. 3. Touch the on the LCD Screen; the Self Test Initialization program will run. After initialization is complete the Main Set Up Screen will come up. Refer to information on page 19 4. Insert a drill in chuck. With the cutting edge rotated in approximately the 12:30 to 1:00 position, push in and hold the tip of drill up against plunger, while tightening chuck to secure drill position. Do not over tighten the chuck. NOTE: The plunger or stop is spring-loaded, drill must push plunger in all the way WARNING: DO NOT USE XPS-16 WITHOUT VACUUM CONNECTED. IN ADDITION TO REMOVING GRINDING PARTICLES, THE AIR FLOW COOLS THE GRINDING MOTOR. 5. Using the pictorial icon selections located on the Main Set Up Screen choose your desired drill point geometry. Refer to information on page 19 6. Close machine door. 7. Press cycle start 17 This page was intentionally left blank. 18 Touch Screen Details Touch Screen Details Power up the XPS-16 sharpener refer to information on page 17 and connect vacuum system, for details refer to information on page 55 Main Set-up Screen Self Test Initialization Screen The initialization screen displays important information. On the first line you will find the Darex toll free phone number, the 2nd line displays the machine serial #. The 3rd line has the current User Interface software version followed by the Controller software version. This information is necessary when updating your software or for technical inquiries. • Remove the drill and touch the “check” on the screen; the Self Test Initialization program will begin. The machine will begin initialization tests, checking sensors, verifying limit positions, moving and parking the machine at home. After initialization is successful, a screen will flash listing each test as passed, then immediately transferring to the Main Setup Screen. • If initialization is unsuccessful, the word FAILED will appear, making continuation impossible. Power down machine, restart and retry initialization. If initialization fails again, Call Darex for assistance. XPS-16 SHARPENER TOUCH SCREEN DETAILS NOTE: If the touch screen remains idle for longer than 6 minutes, the LCD backlight and grinding wheel will shut down, however, the machine will remain powered up. Lightly, touch anyplace on the face of the LCD screen to activate the backlight. Point Angle Screen Selector Sharpen point angles of *118° to 150°. Touch the “POINT ANGLE SCREEN” Selector, the Point Angle Screen will appear. NOTE: Factory default is “118°”. *For 90° capabilities call Darex. • Point Angle Screen Type in desired point angle degree. NOTE: If you enter a point angle outside the capability range of the sharpener, the setting will default to the closest MIN/MAX point angle degree. • Use the “BACKSPACE” button to erase information incorrectly entered. • Touch the “SAVE” button to store and transfer the “New” information to the Main Set-up Screen. • Selecting “CANCEL” will delete any unsaved data, retrieving the most recently saved information, transferring you back to the Main Set-up Screen. • 19 Touch Screen Details Material Removal Selector Each touch of the icon will bring up the next material removal option. You have three choices: MIN, MID or MAX Use MIN when touching up your facet and conic ground drills Use MID when sharpening chipped facet and conic drills Use MAX when changing point angles or repairing heavily damaged points on conic drills only MAX grind is not an option when a Facet point style is selected Diameter Selector Screen • NOTE: Factory default is “MIN” SETTING APPROXIMATE AMOUNT OF MATERIAL REMOVAL MIN .000 - .010 (.254mm) MID .005 - .015 (.127mm - .381mm) MAX .015 -.020 (.381mm - .508mm) NOTE: The “MIN/MID/MAX” material removal grind amount is approximate. Point angle, lip relief and point style will cause the material removal amount to vary. Diameter Screen Selector Sharpen drills with a diameter range of .118 -.629 (3mm-16mm). Touch the icon to bring up the Diameter Screen, you have 2 options: Manual or Auto. NOTE: Factory default is “AUTO” mode. • When “AUTO” mode is selected, the drill diameter will be detected automatically as it begins the sharpening cycle. The calculated diameter will be displayed in the diameter selector icon. • Entering the drill diameter manually is an option and necessary when the drill being held in the chuck jaws is of a different diameter than that of the drill diameter actually being sharpened. (Example: Step Drill Pilot) • 20 Use the number pad to type in the correct drill diameter, including decimal point. The diameter entered will appear on the Main Screen Diameter Selector button and will disable the auto mode. NOTE: If you enter a drill diameter size outside the capability range of the sharpener, the setting will default to the closest MIN/ MAX diameter size. • Choose method of measurement, either “inch” or “mm” (metric) . Each touch of this button will toggle between the two choices. The method of measurement selected is at the top and in slightly larger font is the selected type of measurement and all other numbers will be displayed in that choice of measurement. • Use the “BACKSPACE” button to erase information incorrectly entered. • Touch the “SAVE” button to store and transfer the “New” information to the Main Set-up Screen. • Selecting “CANCEL” will delete any unsaved data, retrieving the most recently saved information, transferring you back to the Main Set-up Screen. • To exit manual mode, touch the “AUTO” button on the number pad. • Web Thickness Screen Selector Detect Web thickness range from 15% to 45% of the drills diameter or .018 .281 (.457mm-7.131mm). Touch the icon to bring up the Web Thickness Screen, you have 2 options: Manual or Auto. NOTE: Factory default is “AUTO” mode. • Sharpen in the “AUTO” mode when creating or regrinding drills with NO split or X split. A fiber optic sensor will calculate the web thickness as it locates the cutting edge. • Entering the web thickness manually is necessary when creating or regrinding an R split Refer to page 35 or advancing the cutting • Touch Screen Details Hone Selector edge. Refer to page 39 Web Detection Screen To manually input the web thickness, measure thickness of the web of the drill. Measure web thickness across two points of the chisel line with calipers • Type in web thickness, including decimal point. The web thickness, manually entered, will appear on the Main Screen “WEB THICKNESS” Selector button and will disable the auto mode. NOTE: If you enter a number outside the capability range of the sharpener, the setting will default to the nearest MIN/MAX web thickness for that specific diameter of drill. • With each touch of the icon you will bring up the next honing option. You have 3 options: Hone, No Hone or Hone Only NOTE: Factory default is “NO HONE”. • Select “HONE” when sharpening carbide drills. Honing the carbide cutting edge greatly influences tool life and the accuracy of the finished surface. The length of hone time is adjustable. The longer the drills cutting edge remains in the honing cycle, the larger the radius produced on the cutting edge. Refer to page 53. Go to the Hone Timing Adjustment Screen in the Tools, Maintenance and Offset screen to make honing time adjustments. Refer to page 31 • Select “NO HONE” when sharpening High Speed Steel or Cobalt drills. • Select “HONE ONLY” when only honing drills. Grinding and Splitting will be disabled. • Cutting Edge Advance Button • Located within the Web Detection Screen is the “ADVANCE” button. Using this feature may be necessary when the drills cutting edge aligns incorrectly. To compensate for incorrect cutting edge alignment, you can manually advance the cutting edge using the “ADVANCE” button . This may be necessary when sharpening drills with a hooked cutting edge. Refer to page 39 Manual Align Button • This feature allows you to bypass the fiber optic sensor alignment process. Measure and enter the web thickness of the drill, if you do not enter the web thickness, the value will default to the minimum web thickness value within that range. If the diameter detection is in Auto, the web thickness value will default to the minimum once the diameter has been detected. Touch the Auto button in web detection, the Manual Align button will come up. Touch Save. Align and the web thickness will appear in the icon on the main page. Insert the drill with the cutting edge at 12 o’clock. Tighten chuck & press cycle start. Grind Selector With each touch of the button you will bring up the next point style option. There are 2 point style options: Conic or Facet NOTE: Factory default is “CONIC”. • “CONIC” – This radial/cone style grind is known as a conventional point and used through out the machine tool industry. A lip clearance of 12° to 15° at the periphery of the drill, increasing constantly toward the center, is considered standard for the average class of work. • “FACET” – Multi faceted drill points consist of a separate cutting lip (primary) and secondary heel clearance (relief) facet. The multi-faceted drill requires 150% less thrust and produces 70% less heat than a conventional drill. • The width of the primary facet is determined by the thickness of the drills web and cannot be changed. If your drill has a thin web, we do not recommend a facet point style. The width • 21 Touch Screen Details of the primary Facet with thin web facet produced may be very thin. The thicker the web of your drill, the wider the primary facet will appear. Facet with thick web Split Point Selector With each touch of the icon you will bring up the next split style option. There are 3 split point options: No Split, X- split (Standard) and R- Split. (Radius) The XPS-16 will produce a chisel angle ground to approximately 130°. NOTE: Factory default is “SPLIT”. • “NO SPLIT” – Select when reproducing a non-split drill point style. • “X-SPLIT” – 4° split point rake angle is created, producing a drill with a selfcentering point. Its advantages are the ability to reduce thrust and eliminate walking at the drill point. This is a distinct advantage where drilling bushings/fixtures are not used. • “R-SPLIT” – The R-split selection is not an option until the web thickness value has been manually entered. Changing the amount of radius and rotation is adjustable. This is done in the Split Point Offset screen . Refer to information on page 35 for details. • An R-split will produce a drill with a selfcentering point as well as act as a chip breaker producing smaller chips, which can readily be ejected. The radius will assist the flow of chips and reduce chip impaction at the tip of the drill. • POINT ANGLE 118 – 124 DIAMETER DEGREES OF RELIEF .118 – .245 8 – 18 .245 – .370 6 – 16 .370 – .495 5 – 14 .495 – .625 5 – 12 POINT ANGLE 125-134 DIAMETER DEGREES OF RELIEF .118 – .245 8 – 16 .245 – .370 6 – 14 .370 – .495 5 – 12 .495 – .625 5 – 10 POINT ANGLE 135-144 DIAMETER DEGREES OF RELIEF .118 – .245 8 –15 .245 – .370 6 – 13 .370 – .495 5 – 11 .495 – .625 5–9 POINT ANGLE 145-150 DIAMETER DEGREES OF RELIEF .118 – .245 8 – 14 .245 – .370 6 – 12 .370 – .495 5 – 10 .495 – .625 5–8 Relief Screen Relief Screen Selector Select lip relief clearance from 5° to 18° +/-2°. The diameter and the point angle will determine the degrees of possible relief. See tables below. NOTE: The degree of relief entered, will appear on the relief selector button on the main screen menu. • 22 Type in desired margin relief. NOTE: If you enter a degree of relief outside the capability range of the sharpener or the drill diameter/point angle, the setting will default to the nearest MIN/ MAX relief amount for that specific diameter/point angle of drill. • Touch Screen Details • • • Use the “BACKSPACE” button to erase information incorrectly entered. Touch the “SAVE” button to store and transfer the “New” information to the Main Set-up Screen. Selecting “CANCEL” will delete any unsaved data, retrieving the most recently saved information, transferring you back to the Main Set-up Screen. Drill Material Selector With each touch of the icon you will bring up the next drill material option. You have two material options: HSS (High Speed Steel) or Carbide. NOTE: Factory default is “HSS”. • “HSS” button is selected when sharpening drills made of High Speed Steel or Cobalt. A screen prompting you to change the wheel will appear, after changing to a CBN wheel, touch “OK”, you are ready to sharpen HSS & Cobalt drills. • “CARBIDE” button is selected when sharpening drills made of Carbide. The grinding speeds will be automatically reduced. A screen prompting you to change the wheel will appear, after changing to a diamond wheel, touch “OK”, you are ready to sharpen carbide drills. • Wheel Change prompt • After changing to the appropriate wheel, touch “OK” to continue. Main Set-up Screen will be brought back up. Refer to page 58 for wheel change information. • This screen is just a prompt. The XPS-16 does not know what wheel is mounted. Therefore, if you do not change the wheel as prompted, you risk damage to your wheel. NOTE: After a wheel change, go to the File Management screen and open the #1. Darex File. Sharpen a drill and if necessary, adjust material removal and the split point center, using the Grinding Wheel Adjustment screen . File Management Save/Open Screen Selector • • You can create a file to save specific drill point style settings or open an existing file. This will provide custom one touch setup and storage for your most frequently sharpened drills. Memory stores up to 25 user-defined drill point files. File 1. is the Darex Factory Standard default file. Use this file to restore offsets to factory parameters. This file cannot be altered or deleted, and will reload its parameters and offset values each time the sharpener is powered up. File “Open” Screen Saved files are re-opened in this screen. • Using the “CURSOR UP” or “CURSOR DOWN” button, move the cursor beside the file you wish to open, touch the “OPEN FILE” button . • The information previously stored in that file will be loaded and the Main Setup Screen will be brought up. • The file name will appear at the top of the “FILE SAVE/OPEN” button , identifying the file name that has been called up. All drills will be sharpened to the parameters of this file as long as the file name remains at the top of the icon. NOTE: Any changes made while in a previously saved file, will immediately exit you from that file. The file name displayed will disappear, indicating you are no longer sharpening from a saved file. To implement the changes made, go back into the file save/ open screen and save over the existing file. Refer to information on page 28 23 Touch Screen Details • • To delete a previously saved file, place cursor beside file and touch the “DELETE” button . To save a new file, touch the “SAVE” button , the “FILE SAVE” screen will be brought up. “File Save” Screen Touch the “CHECK” to complete the save over or the “X” to cancel, taking you back to the main setup screen. Lockable Drill Files The XPS-16 Drill Files can be locked so that they are secure from change or accidental deletion. The method to lock the Drill File is to precede the filename with a “+” sign. Example: +135FACET The filename can have up to nine characters including the “+” sign. The steps to save the locked file are the same. Refer to “File Save” Screen section located on this page. In this screen, you are able to name or rename and save multiple files for future use. Note: It is a good idea to make a hard copy using the Drill File Form. Refer to page 75 • Type in your new file name. • Use the “SPACE” button to space between text. • Use the “BACKSPACE” button to erase information incorrectly entered. • Type file name and touch the “SAVE” button . Your custom drill point style settings will be saved in Ram Memory. • Selecting “CANCEL” will delete any unsaved data, retrieving the most recently saved information, transferring you back to the Main Set-up Screen. NOTE: To save over a custom file, move cursor beside the file you wish to overwrite. Touch the save button. The keypad to rename the file will come up, if it is not necessary to rename the file, touch the save button. The SAVE OVER warning will come up, Save Over File Warning Screen 24 To delete or modify (re-save) the locked Drill File, users will be asked to enter the a User Password. Without the correct password, the file will remain unchanged. To receive your User Password contact Darex at 800-547-0222. Touch Screen Details Quick Start Screen Selector *Found only in software with date code of • 70129 or earlier This page was intentionally left blank. Brings up the Quick Start Main Screen “Quick Start” Main • This screen provides quick, one touch point style set up. In this screen the specifications are factory set and are not adjustable, the Split Point Offset screen is disabled when using the Quick Start Screen • Choose 4 standard point styles, by touching the icon that resembles your desired point style. • As you touch the “POINT ANGLE” Selector icon in this screen, 118 or 135 will toggle alternately. The point angle brought up to the top and in slightly larger font will be the angle produced in the sharpening cycle . To sharpen, press “CYCLE START”. • Quick Start Point Style Selections Conic/No Split Conic/X Split Point Facet/No Split Facet/X Split Point Quick Start Point Angle Choices • 2 point angle options: 118° or 135° NOTE: Factory default is “118° Exit Quick Start Screen • Takes you back to the Main Start-up Screen 25 This page was intentionally left blank. 26 Touch Screen Details Tools, Offset & Maintenance Screen Selector “SAVE” button . Any custom files or settings changed in temporary memory will be overwritten and permanently stored. Permanent Memory File Restoration Button Main “TOOLS, OFFSETS & MAINTENANCE” Screen Restore and retrieve the last 25 files and settings saved in Permanent Memory. To restore files touch the “PERMANENT MEMORY FILE RESTORATION” button . The files will be loaded into your File SAVE/OPEN screen located on the Main set-up screen. • Setting Method of Measurement Increments, Inches or Metric. • Facet Overlap Adjustment See Addendum for details Out of Limit Recovery See Addendum for details Permanent File Save Screen Selector Stores up to 25 drill files and settings at one time. Back up your custom drill files in this screen. If files have not been saved to the permanent memory and LCD failure does occur, all custom settings and files will be lost. WARNING: Permanent memory will hold up to 25 files at one time; to save more than 25, you must off load saved files to your PC. If you save 25 new files into permanent memory and have not saved or off loaded the previous 25 to your PC, the old files will be overwritten. • Permanent Memory Save Screen Use the Save Button to set the method of measurement default for your XPS-16 sharpener. Whichever mode the machine is in at the time of saving will become the start up default. Privacy Code Key • Inaccessible to customer, for factory use only. Down Load Screen Selector Select this screen for in system programming and down load capabilities. As upgrades and optional custom point styles become available, your machine is equipped to receive these files from our factory to yours. To utilize each of the following screens you will need: 1. Serial port converter with USB cable connected from PC to XPS-16 2. PC located close to XPS-16 3. Darex Sloader program must be used to transfer software upgrades and download files. For detailed instructions refer to information on page 41 & 42 • Permanent Memory File Save Button • To back up all files and settings saved under Temporary Memory, touch the 27 Touch Screen Details Download Screen Wheel Position Offset Screen UI Update Button – From PC to XPS16 Upgrade your USER INTERFACE software by touching the “UI update” button. File Down Load Button File Down Load button - To PC From XPS-16 Send and store your custom files to your PC File Restoration Button File Restoration button - From PC To XPS-16 Restore saved custom files from your PC. Controller Update Button Controller Update button - From PC to XPS16 Update Controller software • • Belt Change Screen Selector When selected, the machine will move the grinding wheel assembly correctly into position for easy access to adjust or change the grind motor belt. Touch the “BELT CHANGE” button. The grinding wheel will move in to position to easily access the grind motor belt and pulley. • The machine will go into an on hold mode and the motor will shut down. Restart Machine screen • Once the “Restart” icon has come up on the screen, it is safe to replace the belt. • You will have to power off the machine and restart to continue. For more instructions on changing the grind motor belt. Refer to Section 24 After changing wheels, it may be necessary to offset the edge and/or the face of the wheel. See Sharpening Tips on page 61 After a wheel change, call up the Darex Factory default file, • Wheel Position Offset Screen Selector • 28 Adjust wheel offsets in this screen. Make slight wheel offset adjustment after changing to a new or different wheel. For more information see MTO Calibration Refer to information on page 59 • • sharpen a drill and adjust wheel according to results produced in this program. Verify the amount of material removal from the end of a drill, if it is incorrect; offset the wheel “FACE” accordingly, touch the +Z button , to increase the amount of material removed from the tip of the drill or the -Z button , to decrease the amount. Check the centering of the split point, if off center, offset the wheel “EDGE” using the +X button , to move the center split line towards the chisel line on the drill point, sometimes referred to as under split or the -X button to move it away, some times called over split. Touch Screen Details • • Α. Fan Angle: This option is more for drill aesthetics than functionality. Utilizing this option may be necessary to remove more or less of the heel to mimic a certain style. The selected split angle, amount of relief and degree of the point angle will determine the actual fan angle produced. Regard the degree entered as a reference number only, the fan angle produced has a tolerance of +/- 15°. • Touch the “FAN ANGLE” button, the Number Key Pad will come up. After offsets are entered, touch the “SAVE” button to store the “New” information and transfer you back to the previous screen. Changes to the wheel offset will return to previous setting unless the “PERMANENT FILE SAVE” is used. See Page 27. Selecting “CANCEL” will delete any unsaved data, retrieving the most recently saved information, transferring you back to the previous screen. Split Point Offset Screen Selector • In this screen you can offset 5 different areas of the split point. A. Depth of split, B. Center of split, C. Fan Angle D. Split Angle and E. Radius Split. Split Point Offset Screen E A B C Fan Angle D Split Angle Α. Depth of split: Increase depth of split using the +Z button , or decrease depth of split using the -Z button Past Center To Center Not To Center Β. Center of split: Use the +X button , to move the center split line towards the chisel line (removes more material) on the drill point, or the -X button , to move it away. (removes less material) Type in the desired fan angle degree. Touch the “SAVE” button to store the “New” information and transfer you back to the previous screen. • Selecting “CANCEL” will delete any unsaved data, retrieving the most recently saved information, transferring you back to the previous screen. D. Split Angle: Type in the desired split angle, typically 120° to 130°. By increasing the rotation of the split angle, the split portion of the drill meets the cutting lip at a greater angle, which will give that area more strength and durability. This added split angle creates a pointed profile at the very center of the drill, which will produce a self-centering effect and reduces drill point walking at the start of a hole. • • Past Center To Center Not To Center 29 Touch Screen Details Touch the Split Angle button, the Number Key Pad will come up. • Touch the “OFFSET” button, the offset keypad will come up. Radius Offset Key Pad Type in the desired split angle degree, a tolerance of +/-5° can be expected. • Touch the “SAVE” button to store the “New” information and transfer you back to the previous screen. • Selecting “CANCEL” will delete any unsaved data, retrieving the most recently saved information, transferring you back to the previous screen. *Do not use the “Split Point Offset Screen” to compensate for changes in the split point due to wheel wear or a wheel change. Make all adjustments for centering split or material removal amount in “Grinding Wheel Adjustment Screen”. Refer to page 28 E. Radius Split Offset: The R-Split button will appear and will be functional only when a web thickness value is manually input into the “Web Thickness” Screen. The “Web Thickness” Screen is located on the “Main Set up” page. The XPS-16 calculates 30% of the entered web thickness and uses that as the offset default. If this does not produce the amount of radius desired, follow the steps below. For detailed information Refer to page 35 • Touch the “R-Split” button on the Split Point Offset Screen; the Radius Offset Adjustment Screen will come up. • • • • • Adjust the radius offset by entering an offset larger or smaller than the factory default. Type in the offset amount. An offset amount of .001 will produce the largest possible radius on that drill. As your offset gets larger, the radius will become smaller. Touch the “SAVE” button to store the “New” information and transfer you back to the previous screen. Selecting “CANCEL” will delete any unsaved data, retrieving the most recently saved information, transferring you back to the previous screen. Adjusting The Rotation of the ARC/C axis Radius Offset Adjustment Screen • 30 Adjust the stopping point of the C axis or ARC/ Rotation of the radius. The factory default is 5°. This will stop the cutting edge of the drill 5° from the grinding wheel. In most cases ad- Touch Screen Details • • • • justment of the C axis will not be necessary. Adjustment may be needed if the factory default allows too much rotation and the grinding wheel nicks the cutting edge. The +C button will stop the rotation of the cutting edge further away from the grinding wheel. The -C button will stop the rotation of the cutting edge closer to the grinding wheel. Refer to page 35 for details on R-Split offsets. Touch the “SAVE” button to store the “New” information and transfer you back to the previous screen. Selecting “CANCEL” will delete any unsaved data, retrieving the most recently saved information, transferring you back to the previous screen. • • After adjustments are entered, touch the “SAVE” button to store the “New” information and transfer you back to the previous screen. Selecting “CANCEL” will delete any unsaved data, retrieving the most recently saved information, transferring you back to the previous screen. • Hone Timing Adjustment Screen Selector • Adjust the length of time the cutting edge is in the honing cycle. Select from .010 up to 60.0 seconds. To produce a larger radius, increase the length of time the cutting edge is in the hone cycle. Honing Wheel Offset Adjustment Screen Selector • You will have up to .125 range of adjustment to change the position of drill to the face and edge of the honing brush. Honing Wheel Adjustment Screen Hone Timing Adjustment Screen • • • Use this screen to adjust the drills position relative to the honing brush. • To move the drill position across the face of the brush, adjust the wheel “EDGE”. Use the +X button, to move to the hone brush to the right or the -X button, to move it to the left. • To adjust the depth the drill travels into the brush, adjust the wheel “FACE” accordingly; use the +Z button, to move drill deeper into the hone brush or the -Z button, to back out of the hone brush. Type in desired seconds of hone time. For more information on “Honing” see page 53 After hone time is entered, touch the “SAVE” button to store the “New” information and transfer you back to the previous screen. Selecting “CANCEL” will delete any unsaved data, retrieving the most recently saved information, transferring you back to the previous screen. Contrast Adjustment Screen Selector Adjust the contrast of the LCD screen. Select 10 as darkest thru 65 as lightest. NOTE: the factory default is 42 • 31 Touch Screen Details Contrast Adjustment Screen Touch Key Delay Screen • • • Adjust screen contrast, using “ARROW UP” to increase the contrast number, making the screen lighter or “ARROW DOWN” button to decrease the number, making the screen darker. After adjustment is entered, touch the “SAVE” button to store the “New” information and transfer you back to the previous screen. Selecting “CANCEL” will delete any unsaved data, retrieving the most recently saved information, transferring you back to the previous screen. • • • Touch Key Delay Screen Selector Adjust the sensitivity of the touch screen buttons. Select 50 as the most sensitive setting and up to 550, as the least sensitive. NOTE: Factory default is 200 Cycle Start • Start the sharpening process by touching “CYCLE START”. If machine door is open you will get the Open Door alarm. Close door and press “CYCLE START” to continue. • By touching the “CYCLE STOP” button , you will immediately interrupt the sharpening process; the machine will pause and remain idle. You cannot resume sharpening once the sharpening cycle has been interrupted. • The Home Screen will appear. • To abort the sharpening cycle, touch the “HOME” Icon, the sharpening program will be aborted, the grinding motor will shut down and the sharpening fixture will return to its home position. If the “HOME” button is not selected, the machine will start a 59 second count down, at the end of the countdown, the sharpening program will then be aborted, the grinding motor will shut down and the sharpening fixture will return to its home position. The Main Set-up Screen will come up. After re-chucking the drill, press “CYCLE START”. The sharpener has retained the previous set up information. Cycle Stop • • • 32 Adjust Touch Key sensitivity according to your touch, using the “ARROW UP” button will increase the number, decreasing the sensitivity of the touch screen or the “ARROW DOWN” button will increase sensitivity, decreasing the number. After adjustment is entered, touch the “SAVE” button to store the “New” information and transfer you back to the previous screen. Selecting “CANCEL” will delete any unsaved data, retrieving the most recently saved information, transferring you back to the previous screen. Touch Screen Details 90° Software Update With this software upgrade you will now have all the great features of your original XPS-16 but will now have the ability to sharpen below the 118° point angle range. After the software has been successfully installed in your XPS-16, your point angle range will increase. You can now sharpen drills from 90° - 150°. Please read through the accompanying operating manual. In addition to the increase point angle range, there are some added features you may not be aware of and /or will need to know to successfully sharpen 90° drill points. • • Sharpening drills at 90°-117° can only be sharpened as a CONIC point style, the FACET point option is disabled. You now have the option to bypass the fiber optic sensor and align the drills cutting edge manually, see page 21 of the ops manual. When you choose a point angle of 90° - 117° your machine will default to manual alignment. This requires the operator to manually align the cutting edge vertically. (12-o'clock) When correctly aligned the chisel angle produced should be between 120° 130°. • The diameter range is limited to 5mm -16 mm. • • Hone Only Option You can choose the Honing option just as before. A new feature in this software package is a HONE ONLY option, see page 21 of the manual. When hone only has been chosen the grind and split options are disabled. Manual Alignment • The diameter detection can be used in Auto or in Manual as before. • We recommend that you measure and enter the web thickness manually. You can use AUTO Web detection but the machine will then automatically calculate 15% of the detected diameter and register that number as the web thickness. • You can select the lip relief amount just as before. The relief will vary depending on how accurately the operator aligns the cutting edge of the drill in the vertical position. Advancing and retarding the cutting edge alignment will increase and decrease the chisel angle and relief respectively. We do not recommend sharpening drills 3mm to 4mm in diameter at 90°-120°. These drills are too small. Most of the time, the drill will miss the MTO2 sensor, triggering an alarm and causing the machine to stop in cycle and go home. 33 This page was intentionally left blank. 34 Radius Spilt Offset Screen Why & How to Offset the Radius Split WHY: The Radius Split Offset feature is available and functional only after you have manually entered the web thickness in the Web Diameter Detection screen, located on the Main Screen Setup page. • Some drill styles have more of a radius on the split than others. When re-sharpening a drill, you may want to mimic an existing radius split or create even more of a radius. The Offset keypad allows you to change the default-offset value. • The XPS-16 calculates 30% of the entered web thickness as the radius split offset default. • To create a smaller radius, enter a larger offset value, or a smaller value to create a larger radius. A value entered of .001 will produce the largest radius possible. • • On the TOOLS, OFFSETS & MAINTENANCE page, touch the Split Point Offset button. The Split Point Offset screen will come up. Split Point Offset Screen HOW: Touch the Web Thickness button located on main screen. • The Web Detection Screen will come up. Web Detection Screen If a web thickness diameter has not been entered, the R-Split button is not an option and will not appear on the Split Point Offset screen. • Touch the R-Split button on the Split Point Offset page; the Radius Offset Adjustment Screen will come up. Radius Offset Adjustment Screen • • • The web thickness must be entered manually. Measure web of drill. Measure web thickness across two points of the chisel line with calipers. Type in web thickness. Touch the “SAVE” button to store and transfer the “New” information to the Main Set-up Screen. The web thickness entered will appear on the “WEB THICKNESS” Selector button. • Touch the OFFSET button; the Radius Offset Keypad will come up. 35 Radius Spilt Offset Screen Radius Offset Keypad The greater split angle, the less apparent the radius. See view B 160°radius Radius Split 160° Split B • Type in the offset amount. An offset amount of.001 will produce the largest possible radius. As your offset gets larger the radius will become smaller. • • Diagram of radius split showing offset variable. Larger offset creates smaller radius, smaller offset creates larger radius. Offset can be from 1% - 50% of web thickness dimension. Dotted lines indicate large and small radius. View B Touch the “SAVE” button to store the “New” information and transfer you back to the previous screen. Selecting “CANCEL” will delete any unsaved data, retrieving the most recently saved information, transferring you back to the previous screen. Adjusting The C axis Centerline of radius tangent to chisle line and cutting edge. ng tti Cu ge ed Chisleline Small offset from center Large offset from center Chisleline Centerline of radius centers bisect the chisle angle of the chisleline and cutting edge. • NOTE: It may be more difficult to achieve a larger radius on drills with split angles greater than 120°. 120° Split 120°radius Radius Split A 36 View A Adjust the stopping point of the C axis. The factory default is 5°. This will stop the opposite cutting edge of the drill 5° from the grinding wheel. In most cases, adjustment of the C axis will not be necessary. Adjustment is necessary only if the C axis rotates too far into the grinding wheel nicking the cutting edge of the drill. IfIfdrill rotates a negative drill rotates tooto far,far, a negative rake is noticeable on the outside corners of rake is noticable on the outside cutting lip corners of cutting lip Radius Spilt Offset Screen • The +C button will stop the rotation of the cutting edge further away from the grinding wheel. Looking from rearof drill bit toward face of wheel. Drill bit rotating in C +direction during radius split. Selecting “CANCEL” will delete any unsaved data, retrieving the most recently saved information transferring you back to the previous screen. NOTE: After values have been manually entered into the Web Thickness Screen, you cannot change the point angle, point style or split style. If you do, the values in Web and Advance will be removed. This is to prevent incorrectly sharpening the next drill. • To disable the R-Split offsets, touch the “AUTO” button, in the manual web detection screen. • Web Detection Screen C+ Rotation The -C button will stop the rotation of the cutting edge closer to the grinding wheel. Looking from rear of drill bit toward face of wheel. Drill bit rotating in C- direction during radius split. The Radius Split Offset feature will become disabled and you will exit manual web detection mode. C- Rotation • Touch the “SAVE” button to store the “New” information and transfer you back to the previous screen. 37 Facet Overlap Adjustment 4-Facet Overlap Adjust Procedure NOTE: The XPS-16 is designed to create the 4Facet point with little or no facet overlap. Each machine is adjusted during factory calibration to have a facet overlap of 0.000” to 0.0025”. However, adjustment can be made through the calibration parameters of the machine. Hence, care must be taken to use these instructions carefully when one wants to modify the facet overlap. The user will be making changes that will affect the drill geometry of all drills. 1. From the Main menu, press the “Tools” icon in the lower right hand corner. 2. Press the icon in the third row. The number showing is the factory value determined during calibration (Write it down). To reduce facet overlap, the Stick-out parameter needs to increase (start with 0.005”to 0.010”). To increase facet overlap, the Stick-out parameter needs to decrease (start with the same increment). Past Center To Center Below Center 3. Type in a Stick-out value that is larger or smaller than the one shown and press the “Disk” icon. 4. Press the “X” icon twice to get to the Main menu. 5. Sharpen a test drill without splitting and check the facet overlap. If it needs more adjustment go to step 1 and repeat through step 5. If the facet overlap is satisfactory, then the Stickout parameter should be saved in a drill file. 38 Note: When the machine is powered off and then on again, the stick out parameter is reset to the calibration value in the Darex file. Cutting Edge Advance Screen Cutting Edge Advance Screen WHY: Your drill is aligned with the aid of a fiber optic sensor. The fiber optic sensor locates and positions the cutting edge at 12 o’clock. (vertical) The true cutting edge will not be positioned correctly at 12 o’clock. (vertical) 12:00 3:00 This alignment process was designed for drills with a straight cutting edge. Drills with a hook in the cutting edge can still be sharpened, but the cutting edge may not align correctly. If this is the case, it may be necessary to manually correct the alignment position, using the Advance feature of the XPS-16. As the drill moves towards and in front of the sensor, the sensor moves and positions itself at 55% of the drill diameter. The drill starts to rotate, once the cutting edge breaks the beam of light, it records that point and the sensor then moves to 80% of the drill diameter. 12:00 The cutting edge continues to rotate, breaking the beam of light for a second time. The machine recognizes the two detected points as the cutting edge, 3:00 THEN, rotates those points in to the 12 o’clock position. (vertical) 11 o’clock 12 o’clock When you see the alignment is incorrect, Cutting edge touch Cycle Stop and bring the machine back to the home position. You must then compensate for the incorrect alignment using the cutting edge Advance Screen. When using the Advance screen, the cutting edge 3:00 will be detected using only a single point detection Single point alignment on cutting lip process. The drills cutting edge will rotate into the 12:00 beam of light as C+ before, but will Single point alignment on cutting lip only pick one rotated t o 12:00 position point, 3:00 then the cutting edge will rotate as close to 12 o’clock (vertical) as possible. At this point, if the cutting edge does not rotate up to 12 o’clock (vertical), you will need to compensate manually. HOW: Web Detection Screen C+ 3:00 Most times, if the drills cutting edge is straight, the alignment will be correct, and a two-point alignment will successfully position the cutting edge. BUT: When the cutting edge of the drill is hooked, the second alignment pick point may be in the radius of the hook. 39 Cutting Edge Advance Screen The web thickness must be entered manually. Measure web of drill, and type in web thickness. • Touch the ADVANCE button on the web detection screen. • The ADVANCE screen will come up. • ADVANCE SCREEN • Press the +C button to rotate cutting edge counter clockwise, 20° Cutting edge or the -C button to move the cutting edge clockwise. 20° A value larger than 0 must be entered to enable the advance feature. • Cutting edge NOTE: Remember, as you look at the pictorial icon of the cutting edge, you are looking at the cutting edge opposite from the direction it will actually rotate. • Touch the “SAVE” button to store and transfer the “New” information to the Main Set-up Screen. The web thickness and 40 degree of advance entered will appear on the “WEB THICKNESS” Selector button. NOTE: After values have been manually entered into the Web and or Advance screen, you cannot change the point angle, point style or split style. If you do, the values in Web and Advance will be removed. This is to prevent incorrectly sharpening a completely different drill. • To exit manual mode, touch the “AUTO” button, on the number pad. The Radius Split and Advance feature will become disabled. Download Details Download Details Download Screen Selector Select this button for in system programming and download capabilities. As upgrades and optional custom point styles become available, your machine is equipped to receive these files from our factory to yours. • • • The UI Update Pause screen will flash on the screen. • After a few seconds the screen will go dark. On your PC, call up the Darex Software Loader program by clicking on START, PROGRAMS, DAREX and then select DAREX CNC SOFTWARE LOADER Click on “UI Update” tab. • To utilize each of the following screens you will need: • Serial port converter with USB cable connected from PC to XPS-16 • PC located close to XPS-16 • Darex Sloader program must be used to transfer software upgrades and download files. Touch the “X” to cancel the update process. To start UI Update, touch the “check” to continue. • Darex Software Loader Screen UI Update Software Installation • • • • Insert the Darex XPS-16 Software Diskette in the A: Drive Click on START and then click on RUN Type “A:\Install” and press the Enter key. The program will automatically start To Run: Click START, PROGRAMS, DAREX and then select DAREX CNC SOFTWARE LOADER UI (User Interface) Update • • UI Update Button – From PC to XPS16 Make sure Serial Cable is connected from machine to PC. Upgrade your USER software by touching the UI Update button. UI Update Screen • • • Click on “Serial Port Settings” dropdown and select the correct COM Port for your computer. Type in file name in Browse field or click on Browse button and navigate to desired file. Click on “Start Transfer” In the first line of the Transfer Status Result Box, text will appear displaying current status. The second line will show progress of transfer. Warning: Do not exit Software Loader Program or power down machine until the Transfer Status reads EXECUTING NEW SOFTWARE. • Your current UI software version will be displayed in this screen. 41 Download Details • USB Communication Port Setup Instructions Cont. After transfer is complete, a screen will appear prompting you to shut down machine and restart. At this point downloadin g software was successful. Turn the machine off and then on again and run the Initialization program. USB Communication Port Setup Instructions The computer interface to the XPS-16 is through an RS-232 (serial) port. Many PCs (especially notebooks) do not contain serial ports. Provided in your tool kit is a USB to Serial Port Adaptor which emulates a Serial port through a USB port. The USB to Serial Port adaptor is used with SLoader on systems running Windows XP and Vista including desktop and notebook hardware. Figure 2 – Port Settings 5. Click on the Advanced… button and set the COM Port Number to a lower value such as COM4 (see Figure 3). The following steps should be followed for successful implementation. 1. Go to www.Sabrent.com and install the latest Windows driver for this item (driver is also located on the calibration CD supplied with the XPS-16). Do not plug the unit into the PC while installing the driver. 2. Connect the USB to Serial Adaptor to a port on your PC. 3. Check in the Windows Device Manager under Ports to see what COM port it assigned. It should show-up as “Prolific USB-to-Serial Bridge” (see Figure 1). SLoader needs the assignment to be ports 1 through 4. Figure 1 – Device Manager 4. If the assignment is higher than COM4, then you can force it to a lower unused port using the Advanced … menu from the Port Settings page. To access this menu, double click on the port in Device Manager and select the Port Settings tab (see Figure 2). 42 Figure 3 – Advanced Settings 6. Close out of Device Manager and the Adaptor should now operate like a standard Serial port. Be sure to set the port number in SLoader to the correct assigned port. 7. Proceed with normal upload and download activities. When SLoader is closed and the Adaptor removed from the PC, the port is released but it should re-acquire the same port number when the Adaptor is re-attached. Download Details Get Drill Files (Custom File Download) • • On your PC, call up the Darex Software Loader program. Click on “Get Drill Files” tab. • Darex Software Loader Screen Get Drill Files Repeat until all desired files are selected. • • • • • Click on “Serial Port Settings” drop down and select the correct COM Port for your computer. Type the directory name in the Browse field or click on Browse button and navigate to desired directory. Using the “CURSOR UP” or “CURSOR DOWN” button, move the cursor beside the files you wish to save, touch the “Select File Stamp” button. Touch the “SAVE” button. You have approximately 25 seconds between clicking on “SAVE” and clicking the “Start Transfer” button. If time exceeds 25 seconds an error will appear and you must start over. Sending Drill Files Screen The Send Files Screen will flash on the XPS-16 screen. Click Start Transfer on computer. File Down Load Button- From XPS-16 To PC • • Connect the serial cable from PC to sharpener. Send and store your custom files to your PC by touching the “FILE DOWNLOAD” button. Save File to PC Screen The Save File screen will come up. 43 Download Details Send Drill Files (File Restoration ) File Restoration Button - From PC To XPS-16 Connect the serial cable from PC to sharpener. Restore saved custom files from your PC by touching the “File Restoration” button. On your PC, call up the Darex Software Loader program. Click on “Send Drill Files” tab • • • • Darex Software Loader Screen - Send Drill Files • Select the file you wish to restore by highlighting the file. • Click on the top Transfer Icon located between the two columns. Once all the necessary files are transferred to the column on the right, you are ready to start downloading to your XPS-16. Click the “SEND” button on the computer. Touch the “RESTORATION” button on the XPS-16. • • • Getting Drill Files The “Getting Drill Files” Screen will flash on the XPS-16 screen. • • • • 44 Click on “Serial Port Settings” drop down and select the correct COM Port for your computer. Click on Browse Folders to navigate to desired directory. Drill files to be sent will be displayed in the left column of the “Send Drill Files” Down Load Screen. The files you wish to restore need to be transferred to the column on the right. The transfer will begin and when completed the Transfer status will display the number of files transferred. You have approximately 25 seconds between clicking on the “RESTORATION” button and clicking the “SEND” button. If time exceeds 25 seconds an error will appear and you must start over. Download Details Controller Update Controller Update Button - From PC to XPS-16 • • • • Connect the serial cable from PC to sharpener. Update your Controller software by touching the Controller Update button. On your PC, call up the Darex Software Loader program. Click on “Controller Update” tab Darex Software Loader Screen – Controller Update • • • Click on “Serial Port Settings” dropdown and select the correct COM Port for your computer. Locate file name in Browse field or type in file name. Touch the Controller Update button on your XPS-16. The Controller Update screen will flash on the screen and then the LCD screen will go dark. Click “Start Transfer” on computer. You have approximately 25 seconds between clicking on the “Controller Update” button and clicking the “Start Transfer” button. If time exceeds 25 seconds an error will appear and you must start over. Warning: Do not exit Software Loader Program or power down machine until the download process is complete. • The LCD screen will come back up and the download progress will be displayed on the LCD. • Once the LCD displays 100% complete, the 2nd part of the Controller Update must be completed. • The screen to complete the Controller Update will come up. • Controller Update Screen Part 2 Touch the “check” to complete the Controller Update. • Controller Update Screen The “Controller Update” screen will come up. Your current Controller version will be displayed on this screen. • • Touch the “X” to cancel the Controller Update process. Touch the “check” to start the Controller Update. Warning: Do not power down machine until the download process is complete. • The LCD screen will display the download progress. Once the LCD displays 100% complete this download is complete, your controller has been updated 45 • • 46 After transfer is complete, the RESTART MACHINE SCREEN will appear Turn the machine off and then on again and run the Initialization program. Chuck Information CHUCK INFORMATION XPS-16 CHUCK The XPS-16 6-jaw chuck system was designed with accuracy and simplicity in mind. As a result, the XPS-16 chuck allows you to quickly change from the largest drill diameter to the smallest in seconds. The accuracy of the chuck will produce drill concentricity exceeding ANSI, NAS 907 & ISO 10899 standards. The chuck holds drills from .118 to .629 (3mm to 16mm). NOTE: Be careful when chucking up carbide drills. Center the drill in the jaws as you tighten the chuck. It is helpful to rotate the drill as you close the chuck. Be careful not to over tighten the chuck on small drills. Caution: When sharpening a 5/8 drill make sure the drill is secure after tightening the chuck. CHUCK JAW DISASSEMBLY/ ASSEMBLY & MAINTENANCE The vacuum system that comes with your sharpener will help reduce the amount of maintenance necessary, however, periodically the Chuck Jaw Spindle Insert assembly should be removed and any grinding residue brushed away. 1. Push the emergency stop button, unplug unit from power supply and use a “LOCK OUT” “TAG OUT” procedure. 2. Using the chuck knob, open chuck jaw assembly to its fully open capacity range. 3. Using a 3mm hex key, remove the four 4mm Allen head cap screws from the chuck knob. Morse Taper drills: To secure a Morse Taper drill in the chuck, it is necessary for the drill to have a minimum flute length of 3.500 inches. The taper will then be free from the grasp of the jaws, eliminating interference with the larger tapered shank. The other option for holding these types of drills is a split bushing. Bush the body of the drill up to, or larger than, the interfering diameter. Any drill held in a bushing will need to be sharpened on Manual Mode in the “Diameter Selector” screen . You must type in the actual body diameter of the drill to be sharpened, regardless of the shank or bushing size. Step drills: In the case of a Step drill, you can sharpen the pilot of that drill but it must be sharpened on Manual Mode in the “Diameter Selector” screen. Type in the diameter of the pilot to be sharpened, regardless of the shank size. End Mill shank drills: Typically, an End Mill shank drill has a shank diameter larger than the body of the drill. Many End Mill shank drills can be sharpened on the XPS-16, depending on the length of the flute verses the length of the shank. If holding these types of drills on the shank they must be sharpened on Manual Mode in the “Diameter Selector” screen . 4. The chuck jaw assembly can now be removed through the back of the chuck spindle assembly. 5. Brush or blow away any grinding residue. 6. Unthread the brass, Jaw Spring Retainer assembly from the chuck knob. Clean external threads on brass and internal threads in chuck knob thoroughly. Make sure locating dots are in alignment, after threading the jaw retainer back into the chuck knob. If so, unthread brass retainer and rotate 180°, rethread into chuck knob. NOTE: Do not remove jaws from chuck jaw spindle insert; the concentricity of the chuck will be compromised. 47 Chuck Information TO REINSTALL: Reinstall in reverse order, making sure the diameter detector rod is oriented in spindle correctly. CAUTION: If diameter detector rod is reinstalled improperly, damage to rod will occur. • After chuck jaw assembly is properly replaced and before the 4; 4mm bolts are in place, open or close the chuck knob until the bolt hole pattern on the chuck knob is in alignment with the bolt hole pattern on each of the chuck knob retainers. Call Darex to replace any Chuck knob retainers with a single side bevel. Chuck knob retainer showing bevel Top The position of the chuck knob retainers may need to be raised or lowered to meet the bolt hole pattern on the chuck knob. Carefully insert bolts and tighten. Chuck Exploded View PP12255FF 48 Chuck Information CNC-XPS-16CC - COLLET CHUCK PARTS DIAGRAM 1 - PP12512TF - COLLET CHUCK KNOB SECONDARY 2 - PP12518NF - ER-25 COLLET SET - METRIC 2 - PP12519NF - ER-25 COLLET SET - ENGLISH 3 - SA12511TA - PRIMARY COLLET KNOB ASSEMBLY 4 - PP12571SF - SWING CASTING COVER - COLLET CHUCK 5 - PP12500CF - CHUCK SWING CASTING 6 - SA12506TA - COLLET CHUCK SPINDLE ASSEMBLY NOT SHOWN - SA12501CA - COLLET CHUCK ASSEMBLY COMPLETE 49 Chuck Information XPS-16 Collet Chuck COLLET CHUCK USE: The XPS-16 Collet Chuck uses ER-25 collets to hold the drill. The chuck is designed to use one or two collets to clamp the drill. Depending on the drill type and length, either the forward collet, the rear collet or both collets can used to secure the drill. The collet system offers the same performance and size range as the standard chuck although use of the rear collet by itself will degrade the run-out precision somewhat. Collets are offered in both Metric and English sizing. To use the Collet Chuck, determine which collet configuration will best suit your needs. The sketch below shows the dimensions of the collets in relation to the machine home position. It can be used to visualize which collet configuration to use. To use the forward collet only, remove the Primary Knob and insert the appropriate collet into the Collet Sleeve as shown below. Install the Primary Knob into the Collet Chuck Spindle and tighten until contact of the collet is felt. Then back-off the knob ¼ turn. Insert the drill through the collet as normal and then tighten the knob until snug. You are ready to sharpen the drill. 50 Chuck Information XPS-16 Collet Chuck cont. Use of the rear collet is similar to the forward collet, first the Primary Knob must be installed in to the spindle omitting the ER collet. The collet is installed into the Secondary Knob as shown below. Certain lengths of step-shank drills may require use of the rear collet by itself or the use of both collets (see drill photo). To use both forward and rear collets together, first install the forward collet with Primary Knob and then the rear collet with Secondary Knob. The collets can both be the same size or the rear one may be larger. Insert the drill and tighten the Secondary Knob until both collets close and secure the drill. 51 This page was intentionally left blank. 52 Honing Information HONING BRUSHES AND INFORMATION HONING ON YOUR XPS-16 Your sharpener is equipped with “honing” capabilities. Edge prepping is done a number of different ways, in the case of your XPS-16 sharpener it is achieved by brush honing. The hone brush is bolted to the center of the diamond-grinding wheel. The bristles of the nylon brush are impregnated with silicon carbide crystals. Optional Dia- mond Hone available. When the hone feature is selected and the drill has finished the sharpening cycle, the drill moves over into the honing position. With the cutting edge perpendicular, the drill feeds into the honing brush, pausing as the bristles lap over the cutting edge, creating a radius. This method creates what is known as a waterfallshaped hone, the edge prep is skewed toward the topside of the tool. The main benefit of this type of hone is that the honing process leaves more tool material directly under the cutting edge, further strengthening the corner. The longer the cutting edge remains paused in the brush the larger the radius. To change the size of the radius, adjust the length of time the drill is in the hone cycle. Your options for the time in the hone range from .010 to 60.0, for Hone Time Adjustment refer to information on page 53. WHY HONE? A carbide cutting tool’s edge must withstand tremendous stress. It’s ability to handle the applied stress and wear in a slow predictable manner determines a tool’s life and wear rate. In certain applications, proper edge preparation known as “honing” has improved tool life 200 percent or more. The primary purpose of honing is to establish an edge between the tool and the work piece. Chip flow, cutting speed, in-feed pressure and other machining variables are strongly impacted by the characteristics of this edge. The size and shape of the hone determine the amount of tool pressure required for a machining operation to be success- ful. If the hone is too large for a given application, the excessive pressure required to cut will increase the amount of heat developed during machining. That shortens tool life. If the hone is too small, the cutting tool edge will be weak and unable to withstand cutting pressures. 0.001 to 0.003 is the size of most radius created by edge honing. BENEFITS TO HONING CARBIDE Longer Tool Life: improve the wear rate by reducing the stress to the tools cutting edge. Greater Consistency: you can achieve predictable tool performance, increased productivity, reducing scrap and less rework. Better Finish: a smooth edge helps reduce the tendency of chipping on the cutting edge. These chips create an inconsistent edge that degrades the finish and shortens tool life. *NOTE: If the edge hone is incorrectly sized or insufficiently smooth, small work piece particles can attach to the cutting edge. As this buildup continues, more and more material will attach to the tool, adversely affecting the surface finish. HONE ONLY feature Use this feature when regrinding is not necessary or desired. This option allows you to use your XPS-16 as a honing machine. When HONE ONLY is selected the grind and split process will be disabled. The diameter of the drill will still be detected but from that point on it will move directly into the honing position and continue to hone the drill. HONING BRUSH MAINTENANCE Clean the hone brush each time you clean the diamond grinding wheel. Remove the hone brush from the grinding wheel and clean using hot soapy water. 53 Honing Information HONING BRUSH PART #’S PP12686NF – Brush 120 Grit – Silicon Carbide PP12680NF – Brush 180 Grit – Silicon Carbide PP12684NF – Brush 320 Grit – Silicon Carbide PP12688NF – Brush 240 Grit – Diamond PP12682TF – Brush Retainer PP12252FF – Bolts 3 each (4mm .7x18 SHCS) SA12680NA – Brush, Retainer & Bolts HOW TO CHANGE HONING BRUSH This can be done, leaving grinding wheel mounted. 1. Push the emergency stop button, unplug unit from power supply and use a “LOCK OUT” “TAG OUT” procedure. 2. Using a 2.5mm hex key, remove the top two 3mm button head cap screws from wheel guard cover. 3. Then, loosen, but do not remove the bottom two 3mm button head cap screw s. pull wheel guard cover away from wheel. NOTE: Leave vacuum tube attached to wheel guard cover 4. Using a 3mm hex key wrench, remove the three 4mm 7x18 SHCS . 5. Remove retainer ring. 6. Remove brush from wheel. To reinstall, reverse steps. 54 Vacuum System Information VACUUM SYSTEM AND INSTALLATION INSTRUCTIONS Do not use sharpener until vacuum system is connected to machine. The airflow from the vacuum system keeps the grinding wheel & motor cool while running. Damage to the motor may occur if vacuum is not running while sharpening on the XPS-16. XPS-16 VACUUM SYSTEM The XPS-16 sharpener comes equipped with an environmentally safe dust collection system. Hook up the vacuum to your sharpener before sharpening drills. HOW TO HOOK UP VACUUM SYSTEM 1. Connect plug from vacuum to the receptacle on the electrical panel located at the back of the XPS-16 sharpener. VACUUM SYSTEM DISASSEMBLY & MAINTENANCE 1. Using a ¼ hex key wrench, remove bolt and washer. 2. Remove top ½ cover of vacuum canister. 3. Remove and dispose of filter cartridge. 4. Unthread plastic nut retaining bottom ½ of vacuum canister. 5. Remove bottom ½ of vacuum canister. 6. Clean out residual grinding dust from bottom of canister. To reassemble, reverse steps. NOTE: When reassembling, make sure the rim of the top ½ of vacuum canister is seated into gasket channel on bottom ½ of vacuum canister. 2. Connect Vacuum hose to the vacuum adapter tube on the sharpener and to the intake tube on the vacuum. 55 Vacuum System Information Vacuum parts list on page 83 & 84 exploded view on page 87 SA12070EA - 115V vac w/plug SA12080EA - 230V vac w/ plug VACUUM SPECS Weight: 30lbs (13.61kg) Diameter: 14” (35.56cm) Height: 19” 56 (48.26cm) 3 4 Wheel Information XPS-16 WHEEL INFORMATION The Darex XPS-16 comes equipped with electroplated, 180 Grit CBN (Cubic Boron Nitride) and 220 Grit diamond grinding wheels. The CBN wheel, ready to sharpen HSS and Cobalt drills has been calibrated to your sharpener. The diamond grinding wheel, for grinding carbide drills, has a honing brush mounted to it. You will find both the diamond and CBN wheel packaged in the tool kit. Sharpening with an electroplated CBN (Cubic Boron Nitride) or diamond grinding wheel reduces grinding cost and improves quality of the finished product. These results are obtained because the grinding material is super abrasive. The CBN is second only to diamond in hardness. In fact, CBN has twice the hardness and four times the abrasion resistance of an aluminum oxide grinding wheel. The CBN and diamond wheel last longer; the grinding process is faster and less grinding time is lost due to wheel breakdown & maintenance. INSTRUCTION FOR USE OF CREPE STICK TO CLEAN GRINDING WHEEL The CREPE STICK (PP0001981), included in the tool kit can be used to clean the grinding wheel while on the machine. This procedure provides a convenient method that can be applied about once per hour. A more thorough wheel cleaning should be preformed at regular intervals as described in the user manual. 1. Be sure the machine in the home position. 2. The grinding wheel must be rotating. 3. Lightly press a corner of the crepe stick against the surface of the grind wheel. 4. Sweep it across the face of the wheel. 5. Repeat several times. WHEEL MAINTENANCE These wheels are maintenance free from truing and dressing but will need to be cleaned periodically. After removing the wheel from the sharpener, saturate the wheel with any type of oil-less solvent, such as Automotive Brake Cleaner. It is helpful to use a soft bristle brush and lightly brush the saturated wheel loosening the impacted grinding particles. Re-saturate the wheel to flush out any loosened debris. NOTE: If after cleaning wheel, the drills still discolor or burn, the wheel life may be exhausted and the wheel will need to be replaced. WHEEL PART #’S • • • PP12660GF – 180-grit CBN grinding wheel PP12666GF – 220-grit Diamond grinding wheel PP12675GF – 320-grit Diamond grinding wheel Caution: Wear Eye protection and firmly grip the crepe stick while performing this procedure. (Not recommended for larger drills) PP12670TF – Wheel retainer bolt Proprietary Wheel – Diameter is 4.500 - Width is 1.025. Contact Darex for special wheel configurations. *Darex Corporation does not re-plate or recommend re-plating the grinding wheels. For replacement wheels, contact your Darex distributor or Darex Corporation. • 57 Wheel Information HOW TO CHANGE A WHEEL 1. Push the emergency stop button, unplug unit from power supply and use a “LOCK OUT” “TAG OUT” procedure. 2. Remove Guard door cover. 3. Remove thumbscrews from cover. 4. Pull the wheel guard cover away from wheel, leaving the vacuum tube attached. 5. Insert spindle lock pin through access hole located on top of wheel guard casting. 7. Using a ½ inch socket wrench, loosen wheel retainer bolt in the counterclockwise direction until wheel is free of the spindle. 8. Repeat steps in reverse to install new wheel. Tighten to 12 lbs/per foot. When changing from a CBN to Diamond or vise versa, it’s a good idea to write the wheel offsets on the back of the wheel before adjusting the offsets to the new wheel. Recalibrate Material Take Off • 1. 2. 3. 4. 6. 58 Rotate spindle until spindle lock pin engages. After a wheel change, verify and/or recalibrate Material Take Off: Use a 3/8 HSS standard twist drill, measure the length of drill before sharpening. Using the Darex #1 File sharpen the drill. After sharpening the drill, measure the drills new length. MTO should be approximately .005-.007. If incorrect, adjust using Grinding Wheel Offset Screen Selector Refer to information on page 59. Wheel Position Offset Adjustment The calibration sheet shows all of the values stored in the machine when it left Darex. Normally, it is just reference information. If somehow the machine memory became corrupted then the data could be used to restore these parameters (very unlikely). These values are not changed when grind wheels are changed. The Wheel Offsets are the values that you should record and change when replacing grind wheels. The grind wheel is now in the proper location and your Drill files should work the same as when they were originally saved. Note that Wheel Offsets are not saved with the Drill file just the Split Adjustments. When this wheel is removed, record the Wheel Offsets on the backside with a permanent marker. Here is the suggested process: When the machine comes to you from Darex the offsets should be dialed in very close. Take a 3/8” diameter test drill, open the Darex file and sharpen the drill. Adjust the Center and Depth (using the Wheel Offsets) to give you a “perfect” split. Save these Wheel Offsets by going to the Safe icon on the second page. If the first wheel is put back on the machine, then change the Wheel Offsets to the values recorded on the backside of the wheel and Remember that these Wheel Offsets are only permanently saved if you save using the Safe icon. If the machine is turned off and back on, the Wheel Offsets from the last save will be loaded. Helpful Hint: When getting ready to adjust new Wheel Offsets, it is best to back off the X and Z axes a few thousandths in the negative direction to keep from over-splitting the drill. It is not necessary to Safe these settings until after the final adjustment has been made. Now subsequent drills can be sharpened and Drill files saved knowing that the wheel is in the proper location. Use the Split Adjustment menu to adjust splits for these new drills. Safe (save) these offsets. Check the performance by opening the Darex file and grinding the test drill. Fan C Angle Split Angle When the grind wheel is removed, record the Wheel Offsets on the backside with a permanent marker. Install the new grind wheel, open the Darex file, grind your test drill and adjust the Wheel Offsets to get your “perfect” splits. Safe (save) these offsets. 59 This page was intentionally left blank. 60 Sharpening Tips Sharpening Tips 1. Use MIN MTO when touching up your facet and conic ground drills. 2. Use MID MTO when sharpening chipped facet and conic ground drills. 3. Use MAX when changing point angles on conic ground drills only. Wite-out. Because the fiber optic sensor works from reflectivity, the color of the drill may interfere with the alignment. Drills Black and Gold in color, are the biggest culprits. Painting just behind the cutting edge will help the sensor locate the cutting edge. 4. If your drill has a broken or highly misshaped geometry, you will want to rough grind on the XT3000 first. 5. If your drill has one cutting edge grossly longer that the other, when you insert the drill into the chuck, position the longest side down. The sensor will detect the most protruding edge and adjust its grind accordingly. 6. If you enter a drill diameter size outside the capability range of the sharpener, the setting will default to the closest MIN/MAX diameter size. 7. To make wheel changes faster, using a permanent marker, write the X & Z wheel offset values on the back of the wheel. After each wheel change, type in the offset from the back of that wheel. 8. To extend the life of and improve the performance of your wheel, clean each new wheel before using. For wheel cleaning instructions Refer to information on page 57. 9. To adjust the parallelism of the facets, rotate the cutting edge using the Advance button. For more information Refer to page 39. 10. Each time the XPS-16 is powered up, it defaults to the Darex File and reloads all default offset values. 11. Make sure each time you power down the XPS-16, you save your work, just as you would on a PC. To save or create a file, Refer to information on pages 23 & 24 13. For a thick webbed drill, mark inside the flute using a black marker. Paint just under, and right up to, but not touching the cutting edge. 14. To increase the hone on the cutting edge of the drill, increase the length of time the drill is in the honing cycle. 15. If your drill has a thin web, we do not recommend sharpening it as a facet point style. The width of the primary facet produced will be very thin. 16. Be careful when chucking up carbide drills. Center the drill in the jaws as you tighten the chuck. It is helpful to rotate the drill as you tighten down the chuck. Be careful not to over tighten the chuck on small drills. 17. You can influence the size of the radius created on an R-Split drill. Measure web of drill. Enter a web thickness value smaller than the drills actual web diameter. Watch the C Axis rotation, it will automatically advance the drill in the + direction and could nick the opposite cutting edge. Adjust the C Axis rotation in the minus direction. For more details see page 35. 12. If the XPS is having trouble picking up the drills cutting edge, paint just behind the cutting lip, using white correction fluid such as Bic 61 This page was intentionally left blank. 62 Trouble Shooting Section Trouble Shooting Icons Insert Drill Alarm No drill has been detected Insert drill or check to see if drill is loose and has pushed back in the chuck • Material Take Off Alarm #2 • Use compressed air to clean lens • MTO sensor failed, contact factory. Remove Drill Alarm Drill has been left in chuck during Self Test Initialization program and before machine goes into the Lube cycle. Remove the drill from the • Grind Motor Error The grind motor fuse is blown. • No grind motor current sensed. • chuck Cutting Edge Detection Alarm If cutting edge is not detected within one full revolution you will see this alarm. For more information see page 65. • Time Out Error In the grinding process too long. Clean or replace • grinding wheel. Material Take Off Alarm #1 Oil Lubrication Screen Drill not pushed up against the stop. • To trip the limit switch, reset drill, pushing the tip into the stop while tightening the chuck. • MTO sensor failed, contact factory. • Use compressed air to clean. • Self-lubrication cycle necessary Refer to information on page 79 for details. • 63 Trouble Shooting Section Wheel Change Reminder This reminder will prompt you to change the wheel as you select different drill material options. A AXIS ALARM • The XPS-16 does not know what type of wheel you have mounted; you must mount a CBN wheel for HSS or Cobalt drills and a Diamond wheel for Carbide drills. Failure to comply will damage or shorten the life of your grinding wheel. A axis has moved past the limit switch. • A axis sensor has failed. • X AXIS ALARM X axis has moved past the limit switch. Call Darex • X axis sensor has failed. • May be caused by stopping or powering down during the lube cycle. See page 69. • BAD CODE ERROR Bad controller code stored in memory. Door Open error • XPS-16 waited too long before receiving a response from the computer. • • Machine door must be closed when “Cycle Start” button is pressed. After closing door, push cycle start to continue grinding. Trouble Shooting—XPS-16 Z AXIS ALARM Z axis has moved past the limit switch. Refer to page 69 for details. • Z axis sensor has failed. • C AXIS ALARM • C axis sensor has failed. Symptom Machine won’t power up Cause • No power at outlet • Make sure power cord is plugged in to machine and outlet • Release E-stop button • E-stop nut is loose and stuck down in the off position • On/Off switch need replaced • Wiring lead disconnected Symptom After powering up, Initialization screen does not come up Cause • RS232 cable is disconnected 64 Trouble Shooting Section Symptom Failed Initialization screen test Cause • Axis driver card failure • Limit sensors bad • Solenoid bad • Machine has moved past the limit switches Symptom LCD screen too light or dark to read Cause • Contrast needs adjusted Refer to page 32 • LCD back light failure • LCD bad Symptom LCD screen displays garbage or grossly inaccurate information. Cause • Machine temperature is too cold/hot – do not operate until machine temperature reaches above 7°C (45°F) but not more than 32°C (90° F) • Restore calibrations from locked area • LCD battery is dead • LCD is bad Symptom After pressing “Cycle Start” the machine does not move into the sharpening cycle Cause • Make sure drill has been loaded properly and sensor button has been depressed • Close door • Software has caused machine to hang up – turn machine off and then on again • Cycle start switch needs replacement • Printed circuit board on back of LCD is bad Symptom Drill rotates in front of fiber optic sensor failing to locate cutting edge Cause • Old software installed • Drill diameter is smaller than 3mm • Drill diameter is of a smaller dimension with a thick web • Color of drill is interfering with cutting edge detection – typically gold or black drills Refer to page 61 • False diameter was input or detected in manual mode • Fiberoptic Amplifier Baseline setting has changed. Contact Darex for instructions. • • • • • • • • • Cutting edge is broken Cutting edge has shinny build up, such as aluminum Surface finish too rough Calibration of fiber optic sensor is incorrect and will need recalibrated Fiber optic lens is loose Fiber optic sensor needs replaced Fiber optic lens needs cleaned or replaced Fiber optic cable has been damaged Shank is larger than body of drill and correct diameter has not been manually input. Example: Step drill Symptom Auto diameter detect will not detect correct diameter Cause • Diameter detection rod is bent • Diameter detection rod has been improperly installed. Refer to page 47 • Incorrect diameter calibration • Shank of drill may be larger/smaller than actually body of drill • Drill flutes are worn or damaged • MTO #1 button excessively worn Symptom Auto web detection does not display correct web thickness Cause • Fiber optic sensor lens is dirty. Refer to page 81 • Fiber optic sensor is not calibrated correctly • Fiber optic sensor is bad • Old software installed Symptom Cutting edge is not positioned correctly at 1:00 Cause • Chip on cutting edge • Burr on cutting edge • The fiber optic sensor has detected the split line as cutting edge • Drill has a hook in the cutting edge – use the Advance Screen to compensate. Refer to page 39 • Changing from extreme point angles. Example: Converting a 180° drill into a 118° point angle • Material build up on cutting edge • A value left in the Advance Screen 65 Trouble Shooting Section Symptom Drill incorrectly split Cause • Check offsets on the split point offset. Page. Refer to page 29 • Wheel calibration is off • Check wheel edge offset on wheel offset page. Refer to page 28 & 59 • Did not align correctly Symptom Material take off varies Cause • Check wheel face offset on wheel offset page. Refer to page 28 & 59 • Wheel calibration is off • Spindle cartridge loose Symptom Drill incorrectly positioned in the honing process Cause • Check offsets on the Hone offset page. Refer to page 31 • Honing brush calibration is off Symptom Drill stops in front of the grinding wheel and will not continue into the sharpening cycle Cause • Grinding wheel is not rotating – check fuses • Machine has hung up – power down machine and restart Symptom Length of time drill is in the grind becomes excessive Cause • Material take off too excessive • Grinding wheel needs cleaned. Refer to page 57 • Grinding wheel needs replaced. Refer to page 58 • GMC # is too sensitive, decrease GMC #. • Grind material selection has been changed from HSS to CARBIDE 66 Symptom Unable to secure drill in or release drill from chuck Cause • Solenoid malfunction. Refer to Section 24 • Chuck spindle insert needs cleaned. Refer to page 47 • Drill is carbide and needs to be centered while closing the chuck • Large drill diameter • Drill has multiple diameters that are interfering with jaws • Drill has a taper in the shank or on the body of the drill Symptom During initialization chuck tries to rotate unsuccessfully while making a ratcheting/clicking noise Cause • Solenoid has malfunctioned and chucklocking pin will not retract. Refer to Section 24 • Solenoid fuse blown • Driver chip blown • Drive pulley loose Symptom • Unexplained motion Cause • Machine temperature is too cold/hot - do not operate until machine temperature reaches 7°C (45°F) but not more than 32° C (90° F) • Software issues – restore settings from permanent memory. Refer to page 27 • Download new software. Refer to page 41 • Loss of calibration – Call Darex Corporation • Machine has moved outside of the limit switches • Bad limit sensor Trouble Shooting Section Identifying and checking LED and limit switches Identification of LED sensors refer to page 87 1. MTO 2 2. MTO 1 3. Rotate 4. Swing 5. X Feed 6. In Feed 7. Align 8. -5V 9. +5V 10. X Axis board 11. Z Axis board 12. A Axis board 13. C Axis board Trouble Shooting Vacuum Symptom Excessive grinding dust visible Cause • Vacuum not operational • Dirty filter • Hoses split • Hoses not connected • Filter top box or bottom not seated properly Solution • Place Sloader files and folders directly off of root drive in a directory called Darex • Call tech support for a newer Sloader program • Download a newer Sloader program from the Darex web site • Try a different computer with a different operating system Symptom General System error – Error Initializing Serial Port Cause • Serial port conflict Solution • Move cable to another available serial port • Close program using current serial port (Hot Sync is a typical culprit) Symptom Download doesn’t work Cause • Communication between computer and sharpener not working Solution • Choose a different serial port • Replace cable between computer and sharpener • Use a regular serial cable instead of null modem cable Symptom Vacuum not operational Cause • Blown fuse • Not plugged into sharpener • Bad control circuit on power supply • Vacuum motor burned out Trouble Shooting Software Download Symptom Transfer error Cause • Software loader doesn’t like directory name or location • Software loader doesn’t support operating system 67 Trouble Shooting Section Solenoid Troubleshooting -Turn the machine power off. - Open the Electrical Panel and disconnect the solenoid cable (connector located in lower right corner of Power Supply with a yellow and brown conductor). Check the electrical resistance of the solenoid by probing on the side of the connector. The resistance should be about 33 +/-3 ohms. If the resistance is not correct, then remove the black cover on the Chuck Swing Assembly and recheck the resistance at the solenoid connector. If the resistance is still incorrect then replace the solenoid. If the resistance is correct then there is a wiring/connector failure. - If the solenoid needs replacement, the fuse and driver IC will also need to be replaced. If the solenoid and wiring are OK, then the most common fix is a fuse/IC replacement. Location of the fuse and driver IC are on the lower right corner of the Power Supply. -Replacement of the solenoid is pretty straightforward. It is held in place by 2 bolts accessed from the rear of the Chuck Swing Assembly. The 2 pin connector needs to be separated on the front side and the solenoid plunger needs to be depressed before the assembly can be removed. Installation is in the reverse order of the solenoid removal. -To replace the fuse and IC follow these steps (Use an ESD grounding device to avoid damaging components). Remove the small yellow component from its connector. Test the electrical resistance of the fuse. The resistance should be about 1 ohm. If the fuse is open circuit, then it needs to be replaced with a new one. Remove the IC by inserting a small screwdriver between the device and its socket. Carefully replace with a new IC chip as shown in the photographs. The correct orientation is with the printing upside down. Make sure all of the leads are inside of the socket. Next, insert a new or tested fuse into its connector. - Re-connect the solenoid cable. Power-up the unit to check operation. Press the “Check” icon and the solenoid should retract with a “snapping” sound. 68 All axes should go to their home positions and the solenoid should then release with a “click”. - Replace the Chuck Swing Assembly cover and close the Electrical Panel (be sure not to pinch any wire while securing cover or closing the panel). Note: the solenoid may need some minor adjustment. It has a little free-play in its mounting and can be positioned a little clockwise or counterclockwise. With the power off and the Chuck Swing Assembly cover removed, loosen the mounting screws a little and turn chuck knob a little each direction to find the center of its freeplay. Carefully tighten the mounting screws while the chuck knob is in this position. Replace cover. Trouble Shooting Section Z Axis Stage Behind the Limits NOTE: This condition usually occurs when the machine goes into the lube cycle and the cycle is interrupted before it has completed its run. SYMPTOM: When the machine is powered-up and the “Check” icon is pressed, the Z axis tries to go to its home position by moving in the –Z direction. Under normal conditions the axis moves back until it trips the sensor and then steps forward into the home position. When the stage is already behind the sensor it will continue to follow the same program. It will now move all the way back and eventually into a hard stop and sit there with the motor stalled. Usually there is a squealing noise and the X axis error will usually appear. To verify this is the problem measure the front of the chuck Jaws to the face to MT01. With the chuck in the sharpening position, the distance between the 2 should be no more than 1” . The procedure to recover from this is as follows: 1. Remove drill from chuck 2. Open the chuck all the way 3. On the initialization screen, touch the screen just to the left of the D in “DAREX” 4. Press icon located at the end of the third row on the maintenance screen. Immediately, the Z axis stage will move in the + direction about 1 inch. 5. Power off the machine, wait 5 seconds then power it back on. 6. Press the “Check” icon, another limit error may appear. Press :“Ok” and the machine will initialize and move into the home position. If the above procedure does not correct the Problem repeat steps 3-6. IMPORTANT: The stage will not stop until it has moved the entire 1” regardless of what is in its path. If you see interference between the chuck and any other part of the unit, press the E-Stop button right away. If the above procedure does not correct the problem, contact Darex. 800-547-0222. 69 Trouble Shooting Section X-Axis Loose (Revised 012207) Concerning the lost motion in the "X" axis, make sure the Motor End Plate is not loose The plate is secured by two M5 cap screws, PP12285FF. If this plate is OK, then the other possibilities are a loose Lead screw Nut or a loose Anchor Bearing Assembly (see attached photo). Both are difficult to check. It will take about 2 hours to do this work for the first time and much less after you come over for training (about 30 minutes). Most likely, the Lead screw nut cap screws (PP12252FF) are loose. Here is the procedure to check them. - The "X" axis stage will need to be removed . With the machine ON and drill removed, press the "TOOLS" icon and then the "BELT CHANGE" icon. Power off and unplug unit after everything stops moving. - The following steps require access under the machine so it needs to be safely raised on blocks about 15 cm above the bench. Remove the Door and Top Cover. Remove the Motor Access Cover in back, unplug motor leads, disconnect the vacuum hose on the Grind Motor Shroud and loosen the motor mounting screws. Hold the Grind Motor, remove the screws, slip the drive belt off and set the Grind Motor on bench. - Disconnect the Step Motor lead and the Limit Sensor lead at their respective connectors. - Disconnect the Fiber optic cable from the Amplifier by opening the cover, moving the lock lever to down position and pulling the Fiber optic connector out of the Amplifier. Remove the clamp screws that hold down the amplifier electrical cable. Remove the two screws that anchor the Amplifier to the Spindle Block. Take the Amplifier and hang it over the back of the machine. - Remove the four M6 cap screws (PP12277FF) that hold the Rail Supports in the base of the machine. Lift the "X" axis stage out of the machine and set it on some foam pads. 70 - Back-out but do not totally remove the ten M2 screws that hold the Bellows to the Guide Cover on the Step Motor end of the stage. Turn the screws with a ball-style driver and stop when the screw detaches from the Guide Cover. Leave the screws in the Bellows and metal Frame to maintain alignment. - Push the Bellows back and look inside to determine the cause of the looseness. - If the lead screw nut cap screws are loose then follow the remaining procedure. If the Lead screw nut cap screws are not the issue, then let us know what you have found. - Remove one of the cap screws, apply a very small amount of thread lock compound to the thread and re-install but do not tighten. Repeat for the other two cap screws. - Turn the Lead screw by hand to move the Linear Guide closer to the Step Motor end of the stage. Continue the motion until there is still enough room to access the cap screws (with a 90 degree wrench) while the Bellow is compressed. The purpose of this is to align the lead screw nut with the center of rotation of the Anchor Bearing assembly. Now tighten the cap screws until they just remove all of the clearance and then tighten another 30 degrees. Do not over tighten as it may distort the lead screw nut and cause jerky motion. Turn the Lead screw and re-center the Linear Guide. - Replace the Bellow screws and re-install the stage in the machine (hold the black plastic dust shield back about 1 cm during insertion ). Install the Rail Support screws and tighten. Re-connect the Step Motor and Limit Sensor cables. Re-install the Fiber optic Amplifier and cable clamp screws. Re-insert the fiber optic cable into the Amplifier making sure that the single fiber leg is the one on top. Lift the locking lever and close the cover. - Re-install the Grind Motor and Drive Belt. The proper belt tension is the amount created by the motor weight. With the motor mounting screws 1/4 turn loose, lift up slightly on the back of the Trouble Shooting Section X-Axis Loose continued Grind Motor. The motor will rotate to tension the belt. Holding the motor in that position, tighten the motor mounting crews. Connect the vacuum hose and motor leads. Re-install the Motor Access Cover. 71 This page was intentionally left blank. 72 Drill Nomenclature DRILL NOMENCLATURE FACET & CONIC DRILL STYLE PICTURE AND NOMENCLATURE POINT SPLIT & RELIEF DIAGRAMS DEPTH OF SPLIT DIAGRAM Past Center To Center Below Center CENTER OF SPLIT DIAGRAM Past Center To Center Below Center SPLIT ANGLE DIAGRAM CONIC DRILL 12 0° 13 0° Pointed CLEARANCE 95 ° 10 5° Flat FACET FACET DRILL Past Center (over facet) To Center Below Center (under facet) RELIEF 73 This page was intentionally left blank. 74 Sample Drill File Form Sample Drill File Form 75 This page was intentionally left blank. 76 Drill Style Recommender Drill Style Recommender HSS, Standard Helix, 135-degree split point • • Cast Iron - Soft and Medium Stainless steel HSS, Parabolic Flute design, 135-degree split point – Effective in deep hole drilling of depths 4 times the diameter of the drill. • • Aluminum alloys Low to Medium Tensile Strength materials HSS, High Helix 118-degree point – En- gineered with a high helix angle and wide flute for improved chip ejection. High helix drills are often used on materials that form chips that tend to weld together and resist being carried up the flutes. Specially designed for drilling deep holes. • • • • • • Aluminum Aluminum alloys Aluminum magnesium Aluminum bronze Zinc Low Tensile Soft Steels HSS, Low Helix 118-degree point – Engi- neered with a low helix angle and wide flute to reduce grabbing on entrance and breakthrough and to promote better chip ejection. • • • • Cobalt HSS, Jobber length, wide land Parabolic flute design, 135-degree split point – The wide land parabolic design provides superior performance in a greater range of materials and applications. Especially effective in deep-hole drilling of depths 4 times the diameter of the drill. Flute form produces closer tolerances due to improved chip flow. 135-degree split point reduces thrust. • • • • High Alloy Steels Titanium Inconel PH stainless Carbide-tipped, Standard Helix, Jobber and Taper length 118-degree point – Features heavy-duty construction and heat-treated body for optimum wear resistance and support of the carbide tip. Taper length is particularly advantageous when length longer than a jobber length is required. Hard Cast Iron Non-ferrous metals Composites *Not recommended for drilling Steel • • • Free Machining Brass Plastics Shallow holes in Aluminum High Tensile Bronze HSS, Standard Helix, 118-degree point • • • • Bronze Soft and Medium Copper Copper alloys Carbon Steel Low and Medium Alloyed Cobalt HHS, Jobber length, 135-degree split point – These drills are heat resistant and used for drilling tough, high tensile strength materials. • • • • • PH stainless steel Titanium Inconel High temperature alloys - Cobalt base - Iron base - Nickel Base Carbon Steel - low and medium alloyed 77 This page was intentionally left blank. 78 General Maintenance GENERAL MAINTENANCE To extend the life of your sharpener, we recommend a routine maintenance program be put in place. Every 200machine hours is suggested, or more often if necessary. Do not interrupt or stop machine once the lubing cycle has begun. If cycle is interrupted when the machine has moved beyond the limit switches, it will not be able to find the home position. If this occurs, call Darex, 800-547-0222. Vacuum system: Grinding motor belt change: Check filter on a regular basis. Inspect all hoses for cuts or tears. Do not use machine if hoses are damaged. • Unplug vacuum from power source. • Using a ¼ hex key wrench remove bolt and washer. • Wearing protective gloves, remove top ½ cover of vacuum canister, remove filter cartridge. Appropriately dispose of used filter. • Unthread plastic nut retaining bottom ½ of vacuum canister, remove bottom ½ of vacuum canister. • Clean out residual grinding dust from bottom of canister. • Replace with new filter cartridge. NOTE: When reassembling, make sure the rim of the top ½ of vacuum canister is seated into gasket channel on bottom ½ of vacuum canister. • • • • • Lube cycle: Oil Lubrication Screen After 250 sharpening cycles, the “OIL LUBRICATION” screen will come up and your machine will need to go through the self-lubing process. • • • Remove drill from chuck. Touch the “CHECK” Icon . This will begin the self-lubing cycle. Keep hands free from machine, as it goes into the lubing process, the X, Z and A axis will begin to move. The lube cycle will last 45 seconds. Upon completion, the lubing screen will disappear and the original screen will return. • • • Touch the “BELT CHANGE” Button on the Tools, Offset & Maintenance screen. The X axis will move into position. The machine will go into an on hold mode and the motors will shut down. Once the “RESTART” screen has come up on the screen, you can proceed. For safety, power down machine and unplug AC power from machine. To remove the inspection plate located at the back of the machine, use a 2.5mm hex key wrench to remove the 4; 3mm BHS. Belt and pulley will now be exposed. Using a 3/16 hex key wrench, loosen the 4; ¼-20 SHCS bolts located on the motor mount extrusion, enough to slide the motor/pulley assembly to the right, allowing the belt to slip off. After replacing belt and before tightening up the 4; ¼-20 SHCS bolts, allow the weight of the motor to tension the belt. Once the motor/pulley is secure, replace inspection plate and screws. After changing or adjusting the belt, you must power down the machine using the On/Off switch. Restart and run Self Test Initialization program. Refer to page 19 79 General Maintenance Wheel cleaning: Always clean a brand new wheel before using. Wheels are packaged in rust preventative oil and will load up if not cleaned before grinding. These wheels are maintenance free from truing and dressing but will need cleaned periodically. • • • • Remove the wheel from the unit. Saturate the wheel with any type of oil-less solvent, such as Automotive Brake Cleaner. Use a soft bristle brush and lightly brush the saturated wheel loosening the impacted grinding particles. Re-saturate the wheel to flush out any loosened debris. NOTE: If after cleaning the wheel, (page 57) the drills still discolor or burn, the wheel life may be exhausted and the wheel will need replaced. Refer to page 57 for wheel change instructions. • The chuck jaw assembly can now be removed through the back of the chuck spindle assembly. • Brush away any grinding residue. DO NOT REMOVE JAWS FROM SPRINGS OR SPRINGS FROM SPINDLE INSERT. JAWS ARE POSITIONED AND THEN GROUND TO MATCH THE SPINDLE CONE HOUSING. BY REMOVING, YOU MAY COMPROMISE THE PRECISION OF THE CHUCK! TO REINSTALL: • Reinstall in reverse order, making sure the diameter detect rod is oriented in spindle correctly. After a wheel change, verify and/or recalibrate Material Take Off (MTO): 1. Use a 3/8 HSS standard twist drill, measure the length of drill before sharpening. 2. Call up the Darex #1 file and sharpen a drill. 3. After sharpening the drill, measure the drills new length. MTO should be approximately .005-.007. 4. If incorrect, adjust using Grinding Wheel Adjustment Screen Selector Refer to page 28 & 59 Chuck cleaning: Push the emergency stop button, unplug unit from power supply and use a “LOCK OUT” “TAG OUT” procedure. • Open chuck jaw assembly to its largest capacity range. Use a 3mm hex key wrench to remove the 4; 4mm Allen head cap screws from the chuck knob. If diameter detector rod is reinstalled improperly, damage to rod will occur. • 80 After chuck jaw assembly is properly replaced and before the 4mm bolts are in place, open or close the chuck knob until the bolt hole pat- General Maintenance tern on the chuck knob is in alignment with the bolt hole pattern on each of the chuck knob retainers. Contact Darex if you have a single bevel retainer. Chuck knob retainer showing bevel Top Cleaning Fiber Optic Lens: For good drill alignment function, keep the fiber optic lens clean. Normal service period is about every 14 days, depending on conditions, more often may be necessary. To service, lightly dust off lens with a soft bristled paint brush. Make sure lens is not loose. To remove any oily film, use a minimal amount of isopropyl alcohol on a cotton swab and lightly clean lens. Material Take Off (MTO) Sensors 1 & 2: Using a soft bristle paint brush, lightly brush debris away. Electronics Panel Fan Filter: Turn the power off and remove the fan guard and filter. Clean the filter with soap and warm water and then blow dry. Reinstall filter and guard. LCD Screen: NOTE: The position of the chuck knob retainers may need to be rotated to meet the bolt hole pattern on the chuck knob. Carefully insert bolts and tighten. Changing the Grind Motor & Vacuum Fuses: Unplug AC power. Located on the back of the machine, on the electrical box panel, you will find both sets of fuses. Fuse holder is spring loaded. Using a flat head screwdriver push in and turn counterclockwise until fuse holder backs out enough to hold on to, turn and remove. It’s a good idea to check continuity of new fuse before replacing. Replace both Vacuum fuses or both Grind motor fuses, regardless of the appearance of the second fuse. Clean LCD screen with a soft cloth and a small amount of mild glass cleaner. Wheel Housing Cavity: While grinding wheel is out of machine and before replacing wheel, vacuum out wheel housing and wipe off and around the hub area. Removing and Replacing Grind Motor Brushes: F1, 2 & 3 Models only 1. Refer to removing and replacing grind motor assembly to remove and replace the motor. Refer to Section 24 2. Once the motor is removed, note the slotted brush retaining screws on each side of the motor. 3. Unscrew and check brushes one at a time noting how they were oriented in the guide. Marking them is a good idea. 4. Check each brush for damage to the springs or for excessive wear. They should measure no less than .275 inches from the lowest point of the radius to the top of the brush. 5. If either one needs replacement you must replace both brushes with new ones. If not, carefully replace them the same way they came out. 81 General Maintenance 6. If you are replacing with new brushes, be sure to install them with the radius of the brush in line with the rotation of the motor. 7. After brushes are installed Refer to Section 24 Removing and Replacing Grind Motor Assembly Instructions to replace the motor. Removing Chuck Spindle Drive Belt: 1. Remove Chuck Jaw Assembly Refer to Section 24 2. Do not remove the jaws or springs from the assembly. They are ground in position for accuracy and are not to be removed. Now rotate the crescent shaped knob retainers and remove. 3. To loosen and remove belt, insert a flat blade screw driver in the slotted bearing screw. 4. On the back of the casting is a 4mm button head screw that locks the bearing in place. Loosen with a 2.5mm Allen wrench. Rotate the bearing screw counterclockwise and loosen the belt. Slip the belt off the sprockets and remove. 5. Replace the belt. Using two fingers on a flat blade screw driver, rotate slotted bearing screw clockwise until belt just pulls to a flat condition. There will be a noticeable increase in resistance past this point of rotation. Continue rotating another 1/16". Hold screw driver in this position and secure bearing lock screw. External Machine Castings: Wipe down external machine castings with a mild household cleaner. Internal Machine Castings: • • 82 Carefully vacuum and inspect the internal cavities of the machine. Check baffles for tears. TO ACCESS MODULAR COMPONENTS INSIDE SHARPENER: To Remove Guard Door: 1. Remove PP12026TF - Guard Door Retaining Knob. 2. To clear base casting lip, lift door up and then off. To Remove Left Side Top Cover: 1. Using a 5mm hex wrench, remove the three 1.25 x 18 Allen head bolts on the top cover. 2. Lift top cover off. To Open Right Side Top Cover: 1. Using a 5mm hex wrench, remove 1; 1.25 x 18 Allen head bolt on the top cover. 2. Top cover is hinged at the front and cannot be totally removed. Lift from the back. Gently lift cover up until it touches the hard stop and is vertical. The top cover will stand open in this position. (See page 84 for V4 and newer) 16 - PP12074FF - 115v - 7A-250v SLO Fuse (Vacuum) 16 - PP12057FF - 230v - 1.6A-250v SLO Fuse (Vacuum) 17 - SA12340MA - Step Motor w/ Coupling 18 - PP12645FF - 115v-3A - 250v SLO Fuse (Grind Motor) 18 - PP12648FF - 230v-3.15A - 250v SLO Fuse (Grind Motor) 19 - SA12150EA - 115v Electrical Panel Complete 19 - SA12155EA - 230v Electrical Panel Complete Serial Number—through F3 20 - SA12090EA - Cooling Fan Not Shown - PP10035NF - Cooling Fan Filter 21 - SA12465EA - A Axis Sensor Assembly - Harmonic Dr. 22 - SA12640MA - Grind Motor Assembly Not Shown - PP12655LF - Grind Motor Belt Not Shown - SA12638NA - Brushes Not Shown - PP12138NF - D.C. Motor Choke Not Shown - PP12565TF - Diameter Detect Rod Not Shown - PP12582 LF - Drive Belt Not Shown - PP12581LF - Nema Drive Gear 11 - PP12005PF - Floor Mat Not Shown - SA12517TA - Belt Idler Assembly 12 - SA12025PA - Guard Door Assembly Not Shown - SA12595EA - Solenoid Assembly Complete 13 - SA12380EA - X Axis Sensor Assembly Not Shown - PP12038EF - 115v Power Switch 14 - PP12610BF - Spindle Cartridge Block Not Shown - PP12039EF - 230v Power Switch 15 - SA12615TA - Spindle Cartridge Arbor Assembly CNC VACUUM EXPLODED VIEW PAGE 87 Not Shown - PP12050EA - Guard Door Interlocking Switch 1 - SA12075EA - 115v CNC Vacuum Complete Not Shown - PP12026TF - Guard Door Retaining Knob 2 - SA12072EA - 230v CNC Vacuum Complete 3 - SA12070EA - 115v Vacuum Blower /Plug MISC 4 - SA12080EA - 230v Vacuum Blower /Plug Not Shown - PP10144EF - 115v Cord Set 5 - PP12088NF - Air Filter Gasket Not Shown - PP10148EF - 230v Cord Set 6 - PP12080NF - Filter Box Bottom Not Shown - PP12027EF - 6V lamp (Clear) 7 - PP12087NF - H-Gasket Not Shown - PP12830NF - Machine Cover 8 - PP12091TF - Filter Box Mounting Ring Nut Not Shown - PP12850KF - Manual 9 - PP12086NF - Filter Not Shown - PP12860NF - Software Diskette 10 - PP12085TF - Filter Box Top Washer Not Shown - PP04896VF - Video 11 - SA12082SA - Filter Box Top Assembly Not Shown - SA12800KA - 115v Tool Kit Not Shown - PP12077LF - Intermittent Hose (wheel Guard) Not Shown - SA12805KA - 230v Tool Kit Not Shown - PP12097PF - Siphon Hose Revised 12/08/08 Not Shown - PP02705PF - Vacuum Hose 1 - PP12003PF - Tool Tray Mat 2 - PP12015EF - LCD Display 3 - SA12048EA - Cycle Start Button Assembly 4 - SA12049EA - Cycle Stop Button Assembly 5 - SA12040EA - Emergency Stop Button Assembly 6 - SA12365EA - Limit Switch Sensor Assembly 7 - SA12345MA - Step Motor Assembly Complete 8 - SA12460EA - C Axis Sensor Assembly 9 - SA12680NA - Hone Assembly (Brush, Retainer & Bolts) Not Shown - PP12680NF - 180 Grit Hone Brush Not Shown - PP12686NF - 120 Grit Hone Brush Not Shown - SA12252FA - Brush Retainer & Bolts 3 ea. 10 - PP12660GF - 150 Grit CBN Wheel (Standard) 10 - PP12666GF - 220 Grit Diamond Wheel (Standard) 10 - PP12663GF - 260 Grit Diamond Wheel (Optional) 10 - PP12675GF - 320 Grit Diamond Wheel (Optional) Not Shown - PP12750BF - Spindle Lock Pin Not Shown - PP12670TF - Wheel Retainer Bolt CNC-XPS-16 PARTS LIST Exploded Views/Parts List 83 84 Revised 12/08/08 MISC Not Shown - PP10144EF - 115v Cord Set Not Shown - PP10148EF - 230v Cord Set Not Shown - PP12027EF - 6V lamp (Clear) Not Shown - PP12830NF - Machine Cover Not Shown - PP12850KF - Manual Not Shown - PP12860NF - Software Diskette Not Shown - PP04896VF - Video Not Shown - SA12800KA - 115v Tool Kit Not Shown - SA12805KA - 230v Tool Kit 11 - PP12005PF - Floor Mat 12 - SA12025PA - Guard Door Assembly 13 - SA12380EA - X Axis Sensor Assembly 14 - PP12610BF - Spindle Cartridge Block 15 - SA12615TA - Spindle Cartridge Arbor Assembly Not Shown - PP12050EA - Guard Door Interlocking Switch Not Shown - PP12026TF - Guard Door Retaining Knob 16 - PP12074FF - 115v - 7A-250v SLO Fuse (Vacuum) 16 - PP12057FF - 230v - 1.6A-250v SLO Fuse (Vacuum) 17 - SA12340MA - Step Motor w/ Coupling 18 - PP12645FF - 115v-3A - 250v SLO Fuse (Grind Motor) 18 - PP12648FF - 230v-3.15A - 250v SLO Fuse (Grind Motor) 19 - SA12151EA - 115v Electrical Panel Complete w/BLDC 19 - SA12156EA - 230v Electrical Panel Complete w/BLDC 20 - SA12090EA - Cooling Fan Not Shown - PP10035NF - Cooling Fan Filter 21 - SA12465EA - A Axis Sensor Assembly - Harmonic Dr. 22 - PP12641MF - BLDC 115V Grind Motor 22 - PP12639MF - BLDC 230V Grind Motor Not Shown - PP12656LF - BLDC Grind Motor Belt Not Shown - PP12651BF - BLDC Motor Mount Not Shown - PP12643SF - BLDC Grind Motor Shroud Not Shown - SA12641MA - BLDC 115V Motor Upgrade Kit Not Shown - SA12639MA - BLDC 230V Motor Upgrade Kit Not Shown - PP12565TF - Diameter Detect Rod Not Shown - PP12582 LF - Drive Belt Not Shown - PP12581LF - Nema Drive Gear Not Shown - SA12517TA - Belt Idler Assembly Not Shown - SA12595EA - Solenoid Assembly Complete Not Shown - PP12038EF - 115v Power Switch Not Shown - PP12039EF - 230v Power Switch CNC VACUUM EXPLODED VIEW PAGE 87 1 - SA12075EA - 115v CNC Vacuum Complete 2 - SA12072EA - 230v CNC Vacuum Complete 3 - SA12070EA - 115v Vacuum Blower /Plug 4 - SA12080EA - 230v Vacuum Blower /Plug 5 - PP12088NF - Air Filter Gasket 6 - PP12080NF - Filter Box Bottom 7 - PP12087NF - H-Gasket 8 - PP12091TF - Filter Box Mounting Ring Nut 9 - PP12086NF - Filter 10 - PP12085TF - Filter Box Top Washer 11 - SA12082SA - Filter Box Top Assembly Not Shown - PP12077LF - Intermittent Hose (wheel Guard) Not Shown - PP12097PF - Siphon Hose Not Shown - PP02705PF - Vacuum Hose Parts list for Models V4 or newer 1 - PP12003PF - Tool Tray Mat 2 - PP12015EF - LCD Display 3 - SA12048EA - Cycle Start Button Assembly 4 - SA12049EA - Cycle Stop Button Assembly 5 - SA12040EA - Emergency Stop Button Assembly 6 - SA12365EA - Limit Switch Sensor Assembly 7 - SA12345MA - Step Motor Assembly Complete 8 - SA12460EA - C Axis Sensor Assembly 9 - SA12680NA - Hone Assembly (Brush, Retainer & Bolts) Not Shown - PP12680NF - 180 Grit Hone Brush Not Shown - PP12686NF - 120 Grit Hone Brush Not Shown - SA12252FA - Brush Retainer & Bolts 3 ea. 10 - PP12660GF - 180 Grit CBN Wheel (Standard) 10 - PP12666GF - 220 Grit Diamond Wheel (Standard) 10 - PP12663GF - 260 Grit Diamond Wheel (Optional) 10 - PP12675GF - 320 Grit Diamond Wheel (Optional) Not Shown - PP12750BF - Spindle Lock Pin Not Shown - PP12670TF - Wheel Retainer Bolt Exploded Views/Parts List XPS-16 All Models 115 V & 230 V Electronic Panel Grind Motor 115v & 230v SA12703BA ALIGNMENT ASSEMBLY 85 86 Exploded Views/Parts List XPS-16 Vacuum Assembly 87 88 89 90 Wiring Diagram ELECTRONIC PANEL ASSEMBLY SA12150EA & SA12155EA 1. MTO2 2. MTO1 3. C Axis 4. A Axis 5. X Axis 6. Z Axis 7. Align 8. -5V 9. +5V 10. X Axis board 11. Z Axis board 12. A Axis board 13. C Axis board AC LAMP 40V 5V -12V GMC DETECT +12V 1 2 3 4 5 6 7 8 9 JP1 LOGIC GRIND -5V +5V LOGIC VACUUM 10 X AXIS 11 Z AXIS 12 A AXIS SOLENOID FUSE 13 C AXIS DC Motor Controller – PP12147EF (Not used on V4 and Newer) 91 92 Wiring Diagram RJ Notes: Unless Specified = Quick Disconnect Terminals = Locking connector (2) = Ring Terminal RJ RJ DRS Notes: Unless Specified (2) = Ring Terminal = Quick Disconnect Terminals = Locking connector (3) (1) (4) 11/14/06 Change Grind Motor Cable (3) 1/16/03 Added Darex part #s for C larity. (2) 6/19/02 Added chassis ground wire. RJ (1) 5 /1/02 Added more detail for clarity Revision Notes (4) Twisted Wire (1 twist per inch) (3) (1) (3) 1/16/03 Added Darex part #s for Clarity. (2) 6/19/02 Added chassis ground wire. RJ (1) 5/1/02 Added more detail for clarity RJ Revision Notes ELECTRICAL WIRING DIAGRAM PP12151EF F/F3-Revision 3 V4-Revision 4 TO SENSORS RS232 ALIGN SENSOR "Z" AXIS SENSOR "X" AXIS SENSOR "A" AXIS SENSOR "C" AXIS SENSOR EDGE SENSOR MTD SENSOR PP12169EF PP12172EF "X" AXIS "C" AXIS "A" AXIS "Z" AXIS SA12640EF TO GRIND MOTOR TO SOLENOID TO L CD PWR/E-STOP PP12169EF TO CHASSIS GROUND PP12154EF RS 232 ALIG N SEN SOR "C" AXIS "X" AXIS PP12172EF EDG E SE N SO R MTD S EN SOR "C" A XIS SE N SO R "Z " AXIS S EN SOR "X" A XIS SE N SO R "A" A XIS S ENS O R TO STEPPER MOTORS TO SE NSO RS TO STEPPER MOTORS "A" AXIS "Z" AXIS FRO M G RIND M OT OR PP1 2639MF & PP1 2641MF TO SO LE NO ID TO LC D P WR/E -S TO P TO C HAS S IS G RO UN D P P121 54E F PP12164EF J1 J6 1 OF 1 PP12143EF To PP12147EF PP12110EF To J6 on Power Supply PP12182EF 3 Revision To Fan Assembly As per W/I CNC12090 P P1 2143EF P P1 2180EF P anel G roun d PRINT CHK BY 12151 12151 PP12151EF 4 Revision To F an Asse mbl y A s per W/ I C N C1209 0 PP1 2182E F To J 6 o n P ower S upp ly To P P12 137E F F ILT ER PP12151EF PP12180EF Panel Ground PRINT CHK BY PART # 220 HERSEY -P.O.BOX 277 ASHLAND,OR. 97520 Telephone # 541-488-2224 Fax # 541-488-2229 DAREX CORPORATION SHEET blk (A-) red (A+) CONTROLLER PP12100EF PP12730EF J3 J2 grn/yel J6 OF 1 BY: RJ DATE: 4/23/02 DWG. # TITLE: XPS-16 PANEL TO BASE WIRING DIAGRAM SCALE J1 1 G rn ( Earth) Wht ( N) SHEET PART # BY: RJ DATE: 4/23/02 DWG. # XPS-16 P A NEL TO BASE WIR ING DIA GRAM 220 H E RSE Y - P.O.BOX 277 A SH LAN D,O R.97520 Telephone # 5 41-488-2224 Fax # 541-488-2229 DAREX CORPORATION Blk ( L) CONTROLLER PP12100EF PP12730EF J3 J2 grn/ yel TITLE: SC ALE 93 94 Wiring Diagram GRN / YEL POWER RECEPTACLE PP12065EF VACUUM MOT OR 115V AC PP12075EF OR 230VAC PP12072EF L1 L2 GN D LINE 1 LINE 2 P.E. 115 VAC 10 A (M IN.) 1 KVA OR 230 VAC 5 A (MIN) 1 KVA BRN BL U VACUU M F USE 115V - 7A SLO, PP12074FF X 2 230V - 1.6 A SLO, PP12057FF X 2 1 GRN 2 INPUT FIL TER PP12135EF 115 V OR 230 V SIGN AL POWER SWITCH WITH T HERMAL BREAKER & UNDER V OLTAGE DROP-OUT PP12038EF - 115V PP12039EF - 230V BL U BL U/ BL U GRN/WHT B R N & y E L GRN, WHT, BL K, RED TY P 33 MHZ PROCESSOR RED & BLK RED & RED EMERGENCY STOP SWITCH PP12040EF & PP12042EF 36 VDC SOLENOID PP12595EF 24VDC FAN PP12070EF NO T E : L O C A TI O NS O F I T E MS S HO W N D O N O T D E P I C T A C TU AL P A R T L O C AT I O NS O N P A NE L . 2 ,3 X X 1, ,2, 3,. ..& S E E R EF E R E NC E N U MB ER S : 1 BLU ±12 VDC ±12 V DC V ACUU M FUSE 1 15V - 7 A S LO, P P 12074 FF X 2 2 30V - 1 .6 A S LO , P P 12 057FF X 2 = "QU ICK" DISCONNECT TERMINALS = LOCKING CONNECT OR BR N 1 GR N 2 IN PUT FILTER PP 12135EF 115 V OR 2 30 V SI GNAL PO WE R S WI TCH WITH THE RM AL BREAKER & UNDE R V OLTA GE DR OP -O UT PP 120 38EF - 115V PP 120 39EF - 230V BR N BLU GRN/ WHT B R N & y E L GRN, WH T, B RN, YEL TYP GR N, WH T, B LK, R ED TYP LIM IT & FO CA BLES R ED & BLK RED & RED EM ERG ENCY STO P SW ITCH PP 1 2040EF & PP 1 2042EF 36 VDC SO LE NOI D PP 1259 5EF 24VDC FA N PP 1207 0EF = LOCK ING CON NEC TO R = "Q UICK" DIS CON NEC T TERMINALS SE E R EFERE NCE NU MBERS: 1 , 2 , 3 ...X 1, 2, 3, & X NO TE: L OCATIONS O F I TE MS S HO WN D O NO T DE PICT A CTUAL P ART L OCATIO NS O N PANE L. GRN / YEL PO WE R RECEP TA CLE PP 12065 EF V ACUU M M OTOR 1 15V AC PP 12075 EF OR 230V AC PP 12072 EF L1 L2 GND LINE 1 LINE 2 P. E. 115 V A C 10 A (M IN.) 1 KVA OR 230 V A C 5 A (M IN ) 1 KVA BRN ELECTRICAL WIRING DIAGRAM SA12150EF F/F3-Revision 6 V4-Revision 7 5 V D C 3 40 V D C SWITCHED POWER SUPPLY PCB PP12110EF G N D SW ITCHE D PO WE R S UPPLY PCB PP 12110EF G N D SWITCHED BL U BL K 5 VDC O RG BLK G RN /Y EL B LU BLK 24 VDC RED & BLK BL U BL K 9 5-6 V DC LAMP BL K & WHT C HO KE PP 12 13 8NF M O T OR F USE 1 15 V - 3 .0 A S L O PP 12 64 5F F X 2 2 30 V - 3 .1 5A SL O PP 12 64 8F F X 2 BL K DC MOTOR 4 FIL TER PP12140NF WHT Dr ive F ilte r PP 12 13 7NF BL K DC MOTOR CONTROLLER PP12147EF 7 RED 90 VDC M O T OR PP 12 64 0EF BLK & WH T 5-6 V DC LAMP SC AL E 2 5 GRN & WHT & BL K PRINT C HK BY 5 VDC ORG & ORG 5 VDC RED & BLK 5 VDC GRN & GRN 5 VDC RED & BLK TOUCH SCREEN / DISPLAY PP12015EF OF INTERFACE 6 PCB PP12122EF 1 5 SW ITCH-NO GRN & GRN BY RJ I DATE 7/12/ 01 RS232 PORT (57K BAU D) CYCLE START SWIT CH PP12048EF , OPERATOR PP12045EF & LAMP PP12046EF CYCLE HOLD SWIT CH PP12048EF , OPERATOR PP12045EF & LAMP PP12054EF Revision 6 PART # PP121 50EF PRINT C HK BY SW ITCH-NO ORG & ORG 5 VDC RED & BLK DWG. # 12150 PART # PP 12150E F 7 Revision CYCLE HOLD SW ITCH PP 1 20 48EF, OP ERA TOR PP 1 20 45EF & LAMP PP 1 20 54EF CYCLE START SW ITCH PP 12048 EF, OP ERATOR PP 12045 EF & LAMP PP 12046 EF RS232 PO RT (57K B AUD) DW G. # 12150 GR N & W HT & B LK DATE 7 /12/01 2 IN TERFACE 6 PCB PP 12122 EF OF 5 VDC RED & B LK TOUCH SCREE N / DIS PLA Y PP 12015EF BY RJI 220 HERSEY -P.O.BOX 277 ASHLAND,OR. 97520 Telephone # 5 41-488-2224 F ax # 5 41-488-2229 TITLE X PS-16 EL ECTRICAL DRAWIN G DAREX CORPORATION SHEET RS232 ( 9.6K BAU) GRN & WHT 5 VDC RED & BLK 2 4 V DC RED & B LK BLK DC M OTOR 4 FILTER PP 1 2140NF BLU R emov ed 7 MOTOR F U SE 1 1 5V - 3.0 A S LO PP 12 6 4 5 F F X 2 2 3 0V - 3.1 5 A SL O PP 12 6 4 8 F F X 2 B LK 9 B LK 1 DAREX CORPORA TION SHE ET RS232 (9. 6K BAU) GR N & W HT B LD C M OTOR PP 12 6 3 9 MF - 2 3 0 V PP 12 6 4 1 MF - 1 1 5 V WH T D riv e F ilt e r PP 12 1 3 7 N F WH T GR N/YE L SW ITCHE D 33MHZ SENSOR P CB PP12105EF CONT ROLLER PCB PP12100EF 8 3 40 V D C 36 V DC S TEPPER M OT ORS PP12340EF 5 V D C 33 MHZ SE NSO R P CB PP 12105EF CONTR OLLER PCB PP 1 2100EF 8 STE P M OTOR D RIV ER S 36 V DC S TE PPE R M OTO RS PP 1234 0EF 5 VDC R ED & B LK SCALE 220 HE RS EY - P.O .B OX 2 77 A SHLAND,OR. 9752 0 Telephone # 5 41 -488-2224 Fax # 541-488-2229 TITLE XPS -16 E LECTRICALDRA WI NG 95 SERVICE PARTS REPLACEMENT SCHEMATICS & WORK INSTRUCTIONS USER SECTION CHUCK SWING CASTING ASSEMBLY EXPLODED VIEW: SA12500CA.... PAGE 1 CHUCK SPINDLE DRIVE BELT REPLACEMENT............................... PAGE 3 REMOVE/REPLACE CHUCK BELT IDLER ASSEMBLY ...................... PAGE 6 REMOVE/REPLACE CHUCK LOCKING SOLENOID .......................... PAGE 7 REMOVE/REPLACE NEMA DRIVE GEAR......................................... PAGE 8 REMOVE/REPLACE ROTATE SENSOR ............................................ PAGE 9 REMOVE/REPLACE A-AXIS (SWING) SENSOR ............................ PAGE 11 CHUCK ASSEMBLY EXPLODED VIEW: SA12520TA .............................. PAGE 13 REMOVE/REPLACE DIAMETER DETECT ROD .............................. PAGE 15 ELECTRICAL WIRING DIAGRAM: PP12150EF ....................................... PAGE 17 REMOVE/REPLACE COOLING FAN............................................... PAGE 19 REMOVE/REPLACE LCD DISPLAY ................................................ PAGE 21 REMOVE/REPLACE SWITCHES E-STOP,CYCLE START & FEED HOLD .. PAGE 23 GRIND MOTOR ASSEMBLY EXPLODED VIEW: SA12640MA F1, 2 & 3 . PAGE 25 REMOVE/REPLACE GRIND MOTOR ASSEMBLY F1, 2 & 3............ PAGE 27 REMOVE/REPLACE GRIND MOTOR BELTF .................................. PAGE 29 REMOVE/REPLACE GRIND MOTOR BRUSHES F1, 2 & 3.............. PAGE 30 SPINDLE CARTRIDGE ASSEMBLY EXPLODED VIEW: SA12615TA ....... PAGE 31 REMOVE/REPLACE SPINDLE ARBOR CARTRIDGE ASSEMBLY .... PAGE 33 User Manual Page 1 CHUCK SWING CASTING ASSEMBLY SA12500CA PP12581LF NEMA DRIVE GEAR User Manual Page 3 Removing and Replacing the Chuck Spindle Drive Belt 1. Remove the three 3mm button head screws with 3. Do not remove the jaws or springs a 2mm Allen wrench and remove the cover from the assembly. They are ground in position for accuracy and are not to be 3MM button removed. head screws plate. 2. Remove the four, 4mm cap screws from the chuck knob with a 3mm Allen wrench. Lift the chuck knob straight up. The jaw assembly and knob will come out together. Set aside. 4MM cap screws Knob and jaw assembly Now rotate the crescent shaped knob retainers and remove. cover Knob retainers User Manual Page 4 4. To loosen and remove belt, insert a flat blade screw driver in the slotted bearing screw. Loosen 6. Replace the belt. Using two fingers on a flat blade screw driver, rotate slotted bearing screw clockwise until belt just pulls to a flat condition. There will be a noticeable increase in resistance past this point of rotation. Continue rotating another 1/16". Hold screw driver in this position and secure bearing lock screw. Tighten 5. On the back of the casting is a 4 mm button head screw that locks the bearing in place. Loosen with a 2.5mm Allen wrench. Rotate the bearing screw counterclockwise and loosen the belt. Slip the belt off the sprockets and remove. 4MM locking screw User Manual Page 5 Replace Chuck Spindle Drive Belt 1. Take the knob and jaw assembly and position all jaws in slots. Holding in your hand, align the black diameter detect rod in the corresponding notch in the spindle cone. (See drawing below). Make sure jaws are in spindle slots. Slide the assembly all the way in until it 3. Slip the knob retainer under the knob and locate threaded holes under counter bored holes in the knob. (Note the dotted lines). Hold in position with your finger and secure Bevel side down Diameter detect rod Notch stops. 2. With the solenoid engaged in the locking hole, rotate the chuck to the illustrated position. Top with 2 cap screws. Rotate the chuck 180° and repeat the process. Replace the cover and secure with 3 button head screws. User Manual Page 6 Removing and Replacing the Chuck Belt Idler Assembly Refer to the Chuck Spindle Drive Belt Replacement instructions for cover and chuck removal, belt adjustment and reassembly after replacement of belt idler. See Section 24 Schematics and Work Instructions page 3. 1. Remove the 4mm locking screw and lift the idler assembly out of the housing. 4MM locking screw Idler assembly To install the idler, position over screw hole outside of belt and thread screw into idler just until snug. Adjust belt per the Chuck Spindle Drive Belt Replacement instructions. See Section 24 Schematics and Work Instructions page 3. User Manual Page 7 Removing and Replacing the Chuck Locking Solenoid Refer to the Chuck Spindle Drive Belt Replacement instructions for cover and chuck removal and reassembly after solenoid change. See Section 24 Schematics and Work Instructions page 3. Hold the pin back and tuck it under and into the locking hole and seat it in the recess. Secure with the 2 screws and connect the connectors. Tuck the connectors back into 1. Remove the cover and chuck. Disconnect both connectors. Place the wires out of the way. Sensor connectors Solenoid connectors Solenoid assembly 2. Unscrew the 2, 4mm screws that secure the solenoid in place from the back of the housing. Take a small flat blade screw driver and pull the lock pin back and out of the locking hole. Rotate the spindle cone so the pin remains out of the locking hole. 3. Continue holding the pin back while gently lifting the solenoid upward out of the recess and tilting it to the bottom of the housing. Once it is free remove it. To replace the solenoid, rotate the spindle cone so the locking hole is visible and in the center of the solenoid mounting recess. Keep the solenoid in straight alignment with the locking hole. place. 4. With the wires secured refer to the Chuck Spindle Belt Drive Belt Replacement instructions for reassembly of the chuck and cover. See Section 24 Schematics and Work Instructions page 3. User Manual Page 8 Removing and Replacing the Nema Drive Gear Refer to the Chuck Spindle Drive Belt Replacement instructions for cover, chuck and belt removal and reassembly after Nema drive gear has been replaced. See Section 24 Schematics and Work Instructions page 3. 1. Rotate until set screw is easily accessible. Using a 1/16 Allen wrench loosen the set screw and remove the gear. To replace slip the gear over the shaft with the set screw over the flat. Bring the top of the gear flush with the top of the shaft and tighten the set screw. Nema drive gear Set screw User Manual Page 9 Removing and Replacing the Rotate Sensor 1. Remove the 3, 3mm button head screws with a 2mm Allen wrench and remove the cover plate. 3MM button head screws 2. Remove the four 4mm cap screws from the chuck knob with a 3mm Allen wrench. Lift the chuck knob straight up. The jaw assembly and knob will come out together. Set aside. 4MM cap screws 3. Do not remove the jaws or springs from the assembly. They are ground in position for accuracy and are not to be removed. Knob and jaw assembly Now rotate the crescent shaped knob retainers and remove. cover Knob retainers User Manual Page 10 4. With a small flat blade screw driver, reach down and pull the solenoid lock pin back out of the locking hole. Rotate the chuck so the sensor flag is out of the way as illustrated. Depress the clip on the sensor connector and pull apart. Using a 2mm Allen wrench, remove the 2 button head screws and lift the sensor out. Screw the new sensor in place and snap the connectors together. Tuck the connectors back into place. Sensor flag Solenoid lock pin 2. With the solenoid engaged in the locking hole, rotate the chuck to the illustrated position. With the beveled side up, slip the knob retainer under the knob and locate threaded holes under counter bored holes in the knob. (Note the dotted lines). Hold in position with your finger and secure with 2 cap screws. Rotate the chuck 180° and repeat the process. Replace the cover and secure with 3 button head screws. Rotate Sensor Replace Rotate Sensor 1. Rotate the spindle until the solenoid lock pin snaps back into the locking hole. Take the knob and jaw assembly and position all jaws in slots. Holding in your hand, align the black diameter detect rod in the corresponding notch in the spindle cone. (See drawing below). Make sure jaws are in spindle slots. Slide the assembly all the way in until it stops. Bevel side down Diameter detect rod Notch Top User Manual Page 11 Removing and Replacing the A-Axis (Swing) Sensor Removing and Replacing the A-Axis (Swing) Sensor 1. Locate the marked swing sensor cable and unplug the sensor connector. 2. Note the access hole in the dust shield cover. 3. Swing the dust shield up or down to access the two 2mm screws securing the sensor. 4. Unscrew the screws and remove the sensor. 5. To replace the sensor reverse the process and snap the connector together. User Manual Page 12 User Manual Page 13 CHUCK ASSEMBLY SA12520TA PP12255FF M4x.7x8 4 EA. User Manual Page 15 Removing and Replacing Diameter Detect Rod Refer to the Chuck Spindle Drive Belt Replacement instructions for cover and chuck removal and reassembly after diameter detect rod has been replaced. See Section 24 Schematics and Work Instructions page 3. 3. Turn the jaw assembly counter clockwise until it bottoms out in the knob. Knob and jaw assembly 1. Remove cover and chuck only. 2. Rotate the 2 jaws next to the diameter detect rod by gently pushing forward on the spring and rotating the jaws outward and up 180°. 4. Slide each jaw down the spring and lay flat on chuck knob. Continue this process until you have sufficient room between the springs to engage a 4mm wrench on the flats of the rod. Apply pressure until the rod breaks loose. Rotate the rod out by moving the wrench between the springs, be careful not to damage them. Place a drop of #243 blue loctite on the new rod threads and screw in place. Do not over tighten. Reposition jaws and reassemble. User Manual Page 16 GRN / YEL POWER RECEPTACLE PP12065EF VACUUM MOTOR 115VAC PP12075EF OR 230VAC PP12072EF L1 L2 GND LINE 1 LINE 2 P.E. 115 VAC 10 A (MIN.) 1 KVA OR 230 VAC 5 A (MIN) 1 KVA BRN BLU VACUUM FUSE 115V - 7A SLO, PP12074FF X 2 230V - 1.6A SLO, PP12057FF X 2 1 GRN 2 INPUT FILTER PP12135EF 115 V OR 230 V SIGNAL POWER SWITCH WITH THERMAL BREAKER & UNDER VOLTAGE DROP-OUT PP12038EF - 115V PP12039EF - 230V BRN BLU BLU/ BLU GRN/WHT B R N & y E L GRN, WHT, BLK, RED TYP 33 MHZ PROCESSOR RED & BLK RED & RED EMERGENCY STOP SWITCH PP12040EF & PP12042EF 36 VDC SOLENOID PP12595EF 24VDC FAN PP12070EF NOTE: LOCATIONS OF ITEMS SHOWN DO NOT DEPICT ACTUAL PART LOCATIONS ON PANEL. 1, 2, 3, & X SEE REFERENCE NUMBERS: 1 , 2 ,3 ...X BRN BLU BLU 5 V D C 3 3 40 V D C SWITCHED POWER SUPPLY PCB PP12110EF G N D SWITCHED POWER SUPPLY PCB PP12110EF G N D SWITCHED GRN/YEL BLK 5 VDC ORG BLU BLK BLK BLU 24 VDC RED & BLK BLU BLK 9 5-6 VDC LAMP BLK & WHT CHOKE PP12138NF MOTOR F USE 115V - 3.0A SLO PP12645FF X 2 230V - 3.15A SLO PP12648FF X 2 BLK DC MOTOR 4 FILTER PP12140NF WHT Drive F ilter PP12137NF BLK DC MOTOR CONTROLLER PP12147EF 7 RED 90 VDC MOTOR PP12640EF SCALE 5-6 VDC LAMP BLK & WHT 2 5 SWITCH-NO GRN & GRN 5 VDC RED & BLK SWITCH-NO ORG & ORG CYCLE HOLD SWITCH PP12048EF, OPERATOR PP12045EF & LAMP PP12054EF Revision 6 PART # PP12150EF DWG. # 12150 PART # PP12150EF 7 Revision CYCLE HOLD SWITCH PP12048EF, OPERATOR PP12045EF & LAMP PP12054EF CYCLE START SWITCH PP12048EF, OPERATOR PP12045EF & LAMP PP12046EF RS232 PORT (57K BAUD) DWG. # 12150 PRINT CHK BY DATE 7/12/01 CYCLE START SWITCH PP12048EF, OPERATOR PP12045EF & LAMP PP12046EF GRN & WHT & BLK RS232 PORT (57K BAUD) PRINT CHK BY 5 VDC ORG & ORG 5 VDC RED & BLK 5 VDC GRN & GRN 5 VDC RED & BLK TOUCH SCREEN / DISPLAY PP12015EF OF INTERFACE PCB 6 PP12122EF 1 5 GRN & WHT & BLK DATE 7/12/01 INTERFACE 6 PCB PP12122EF OF 2 5 VDC RED & BLK TOUCH SCREEN / DISPLAY PP12015EF BY RJI 220 HERSEY -P.O.BOX 277 ASHLAND,OR. 97520 Telephone # 541-488-2224 Fax # 541-488-2229 TITLE XPS-16ELECTRICALDRAWING DAREX CORPORATION SHEET RS232 (9.6K BAU) GRN & WHT 5 VDC RED & BLK 2 4 VDC RED & BLK BLK 9 Removed 7 MOTOR FUSE 115V - 3.0A S LO PP12645FF X 2 230V - 3.15A SLO PP12648FF X 2 BLK DC MOTOR 4 FILTER PP12140NF BLU WHT Drive Filt er PP 12137NF WHT BLK BLDC MOTOR PP 12639MF - 230V PP 12641MF - 115V 1 BY RJI DAREX CORPORATION SCALE 220 HERSEY - P.O.BOX2 77 A SHLAND,OR. 97520 Telephone # 5 41-488-2224 Fax # 541-488-2229 TITLE XPS-16 ELECTRICALDRAWING SHEET RS232 (9.6K BAU) GRN & WHT 5 VDC RED & BLK GRN/YE L SWITCHED 33MHZ SENSOR PCB PP12105EF CONTROLLER PCB PP12100EF 8 40 V D C 36 VDCSTEPPER MOTORS PP12340EF 5 V D C 33MHZ SENSOR PCB PP12105EF CONTROLLER PCB PP12100EF 8 36 VDC STEPPER MOTORS PP12340EF STEP M OTOR D RIVERS ±12 VDC ±12 VDC VACUUM FUSE 115V - 7A SLO, PP12074FF X 2 230V - 1.6 A SLO, PP12057FF X 2 1 GRN 2 INPUT FILTER PP12135EF 115 V OR 230 V SIGNAL B R N & y E L GRN, WHT, BRN, YEL TYP GRN, WHT, BLK, RED TYP LIMIT & FO CABLES RED & BLK RED & RED EMERGENCY STOP SWITCH PP12040EF & PP12042EF GRN/WHT POWER SWITCH WITH THERMALBREAKER & UNDER VOLTAGE DROP-OUT PP12038EF - 115V PP12039EF - 230V BRN = "QUICK" DISCONNECT TERMINALS = LOCKING CONNECTOR GRN / YEL POWER RECEPTACLE PP12065EF VACUUM MOTOR 115VAC PP12075EF OR 230VAC PP12072EF L1 L2 GND LINE 1 LINE 2 P.E. 115 VAC 10 A (MIN.) 1 KVA OR 230 VAC 5 A (MIN) 1 KVA 36 VDC SOLENOID PP12595EF 24VDC FAN PP12070EF NOTE: LOCATIONS OF ITEMSSHOWN DO NOT DEPICT ACTUALPART LOCATIONS ON PANEL. 1, 2, 3, & X SEE REFERENCE NUMBERS: 1 ,2 ,3 ...X = "QUICK" DISCONNECT TERMINALS = LOCKING CONNECTOR 1, 2, 3, & X User Manual Page 17 ELECTRICAL WIRING DIAGRAM SA12150EF F/F3 Version 6 V4 Version 7 User Manual Page 19 Removing and Replacing the Cooling Fan Removing the Cooling Fan 1. Remove the 2 screws holding the panel to the machine. 5. On the front of the panel, snap the fan filter cover from the fan. 2. Swing the panel open. 3. There are red and black wires coming from the fan and a white and green wire coming from the power switch. They merge into a connector. Disconnect the connector. The panel will swing open further. 6. Using a nut driver to hold the nuts inside the panel, remove the 4 screws holding the fan in place. The front cover comes off and the fan can be removed from the inside along with the aluminum baffle. 4. Note the white and green wires that go to the switch. Pull the 2 blade connectors from the switch. User Manual Page 20 7. Disconnect the 2 sets of red and black wires that go to a connector above the fan on the back board. Replace the Cooling Fan 1. Snap the connector with the red and black wires into the connector above the fan on the back board. 2. Slip the fan into the panel with the red and black wires facing you and exiting to the left. 3. Put the 4 screws through the front fan cover and line up the fan with the screw holes from the inside. Push the front fan cover flush against the outside of the panel and the screws through the fan. 4. Hold the top screws with a screw driver and secure nuts in place with a nut driver. 5. Slip the baffle over the bottom screws and repeat the process. 6. Connect the large and small connectors of the blue wires to the blades on the power switch. The small one is on the back of the switch and the large one is the angled one on the bottom. 7. Snap the filter cover and foam filter over the front fan cover. User Manual Page 21 Removing and Replacing the LCD Display Removing and Replacing the LCD Display 1. Remove the screws on the door support and top cover. 2. Remove the door support cover and lift the top cover. 3. Located at the bottom of the LCD display is the interface board. Using two fingers on the outside of the board, pull from the LCD receptacle. Leave all wires connected to board. 4. Unplug the green five wire connector from the LCD. 5. Remove the single screw on the RS232 connector and unplug from the LCD. User Manual Page 22 6. Remove the 7, ¼” acorn nuts from the LCD. Note: One is inaccessible and has no nut. Slide the LCD out. 1. To replace the LCD, slip back through the front of the top cover. Hold in place with your hand and install acorn nuts just until one to two threads protrude past the surface of the nut. A thin wall ¼” socket is necessary for clearance. 2. Plug in interface board, green five wire connector and the RS232 connector and screw. User Manual Page 23 Removing and Replacing Switches Removing and Replacing The E-Stop, Cycle Start and Feed Hold Switches To remove the power switches, remove the screws from the door support casting and top cover. Remove the support door casting and tilt it up. . E-Stop 1. Using a pair of needle nose pliers, hold the switch block down with your thumb. Grab the connectors and gently pull up while using a rocking motion and remove the 2 wires. 2. Connected to the switch is the switch block. Note the small key in the center left and to the right is a release clip. With a small blade screw driver reach down on the side of the clip and press inward while pulling up. The block will slide off. User Manual Page 24 3. Securing the switch in place is a plastic nut at the base of the threads. Use needle nose pliers to remove the nut and slide the switch out. move the plastic retainer nut, also same as EStop. 5. Slide the switch from the casting, but note the rubber gasket and locator pin that protrudes through the gasket and locates the switch on the top cover. It must locate in this position. Feed Hold (amber) 1. Follow Cycle Start switch replacement steps to replace Feed Hold switch. 4. Slip the new switch in place with the key to the left or inside of the casting and the clip to the right or wall side of the casting. 5. Secure with the plastic nut, but do not over tighten. 6. Slide the switch block over the keyed switch, prong side up until it snaps in place. 7. Connect the wires as follows. The green wire connects to the inside prong and the white to the wall side prong. Cycle Start switch (green) 1. Before removing the wires, note the pattern of connection. Two green to top inside prongs. Black then red on the bottom inside prong. The top outside or wall side prong is vacant. 2. Follow the same connector removal procedure as for the E-Stop and remove all wires. 3. Though different, the switch block removes and installs the same as the E-Stop switch. Follow the same instructions as above. 4. Once the switch block has been removed, re- User Manual Page 25 GRIND MOTOR ASSEMBLY SA12640MA F-F3 Units User Manual Page 27 Removing and Replacing Grind Motor Assembly F1, 2 &3 only 1. Turn the machine on. 2. Push the check icon. 4. Push the belt change icon. 5. The X-Axis will move into the belt change position and stop. Shut the machine off and disconnect power source. 3. Push the tool icon. 6. Refer to Grind Motor Belt Replacement instructions and remove belt. See Section 24 Schematics and Work Instructions page 29. 7. Unplug the motor connector wires. User Manual Page 28 8. Remove the 4 screws and washers holding the motor in place. 9. Slide the motor down the slotted bracket and out of the machine. Remove the cooling hose connected to the motor. 10. To replace the motor assembly, the machine must in the belt change position. 11. Reconnect the cooling hose and slip the motor shaft with the pulley in place up the slotted bracket and aligned with slots and screw hole. 12. Install screws and washers just until they bring surfaces together. 13. Reconnect motor wires and zip tie if needed. 14. Refer to Grind Motor Belt Replacement instructions for belt replacement and proper belt tension. See Section 24 Schematics and Work Instructions page 29. User Manual Page 29 Removing and Replacing Grind Motor Belt 1. 2. 3. 4. 5. 6. 7. 8. 9. Turn the machine on and push check. Push the tool icon. Push the belt icon in upper right hand corner. The X-Axis moves to the center and stops. Turn the machine off and unplug from power source. Remove the belt access panel at back of machine. Loosen the 4 mounting bolts and swing the motor up to loosen the belt. Tighten one bolt and remove the belt. Install the new belt and loosen the bolt. Place your finger tip on the rear of the motor to keep it level. Let the weight of the motor swing down and tension the belt. This will apply the proper tension without stressing the motor or spindle bearings. Tighten the bolts evenly and replace the access panel. Tighten Loosen User Manual Page 30 Removing and Replacing Grind Motor Brushes 1. Refer to Removing and Replacing Grind Motor Assembly instructions to remove and replace the motor. See Section 24 Schematics and Work Instructions page 27. 2. Once the motor is removed, note the slotted brush retaining screws on each side of the motor. 3. Unscrew and check brushes one at a time noting how they were oriented in the guide. Marking them is a good idea. 4. Check each brush for damage to the springs or for excessive wear. They should measure no less than .275 from the lowest point of the radius to the top of the brush. 5. If either one needs replacement you must replace both brushes with new ones. If not, carefully replace them the same way they came out. 6. If you are replacing with new brushes, be sure to install them with the radius of the brush in line with the rotation of the motor. 7. After brushes are installed, refer to Removing and Replacing Grind Motor Assembly instruc- tions to replace the motor. See Section 24 Schematics and Work Instructions page 27. User Manual Page 31 SPINDLE CARTRIDGE ASSEMBLY SA12615TA User Manual Page 33 Removing and Replacing the Spindle Arbor Cartridge Assembly Removing and Replacing the Spindle Arbor Cartridge Assembly. 5. Remove the 4, 4mm screws holding the wheel casting in place. 1. Refer to Grind Motor Belt Replacement instructions and remove belt. See Section 24 Schematics and Work Instructions page 29. 2. Remove the 4, 3mm screws on the wheel cover. Remove, leaving hose attached to cover. The casting is pinned to the cartridge block. With gentle pressure pull the casting from the block but do not disconnect any wires. It may be necessary to tap with a soft mallet. Carefully place the casting out of the way. 3. Slide the arbor lock pin through the hole in the wheel guard casting and rotate wheel until it engages. 6. Loosen the 3mm set screw from the drive pulley, but do not remove. 4. With a ½” socket, remove the wheel retainer nut and remove the wheel. User Manual Page 34 7. Loosen the 2, 3mm set screws in the top of the cartridge block that holds the cartridge in place. forward to allow clearance to do this. Leave the pulley set screw loose. 11. Take the wheel casting and align the dowel pins with the holes in the cartridge block. Push or tap into place. Secure with 4mm screws. 8. Slide the cartridge forward allowing enough room to remove the drive pulley. 12. Now slide the cartridge all the way forward until it stops against the wheel casting. Using a torque wrench, torque the set screws to 6 inch lbs. Do not over tighten. Remove the pulley and pull the cartridge out through the front of the block. 9. To replace the cartridge, slide into block, but do not tighten set screws. 10. Slip the drive pulley over the end of the arbor shaft. It will be necessary to slide the cartridge User Manual Page 35 1. Reinstall the wheel. 2. Reinstall the wheel cover. 3. Refer to Grind Motor Belt Replacement to install and set proper tension on belt. See Section 24 Schematics and Work Instructions page 29. User Manual Page 36 User Manual Page 38 Phone: 800-547-0222 541-488-2224 Darex PO Box 730 Ashland, OR 97520 USA Fax: 541-488-2229 Email: [email protected] Web: www.darex.com PP12850KF Rev 4