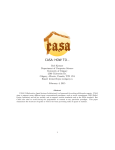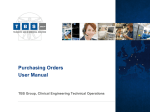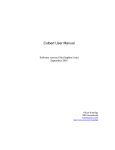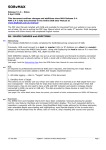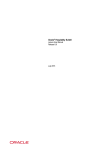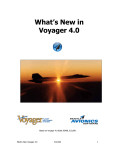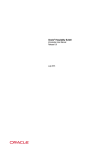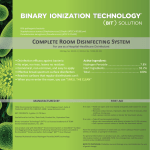Download EN - DHL AcT 3.3 Customer User Manual
Transcript
Usermanual Active Tracing 3.3 Full Visibility Complete chain of consignment tracking and paperless proof of delivery BenutzActive Tracing ACTIVE TRACING Usermanual Benutzerhandbuch, November 2009 Seite 2 Table of contents Introduction ................................................................................................................... 3 1. Access ...................................................................................................................... 4 2. Registration............................................................................................................... 5 3. Login ......................................................................................................................... 7 4. Consignment Search ................................................................................................ 9 5. Consignment list ..................................................................................................... 12 6. Consignment details ............................................................................................... 15 7. Pre-configured reports............................................................................................ 17 8. myACT profile ......................................................................................................... 18 Contact ....................................................................................................................... 20 2 BenutzActive Tracing ACTIVE TRACING Usermanual Benutzerhandbuch, November 2009 Seite 3 Introduction Dear “Active Tracing” user, We wish to provide you with useful information about our new Tracking & Tracing system, the “Active Tracing” (myACT). In particular, we would like to inform you on how to • log in to “Active Tracing”, • look up consignments with myACT, • set up your personal profile. Using “Active Tracing” with your personal profile can make your consignment search even more efficient and easy. In addition to this manual more information can be found online in the myACT help pages or with a demo user account. For optimal use of “Active Tracing” Java script should preferably be activated on your computer. The pages display one or more of the icons at the top right section as shown below: Online help Download Excel file Column configuration The column configuration can generally be used for all consignment lists but will, in the individual case, only be effective for the current list under review. Yours sincerely, The E-Business Team 3 BenutzActive Tracing ACTIVE TRACING Usermanual Benutzerhandbuch, November 2009 Seite 4 1. Access When you enter the following URL your browser will lead you to our Track & Trace front page. Our pages are available in English, French and German. https://activetracing.dhl.com Click on “login myACT” at the top right corner to go to the “Login” page. 4 BenutzActive Tracing ACTIVE TRACING Usermanual Benutzerhandbuch, November 2009 Seite 5 2. Registration With a myACT login for Active Tracing you have immediate visibility of all of your shipments, and can have additional options not accessible via the public Internet application. To register, first choose “login myACT” from the top right corner of the screen, and then click on the option “registration myACT”. When the above screen appears, fill in your address and contact information. All fields marked with an asterisk (*) are mandatory fields. Enter your selected user name (which could be your e-mail address) and select a password. The password must have a minimum of six characters, containing letters and numbers. The password is case-sensitive, which means that small and capital letters need to be observed. You have to repeat the password to double-check that no typing errors are made. To set up Active Tracing correctly it is necessary to have your company details (name, address, e-mail, etc.). The language can be pre-defined to be English, French or German via the drop-down menu in the centre of the page or by clicking on the respective language field at the top right corner of the page. The current page will then be reloaded in the selected language version. Please note that when you select the language via the drop-down menu in the centre of the page the change will be saved in your user profile and each time you log in the texts will appear in the language selected by you. 5 BenutzActive Tracing ACTIVE TRACING Usermanual Benutzerhandbuch, November 2009 Seite 6 When you select the language by clicking on the respective language field at the top right corner of the page, this will only be valid for the current session and the next time you log in the pages will appear in the language version of your user profile. After you have completed your entries and found them to be correct, click on “Register”. If you want to change your entries before having clicked on “Register” you can click the “delete” button and the entries will be cancelled, so that you can enter your details again. Once you have clicked the “Register” button, it is no longer possible to click the “delete” button for altering the entries, because your details have already been stored in the system. In such case you must alter your Active Tracing profile. See details in section 8 “myACT profile”. After having clicked on the “Register” button, a new page will appear containing the details you have entered and informing you, in red script at the bottom of the page, that your registration has been saved in the system. The registration is processed by the DHL Service Desk who will send you an e-mail informing you of the activation. After having received this e-mail you can log in with your user name and password. For the usage of myACT you need a DHL account number, our Service Desk will configure your account number(s) regarding your contact details. Only business customers will have such an account number, due to this myACT is not available for end customers. 6 BenutzActive Tracing ACTIVE TRACING Usermanual Benutzerhandbuch, November 2009 Seite 7 3. Login After having clicked on the field “login myACT” on the front page, the “Login” page will appear. The “Login” page is the gateway to “Active Tracing”. You can log in with your user name and your password. If you still need to register (see below) the login function will be available to you immediately after your account is activated. Once you have pressed the button “Login” you will be carried forward to the “Consignment search” page. For registration click on the “registration myACT” field and the “Registration” will open. Should you have forgotten your password, click on the “password forgotten” field and the page shown below will appear. 7 BenutzActive Tracing ACTIVE TRACING Usermanual Benutzerhandbuch, November 2009 Seite 8 Enter your user name and click on the button “send password” and the password will be sent by e-mail to the e-mail address registered in your profile. This is a temporary password. After logging in with the temporary password the following screen will appear requesting you to change this password. The new password must have at least six characters, containing letters and numbers. Please note that the password is casesensitive, meaning that small and capital letters need to be observed. You have to repeat the new password to double-check that no typing errors are made. 8 BenutzActive Tracing ACTIVE TRACING Usermanual Benutzerhandbuch, November 2009 Seite 9 4. Consignment Search After you have successfully logged in the following page will appear. There are four different ways of entering consignment specifics in this page. Select one of the four possibilities. In the field “Consignment ID” on the right side of the red tool bar at the top of the page you can enter the Order Code / Consignment ID or Package ID / License Plate. Click on the field “go”. After a successful search you are immediately carried forward to the consignment details. In the field “Your reference” you can enter the reference. Click on the field “track” and after a successful search you are shown the consignment list. This list contains only consignments with your account number(s). In the field “DHL Order code / Consignment ID” you can enter the DHL Order code / Consignment ID. Click on the field “track”. After a successful search you are immediately carried forward to the consignment details. In the field “Package ID / DHL License Plate” you can enter the Package ID / DHL License Plate. Click on the field “track”. After a successful search you are immediately carried forward to the consignment details. 9 BenutzActive Tracing ACTIVE TRACING Usermanual Benutzerhandbuch, November 2009 Seite 10 The consignment identification number (Consignment ID) is always unique. The Reference was assigned by you to the consignment and may not exceed 35 characters. The DHL Order Code / Consignment ID is allocated by the DHL Transport Management System. A consignment may consist of more packages than one. Each package is given a Package ID / License Plate. With the extended search (see page shown below) you can search for multiple consignments over a period of time according to your own search criteria entered manually or by way the drop-down menus. Enter the dates manually (DD/MM/YYYY) or use the calendar function (click on the small fields to the right of the calendar boxes). In the drop-down menu “All customer no.” you can use the pre-set selection for all customer numbers, where the search will be undertaken for all customer numbers. To narrow down your search, you can use the drop-down function and select only one customer number for your search. There is also the possibility of “grouping” customer numbers according to specific search criteria (as the ‘NonFood’ item in the example display below). Please note this grouping can only be done by DHL. 10 BenutzActive Tracing ACTIVE TRACING Usermanual Benutzerhandbuch, November 2009 Seite 11 With Active Tracing you do not need to fill in your customer number because it has already been allocated by DHL when setting up the user profile. It can be selected via the drop-down menu. The countries of origin and destination are also selected from the drop-down menus. The pick-up dates (from – until) can be entered manually or by using the calendar. Please note that DHL store consignment data for a period of six months. 11 BenutzActive Tracing ACTIVE TRACING Usermanual Benutzerhandbuch, November 2009 Seite 12 5. Consignment list As an initial search result the consignment list will be shown. Click on the icons at the top right corner of the list for the following: Download list as Excel file Online help Column configuration 12 BenutzActive Tracing ACTIVE TRACING Usermanual Benutzerhandbuch, November 2009 Seite 13 This page is always displayed when more than one consignment fit your search criteria. Here you have the following handling options: • Consignment details: When you click on the order code or the “Consignment details” icon to the far-right of the respective consignment you will automatically be carried forward to the consignment details page. Here you can gather further information, such as the status history & POD if available. • Forward/backward: With the buttons “next page” and “previous page” you can navigate through the consignments that fit your search criteria. • Sort: By clicking on the headers of each column you can sort the content of the whole table by each field in ascending or descending order. Initially the table is sorted in descending order by the pick-up date. This is the sort icon: • Filter: To reduce the number of consignments you can set the filter below each header. This is the filter icon: You can drag one or more column headers into the respective field at the bottom right of the page. 13 BenutzActive Tracing ACTIVE TRACING Usermanual Benutzerhandbuch, November 2009 Seite 14 • Column configuration: You can reduce or extend the number of fields displayed (e.g. status, date, shipper city) by clicking on the icon “column configuration”. The following window will appear in which you can select the columns which you would like to have displayed in a revised consignment list. • Download: The icon “download” at the top right corner of the consignment list enables you to download the current consignment list in Excel format to work with on your own computer. • Quickinfo: By clicking the + sign in the first column of the respective line on the list you are shown the “quickinfo” displaying the number of packages, number of pallets, gross weight, shipper city and consignee city. To hide the display click on the – sign. • Narrowing results: If your search has retrieved too many results you can narrow down the results by narrowing down the period of the recording of the order. • New Search: If you want to start a new search, you can click the respective field in the bottom right corner of the consignment list and start a new search. 14 BenutzActive Tracing ACTIVE TRACING Usermanual Benutzerhandbuch, November 2009 Seite 15 6. Consignment details From the consignment list, by clicking the “Consignment Details” icon, or on the DHL Order Code, a screen will be displayed showing more consignment and tracking details: This screen provides the following: • Latest status provides visibility of the current status of your consignment, showing terminal name, and date/time of event. When your consignment has been delivered, the name of the recipient will also be visible here. • Consignment details such as the number of packages and pallets, weight, location of shipper and consignee are listed. The consignment number and order code are also indicated here - these are often necessary to communicate with our terminals. • Consignment tracking data shows the status history with dates, times, and terminal / location of each tracking event. This information lets you know which terminal was responsible for which status information. By clicking on terminal name an extra window will open with the details (address, telephone number) of the terminal for further requests. 15 BenutzActive Tracing ACTIVE TRACING Usermanual Benutzerhandbuch, November 2009 Seite 16 • Proof-Of-Delivery, if available, will be displayed as a small preview image. If you click on this POD/signature image the full size POD will be shown in a new window. Alternatively, if you click on the printer icon “ePOD printable version” next to the small POD image (only visible if an ePOD is available) you will have the option to open or save the POD as a PDF file. If you click on the printer icon “printable version” at the top of the page you have the option to open/save/print a PDF with all information displayed on screen, including the POD/digital signature, if available. In addition to this you have the option to get a package list of a consignment, and the package-level tracking history. If you click on the tab “Package details” the following screen will be displayed, where you can select each package ID to see extended package tracking data: 16 BenutzActive Tracing ACTIVE TRACING Usermanual Benutzerhandbuch, November 2009 Seite 17 7. Pre-configured reports It is possible to run two pre-configured reports called “My consignments in transit” and “My delivered consignments”, by clicking on the respective fields in the red toolbar at top of page: The report “My consignments in transit” will display a consignment list of all your shipments not yet with a status Delivered. Similarly, the report “My delivered consignments” a consignment list of all your delivered shipments should be available. As described in Section 5 “Consignment List” the results of these reports can then be filtered, or downloaded to Excel. 17 BenutzActive Tracing ACTIVE TRACING Usermanual Benutzerhandbuch, November 2009 Seite 18 8. myACT profile You can retrieve your personal profile after logging in. After clicking on the item “my Services” in the red toolbar a drop-down list will appear from which you need to select “MyACT profile”. After having clicked on “myACT profile” the following page will open: 18 BenutzActive Tracing ACTIVE TRACING Usermanual Benutzerhandbuch, November 2009 Seite 19 Here you can change both your personal data and your password whenever needed. All fields marked with an asterisk (*) are mandatory fields. You have to repeat the new password to double-check that no typing errors are made. Changes will be active after you have pressed the “save” button. Please note that clicking on the “delete” field only cancels all entries in the form on your computer screen, but not in the DHL system. Only after pressing the “save” button will the entries be effective in the system. 19 BenutzActive Tracing ACTIVE TRACING Usermanual Benutzerhandbuch, November 2009 Seite 20 Contact We do hope you are successful and enjoy working with our Active Tracing system. If you have any questions, feel free to contact our E-Business team. Team Customer Interaction 20