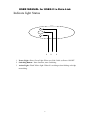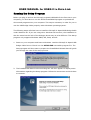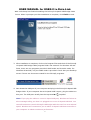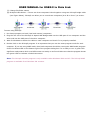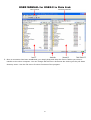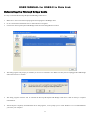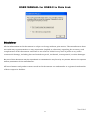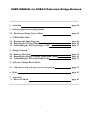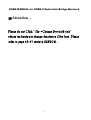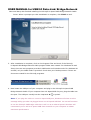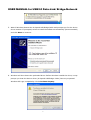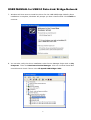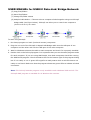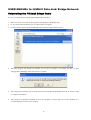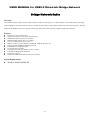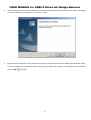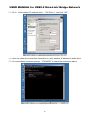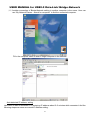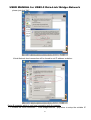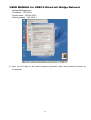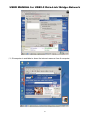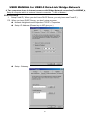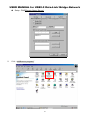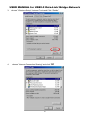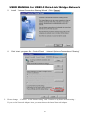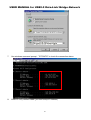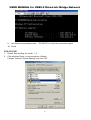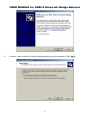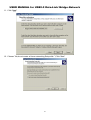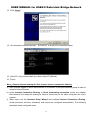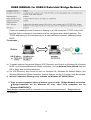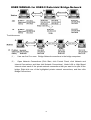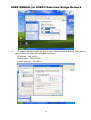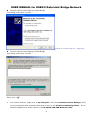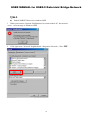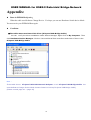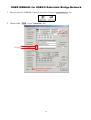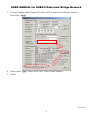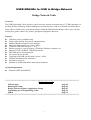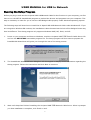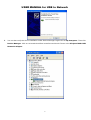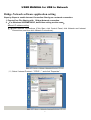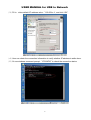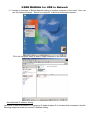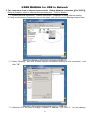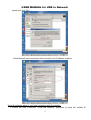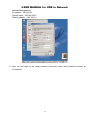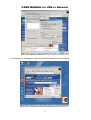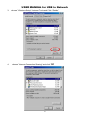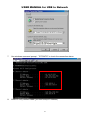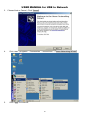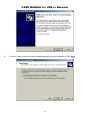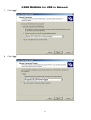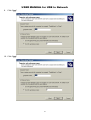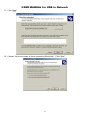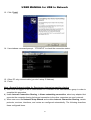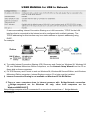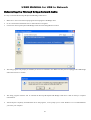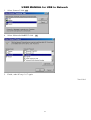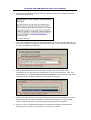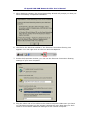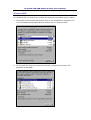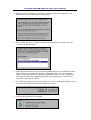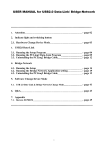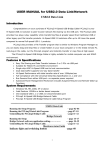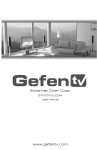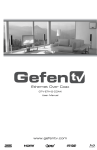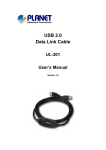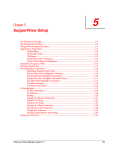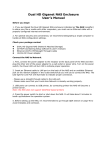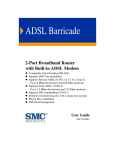Download USER MANUAL for USB2.0 to Data Link USB2.0 Data Link Cable
Transcript
USER MANUAL for USB2.0 to Data Link USB2.0 Data Link Cable Introduction Congratulations on your purchase of PCLinq2 Hi-Speed USB Bridge Cable! PCLinq2 is your Hi-Speed USB 2.0 solution to peer-to-peer network file sharing via the USB port. The PCLinq2 cable provides true plug-n-play capability while transferring files at greater speed than traditional USB or other legacy port file transfer products. Hi-Speed USB 2.0 solutions offer up to 40 times the speed compared to normal full-speed USB 1.1 products. PCLinq2 also provides a File Transfer program that is similar to Windows Program Manager so you can easily drag-and-drop files or create folders in your local computer or in the linked remote PC. Just plug in the cable, run the PCLinq2 program and instantly transfer or copy files at high speed. The PCLinq2 Hi-Speed USB Bridge Cable is highly suitable for mobile computer use and SOHO environment. Features & Specifications Easy File Sharing and Data Transfer between 2 or 3 PCs via USB port Suitable for Mobile PC and SOHO environment Single chip ASIC Hi-Speed USB host to host communication Dual data buffer supports two-way data transfer Hi-Speed Performance with data transfer rate of over 15Mbytes/sec Full Compliance with the Universal Serial Bus Specification v1.1 and v2.0 Bus Powered from either USB port– no separate power required Advanced Power Management Mechanism includes Suspend-Resume and Remote Wake-up Functions System Requirements Windows 98SE, ME, 2000, XP or above Intel Pentium 133MHz or better based computer One standard USB 1.1 or USB 2.0 (recommended) port PCLinq2 Hi-Speed USB Bridge Cable Setup Program ********************************************************************************* USB2.0 Data-Link Indicate light Running the Setup Program Running the PCLinq2 Data-Link Program Uninstalling the PCLinq2 Bridge Cable – page 02 – page 03 – page 08 – page 11 ********************************************************************** 1 USER MANUAL for USB2.0 to Data Link Indicate light Status 1 2 3 1. Power Light : Show Green Light. When you Link Cable ,as Power ON/OFF 2. Switching Button : None function ,none switching . 3. Action Light : Flash Yellow light .When It’s working as data linking or bridge networking . 2 USER MANUAL for USB2.0 to Data Link Running the Setup Program Before you plug-in and use the PCLinq2 Hi-Speed USB Cable for the first time in your computer, you first have to run the SETUP InstallShield program to preload the drivers and programs into your computer. This step is necessary in order for you to use the USB Bridge Cable properly under Windows operating system. The following steps will show how to install the PCLinq2 Hi-Speed USB Bridge Cable under Windows XP. If you are using other Windows OS versions, the installation is also the same but the look of the dialogue boxes may be a bit different. This Setup program only supports Windows 98SE, ME, 2000, and XP. 1. Power on your computer and boot to Windows. Load the PCLinq2 Hi-Speed USB Bridge Cable Driver CD and run the SETUP.EXE executable program file. The Setup program will then start to prepare the InstallShield Wizard that will guide you through the rest of the setup process. 2. The InstallShield Wizard welcome dialog box will then appear to display some information regarding the Setup program. Follow the instructions and click Next to continue. 3 USER MANUAL for USB2.0 to Data Link Wait until Setup has finished installing the PCLinq2 Hi-Speed USB Bridge Cable Driver. When it prompts you that installation is complete, click Finish to end. 3. After installation is complete, click on the Program Files and check if the PCLinq2 Hi-Speed USB Bridge Cable program folder was created. For Windows XP and 2000, there are two programs provided: ANSI mode and Unicode mode. For Windows 98 and ME, only the ANSI mode is provided. Check also your Desktop screen if there are shortcuts created for the PCLinq2 programs. 4. Now locate the USB port of your computer and plug in the PCLinq2 Hi-Speed USB Bridge Cable. If your computer has a Hi-Speed USB 2.0 port, plug the cable into this port. The USB port usually has the imprinted symbol. Note: If you plug the cable on a non-Hi-Speed USB port, Windows will show an alert message telling you that it is plugged into a non-Hi-Speed USB hub. You can still continue to use the PCLinq2 USB bridge cable but it will run at a reduced speed. Windows will recommend you to add a Hi-Speed USB host controller to your computer to obtain maximum performance. 4 USER MANUAL for USB2.0 to Data Link 5. Wait till Windows detects the Hi-Speed USB Bridge Cable and prompts you for the device driver location. If prompted, select to install the software automatically (Recommended) and click Next to continue. 5 USER MANUAL for USB2.0 to Data Link 6. Windows will then detect the preloaded driver. Before Windows installs the driver, it may prompt you that this device driver (Hi-Speed USB Bridge Cable) has not yet passed Windows XP Logo compatibility. Click Continue Anyway. 7. Windows will then start to install the driver for the USB-USB Bridge Cable2.0 Once installation is complete, Windows will prompt you that it has finished. Click Finish to continue. 6 USER MANUAL for USB2.0 to Data Link 8. You can also verify the driver installation under Device Manager. Right-click on My Computer. Then click Hardware-Device Manager. Click on Universal Serial Bus controllers and check if there is the Hi-Speed USB Bridge Cable. 7 USER MANUAL for USB2.0 to Data Link Running the PCLinq2 Program The PCLinq2 Hi-Speed USB Bridge Cable allows you to easily link two computers by plugging each end of the cable into the USB port of both computers. Before you can start using the PCLinq2 program, you need first to run Setup program on both computers and install the bridge cable as mentioned in the previous section. PCLinq2 is the application program used to control the file sharing and data transfer of the linked computers (also known as the local PC and the remote PC). After you have successfully completed the Setup program and installed the PCLinq2 bridge cable, you simply double-click on the PCLinq2 shortcut found on your desktop screen. The PCLinq2 File Transfer program will appear as follows: With PCLinq2, you can control both the local and remote PCs and do the following: (1) Display files/folders (2) Open files/folders (3) Create files/folders (4) Delete files/folders (5) Copy files/folders (6) Move files/folders 8 USER MANUAL for USB2.0 to Data Link (7) Change file/folder names (8) Multiple Cable Select – if there are three computers linked together using two PCLinq2 bridge cable (see Figure below). PCLinq2 can allow you to control two computers (A-to-B or B-to-C) at a time. To start using PCLinq2: 1. Run Setup program on both (local and remote) computers. 2. Plug the one end of the PCLinq2 Hi-Speed USB Bridge cable into the USB port of one computer and the other end into the USB port of the other computer. 3. Wait for Windows to detect the cable on each computer and check if it is properly installed. 4. Double-click on the PCLinq2 program. It is important that you use the same program mode for each computer. If you are using ANSI mode, then both computers should be running the ANSI mode program. Check the Status LED on the bottom right of the program dialog box if it is ready or not. A green LED signifies a ready status while a red LED means not ready or not found. Make sure that the program shows two green LEDs to indicate a linked connection. Note: The PCLinq2 Unicode program is only available under Windows 2000 and XP. The PCLinq2 ANSI program is available for all Windows OS versions. 9 USER MANUAL for USB2.0 to Data Link 5. Once a connection has been established, you simply drag-and-drop the files or folders you want to transfer to the other computer. You can change disk drives or directories but clicking on the pull-down directory menu. Use the File menu for other functions of the program. 10 USER MANUAL for USB2.0 to Data Link Uninstalling the PCLinq2 Bridge Cable It is easy to uninstall the PCLinq2 Hi-Speed USB Bridge Cable driver. 1. Make sure to first close all PCLinq2 programs and unplug the USB Bridge cable. 2. Go to Control Panel and double-click on Add or Remove Programs. 3. Look for the PCLinq2 Hi-Speed USB Bridge Cable and click Change/Remove button. 4. The Setup program will prompt you whether you are sure to uninstall or not. Make sure that you have unplugged the USB Bridge cable and click Yes to continue. 5. The Setup program will then start to uninstall the PCLinq2 Hi-Speed USB Bridge Cable driver. Wait for Setup to complete uninstallation. 6. After Setup has completely uninstalled the driver and programs, it will prompt you to restart Windows. It is recommended that you restart your computer. 11 USER MANUAL for USB2.0 to Data Link Disclaimer All the information in this document is subject to change without prior notice. The manufacturer does not make any representations or any warranties (implied or otherwise) regarding the accuracy and completeness of this document and shall in no event be liable for any loss of profit or any other commercial damage, including but not limited to special, incidental, consequential, or other damages. No part of this document may be reproduced or transmitted in any form by any means without the express written permission of the manufacturer. All brand names and product names used in this document are trademarks or registered trademarks of their respective holders. Ver:0.1.0.0 12 USER MANUAL for USB2.0 Data-Link/ Bridge-Network **************************************************************************** 1. Attention – page 02 2. Indicate light and switching button 2.1. Hardware Change Device Mode 3. – page 03 USB2.0 Data-Link 3.1. Running the Setup Program 3.2. Running the PCLinq2 Data-Link Program 3.3. Uninstalling the PCLinq2 Bridge Cable – page 04 – page 09 – page 12 4. Bridge-Network 4.1. Running the Setup 4.2. Running the Bridge-Network Application setting 4.3. Uninstalling the PCLinq2 Bridge Cable – page 14 – page 19 – page 12 5. Software Change Device Mode 5.1. USB 2.0 Date-Link & Bridge-Network Change Mode – page 41 6. Q&A – page 43 7. Appendix – page 45 7.1. Burn-in EEPROM ***************************************************************************** 1 USER MANUAL for USB2.0 Data-Link/ Bridge-Network ※Attention : Please do not Click “file→Change Device Mode” otherwise hardware change function will be lost . Please refer to page 45~47 retrieve EEPROM. 2 USER MANUAL for USB2.0 Data-Link/ Bridge-Network Indicate light and switching button 1 1. Power Light : Show Green Light . When 2 3 you Link Cable ,as Power ON/OFF 2. Switching Button Mode : Press Down is USB2.0 Data-Link function mode UP is Bridge-Network function mode 3. Action Light : Flash Yellow light .When It’s working as data linking or bridge networking . Hardware Change Device Mode 1. From your computer plug out the PCLinq2 Hi-Speed USB Bridge-Data/Network Cable. ( it’s the status of the disconnect.) 2. Hardware button Press Down is USB2.0 Data-Link function mode UP is Bridge-Network function mode . 3. Now locate the USB port of your computer and plug in the PCLinq2 Hi-Speed USB Bridge-Data/Network Cable. 3 USER MANUAL for USB2.0 Data-Link/ Bridge-Network USB2.0 Data Link Introduction Congratulations on your purchase of PCLinq2 Hi-Speed USB Bridge Cable! PCLinq2 is your Hi-Speed USB 2.0 solution to peer-to-peer network file sharing via the USB port. The PCLinq2 cable provides true plug-n-play capability while transferring files at greater speed than traditional USB or other legacy port file transfer products. Hi-Speed USB 2.0 solutions offer up to 40 times the speed compared to normal full-speed USB 1.1 products. PCLinq2 also provides a File Transfer program that is similar to Windows Program Manager so you can easily drag-and-drop files or create folders in your local computer or in the linked remote PC. Just plug in the cable, run the PCLinq2 program and instantly transfer or copy files at high speed. The PCLinq2 Hi-Speed USB Bridge Cable is highly suitable for mobile computer use and SOHO environment. Features & Specifications Easy File Sharing and Data Transfer between 2 or 3 PCs via USB port Suitable for Mobile PC and SOHO environment Single chip ASIC Hi-Speed USB host to host communication Dual data buffer supports two-way data transfer Hi-Speed Performance with data transfer rate of over 15Mbytes/sec Full Compliance with the Universal Serial Bus Specification v1.1 and v2.0 Bus Powered from either USB port– no separate power required Advanced Power Management Mechanism includes Suspend-Resume and Remote Wake-up Functions System Requirements Windows 98SE, ME, 2000, XP or above Intel Pentium 133MHz or better based computer One standard USB 1.1 or USB 2.0 (recommended) port PCLinq2 Hi-Speed USB Bridge-Network Cable PCLinq2 Hi-Speed USB Bridge-Network Cable Setup Program 4 USER MANUAL for USB2.0 Data-Link/ Bridge-Network Running the Setup Program Before you plug-in and use the PCLinq2 Hi-Speed USB Cable for the first time in your computer, you first have to run the SETUP InstallShield program to preload the drivers and programs into your computer. This step is necessary in order for you to use the USB Bridge Cable properly under Windows operating system. The following steps will show how to install the PCLinq2 Hi-Speed USB Bridge Cable under Windows XP. If you are using other Windows OS versions, the installation is also the same but the look of the dialogue boxes may be a bit different. This Setup program only supports Windows 98SE, ME, 2000, and XP. 1. Power on your computer and boot to Windows. Load Driver CD and run the SETUP.EXE executable program file. The Setup program will then start to prepare the InstallShield Wizard that will guide you through the rest of the setup process. 2. The InstallShield Wizard welcome dialog box will then appear to display some information regarding the Setup program. Follow the instructions and click Next to continue. 5 USER MANUAL for USB2.0 Data-Link/ Bridge-Network Wait until Setup has finished installing the PCLinq2 Hi-Speed USB Bridge-Network Cable Driver. When it prompts you that installation is complete, click Finish to end. 3. After installation is complete, click on the Program Files and check if the PCLinq2 Hi-Speed USB Bridge-Network Cable program folder was created. For Windows XP and 2000, there are two programs provided: ANSI mode and Unicode mode. For Windows 98 and ME, only the ANSI mode is provided. Check also your Desktop screen if there are shortcuts created for the PCLinq2 programs. 4. Now locate the USB port of your computer and plug in the PCLinq2 Hi-Speed USB Bridge-Network Cable. If your computer has a Hi-Speed USB 2.0 port, plug the cable into this port. The USB port usually has the imprinted symbol. Note: If you plug the cable on a non-Hi-Speed USB port, Windows will show an alert message telling you that it is plugged into a non-Hi-Speed USB hub. You can still continue to use the PCLinq2 USB bridge cable but it will run at a reduced speed. Windows will recommend you to add a Hi-Speed USB host controller to your computer to obtain maximum performance. 6 USER MANUAL for USB2.0 Data-Link/ Bridge-Network 5. Wait till Windows detects the Hi-Speed USB Bridge Cable and prompts you for the device driver location. If prompted, select to install the software automatically (Recommended) and click Next to continue. 6. Windows will then detect the preloaded driver. Before Windows installs the driver, it may prompt you that this device driver (Hi-Speed USB Bridge Cable) has not yet passed Windows XP Logo compatibility. Click Continue Anyway. 7 USER MANUAL for USB2.0 Data-Link/ Bridge-Network 7. Windows will then start to install the driver for the USB-USB Bridge Cable2.0 Once installation is complete, Windows will prompt you that it has finished. Click Finish to continue. 8. You can also verify the driver installation under Device Manager. Right-click on My Computer. Then click Hardware-Device Manager. Click on Universal Serial Bus controllers and check if there is the Hi-Speed USB Bridge Cable. 8 USER MANUAL for USB2.0 Data-Link/ Bridge-Network Running the PCLinq2 Program The PCLinq2 Hi-Speed USB Bridge Cable allows you to easily link two computers by plugging each end of the cable into the USB port of both computers. Before you can start using the PCLinq2 program, you need first to run Setup program on both computers and install the bridge cable as mentioned in the previous section. PCLinq2 is the application program used to control the file sharing and data transfer of the linked computers (also known as the local PC and the remote PC). After you have successfully completed the Setup program and installed the PCLinq2 bridge cable, you simply double-click on the PCLinq2 shortcut found on your desktop screen. The PCLinq2 File Transfer program will appear as follows: With PCLinq2, you can control both the local and remote PCs and do the following: (1) Display files/folders (2) Open files/folders (3) Create files/folders (4) Delete files/folders 9 USER MANUAL for USB2.0 Data-Link/ Bridge-Network (5) Copy files/folders (6) Move files/folders (7) Change file/folder names (8) Multiple Cable Select – if there are three computers linked together using two PCLinq2 bridge cable (see Figure below). PCLinq2 can allow you to control two computers (A-to-B or B-to-C) at a time. To start using PCLinq2: 1. Run Setup program on both (local and remote) computers. 2. Plug the one end of the PCLinq2 Hi-Speed USB Bridge cable into the USB port of one computer and the other end into the USB port of the other computer. 3. Wait for Windows to detect the cable on each computer and check if it is properly installed. 4. Double-click on the PCLinq2 program. It is important that you use the same program mode for each computer. If you are using ANSI mode, then both computers should be running the ANSI mode program. Check the Status LED on the bottom right of the program dialog box if it is ready or not. A green LED signifies a ready status while a red LED means not ready or not found. Make sure that the program shows two green LEDs to indicate a linked connection. Note: The PCLinq2 Unicode program is only available under Windows 2000 and XP. The PCLinq2 ANSI program is available for all Windows OS versions. 10 USER MANUAL for USB2.0 Data-Link/ Bridge-Network 5. Once a connection has been established, you simply drag-and-drop the files or folders you want to transfer to the other computer. You can change disk drives or directories but clicking on the pull-down directory menu. Use the File menu for other functions of the program. 11 USER MANUAL for USB2.0 Data-Link/ Bridge-Network Uninstalling the PCLinq2 Bridge Cable It is easy to uninstall the PCLinq2 Hi-Speed USB Bridge Cable driver. 1. Make sure to first close all PCLinq2 programs and unplug the USB Bridge cable. 2. Go to Control Panel and double-click on Add or Remove Programs. 3. Look for the PCLinq2 Hi-Speed USB Bridge Cable and click Change/Remove button. 4. The Setup program will prompt you whether you are sure to uninstall or not. Make sure that you have unplugged the USB Bridge cable and click Yes to continue. 5. The Setup program will then start to uninstall the PCLinq2 Hi-Speed USB Bridge Cable driver. Wait for Setup to complete uninstallation. 6. After Setup has completely uninstalled the driver and programs, it will prompt you to restart Windows. It is recommended that you restart your computer. 12 USER MANUAL for USB2.0 Data-Link/ Bridge-Network Disclaimer All the information in this document is subject to change without prior notice. The manufacturer does not make any representations or any warranties (implied or otherwise) regarding the accuracy and completeness of this document and shall in no event be liable for any loss of profit or any other commercial damage, including but not limited to special, incidental, consequential, or other damages. No part of this document may be reproduced or transmitted in any form by any means without the express written permission of the manufacturer. All brand names and product names used in this document are trademarks or registered trademarks of their respective holders. 13 USER MANUAL for USB2.0 Data-Link/ Bridge-Network Bridge-Network Cable Overview The USB Networking Cable provides a quick and easy solution to network up to 17 USB computers via hot Plug & Play technology without adding any network interface cards. It is suitable for small offices, home offices, mobile users, and network gamers. With the USB Network Bridge Cable, users can play multi-player games, share files, printers, peripheral equipment, and more. Features USB host to host communication Single cable solution for network communication Standard Windows Explorer user interface Maximum Data transfer rate: Over 5 Mbps Construct USB Network up to 17 PCs Sharing resources, such as Printers, CD-ROMs, Modems, Scanners, etc. Support TCP/IP, NetBEUI, IPX/SPX protocols Full NDIS driver implementation No external power needed Compliant with USB specification version 1.1&2.0 USB full and High speed connection Hot PnP for easy use Suitable for SOHO and mobile network environment System Requirements Windows 98SE/2000/ME/XP 14 USER MANUAL for USB2.0 Data-Link/ Bridge-Network Running the Setup Program Before you plug-in and use the Hi-Speed USB Bridge-Network Cable for the first time in your computer, you first have to run the SETUP InstallShield program to preload the drivers and programs into your computer. This step is necessary in order for you to use the USB Bridge Cable properly under Windows operating system. The following steps will show how to install the Hi-Speed USB Bridge-Network Cable under Windows XP. If you are using other Windows OS versions, the installation is also the same but the look of the dialogue boxes may be a bit different. This Setup program only supports Windows 98SE, ME, 2000, and XP. 1. Power on your computer and boot to Windows. Load Driver CD and run the SETUP.EXE executable program file. The Setup program will then start to prepare the InstallShield Wizard that will guide you through the rest of the setup process. 2. The InstallShield Wizard welcome dialog box will then appear to display some information regarding the Setup program. Follow the instructions and click Next to continue. 15 USER MANUAL for USB2.0 Data-Link/ Bridge-Network 3. Wait until Setup has finished installing the Hi-Speed USB Bridge-Network Cable Driver. When it prompts you that installation is complete, click Finish to end. 4. Now locate the USB port of your computer and plug in the PCLinq2 Hi-Speed USB Bridge-Network Cable. If your computer has a Hi-Speed USB 2.0 port, plug the cable into this port. The USB port usually has the imprinted symbol. 16 USER MANUAL for USB2.0 Data-Link/ Bridge-Network 5. Wait till Windows detects the Hi-Speed USB Bridge-Network Cable and prompts you for the device driver location. If prompted, select to install the software automatically (Recommended) and click Next to continue. 6. Windows will then detect the preloaded driver. Before Windows installs the driver, it may prompt you that this device driver (Hi-Speed USB-USB Network Adapter) has not yet passed Windows XP Logo compatibility. Click Continue Anyway. 17 USER MANUAL for USB2.0 Data-Link/ Bridge-Network 7. Windows will then start to install the driver for the Hi-Speed USB-USB Network Adapter Once installation is complete, Windows will prompt you that it has finished. Click Finish to continue. 8. You can also verify the driver installation under Device Manager. Right-click on My Computer. Then click Device Manager. Click on Network adapters and check if there is the Hi-Speed USB-USB Network Adapter. 18 USER MANUAL for USB2.0 Data-Link/ Bridge-Network Bridge-Network software application setting Steps by Steps to enable Internet Connection Sharing on a network connection: 1. Peer-to-Peer File-Sharing with Bridge-Network connection. 2. (For Windows 98/ME/2K/XP, both sides setting are the same) Manual IP address setting. (1)Open Network Connections (Click Start, click Control Panel, click Network and Internet Connections, and then click Network Connections). (2)Select “Internet Protocol(TCP/IP)”, and click “Properties”. 19 USER MANUAL for USB2.0 Data-Link/ Bridge-Network (3)Fill in driver default IP address value:”169.254.x.x”, and click “OK”. (4)User can check the connection information to verify whether IP address is settle done. (5)Or use windows command prompt:”IPCONFIG” to check the connection status. 20 USER MANUAL for USB2.0 Data-Link/ Bridge-Network (6)Another connection of Bridge-Network setting in another computer is the same. User can use “My Network Places:search for computer” to find the connected computer. Fill in the computer name to search target computer in the network. Auto-detected IP address setting User have to wait for windows O.S. assigning IP address about 2~3 minutes while connected. And the following steps are same as manual IP address setting. 21 USER MANUAL for USB2.0 Data-Link/ Bridge-Network 3. Two computers share in internet resource with Bridge-Network connection,(For 2K/XP), Setup A-computer which is external internet connection.(LAN or Modem) (1)Enable the local connection(internet connection)properties to setup internet sharing. ※If only one local Area Connection Icon on the folder, you can’t found the Sharing selection item.. (2)Select “Sharing”, and click “Enable Internet Connection Sharing for this connection “ and click “OK” (3)Windows O.S. will force to assign a default IP address(192.168.0.1) for this sharing, 22 USER MANUAL for USB2.0 Data-Link/ Bridge-Network please just click “OK”. Virtual-Network local connection will be forced to set IP address as below: Setup B-computer which is only local connection with A-computer. (1)Enable the local connection( USB Bridge-Network)properties to setup the suitable IP 23 USER MANUAL for USB2.0 Data-Link/ Bridge-Network address/Mask/gateway: IP address:192.168.0.x Subnet mask:255.255.255.0 Default gateway:192.168.0.1 (2)Also, do not forget to set correct Internet connection value which should be same as A-computer. 24 USER MANUAL for USB2.0 Data-Link/ Bridge-Network (3)B-computer is available to share the internet resource from A-computer. 25 USER MANUAL for USB2.0 Data-Link/ Bridge-Network 4. Two computers share in internet resource with Bridge-Network connection(For98SE/ME), Setup A-computer which is external internet connection.(LAN or Modem) FOR WIN98SE 1. Setup Fixed IP ( When you don’t have DHCP Server, you only have one Fixed IP ) PS . When you have DHCP Server, you don’t setup anymore. Network Neighborhood>Properties>TCP/IP > Properties Setup :IP Address (Please key-in ISP give you ) Setup : Gateway 26 USER MANUAL for USB2.0 Data-Link/ Bridge-Network Setup : DNS(Domain Name Server) 2. Click “Add/Remove programs” 27 USER MANUAL for USB2.0 Data-Link/ Bridge-Network 3. 4. choose ”Windows Setup”>Internet Tools and Click “Details” choose ”Internet Connection Sharing” and click “OK” 28 USER MANUAL for USB2.0 Data-Link/ Bridge-Network 1. 5. Install “Internet Connection Sharing Wizard “,Click “Cancel “ 6. Click “start→program file→Control Panel →Internet Options>Connections>”Sharing” Please change “Connect to the Internet using” and “Connect to my home network using “ If you see lot Network Adapter item ,you must choose the latest Network Adapter 29 USER MANUAL for USB2.0 Data-Link/ Bridge-Network 7. Use windows command prompt:”IPCONFIG” to check the connection status. 8. Other PC only connect cable (you don’t setup IP Address) 30 USER MANUAL for USB2.0 Data-Link/ Bridge-Network 9. use windows command prompt:”IPCONFIG” to check the connection status. 10. Finish FOR WINME 1. 2. Please Step by Step: for win98 1~3 Click windows Setup > communications >Details Choose ”Internet Connect Sharing” and click “OK” 31 USER MANUAL for USB2.0 Data-Link/ Bridge-Network 3. Choose Next or Cancel , Click “Cancel” 4. Click “start→programs →Accessories →connections →”Home Networking Wizard” 5. Click “Next” to continue 32 USER MANUAL for USB2.0 Data-Link/ Bridge-Network 6. Choose “I want to edit my Home Networking setting on this computer .Click “Next” 33 USER MANUAL for USB2.0 Data-Link/ Bridge-Network 7. Click “Next” 8. Click “Next” 34 USER MANUAL for USB2.0 Data-Link/ Bridge-Network 9. Click “Next” 10. Click “Next” 35 USER MANUAL for USB2.0 Data-Link/ Bridge-Network 11. Click “Next” 12. Choose ”No,do not create a Home networking Setup disk.” ,Click “Next” 36 USER MANUAL for USB2.0 Data-Link/ Bridge-Network 13. Click “Finish” 14. Use windows command prompt:”IPCONFIG” to check the connection status. 15. Other PC only connect cable (you don’t setup IP Address) 16. Finish Note:General Internet setting for Peer-to-peer internet connection sharing a) User must be logged on as an administrator or a member of the Administrators group in order to complete this procedure. b) Under Internet Connection Sharing, in Home networking connection, select any adapter that connects the computer sharing its Internet connection to the other computers on user’s network. c) When user runs the Network Setup Wizard and enables Internet Connection Sharing, certain protocols, services, interfaces, and routes are configured automatically. The following describes these configured items. 37 USER MANUAL for USB2.0 Data-Link/ Bridge-Network If users are enabling Internet Connection Sharing on a LAN connection, TCP/IP for the LAN interface that is connected to the Internet must be configured with a default gateway. The TCP/IP addressing for this interface may be a static address or dynamic addressing using DHCP. For example: Bridge-Network d) To enable Internet Connection Sharing (ICS) Discovery and Control on Windows 98, Windows 98 SE, and Windows Millennium Edition computers, run the Network Setup Wizard from the CD or floppy disk on these computers. e) For ICS Discovery and Control to work on Windows 98, Windows 98 Second Edition, and Windows Millennium Edition computers, Internet Explorer version 5.0 or later must be installed. f) Internet Connection Sharing is not available on Windows XP 64-Bit Edition. 5. Three or more computers share in internet resource with Bridge-Network connection. ( Bridge-computers are for Windows XP only, other local computers are for Windows98/ME/2K/XP) Setup Bridge-computer which is connected 2 or more local connections of For example: 38 Bridge-Network. USER MANUAL for USB2.0 Data-Link/ Bridge-Network Bridge Network Bridge-Network To stride across Bridge -Network Bridge -Network (1) User can find 2 or more Bridge -Network Bridge-Network connections in the bridge computers. (2) Open Network Connections (Click Start, click Control Panel, click Network and Internet Connections, and then click Network Connections). Under LAN or High-Speed Internet select each of the private network connections that you want to be part of the bridge. Right-click one of the highlighted private network connections, and then click Bridge Connections. 39 USER MANUAL for USB2.0 Data-Link/ Bridge-Network (3) IP address setting is same as Peer-to-peer Internet resource sharing. User have to manual fill into correctly value of bridge connection: IP address:192.168.0.x Subnet mask:255.255.255.x Default gateway:192.168.0.1 40 USER MANUAL for USB2.0 Data-Link/ Bridge-Network Software Change Device Mode (The cable don’t plug-out, it’s the status of the connect) Attention : When you like to use software change , Hardware change function will be lost. 1. Executable program : Click “PClnq2(ANSI)” or “PClnq2(Unicode)” 2. Click “file→” Change Device Mode” 3. You can select Cable and Mode option function . 41 USER MANUAL for USB2.0 Data-Link/ Bridge-Network Network cable become High speed Data Bridge First change mode show as below ……….. (Please to consult page 07 ~ page 08) Network cable become High speed Data Bridge First change mode show as below ……….. Please click “OK” 4. You confirm method . Right-click on My Computer. Then click Hardware-Device Manager. Click on Universal Serial Bus controllers and check if there is the Hi-Speed USB Bridge Cable. Network adapters and check if there is the Hi-Speed USB-USB Network Cable. 42 Or on USER MANUAL for USB2.0 Data-Link/ Bridge-Network Q&A Enable NetBUEI Protocol in windows 98SE 1. When you want use Network Neighborhood to connect others PC, but network occur error message in Windows 98SE. 2. Click right moue “Network Neighborhood >Properties>Network , Click “Add” . 43 USER MANUAL for USB2.0 Data-Link/ Bridge-Network 3. Select “Protocol” click Add. 4. Select “Microsoft>NetBEUI” click 5. Finish , other PC step “2~5” again. OK. 44 USER MANUAL for USB2.0 Data-Link/ Bridge-Network Appendix: Burn-in EEPROM objective﹕ When the cable used Software Change Device . You hope you can use Hardware Switch device Mode . You must write your EEPROM Data again. Condition : ※The cable must uses Data-Link driver (Hi-Speed USB Bridge Cable) You can verify the driver installation under Device Manager. Right-click on My Computer. Then click Hardware-Device Manager. Click on Universal Serial Bus controllers and check if there is the Hi-Speed USB Bridge Cable. Note : If the cable shows Hi-Speed USB-USB Network Adapter .it isn’t Hi-Speed USB Bridge Cable. You must Software Change Device Mode became Data-Link driver(Hi-Speed USB Bridge Cable) (Please consult page 41 ~ page 42) 45 USER MANUAL for USB2.0 Data-Link/ Bridge-Network 1. Browse and find “EEPROM” Folder in your driver CD open ”eeprom2501.exe” file. 2. Please click “Load “(open ”default.sdt” file.) To mark You must to confirm status is “ready” . 46 USER MANUAL for USB2.0 Data-Link/ Bridge-Network 3. You can Change Serial Number(It’s Device ID, It must is one and only number .) Then click “Write” 4. Please select ”Quit” before click “save “(Save Serial Number ) 5. Finish Ver:0.1.0.0 47 USER MANUAL for USB to Bridge-Network Bridge-Network Cable Overview The USB Networking Cable provides a quick and easy solution to network up to 17 USB computers via hot Plug & Play technology without adding any network interface cards. It is suitable for small offices, home offices, mobile users, and network gamers. With the USB Network Bridge Cable, users can play multi-player games, share files, printers, peripheral equipment, and more. Features USB host to host communication Single cable solution for network communication Standard Windows Explorer user interface Maximum Data transfer rate: Over 5 Mbps Construct USB Network up to 17 PCs Sharing resources, such as Printers, CD-ROMs, Modems, Scanners, etc. Support TCP/IP, NetBEUI, IPX/SPX protocols Full NDIS driver implementation No external power needed Compliant with USB specification version 1.1&2.0 USB full and High speed connection Hot PnP for easy use Suitable for SOHO and mobile network environment System Requirements Windows 98SE/2000/ME/XP ********************************************************************************* Bridge-Network Indicate light Running the Setup Bridge-Network software Application setting Uninstalling the PCLinq2 Bridge Cable –page 02 –page 03 –page 07 –page 29 –page 31 Q&A ********************************************************************************* 1 USER MANUAL for USB to Network Indicate light Status 1 3 2 1. Power Light : Show Green Light. When you Link Cable ,as Power ON/OFF 2. Switching Button : None function ,none switching . 3. Action Light : Flash Yellow light .When It’s working as data linking or bridge networking . 2 USER MANUAL for USB to Network Running the Setup Program Before you plug-in and use the Hi-Speed USB-USB Network Cable for the first time in your computer, you first have to run the SETUP InstallShield program to preload the drivers and programs into your computer. This step is necessary in order for you to use the USB Bridge Cable properly under Windows operating system. The following steps will show how to install the Hi-Speed USB-USB Network Cable under Windows XP. If you are using other Windows OS versions, the installation is also the same but the look of the dialogue boxes may be a bit different. This Setup program only supports Windows 98SE, ME, 2000, and XP. 1. Power on your computer and boot to Windows. Load the Hi-Speed USB-USB Network Cable Driver CD and run the SETUP.EXE executable program file. The Setup program will then start to prepare the InstallShield Wizard that will guide you through the rest of the setup process. 2. The InstallShield Wizard welcome dialog box will then appear to display some information regarding the Setup program. Follow the instructions and click Next to continue. 3. Wait until Setup has finished installing the Hi-Speed USB-USB Network Cable Driver. When it prompts you that installation is complete, click Finish to end. 3 USER MANUAL for USB to Network 4. Now locate the USB port of your computer and plug in the PCLinq2 Hi-Speed USB-USB Network Cable. If your computer has a Hi-Speed USB 2.0 port, plug the cable into this port. The USB port usually has the imprinted 5. symbol. Wait till Windows detects the Hi-Speed USB-USB Network Cable and prompts you for the device driver location. If prompted, select to install the software automatically (Recommended) and click Next to continue. 4 USER MANUAL for USB to Network 6. Windows will then detect the preloaded driver. Before Windows installs the driver, it may prompt you that this device driver (Hi-Speed USB-USB Network Adapter) has not yet passed Windows XP Logo compatibility. Click Continue Anyway. 7. Windows will then start to install the driver for the Hi-Speed USB-USB Network Adapter Once installation is complete, Windows will prompt you that it has finished. Click Finish to continue. 5 USER MANUAL for USB to Network 8. You can also verify the driver installation under Device Manager. Right-click on My Computer. Then click Device Manager. Click on Universal Serial Bus controllers and check if there is the Hi-Speed USB-USB Network Adapter. 6 USER MANUAL for USB to Network Bridge-Network software application setting Steps by Steps to enable Internet Connection Sharing on a network connection: 1. Peer-to-Peer File-Sharing with Bridge-Network connection. 2. (For Windows 98SE/ME/2K/XP, both sides setting are the same) Manual IP address setting. (1)Open Network Connections (Click Start, click Control Panel, click Network and Internet Connections, and then click Network Connections). (2)Select “Internet Protocol(TCP/IP)”, and click “Properties”. 7 USER MANUAL for USB to Network (3)Fill in driver default IP address value:”169.254.x.x”, and click “OK”. (4)User can check the connection information to verify whether IP address is settle done. (5)Or use windows command prompt:”IPCONFIG” to check the connection status. 8 USER MANUAL for USB to Network (6)Another connection of Bridge-Network setting in another computer is the same. User can use “My Network Places:search for computer” to find the connected computer. Fill in the computer name to search target computer in the network. Auto-detected IP address setting User have to wait for windows O.S. assigning IP address about 2~3 minutes while connected. And the following steps are same as manual IP address setting. 9 USER MANUAL for USB to Network 3. Two computers share in internet resource with Bridge-Network connection,(For 2K/XP), Setup A-computer which is external internet connection.(LAN or Modem) (1)Enable the local connection(internet connection)properties to setup internet sharing. ※If only one local Area Connection Icon on the folder, you can’t found the Sharing selection item.. (2)Select “Sharing”, and click “Enable Internet Connection Sharing for this connection “ and click “OK” (3)Windows O.S. will force to assign a default IP address(192.168.0.1) for this sharing, 10 USER MANUAL for USB to Network please just click “OK”. Virtual-Network local connection will be forced to set IP address as below: Setup B-computer which is only local connection with A-computer. (1)Enable the local connection(USB-USB Network)properties to setup the suitable IP 11 USER MANUAL for USB to Network address/Mask/gateway: IP address:192.168.0.x Subnet mask:255.255.255.0 Default gateway:192.168.0.1 (2)Also, do not forget to set correct Internet connection value which should be same as A-computer. 12 USER MANUAL for USB to Network (3)B-computer is available to share the internet resource from A-computer. 13 USER MANUAL for USB to Network 4. Two computers share in internet resource with Bridge-Network connection(For98SE/ME), Setup A-computer which is external internet connection.(LAN or Modem) FOR WIN98SE 1. Setup Fixed IP ( When you don’t have DHCP Server, you only have one Fixed IP ) PS . When you have DHCP Server, you don’t setup anymore. Network Neighborhood>Properties>TCP/IP > Properties Setup :IP Address (Please key-in ISP give you ) Setup : Gateway 14 USER MANUAL for USB to Network Setup : DNS(Domain Name Server) 2. Click “Add/Remove programs” 15 USER MANUAL for USB to Network 3. 4. choose ”Windows Setup”>Internet Tools and Click “Details” choose ”Internet Connection Sharing” and click “OK” 16 USER MANUAL for USB to Network 1. 5. Install “Internet Connection Sharing Wizard “,Click “Cancel “ 6. Click “start→program file→Control Panel →Internet Options>Connections>”Sharing” Please change “Connect to the Internet using” and “Connect to my home network using “ If you see lot Network Adapter item ,you must choose the latest Network Adapter 17 USER MANUAL for USB to Network 7. Use windows command prompt:”IPCONFIG” to check the connection status. 8. Other PC only connect cable (you don’t setup IP Address) 18 USER MANUAL for USB to Network 9. use windows command prompt:”IPCONFIG” to check the connection status. 10. Finish FOR WINME 1. 2. Please Step by Step: for win98 1~3 Click windows Setup > communications >Details Choose ”Internet Connect Sharing” and click “OK” 19 USER MANUAL for USB to Network 3. Choose Next or Cancel , Click “Cancel” 4. Click “start→programs →Accessories →connections →”Home Networking Wizard” 5. Click “Next” to continue 20 USER MANUAL for USB to Network 6. Choose “I want to edit my Home Networking setting on this computer .Click “Next” 21 USER MANUAL for USB to Network 7. Click “Next” 8. Click “Next” 22 USER MANUAL for USB to Network 9. Click “Next” 10. Click “Next” 23 USER MANUAL for USB to Network 11. Click “Next” 12. Choose ”No,do not create a Home networking Setup disk.” ,Click “Next” 24 USER MANUAL for USB to Network 13. Click “Finish” 14. Use windows command prompt:”IPCONFIG” to check the connection status. 15. Other PC only connect cable (you don’t setup IP Address) 16. Finish Note:General Internet setting for Peer-to-peer internet connection sharing a) User must be logged on as an administrator or a member of the Administrators group in order to complete this procedure. b) Under Internet Connection Sharing, in Home networking connection, select any adapter that connects the computer sharing its Internet connection to the other computers on user’s network. c) When user runs the Network Setup Wizard and enables Internet Connection Sharing, certain protocols, services, interfaces, and routes are configured automatically. The following describes these configured items. 25 USER MANUAL for USB to Network If users are enabling Internet Connection Sharing on a LAN connection, TCP/IP for the LAN interface that is connected to the Internet must be configured with a default gateway. The TCP/IP addressing for this interface may be a static address or dynamic addressing using DHCP. For example: Bridge-Network d) To enable Internet Connection Sharing (ICS) Discovery and Control on Windows 98, Windows 98 SE, and Windows Millennium Edition computers, run the Network Setup Wizard from the CD or floppy disk on these computers. e) For ICS Discovery and Control to work on Windows 98, Windows 98 Second Edition, and Windows Millennium Edition computers, Internet Explorer version 5.0 or later must be installed. f) Internet Connection Sharing is not available on Windows XP 64-Bit Edition. 5. Three or more computers share in internet resource with Bridge-Network connection. ( Bridge-computers are for Windows XP only, other local computers are for Windows98/ME/2K/XP) Setup Bridge-computer which is connected 2 or more local connections of For example: 26 Bridge-Network. USER MANUAL for USB to Network Bridge Network Bridge-Network To stride across Bridge -Network (1) User can find 2 or more Bridge -Network Bridge -Network Bridge-Network connections in the bridge computers. (2) Open Network Connections (Click Start, click Control Panel, click Network and Internet Connections, and then click Network Connections). Under LAN or High-Speed Internet select each of the private network connections that you want to be part of the bridge. Right-click one of the highlighted private network connections, and then click Bridge Connections. 27 USER MANUAL for USB to Network (3) IP address setting is same as Peer-to-peer Internet resource sharing. User have to manual fill into correctly value of bridge connection: IP address:192.168.0.x Subnet mask:255.255.255.x Default gateway:192.168.0.1 28 USER MANUAL for USB to Network Uninstalling the PCLinq2 Bridge-Network Cable It is easy to uninstall the PCLinq2 Hi-Speed USB Bridge Cable driver. 1. Make sure to first close all PCLinq2 programs and unplug the USB Bridge cable. 2. Go to Control Panel and double-click on Add or Remove Programs. 3. Look for the PCLinq2 Hi-Speed USB Bridge Cable and click Change/Remove button. 4. The Setup program will prompt you whether you are sure to uninstall or not. Make sure that you have unplugged the USB Bridge cable and click Yes to continue. 5. The Setup program will then start to uninstall the PCLinq2 Hi-Speed USB Bridge Cable driver. Wait for Setup to complete uninstallation. 6. After Setup has completely uninstalled the driver and programs, it will prompt you to restart Windows. It is recommended that you restart your computer. 29 USER MANUAL for USB to Network Disclaimer All the information in this document is subject to change without prior notice. The manufacturer does not make any representations or any warranties (implied or otherwise) regarding the accuracy and completeness of this document and shall in no event be liable for any loss of profit or any other commercial damage, including but not limited to special, incidental, consequential, or other damages. No part of this document may be reproduced or transmitted in any form by any means without the express written permission of the manufacturer. All brand names and product names used in this document are trademarks or registered trademarks of their respective holders. 30 USER MANUAL for USB to Network Q&A Enable NetBUEI Protocol in windows 98SE 1. When you want use Network Neighborhood to connect others PC, but network occur error message in Windows 98SE. 2. Click right moue “Network Neighborhood >Properties>Network , Click “Add” . 31 USER MANUAL for USB to Network 3. Select “Protocol” click Add. 4. Select “Microsoft>NetBEUI” click 5. Finish , other PC step “2~5” again. OK. Ver:0.1.0.0 32 Hi-Speed USB-USB Network Cable Quick Network Setup Guide For Windows 98/ME/2000/XP Congratulations! Congratulations for installing the Hi-Speed USB-USB Network Cable. This Quick Network Setup guide is for explaining the network device mode installation of the cable. Driver Installation 1. Run the Hi-Speed USB-USB Network Cable Setup program. 2. When Setup is complete, plug in the USB-USB Network cable to the USB port of your computer. 3. The New Hardware Wizard will detect the “Hi-Speed USB-USB Network Adapter” device and will prompt you to install the software. Click “Install the software automatically” and Next button to continue. 4. Windows will detect that the software you are installing has not yet passed Windows Logo testing. Click “Continue Anyway”. 5. Wait until the New Hardware Wizard finishes installing the software. Click the Finish button if installation is complete. Hi-Speed USB-USB Network Cable User’s Manual Internet Connection Sharing In order to allow network and Internet access to the remote client PC (without built-in network adapter), you need to first setup the Windows Internet Connection Sharing in your host computer (with built-in network adapter). Note: You only need to do this additional setup for the computer with the built-in network access. After you finished and restarted Windows, you can plug the other end of the cable to the remote client computer. Windows XP/2000 1. After you have finished installing the software, you now need to setup the Internet Connection Sharing for the computer with the built-in network access. Click Start-Control Panel-Network Connections. 2. You will find two network devices – one is the Hi-Speed USB-USB Network Adapter and the other one is your built-in network adapter. Right-click the built-in network adapter and click Properties. 3. Inside the Properties window, click the Advanced folder tab. On the Internet Connection Sharing section, click or enable to allow other network users to connect through this computer’s Internet connection. Click OK when done. Hi-Speed USB-USB Network Cable User’s Manual 4. Check afterwards if your built-in network adapter is already shared. 5. Reboot Windows to activate the settings. After Windows has started properly, plug the other end of the USB Bridge-Network cable to the remote computer. Make sure you have run the Setup program on the remote computer as well. Note that you don’t need to do the above additional settings for the remote computer. 6. Check the remote client computer if the host computer is detected and if the network and Internet access if functioning. Windows ME 1. Click Start-Control Panel and double-click on the Internet Options. 2. Go to the Connections folder tab of Internet Properties and click on the Sharing button. Hi-Speed USB-USB Network Cable User’s Manual 3. The Home Networking Wizard will then appear to start the network sharing. Click Next to continue. 1. The Home Networking Wizard will then prompt you if you use the Internet on your host computer. Click Yes and select the built-in network adapter that has a direct connection to Internet. 2. The Home Networking Wizard will then prompt you if you want other computers to use the Internet connection on your host computer. Click Yes and select the “Hi-Speed USB-USB Network Adapter” that connects your host computer to the remote computer. Click Next to continue. 3. Follow the instructions on the succeeding dialog boxes to complete the setup. When asked if you want to create a network setup disk, you can skip that option. Click Finish when the Home Networking Wizard is complete. 4. After you have completed the Internet Connection Sharing, Windows will prompt you to restart your computer. Click Yes to restart. Hi-Speed USB-USB Network Cable User’s Manual 5. After Windows restarts, the Home Networking Wizard will prompt you that you have successfully completed installation. 6. Check also the Windows taskbar if the Internet Connection Sharing icon appears. You can right-click on the icon and click Options. 7. Inside the Properties window, you can see the Internet Connection Sharing settings of your host computer. 8. Plug the other end of the cable to the remote computer. Make sure you have run the Setup program on the remote computer as well. Note that you don’t need to do the above additional settings for the remote computer. Hi-Speed USB-USB Network Cable User’s Manual Windows 98SE For Windows 98, you need first to install the Internet Connection Sharing option. 1. Click Start-Control Panel and double-click on the Add/Remove Programs. Go to the Windows Setup folder tab and double-click on Internet Tools. 2. Click to add the Internet Connection Sharing component and insert the Windows 98 CD-ROM. Hi-Speed USB-USB Network Cable User’s Manual 3. After you have installed the Internet Connection Sharing component, the Wizard dialog box will appear to start setup. 4. Next, select the built-in network adapter that physically connects the host computer to the Internet. 5. Follow the instructions on the succeeding dialog boxes to complete the setup. When asked if you want to create a configuration disk, you can skip that option. Click Finish when the Wizard is complete. After you have completed the Internet Connection Sharing, Windows will prompt you to restart your computer. Click Yes to restart. 6. To enable the Internet Connection Sharing icon on the Windows taskbar, go to the Internet Properties and click the Sharing button. 7. Click on the Show Icon in Taskbar.