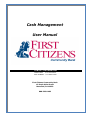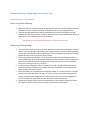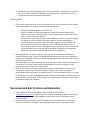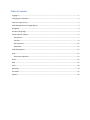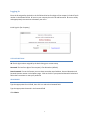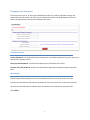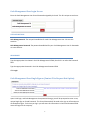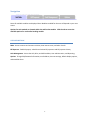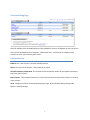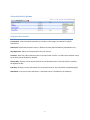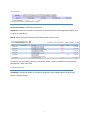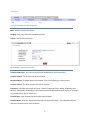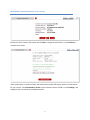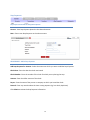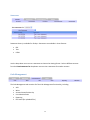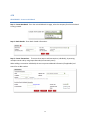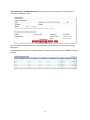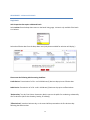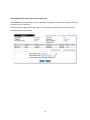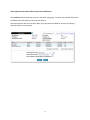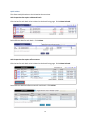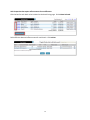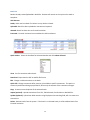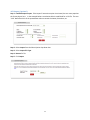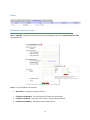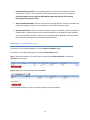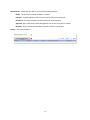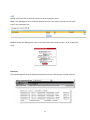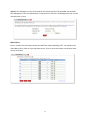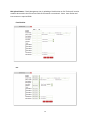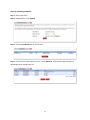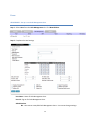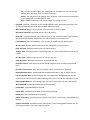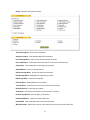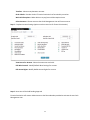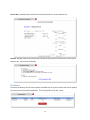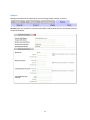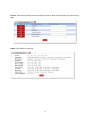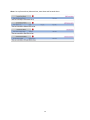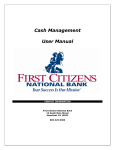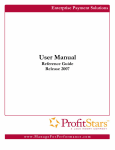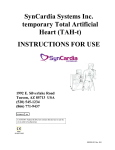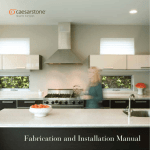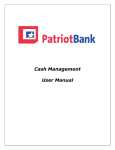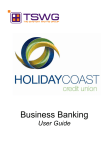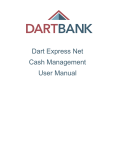Download Cash Management User Manual - First Citizens Community Bank
Transcript
Cash Management User Manual CONTACT INFORMATION Chad Elwell 570-662-0452 Rob DeWater 570-662-0406 First Citizens Community Bank 15 South Main Street Mansfield, PA 16933 800-326-9486 Internet Banking – Beginning User Security Tips Protect Access to Your Accounts Before using Internet Banking: • • Make sure that your computer has up-to-date firewall, antivirus, and anti-spyware software. Have your anti-virus software check for, and update, your anti-virus signatures daily. Check for available patches that will fix known flaws and security vulnerabilities to your programs and operating systems. Configure home computers to be notified automatically of new patches as they become available in the future. * See below for a more thorough explanation of the above key points. While Using Online Banking: • • • • • Use a password that is as secure as possible. Avoid the obvious, such as birthdays, children's names, or words you find in a dictionary. Use a password with a variety of letters, numbers, and symbols. Use a different password for every site that mandates a password and change passwords every three to six months at a minimum E-mail is frequently unencrypted, so even if you access your financial information from a secured Web page, do not send sensitive information such as account numbers, passwords, and other personal information through e-mail. Make sure that your anti-virus software scans your incoming e-mail as it is received Protect personal information. Never respond to an e-mail asking for information such as your date of birth or Social Security number. If it seems suspicious, call the business at a phone number you know is correct Know with whom you're doing business. Read the "About Us" section of the site. It should provide information about the company, its history, and how to contact it. Watch out for copycat sites that mimic a legitimate site. Always ensure that you are really logging onto the correct Web site, particularly for banks and other financial institutions Always log off properly after you have completed your online business. Follow the secure area exit instructions to ensure the protection of your financial information Computer Security Tips The following are recommended “Best Practices” to help prevent some of the common fraudulent activities that occur on the Internet including phishing, pharming and other scams that can lead to identity theft or unauthorized use of your online banking account. Anti-Virus • • • Install and/or update antivirus software. Update antivirus signatures on a regular basis. Running updates once a day is recommended since new viruses and exploits are released daily. Run a virus scan of all of your files on a weekly basis. Most AV vendors use a scanning engine that actively scans files that are being used by you or your operating system. Running a weekly "Full Scan," will help catch any malicious software that may not be actively in use. Personal Firewall • • Enable Windows firewall (available in Microsoft Windows XP Service Pack 2 (SP2) or higher). There are other personal firewalls available through various vendors if you choose not to use Microsoft. Although you can disable Windows Firewall for specific internet and network connections, doing this increases the risk that the security of your computer might be compromised. A firewall does not detect or disable computer viruses and worms if they are already on your computer or stop you from opening e-mail with dangerous attachments. It will help block computer viruses and worms from reaching your computer and will ask for your permission to block or unblock certain connection requests. Anti-Spyware • • • Install and/or update anti-spyware software. Anti-spyware software also helps keep unwanted software off your PC and can also detect software that may have been installed without your knowledge. Update anti-spyware signatures on a regular basis. Run a spyware scan of all of your files on a weekly basis. Most anti-spyware vendors use a scanning engine that actively scans files that are being used by you or your operating system and prevents certain unwanted modifications from occurring. Running a weekly "Full Scan," will help catch any malicious software that may not be actively in use. Patch Management • Keeping your operating system and browser up to date is one of the easiest methods of keeping your computer safe on the internet. • Periodically check your operating system's vendor for updates. Since the majority of home PC's run a version of Microsoft's Windows operating system it is a good idea to set your system to check and apply updates automatically. Browsing Habits • If you are on a site that asks for personal information (social security number, account number, credit card number, etc.) check for the following on the web page: o o o • • • Make sure the web address starts with https:// Look for a closed lock either by the address or down in the bottom frame of your browser. If that lock is missing, the page is not encrypted and your information can be seen as it passes across the internet. Some browsers and the new version of Internet Explorer (version 7) use color coding in the address bar to let you know if the page is properly secured. Web pages use certificates to encrypt your data. Most use red as a page with a bad certificate and green to let you know that the certificate is valid. An address bar that is white in a browser that supports the color coding does not have a certificate. The current versions of Internet Explorer do not use this color coding even if the page is secured properly. Check with your browser vendor to find out the color coding used. Another good habit is to type the address of the page you are browsing in the address bar instead of following a link. Links can be spoofed to look valid but may take you to another site without your knowledge. Favorites can also be hijacked and altered to take you to the site that you did not intend to visit. Never write down usernames and passwords. If you do, make sure that they can be secured in a locked drawer. The most common place that passwords are found is on monitors, under keyboards and mouse pads, and in desk drawers. Make sure that your password is something that is easily remembered by you alone. Using combinations of uppercase and lowercase letters, numbers, and "special characters" is recommended. Special characters are symbols like @, %, $, and punctuation marks or any other non-alphanumeric symbol. Changing your password will also make it harder for hackers or other people to guess your password. If you feel your user credentials have ever been compromised, immediately change your password. Recommended Best Practices and Reminders • • Upon completion of a Cash Management Batch, please send an e-mail to [email protected]. Include in the e-mail the dollar amount of the batch, the number of transactions and the effective date. Do not include personal account information such as account numbers. Batches should be sent before 1:30 pm, two days prior to the effective date. This will help ensure transactions are received by receiving financial institutions by their effective date. • • • • • In the event that any contact information (such as phone number, e-mail address, contact person, etc...) should change from the original information listed on your Cash Management contract, please notify the FI at [email protected] or toll free at 1-800-326-9486. ACH batches may be initiated between the hours of 6:00am and 6:00pm 7 days a week. Batches initiated on the weekend or a holiday will be processed on the first business day after. Transfers may be done between the hours of 6:00am and 7:00pm 7 days a week. When a batch is initiated and when a batch has been processed an e-mail will be sent to the email address on the Cash Management account. *Because of the unpredictability of the internet, we cannot guarantee continuous access or uninterrupted delivery of email alerts. Because spam filters sometimes filter legitimate emails, you may need to enter the First Citizens Domain to your Safe Senders list in your email client. The bank may restrict the use of Cash Management to a specific IP Address limiting access to your Cash Management account to a specific location. This may be done without notice or upon request. Any questions about this function please contact the administrators listed on the front cover of this manual. First Citizens Community Bank does not promote the use of the administrator login profile for daily transactional business. The administrator user account is provided to set up and administer the company Cash Management daily users within the system. It is recommended that system users be set up with only those system rights and limits as deemed necessary to perform their job function. Administrative rights should always be set to NO for daily users. Table of Contents Logging In .................................................................................................................................................. 1 Changing Your Password........................................................................................................................... 2 Cash User Login Screen ............................................................................................................................. 3 Cash Management User Single Sign On .................................................................................................... 3 Navigation ................................................................................................................................................. 4 Account Listing Page ................................................................................................................................. 5 Account Activity Options .......................................................................................................................... 6 Transactions .......................................................................................................................................... 7 Transfers ............................................................................................................................................... 8 Stop Payments .................................................................................................................................... 10 Statements .......................................................................................................................................... 12 Cash Management .................................................................................................................................. 12 ACH.......................................................................................................................................................... 13 ACH Import (Optional) ........................................................................................................................ 22 Wires ....................................................................................................................................................... 23 ARP .......................................................................................................................................................... 26 Users ....................................................................................................................................................... 30 Reporting ................................................................................................................................................ 34 File Status ................................................................................................................................................ 35 Options .................................................................................................................................................... 36 Logging In Enter the ID assigned by the bank in the ID field and the last four digits of the company’s Federal Tax ID number in the Password field. All users in your company share this ID and Password. Be sure to safely and appropriately communicate it between your users. Initial Sign On (for Company) FIELD DESCRIPTIONS ID: The 12 digit number assigned by the bank during your account setup. Password: The last four digits of the company’s Tax ID Number (default). Reset Password: To use this feature you must have entered an email address, Personal Question and Personal Question answer in the Options page. Click on the link if your password becomes locked and follow the instructions to reset your password. PROCEDURES Type the appropriate ID or ID Field, then click in or tab to the Password field. Type the appropriate Password in the Password field Click Submit. 1 Changing Your Password The first time you sign on, or when your password has expired, you will be required to change your password for security reasons. All users in your company share this initial ID & Password. Be sure to safely and appropriately communicate it between your users. FIELD DESCRIPTIONS Current Password: The password that has just expired or your default password if you are a new user or have had your password reset. Enter your new Password: A 4-8 character alphanumeric password of your choice. Re-enter your new password: Re-enter the 4-8 character alphanumeric password from the previous field. PROCEDURES Type the appropriate password in the current password field, then click or tab to the next field. Type the new 4-8 character alphanumeric password of your choice, then click or tab to the next field. Re-enter the exact 4-8 character alphanumeric password that you entered in the previous field. Click Submit. 2 Cash Management User Login Screen Enter the Cash Management User ID and Password assigned by the bank. This ID is unique to each user. FIELD DESCRIPTIONS Cash Management ID: The unique ID establishes for each Cash Management User. IDs are case sensitive. Cash Management Password: The password established for your Cash Management User ID. Passwords are case sensitive. PROCEDURES Type the appropriate User Name in the Cash Management ID field, then click in or tab to the Password field. Type the appropriate Password in the Cash Management Password field. Click Login. Cash Management User Single Sign-on (Contact FI to Request this Option) Upon initial login, and Cash Management User password change, you will be prompted to enter a new, unique Single Sign-on ID and Password. This ID and Password will be used as the sign-on information on all subsequent logins. Each time you log in you will enter this information in the ID and Password fields versus the login for the company. 3 Navigation Note: All available modules are displayed here. Modules enabled for the user will depend on your user access. Options for each module are located within the tab for that module. Click the tab to access the available options for each online banking module. FIELD DESCRIPTIONS Main: Access accounts and account activities, view interest rates, and order checks. Bill Payment: Establish payees, schedule and review bill payments and bill payment history. Cash Management: Access the ACH, Wire, and ARP modules, User administration, and Reporting. Options: Change PIN/Password information, email address, Account settings, default Display options, and establish Alerts. 4 Account Listing Page Note: All available fields are displayed here. Fields enabled for the user will depend on your user access. Accounts are separated into two categories: Deposit and Loan. You will only see categories and accounts to which you have been given access. FIELD DESCRIPTIONS Balance: This is the account’s real-time available balance. Status: The status of the account – New, Dormant or Closed. Customer Summary Information: This summarizes the total dollar amount in your deposit accounts as well as any loan accounts. Reset Counter: Click the Reset Counter link in the Customer Summary Information section to reset the access counter. View: Change the number of accounts displayed per page. Select a default display setting under Options > Display Settings. 5 Account Activity Options Drop-Down Menu Activities Transactions: View transactions posted to your account, view images, and search for specific transactions. Download: Download transaction history in different formats (Microsoft Money, Spreadsheet, etc.) Stop Payments: Add or view stop payments for your account. Transfers: Add, view, edit or delete account-to-account funds transfers. Transfers that have been set up by the bank cannot be edited or deleted. Current Day: Displays current day information for the selected account. This information is updated throughout the day. Prior Day: Displays prior day information for the selected account. This information is updated nightly. Statements: View your account statements. Statement history is available for up to 90 days. 6 Transactions Transactions Sub-Menu Navigation Options Current Transactions: View recent transactions. Download: Download transactions into Personal or Commercial Financial Management software, or as a text file or spreadsheet. Search: Search for specific transactions that have posted to your account. Transactions can be sorted by clicking on the column header. Columns available for sorting are Date, Ref/Check No., Debit, and Credit. FIELD DESCRIPTIONS View Range: Change the number of transactions displayed. Select a default display setting under Options > Display Settings. 7 Transfers Transfers Sub-Menu Navigation Options New: Schedule new funds transfers. Pending: View, Edit, and Delete scheduled transfers. History: View processed transfers. PROCEDURES – Add Funds Transfer Transfers funds from: This is the account that will be debited for the funds transfer. Transfer funds to: The account that will be credited. Payment Options: Payment options are available if you are transferring to a loan account. Transfer Amount: The dollar amount of the funds transfer. Frequency: How often the transfer will occur. Options include One-Time, Weekly, Bi-Weekly, SemiMonthly and Monthly. (Depending on the frequency selected, additional fields will display on the page – e.g. expiration date, day of month, etc.). Transfer Date: Enter the date that the transfer should happen. Transfer Memo: Enter any descriptive information for the funds transfer. This information displays with the transaction and on your statement. 8 PROCEDURES – Review and Confirm Funds Transfer Review the Funds Transfer information and click Edit to change the information, or click Confirm to complete the transfer. After confirmation a transfer summary and confirmation number will display. Retain this information for your records. Click Add Another Transfer to enter another transfer of funds, or click Pending in the navigation menu to review any scheduled transfers. 9 Stop Payments Stop Payment Sub-Menu Navigation Options Current: View Stop Payment placed on the selected account. New: Place a new Stop Payment on the select account. PROCEDURES – Add a Stop Payment Add Stop Payment for Account: Select the account to which you want to add the Stop Payment. Check Date: Enter the date the check was issued. Check Number: Enter the number of the check for which you are placing the stop. Amount: Enter the dollar amount of the check. Payee: Enter the name of the person or company to which you issued the check. Remark: Enter any remarks about the item or stop payment (e.g. lost check, duplicate). Click Submit to review the Stop Payment information. 10 PROCEDURES – Review and Confirm Stop Payment Review the Stop Payment information. Click Edit to change the information, or Confirm to complete the setup of the Stop Payment. Follow your bank’s procedures for verifying the Stop Payment. Click Add Another Stop to enter another Stop Payment, or click Current in the navigation menu to review existing Stop Payments. NOTE: You must contact your bank to revoke any Stop Payments. 11 Statements Statement History is available for 90 days. Statements are available in three formats: • • • PDF Text HTML Use the drop-down menu next to a statement to choose the viewing format. Select a different account from the View Statements for drop-down menu to view a statement for another account. Cash Management The Cash Management tab contains all of the Cash Management functionality, including: • • • • • • ACH Wires Account Recon/Positive Pay User Administration Reporting File Status (for uploaded files) 12 ACH PROCEDURES – Create an ACH Batch Step 1: Create New Batch. From the main ACH Batch List page, select the company for which the batch is being created. Step 2: Batch Header. Enter batch header information. Step 3: Create Transactions. There are three ways to add transactions; individually, by entering multiple records and by using Import Records (not commonly used.) When adding a transaction individually the user may enter addenda information (if applicable) and search for an ABA number. 13 Step 3 (alternate): Add Multiple Records is a quick way to create transactions. It allows up to 15 records to be added at a time. Data is limited to Credit/Debit Account, ABA, ID Number, Name, Amount, and Checking or Savings designation. To add addenda information or use ABA lookup, first add the record here then use the Edit Transaction feature. 14 PROCEDURES – Initiate an ACH Batch Single Batch ACH Companies that require a balanced batch Select Initiate from the drop down menu on the batch listing page. Initiate is only available if the batch is in balance. Select the effective date from the drop down menu (only dates available for selection will display.) Please note the following ACH Processing Deadlines: Credit Entries: Transmission of a File: until 1:30 PM two (2) business days prior to effective date. Debit Entries: Transmission of a File: until 1:30 PM two (2) business days prior to effective date. “Business Day” is a day First Citizens Community Bank is open to the public for conducting substantially all of its business (other than Saturday, Sunday, or holidays). “Effective Date” must be a business day, or the record will be processed on the first business day following the effective date. 15 ACH Companies that require offset account (alternate) Select Initiate from the drop down menu on the batch listing page. Initiate is only available if the batch has debits only or credits only. Select the effective date from the drop down menu (only dates available for selection will display.) Select the offset account number. 16 ACH Companies that require offset account for net difference Select Initiate from the drop down menu on the batch listing page. Initiate is only available if the batch has debits and credits whose amounts do not balance. Select the effective date from the drop down menu (only dates available for selection will display.) Select the offset account number 17 Quick Initiate This allows multiple batches to be initiated at the same time. ACH Companies that require a balanced batch Click the box for each batch to be initiated on the batch listing page. Click Initiate Selected. Select effective date for each batch. Click Initiate. ACH Companies that require offset account Click the box for each batch to be initiated on the batch listing page. Click Initiate Selected. Select effective date and offset account for each batch. Click Initiate. 18 ACH Companies that require offset account for net difference Click the box for each batch to be initiated on the batch listing page. Click Initiate Selected. Select effective date and offset account for each batch. Click Initiate. 19 Batch List Batches already created/uploaded in NetTeller. Batches will remain on the system to be used as templates. ACH Statuses: Ready: Batch can be edited. If in balance it may also be initiated. Uploaded: Batch has been uploaded or transactions imported. Initiated: Batch has been sent to Financial Institution. Processed: Financial institution has moved batch to ACH warehouse. Quick Initiate: Select the checkbox for balanced batches and click Initiate Selected. View: List of transactions within batch. Download: Export batch to PDF or NACHA file format. Edit: Change or add transactions to the batch. Quick Edit: Change transaction dollar amounts, place hold on specific transactions. This option is commonly used when editing a payroll batch, where only the amount of the transaction changes. Copy: Creates an exact duplicate of the selected batch. Import (optional): Upload transactions from CSV, Tab-Delimited, Fixed Position or NACHA files. Update (optional): Upload new dollar amount using Employee ID as matching field; will not create new transactions. Delete: Remove batch from the system. If the batch is in initiated status, it will also delete batch from Financial Institution. 20 Initiate: Send batch information to financial institution for processing. Initiate only displays as an option if the batch is in balance. Upload: Allows Cash Management User to upload a NACHA file into NetTeller. File must have .ach extension. Tax Payments: Send federal and/or state taxes (if enabled by FI) via ACH. User must already be registered with the EFTPS to use this option. History: Displays ACH batches that have been initiated by the customer and processed by the Financial institution. Clicking View displays the transactions within the batch. Search: Search and display any transactions within all batches that match the search criteria. Cash Management User can then edit/delete the transactions if needed. 21 ACH Import (Optional) Step 1: Establish Import Layout: If the Import Transactions option is activated, the user must populate the format layout here. In the example below a translation table is established for a CSV file. The user “tells” NetTeller which of the spreadsheet columns contain the Name, ID Number, etc. Step 2: Select Import from the Select Option drop down box. Step 3: Select Import File Type. Step 4: Browse for file. Step 5: Click Import. 22 Wires PROCEDURES – Add a Wire Transfer Step 1: Edit/Add. Choose the account for which you are adding the wire in the Create a new wire from drop-down menu. Step 2: Fill in the fields for the new wire: • Wire Name: A descriptive name for the wire. • • • Credit Account Number: The account that will receive the wired funds. Credit Account Name: The name on the account receiving the wired funds. Credit Account Address: The address of the Credit Account. 23 • Receiving Bank Information: Enter the ABA number of the Financial Institution where the Credit Account is held. Use the Search for ABA Number feature to search for the Credit FI. Selecting an ABA from the Search for ABA Number option will populate all remaining Receiving Bank Information fields. • Wire Information/Remarks: Enter any information regarding the Wire Transfer. Comments can include processing instructions, invoice numbers, or any other text/numeric data. • Repetitive Wire/Code: If the wire transfer should be saved as a template, click the checkbox for Repetitive Wire. Repetitive wires can be initiated multiple times throughout the day, based on user limits and funds availability. Wires that are not designated as Repetitive will automatically be removed from the system once transmitted and processed. PROCEDURES – Transmit a Wire Transfer To transmit a wire marked as Repetitive, use the Transmit Templates option. To transmit a non-repetitive (single) wire, use the Transmit Wires option. Step 1: Select the checkbox to the left of the wire and choose Transmit Selected, or choose the Transmit link to the right. Step 2: Enter your Wire Password and click Transmit. Transmitted wires display on the Transmit Wires page in an Initiated Status. 24 Wire Statuses: A NetTeller wire will be in one of the following statuses. Ready: The wire can be edited, deleted or initiated. Initiated: Cash Management User has sent the wire to Financial Institution. Processed: Financial Institution has taken the option to process wire. Approval: Wire needs second Cash Management User to take the option to initiate. Next Day: Wire has been initiated after Financial Institution’s cutoff time. History: View processed wires. 25 ARP Upload issued items file to Financial Institution and work exception items. Items: Cash Management User will decide whether to pay or return check items that do not match items in the issued items file. View link allows Cash Management User to view more information about the item, not an image of the check. Download: The Cash Management User can download output files that are created by the Financial Institution. 26 Upload: Cash Management User will browse for the issued items file to be uploaded into NetTeller. Cash Management User can upload either a Fixed Position or CSV file. Cash Management User can also manually enter in items. Manual Entry Enter in issued items information directly into NetTeller without uploading a file. On Upload screen select Manual Entry from the Type drop down menu. Enter in the check number, issued date, check amount and payee. 27 Edit Upload Format: If Cash Management User is uploading a Fixed Position or CSV file they will need to establish where within their file various fields of information are contained. *Note: Item number and item amount are required fields. Fixed Position: CSV: 28 Steps for Uploading an ARP file Step 1: Select type of file. Step 2: Browse for file. Click Upload. Step 3: Click on View Details link to review items. Step 4: Verify the item information is correct. Select Approval. A file must be approved prior to uploading another issued items file. 29 Users PROCEDURES – Set up a new Cash Management User Step 1: Select Users from the Cash Management tab. Click New CM User. Step 2: Complete the User Settings. User Name: Name of Cash Management User. User ID: Sign on for Cash Management User. Administration: No: User cannot create/edit Cash Management Users. User cannot change settings. 30 Yes: Full administrative rights. Can create/edit Cash Management Users and change settings (alias, password, email and account settings.) Partial: Can change NetTeller settings (alias, password, email and account settings) but cannot create/edit Cash Management Users. View: View-only authority. User cannot change any settings or Users. Password: Establish a password for the Cash Management User. System will prompt the user to change the password at initial login and when password is reset. Wire Password: 4-digit number needed to transmit a wire transfer to bank. Allow User Download: Download and print prior day activity. Hold User: If selected, user will not be able to log in. If user exceeds maximum login attempts, this box becomes checked. Uncheck the box and click Submit to unlock the user. E-mail Address: User’s email address. This may only be modified by full administrator. Access Times: Establish specific time frames Cash Management User can sign in. Daily ACH Limit: Maximum amount user can initiate per day. Transfer Limit: Maximum amount Cash Management User can transfer between accounts per transfer. Per Wire Limit: Maximum amount user can transmit per wire. Daily Wire Limit: Maximum amount user can transmit per day. Dual Wire Control: User requires a second Cash Management User to approve transmitted wires. Dual Wire Control Limit: Wires over this amount require a second level of approval. Display/Download ACH: View batch details and download batch to .PDF or NACHA format. Full ACH Control: Dual control setting for ACH. This allows Cash Management User to take multiple actions within a batch without requiring action from a second Cash Management User. Restricted Batch Access: Cash Management User can view and work with restricted batches. Work with ACH: Create/edit ACH batches and transactions. Upload ACH: Upload NACHA files into ACH. Initiate ACH: Send batch to Financial Institution for processing. Delete ACH: Remove ACH batch from system. Import Transaction: Upload transaction file into system (CSV, Fixed Position, tab delimited and NACHA). Update Transaction: Upload transaction file into ACH. This will change dollar amount only for matching transactions, not create new transactions. 31 Step 4: Complete the Default Settings. Transaction Inquiry: View list of transactions Statement Inquiry: View available NetTeller statements. Current Day Balance: View current balance and activity totals. Prior Day Balance: View balance and activity totals as of previous business day. Stop Inquiry: View information on existing stop payments. Stop Additions: Enter new stop payments. Define Non-Rep Wires: Create new single wire transfers. Edit Non-Rep Wires: Modify/delete single wire transfers. Define Rep Wires: Create wire templates. Edit Rep Wires: Modify/delete wire templates. Transmit Wires: Initiate wire to Financial Institution for processing. NetTeller Bill Pay: Access bill pay module. View Rates: View Financial institution’s interest rates if turned on. Positive Pay Options: Does not apply to SilverLake. Download ARP File: View/Print reconciliation files. Upload ARP: Send issued items file to Financial Institution. Work ARP Items: Determine to pay or return items that do not match issued items file. 32 Transfers: Move money between accounts. Order Checks: Reorder checks if Financial Institution has functionality turned on. Work ACH Exceptions: Make decisions to pay/return ACH exception items. Select Accounts: Choose accounts that Cash Management User will have access to. Step 5: Complete Account Settings (option must be turned on for Financial Institution). View Access for Account: Select the account to work with. Edit Wire Controls: Modify Default Wires Settings for account. Edit Access Rights: Modify Default Access Rights for account. Step 6: New User will be held Pending Approval Financial Institution will contact Administrator at the Phone Number provided to activate the new Cash Management User. 33 Reporting Prior Day: Displays balance information, float information and activity totals for previous business day. 34 Current Day: Displays balance information and activity totals for current business day. Position: Displays balance information and transactions that posted to the account on the previous business day. All accounts will display. File Status File status tab displays all files that have been uploaded into the system and the status of the upload. This option shows both ACH and ARP files. The files drop off this list after 7 days. 35 Options Manage email addresses and passwords, account settings, display settings, and alerts. Personal: Edit alias, passwords, company email address and Personal Question and Answer (used for Password Self Reset). 36 Account: Edit account pseudo names and change the order in which accounts display on account listing page. Display: Edit default view settings. 37 Alerts: Set up Event Alerts, Balance Alerts, Item Alerts and Personal Alerts. 38