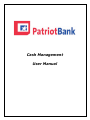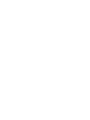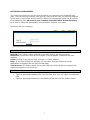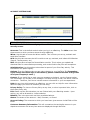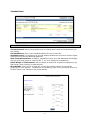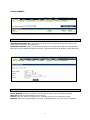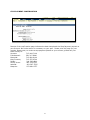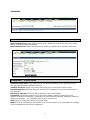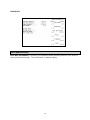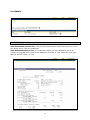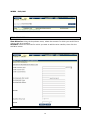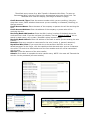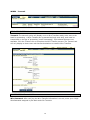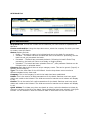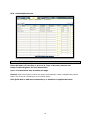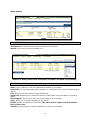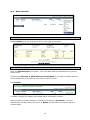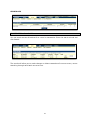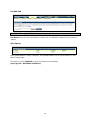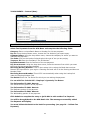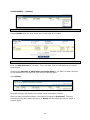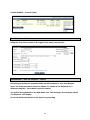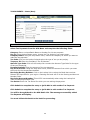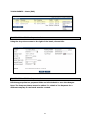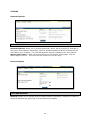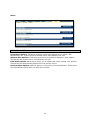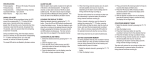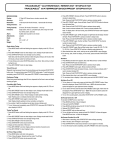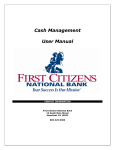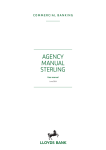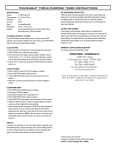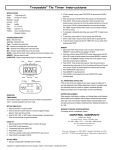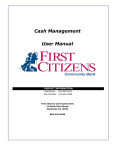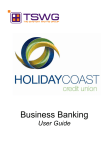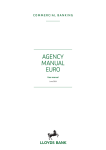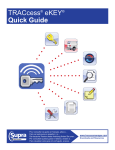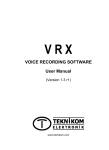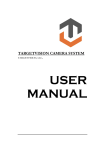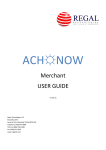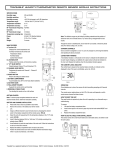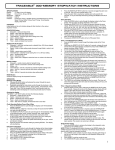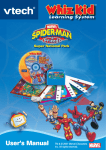Download Cash Management User Manual
Transcript
Cash Management User Manual Table of Contents NETTELLER LOGIN SCREEN .........................................................................................1 CHANGING PASSWORD OPTIONS.................................................................................2 CASH MANAGEMENT LOGIN SCREEN ............................................................................3 ACCOUNT LISTING PAGE.............................................................................................4 ACCOUNT ACTIVIY OPTIONS .......................................................................................5 TRANSACTIONS .........................................................................................................6 STOP PAYMENTS ........................................................................................................7 STOP PAYMENT CONFIRMATION...................................................................................8 TRANSFERS ...............................................................................................................9 PRIOR DAY .............................................................................................................. 10 STATEMENTS ........................................................................................................... 11 WIRES – Edit/Add .................................................................................................... 12 WIRES - Transmit .................................................................................................... 13 WIRES - Transmit .................................................................................................... 14 ACH Batch List ......................................................................................................... 15 New ACH Batch ........................................................................................................ 16 ACH - Add Transactions ............................................................................................ 17 ACH – Batch Initiation............................................................................................... 20 SEARCH ACH ........................................................................................................... 21 UPLOAD ACH ........................................................................................................... 22 TAX PAYMENTS – Federal (New)................................................................................. 23 TAX PAYMENTS – (Initiate) ........................................................................................ 24 TAX PAYMENTS – Federal (Edit) ................................................................................. 25 TAX PAYMENTS – State (New) ................................................................................... 26 TAX PAYMENTS – State (Edit) .................................................................................... 27 OPTIONS................................................................................................................. 28 NETTELLER LOGIN SCREEN This is the first screen you will see when accessing your accounts from the bank’s login page. The first time any company user signs on, they each will enter the same ID assigned by the bank in the ID field, and the last four digits of the company’s federal tax ID number in the Password field. All users in your company share this initial ID and Password, so be sure to safely and appropriately communicate it between your users. Initial Sign On (for Company) FIELD DESCRIPTIONS Bank ID: The 12 digit number assigned by the bank during your account setup. Password: The last four digits of the company’s Tax ID Number. Passwords are case sensitive. Home: Clicking on this tab will take you back to <insert website> Help: At any time throughout NetTeller you can select the Help feature to view an explanation of the page and the fields on that page. Test Browser: This feature allows you to verify that your Internet Browser supports the required encryption level of 128-bit. PROCEDURES Type the appropriate eBanking ID in the ID Field, then click in or tab to the Password field. Type the appropriate Password in the Password field and click the Submit button. 1 CHANGING PASSWORD OPTIONS The first time you sign on, or when your password has expired, you will be required to change your password for security reasons. All users in your company share this initial ID & Password, so be sure to safely and appropriately communicate it between your users. FIELD DESCRIPTIONS Current Password: The password that has just expired, or your default password if you are a new user or have had your password reset. Enter your new Password: The xxx digit password of your choice. This must contain xxx. Re-enter your new password: Re-type the xxx password from the previous field. PROCEDURES Type the appropriate password in the current password field, then click or tab to the next field. Type the new xxx password of your choice, then click or tab to the next field. Re-enter the exact xxx password that you entered in the previous field. Click Submit. 2 CASH MANAGEMENT LOGIN SCREEN Enter the Cash User ID and Password assigned by the bank. This ID is unique to each user. Cash Management User Sign On FIELD DESCRIPTIONS Cash Management ID: The unique ID of each Cash Management User. IDs are case sensitive. Cash Management Password: The password established for your Cash User ID. Passwords are case sensitive. PROCEDURES Type the appropriate User Name in the Cash Management ID field, then click in or tab to the Password field. Type the appropriate Password in the Cash Management Password field, and then click Submit. 3 ACCOUNT LISTING PAGE FIELD DESCRIPTIONS Note: All available fields are displayed here. Fields enabled by user will depend on security access. Accounts: This is the default module when you log in to eBanking. The Main screen lists the accounts to which you have access through eBanking. Wires: Use this tab to access the Wires module. This is where you set up, maintain and send Wire Transfers. ACH: Use this tab to access the ACH module to set up, maintain, and initiate ACH Batches (Payroll, Tax Payments, etc.) ARP: Use this tab to access the Reconciliation module. This is where you upload and download files for reconciliation processing, and review Positive Pay files and exceptions. Administration: Use this option to download a report of your Prior-Day activity. This information will update nightly. Options: From the Options tab you can make changes to your NetTeller ID. (Remember, if you change the initial sign on information, please communicate this change with all of your company’s users.) Contact: If you would like to send a secure message to the bank, use the Contact option. The information you include in the message is not sent through e-mail, but rather a secure connection. Therefore, feel free to include account information in your correspondence. Help: At any time while logged in to eBanking, you can click on Help for more information about the page you are on or modules you are using. Privacy Policy: To view our Privacy Policy at any time, or other important links, click on the Privacy Policy tab. Exit: Please use the Exit tab when you are finished with your eBanking session. Upon exiting, you will be directed to <insert website> Balance: This is the account’s real-time, available balance. Status: The status of the account – New, Dormant, or Closed. Account Listing: The accounts to which you have been given access via NetTeller will be listed. Customer Summary Information: This will summarize the total dollar amount in your deposit accounts as well as any loan accounts displayed through NetTeller. 4 ACCOUNT ACTIVIY OPTIONS FIELD DESCRIPTIONS Transactions: Click on this option to view the transactions posted to your account during the current statement cycle, to search for a specific transaction, or to view your account information. Stop Payments: Allows you to add or view stop payments for your account. Transfers: Allows you to add, view, edit or delete account-to-account funds transfers that you have established. Transfers that have been set up by the bank may be viewed only. Prior Day: Displays the prior day account activity for the selected account. This information will be updated nightly. Statements: Allows you to view your account statements. Statement history is available for up to xxx months. You will start accruing statement history when you are established as an NetTeller customer. 5 TRANSACTIONS FIELD DESCRIPTIONS Current Account: Use the drop-down menu to change which account’s transactions you are viewing. Current Balance: This is your available balance for the current day. Available Funds: This amount may include additional balances from other account types. Click the link to see the additional balances. View Transactions Since: By default, transactions since your last statement will display. Use the drop-down menu to view the last 7, 14, 30 or 60 days of transactions. Select Range of Transactions: Use this option to search for a specific transaction(s) by date range, check number or dollar amount. More Details: Click the link to view the current day’s dollar amount of transaction groupings for your account. Transactions are divided by type: ACH, Inclearing, Over-theCounter, Wires, and Transfers (see screen below). 6 STOP PAYMENTS FIELD DESCRIPTIONS View Stop Payments for: Using the drop-down menu, select the account for which you would like to view any stop payments. Add Stop Payment: Select the account for which you would like to add the stop payment and then click the Add Stop Payment button. (See screen below for adding a stop payment.) PROCEDURES Check Number: Enter the number of the check for which you are placing the stop. Amount: Enter the dollar amount of the check. Payee: Enter the name of the person or company to which you issued the check. Remark: Enter any remarks about the item or stop payment (e.g. lost check, duplicate). 7 STOP PAYMENT CONFIRMATION Receipt of the confirmation page indicates the bank has placed the Stop Payment request on your account. No further action is necessary on your part. Please print this page for your records. Please note, to revoke a stop payment placed on your account, please call your bank directly at: Houston: 713-400-7100 Friendswood: 281-317-8900 Memorial: 713-800-6100 Katy Freeway 713-275-6700 Dallas: 214-393-4600 Honey Grove: 903-378-7321 Ladonia: 903-367-7225 Mesquite: 972-681-9777 8 TRANSFERS FIELD DESCRIPTIONS View Transfers for: Using the drop-down menu, select the account for which you would like to view any scheduled transfers. Add Transfer From: Select the account for which you would like to transfer funds from. PROCEDURES – Transfer Funds Transfers funds from: This will default to the account selected on the previous screen. You may select another available account. Transfer funds to: Select the account into which you would like to transfer funds. Payment Options: Different payment options will be available if you are transferring to a loan account. Amount to Transfer: Enter the dollar amount of the funds transfer. Frequency: Choose the frequency for the funds transfer. Options include One-Time, Weekly, Bi-Weekly and Monthly. (Depending on the frequency selected, additional fields will display on the page – e.g. expiration date, day of month, etc.). Date: Enter the date the transfer should be made. Memo: Enter any descriptive information for the funds transfer. This information will display with the transaction and on your statement. 9 PRIOR DAY FIELD DESCRIPTIONS Prior Day information: A summary of transaction dollar amounts posted to your account the previous business day. This information is updated nightly. 10 STATEMENTS FIELD DESCRIPTIONS View Statements/Notices for: Using the drop-down menu, select the account for which you would like to view your statement. View Statement/Notice List: Your statement activity will be available for up to xxx months through NetTeller. Next to the statement you want to view, select the view type. Options are PDF, HTML, or Text. 11 WIRES – Edit/Add FIELD DESCRIPTIONS View Wires for: Using the drop-down menu, select the account for which you would like to view or edit wire transfers. Add Wire: Select the account for which you want to add the wire transfer, then click the Add Wire button. PROCEDURES – Add Wire Transfer 12 The default entry screen for a Wire Transfer is Domestic Wire Entry. To enter an International Wire, click the ‘Click here for international wire input screen’ link. The additional wire fields will display (see image at bottom of page) Credit Account #/Type: Enter the account number which you are crediting. Using the drop-down menu, select whether the account you are crediting is a Demand (Checking) or Savings account. Credit Account Name: Enter the name of the company or person who will be receiving the wire. Credit Account Address: Enter the address of the company or person who will be receiving the wire. Receiving Bank ABA Number: Enter the ABA (routing) number of the bank where the credit account is held. If you do not know this number, use the ‘Search for ABA #’ link to search by bank name, city or state. (See ABA Lookup screens below.) Receiving Bank Address: Enter the address of the bank to which you are sending the wire transfer. Remarks: Enter any remarks or comments for the wire (invoice #, person’s attention). Repetitive Wire/Code: If you want this wire to be saved on NetTeller so it can be edited/sent again in the future, click the repetitive check box and enter up to a 6-character wire code. This code is to differentiate one wire from another and will not be transmitted with the wire. Amount: Enter the amount of the wire transfer. Submit: Click submit to complete the wire transfer entry. NOTE: You must still Transmit the wire for it to be processed (see next section). International Wire Input Screen ABA Search/Selection ABA Search 13 WIRES - Transmit FIELD DESCRIPTIONS Transmit: The transmit option will display next to Wire Transfers ready to be sent to the bank for processing. A Wire Transfer can be transmitted only once daily, and must be transmitted on the day of processing (cutoff times apply). Future dated wires are not available. Click the Transmit link to complete the Wire Transfer process. The Transmit tab will only display to those users who have authorization to transmit Wire Transfers. PROCEDURES – Transmit Wire Wire Password: After verifying the Wire Transfer information is correct, enter your 4-digit Wire Password assigned by the bank and click Transmit. 14 ACH Batch List FIELD DESCRIPTIONS ACH Batch List: This list will contain the ACH Batches you have entered or uploaded into NetTeller. Create new batch for: Using the drop-down menu, select the company for which you want to create a new ACH Batch. Status: Options Include: Ready – The batch is ready to be initiated and sent to the bank for processing. Initiated – The batch has been initiated and sent to the bank for processing, but the bank has not yet processed the batch. Processed – The bank has processed the batch. Following the bank’s End of Day processing, the batch will return to a Ready or Pending status. Uploaded – The batch has been uploaded from a 3rd party software. Batches can be initiated while in uploaded status. Category: Each batch should have a unique category name. This can be generic (Payroll) or specific (033104 Payroll). Type: This is the class code for the ACH Batch. Use the drop-down menu to select a different standard entry class code. Company: This is the company for which the batch has been established. Debits: This is the total of all debit transactions for the batch. Batches must have equal debits and credits to be initiated. The dollar amounts for batches not in balance will display in red. Credits: This is the total of all credit transactions for the batch. Batches must have equal debits and credits to be initiated. The dollar amounts for batches not in balance will display in red. Quick Initiate: To initiate more than one batch at a time, select the batches to initiate by clicking in the box to the left of the batch. Once the batches have been selected, click Quick Initiate. You will be able to enter the effective date of each batch on the next screen. 15 New ACH Batch PROCEDURES – Set up a new ACH Batch At the ACH Batch List page, click on “Create new batch for:” and select company. You will receive a batch header screen as shown above. Complete the following fields: Category: Enter a unique category for this batch, which can be generic (Payroll) or specific (Payroll 031504). Category Code: Choose the correct Category Code for the batch. Company: The company selected in the previous screen. This name, along with the Entry Description, will be transmitted with the transaction. Company ID: The Tax ID number of the selected company. Discretionary Data: A description of the batch. Entry Description: This description, along with the Company Name, will transmit with the transaction. Click Submit 16 ACH - Add Transactions PROCEDURES – Add Transactions Complete the following fields (or for multiple records, click on “Add Multiple Records” – see next section): Name: Enter the name of the person you are going to credit or debit. ID#: Enter the ID number of the person you are going to credit or debit. This can be a social security number, employee number, name, etc. Amount: Enter the amount of the transaction. Routing #: Enter the routing number for the transaction or use the search feature to look up the ABA number. Account Number: Enter the account number to which you will be sending the transaction. Account Type: Using the drop-down menu, choose the type of account that corresponds to the account number entered. Transaction Type: Choose whether the transaction is a Credit or Debit. Status: You can hold a transaction if you want the transaction to be part of the batch, but you do not want it to be paid with this batch. Click Quick Add to enter another transaction. Click Submit when all transactions have been entered. 17 ACH - Add Multiple Records PROCEDURES – Add Multiple Records Enter the Name, ID, Routing #, Account #, Type of Account, Amount and Debit/Credit designator for each transaction. Up to 15 transactions may be added per page. Prenote: Select this option to have the system automatically create a separate $0 prenote batch, which can be initiated prior to the actual batch. Click Quick Add to add more transactions, or Submit to complete the batch. 18 Batch Activity FIELD DESCRIPTIONS Add Record: Click Add Record to add transactions to the batch. Return: Click return to go to the Batch List. Batches in Ready status must be Initiated to send to the Bank for processing. FIELD DESCRIPTIONS – Batch Activity Options View: Use this option to view the transactions entered for this batch. Download: You can download an ACH summary in .pdf format. This requires Adobe Acrobat Reader. Edit: Allows you to edit, delete or add transactions. Quick Edit: Enables you to change the amount, debit/credit code, hold status or prenote status. Edit Category: Allows you to edit the unique category for this batch. Copy: Allows you to make a duplicate of the batch. Delete: Deletes the batch from NetTeller. The batch will no longer exist in the batch list for future use. Initiate: Use this option to send the batch to the bank for processing. 19 ACH – Batch Initiation PROCEDURES – Initiate ACH Choose Initiate from the drop-down menu to the right of the batch. PROCEDURES – Initiate ACH Enter the Effective Date of the batch. This is the date when the transactions will post to the accounts. Choose Reset amounts to $0.00 after processing batch if you want the dollar amounts of the transactions to be zero the next time you edit the batch. Click Initiate A system message will display the initiated batch confirmation number. After the bank processes the batch, the status will change to Processed. The next business day the batch status will return to Ready and the batch can then be edited or initiated again. 20 SEARCH ACH PROCEDURES – Search ACH You can search across all batches for a record or transaction. Enter the search criteria and click Search. The results will allow you to make changes or delete transactions from one screen, versus searching through each batch one at a time. 21 UPLOAD ACH PROCEDURES – Upload ACH File Name: Enter the file name/path or Browse for the NACHA formatted file you want to upload. Click Upload After upload Status is 100% Complete, the uploaded batch will be the last batch on the Batch Listing page. The batch must be Initiated to send to the bank for processing (see page 20 - ACH Batch Initiation). 22 TAX PAYMENTS – Federal (New) PROCEDURES – Add Tax Payment - Federal Select Tax Payments from the ACH Menu and complete the following fields: Category: Enter a unique Batch Name or Number for this tax payment. Pay to: Using the drop-down menu, choose the Tax Authority you want to pay. Company Name: Using the drop-down menu, choose the company for which you want to make the tax payment. Tax Code: Click on the Lookup link and select the type of tax you are paying. Taxpayer ID: Enter the Company’s Tax ID Number. Payment Amount: Enter the amount of the tax payment. Pay from Account: Using the drop-down menu, select the account from which you want the funds for the tax payment debited. Receiving Routing Number: Click on the Lookup link to select the Bank that receives Federal Tax Payments for your region. Choosing the bank will fill in the Routing and Account Number fields. Receiving Account Number: This will fill in automatically when using the Lookup link under the Routing Number field. Tax Period: Enter the Tax Period for which you are making the payment. For use with Tax Code 94105 – Employer’s Quarterly Tax Return Tax Information ID 1941 Amount: The Social Security portion of the payment. Tax Information ID 2941 Amount: The Medicare portion of the payment. Tax Information ID 3941 Amount: The Withholding portion of the payment. Click Submit to complete the entry or Quick Add to add another Tax Payment. You will be brought back to the ACH Batch List. The message successfully added Tax Payment will display. You must initiate the batch to the bank for processing (see page 26 – Initiate Tax Payment). 23 TAX PAYMENTS – (Initiate) PROCEDURES – Initiate ACH Choose Initiate from the drop-down menu to the right of the batch. PROCEDURES – Initiate ACH Enter the Effective Date of the batch. This is the date when the transactions will post to the accounts. Choose Reset amounts to $0.00 after processing batch if you want the dollar amounts of the transactions to be zero the next time you edit the batch. Click Initiate A system message will display the initiated batch confirmation number. After the bank processes the batch, the status will change to Processed. The next business day the batch status will return to Ready and the batch can then be edited or initiated again. 24 TAX PAYMENTS – Federal (Edit) PROCEDURES – Edit Tax Payment - Federal Using the drop-down menu to the right of the batch, choose Edit: PROCEDURES – Edit Tax Payment - Federal Edit the appropriate tax payment fields and click Submit to save the changes. Note: The Company Name cannot be edited. To submit a Tax Payment for a different company, a new batch must be created. You will be brought back to the ACH Batch List. The message ‘Successfully edited Tax Payment’ will display. You must initiate the batch to the bank for processing. 25 TAX PAYMENTS – State (New) PROCEDURES – Add Tax Payment - State Select Tax Payments from the ACH Menu and complete the following fields: Category: Enter a unique Batch Name or Number for this tax payment. Pay to: Using the drop-down menu, choose the Tax Authority you want to pay. Company Name: Using the drop-down menu, choose the company for which you want to make the tax payment. Tax Code: Click on the Lookup link and select the type of tax you are paying. Taxpayer ID: Enter the Company’s Tax ID Number. Amount Type Code: Click on the Lookup link to select the Amount Type Code for the type of tax you are paying. Payment Amount: Enter the amount of the tax payment. Pay from Account: Using the drop-down menu, select the account from which you want the funds for the tax payment debited. Receiving Routing Number: Click on the Lookup link to select the Bank that receives Federal Tax Payments for your region. Choosing the bank will fill in the Routing and Account Number fields. Receiving Account Number: This will fill in automatically when using the Lookup link under the Routing Number field. Tax Period: Enter the Tax Period for which you are making the payment. Click Submit to complete the entry or Quick Add to add another Tax Payment. Click Submit to complete the entry or Quick Add to add another Tax Payment. You will be brought back to the ACH Batch List. The message successfully added Tax Payment will display. You must initiate the batch to the bank for processing. 26 TAX PAYMENTS – State (Edit) PROCEDURES – Edit Tax Payment - State Using the drop-down menu to the right of the batch, choose Edit: PROCEDURES – Edit Tax Payment - State Edit the appropriate tax payment fields and click Submit to save the changes. Note: The Company Name cannot be edited. To submit a Tax Payment for a different company a new batch must be created. 27 OPTIONS Personal Options FIELD DESCRIPTIONS Personal Options: Allows you to change passwords, add or edit a Personal ID, and add or edit your e-mail address. (Remember, the first password and Personal ID are shared by all users within your company. The Cash Management and wire passwords are user specific. Reset Login Count: To clear the access counter on the Account Listing page, click the Reset Login Count link. The count will still include your current login. Account Options FIELD DESCRIPTION Account: Allows you to change Account Pseudo Names (nicknames), change the number of accounts displayed per page, and re-order the account display. 28 Alerts FIELD DESCRIPTIONS Event Alert Options: Add alerts regarding incoming/outgoing ACH or Wires, ARP Notifications, etc. These events will remain active until edited by the user. Balance Alert Options: Choose per account to be alerted of changes in your balance. These alerts will remain active until edited by the user. Item Alert Options: Add alerts to notify you of a particular check clearing your account. These alerts will automatically delete when the activity occurs. Personal Alert Options: Add text alerts to notify you on the selected date. These alerts will automatically delete after the alert has occurred. 29