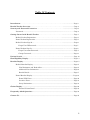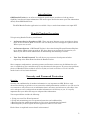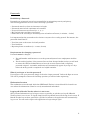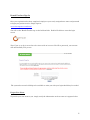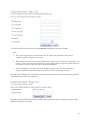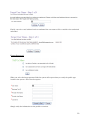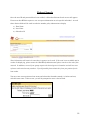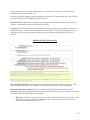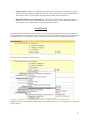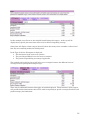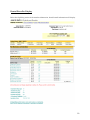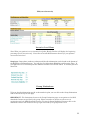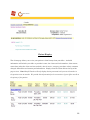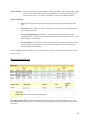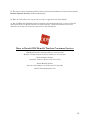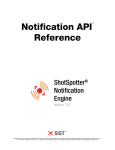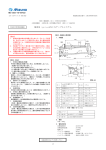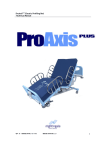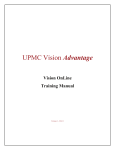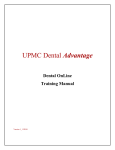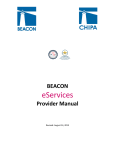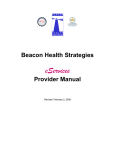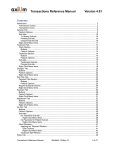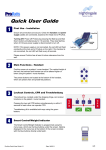Download Enterprise Benefit Tracker
Transcript
Enterprise Benefit Tracker User Manual 2009 www.odscompanies.com Revised 12/22/09 Table Of Contents Introduction . . . . . . . . . . . . . . . . . . . . . . . . . . . . . . . . . . . . . . . . . . . . . . . . . . . ............................Page 3 Benefit Tracker Overview. . . . . . . . . . . . . . . . . . . . . . . . . . . . . . . . . . . . . . . . …………………..Page 3 Security and Password Protection . . . . . . . . . . . . . . . . . . . . . . . . . . . . . . . . …………………..Page 3 Passwords………………………………………………………………………............................Page 4 Getting Started with Benefit Tracker.. . . . . . . . . . . . . . . . . . . . . . . . . . . . .............................Page 5 Medical Product Registration .. . . . . . . . . . . . . . . . . . . . . . . . . . . . . . . …………………….Page 5 Dental Product Registration..……………………………………………………………………Page 5 Medical Product Sign In…. . . . . . . . . . . . . . . . . . . . . . . . . . . . . . . . . . . ……………………Page 6 Forgot User ID/Password…..……………………………………………………………….Page 7 Dental Product Sign In………………………………………………………............................Page 8 Forgot User name/Password………………………………………………………………..Page 8 Change Password…………………………………………………………………………….Page 11 Patient Search …….... . . . .. . . . . . . . . . . . . . . . . . . . . . . . . . . . . . . . . . . . . . . . . …………………Page 12 Plan Eligibility Display ……………..……………………………………………… ………………...Page 13 Benefits Display…………………………………………………………………………………………..Page 15 Medical Benefits Display.………………………………………………………………………..Page 15 Plan Maximums and Deductibles………………………………………………………...Page 15 Additional Plan Information………………………………………………………………Page 16 Benefit Details……………………………………………………………………………….Page 17 Dental Benefits Display………………………………………………………………………….Page 19 Dental PPO Plans………………………………………………………............................Page 20 Incentive Plans………………………………………………………………………………Page 21 Group Limitations…………………………………………………………………………..Page 21 Claims Display…………………………………………………………………………………………….Page 22 Selected Claims Detail………………………………………………………………...…...Page 23 Frequently Asked Questions………………………………………………………………………….Page 24 Contact Us………………………………………………………………………………………………….Page 25 2 Introduction ODS Benefit Tracker is an online tool designed specifically for providers to look up patient eligibility, benefit and claims information. This service gives doctors the most up-to-date information directly from ODS Health Plans. The ODS Benefit Tracker application is available 7 days a week from 6:00am to 10:30pm PST Benefit Tracker Overview To begin using Benefit Tracker, you will need: An Internet Service Provider or ISP - There are many Internet service providers to choose from, such as Comcast, MSN or Proaxis. You can check your local newspaper or phone book for ISPs in your area as well. An Internet browser - ODS Benefit Tracker is best viewed using Microsoft Internet Explorer 6.0 or higher. When signing up with an ISP, they often set up and install a browser for you. Refer to your ISP for more information on downloading and installing a browser. Your User ID and Password. You will choose your own user id and password when registering at the Delta Dental website for Benefit Tracker. Since computer configurations, operating systems and browser versions may be different for each user, it is difficult to give consistent step by step directions for this process. If you run into problems, please call Benefit Tracker technical services at (503) 417-3197 or toll-free 1-877-277-7270 for medical and 1-877-337-0651 for dental. Security and Password Protection Security Security and confidentiality of member information is very important to ODS. We have used advanced technology to provide a secure system for making information available to you. We are also very sensitive to only allow access to information that is necessary and relevant to your office. Just as we take great care to safeguard our member information in its delivery to you, it is equally important that your office take steps to safeguard that information. Your responsibilities include the following: 1. Using your own User ID and password 2. Using and maintaining your own password protection and confidentiality 3. Ensuring that the workstation monitor is not in view of unauthorized personnel 4. Ensuring that you have signed off of the application when it is not in use Each of these is explained in more detail in this manual. 3 Passwords Establishing a Password Passwords are an integral part of your responsibility in maintaining security and privacy. The following guidelines are to be used in selecting a password: • Passwords must be at least six characters in length • Passwords must include a minimum of 2 numbers • No special characters are allowed (i.e. %, @, +) • May include upper and lower case letters • Should not be an ascending or descending series of numbers of letters (i.e. 654321, abcdef) It is important that the passwords not be obvious to anyone else or easily guessed. For instance, the passwords should not be: • Your first name or the name of a family member • Your birth date • Repeating letters or numbers (i.e. 111aaa, abc123) Requirements for changing a password Passwords must be changed: 1. If a staff member with known access to the password/system leaves employment with the office. 2. For the medical product, if the password has not been changed within 90 days you will need to contact the ODS web administrator to have the account restored and a temporary password assigned. A reminder notification will automatically appear if you log in 7 days before the 90 day period is completed as a helpful reminder. What if you forget or lose the password? If you forget or lose your password, simply click on the “forgot password” link on the Sign on screen. You will be prompted to answer the challenge question you selected when registering. Workstation Location The workstation screen through which the ODS Benefit Tracker is viewed should be located in an area where the information cannot be seen by unauthorized individuals. Logging off of Benefit Tracker when it is not in use Since personal information is to be kept as secure as possible, we ask that you log off of Benefit Tracker when it is not in use. To log off, simply hit the log off link located at the top of each screen. If Benefit Tracker has not been queried for a period of 15 minutes, the application will automatically log you out. You will need to login to the application to begin using it again. 4 Getting Started with Benefit Tracker Medical Product Registration To begin using Benefit Tracker for medical, vision, and pharmacy plans, you will need to: 1. Open your web browser by double clicking on the icon 2. Type in the address or location of the ODS medical web page. The URL or web address is http://www.odscompanies.com/medical/ 3. On the ODS for Medical Providers page, click on the Benefit Tracker link located below the header marked “Resources for you and your patients” here: http://www.odscompanies.com/medical/mbt.shtml 4. On the screen that appears you will see two steps available for registration. Site Administrator Accounts The initial or primary account will be designated as the site administrator and will require a completed electronic services agreement under step 1 as well as a user name registration under step 2. Once the signature page on the service agreement is faxed back to ODS, we will process the request within 72 business hours and send a confirmation e-mail letting you know when the account has been allowed as well as some administrator features of your profile. The fax number to return the service agreement is located at the very bottom of the link provided. When the primary account has been created, each additional user need only complete step 2, and an automatic e-mail will be forwarded to the site administrator to activate. User Accounts and the Benefit Tracker Registration Form Once a site administrator account is set up for your office with a designated individual in charge of monitoring users at the site, each additional user need only complete step 2. Please note that the system will not recognize special characters in the user name and should not be used. Once the registration form has been submitted an automatic e-mail will be sent to your site administrator. They will then set your permission levels and activate your account. Dental Product Registration To begin using Benefit Tracker for dental plans, you will need to: 1. Open your web browser by double clicking on the icon. 2. Type in the address or location of the ODS dental web page. The URL or web address is http://www.odscompanies.com/dental. Hit enter. 5 3. On the ODS for Dental Providers page, click on the benefit tracker link located below the “Resources” header in the center of the page located here: http://www.odscompanies.com/dental/dental_benefittracker.shtml You will then be guided in completing your online registration with Delta. Helpful Registration Tips a. The system recognizes the tax id number only as a full series of numbers and will not recognize hyphens or dashes in the tax id. At this time NPI numbers are not being utilized for registration. b. The provider first name and last name fields must match the way the name is indicated in our records. If the system does not recognize the name configuration you provide, please contact us at our phone number at the end of this manual for assistance. c. License ID numbers may only include the numbers of the license. The system does not recognize alphabetical prefixes, such as the letter D, when completing your form. When your registration at Delta Dental is complete simply select the log off link located in the upper right hand corner. To continue close your browser window, open a new browser window and return to the ODS website to login to Dental Benefit Tracker to begin your search: Signing In Medical Product Sign In Once your registration has been completed, simply use your newly assigned user name and password to begin your patient search. Simply login at: www.odscompanies.com/medical You will see the Benefit Tracker logo on the left hand side. Double-Click this to enter the login screen. The below login screen will appear 6 Note: If you try to log in more than three times with an incorrect User ID or password, your account will automatically lock you out and the Benefit Tracker Administrator will need to be contacted in order to restore your profile. The system has several self-help tools available to assist you with your login should they be needed. Forgot User ID Once the contact information has been provided, select the submit button and the system will send you an e-mail to the e-mail address on your profile with the user information. Forgot Password Once the requested information has been provided, select the login button and the system will automatically generate a temporary password for use. 7 Dental Product Sign In Once your registration has been completed, simply use your newly assigned user name and password to begin your patient search. Simply login at: www.odscompanies.com/dental You will see the Benefit Tracker logo on the left hand side. Double-Click this to enter the login screen. Note: If you try to log in more than three times with an incorrect User ID or password, your account will automatically lock you out. The system has several self-help tools available to assist you with your login should they be needed. Forgot User Name To provide your user name to you, simply verify the information on the account as it appears below. 8 Note: a. The system recognizes the tax id number only as a full series of numbers and will not recognize hyphens or dashes in the tax id. b. The provider first name and last name fields must match the way the name is indicated in our records. If the system does not recognize the name configuration you provide, please contact us at our phone number at the end of this manual for assistance. c. License ID numbers may only include the numbers of the license. The system does not recognize alphabetical prefixes, such as the letter D, when completing your form. Once the above information is verified the system will request that you answer the security question created when the profile was originated. Once the provider information has been verified, the system will request confirmation of the e-mail address connected to the profile. 9 Finally, once the e-mail address has been confirmed the user name will be e-mailed to the authorized individual. Forgot Password When you select the forgot password link the system will request that you verify the profile type loaded in the system. Select the first option. Simply verify the information on the profile to continue. 10 Note: The provider first name and last name will need to match what is loaded in ODS records. If the system is not recognizing the provider, please contact us at the phone number at the end of the manual for assistance. License ID numbers may only include the numbers of the license. The system does not recognize alphabetical prefixes, such as the letter D, when verifying your information. Once the above information is verified the system will request that you answer the security question created when the profile was originated. Finally the system will allow you to change the password to a new designated password that follows the appropriate password guidelines. Change Password There may be occasions where an office may like to change their existing password, like in cases where staffing has changed and an office wishes to maintain security for a provider profile. In these cases a user may use the change password function on the main Delta Dental site to have this done. To change the password simply select the “click here to change your password” link at the top of the main profile screen at www.deltadental.com in the upper left hand corner after logging in to your account. 11 Patient Search Once the user ID and password have been verified, a Subscriber/Patient Search screen will appear. Please note that HIPAA requires a user to request information on each specific individual. As such three distinct fields will be used in order for member policy information to display 1) First Name 2) Last Name 3) Subscriber Id Note: Information will need to be entered as it appears on the card. If the card is not available and no results are displaying, please contact the ODS Benefit Administrator phone number at the end of this manual. In addition, several of our groups require the derived generic id number and will not cross reference with social security numbers. If at all possible please obtain this from your patient for the best results. You may come across patients whose name and subscriber id number match (i.e. father and son) with the same name. If this occurs, you will be prompted to enter a date of birth. 12 Patient Search/Plan List If the patient has more than one active plan with ODS you will be given an option of choosing which plan benefits to view. This screen will also show the name and effective date of each plan, so you can determine which to bill as primary if applicable. Plan Eligibility Display At the top of the Eligibility and Benefits page you will see the patient’s name and plan information including insurance type, group number and group name. Additional information appears as follows: 13 Navigation Links: Appear at the very top right hand side of the benefit tracker and provide functions helpful to your use of the program. A few examples include: Patient Search: Allows you to begin searching benefits under a new individual. Physician Search: Transports the user to an online provider directory where they can search for providers or facilities that are in-network for the displayed member. Log off: Gives you the ability to log off of the program manually when stepping away from your station to maintain patient information security. Contact Us: Located at the bottom of the eligibility and benefits screen and provides valuable contact information to different ODS departments should they be needed. Check Eligibility for Another Date: As a default, eligibility and benefits will always display the current date. If for some reason you need to see benefit levels for an earlier date, simply change the date parameters and select the Go button to do so. Subscriber ID: Shows in the upper left hand corner of the results screen Subscriber Name: Displays the name of the subscriber on the results. Group Number and Group Name: Group information will display in the upper right hand corner of the results screen Insurance Type: Clarifies the nature of the plan and is located in the upper right hand corner of the patient information. Knowing the plan type will assist the provider in determining whether or not referrals are needed or if the patient is able to see a provider of their choice (medical only) or for dental whether it is a Premier Traditional or Preferred Provider Option plan. Network: Appears in a light green color below the subscriber name on the near left hand side. It clarifies the network of physicians, facilities, and hospitals that are associated with the patient’s plan. Patient Information Bar: Provides information such as the gender, relationship to the subscriber, birth date, and active status. Plan Begin /Plan end: This marker will clarify the plan effective date, and if terminated the estimated or confirmed end date of coverage. Plan end date information will appear in red if populated. COB Begin/COB end: If ODS is aware of other primary insurance these fields will display the effective and end dates of other coverage. The dates will be blank if ODS is primary. Check Eligibility for another date: This feature allows you to check your patient’s eligibility and benefits for a date other than the current day. You will be able to see if the patient in question had active coverage on a specific date within the previous 18 months. 14 Member Handbook: From any screen in Benefit Tracker, you will be able to link to your patient’s member handbook if it is available. Some plans may print their own handbooks which ODS will not have access to. Simply click on the “Member Handbook” link, located at the top of your screen to see if the member handbook is available. Benefits Display Medical Benefits Display Just below the Patient Information Bar the patient plan maximum and deductible information will appear. You may select an in-network or out-of network status simply by clicking on the appropriate link. Plan Maximums and Deductibles Office Co-pay: Reflects the copayment figure for office visits only. Additional co-payment information may apply. Deductible (Individual): Determines what your patient’s deductible limit is. The individual remaining amount shows how much in costs the patient needs to meet before services would be covered at the contracted rate. Deductible (Family): Reflects the patient’s family deductible limit is. The remaining amount shows how much the family needs to meet before the family’s services would be covered at the contracted rate. Out of Pocket (Individual): Displays the out of pocket maximum for the member’s current benefit year. The individual remaining amount shows the amount the member needs to meet before they are no longer responsible for co-payments or coinsurance amounts for the remainder of their current benefit year. Out of Pocket (Family): Displays the out of pocket family maximum for the subscriber plan’s current benefit year. The family remaining amount displays how much the family as a whole needs 15 to meet before they are no longer responsible for co-payments or coinsurance amounts for the remainder of the current benefit year. Just below this field additional benefit information is displayed. Phone numbers are also available in case you need to contact ODS Health Plans directly. Lifetime Limit: This marker will provide the lifetime limit maximum available for the policy in question. Remaining amounts are not displayed in EBT. Footnotes: There may be footnotes that apply for particular groups covering specific contractual obligations such as out-of-pocket maximums, plan deductibles, or specific benefit limitations. If applicable, match the corresponding number to get more information regarding the subject in question. Additional Plan Information Pre-existing Conditions: Some plans have pre-existing conditions set forth in the policy. This field will advise you what those conditions are and what the waiting period is if applicable. Departmental Phone Numbers: There are dedicated provider phone/fax numbers for the appropriate ODS internal departments that apply to the plan displayed. These numbers can change in accordance to the plan benefits. For example: Referrals: If the plan requires referrals, the phone number will be listed in this field. If the plan does not require referrals, the numbers will be replaced with a message that states “Referrals Not Required On This Plan.” 16 Authorizations: These are handled in the same way as referrals are. If the plan requires authorizations, the phone number will be listed. If the plan does not require authorizations, the numbers will be replaced with “No Authorizations Required On This Plan.” Mental Health/Chemical Dependency: This field will indicate the appropriate phone number to call in case any mental health services are needed. Please check this field if you need to know if an authorization is requested for these services. Benefit Details Under the Benefit Information section, there is a select category drop down box that will assist you in determining details of benefits covered your patient’s plan. The default search will be noted at the In-Network level. To change this simply select the out-of-network radio button before hitting Go. There are many categories to choose from. Highlight and select the specific benefit category you wish to focus on. As an example, let’s select the surgery option. 17 In this example you will now see the detailed benefit listings for surgery. At the top will be displayed any specific plan notes that will need to be followed regarding coverage. Some plans will display a limit category that will advise how many visits a member is allowed and how may are remaining within the benefit period. In the Type of Service Description is displayed: The description of the services in question The percentage ODS will cover for services rendered The patient responsibility percentage if applicable The network tabs located at the top will allow you to navigate between the different levels of coverage based on participation and plan type. There may be additional footnotes that apply on benefits displayed. These footnotes, if they appear, will provide detailed instructions that will be useful in inquiring on specific coverage allowances and possible unique plan limitations. 18 Dental Benefits Display Below the eligibility portion of the member information, dental benefit information will display. 19 Plan Maximum and Deductibles information can be found in the middle of the screen. This category will display the deductible and maximums are for the benefit year in question, if the deductible has been satisfied, and how much of the maximum is remaining for the time period in question. Benefit Information will display the date range in which benefits are available, and when the benefit renewal date is in the following plan year. The plan benefits are listed below this and include service type, benefit percentages, whether or not an incentive and/or deductible will apply, and to which maximum the services apply. Dental PPO Plans For a member on a PPO Plan you will have the option of viewing the in-network or out-of-network benefit percentage levels. Please make sure you are certain of your provider status prior to quoting benefits to a patient for a Dental Preferred Provider Option plan. PPO 20 PPO (out of-network) Incentive Level Plans Note: When your patient is on an incentive level plan, Benefit Tracker will display the beginning percentage for the incentive only. You will need to call ODS Customer Service for your patients current incentive level. Stop Ages: Dependents, students, sealants and fluoride information can be found at the bottom of the Eligibility and Benefits page. You will also see Orthodontic Eligibility and Incentive Tiers. If your patient is on an incentive plan the different incentive tiers will be listed. A constant plan will show N/A. Group Limitations To locate benefit information specific to the member’s plan you can click on the Group Limitations link located at the top of each page. IMPORTANT - The limitations shown on the Group Limitations page are exceptions to the ODS Standard Contract as specified by the group. Please remember to always use this screen in conjunction with the ODS Standard Contract. To view the Dental Standard Contract click on the Standard Contract link located on the top right hand side of the group limits screen. 21 Claims Display The claims page allows you to view your patient's claim history from your office. Available information will include your office or provider’s name, the claim and check numbers, claim status, status date (when the claim was last touched), date of service, category, procedure code(s), amounts charged, deductibles and amount paid information. Simply select the claims link at the top of the page to view. Note: Benefit Tracker will only display claims processed with your tax id number in the previous 18 to 21 months. We provide this information for the convenience of your office as well as the privacy of the patient. 22 Claim Number: This field will display claim numbers assigned by ODS. Any claim that has a paid status will provide a link from the claim number to a detailed report of how the claim was processed. To see the Claim Detail, click on the linkable number. Status of Claims: Paid: The claim has been processed and payment or denial notification has been sent. In Process: The claim is on hold. It might need review or more information from the provider or patient. Pay Next Disbursement: ODS pays claims within 1 week of being released (except holidays). It will remain in this status until the payment check is cut. It will then change to a paid status. Service Dates: In most cases the date of services will encompass one business day. Claims billed with more than one service date will display as a range of dates (i.e. From: 08/16/09 To: 08/26/09) Once a highlighted claim number has been selected you may then view the detail of how the claim was processed. Selected Claims Detail Patient Account: (Medical Claims Display Only) This number is provided from Box 26 of your billed HCFA form or Box 3 from a billed UB-92 form and appears in the upper right hand corner of the screen. 23 Check Number: This field provides the check number that was issued from ODS. Disallowed Amount: This field will display the difference between the total charges and the allowable amount per treatment code. Reason Code: This field will provide explanations on benefit reductions or limitations. Claim Memo: Manual notes from claim adjusters or customer service that explains why a claim paid or did not pay would display here. Printable: This screen is useful for both your office records and your patient’s records. If a copy of your PDR or your patients EOB is lost, simply print this screen and keep in their file. You can also provide your patient a copy if needed. Date: This field displays when a check was issued from ODS for payment on the highlighted claim. Frequently Asked Questions Q: Why does it say either my user ID or password is incorrect if I know I’m entering it correctly? A: Make sure you are not typing in all capitals when attempting to log in. Benefit Tracker is casesensitive and will not recognize your user ID or password if the case is not correct. Q: Why won’t it accept the new password I’ve chosen? A: Passwords must be a combination of both numbers and letters, no special symbols. For example, troy56 or 401khelp. Benefit Tracker also requires your password be at least six digits long and no more than 12 digits long. The system will not allow you to reuse a previous password. Q: I changed my password successfully, but the next time I logged in it said my new password was incorrect. Why? A: You may have a Windows preference that automatically stores your passwords for you. When you login for the first time after changing your password, clear the asterisks that are in the password field, type in your new password and click “Login”. If you get a pop-up box that asks if you want to change the password stored in Windows to your new entry, choose “yes.” Q: What if I don’t know the subscriber’s ID number? A: Due to HIPAA requirements and federal mandates that regulate the privacy of insurance information, you must have the subscriber’s ID number to be able to access any patient information Q: Why do I get an error message about JavaScript when I try to access Benefit Tracker? 24 A: You may not have JavaScript enabled. Check your Internet preferences, which are found under Internet Options: Security in Microsoft Explorer. Q: Why am I only able to see one person at a time, as opposed to the entire family? A: Due to HIPAA (The Health Insurance Portability and Accountability Act), we have limited the information shown on Benefit Tracker to be patient specific. Without the patient’s name and subscriber id number you will not be able to access any information. . How to Reach ODS Benefit Tracker Customer Service ODS Benefit Tracker Customer Service can be reached Monday - Friday between the hours of 8:00 a.m. and 4:30 p.m. Medical Benefit Tracker (503) 265 – 5616 or toll free at (877) 277-7270 Dental Benefit Tracker (503) 417-3197 Option 1 or toll free at (877) 337-0651 Email: [email protected] 25