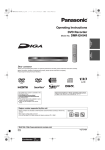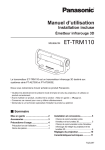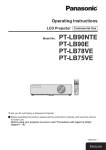Download Manual - Audio General Inc.
Transcript
Operating Instructions Functional Manual LCD Projector Model No. PT-AR100U Thank you for purchasing this Panasonic product. ■ Before operating this product, please read the instructions (Basic Guide / Functional Manual) carefully and save this manual for future use. ■ Please ensure you read the “Read this first!” ( pages 6 to 12) carefully prior to use. ENGLISH TQBJ0404 WARNING: This equipment has been tested and found to comply with the limits for a Class B digital device, pursuant to Part 15 of the FCC Rules. These limits are designed to provide reasonable protection against harmful interference in a residential installation. This equipment generates, uses and can radiate radio frequency energy and, if not installed and used in accordance with the instructions, may cause harmful interference to radio communications. However, there is no guarantee that interference will not occur in a particular installation. If this equipment does cause harmful interference to radio or television reception, which can be determined by turning the equipment off and on, the user is encouraged to try to correct the interference by one or more of the following measures: - Reorient or relocate the receiving antenna. - Increase the separation between the equipment and receiver. - Connect the equipment into an outlet on a circuit different from that to which the receiver is connected. - Consult the dealer or an experienced radio/TV technician for help. FCC CAUTION: To assure continued compliance, use only shielded interface cables when connecting to computers or peripheral devices. Any unauthorized changes or modifications to this equipment will void the users authority to operate. 2 - ENGLISH Features of the Projector Harmonization with projection environment This projector is equipped with technology to automatically adjust the image according to the lighting of the projection environment (brightness, color). Improved brightness A newly developed high luminance lamp and an optical system have been introduced to facilitate the joy of viewing in a bright living room. Quick Steps See the relevant page for details. 1. Set up your projector ( page 20) 2. Connect the projector to other devices ( page 25) 3. Connect the power cord ( page 27) Wide range of picture modes This projector is equipped with an exclusive mode for enjoying games and sports content at high image quality levels. 4. Switch on the projector ( page 28) 5. Select the input signal ( page 30) 6. Adjust the image ( page 30) ENGLISH - 3 Contents Be sure to read “Read this first!”. ( pages 6 to 12) Important Information Important Information Illuminating button lights................................................31 Selecting the picture mode............................................31 Introduction Read this first!......................................................6 Adjusting the picture......................................................31 Precautions for use.......................................... 13 Loading a saved setting.................................................32 Cautions when transporting..........................................13 Displaying the [VIERA LINK] menu...............................32 Cautions when installing................................................13 Displaying the waveform monitor..................................32 Cautions on use.............................................................15 Resetting to the default settings....................................32 About disposal................................................................15 Submenu........................................................................33 Accessories....................................................................16 Switching the input signal..............................................33 Optional accessories.....................................................16 Using the <FUNCTION> button..........................................33 Displaying the [ECO MANAGEMENT] menu..............33 Introduction Getting Started About your projector........................................ 17 Basic Operation Setting up........................................................... 20 Settings Remote control...............................................................17 Menu navigation................................................ 34 Projector body................................................................18 Navigating through the menu........................................34 Menu list.........................................................................35 Getting Started Projection method..........................................................20 Parts for ceiling mount (optional)...................................20 Projection related...........................................................21 Front adjustable feet and throwing angle.....................22 Lens shift and positioning..............................................23 Settings Connections....................................................... 25 Before connecting to the projector................................25 [PICTURE] menu............................................... 37 [PICTURE MODE].........................................................37 [CONTRAST].................................................................37 [BRIGHTNESS].............................................................37 [COLOR].........................................................................37 [TINT]..............................................................................37 [COLOR TEMPERATURE]...........................................38 [SHARPNESS]...............................................................38 [DYNAMIC IRIS]............................................................38 [LIGHT HARMONIZER]................................................38 Connecting example: COMPONENT IN/ S-VIDEO IN/VIDEO IN..................................................25 [WAVEFORM MONITOR].............................................39 Connecting example: HDMI IN/COMPUTER IN..........26 [SPLIT ADJUST]............................................................41 [ADVANCED MENU].....................................................42 Maintenance Basic Operation Switching the projector on/off........................ 27 Power cord.....................................................................27 Power indicator..............................................................27 Switching on the projector.............................................28 Switching off the power..................................................29 Appendix Projecting an image.......................................... 30 Selecting the input signal...............................................30 Adjusting the image.......................................................30 Remote control operation................................ 31 4 - ENGLISH [PICTURE MEMORY]...................................................53 SIGNAL MODE..............................................................54 [POSITION] menu.............................................. 55 [H-POSITION]................................................................55 [V-POSITION]................................................................55 [DOT CLOCK]................................................................55 [CLOCK PHASE]...........................................................55 [ASPECT].......................................................................56 [WSS].............................................................................58 [OVER SCAN]................................................................58 [KEYSTONE].................................................................58 [SCREEN AREA MEMORY].........................................59 [OPTION] menu................................................. 63 [ON-SCREEN DISPLAY]...............................................63 [BACK COLOR].............................................................63 Appendix Using VIERA Link.............................................. 82 Summary of VIERA Link features.................................82 VIERA Link “HDAVI Control”.........................................83 [STARTUP LOGO].........................................................64 Technical information....................................... 86 [AUTO SEARCH]...........................................................64 List of compatible signals..............................................86 [HDMI SIGNAL LEVEL].................................................64 Serial terminal................................................................87 [FRAME RESPONSE]...................................................64 Specifications.................................................... 90 [PROJECTION METHOD]............................................64 Dimensions....................................................................92 [TRIGGER 1/2 SETTING].............................................65 Index.................................................................... 93 Introduction [AUTO SETUP]..............................................................58 Important Information Contents [HIGH ALTITUDE MODE].............................................66 Getting Started [LAMP POWER]............................................................66 [ECO MANAGEMENT].................................................67 [FUNCTION BUTTON]..................................................68 [VIERA LINK SETTINGS]..............................................68 [OTHER FUNCTIONS]..................................................70 Basic Operation [TEST PATTERN]..........................................................70 [LAMP RUNTIME].........................................................70 Maintenance TEMP and LAMP Indicators............................. 71 Managing the indicated problems.................................71 Care and replacement...................................... 73 Settings Before cleaning the projector / replacing components...................................................73 Cleaning the projector....................................................73 Component replacement...............................................75 Troubleshooting................................................ 80 Appendix Maintenance Ceiling mount bracket safeguards................. 81 ENGLISH - 5 Read Read thisthis first! first! Important Information WARNING: TO REDUCE THE RISK OF FIRE OR ELECTRIC SHOCK, DONOT EXPOSE THIS PRODUCT TO RAIN OR MOISTURE. Power Supply: This Projector is designed to operate on 100 V - 240 V, 50 Hz/60 Hz AC, house current only. CAUTION: The AC power cord which is supplied with the projector as an accessory can only be used for power supplies up to 125 V. If you need to use higher voltages or currents than this, you will need to obtain a separate 250 V power cord. If you use the accessory cord in such situations, fire may result. The lightning flash with arrowhead symbol, within an equilateral triangle, is intended to alert the user to the presence of uninsulated “dangerous voltage” within the product’s enclosure that may be of sufficient magnitude to constitute a risk of electric shock to persons. The exclamation point within an equilateral triangle is intended to alert the user to the presence of important operating and maintenance (servicing) instructions in the literature accompanying the product. CAUTION: This equipment is equipped with a three-pin grounding-type power plug. Do not remove the grounding pin on the power plug. This plug will only fit a grounding-type power outlet. This is a safety feature. If you are unable to insert the plug into the outlet, contact an electrician. Do not defeat the purpose of the grounding plug. 6 - ENGLISH Do not remove Read this first! Declaration of Conformity Model Number: PT-AR100U Trade Name: Panasonic Responsible Party: Panasonic Corporation of North America Address: One Panasonic Way, Secaucus, NJ 07094 Telephone number: (877)803-8492 E-mail: [email protected] This device complies with Part 15 of the FCC Rules. Operation is subject to the following two conditions: (1) This device may not cause harmful interference, and (2) this device must accept any interference received, including interference that may cause undesired operation. To assure continued compliance, follow the attached installation instructions and do not make any unauthorized modifications. Important Information FCC NOTICE (USA) CAUTION: This equipment has been tested and found to comply with the limits for a Class B digital device, pursuant to Part 15 of the FCC Rules. These limits are designed to provide reasonable protection against harmful interference in a residential installation. This equipment generates, uses and can radiate radio frequency energy and, if not installed and used in accordance with the instructions, may cause harmful interference to radio communications. However, there is no guarantee that interference will not occur in a particular installation. If this equipment does cause harmful interference to radio or television reception, which can be determined by turning the equipment off and on, the user is encouraged to try to correct the interference by one of the following measures: • Reorient or relocate the receiving antenna. • Increase the separation between the equipment and receiver. • Connect the equipment into an outlet on a circuit different from that to which the receiver is connected. • Consult the dealer or an experienced radio/TV technician for help. The user may find the booklet “Something About Interference” available from FCC local regional offices helpful. FCC Warning: To assure continued FCC emission limit compliance, follow the attached installation instructions and the user must use only shielded interface cables when connecting to host computer or peripheral devices. Also, any unauthorized changes or modifications to this equipment could void the user’s authority to operate this device. NOTIFICATION (Canada) This class B digital apparatus complies with Canadian ICES-003. WARNING: zz Not for use in a computer room as defined in the Standard for the Protection of Electronic Computer/Data Processing Equipment, ANSI/NFPA 75. zz For permanently connected equipment, a readily accessible disconnect device shall be incorporated in the building installation wiring. zz For pluggable equipment, the socket-outlet shall be installed near the equipment and shall be easily accessible. NOTICE U.S.A. only: zz This product has a High Intensity Discharge (HID) lamp that contains mercury. Dispose may be regulated in your community due to environmental considerations. For disposal or recycling information, please visit Panasonic website: http://www.panasonic.com/environmental or call 1-888-769-0149. ENGLISH - 7 Read this first! Important Information WARNING: POWER The wall outlet or the circuit breaker shall be installed near the equipment and shall be easily accessible when problems occur. If the following problems occur, cut off the power supply immediately. Continued use of the projector in these conditions will result in fire or electric shock. zz If foreign objects or water get inside the projector, cut off the power supply. zz If the projector is dropped or the cabinet is broken, cut off the power supply. zz If you notice smoke, strange smells or noise coming from the projector, cut off the power supply. Please contact an Authorized Service Center for repairs, and do not attempt to repair the projector yourself. During a thunderstorm, do not touch the projector or the cable. Electric shocks can result. Do not do anything that might damage the power cord or the power plug. If the power cord is used while damaged, electric shocks, short-circuits or fire will result. zz Do not damage the power cord, make any modifications to it, place it near any hot objects, bend it excessively, twist it, pull it, place heavy objects on top of it or wrap it into a bundle. Ask an Authorized Service Center to carry out any repairs to the power cord that might be necessary. Completely insert the power plug into the wall outlet and the power connector into the projector terminal. If the plug is not inserted correctly, electric shocks or overheating may occur and fire will result. zz Do not use plugs which are damaged or wall outlets which are coming loose from the wall. Do not use anything other than the provided power cord. Failure to observe this will result in electric shocks or fire. Clean the power plug regularly to prevent it from becoming covered in dust. Failure to observe this will cause a fire. zz If dust builds up on the power plug, the resulting humidity can damage the insulation. zz If not using the projector for an extended period of time, pull the power plug out from the wall outlet. Pull the power plug out from the wall outlet and wipe it with a dry cloth regularly. Do not handle the power plug and power connector with wet hands. Failure to observe this will result in electric shocks. Do not overload the wall outlet. If the power supply is overloaded (ex., by using too many adapters), overheating may occur and fire will result. 8 - ENGLISH WARNING: ON USE/INSTALLATION Do not place the projector on soft materials such as carpets or sponge mats. Doing so will cause the projector to overheat, which can cause burns, fire or damage to the projector. Do not set up the projector in humid or dusty places or in places where the projector may come into contact with oily smoke or steam, ex. a bathroom. Using the projector under such conditions will result in fire, electric shocks or deterioration of components. Deterioration of components (such as ceiling mount brackets) may cause the projector which is mounted on the ceiling to fall down. Important Information Read this first! Do not install this projector in a place which is not strong enough to take the full weight of the projector or on top of a surface which is sloped or unstable. Failure to observe this will cause projector to fall down or tip over the projector, and severe injury or damage could result. Do not cover the air inlet port or the air outlet port. Doing so will cause the projector to overheat, which can cause fire or damage to the projector. zz Do not place the projector in narrow, badly ventilated places such as closets or bookshelves. zz Do not place the projector on cloth or papers, as these materials could be drawn into the air inlet port. Do not place your hands or other objects close to the air outlet port. Doing so will cause burns or damage your hands or other objects. zz Heated air comes out of the air outlet port. Do not place your hands or face, or objects which cannot withstand heat close to this port. Do not cover the air intake/exhaust ports or place anything within 100 mm (4") of them. Doing so will cause the projector to overheat, which can cause fire or damage to the projector. Do not look and place your skin into the lights emitted from the lens while the projector is being used. Doing so can cause burns or loss of sight. zz Strong light is emitted from the projector’s lens. Do not look or place your hands directly into this light. zz Be especially careful not to let young children look into the lens. In addition, turn off the main power when you are away from the projector. Never attempt to remodel or disassemble the projector. High voltages can cause fire or electric shocks. zz For any inspection, adjustment and repair work, please contact an Authorized Service Center. Do not project an image with the lens cover attached. Doing so can cause fire. Do not allow metal objects, flammable objects, or liquids to enter inside of the projector. Do not allow the projector to get wet. Doing so may cause short circuits or overheating, and result in fire, electric shock, or malfunction of the projector. zz Do not place containers of liquid or metal objects near the projector. zz If liquid enters inside of the projector, consult your dealer. zz Particular attention must be paid to children. Use the ceiling mount bracket specified by Panasonic. Defects in the ceiling mount bracket will result in falling accidents. zz Attach the supplied safety cable to the ceiling mount bracket to prevent the projector from falling down. Installation work (such as ceiling mount bracket) should only be carried out by a qualified technician. If installation is not carried out and secured correctly it can cause injury or accidents, such as electric shocks. zz Do not use anything other than an authorized ceiling mount bracket. zz Be sure to use the provided accessory wire with an eye bolt as an extra safety measure to prevent the projector from falling down. (Install in a different location to the ceiling mount bracket) ENGLISH - 9 Read this first! Important Information WARNING: ACCESSORIES Do not use or handle the batteries improperly, and refer to the following. Failure to observe this will cause burns, batteries to leak, overheat, explode or catch fire. zz Do not use unspecified batteries. zz Do not disassemble dry cell batteries. zz Do not heat the batteries or place them into water or fire. zz Do not allow the + and - terminals of the batteries to come into contact with metallic objects such as necklaces or hairpins. zz Do not store batteries together with metallic objects. zz Store the batteries in a plastic bag and keep them away from metallic objects. zz Make sure the polarities (+ and -) are correct when inserting the batteries. zz Do not use a new battery together with an old battery or mix different types of batteries. zz Do not use batteries with the outer cover peeling away or removed. If the battery fluid leaks, do not touch it with bare hands, and take the following measures if necessary. zz Battery fluid on your skin or clothing could result in skin inflammation or injury. Rinse with clean water and seek medical advice immediately. zz Battery fluid coming in contact with your eyes could result in loss of sight. In this case, do not rub your eyes. Rinse with clean water and seek medical advice immediately. Do not disassemble the lamp unit. If the lamp breaks, it could cause injury. Lamp replacement The lamp has high internal pressure. If improperly handled, an explosion and severe injury or accidents will result. zz The lamp can easily explode if struck against hard objects or dropped. zz Before replacing the lamp, be sure to disconnect the power plug from the wall outlet. Electric shocks or explosions can result if this is not done. zz When replacing the lamp, turn the power off and allow the lamp to cool for at least one hour before handling it otherwise it can cause burns. Do not allow infants or pets to touch the remote control. zz Keep the remote control out of the reach of infants and pets after using it. Do not use the supplied power cord with devices other than this projector. zz Using the supplied power cord with devices other than this projector may cause short circuits or overheating, and result in electric shock or fire. Remove the depleted batteries from the remote control promptly. zz Leaving them in the unit may result in fluid leakage, overheating, or explosion of the batteries. 10 - ENGLISH CAUTION: POWER When disconnecting the power cord, be sure to hold the power plug and power connector. If the power cord itself is pulled, the lead will become damaged, and fire, short-circuits or serious electric shocks will result. Important Information Read this first! When not using the projector for an extended period of time, disconnect the power plug from the wall outlet and remove the batteries from the remote control. Failure to do so may result in fire or electric shock. Disconnect the power plug from the wall outlet before carrying out any cleaning and replacing the unit. Failure to do so may result in electric shock. ON USE/INSTALLATION Do not place heavy objects on top of the projector. Failure to observe this will cause the projector to become unbalanced and fall, which could result in damage or injury. The projector will be damaged or deformed. Do not put your weight on this projector. You could fall or the projector could break, and injury will result. zz Be especially careful not to let young children stand or sit on the projector. Do not place the projector in extremely hot locations. Doing so will cause the outer casing or internal components to deteriorate, or result in fire. zz Take particular care in locations exposed to direct sunlight or near stoves. Always disconnect all cables before moving the projector. Moving the projector with cables still attached can damage the cables, which will cause fire or electric shocks to occur. ACCESSORIES Do not use the old lamp unit. If used it could cause lamp explosion. If the lamp has broken, ventilate the room immediately. Do not touch or bring your face close to the broken pieces. Failure to observe this will cause the user to absorb the gas which was released when the lamp broke and which contains nearly the same amount of mercury as fluorescent lamps, and the broken pieces will cause injury. zz If you believe that you have absorbed the gas or that the gas has got into your eyes or mouth, seek medical advice immediately. zz Ask your dealer about replacing the lamp unit and check the inside of the projector. ENGLISH - 11 Read this first! end of Read this first Important Information Brazil Only Brasil Apenas Manuseio de baterias usadas BRASIL Após o uso, as pilhas e /ou baterias poderão ser entregues ao estabelecimento comercial ou rede de assistência técnica autorizada. Cobrir os terminais positivo (+) e negativo (-) com uma fita isolante adesiva, antes de depositar numa caixa destinada para o recolhimento. O contato entre partes metálicas pode causar vazamentos, gerar calor, romper a blindagem e produzir fogo. Não desmonte, não remova o invólucro, nem amasse a bateria. O gás liberado pela bateria pode irritar a garganta, danificar o lacre do invólucro ou o vazamento provocar calor, ruptura da blindagem e produzir fogo devido ao curto circuito dos terminais. Não incinere nem aqueça as baterias, elas não podem ficar expostas a temperaturas superiores a 100 °C (212 °F). O gás liberado pela bateria pode irritar a garganta, danificar o lacre do invólucro ou o vazamento provocar calor, ruptura da blindagem e produzir fogo devido ao curto circuito dos terminais provocado internamente. Evite o contato com o liquido que vazar das baterias. Caso isto ocorra, lave bem a parte afetada com bastante água. Caso haja irritação, consulte um médico. Remoção das baterias 1. Pressione a guia e levante a tampa. 2. Remova as baterias. Trademarks •• VGA and XGA are trademarks of International Business Machines Corporation. •• SVGA is a registered trademark of the Video Electronics Standards Association. •• HDMI, the HDMI logo and High-Definition Multimedia Interface is a trademark or registered trademark of HDMI Licensing LLC. •• The font used in the on-screen displays is a Ricoh bitmap font, which is manufactured and sold by Ricoh Company, Ltd. •• Other names, company names or product names used in these operating instructions are the trademarks or registered trademarks of their respective holders. Please note that the operating instructions do not include the ® and TM symbols. Illustrations in these operating instructions •• Note that illustrations of the projector may differ from the ones you actually see. Page references •• In these instructions, references to pages are indicated as: ( page 00). Term •• In these instructions, the “Wireless remote control unit” accessory is referred to as the “Remote control”. 12 - ENGLISH Precautions for use ■■Be sure to use the projector after removing the packaging material, such as the fastening tapes and protective sheet. Take proper care when disposing of the removed packaging material. Cautions when transporting Important Information Precautions for use zzEnsure that the supplied lens cover is attached when transporting. zzHold the bottom of the projector when transporting. zzDo not transport with the front adjustable feet extended. Doing so may result in damage to the front adjustable feet. Cautions when installing ■■Do not set up the projector outdoors. The projector is designed for indoor use only. ■■Do not use under the following conditions. zzPlaces where vibration and impacts occur such as in a car or vehicle: Doing so may damage the internal parts and result in malfunctions. zz Near the exhaust of an air conditioner: Depending on the conditions of use, the screen may fluctuate due to the hot air from the air exhaust port or the heated or cooled air from the air conditioner. Take care so that the exhaust from the projector or other equipment, or the air from the air conditioner does not blow toward the front of the projector. zzNear lights (studio lamps, etc.) where temperature changes greatly (See “Operating environment” page 90): Doing so may shorten the life of the lamp or result in deformation of the outer case and malfunctions. zzNear high-voltage power lines or near motors: Doing so may interfere with the operation of the projector. ■■About lens focus The focus of high brightness projection lenses may not be stable immediately after turning power on due to the effects of heat from light coming from light sources. Adjust lens focus 30 minutes after starting to project a video. ■■Make sure to set [HIGH ALTITUDE MODE] to [ON] when using the projector at elevations of 1 400 m (4 593 ft) or higher and lower than 2 700 m (8 858 ft) above sea level. Failure to do so may shorten the life of the internal parts and result in malfunctions. ■■Make sure to set [HIGH ALTITUDE MODE] to [OFF] when using the projector at elevations lower than 1 400 m (4 593 ft) above sea level. Failure to do so may shorten the life of the internal parts and result in malfunctions. ■■Do not install the projector at elevations of 2 700 m (8 858 ft) or higher above sea level. Failure to do so may shorten the life of the internal parts and result in malfunctions. ■■Do not tilt the projector or place it on its side. Do not tilt the projector body more than approximately ±30 ° vertically or ±10 ° horizontally. Overtilting may result in shortening the component’s lifespan. +30° -30° ■■Do not cover the air intake/exhaust ports or place anything within 100 mm (4") of them. ■■Be sure to consult a specialized technician or your dealer when installing the product on a ceiling. An optional ceiling mount bracket is required. Model No.: ET-PKA110H (for high ceilings), ET-PKA110S (for low ceilings) ENGLISH - 13 Precautions for use Important Information ■■Installation precautions zz Do not stack projectors. zz Do not cover the projector’s air intake port or air exhaust port. zz Install the projector so that cold air or hot air from air conditioners does not come in to direct contact with the air intake port or air exhaust port. 100 mm (4") or more Air exhaust port 100 mm (4") or more 100 mm (4") or more Air intake port Air intake port  zz Do not install the projector in an enclosed space. If the projector needs to be installed in an enclosure, provide a separate air conditioning unit or ventilating equipment. Emitted heat accumulates if ventilation is insufficient. This may cause the protection circuit of the projector to operate. zz Use the front adjustable feet for floor installation only and for angle adjustment in such cases. If you use the adjustable feet for any other purpose, the set may be damaged. Adjustable feet 14 - ENGLISH Cautions on use ■■In order to view clear video images zzClear, high contrast video can be viewed when curtains are closed and lights near the screen are extinguished in order to stop light from reaching the screen. zzIn some rare cases, depending on the usage environment a “flickering” may appear on the screen due to the effects of air from the exhaust port or hot/cold air from air conditioners. Do not set up this projector in a situation where air from the exhaust of this device or other devices, or air from air conditioners is circulated to the front of this device. zzThe focus of high brightness projection lenses may not be stable immediately after turning power on due to the effects of heat from light coming from light sources. Focus stabilizes 30 minutes after video projection starts. Important Information Precautions for use ■■Do not touch the surface of the projection lens with bare hands. If fingerprints or dirt are left on the projection lens, they will be enlarged and projected and will prevent the viewing of clear video images. Also, always replace the lens cover when not using the projector. ■■About LCD panels LCD panels are manufactured using high precision technologies, but in some cases they may have dead pixels, or permanently lit pixels. Please understand that this is not a fault. Also, projecting a still image for extended periods of time may lead to afterimages on LCD panels. Please be aware that in some cases these afterimages may not disappear completely. ■■About optical components If using in an environment with a high temperature, or where dust or tobacco smoke is present, the replacement cycle of optical components such as LCD panels and polarizing plates may shorten even after less than one year of use. For more details, please contact your dealer. ■■About the lamp This product uses an internal high pressure mercury lamp for the light source. High pressure mercury lamps have the following characteristics. zzBrightness decreases with usage time. zzIn some cases, the lamp may make a large sound, crack, and reach the end of its lifespan as a result of shocks, damage, and deterioration related to usage period. zzLarge disparities occur in lifespan due to individual properties and usage conditions. Lifespan is especially affected if you use the lamp continuously for more than 6 hours or switch it ON/OFF rapidly. zzVery occasionally the lamp may crack after starting projection. zzThe possibility of cracking increases as the lamp nears the end of its lifespan. zzIf the lamp cracks, gas may be leaked from inside and smoke may be seen. zzPlease prepare a spare lamp in advance. About disposal To dispose of the product, inquire your local authorities or dealer for correct methods of disposal. The lamp contains mercury. When disposing of used lamp units, contact your local authorities or dealer for correct methods of disposal. ENGLISH - 15 Precautions for use Important Information Accessories Please confirm that the items displayed below are included. Wireless remote control unit: 1 (N2QAYB000681) Power cord: 1 (TXFSX01RWDZ) Lens cover: 1 (TEEC5524) ロリヨラヵ ヱリヤヵヶンユ ヮヰュユ ヱリヤヵヶンユ モュルヶヴヵヮユワヵ ヷリユンモ ヸモヷユョヰンヮ ロㄊㄏㄌ ヮ ヮユヮヰンヺ ロヰモュ ユヤヰ ヮヰワリヵヰン ュユョ モ ヶロヵ ヶ ユワ ユワヵユン (Attached to the projector by default.) AA/R6 battery: 2 ャモヤレバ ンユヵヶンワ ヰヱヵリヰワ ヴヶャ ヮユワヶ リワヱヶヵ ヴユロユヤヵ CD-ROM: 1 (TXFQB02RWEZ) ョヶワヤヵリヰワ ヱンヰルユヤヵヰン (For remote control unit) Attention zz Dispose of the packaging appropriately after removing from the product. zz Contact an Authorized Service Center if you lose any of the included items. zz The model number of accessories and optional accessories may be changed without prior notification. zz Store small parts out of reach of infants. zz Store the lens cover properly. The lens cover protects the projection lens from dust and dirt. Attach the lens cover when not using the device. Optional accessories Optional accessories (product names) Model No. Ceiling mount bracket ET-PKA110H (for high ceilings), ET-PKA110S (for low ceilings) Replacement lamp unit ET-LAA110 16 - ENGLISH About your projector About your projector Remote control ■■Top Remote control signal transmitter Send remote control signal. ■■Front Switch the remote control button lights off or on. With the <MAIN POWER> switch of the projector turned <ON>, switch between the standby mode and projection mode. Display the [PICTURE] menu or [ADVANCED MENU] menu. Display the [MEMORY LOAD] menu. Cycle through the [PICTURE MODE]. Display the input waveform. Display the [VIERA LINK] menu. Display the [ECO MANAGEMENT] menu. Reset adjusted menu values to the default settings. Display the menu screen. Display menus of external devices when using VIERA Link. Alter the points during a gamma adjustment. Use for menu screen operation. Allocate frequently used operations and use as a shortcut button. Switch the input signals. Inserting and removing the remote control batteries Open the cover. Insert the batteries and replace the cover (insert from side). ● Follow the reverse procedure to remove the batteries. Attention zz Do not drop the remote control. zz Avoid contact with liquids or moisture. zz Do not attempt to disassemble or modify the remote control. Note zz Pressing buttons on the remote control when button lights is set to on illuminates the button lights. Button lights dim if no actions are carried out after approximately 5 seconds, and then extinguish if no actions are carried out after a further 5 seconds. zz When pointed directly at the receiver on the front of the projector, the remote control can be used up to a distance of approximately 7 meters. It may also be used at a vertical/horizontal angle of up to ±30 degrees. zz The remote control may not operate correctly if there is an obstacle between it and the receiver on the projector. Signals from the remote control can be reflected off a screen when using the projector, but limitations to the range of operability may occur due to reflected light loss resulting from the properties of the screen. zz The remote control may not be usable if the receiver is exposed to fluorescent or other strong lights. As far as is possible, keep the remote control away from light sources. ENGLISH - 17 Introduction Point at the remote control receiver part on the projector when using. About your projector Projector body ■■Top and front view Temperature indicator Focus ring Lamp indicator Zoom ring Adjusts the focus. Adjusts the zoom. Introduction Power indicator Air exhaust port Air intake port / Air filter cover Color sensor window Remote control signal receiver Control panel Projection lens Lens shift lever Lens shift cover Attention zz Do not place your hands or objects close to the exhaust port. - Do not place hands or face near. - Do not place near objects that are intolerant to heat. - Inserting fingers may result in injury. Hot air is expelled from the exhaust port and can cause burns, injuries, and deformation. When the lens shift cover is closed Attention zz Ensure that there are no build ups of dirt on the air intake and exhaust ports. Opening the lens shift cover Press the cover and slide. ■■Control panel Power button With the <MAIN POWER> switch of the projector turned <ON>, switch between the standby mode and projection mode. 18 - ENGLISH Switch input Use for menu screen operation About your projector  ■■Back and bottom view Security slot The security slot is compatible with the Kensington MicroSaver Security System. Introduction Air intake port Connecting terminals AC IN Connect the power cord included. Main power Front adjustable feet Switch the projector on/off. Screw up/down to adjust the projection angle. ■■Connecting terminals S-VIDEO IN/VIDEO IN Terminal for inputting S-VIDEO/VIDEO signal. COMPUTER IN Terminal for RGB signal or YCBCR/ YPBPR signal input from a computer. TRIGGER HDMI IN ヒ Connect HDMI signal cables. リワチヒ リワチビ SERIAL Terminal for controlling the projector using a computer. ビ ヤヰヮヱヶヵユンチチリワ ヴユンリモロ Trigger terminal for connecting and controlling the projector and external devices. ヴノヷリュユヰチリワ ヷリュユヰチリワ ヵンリヨヨユン ヤヰヮヱヰワユワヵ リワ COMPONENT IN Connect a color component signal cable. (YCBCR/YPBPR) ENGLISH - 19 Setting Setting up up Projection method You can use any of the following 4 projection methods. Select a projection method suitable for the position of the projector. For projection method settings, see [PROJECTION METHOD] in the [OPTION] menu. ( page 64) ■■Setting on a desk/floor and projecting from front ■■Setting on a desk/floor and projecting from rear (using a translucent screen) Getting Started Menu Method Menu Method [PROJECTION METHOD] [FRONT/DESK] [PROJECTION METHOD] [REAR/DESK] ■■Mounting on the ceiling and projecting from front ■■Mounting on the ceiling and projecting from rear (with a translucent screen) Menu Method Menu Method [PROJECTION METHOD] [FRONT/CEILING] [PROJECTION METHOD] [REAR/CEILING] Parts for ceiling mount (optional) You can install the projector on the ceiling using the optional ceiling mount bracket (model no.: ET-PKA110H (for high ceilings) and ET-PKA110S (for low ceilings)). zz Use only the ceiling mount brackets specified for this projector. zz Refer to the installation manual for the ceiling mount bracket when you install the bracket and the projector. Attention To ensure projector performance and security, installation of the ceiling mount bracket must be carried by your dealer or a qualified technician. 20 - ENGLISH Setting up Projection related Install the projector with reference to the figure below and the projection distance. You can adjust the display size and display position according to the screen size and screen position. Projection screen Screen L (LW - LT) *1 Screen Projection distance (m) SH Screen height (m) SW Screen width (m) Distance from the center of the lens to the image lower end (m) SD Screen diagonal size (m) *** LW: Minimum projection distance LT: Maximum projection distance (All measurements below are approximate and may differ slightly from the actual measurements.) Projection screen size Screen Diagonal (SD) 16:9 size Minimum distance (LW) Maximum distance (LT) Height position (H) 1.02 m (40") 1.11 m (3' 8") 2.29 m (7' 6") -0.08 to 0.58 m 1.27 m (50") 1.41 m (4' 8") 2.87 m (9' 5") -0.09 to 0.71 m 1.52 m (60") 1.70 m (5' 7") 3.46 m (11' 4") -0.11 to 0.86 m 1.78 m (70") 1.99 m (6' 6") 4.04 m (13' 3") -0.13 to 1.00 m 2.03 m (80") 2.28 m (7' 6") 4.62 m (15' 2") -0.15 to 1.15 m 2.29 m (90") 2.57 m (8' 5") 5.21 m (17' 1") -0.17 to 1.29 m 2.54 m (100") 2.87 m (9' 5") 5.79 m (19' 0") -0.19 to 1.44 m 3.05 m (120") 3.45 m (11' 4") 6.96 m (22' 10") -0.22 to 1.71 m 3.81 m (150") 4.33 m (14' 2") 8.70 m (28' 7") -0.28 to 2.15 m 5.08 m (200") 5.79 m (19' 0") 11.62 m (38' 1") -0.37 to 2.86 m 6.35 m (250") 7.25 m (23' 9") 14.53 m (47' 8") -0.47 to 3.58 m 7.62 m (300") 8.71 m (28' 7") 17.45 m (57' 3") -0.56 to 4.30 m Projection screen size Screen Diagonal (SD) 2.35:1 size Minimum distance (LW) Maximum distance (LT) Height position (H) 1.02 m (40") 1.18 m (3' 10") 2.43 m (8' 0") -0.13 to 0.53 m 1.27 m (50") 1.49 m (4' 11") 3.04 m (10' 0") -0.15 to 0.65 m 1.52 m (60") 1.80 m (5' 11") 3.66 m (12' 0") -0.19 to 0.79 m 1.78 m (70") 2.11 m (6' 11") 4.27 m (14' 0") -0.22 to 0.92 m 2.03 m (80") 2.42 m (7' 11") 4.89 m (16' 1") -0.25 to 1.05 m 2.29 m (90") 2.73 m (8' 11") 5.51 m (18' 1") -0.28 to 1.18 m 2.54 m (100") 3.04 m (10' 0") 6.12 m (20' 1") -0.32 to 1.31 m 3.05 m (120") 3.66 m (12' 0") 7.35 m (24' 1") -0.37 to 1.56 m 3.81 m (150") 4.58 m (15' 0") 9.20 m (30' 2") -0.47 to 1.96 m 5.08 m (200") 6.13 m (20' 1") 12.28 m (40' 3") -0.62 to 2.61 m 6.35 m (250") 7.67 m (25' 2") 15.36 m (50' 5") -0.78 to 3.27 m 7.62 m (300") 9.22 m (30' 3") 18.44 m (60' 6") -0.94 to 3.92 m ENGLISH - 21 Getting Started H Setting up You can calculate projection dimensions other than those in the above table from the projection screen size SD (m) using the formula below. All units are meters. (Values obtained using the formula below contain a slight error.) If the projection screen size is assumed to be SD, 16:9 size 2.35:1 size Projection screen height (SH) = SD (m) × 0.490 = SD (m) × 0.392 Projection screen width (SW) = SD (m) × 0.872 = SD (m) × 0.920 Minimum distance (LW) = SD (m) × 1.1503 − 0.056 = SD (m) × 1.2169 − 0.054 Maximum distance (LT) = SD (m) × 2.2951 − 0.041 = SD (m) × 2.4248 − 0.037 Front adjustable feet and throwing angle Getting Started Install the projector on a flat surface with its front side become parallel to the screen surface so that the screen becomes rectangle. If the screen is tilted towards the bottom, extend the adjustable feet to make a rectangle screen. If the projector is tilted horizontally, use the adjustable feet to level the projector. As shown in the diagram, the feet can be extended by turning the front adjustable feet, and can be retracted by turning in the opposite direction.  Attention zz Hot air is expelled from the air exhaust port. Do not touch the air exhaust port ( page 18) directly when you adjust the front leg adjustable feet. Note zz Tighten the front adjustable feet until you hear them click into place. 22 - ENGLISH Setting up Lens shift and positioning If the projector is not positioned right in front of the center of the screen, you can adjust the projected image position by moving the lens shift dials within the shift range of the lens. ■■Adjusting the lens shift 1111 Remove the lens shift cover. zz See “About your projector” ( page 18) regarding how to open the lens shift cover. 2222 Rotate the lens shift lever in the direction shown in the figure (counterclockwise) to release the lock. ●● Horizontal shift Adjust the projection by moving the lens shift lever horizontally according to the installation position of the screen and projector. Up to approximately 26% of the projection screen Up to approximately 26% of the projection screen Move the lens shift lever in direction A  Screen Move the lens shift lever in direction B ●● Vertical shift Adjust by moving the lens shift lever vertically according to the installation position of the screen and projector. Move the lens shift lever in direction D Up to approximately 65% of the projection screen Screen Up to approximately 65% of the projection screen  Attention Move the lens shift lever in direction C zz Do not force the lens shift lever. If excessive force is placed on the lever, it may break. 4444 Rotate the lens shift lever clockwise to fix. 5555 Attach the lens shift cover. ENGLISH - 23 Getting Started 3333 Adjust projection using the lens shift lever. Setting up ■■Projector location range The setting position can be adjusted within the following range. See “Projection related” regarding adjustment of the projection screen height (SH) and width (SW). ( page 21) ●● Projector setting range when the screen position is fixed Projector Projector setting range (center of lens) Vertical center of screen Getting Started Screen Center of lens  ●● Shift range of the projection screen when the projector position is fixed Shift range for projection screen Projection position with no lens shift Projector  Shift direction Maximum range of adjustment Horizontal (H) Approximately 26% of the projection screen width (SW) Vertical (V) Approximately 65% of the projection screen height (SH) Note zz Position the projector directly in front of the screen and move the lens shift lever to the center to obtain the optimum projection image quality. zz When the lens shift lever is at the horizontal limit of the shift range, you cannot move the lever to the vertical limit. Likewise, when the lens shift lever is at the vertical limit of the shift range, you cannot move the lever to the horizontal limit. zz Shift the lens position within the adjustment range. If you shift the lens position outside the adjustment range, a restriction is imposed on the lens movement to protect the optical components and the focus changes. zz If the projected image cannot be fit into the screen using the lens shift function alone, adjust the projection angle using the adjustable feet ( page 22), and then correct the keystone distortion using the [KEYSTONE] in the [POSITION] menu. ( page 58) 24 - ENGLISH Connections Connections Before connecting to the projector zz Read and follow the operating and connecting instructions of each peripheral device. zz The peripheral devices must be turned off. zz If not provided or sold separately with each peripheral device, obtain the connection cables required for system connection in accordance with the device to be connected. zz If the video signal from the video source contains a lot of jitter, the image may appear to be wobble. In such cases, a time base corrector (TBC) must be connected. zz The signals that can be connected to the projector include VIDEO, S-VIDEO, analog-RGB (with TTL sync. level) and digital signal. zz Some computer models are not compatible with the projector. zz See “List of compatible signals” for the types of video signals that can be used with this projector. ( page 86) zz Audio cables must be connected from each external device directly to the audio reproduction system. Caution Connecting example: COMPONENT IN/S-VIDEO IN/VIDEO IN ヒ リワチヒ リワチビ ビ ヤヰヮヱヶヵユンチチリワ ヴユンリモロ ヴノヷリュユヰチリワ ヷリュユヰチリワ ヵンリヨヨユン ヤヰヮヱヰワユワヵ リワ To COMPONENT video output  DVD player To VIDEO output Video player To S-VIDEO output DVD player ENGLISH - 25 Getting Started When connecting to a computer or other equipment, use the power cord included with each device and a sealed, commercially available cable. Connections Connecting example: HDMI IN/COMPUTER IN ヒ リワチヒ リワチビ ビ ヤヰヮヱヶヵユンチチリワ ヴユンリモロ HDMI cable (commercially available) ヴノヷリュユヰチリワ ヷリュユヰチリワ ヤヰヮヱヰワユワヵ ユ リワ ヵンリヨヨユン Computer cable (commercially available) To RGB output To HDMI output Getting Started  Blu-ray player Computer Note zz Use an HDMI High Speed cable that conforms to HDMI standards. If a cable that does not meet HDMI standards is used, video may be interrupted or may not be displayed. zz It is possible to connect with DVI devices via an HDMI/DVI conversion adapter, but some devices may not project the image properly or other such problems could be encountered. zz When connecting to a serial terminal, see “Serial terminal”. ( page 87) zz If you use a computer that has a resume function (last memory), you may have to reset the function so that it operates. 26 - ENGLISH Switching the projectorSwitching on/off the projector on/off Power cord Use the power cord included to prevent removal of the power cord and make sure it is fully inserted into the projector. Make sure the <MAIN POWER> switch is on the <OFF> side before connecting the power cord. Use the power cord included and ensure that it is fully inserted. For power cord handling details, see “Read this first!”. ( pages 6 to 12) ■■Connecting Fully insert until the tabs on the left and right make a click sound. ■■Disconnecting Pull out while pushing on the tabs on the sides. Power indicator Power indicator Indicator status No illumination or flashing Lit Red Green Status Main power is switched off. Power is switched off. (Standby mode.) Press the power < / | > button to start projection. * Does not operate when the lamp indicator or temperature indicator is flashing. Flashing Power is switched off (standby mode) and the [POWER ON LINK] is set to [ON] in the VIERA Link settings. For details about [POWER ON LINK], see [POWER ON LINK] ( page 69). Flashing The projector is preparing to project. Projection starts after a brief pause. Lit Projecting. Lit Preparing to switch off the power. The power is switched off after a while. (Changes to the standby mode.) Flashing The power < / | > button is switched on again in the power off preparation mode. Preparing to project. Projection starts after a brief pause. Orange ENGLISH - 27 Basic Operation The power indicator indicates the power status. Check the status of the power indicator <ON (G) / STANDBY (R)> before operating the projector. Switching the projector on/off Attention zz The internal fan operates and cools the projector while it is preparing to power off (when the power indicator is illuminated orange). Do not switch the main power off or remove the power cord. Note zz When the power < / | > button is pressed while the projector is in the power off preparation mode, it may take some time to enter projection mode. zz The projector consumes approx. 0.08 W of electrical power even when the power is off (when the power indicator is illuminated red). zz Power consumption when the power indicator flashes red is almost the same as when the lamp is illuminated red. Switching on the projector Check external device connections before switching the projector on. Power indicator 3) 5) 4) Basic Operation 1111 Connect the power cord to the projector. 2222 Connect the power plug to an outlet. 3333 Press the <ON> side of the <MAIN POWER> switch to turn on the power. zz The power indicator illuminates or flashes red. 4444 Remove the lens cover. zz Be sure to remove the lens cover before starting projection. 5555 Press the power < / | > button. zz The power indicator illuminates green after flashing for a while and projection starts. 28 - ENGLISH Attention zz Using the projector while the lens cover is attached causes the device to heat up and can result in a fire. Note zz When starting up the projector, a small rattling sound may be heard or when the luminous lamp is lit a tinkling sound may be heard, but this is not a malfunction. zz During video projection, the cooling fan operates and makes a sound. This fan sound may change with ambient temperature and becomes louder when the lamp is turned on. zz Setting the [LAMP POWER] in the [OPTION] menu to [ECO] reduces operation sounds. ( page 66) zz When the lamp is turned off and immediately turned back on again, the video may temporarily flicker slightly at the start of projection due to lamp characteristics. This is not a malfunction. Switching the projector on/off Switching off the power Carefully check the status of the power indicator before operating. 4) Power indicator 1) - 3) / | > button. 2222 Select [OK] with the ▲ ▼ zz The confirmation message is displayed. buttons. 3333 Press the <ENTER> button (or press the power < / | > button again). zz The lamp extinguishes and video projection halts. zz The cooling fan continues to operate and the power indicator illuminates orange. Wait for the power indicator to turn red or start flashing red. 4444 Press the <OFF> side of the <MAIN POWER> switch to turn off the power. zz Never switch off the main power or remove the power cord when the cooling fan is operating. Note zz Select [CANCEL] or press the <MENU> or <RETURN> button to close the power off confirmation message. zz The power can also be switched off when the power < / | > button is held down for 0.5 seconds or more. Basic Operation 1111 Press the power < ENGLISH - 29 Projecting an image Projecting an image Check the connections of the external devices ( page 25) and the connection of the power cord ( page 27), and switch on the power ( page 28), to start projecting. Select the video for projection, and adjust appearance of the projected image. 3333 Rotate the lens shift lever in a counterclockwise direction to disengage the shift lever lock. Selecting the input signal 1111 Switch on the external devices. zz Press the play button on an external device, such as a Blu-ray player. When [AUTO SEARCH] in the [OPTION] menu is [ON], the projector automatically searches for an input signal and starts projection. ( page 64) 2222 Switch the video input. zz The video selected with the <INPUT SELECT> button is projected. ( page 33) 4444 Adjust the lens shift. zz Adjust the projection position with the shift lever. Attention Basic Operation zz The video may not be displayed properly depending on the external device or the DVD being played back. In such cases, set [TV-SYSTEM], [RGB/YCBCR] or [RGB/ YPBPR] of the [ADVANCED MENU]. ( page 52) zz Check the projection screen and video aspect ratio, and select the most appropriate aspect ratio with [ASPECT] in the [POSITION] menu. ( page 56) Adjusting the image 1111 Adjust the angle of the projector. zz Place the projector parallel to the screen, and then install it on a flat surface so that the screen becomes rectangle. zz If the screen is tilted lower than the screen, extend the adjustable feet to make a rectangle screen. zz For details, see “Front adjustable feet and throwing angle”. ( page 22) zz See “Lens shift and positioning”. ( page 23) 5555 Rotate the shift lever clockwise to fix. 6666 Attach the lens shift cover. 7777 Adjusting the zoom and focus. zz Turn zoom ring and focus ring to adjust. Focus ring Zoom ring 2222 Remove the lens shift cover. zz For details, see “Opening the lens shift cover”. ( page 18) Note zz Panasonic recommends that focus adjustment be made after 30 minutes or more have elapsed since picture display. zz As the projection size changes if the focus ring is turned, turn the zoom ring to fine tune the projection size again. 30 - ENGLISH Remote control operation Remote control operation  Selecting the picture mode You can switch to your desired picture mode settings. Press The settings change as follows each time the button is pressed. [NORMAL] [VIVID CINEMA] [DYNAMIC] [GAME] [CINEMA1] [SPORTS] [REC709] Note zzOperating by pointing at the projector Ensure the remote control transmitter is facing the remote control signal receiver on the front of the projector during use. zzFacing to the screen Ensure the remote control transmitter is facing the screen and press the required buttons to operate the projector. The signal will be reflected off the screen. The operating range may differ due to the screen material. This function may not be effective with a translucent screen. Note zz Do not let strong light shine onto the signal receiver. The remote control may malfunction under strong light such as fluorescent light. zz If there are any obstacles between the remote control and the remote control signal receiver, the remote control may not operate correctly. Illuminating button lights You can illuminate the button lights on the remote control. Press Press the <LIGHT> button again to extinguish the button lights. Note zz Button lights dim if no actions are carried out for approximately 5 seconds, and then extinguish if no actions are carried out for a further 5 seconds. zz After the button lights have automatically extinguished, they automatically illuminate again if any button is pressed. (If the <LIGHT> button is pressed within 10 seconds of illuminating, the button lights extinguish and do not automatically illuminate even if another button is pressed.) Adjusting the picture Switchable setting items from the [PICTURE] menu of the on-screen menu can be displayed in a list. Press Press the button to switch between [PICTURE] menu and [ADVANCED MENU] menu. Press ▲ ▼ to select the required menu item and ◄ ► to adjust. zz [PICTURE] menu items [PICTURE MODE], [CONTRAST], [BRIGHTNESS], [COLOR], [TINT], [COLOR TEMPERATURE], [SHARPNESS ] and [DYNAMIC IRIS] zz [ADVANCED MENU] menu items [GAMMA HIGH], [GAMMA MID], [GAMMA LOW], [CONTRAST], [BRIGHTNESS], [NR], [MPEG NR], [MOTION EFFECT], [x.v.Color], [DETAIL CLARITY], [CINEMA REALITY], [TV-SYSTEM], [RGB/YCBCR] and [RGB/YPBPR] Note zz For details regarding the adjustment method, see the [PICTURE] menu ( page 37) and the [ADVANCED MENU] menu ( page 42). zz Press the <RETURN> or <MENU> button or wait for 7 seconds without performing any operation to clear the adjustment screen. zz Set the [ADJUSTMENT MODE] to [SIMPLE] for adjusting [GAMMA HIGH], [GAMMA MID], and [GAMMA LOW] ( page 42). zz The items for [SHARPNESS] that can be adjusted differ depending on the [ADJUSTMENT MODE]. [SIMPLE]: [SHARPNESS] [ADVANCED]: [H-SHARPNESS] [V-SHARPNESS] ENGLISH - 31 Basic Operation You can operate the projector with the remote control within a range of 7 m (23'). zz You can also switch the picture mode settings using the on-screen menu. For details see [PICTURE MODE] in the [PICTURE] menu. ( page 37) Remote control operation Loading a saved setting Displays the [MEMORY LOAD] menu. Press Attention zz Setting can also be performed using the on-screen menu. For details, see [MEMORY LOAD] in the [PICTURE] menu. ( page 54) [FULL SCAN] Checks that the waveform for each of the Y‑ (brightness), R‑ (red), G‑ (green), and B‑ (blue) values for an arbitrary number of lines from the top of the screen to the [SINGLE bottom is within the recommended range. zz Enables more detailed confirmation than LINE [FULL SCAN]. SCAN] zz Line position can be changed with the ▲▼ buttons. zz The display position of the [WAVEFORM MONITOR] changes depending on the line position. Displaying the [VIERA LINK] menu Press Note zz See “Using VIERA Link” for details. ( page 82) Basic Operation Displaying the waveform monitor By displaying the input signal from a connected external device with a waveform, you can check if the video signal (luminance) level is set to a value within this projector’s recommended range, and can adjust it accordingly. Press The settings change as follows each time the <ENTER> button is pressed. Note zz Signals lower than 0 % in the waveform monitor will be displayed as same as 0 % on the projected image. zz [SINGLE LINE SCAN] can display horizontal lines in Y‑ (brightness), R‑ (red), G‑ (green), and B‑ (blue) from the top of the screen to the bottom more finely than [FULL SCAN], and each item can be adjusted in the same way as [FULL SCAN]. zz When selecting [FULL SCAN], the display position of the waveform can be set using the ▲▼ buttons. zz So that the display of individual adjustment screen in [PICTURE] does not interfere with the waveform monitor, the positioning of this screen differs depending on the circumstances at the time. zz The [AUTO ADJUST] is executed by pressing the <DEFAULT> button while the waveform is displayed. ( page 39) zz While the waveform monitor is displayed, you cannot adjust the [COLOR MANAGEMENT] settings. ▲ ▼ You can control some functions of the external device with this projector remote control. Checks that the waveform for each of the Y‑ (brightness), R‑ (red), G‑ (green), and B‑ (blue) values for the whole image is within the recommended range. Resetting to the default settings [FULL SCAN (Y)] [FULL SCAN (R)] You can reset most of the settings or adjustment values for submenus to factory default settings. [SINGLE LINE SCAN (B)] [FULL SCAN (G)] Press [SINGLE LINE SCAN (G)] [FULL SCAN (B)] For details, see “Navigating through the menu Returning adjusted values to default settings” of “Menu navigation”. ( page 34) [SINGLE LINE SCAN (R)] [SINGLE LINE SCAN (Y)] The waveform monitor disappears when the <WAVEFORM MONITOR> button is pressed again. Note zz Setting can also be performed using the on-screen menu. For details, see [WAVEFORM MONITOR] in [PICTURE] menu. ( page 39) 32 - ENGLISH Remote control operation Submenu Attention When the VIERA Link control is enabled, the function menus of external devices can be displayed. ( page 82) Furthermore, points for a gamma adjustment can be altered. ( page 42) Press Switching the input signal The input for projection can be switched. Press The settings change as follows each time the button is pressed. [VIDEO IN] [HDMI 1 IN] [COMPONENT IN] [S-VIDEO IN] zz See “Connecting terminals” regarding input ports. ( page 19) zz If no operations are performed for approximately 3 seconds, the input guidance display automatically disappears. zz If a port that has no input is selected, the whole input port graphic flashes. This graphic is displayed until an input is present. Using the <FUNCTION> button Functions used often can be allocated to the <FUNCTION> button on the remote control and this can be used as a short cut button. COMPONENT signals (YCBCR/ YPBPR) from the device connected to COMPONENT IN. S-VIDEO signal from the device connected to S-VIDEO IN. [VIDEO IN] VIDEO signal from the device connected to VIDEO IN. [HDMI 1/2 IN] HDMI signal from the device connected to HDMI IN 1/HDMI IN 2. RGB signal and COMPONENT signals (YCBCR/ [COMPUTER IN] YPBPR) from the device connected to COMPUTER IN. When [INPUT GUIDE] on the [OPTION] menu is set to [DETAILED] ( page 63), graphical guidance will be displayed on the upper right of the projected image, and the currently selected input terminal can be checked. (The selected input method will be highlighted in yellow.) Press the button several times or press ▲ ▼ ◄ ► to cycle through the input methods. It may take time for the video to change after switching input. ■■Allocating operations to the <FUNCTION> button 1111 Press the <MENU> button in the controls of the projector or on the remote control to display the menu items for allocation (main menu, submenu, or detailed menu). zz For how to use the on-screen menu, see “Navigating through the menu”. ( page 34) 2222 Hold the <FUNCTION> button on the remote control down for at least 3 seconds. zz After setup is complete the allocated menu items are displayed under the on-screen menu. Note zz While the menu is displayed, the projector does not operate even when the button is pressed. Displaying the [ECO MANAGEMENT] menu The settings screen for ECO MANAGEMENT can be displayed. ( page 67) Press ENGLISH - 33 Basic Operation [S-VIDEO IN] [HDMI 2 IN] Note Press [COMPONENT IN] [COMPUTER IN] zz Input a signal noted in the “List of compatible signals”. ( page 86) Menu navigation Menu navigation ■■Operating procedure zz For items where the setting is switched or that have a bar scale, the menu screen disappears and only the selected item (individual adjustment screen) is displayed, as shown in the diagram below. Press 1111 Press the <MENU> button on the remote control or in the controls of the projector. zz The main menu is displayed. PICTURE MODE PICTURE CONTRAST BRIGHTNESS POSITION COLOR TINT LANGUAGE COLOR TEMPERATURE SHARPNESS OPTION DYNAMIC IRIS LIGHT HARMONIZER WAVEFORM MONITOR SPLIT ADJAST ADVANCED MENU PICTURE MEMORY NORMAL 0 0 0 0 0 SIMPLE ON H-POSITION 0 zz For items that are only names, pressing the <ENTER> button displays the next screen and advanced settings can be performed. Note zz Pressing the <RETURN> or <MENU> button when the menu screen is displayed returns to the previous screen. zz Depending on the signal input, some items may not be adjustable and some functions may not be usable. zz Some items can be adjusted even if a signal is not input. zz See page 35 for the submenu items. ■■Returning adjusted values to default settings Press the <DEFAULT> button on the remote control to return the settings/adjustment values to default settings. 2222 Press the ▲▼ buttons to select main menu items. zz Select the item to be adjusted from the 4 items [PICTURE], [POSITION], [LANGUAGE] and [OPTION]. The selected item is indicated with a yellow cursor, and the submenu is displayed on the right hand side. Settings H-POSITION PICTURE V-POSITION ASPECT POSITION WSS OVER SCAN LANGUAGE KEYSTONE SCREEN AREA MEMORY OPTION 4444 Press the ▲▼ buttons to select the submenu item you wish to alter, then to switch settings/adjust. press the ▲ ▼ Navigating through the menu 0 0 16:9 ON 0 0 Press This function differs depending on the screen displayed. ●● When the submenu screen is displayed: The submenu items displayed are returned to their default settings. ●● When individual adjustment screen is displayed: Only the item currently being adjusted is returned to its default settings. H-POSITION 0 Note 3333 Press the <ENTER> button. zz The submenu is displayed, and submenu items become selectable. zz All settings cannot be simultaneously returned to default settings. zz Some items do not return to default settings even you press the <DEFAULT> button. Please set those items individually. zz The vertical bar above the bar scale on the individual adjustment screen indicates the default setting. The position of the vertical bar varies depending on the input signal. Default setting 0  34 - ENGLISH Current setting Menu navigation ■■[POSITION] The on-screen menu is used for settings and adjustments on this projector. See “Navigating through the menu” for details of onscreen menu operation. ( page 34) The submenu of the main menu is displayed, and setting/adjustment for each item can be performed. ■■[PICTURE] ●● S-VIDEO IN/VIDEO IN/COMPONENT (YCBCR/ YPBPR) signal input/HDMI Default setting Page [NORMAL] 37 [CONTRAST] [0] 37 [BRIGHTNESS] [0] 37 [COLOR] [0] 37 [TINT] [0] 37 [COLOR TEMPERATURE] [0] 38 [SIMPLE] 38 [ON] 38 [LIGHT HARMONIZER] ̶ 38 [WAVEFORM MONITOR] — 39 [SPLIT ADJUST] — 41 [ADVANCED MENU] — 42 [PICTURE MEMORY] — 53 Submenu items [PICTURE MODE] [SHARPNESS] [DYNAMIC IRIS] 54 SIGNAL MODE *1 *1: COMPONENT IN/HDMI IN only ●● COMPUTER (RGB) signal input Default setting Page [NORMAL] 37 [CONTRAST] [0] 37 [BRIGHTNESS] [0] 37 [COLOR TEMPERATURE] [0] 38 [SIMPLE] 38 [ON] 38 [LIGHT HARMONIZER] ̶ 38 [WAVEFORM MONITOR] — 39 [SPLIT ADJUST] — 41 [ADVANCED MENU] — [PICTURE MEMORY] — Submenu items [PICTURE MODE] [SHARPNESS] [DYNAMIC IRIS] SIGNAL MODE ●● S-VIDEO IN/VIDEO IN Default setting Page [H-POSITION] [0] 55 [V-POSITION] [0] 55 [AUTO] 56 Submenu items [ASPECT] [ON] 58 [OVER SCAN] [+7] 58 [KEYSTONE] [0] 58 [SCREEN AREA MEMORY] ̶ 59 [WSS] *1 *1: PAL signal input only ●● COMPONENT IN/COMPUTER IN Default setting Page [0] 55 [0] 55 [0] 55 [0] 55 [ASPECT] [16:9] 56 [WSS] *3 [ON] 58 [OVER SCAN] *4 [0] 58 [KEYSTONE] [0] 58 — 58 ̶ 59 Submenu items [H-POSITION] [V-POSITION] [DOT CLOCK] *1 [CLOCK PHASE] [AUTO SETUP] *2 *5 [SCREEN AREA MEMORY] *1: COMPUTER IN only (exc. 480i, 576i, 480p, 576p) *2: Exc. 480i/576i *3: COMPONENT IN (576i, 576p) only *4: COMPONENT IN and COMPUTER signal (movie based signals) input only *5: COMPUTER IN (RGB) signals only (exc. movie based signals) ●● HDMI IN Default setting Page [H-POSITION] [0] 55 [V-POSITION] [0] 55 [16:9] 56 [OVER SCAN] [0] 58 [KEYSTONE] [0] 58 42 [SCREEN AREA MEMORY] ̶ 59 53 Note 54 Submenu items [ASPECT] zz The default settings may be different depending on the picture menu. ENGLISH - 35 Settings Menu list Menu navigation ■■[LANGUAGE] ■■[OPTION] Language [DEUTSCH] [FRANÇAIS] [ESPAÑOL] [ITALIANO] [PORTUGUÊS] [SVENSKA] Submenu items [ON-SCREEN DISPLAY] [BACK COLOR] [STARTUP LOGO] [AUTO SEARCH] [HDMI SIGNAL LEVEL] *1 [NORSK] [FRAME RESPONSE] [DANSK] [PROJECTION METHOD] [POLSKI] ] [ [MAGYAR] [РУССКИЙ] [ [ ] ] [ENGLISH] [ 中文 ] [ 日本語 ] Default setting Page — 63 [BLUE] 63 [ON] 64 [ON] 64 [NORMAL] 64 [NORMAL] 64 [FRONT/ DESK] 64 [TRIGGER 1 SETTING] [OFF] 65 [TRIGGER 2 SETTING] [OFF] 65 [HIGH ALTITUDE MODE] [OFF] 66 [NORMAL] 66 [ECO MANAGEMENT] ̶ 67 [FUNCTION BUTTON] — 68 [VIERA LINK SETTINGS] — 68 [OTHER FUNCTIONS] — 70 [TEST PATTERN] — 70 [LAMP RUNTIME] — 70 [LAMP POWER] *1: HDMI IN only Note zz Display of submenu items and default settings differs depending on the selected input port. Settings 36 - ENGLISH [PICTURE] menu [PICTURE] menu zz After selecting an item, adjust the image with the buttons. [CONTRAST] You can adjust the contrast of the colors. ▲ ▼ Select [PICTURE] from the main menu of “Navigating through the menu” ( page 34), and choose an item from the submenu. Lower Projector controls Remote control Higher zz Setting range: -64 to +64 Attention zz Adjust the [BRIGHTNESS] in advance if necessary. [BRIGHTNESS] You can adjust the dark (black) part of the projected image. [PICTURE MODE] You can use these preset parameter settings to optimize image projection according to image source or projection environment. Darker Brighter zz Setting range: −32 to +32 Switch settings The settings change as follows each time the button is pressed. [NORMAL] [VIVID CINEMA] [DYNAMIC] [GAME] [CINEMA1] Lighter Darker [REC709] For a general image. [DYNAMIC] For viewing at high brightness and sharpness. [GAME] For use with games. [SPORTS] For sports program. [REC709] For HDTV standard (ITU-R BT. 709) color temperature 6 500 K at the default setting of the [PICTURE] menu items. [VIVID CINEMA] You can adjust the color saturation of the projected image. [SPORTS] [NORMAL] [CINEMA1] [COLOR] Tuned by top Hollywood colorists for watching a movie with smooth image quality. For use with a high luminance, clear picture mode. Note zz It may take a few seconds for the picture to stabilize after a picture mode change. zz Setting range: −32 to +32 Note zz When COMPUTER signal is input, only movie based signals can be adjusted. zz Movie based signals are 480i, 576i, 480p, 576p, 720/60p, 720/50p, 1 080/60i, 1 080/50i, 1 080/60p, 1 080/50p and 1 080/24p. [TINT] You can adjust the skin tone in the projected image. Less greenish Less reddish zz Setting range: −32 to +32 Note zz When COMPUTER signal is input, only movie based signals can be adjusted. zz Movie based signals are 480i, 576i, 480p, 576p, 720/60p, 720/50p, 1 080/60i, 1 080/50i, 1 080/60p, 1 080/50p and 1 080/24p. ENGLISH - 37 Settings Switch settings [PICTURE] menu 2222 Select item with the ▲▼ buttons, and buttons. adjust with the ▲ ▼ [COLOR TEMPERATURE] zz Pressing the ▲▼ buttons on the screen during adjustment switches to the [H-SHARPNESS] or [V-SHARPNESS] adjustment screen. You can adjust the color temperature if the white areas of the projected image are bluish or reddish. Less bluish H-SHARPNESS V-SHARPNESS Less reddish 0 0 zz The setting range varies according to the selected picture mode and input signal. zz Setting range: -6 to +6 [DYNAMIC IRIS] [SHARPNESS] With regards to the input signal, adjust video sharpness using one of [SIMPLE] which adjusts horizontal direction and vertical direction simultaneously or [ADVANCED] which adjusts each individually. You can switch automatic adjustment of the lamp and the lens iris on/off. This augments the video to create a video expression with sharp contrast between light and shade. Switch settings Softer Note zz Setting range will vary according to the selected input signal. zz [SHARPNESS] can be adjusted using either [SIMPLE] or [ADVANCED]. Both settings cannot be used at the same time. [ON] Automatic adjustment [OFF] No adjustment [LIGHT HARMONIZER] You can optimize the video according to the brightness and color of the surroundings. PICTURE Switch settings OPTION SIMPLE OPTION 2222 Select [SHARPNESS] with the ▲▼ buttons. buttons, and adjust with the zzAdjusting the [SHARPNESS]. (When [ADVANCED] is selected for the [ADJUSTMENT MODE].) 1111 Press the ◄► buttons to select [ADVANCED]. POSITION LANGUAGE OPTION 38 - ENGLISH SHARPNESS ADJUSTMENT MODE SHARPNESS H-SHARPNESS V-SHARPNESS Switch settings 0 [AUTO] Light harmonizer on (automatic augmentation). The color sensor detects the brightness of the surroundings and automatically augments the video display. [MANUAL] Light harmonizer on (manual setting). When [MANUAL] is selected, [MANUAL ADJUST] can buttons be set using the (setting range: 0 to +3). LANGUAGE PICTURE 0 LANGUAGE ▲ ▼ Settings POSITION SHARPNESS ADJUSTMENT MODE SHARPNESS H-SHARPNESS V-SHARPNESS MANUAL POSITION buttons to select [SIMPLE]. PICTURE LIGHT HARMONIZER MODE MANUAL ADJUST [OFF] ▲ ▼ ▲ ▼ zzAdjusting the [SHARPNESS]. (When [SIMPLE] is selected for the [ADJUSTMENT MODE].) 1111 Press Switch settings Sharper Light harmonizer off. Note ADVANCED 0 0 zz [AUTO] mode may not function correctly if an object is placed on the color sensor ( page 18) or the projector is placed in a recess. [PICTURE] menu [WAVEFORM MONITOR] By using a commercial test disk etc. and setting the luminance level of the output (brightness) signal from a connected external device to a value within this projector’s recommended range, you can perform adjustment so the display performance of the projector can be fully leveraged. ■■[AUTO ADJUST] The luminance level of the output signal from a connected external device is automatically adjusted by setting the automatic waveform adjustment items. 1111 Press the <ENTER> button. 2222 Press the ▲▼ buttons to select the required item. 1111 Press the <ENTER> button. Automatic waveform adjustment items zz The [WAVEFORM MONITOR] menu is displayed. [ON] [WHITE LEVEL ADJUST] [ON] [RGB ADJUST (BLACK)] [OFF] [RGB ADJUST (WHITE)] [OFF] 3333 Press the ◄► buttons to switch adjustment. 4444 Press the ▲▼ buttons to select [START AUTO ADJUST] and press the <ENTER> button. UPPER LEFT 2222 Press the ▲▼ buttons to select the required item. zz The waveform monitor is displayed. zz Select [OFF] to close the waveform monitor. 3333 Press the <ENTER> button. zz [PROCESSING] message is displayed. When adjustment is complete, a confirmation message for applying results is displayed. 5555 Select [OK] with the buttons. 6666 Press the <ENTER> button. zz For details, see “Displaying the waveform monitor” in “Remote control operation”. ( page 32) ■■[MONITOR POSITION] You can set the display position of the input waveform during the FULL SCAN display. Switch settings zz When [BLACK LEVEL ADJUST] is [ON], the display signal Y (brightness) value’s black level is automatically adjusted to the 0% position. zz When [WHITE LEVEL ADJUST] is [ON], the display signal Y (brightness) value’s white level is automatically adjusted to the 100% position. zz When [RGB ADJUST (BLACK)] is [ON], the display signal R (Red), G (Green), and B (Blue) value’s black level are all automatically adjusted to the 0% position. zz When [RGB ADJUST (WHITE)] is [ON], the display signal R (Red), G (Green), and B (Blue) value’s white level are all automatically adjusted to the 100% position. zz [AUTO ADJUST] cannot be executed if the [WAVEFORM MONITOR] is [OFF]. zz Project the luminance adjustment signal of a commercial test disk etc., and perform automatic adjustment. However, even with an adjustment disk, correct adjustment may not be possible if noise is included on the disk itself or the playback device generates noise. zz [AUTO ADJUST] adjusts based on the 0% and 100% standard signal within the screen, so correct adjustment cannot be performed if standard signals are not displayed on the screen because of overscan etc., or if a signal that is less than 0% or greater than 100% is displayed on the screen. ENGLISH - 39 Settings Note Note Switch settings [BLACK LEVEL ADJUST] ▲ ▼ WAVEFORM MONITOR ● OFF FULL SCAN(Y) FULL SCAN(R) FULL SCAN(G) FULL SCAN(B) SINGLE LINE SCAN(Y) SINGLE LINE SCAN(R) SINGLE LINE SCAN(G) SINGLE LINE SCAN(B) MONITOR POSITION AUTO ADJUST Default setting [PICTURE] menu Project the brightness adjustment signal of a commercial test disk (0% [0 IRE or 7.5 IRE] - 100% [100 IRE] ) and perform adjustment. 1111 Adjust [FULL SCAN(Y)] / [SINGLE LINE SCAN(Y)]. buttons to zz Set on [PICTURE] and use the adjust [BRIGHTNESS] and then [CONTRAST]. ▲ ▼ ■■Adjust the waveform [BRIGHTNESS] CHANGE WF MODE MOVE DISPLAY RETURN [CONTRAST] Signal (luminance) level Image displayable area Adjust to 100% Image displayable area Settings Adjust to 0 % Monitor position  With the [WAVEFORM MONITOR] displayed, press the <MENU> button on the remote control and adjust using [ADVANCED MENU] and [PICTURE] from the on-screen menu. 40 - ENGLISH zz Setting range: −64 to +64 2222 Adjust [FULL SCAN(R)] / [SINGLE LINE SCAN(R)]. zz Set on [ADVANCED MENU] and use the buttons to adjust [BRIGHTNESS R] and then [CONTRAST R]. [BRIGHTNESS R] Adjust the bottom line of the waveform to 0 % (0 or 7.5 IRE) [CONTRAST R] Adjust the top line of the waveform to 100 % (100 IRE) Monitor position Signal (luminance) level With COMPUTER (except 1 080 signal) or HDMI (Expand) Adjust the top line of the waveform to 100 % (100 IRE) zz Setting range: −16 to +16 zz Setting range: −32 to +32 3333 Adjust [FULL SCAN(G)] / [SINGLE LINE SCAN(G)]. zz Set on [ADVANCED MENU] and use the buttons to adjust [BRIGHTNESS G] and then [CONTRAST G]. ▲ ▼ Adjust to 0 % zz Setting range: −32 to +32 ▲ ▼ Adjust to 100% Adjust the bottom line of the waveform to 0 % (0 or 7.5 IRE) [BRIGHTNESS G] Adjust the bottom line of the waveform to 0 % (0 or 7.5 IRE) [CONTRAST G] Adjust the top line of the waveform to 100 % (100 IRE) zz Setting range: −16 to +16 zz Setting range: −32 to +32 [PICTURE] menu 4444 Adjust [FULL SCAN(B)] / [SINGLE LINE SCAN(B)]. 4444 Press the <ENTER> button. zz Split screen display begins. ▲ ▼ zz Set on [ADVANCED MENU] and use the buttons to adjust [BRIGHTNESS B] and then [CONTRAST B]. [BRIGHTNESS B] Adjust the bottom line of the waveform to 0 % (0 or 7.5 IRE) [CONTRAST B] Adjust the top line of the waveform to 100 % (100 IRE) zz Setting range: −16 to +16 MENU : GO TO PICTURE MENU ENTER : ADJUSTMENT COMPLETE RETURN : GO TO AREA SELECT [When [SPLIT ADJUST MODE] is [NORMAL]] zz Setting range: −32 to +32 [SPLIT ADJUST] 1111 Press the <ENTER> button. zz The [SPLIT ADJUST] menu is displayed. SPLIT ADJUST PICTURE AREA SELECT SPLIT ADJUST MODE POSITION NORMAL LANGUAGE OPTION MENU : GO TO PICTURE MENU ENTER : ADJUSTMENT COMPLETE RETURN : GO TO AREA SELECT  [When [SPLIT ADJUST MODE] is [REVERSE]] Note zz By selecting the [SPLIT ADJUST MODE] with the ▲▼ buttons and switching [NORMAL] to [REVERSE], the screen displayed on the left during split screen display can be reversed and adjusted. 5555 Press the <MENU> button and make adjustments with the [PICTURE] menu. zz The menu screen is displayed. You can adjust the image for optimal display. 2222 Press the ▲▼ buttons to select [AREA SELECT] and then press the <ENTER> button. PICTURE MODE PICTURE CONTRAST BRIGHTNESS POSITION COLOR TINT LANGUAGE COLOR TEMPERATURE SHARPNESS OPTION DYNAMIC IRIS LIGHT HARMONIZER WAVEFORM MONITOR SPLIT ADJAST ADVANCED MENU PICTURE MEMORY zz The image is frozen and an area for adjustment is displayed. The image being projected is recorded and displayed as a frozen image. ▲ ▼ 3333 Use the buttons to select the area to be adjusted. 0 0 0 0 0 SIMPLE Settings You can perform image adjustment for some [PICTURE] menu items while displaying a certain area of the frozen image in a split window. ENTER SELECT F DISABLE RETURN FUNCTION zz Items that can be adjusted Submenu items MOVE AREA ENTER : GO TO SPLIT ADJUST RETURN : GO TO FREEZE SCREEN Note zz Press the <RETURN> button, and a frozen screen is displayed. Page [CONTRAST] 37 [BRIGHTNESS] 37 [COLOR] 37 [TINT] 37 [COLOR TEMPERATURE] 38 [SHARPNESS] 38 [ADVANCED MENU] 42 6666 Press the <RETURN> button until getting back to the adjustment screen. ENGLISH - 41 [PICTURE] menu 7777 Press the <ENTER> button. SPLIT ADJUST SAVE CHANGES? YES ENTER SELECT RETURN NO CANCEL YES : SAVE AND QUIT NO : QUIT WITHOUT SAVING CANCEL : ADJUST AGAIN zz The confirmation message is displayed. Select [YES] with the ◄► buttons and press the <ENTER> button to apply the changes and return to the frozen screen. Select [NO] with the ◄► buttons and press the <ENTER> button to return to the frozen screen without applying changes. Note zz Select [CANCEL] on the confirmation message and press the <ENTER> button to return to the adjustment screen. 8888 Press the <RETURN> button. zz You can now view the projected video with the adjustments applied. Note zz You cannot adjust menu items that are displayed in grey during split adjustment. zz The [KEYSTONE] of [POSITION] becomes inactive during split adjustment. Settings 42 - ENGLISH [ADVANCED MENU] You can perform more detailed image adjustment manually. Press the <ENTER> button. zz The [ADVANCED MENU] menu is displayed. ■■[GAMMA ADJUSTMENT] You can make detailed adjustments to the light intensity of each input signal level by using the [ADVANCED] mode, or adjust at 3 levels (high, mid, low) by using the [SIMPLE] mode. Note zz You can only carry out the [GAMMA ADJUSTMENT] through either the [ADVANCED] or [SIMPLE] mode. Both settings cannot be used at the same time. ●● Adjusting the gamma (when [ADVANCED] is selected for [ADJUSTMENT MODE]) 1111 Press the ◄► buttons to select [ADVANCED]. GAMMA ADJUSTMENT PICTURE ADJUSTMENT MODE GAMMA HIGH POSITION GAMMA MID GAMMA LOW LANGUAGE POINT Y ADJUST OPTION R ADJUST G ADJUST B ADJUST INITIALIZE ADVANCED 5 [PICTURE] menu zz The [Y ADJUST] menu is displayed and a maximum of 9 points are adjustable. buttons, 3333 Adjust the tone with the ▲▼ <ENTER> button, <SUB MENU> button, or <DEFAULT> button. ▲ ▼ 2222 Press the ▲▼ buttons to select [Y ADJUST] and then press the <ENTER> button. a. Changing the selected point zz Using the remote control Y ADJUST 0% 50% 100% OUTPUT (A) The selection point moves one point to the right each time the <SUB MENU> button is pressed. The default setting is point 5. Ex. 5 -> 6 ->...-> 9 -> 1 ->... Y ADJUST 0% 50% 100% 5 INPUT 50% OUTPUT 0 Displays information about the current selected point (A). Default setting: POINT [5] INPUT [50 %] OUTPUT [0] [INPUT] [1 %] to [99 %] Display the input level of the present selected point. Setting range: from 1 to 99 % in increments of 1 %. Default settings: 10, 20, 30, 40, 50, 60, 70, 80, 90 % [OUTPUT] [-252] to [+252] Display the output level of the present selected point. Adjustable range depends on the input level. Default setting: 0 POINT 5 INPUT 50% OUTPUT +10 Y ADJUST 0% 50% 100% OUTPUT [POINT] [1] to [9] Display the present selected point number. Numbers 1 to 9 are displayed from the left of the input signal level. Your selected point is indicated in yellow on the graph. INPUT INPUT POINT 6 INPUT 60% OUTPUT 0 zz Using the device control You can also change the [POINT] from the [GAMMA ADJUSTMENT] menu directly. Use ▲ ▼ to select [POINT] and ◄ ► to change the point. GAMMA ADJUSTMENT PICTURE ADJUSTMENT MODE GAMMA HIGH POSITION GAMMA MID GAMMA LOW LANGUAGE POINT Y ADJUST OPTION R ADJUST G ADJUST GAMMA ADJUSTMENT PICTURE ADJUSTMENT MODE GAMMA HIGH POSITION GAMMA MID GAMMA LOW LANGUAGE POINT Y ADJUST OPTION R ADJUST G ADJUST ADVANCED 5 ADVANCED 6 ENGLISH - 43 Settings POINT OUTPUT INPUT [PICTURE] menu ▲ ▼ b.Adjusting the input level zz To adjust the input level from the present setting, press continuously until it reaches your desired level. (It may be moved left and right.) zz Setting range: from 1 to 99 % in increments of 1 %. (However, it cannot be set beyond the adjacent points.) zz Only available to adjust the input level in the [Y ADJUST] screen and not other screens. (Input level cannot be adjusted on the [R/G/B ADJUST] screen.) zz Output level can be adjusted for each color on the [R/G/B ADJUST] screen. Ex. Press ▲ in the [Y ADJUST] screen and move the selected point upward. Y ADJUST 0% 50% 100% OUTPUT Ex. Press ◄ in the [Y ADJUST] screen and move the selected point leftward. c. Adjusting the output level zz To adjust the output level from the present setting, press ▲ ▼ continuously until it reaches to your desired level. (It may be moved up and down.) Y ADJUST 0% 50% 100% OUTPUT INPUT POINT 5 INPUT 50% OUTPUT +10 INPUT POINT 5 INPUT 50% OUTPUT 0 Y ADJUST 0% 50% MOVE UP OUTPUT Y ADJUST 0% 50% 100% INPUT OUTPUT MOVE LEFT POINT Settings 5 INPUT 44% OUTPUT Setting range: 1 to 99 % 44 - ENGLISH 5 INPUT 50% OUTPUT +30 Setting range: -252 to +252 INPUT POINT 100% 0 [PICTURE] menu d.Changing the adjustment by different color types zz The settings change as follows each time the <ENTER> button is pressed. Y ADJUST R ADJUST B ADJUST G ADJUST ●● Initialize the gamma adjustment results GAMMA ADJUSTMENT PICTURE ADJUSTMENT MODE GAMMA HIGH POSITION GAMMA MID GAMMA LOW LANGUAGE POINT Y ADJUST OPTION R ADJUST G ADJUST B ADJUST INITIALIZE You can also switch each different color adjustment menu through the [GAMMA ADJUSTMENT] menu. Select your required color adjustment ([Y ADJUST], [R ADJUST], [G ADJUST], [B ADJUST]) with ▲ ▼ in the [GAMMA ADJUSTMENT] menu and press the <ENTER> button. GAMMA ADJUSTMENT PICTURE ADJUSTMENT MODE GAMMA HIGH POSITION GAMMA MID GAMMA LOW LANGUAGE POINT Y ADJUST OPTION R ADJUST G ADJUST B ADJUST INITIALIZE ADVANCED 5 1111 Press the ▲▼ buttons to select [INITIALIZE] and press the <ENTER> button. ADVANCED zz The confirmation message is displayed for the gamma initialization. 5 GAMMA ADJUSTMENT INITIALIZE GAMMA ADJUSTMENT. OK CANCEL ▲ ▼ 2222 Select [OK] with the the <ENTER>button. buttons and press zz Your gamma settings in [ADVANCED] mode will return to factory default settings. R ADJUST 0% 50% Note 100% Settings OUTPUT zz Initialization is not available in [SIMPLE] mode. INPUT POINT 5 INPUT 50% OUTPUT +10 e. Setting the output levels back to the default setting zz To set the output level on the selected point back to the default setting “0”, press the <DEFAULT> button on the remote control. Note ▲ ▼ zz Individual input levels cannot be set back to their default settings by pressing the <DEFAULT> button. Press to move back themselves if needed. ENGLISH - 45 [PICTURE] menu ■■[BRIGHTNESS] ● the gamma (when [SIMPLE] is ●Adjusting selected for [ADJUSTMENT MODE]) 1111 Press the ◄► buttons to select [SIMPLE]. -1 GAMMA ADJUSTMENT PICTURE ADJUSTMENT MODE GAMMA HIGH POSITION GAMMA MID GAMMA LOW LANGUAGE POINT Y ADJUST OPTION R ADJUST G ADJUST 0 0 0 ▲ ▼ zz You can adjust linear intensity at 3 levels (high, mid, low). Press ▲ ▼ to select your required gamma levels. [ADVANCED MENU] menu items +1 [BRIGHTNESS R] 0 [BRIGHTNESS G] 0 [BRIGHTNESS B] 0 zz Setting range: -16 to +16 ■■[NR] Weaken GAMMA HIGH 0 GAMMA MID 0 GAMMA LOW 0 [ADVANCED MENU] menu items Default setting Settings [GAMMA HIGH] 0 [GAMMA MID] 0 [GAMMA LOW] 0 zz Setting range: -8 to +8 You can adjust color temperatures centring mainly on white. R (RED), G (GREEN), B (BLUE) +1 [ADVANCED MENU] menu items Default setting [CONTRAST R] 0 [CONTRAST G] 0 [CONTRAST B] 0 46 - ENGLISH Strengthen zz Setting range: 0 to +3 ■■[MPEG NR] You can eliminate the noise that occurs upon projection for videos that use MPEG compression. Weaken Strengthen zz Setting range: 0 to +3 Attention zz Use a strong setting when projecting an MPEG video. zz COMPUTER (RGB) signal is not supported. ■■[CONTRAST] zz Setting range: -32 to +32 Default setting You can eliminate the noise that occurs when the input signal deteriorates.  -1 +1 SIMPLE 2222 Select item with the ▲▼ buttons, and adjust with the buttons. -1 You can adjust color temperatures centring mainly on black. R (RED), G (GREEN), B (BLUE) [PICTURE] menu ■■[MOTION EFFECT] Videos with a lot of movement can also be viewed sharply. zzAdjusting the selected color (when [CURSOR] is selected for [ADJUSTMENT MODE]) Select the desired color with a cursor and adjust. Switch settings Switch settings [OFF] MOTION EFFECT inactive [ON] MOTION EFFECT active 1111 Press the ◄► buttons to select [CURSOR] in [ADJUSTMENT MODE]. COLOR MANAGEMENT PROFILE ADJUSTMENT MODE START ADJUSTMENT LOG Note zz The effect on the video may be difficult to see in some cases. ■■[COLOR MANAGEMENT] For the selected [PICTURE MODE], you can adjust a selected color individually with [CURSOR] mode or adjust the six color components (Red, Green, Blue, Cyan, Magenta, Yellow) with [RGBCMY] mode. Adjustment results can be saved as a profile and called later. NORMAL CURSOR 2222 Press the ▲▼ buttons to select [START ADJUSTMENT] and press the <ENTER> button. zz The cross cursor (A) is displayed, and the projected image is captured. ● a new profile ●Create Note  Screen 3333 Move the cursor with the ▲▼◄► buttons to the required place to select a color. zz Align the center of the cross cursor on the point in the projected image to be adjusted. 4444 Press the <ENTER> button. zz [CURSOR] menu (B) and the color selected (C) are displayed. CURSOR ENTER DEFAULT SELECT RETURN COLOR TINT BRIGHTNESS 0 0 0  Screen Note zz In some cases you may be unable to adjust when the very edge point of the projection area is selected. zz You can create a profile only when [ADJUSTMENT MODE] is set to either [CURSOR] or [RGBCMY]. A profile cannot be created from both adjustments. zz White, gray and black cannot be edited. ENGLISH - 47 Settings zz [COLOR MANAGEMENT] will be unable to adjust with the setting of [REC709] in [PICTURE MODE], when HDMI signal is selected. zz When the input signal is switched while adjusting, adjustment details are not saved. zz If there is another area, which has the exact same or similar color as the target on the same screen, these colors will be adjusted as well. zz You can adjust all colors except white, gray and black. zz If you edit a single color to be individual different colors, the desired color may not be achieved. [PICTURE] menu 5555 Press the ▲▼ buttons to select a menu item and the ◄► buttons to adjust each item level. [COLOR] [TINT] [BRIGHTNESS] Adjust the vividness of the color. zz Setting range: −30 to +30 Adjust the color tone. zz Setting range: −30 to +30 Adjust the brightness of the color. zz Setting range: −20 to +20 zz The default setting for each item is [0]. After adjusting, the post-adjustment color (D) is displayed. CURSOR ENTER DEFAULT SELECT RETURN COLOR TINT BRIGHTNESS 0 0 0  Screen 6666 Press the <ENTER> button. zz [PROCESSING] message is displayed for a few seconds and the result is stored in [LOG]. You can store up to 8 logs under [LOG]. Press the <RETURN> or <MENU> button to adjust the other colors. Repeat from step 3) to store more adjustments. zzAdjusting the selected color (when [RGBCMY] is selected for [ADJUSTMENT MODE]) Select the color from 6 different color types ([RED], [GREEN], [BLUE], [CYAN], [MAGENTA], [YELLOW]) and adjust [COLOR], [TINT] and [BRIGHTNESS]. 1111 Press the ◄► buttons to select [RGBCMY] in [ADJUSTMENT MODE]. COLOR MANAGEMENT PROFILE ADJUSTMENT MODE START ADJUSTMENT LOG 2222 Press the ▲▼ buttons to select [START ADJUSTMENT] and press the <ENTER> button. 3333 Press the ▲▼ buttons to select your desired color and press the <ENTER> button. RGBCMY ADJUSTMENT RED GREEN BLUE CYAN MAGENTA YELLOW ALL DELETE zz Menu (B) and the base color (C) is displayed. Settings 7777 Press the <RETURN> button or <MENU> button twice. RED ENTER zz This returns you to the [COLOR MANAGEMENT] menu. DEFAULT SELECT RETURN  Screen 48 - ENGLISH NORMAL RGBCMY COLOR TINT BRIGHTNESS 0 0 0 [PICTURE] menu Adjust the vividness of the color. Press the ▲▼ buttons to select [LOG] and press the <ENTER> button. Adjust the color tone. zz Managing the stored logs created through the [CURSOR] mode zz Setting range: −30 to +30 [TINT] zz Setting range: −30 to +30 [BRIGHTNESS] You can edit or delete stored logs. zz The [LOG] menu is displayed. LOG ADJUSTMENT MODE PICTURE MODE Adjust the brightness of the color. zz Setting range: −20 to +20 POINT1 POINT2 POINT3 POINT4 POINT5 POINT6 POINT7 POINT8 ALL DELETE zz The default setting for each item is [0]. After adjusting, the post-adjustment color (D) is displayed. RED ENTER DEFAULT SELECT RETURN COLOR TINT BRIGHTNESS 0 0 0  Screen 5555 Press the <ENTER> button. 6666 Press the <RETURN> button or <MENU> button twice. zz This returns you to the [COLOR MANAGEMENT] menu. Note zz Base color (C) and post-adjustment color (D) (displayed when [ADJUSTMENT MODE] is set to [RGBCMY]), are intended to be guide colors only. [POINT] [1] - [8] TINT BRIGHTNESS +10 +10 +10 +10 +10 +10 +10 +10 +10 +10 +10 +10 +10 +10 +10 +10 Adjusted color Press ▲ ▼ to select the point you wish to edit, and press the <ENTER> button to display the screen to select [CHANGE] or [DELETE]. [CHANGE]: The [CURSOR] menu is displayed and you can readjust the color. [DELETE]: D eletes point adjustment data. Press the <ENTER> button to display a confirmation message. Select [OK] with the buttons and press the <ENTER> button to delete. ▲ ▼ zz [PROCESSING] message is displayed for a few seconds and the result is stored in [LOG]. You can store up to 6 different color adjusted images under [LOG]. Press the <RETURN> button to adjust the other colors. Repeat from step 3) to store more adjustments. Selected color : CURSOR : NORMAL COLOR +10 +10 +10 +10 +10 +10 +10 +10 When [ALL DELETE] is selected using the ▲▼ buttons and <ENTER> is pressed, a confirmation message is [ALL displayed. buttons and press DELETE] Select [OK] with the the <ENTER> button to delete all logs. The [PROFILE] setting will be set to [NORMAL] if all logs are deleted. ▲ ▼ [COLOR] ●● Editing/deleting logs ENGLISH - 49 Settings 4444 Press the ▲▼ buttons to select a menu item and the ◄► buttons to adjust each item level. [PICTURE] menu zz Managing the stored logs created through the [RGBCMY] mode LOG ADJUSTMENT MODE PICTURE MODE RED GREEN BLUE CYAN MAGENTA YELLOW ALL DELETE : RGBCMY : NORMAL COLOR +10 +10 +10 +10 +10 +10 ●● Saving a log setting as a profile Save a log setting as a profile. You can save up to 3 profiles. 1111 Press the ▲▼ buttons to select [PROFILE SAVE] and press the <ENTER> button. TINT BRIGHTNESS +10 +10 +10 +10 +10 +10 +10 +10 +10 +10 +10 +10 zz The [PROFILE SAVE] menu is displayed. 2222 Press the ▲▼ buttons to select the number to be saved and press the <ENTER> button. PROFILE SAVE ☆ USER1 ★ USER2  Selected color Press ▲ ▼ to select the color you wish to edit, and press the <ENTER> button to display the screen to select [CHANGE] or [DELETE]. [CHANGE]: You can readjust the color. [DELETE]: D eletes color adjustment history. Press the <ENTER> button to display a confirmation message. Select [OK] with the buttons and press the <ENTER> button to delete. ▲ ▼ [RED] [GREEN] [BLUE] [CYAN] [MAGENTA] [YELLOW] ☆ USER3 Adjusted color ★ : When a profile is already saved ☆ : Not saved zz The [PROFILE SAVE] confirmation message is displayed. PROFILE SAVE SAVE THE PROFILE DATA AS USER 1. OK 3333 Select [OK] with the ◄► buttons. 4444 Press the <ENTER> button. zz The [PROFILE NAME INPUT] screen is displayed. When [ALL DELETE] is selected using the ▲▼ buttons and <ENTER> is pressed, a confirmation message is displayed. [ALL DELETE] Select [OK] with the buttons and press the <ENTER> button to delete all logs. The [PROFILE] setting will be set to [NORMAL] if all logs are deleted. ▲ ▼ PROFILE NAME INPUT ALL DELETE Settings A B C D E F G H I J K L M N O P Q R S T U V W X Y Z a b c d e i j k l m n o p q r s t u v w x y z 1 2 3 4 5 6 7 8 9 0 $ ~ % & ' * + - / = ? @ \ ^ ( ) < > [ ] { } , . : ; ! " # _ ` | f OK Note zz If [ADJUSTMENT MODE] is set to [RGBCMY], adjusting and registering the [COLOR], [TINT], and [BRIGHTNESS] as [0] for adjustment values that have been previously registered deletes them from the log. CANCEL g h SPACE CANCEL 5555 Press the ▲▼◄► buttons to select the characters and press the <ENTER> button for input. zz You can enter up to 14 characters. zz Select [ALL DELETE] and press the <ENTER> button to erase all input text. If you press the <DEFAULT> button on the remote control, you can erase the character currently selected by the cursor in the input box. 6666 Select [OK] with the ▲▼◄► buttons. 7777 Press the <ENTER> button. Note zz Press the <ENTER> button without entering any text to keep the default name ([USER1 - 3]). 50 - ENGLISH [PICTURE] menu ●● Deleting a profile ●● Changing a profile name 1111 Press the ▲▼ buttons to select [PROFILE DELETE] and press the <ENTER> button. zz The [PROFILE DELETE] menu is displayed. 1111 Press the ▲▼ buttons to select [PROFILE NAME CHANGE] and press the <ENTER> button. zz The [PROFILE NAME CHANGE] menu is displayed. PROFILE DELETE PICTURE USER1 USER2 POSITION USER3 ALL DELETE LANGUAGE PROFILE NAME CHANGE PICTURE USER1 USER2 POSITION USER3 OPTION 2222 Press the ▲▼ buttons to select the profile to be deleted and press the <ENTER> button. zz Select [ALL DELETE] to delete all profiles. zz The [PROFILE DELETE] confirmation message is displayed. LANGUAGE 2222 Press the OPTION ▲▼ buttons to select the profile name to be changed and press the <ENTER> button. zz The [PROFILE NAME INPUT] screen is displayed. PROFILE NAME INPUT PROFILE DELETE SCENE1 DELETE THE USER 1 DATA. buttons. 4444 Press the <ENTER> button. Note zz If all profiles are deleted, the system returns to the [COLOR MANAGEMENT] menu. ALL DELETE A B C D E F G H I J K L M N O P Q R S T U V W X Y Z a b c d e f g h i j k l m n o p q r s t u v w x y z 1 2 3 4 5 6 7 8 9 0 $ ~ % & ' * + - / = ? @ \ ^ ( ) < > [ ] { } , . : ; ! " # _ ` | OK SPACE CANCEL 3333 Press the ▲▼◄► buttons to specify the location of the required character and press the <ENTER> button. zz You can enter up to 14 characters. zz Select [ALL DELETE] and press the <ENTER> button to erase all input text. If you press the <DEFAULT> button on the remote control, you can erase the character currently selected by the cursor in the input box. 4444 Press the ▲▼◄► buttons to select [OK]. 5555 Press the <ENTER> button. Note zz Press the <ENTER> button without entering any text to keep the default name ([USER1-3]). ENGLISH - 51 Settings 3333 Select [OK] with the CANCEL ▲ ▼ OK [PICTURE] menu ■■[CINEMA REALITY] ●● Loading saved profiles Select a saved profile (color adjustment result). The adjustment values set in the profile are applied to the [PICTURE MODE] menu and recorded. 2222 Use the ▲ ▼ 1111 Press the ▲▼ buttons to select [PROFILE]. Switch settings Switch settings buttons to switch the profile. [NORMAL] [USER3] [USER1] [USER2] [NORMAL] Default setting. [USER] [1] to [3] You can switch the automatic image synchronizer on/off for 24 frames a second images, such as movies. Displayed when profile is saved. ■■[x.v.Color] You can switch on/off the automatic adjustment system for signals which comply with HDMI standard (x.v.Ycc). Switch settings Switch settings [ON] Active [OFF] Inactive [ON] Cinema reality active [OFF] Cinema reality inactive Note zz [CINEMA REALITY] is effective only with interlace signals. ■■[TV-SYSTEM] [Only during VIDEO or S-VIDEO signal input] The projector automatically detects the input signal but if an unstable signal is input, set the system manually. Set with a system format that matches the input signal. Switch settings Switch settings The settings change as follows each time the button is pressed. Note zz This function is only available when a signal supporting HDMI standards (x.v.Ycc) is input via an HDMI input terminal and [PICTURE MODE] is set to [REC709]. ■■[DETAIL CLARITY] [AUTO] [NTSC] [SECAM] [NTSC4.43] [PAL-N] [PAL] You can adjust the detail clarity system levels. Settings [PAL-M] Reduce the effect zz Setting range: 0 to +7 Strengthen the effect Attention zz Set this to [AUTO] under normal conditions. zz Switch the settings to the respective TV signal formats. Note zz Setting [AUTO] will automatically select NTSC, NTSC4.43, PAL, PAL-M, PAL-N, SECAM, or PAL60. 52 - ENGLISH [PICTURE] menu Switch settings [PICTURE MEMORY] Press the <ENTER> button. zz The [PICTURE MEMORY] menu is displayed. Switch settings The settings change as follows each time the button is pressed. [AUTO] [RGB] [YPBPR] [YCBCR] POSITION LANGUAGE OPTION ■■[MEMORY SAVE] Values set (adjustment values) for videos can be saved as favorites. Select from [AUTO], [RGB], [YCBCR]. zz When using a movie based signal input other than described above: Select from [AUTO], [RGB], [YPBPR]. ●● When using an HDMI 1/2 input zz When using a 480p or 576p input: Select from [AUTO], [RGB], [YCBCR]. zz When using a movie based signal input other than described above: MEMORY SAVE MEMORY1 PICTURE Ƭ MEMORY2 POSITION ƭ MEMORY3 ƭ MEMORY4 LANGUAGE ƭ MEMORY5 ƭ MEMORY6 ƭ MEMORY7 Memory OPTION with data already ƭ MEMORY8 No data storedƭ MEMORY9 ƭ MEMORY10 ƭ MEMORY11 ƭ MEMORY12 ƭ MEMORY13 ★: ☆: stored. 1111 Press the ▲▼ buttons to select the number to be saved and press the <ENTER> button. zz The [MEMORY SAVE] confirmation message is displayed. MEMORY SAVE SAVE THE ADJUSTED VALUE AS MEMORY 1. Select from [AUTO], [RGB], [YPBPR]. OK Note zz See “List of compatible signals” for signal details. ( page 86) zz In some cases the projector may not operate correctly with some connected devices. zz These cannot be selected using COMPONENT input terminals. 1/2 ƭ ●● When using COMPUTER input zz When using 480i, 480p, 576i, 576p, or VGA60 input: PICTURE MEMORY MEMORY SAVE MEMORY LOAD MEMORY DELETE MEMORY NAME CHANGE PICTURE CANCEL 2222 Select [OK] with the buttons. 3333 Press the <ENTER> button. zz [MEMORY NAME INPUT] screen is displayed. MEMORY NAME INPUT ALL DELETE A B C D E F G H I J K L M N O P Q R S T U V W X Y Z a b c d e f g h i j k l m n o p q r s t u v w x y z 1 2 3 4 5 6 7 8 9 0 $ ~ % & ' * + - / = ? @ \ ^ ( ) < > [ ] { } , . : ; ! " # _ ` | OK SPACE CANCEL 4444 Press the ▲▼◄► buttons to specify the location of the required character and press the <ENTER> button. zz You can enter up to 16 characters. zz Select [ALL DELETE] and press the <ENTER> button to erase all input text. If you press the <DEFAULT> button on the remote control, you can erase the character currently selected by the cursor in the input box. ENGLISH - 53 Settings Set this to [AUTO] under normal conditions. If images are not displayed correctly when this is set to [AUTO], set either [RGB] or [YCBCR], [YPBPR] in accordance with the input signal. ▲ ▼ ■■[RGB/YCBCR], [RGB/YPBPR] [PICTURE] menu 5555 Press the ▲▼◄► buttons to select [OK]. ■■[MEMORY NAME CHANGE] 6666 Press the <ENTER> button. You can edit the memory name settings. Note PICTURE zz Press the <ENTER> button without entering any text to keep the default name ([MEMORY1-16]). POSITION ■■[MEMORY LOAD] LANGUAGE You can access the details saved through [MEMORY SAVE]. MEMORY LOAD PICTURE MEMORY1 MEMORY2 POSITION MEMORY3 MEMORY4 LANGUAGE MEMORY5 MEMORY6 OPTION MEMORY7 MEMORY8 MEMORY9 MEMORY10 MEMORY11 MEMORY12 MEMORY13 video adjustments 1/2 OPTION 1/2 MEMORY NAME CHANGE MEMORY1 MEMORY2 MEMORY3 MEMORY4 MEMORY5 MEMORY6 MEMORY7 MEMORY8 MEMORY9 MEMORY10 MEMORY11 MEMORY12 MEMORY13 1111 Press the ▲▼ buttons and select the memory name to be changed. 2222 Press the <ENTER> button. zz The [MEMORY NAME INPUT] screen is displayed. MEMORY NAME INPUT ALL DELETE 1111 Press the ▲▼ buttons to select the memory name to be called. A B C D E F G H I J K L M N O P Q R S T U V W X Y Z a b c d e f g h i j k l m n o p q r s t u v w x y z 2222 Press the <ENTER> button. 1 2 3 4 5 6 7 8 9 0 $ ~ % & ' * + - / = ? @ \ ^ ( ) < > [ ] { } , . : ; for the recalled memory zz The name are switched to. ! " # _ ` | OK SPACE CANCEL Note zz If there is no saved setting in the [MEMORY SAVE] or [ALL DELETE] has been performed, the [MEMORY LOAD] menu will not be selectable. zz For details how to access with the remote control, see “Loading a saved setting” in “Remote control operation”. ( page 32) ■■[MEMORY DELETE] You can delete memory entries. Settings MEMORY DELETE PICTURE MEMORY1 MEMORY2 POSITION MEMORY3 MEMORY4 LANGUAGE MEMORY5 MEMORY6 OPTION MEMORY7 MEMORY8 MEMORY9 MEMORY10 MEMORY11 MEMORY12 MEMORY13 1/2 1111 Press the ▲▼ buttons and select the memory name to be deleted. 2222 Press the <ENTER> button. zz Select [ALL DELETE] to delete all memory entries. zz [MEMORY DELETE] confirmation message is displayed. MEMORY DELETE DELETE THE MEMORY 1 DATA. OK CANCEL 3333 Select [OK] with the ◄ ► buttons. 4444 Press the <ENTER> button. 54 - ENGLISH 3333 Press the ▲▼◄► buttons to specify the location of the required character to enter and press the <ENTER> button. zz You can enter up to 16 characters. zz Select [ALL DELETE] and press the <ENTER> button to erase all input text. If you press the <DEFAULT> button on the remote control, you can erase the character currently selected by the cursor in the input box. 4444 Press the ▲▼◄► buttons to select [OK]. 5555 Press the <ENTER> button. Note zz Press the <ENTER> button without entering any text to keep the default name ([MEMORY1-16]). SIGNAL MODE (Available with signals from COMPUTER IN/ COMPONENT IN/HDMI IN only.) The name of the signal being projected is displayed. Note zz See “List of compatible signals” for signal details. ( page 86) [POSITION] menu Remote control to adjust the Projector controls [DOT CLOCK] This reduces noise that occurs when projecting striped patterns. When the kind of striped pattern shown below is projected, periodic noise sometimes occurs. In such cases, use the buttons to adjust to the setting with the least noise. ▲ ▼ zz After selecting an item, use the screen position. ▲ ▼ Select [POSITION] from the main menu in “Navigating through the menu” ( page 34) and choose an item from the submenu. [POSITION] menu Note zz Clock adjustment is feasible for COMPUTER (RGB) signal input other than 480i, 576i, 480p, and 576p. If the position of the picture projected on the screen deviates when the relative position of the projector and the screen is correctly set, move the picture position horizontally. Moving left Moving right [V-POSITION] If the position of the picture projected on the screen deviates when the relative position of the projector and the screen is correctly set, move the picture position vertically. Moving downward Moving upward Attention zz [DOT CLOCK] needs to be adjusted before adjusting the [CLOCK PHASE]. [CLOCK PHASE] [Available with signals from COMPUTER IN/ COMPONENT IN only] If flickering of the image or bleeding of contours occurs, make adjustments to ensure the optimum image display. Use the ◄ ► buttons to adjust noise so that it is not prominent. Note zz If the projecting signal’s dot clock frequency is higher than 154 MHz, adjusting [DOT CLOCK] or [CLOCK PHASE] may not eliminate noise. zz [CLOCK PHASE] cannot be adjusted when a 480i or 576i COMPONENT (YCBCR) signal is input. zz [CLOCK PHASE] cannot be adjusted when a 480i or 576i COMPUTER (RGB) signal is input. zz When using digital signal input, adjustment is not feasible. ENGLISH - 55 Settings [H-POSITION] [POSITION] menu [ASPECT] You can switch the image aspect ratio manually when needed. Aspect ratio depends on signals. Switch settings ■■COMPONENT signal (YCBCR/YPBPR) / COMPUTER (RGB) signal [1 080/60i, 1 080/50i, 1 080/60p, 1 080/50p, 1 080/24p, 720/60p, 720/50p input] [16:9] [S16:9] [H-FIT] [4:3] [ZOOM] [V-FIT] [AUTO] [4:3] [16:9] [ZOOM] [JUST] [S16:9] Switch settings ■■When a VIDEO/S-VIDEO signal is input [480i/480p input] [NTSC/NTSC4.43/PAL-M/PAL60 input] [AUTO] [4:3] [16:9] [ZOOM] [JUST] [S16:9] [576i/576p input] [16:9] Note zz [AUTO] is enabled only when an NTSC signal is input for both VIDEO and S-VIDEO signals. [PAL/PAL-N/SECAM input] [16:9] [S16:9] [4:3] [14:9] [ZOOM1] [ZOOM2] ■■When a COMPUTER (RGB) signal is input [4:3] [16:9] Note Settings zz If using a 1 280 × 720/60, 1 280 × 768/60, 1 280 x 800/60, WXGA+60, 1 920 x 1 080/50, 1 920 x 1 080/60, or WUXGA60RB signal, the aspect ratio is fixed so this cannot be switched. ■■HDMI [1 080/60i, 1 080/50i, 1 080/60p, 1 080/50p, 1 080/24p, 720/60p, 720/50p input] [16:9] [S16:9] [H-FIT] [4:3] [ZOOM] [V-FIT] [S16:9] [JUST] [480p input] [4:3] [ZOOM] [576p input] [16:9] [S16:9] [4:3] 56 - ENGLISH [14:9] [JUST] [14:9] [JUST] [ZOOM1] [ZOOM2] Attention [JUST] [16:9] [4:3] [S16:9] [ZOOM1] [ZOOM2] zz If a 4:3 aspect video is projected at a 16:9 aspect ratio, the edges may not be visible or the shape of the image may change. Please project videos intended by the author for 4:3 projection at that aspect ratio. Note zz If an aspect ratio that differs from the one used in the input signal is selected, the video will look different from the original. zz If you project a copyrighted image enlarged or distorted by using [ASPECT] function in commercial use in a public place, such as a restaurant or hotel, you might infringe on the copyright of the creator which is protected by copyright law. zz When set to [AUTO], the aspect ratio is automatically switched to the optimum aspect ratio when an aspect ratio identifier is included in the input signal. zz [AUTO] may not be displayed if the input signal is VIDEO or COMPONENT (YCBCR/YPBPR). zz A black area may appear at the top and bottom of the screen when videos that are wider than 16:9 (cinema vision etc.) are projected. zz When a signal is input that uses overseas broadcasting formats, the supported aspect ratio modes differ from the table shown. [POSITION] menu [4:3] Projects at 4:3. Screen Aspect Screen Input signal [ZOOM] Enlarges while preserving original ratio. The projected video may be clipped in some cases, but the video can be accurately reproduced. Use the ▲ ▼ buttons to adjust vertically. (Not available with HDMI signal.) Input signal  Projection screen Input signal [16:9] Projects at 16:9. (Enlarged horizontally)  Projection screen Input signal [H-FIT] Adjusts horizontally to fit 16:9. (Enlarged horizontally)  Projection screen  Projection screen Input signal Input signal [S16:9] Projects a 16:9 aspect video onto a 4:3 aspect screen.  Projection screen [V-FIT] Adjusts vertically to fit 16:9. (Enlarged vertically) Use the ▲ ▼ buttons to adjust vertically. (Not available with HDMI signal.)  Projection screen Input signal [JUST] Adjusts horizontally to fit 16:9. When projecting a 4:3 aspect ratio video, distortion in the center of the screen is reduced. (Enlarged horizontally)  Projection screen ENGLISH - 57 Settings Aspect [POSITION] menu [WSS] Note In the European broadcasting system, if the input signal contains an identification signal, WSS automatically switches the aspect ratio to the required setting. ( page 56) Switch settings Switch settings [ON] Switch automatically [OFF] Do not switch automatically Note zz Aspect ratio switches only in the case of these input signals: PAL/625i (576i)/625p (576p) [OVER SCAN] If the 4 edges of an image are partly dropped, you can use this function to adjust and project it properly. Shrink image Enlarge image zz Setting range: 0 to +10 Note zz COMPUTER signal (exc. movie based signals) is not supported. [KEYSTONE] Settings If the projector is aligned non-perpendicularly to the screen, or if the projection screen has an angled surface, you can correct the keystone vertically. Image zz Setting range: −32 to +32 58 - ENGLISH Operation zz You can correct the distortion ± 30 degrees from the vertical plane. However, if there is overcorrection, the image quality may deteriorate and become blurry. For a better quality image, installing the projector with minimum distortion is recommended. zz The result of the keystone correction will affect the size of the image. zz Keystone correction does not function on the menu screen. zz When adjustment with [KEYSTONE] carried out, the vertical center of the screen and the lens need to be realigned. zz Some distortion may occur due to lens shift adjustment. zz The result of the keystone correction may affect the aspect ratio. [AUTO SETUP] (COMPUTER IN only) When you select [AUTO SETUP] and then press the <ENTER> button, [H-POSITION], [V-POSITION], [DOT CLOCK], and [CLOCK PHASE] are adjusted automatically in accordance with the input signal. [POSITION] menu ■■[MEMORY SAVE] [SCREEN AREA MEMORY] Press the <ENTER> button to display the [SCREEN AREA MEMORY] menu. POSITION LANGUAGE OPTION SCREEN AREA MEMORY MEMORY LOAD MEMORY SAVE MEMORY EDIT AUTO SWITCHING H-AREA POSITION V-AREA POSITION LEFT MASKING AREA RIGHT MASKING AREA UPPER MASKING AREA LOWER MASKING AREA ASPECT SCREEN AREA MEMORY SAVE ƭ MEMORY1 Ƭ MEMORY2 POSITION ƭ MEMORY3 ƭ MEMORY4 LANGUAGE ƭ MEMORY5 ƭ MEMORY6 OPTION PICTURE 0 0 0 0 0 0 16:9 ■■[MEMORY LOAD] zz You can recall horizontal and vertical video positions, mask amount adjustment values, and aspect settings saved with [MEMORY SAVE] ( page 59). SCREEN AREA MEMORY LOAD PICTURE MEMORY1 MEMORY2 POSITION MEMORY3 MEMORY4 LANGUAGE MEMORY5 MEMORY6 OPTION 1111 Press the ▲▼ buttons to select the memory name to be recalled. 2222 Press the <ENTER> button. zz The video adjustments for the recalled memory are switched to. ★ : Memory with data already stored. ☆ : No data stored 1111 Press the ▲▼ buttons to select the memory to be saved. 2222 Press the <ENTER> button. zz The [SCREEN AREA MEMORY SAVE] confirmation message is displayed. SCREEN AREA MEMORY SAVE SAVE THE ADJUSTED VALUE AS MEMORY 1. OK CANCEL 3333 Select [OK] with the ◄ ► buttons. 4444 Press the <ENTER> button. zz [SCREEN AREA MEMORY NAME INPUT] screen is displayed. SCREEN AREA MEMORY NAME INPUT Note zz If a setting is not saved using [MEMORY SAVE] or all memories are deleted using [MEMORY DELETE] in the [SCREEN AREA MEMORY] menu, the [MEMORY LOAD] menu will not be displayed. ALL DELETE A B C D E F G H I J K L M N O P Q R S T U V W X Y Z a b c d e f g h i j k l m n o p q r s t u v w x y z 1 2 3 4 5 6 7 8 9 0 $ ~ % & ' * + - / = ? @ \ ^ ( ) < > [ ] { } , . : ; ! " # _ ` | OK SPACE CANCEL 5555 Press the ▲▼ ◄ ► buttons to specify the location of the required character and press the <ENTER> button. zz You can enter up to 16 characters. zz Select [ALL DELETE] and press the <ENTER> button to erase all input text. If you press the <DEFAULT> button on the remote control, you can erase the character currently selected by the cursor in the input box. 6666 Press the ▲▼ ◄ ► buttons to select [OK]. 7777 Press the <ENTER> button. Note zz Press the <ENTER> button without entering any text to keep the default name ([MEMORY1-6]). ENGLISH - 59 Settings PICTURE This enables saving horizontal video position, vertical video position, adjustment for amount of mask, and aspect settings. [POSITION] menu ■■[MEMORY EDIT] zz[MEMORY NAME CHANGE] You can delete memory entries and edit the memory name settings. 1111 Press the ▲▼ buttons to select the memory name to be changed. SCREEN AREA MEMORY EDIT PICTURE MEMORY DELETE MEMORY NAME CHANGE POSITION POSITION LANGUAGE LANGUAGE OPTION OPTION zz[MEMORY DELETE] 1111 Press the ▲ ▼ buttons and select the memory name to be deleted. SCREEN AREA MEMORY NAME CHANGE SCREEN 1 MEMORY2 MEMORY3 MEMORY4 MEMORY5 MEMORY6 PICTURE 2222 Press the <ENTER> button. zz[SCREEN AREA MEMORY NAME INPUT] screen is displayed. SCREEN AREA MEMORY NAME INPUT PICTURE POSITION LANGUAGE OPTION SCREEN AREA MEMORY DELETE MEMORY1 MEMORY2 MEMORY3 MEMORY4 MEMORY5 MEMORY6 ALL DELETE zzSelect [ALL DELETE] to delete all memory entries. 2222 Press the <ENTER> button. zzThe [SCREEN AREA MEMORY DELETE] confirmation message is displayed. SCREEN AREA MEMORY DELETE Settings 4444 Press the <ENTER> button. C D E F G H I J K L M O P Q R S T U V W X Y Z a b c d e f g h i j k l m n o p q r s t u v w x y z 1 2 3 4 5 6 7 8 9 0 $ ~ % & ' * + - / = ? @ \ ^ ( ) < > [ ] { } , . : ; ! " # _ ` | SPACE CANCEL 3333 Press the ▲▼ ◄ ► buttons to specify the location of the required character and press the <ENTER> button. zzYou can enter up to 16 characters. zzSelect [ALL DELETE] and press the <ENTER> button to erase all input text. If you press the <DEFAULT> button on the remote control, you can erase the character currently selected by the cursor in the input box. CANCEL 3333 Select [OK] with the ◄ ► buttons. B N OK DELETE THE MEMORY 1 DATA. OK ALL DELETE A 4444 Press the ▲▼ ◄ ► buttons to select [OK]. 5555 Press the <ENTER> button. Note zzPress the <ENTER> button without entering any text to keep the default name ([MEMORY1-6]). 60 - ENGLISH [POSITION] menu ■■[AUTO SWITCHING] ■■[H-AREA POSITION] This function automatically identifies wide signal or 16:9/4:3 and automatically recalls memory settings that have been set for each screen size. *1 *1 : Wide signals are 2.35:1, 2.40:1, 2.50:1, 2.55:1 aspect signals. SCREEN AREA MEMORY AUTO SWITCHING OFF PICTURE 2.35:1 IMAGE DETECTION 16:9 IMAGE DETECTION OFF POSITION LANGUAGE OPTION You can move the frame area horizontally, such as aligning the right or left frame edge to the screen edge. Moving left Moving right For example, when projecting an overscanned 16:9 projection area at a 4:3 aspect ratio on a 4:3 aspect screen, you can adjust the horizontal discrepancy between the screen position and the video display position. 16:9 projection area 4:3 screen 1111 Use the ▲▼ buttons to select the item for automatic identification. zz The memory setting which has been selected for [2.35:1 IMAGE DETECTION] is loaded after a given period of time once the input signal switches from 16:9/4:3 to 2.35:1. zz The memory setting which has been selected for [16:9 IMAGE DETECTION] is loaded after a given period of time once the input signal switches from 2.35:1 to 16:9/4:3. zz If [OFF] is selected, automatic identification will not be performed. zz This function is not available when [ZOOM] or [V-FIT] is selected from the [ASPECT] menu. Note zz If the memory is not registered using [MEMORY SAVE] in the [SCREEN AREA MEMORY] menu, you cannot select [AUTO SWITCHING]. zz When displaying the menu or test pattern, automatic identification is not performed. zz Images may not be correctly recognized if there is noise in the picture or external device generates noise. Image size may also not be correctly recognized depending on the video. zz Image size may not be correctly recognized if the input signal level from the external device is not set to the suggested value range. In this case, adjust the input signal level using the [WAVEFORM MONITOR] menu. ( page 39) zz Image size may not be correctly recognized if the screen position is not correctly adjusted. In this case, adjust the screen position using the [POSITION] menu. ( page 55) 4:3 video display position ■■[V-AREA POSITION] You can move the frame area vertically, such as aligning the top or bottom frame edge to the screen edge. Moving downward Moving upward For example, when projecting an overscanned 16:9 projection area at a 2.35:1 cinema scope screen movie on a 2.35:1 size cinema scope screen, you can adjust the vertical discrepancy between the screen position and the video display position. 2.35:1 cinema scope screen 16:9 projection area size video display position 2.35:1 cinema scope screen ENGLISH - 61 Settings 2222 Press the ◄ ► buttons to select the required memory for automatic identification. [POSITION] menu ■■[LEFT MASKING AREA] You can place a blank (mask) area in the left side edge on the screen. Less More zz Setting range: 0 to 70 ■■[RIGHT MASKING AREA] You can place a blank (mask) area in the right side edge on the screen. Less More zz Setting range: 0 to 70 ■■ [UPPER MASKING AREA] You can place a blank (mask) area in the upper side edge on the screen. Less More zz Setting range: 0 to 70 ■■ [LOWER MASKING AREA] You can place a blank (mask) area in the lower side edge on the screen. Settings Less More zz Setting range: 0 to 70 Note zz If it is set to [0], each masking function will be invalid. zz The [MASKING AREA] function will be invalid when adjusting the [COLOR MANAGEMENT] or [SPLIT ADJUST] settings, when displaying the [TEST PATTERN] or [WAVEFORM MONITOR], or when no signal is detected. ■■ ASPECT The aspect ratio for the current video is displayed. Note zz See “[ASPECT]” for ASPECT details. ( page 56) 62 - ENGLISH [OPTION] menu Select [OPTION] from the main menu of “Navigating through the menu” ( page 34), and choose an item from the submenu. zz Select item and use the ◄ ► buttons to switch the settings. Remote control [OPTION] menu ■■[OSD DESIGN] Set the color of the on-screen menu. Switch settings Switch settings Projector controls [TYPE1] Display using normal design [TYPE2] Display using black and white design ■■[OSD POSITION] You can change the displaying position of the on-screen menu. [ON-SCREEN DISPLAY] This enables setup related to on-screen display. Switch settings Switch settings [CENTER] Display in the center of the projection screen Press the <ENTER> button. PICTURE POSITION ON-SCREEN DISPLAY INPUT GUIDE OSD DESIGN OSD POSITION DETAILED TYPE1 CENTER [LOWER LEFT] LANGUAGE [LOWER CENTER] OPTION ■■[INPUT GUIDE] Set the display method for the currently selected input port name. This is displayed in the top right of the screen when the <INPUT SELECT> button is pressed. ( page 33) Switch settings [DETAILED] [OFF] [SIMPLE] Switch settings Display the input terminal graphically Turn off the guidance Display the name of input terminal only Display in the bottom left of the projection screen Display in the bottom center of the projection screen [LOWER RIGHT] Display in the bottom right of the projection screen [UPPER LEFT] Display in the upper left of the projection screen [UPPER CENTER] Display in the upper center of the projection screen [UPPER RIGHT] Display in the upper right of the projection screen [BACK COLOR] Set the color of the projection screen when no signal is input. Switch settings Switch settings [BLUE] Display the whole projection screen blue [BLACK] Display the whole projection screen black ENGLISH - 63 Settings zz The [ON-SCREEN DISPLAY] menu is displayed. [OPTION] menu [STARTUP LOGO] [FRAME RESPONSE] You can switch the Panasonic logo that is displayed when starting up the projector on/off. Switch settings Switch settings Switch this setting when a progressive signal is input and you wish to reduce the time taken from the signal being input to the video being displayed on the screen. Switch settings [ON] Active [OFF] Inactive [NORMAL] [FAST] Note zz The logo Panasonic is displayed for 15 seconds. Sets whether to automatically search for terminals that have an input signal when the projector is turned on. Switch settings [ON] Active [OFF] Inactive [PROJECTION METHOD] Set the projection method according to the projector installation status. Change the projection method if the screen is displayed upside down or the display is reversed. ( page 20) [FRONT/DESK] zz Set this to [ON] under normal circumstances. zz When no signal is detected, the last used input will be selected. Settings [HDMI SIGNAL LEVEL] If video is not displayed correctly when this projector is connected to an external device via an HDMI connection, switch the settings. Switch settings [NORMAL] Signal level used by general external devices [EXPAND] Expanded signal level used by some devices Note zz This may not work correctly with some external devices, and problems such as video not being displayed may occur. 64 - ENGLISH Prioritizes the frame response Note Switch settings Attention Switch settings Prioritizes the image quality zz [NORMAL] allows higher quality image viewing. [AUTO SEARCH] Switch settings Switch settings [FRONT/ CEILING] Switch settings When setting on a desk/floor and projecting from the front When using the ceiling mount bracket (optional accessory) and projecting from the front [REAR/DESK] When setting on a desk/floor and projecting from the rear (using a translucent screen) [REAR/ CEILING] When using the ceiling mount bracket (optional accessory) and projecting from the rear (using a translucent screen) [OPTION] menu 2222 Press the ▲▼◄► buttons to select the input/output function and press the <ENTER> button. [TRIGGER 1/2 SETTING] You can set the function for each trigger terminal. zz Function settings zz Make sure the <MAIN POWER> switch of the projector is turned <OFF> before a cable is connected to or disconnected from a trigger terminal. [OFF] ■■[OUTPUT] In conjunction with projector operation set in the [TRIGGER 1 SETTING]/[TRIGGER 2 SETTING] menu, a trigger output signal is sent to an external device with a trigger terminal to enable control. ■■[INPUT] Receipt of a trigger input signal from an external device enables control of projector operation setup in the [TRIGGER 1 SETTING]/[TRIGGER 2 SETTING] menu. PICTURE POSITION LANGUAGE OPTION ON-SCREEN DISPLAY BACK COLOR STARTUP LOGO AUTO SEARCH HDMI SIGNAL LEVEL FRAME RESPONSE PROJECTION METHOD TRIGGER 1 SETTING TRIGGER 2 SETTING HIGH ALTITUDE MODE LAMP POWER ECO MANAGEMENT FUNCTION BUTTON VIERA LINK SETTINGS 1/2 BLUE ON ON NORMAL NORMAL FRONT/DESK OFF OFF OFF NORMAL 1111 Use the ▲▼ buttons to select [TRIGGER 1 SETTING] or [TRIGGER 2 SETTING] and press the <ENTER> button. zz The [TRIGGER SETTING] menu is displayed. TRIGGER 1 SETTING OFF OUTPUT POWER ON POSITION SCREEN AREA MEMORY 1 SCREEN AREA MEMORY 2 LANGUAGE SCREEN AREA MEMORY 3 SCREEN AREA MEMORY 4 OPTION SCREEN AREA MEMORY 5 SCREEN AREA MEMORY 6 BLANK DELAY TIME INPUT POWER ON/OFF PICTURE SELECT 4:3 ASPECT SELECT 16:9 ASPECT SELECT S16:9 ASPECT SELECT JUST ASPECT SELECT ZOOM ASPECT SELECT H-FIT ASPECT SELECT V-FIT ASPECT RS-232C COMMAND LINK 0 SEC. BLANK Unable to transmit the trigger output signal. Does not function even if trigger input signal is received. (Trigger input signal can be received.) zz Output [POWER ON] [SELECT 4:3 ASPECT] [SCREEN AREA MEMORY 1] [SELECT 16:9 ASPECT] [SCREEN AREA MEMORY 2] [SELECT S16:9 ASPECT] [SCREEN AREA MEMORY 3] [SELECT JUST ASPECT] [SCREEN AREA MEMORY 4] [SELECT ZOOM ASPECT] [SCREEN AREA MEMORY 5] [SELECT H-FIT ASPECT] [SCREEN AREA MEMORY 6] [SELECT V-FIT ASPECT] [BLANK] [RS-232C COMMAND LINK] When the item which is set in the [TRIGGER 1 SETTING]/[TRIGGER 2 SETTING] menu is chosen or executed in the projector, 12 V is output from a trigger terminal. Note zz When [AUTO] is selected in the [ASPECT] menu of [POSITION], video is automatically displayed using either 4:3 or 16:9 aspect ratio depending on the input signal, so if this aspect ratio matches the settings made in [TRIGGER 1 SETTINGS] or [TRIGGER 2 SETTINGS] 12 V is output. •• [BLANK] When [BLANK] is activated, output is 12 V. If the setting is released, output is 0 V. •• [RS-232C COMMAND LINK] Receives commands ( page 88) from external device and outputs 12 V. ENGLISH - 65 Settings Attention [OPTION] menu zz Input [POWER ON/OFF] [BLANK] •• [POWER ON/OFF] If the trigger input signal from the external device is changed from 0 V to 12 V, the projector power will be switched on. And if it is changed from 12 V to 0 V, the power will be switched off. •• [BLANK] If the trigger input signal from the external device is changed from 0 V to 12 V, the screen will go blank. And if it is changed from 12 V to 0 V, the [BLANK] setting will be released. [HIGH ALTITUDE MODE] Set to [ON] when using at locations between 1400 m and 2 700 m above sea level. Switch settings [OFF] When using at an altitude of less than 1 400 m above sea level [ON] When using at high altitudes (between 1 400 m and 2 700 m above sea level) 3333 Press the ▲▼◄► buttons to move the cursor to [DELAY TIME] 4444 Press the ◄► buttons to set the delay time for the trigger output signal zz The delay time can be set to 2, 4, 6, 8, 10, 20, and 30 seconds. zz It is possible to delay the trigger output signal (12 V) by the amount of time set. (Only available if trigger output item is selected.) E.g.)Select [SELECT 4:3 ASPECT] of the trigger output function and set the delay time to 10 seconds. Set the [ASPECT] in the [POSITION] menu to [4:3],  and 12V is output from the trigger port after 10 seconds. Switch settings Note zz The fan rotation and operating noise increases if set to [ON]. [LAMP POWER] Switch the lamp intensity according to the usage environment of the projector and its intended use. Switch settings Switch settings Note Settings zz You should not use trigger terminal output as the power source for other devices. zz The projector will not accept trigger input while preparing to project after the power has been switched on and while preparing to shutdown after projection. Input trigger signals after projection starts or after entering standby mode. zz 12 V cannot be output from the trigger terminal when the projector is in standby mode. [NORMAL] When higher luminance is required [ECO] When lower luminance is sufficient Note zz The brightness in the [ECO] settings is lowered enabling saving power and reducing operating noise. It is recommended that you use the [ECO] setting when viewing in a place where natural light is blocked and there is no artificial light. zz When no input signal is detected, the function is disabled. 66 - ENGLISH [OPTION] menu [ECO MANAGEMENT] You can reduce power consumption by optimizing the lamp power in accordance with the usage state. Press the <ENTER> button. zz The [ECO MANAGEMENT] menu is displayed. POSITION LANGUAGE ECO MANAGEMENT AUTO POWER SAVE AMBIENT LIGHT DETECTION SIGNAL DETECTION BLANK DETECTION SLEEP ON ON ON ON OFF Switch settings Switch settings [ON] Adjust lamp power [OFF] Do not adjust lamp power ■■[SIGNAL DETECTION] OPTION Note zz [LAMP POWER] may not automatically decrease in the following cases. •• When [LAMP POWER] is set to [ECO]. •• Immediately after the lamp illuminates or after [LAMP POWER] is set. zz When [AUTO POWER SAVE] is [OFF], [AMBIENT LIGHT DETECTION], [SIGNAL DETECTION], and [BLANK DETECTION] cannot be set. ■■[AUTO POWER SAVE] Sets whether the functions [AMBIENT LIGHT DETECTION], [SIGNAL DETECTION], and [BLANK DETECTION] are active. Switch settings You can adjust the lamp power in accordance with brightness of the installation location. Switch settings You can reduce the lamp power when no signal is input. Switch settings Switch settings [ON] Adjust lamp power [OFF] Do not adjust lamp power ■■[BLANK DETECTION] You can reduce the lamp power when the signal is blank. Switch settings Switch settings [ON] Energy saving settings active [ON] Adjust lamp power [OFF] Energy saving settings inactive [OFF] Do not adjust lamp power Note zz Settings cannot be made when [LAMP POWER] is set to [ECO]. ENGLISH - 67 Settings PICTURE ■■[AMBIENT LIGHT DETECTION] [OPTION] menu ■■[SLEEP] Set the time for the power to be automatically turned off. [VIERA LINK SETTINGS] Configure VIERA Link. Press the <ENTER> button. Switch settings [OFF] Switch settings zz The [VIERA LINK SETTINGS] confirmation message is displayed. Inactive PICTURE [60MIN.] Turn power off after 60 minutes POSITION [90MIN.] Turn power off after 90 minutes LANGUAGE [120MIN.] Turn power off after 120 minutes [150MIN.] Turn power off after 150 minutes [180MIN.] Turn power off after 180 minutes [210MIN.] Turn power off after 210 minutes [240MIN.] Turn power off after 240 minutes Note zz The projector automatically enters power off preparation mode (the power indicator illuminates orange), and then enters standby mode (the power indicator illuminates or flashes in red). ( page 27) zz 3 minutes before turn-off, the number of minutes remaining will be displayed in the lower right corner. zz If [SLEEP] mode is set to [OFF] mode before the specified time has elapsed the settings are erased. [FUNCTION BUTTON] Settings Display the function currently assigned to the <FUNCTION> button of the remote control. Also, cancel the assigned function. ■■How to cancel function assignment 1111 Press the <ENTER> button. zz The [FUNCTION BUTTON] confirmation message is displayed. FUNCTION BUTTON FUNCTION BUTTON IS DISABLED. OK CANCEL 2222 Select [OK] with the ◄ ► buttons. 3333 Press the <ENTER> button. Note zz See “Using the <FUNCTION> button” in “Remote control operation” regarding allocating operations to the <FUNCTION> button. ( page 33) 68 - ENGLISH VIERA LINK SETTINGS VIERA LINK POWER ON LINK POWER OFF LINK ENERGY SAVING MODE UNUSED DEVICE ENERGY SAVE VERSION : HDAVI Control 5 ON NO NO QUICK START NO (STAY ON) OPTION ■■[VIERA LINK] Set whether the VIERA Link control is active. Switch settings Switch settings [ON] Active [OFF] Inactive When [VIERA LINK] is [ON], the following settings can be made. [POWER ON LINK] [POWER OFF LINK] [ENERGY SAVING MODE] [UNUSED DEVICE ENERGY SAVE] [OPTION] menu ■■[ENERGY SAVING MODE] Specify whether or not to switch the power of the projector on when it is in standby by operating external devices. Switch settings Switch settings [NO] Inactive [YES] Switch projector power on along with external devices Note zz Depending on the external device, the projector may automatically turn on when some functions of the connected devices are used. (Only in standby) zz Due to the projector’s characteristics, it takes time before projection begins. Please be aware that video may already have started by the time the projector is operating fully. ■■[POWER OFF LINK] Specify whether to switch the power off for external devices when this projector is set to standby. Switch settings Switch settings [YES] Switch the power of external devices off along with this projector [NO] Do not switch the power of external devices off along with this projector Specify whether or not to switch the mode of external devices to the mode with minimum power consumption when the projector is set to standby. Switch settings [QUICK START] Do not switch [SAVE] Switch the mode of external devices to the mode with minimum power consumption Note zz This function works when [POWER OFF LINK] is set to [YES]. zz Depending on the external devices, when the projector is turned on power consumption may increase even in [ENERGY SAVING MODE] mode in order to achieve faster start up. ■■[UNUSED DEVICE ENERGY SAVE] Specify whether or not to keep the power on for external devices selected for input and switch the power off for external devices not selected for input. If you select [YES (WITH PROMPT)], a message is displayed before the function operates. Switch settings Switch settings [NO (STAY ON)] Maintain the power on state of devices for which input is not selected [YES (WITH PROMPT)] After a confirmation message is displayed, devices for which the input is not selected are set to standby mode [YES (NO PROMPT)] Devices for which the input is not selected are set to standby mode Note zz This function works even if the projector enters standby mode automatically through the [SLEEP] function. zz There are cases where some external devices may not be switched off depending on their status (currently recording etc.) Switch settings Note zz This function may not work properly depending on the external device. ENGLISH - 69 Settings ■■[POWER ON LINK] [OPTION] menu [OTHER FUNCTIONS] Press the <ENTER> button. zz The [OTHER FUNCTIONS] menu is displayed. PICTURE POSITION OTHER FUNCTIONS FREEZE BLANK VIERA LINK LANGUAGE OPTION ■■[FREEZE] You can temporarily freeze the projected video independently of external device playback. Press the <ENTER> button. zz Pressing the <RETURN> button cancels the function. Note zz While displaying the frozen image, you can enter the [AREA SELECT] mode of the [SPLIT ADJUST] menu by pressing the <ENTER> button. For details see [SPLIT ADJUST] in the [PICTURE] menu. ( page 41) ■■[BLANK] When the projector is not being used for a brief period, such as during a break in a meeting or during preparation for a meeting, the video can be stopped temporarily. Press the <ENTER> button. zz Press any button to escape from the blank mode. ■■[VIERA LINK] You can operate an HDMI-connected device. Press the <ENTER> button. zz The [VIERA LINK] menu is displayed. [VIERA LINK CONTROL] Selects the device to operate and switches input [HOME THEATER VOLUME] Adjusts the theater volume [HOME THEATER MUTE] Mutes the theater [OPERATE OTHER DEVICE] Operates third-party device zz For details, see “Using VIERA Link”. ( page 82) [TEST PATTERN] You can display 5 types of image patterns for confirmation. Press the <ENTER> button to switch to the other patterns. Pressing the <RETURN> button cancels the function. [LAMP RUNTIME] You can check how long the lamp has been used. Attention zz When replacing the lamp, follow the “Lamp unit replacement procedure” ( page 77) and set the runtime to [0]. Note Settings zz When the lamp unit has reached the end of its lifespan the [LAMP RUNTIME] menu will provide the usage time notification by flashing red and gray. See “When to replace the lamp unit” ( page 76) about the lifespan. 70 - ENGLISH TEMP and LAMP Indicators TEMP and LAMP Indicators Managing the indicated problems If a problem should occur with the projector, the lamp indicator <LAMP> and/or temperature indicator <TEMP> will illuminate or flash. Check the indicator status and deal with problems as follows. Attention zz When switching off power to deal with problems, ensure that you follow the procedure in “Switching off the power”. ( page 29) Note zz Check the status of the power supply with the power indicator <ON (G)/STANDBY (R)>. ( page 27)  Temperature indicator Lamp indicator ■■Temperature indicator <TEMP> Indicator status zz Illuminates red during projection. (Alert indicating [REFER TO THE “TEMP indicator” SECTION IN THE OPERATION MANUAL.] is displayed.) zz Flashing red when power is turned off (projection stops automatically). Problem The temperature inside and/or outside the projector is abnormally high. Cause The air intake and exhaust ports may be obstructed. The room temperature may be too high. Solution Remove object(s) from the ventilation ports or clear the area around the projector. Place the projector in an environment with temperature and humidity as designated in the specifications. ( page 90) The air filter unit The projector may be being may be excessively used at high elevations (1 400 dirty and ventilation m or more above sea level). may be poor. Clean or replace the air filter unit. ( page 73) The projector can only be used for two minutes after turning on. Set [HIGH ALTITUDE MODE] to [ON] within two minutes of turning the projector on. ( page 66) Note Maintenance zz If the <TEMP> indicator is illuminated or flashes despite taking the actions above, please contact your dealer to have your projector repaired. ENGLISH - 71 TEMP and LAMP Indicators ■■Lamp indicator <LAMP> Indicator status Problem Cause Solution Illuminated red Flashing red Time to replace the lamp unit. Illuminates when the lamp unit has reached its maximum usage Lamp circuit failure, abnormal function or lamp unit period of 1 800 hours (when [LAMP POWER] is damaged. is set to [NORMAL]). The power may A message suggesting lamp replacement have been turned on is displayed when power is turned on. immediately after being turned off. Replace the lamp unit. ( page 77) Let the lamp unit cool down and turn on the power. Lamp circuit failure, abnormal function or lamp unit is damaged. Press the <OFF> side of the <MAIN POWER> switch to turn off the power as described in the “Switching off the power” procedure ( page 29), and contact your dealer. Note zz If the <LAMP> indicator is illuminated or flashes despite taking the actions above, please contact an Authorized Service Center to have your projector repaired. Maintenance 72 - ENGLISH Care and replacement Before cleaning the projector / replacing components Attention zz Turn off the <MAIN POWER> switch and disconnect the power plug from the wall outlet before cleaning the projector/replacing components. zz Follow the “Switching off the power” procedure when turning off the projector. ( page 29) Cleaning the projector Care and replacement ■■Air filter unit If too much dust accumulates in the air filter the internal temperature of the projector cannot be maintained at the normal level. A confirmation message is displayed on the screen, and at the same time <TEMP> illuminates red. The power is cut off automatically after a while. Clean the filter after every 100 hours of usage. 1111 Remove the air filter cover. zz Using a Phillips screwdriver to turn the fixing screw of the air filter cover until loose and remove the cover. Air filter cover fixing screw ■■Cleaning the outer surface of the projector Wipe off dirt and dust gently with a soft dry cloth. zz If it is difficult to remove the dirt, soak a cloth in water, wring the cloth well and then wipe the projector. Dry the projector with a dry cloth. zz Do not use petroleum benzene, thinner, any alcoholic solvent, or kitchen detergents. Using these substances may result in changes or damage to the surface of the projector. zz When using a chemically treated cloth, follow the accompanying guidelines. ■■Cleaning the lens surface Air filter cover 2222 Remove the air filter unit. zz Hold the grips on the air filter unit, and remove it from the projector. Air filter unit If dirt or dust accumulates on the surface of the lens, it will be enlarged and projected onto the screen. Wipe dirt and dust from the front of the lens gently with a clean, soft, and dry cloth. Attention zz The lens is made of glass. It may break or crack if struck with a hard object or rubbed harshly. Please be careful when handling the lamp. UP Grips ( arrow engraved) * After removing the air filter unit, remove any large build ups of dirt or dust in the air filter unit bay and the air intake port on the projector. 3333 Vacuum dirt and dust from the air filter unit. zz Do not wash the air filter unit. Maintenance zz Do not use a fluffy rag, or a greasy, wet, or dirty cloth. zz Do not rub the lens harshly as this may damage the surface. ENGLISH - 73 Care and replacement 4444 Attach the air filter unit to the projector. zz Attach the air filter unit to the projector using the reverse of the procedure in 2). * Insert the air filter unit into the projector in the direction of the arrow engraved into the air filter UP frame ( ) until it clicks into place. 5555 Attach the air filter cover, and firmly tighten the air filter cover fixing screw (one) with a Philips screwdriver. Attention zz The air filter unit must always be installed in the projector. Failure to do so will result in malfunctions due to foreign materials, such as dust, entering the projector. zz Do not use water to wash the air filter unit as this decreases its ability to absorb dust. Maintenance 74 - ENGLISH Care and replacement Component replacement ■■Air filter and electrostatic filter The air filter should be replaced when cleaning is ineffective. A replacement air filter / electrostatic filter is available separately (service component). Contact your dealer for the optional air filter and electrostatic filter. Also, please replace the air filter and electrostatic filter when replacing the lamp unit. (An air filter and electrostatic filter are included with the [ET-LAA110] replacement lamp unit.) ■■Lamp unit The lamp unit is a consumable component. See “When to replace the lamp unit” ( page 76) about the lifespan. Contact your dealer if you wish to purchase a replacement lamp unit (ET-LAA110: Service component). It is recommended that specialized engineers perform lamp unit replacement. Contact your dealer. Attention zz Wait until the lamp unit has cooled sufficiently before replacing (wait one hour or longer). The lamp cover gets very hot, and contact with it can cause burns.  ■■Before replacing the lamp unit zz A Phillips screwdriver is necessary when carrying out replacement. Hold the screwdriver firmly. zz The light source lamp is a glass component. If it is hit on a hard object or dropped, breakage may occur. Be careful when handling a light source lamp. zz Do not disassemble or modify the lamp unit. zz Grip the handle when you remove the lamp unit. Some parts of the lamp unit are sharpened and may cause injury. zz The lamp may be ruptured. Care should be taken not to scatter pieces of the broken lamp glass when replacing the lamp unit. Pieces of the broken lamp may fall from the lamp unit especially when the projector is mounted on the ceiling, so when replacing the lamp unit do not stand directly underneath it or position your face close to it. zz The lamp contains mercury. Contact the local government office or distributor for the correct disposal of the old lamp unit. Note Maintenance zz Be sure to use the lamp unit specified. ENGLISH - 75 Care and replacement ■■When to replace the lamp unit The lamp unit is a consumable component. Brightness decreases according to duration of usage, so periodical replacement of the lamp unit is necessary. A rough estimate for the usage period is 2 000 hours, but depending on the characteristics of individual lamps, usage conditions, periods of continuous use, and environmental conditions etc., the lamp may cease to illuminate prior to reaching 2 000 hours of use. It is recommended that you prepare a spare lamp unit in advance. As the risk of the lamp to cracking increases after 2 000 hours the lamp automatically turns off. On screen Lamp indicator REPLACE LAMP Over 1 800*1 hours The message is displayed for 30 seconds. If you press any button within the 30 seconds, the message disappears. Over 2 000*1 hours The message is displayed until you press any button. Illuminates red, including when in standby mode. *1: This is the time value for when the lamp is used with [LAMP POWER] in the [OPTION] menu set to [NORMAL] ( page 66). Differs from the actual usage time displayed in [LAMP RUNTIME] of the [OPTION] menu. This time increases greatly when [LAMP POWER] is set to [ECO]. Note zz Setting [LAMP POWER] to [ECO] results in decreased brightness but the lamp may be used for longer. zz The usage period of 2 000 hours is a rough estimate and is not guaranteed. Maintenance 76 - ENGLISH Care and replacement Attention zz Once a lamp unit has exceeded its lifespan of 2 000 hours (when [LAMP POWER] is set to [NORMAL]) the projector can only be used for 10 minutes after turning on. ( page 76) Perform steps 20) to 23) of the procedure within 10 minutes. zz If the projector is installed on the ceiling, do not carry out any replacement procedure directly underneath the lamp unit and keep your face away from the unit. zz Do not open the top cover except when replacing the lamp unit. zz Do not switch the power on while the top cover is opened. zz Always replace the air filter and electrostatic filter whenever replacing the lamp unit. zz Install the lamp unit and the lamp cover securely. 1111 Press the <OFF> side of the <MAIN POWER> switch to turn off the power as described in the “Switching off the power” procedure ( page 29), remove the power plug from the power outlet, and then after an hour or more, check if the area surrounding the lamp unit has cooled down. 2222 Remove the video cable connected to the connecting terminal. 4444 Use a Philips screwdriver to unscrew the lamp cover fixing screw (one) until it becomes loose, and then remove the lamp cover. * Slowly remove the lamp cover from the projector. Lamp cover fixing screw Lamp cover 5555 Use a Phillips screwdriver to unscrew the lamp unit fixing screws (2 screws) until loose. 6666 Hold the handle of the lamp unit and with the lamp unit lock held in the direction of the black arrow, carefully pull it out of the projector unit in a vertical motion. モ Attention zz If you open the top panel fully, it may come into contact with connectors such as the video cable which may result in breakage of the video cable. Before opening the top panel, be sure to remove the connected video cables, etc. 3333 Hold the protrusions at the front corner of the top cover of the projector and push up to open. * When the projector is mounted on the ceiling, stand at the lens side of the projector when opening/ closing the top cover. Protrusion Handle Lamp unit fixing screws Lamp unit lock 7777 Replace the new lamp unit while making sure that the direction of insertion is correct. Press the top of the lamp unit downwards and make sure the unit is installed securely. Tighten the lamp unit fixing screws (2 screws) securely with a Phillips screwdriver. zz Press down on the A part firmly when inserting the lamp unit. Top cover 8888 Mount the lamp cover, and tighten the lamp cover fixing screw (one screw) securely with a Phillips screwdriver. 9999 Close the top cover of the projector. zz Close the top cover using the reverse of the procedure in 3), and press the center of the top cover. Attention 11111 Reconnect the video cable disconnected in 2) to the connecting terminal. zz Be careful not to open the top panel too far. For what to do if the top panel comes off, see ”Attaching the top cover” ( page 79). ENGLISH - 77 Maintenance ■■Lamp unit replacement procedure Care and replacement 11111 Remove the air filter cover. Catches zz Using a Phillips screwdriver to turn the fixing screw of the air filter cover until loose and remove the cover. Air filter frame Air filter cover fixing screw Air filter (black) Electrostatic filter (white) Protrusions Air filter case Air filter cover 11111 Remove the air filter unit. zz Hold the grips on the air filter unit, and remove it from the projector. Air filter unit Ribs UP Grips ( arrow engraved) * After removing the air filter unit, remove any large build ups of dirt or dust in the air filter unit bay and the air intake port on the projector. 11111 Press the protrusions of air filter unit removed from the projector in the direction of the black arrow and remove the air filter frame. 11111 Assemble the air filter unit. zz First insert the electrostatic filter (white) into the center of the case ensuring that its edges do not ride on top of the ribs, and then insert the air filter (black) so that its four corners are within the case before attaching the air filter frame. * Take care so that the air filter does not get caught between the air filter frame and the case. * Align the catches and protrusions on the air filter case and air filter frame when assembling the air filter unit. When attaching the air filter frame, ensure that the 4 catches are properly aligned with the protrusions on the air filter case and they have clicked into place. 11111 Attach the air filter unit to the projector. 11111 Replace the air filter/electrostatic filter. zz Replace the air filter and electrostatic filter in the air filter unit with new ones. * Ensure you attach the electrostatic filter and air filter in the correct order. zz Attach the air filter unit to the projector using the reverse of the procedure in 12). * Insert the air filter unit into the projector in the direction of the arrow engraved into the air filter UP frame ( ) until it clicks into place. Maintenance 11111 Attach the air filter cover, and firmly tighten the air filter cover fixing screw (one) with a Philips screwdriver. 11111 Insert the power plug into a power outlet, and press the <ON> side of the <MAIN POWER> switch to turn on the power. 11111 Press the power < /|> button on the projector or on the remote control to start video projection. 78 - ENGLISH Care and replacement 22222 Press the <MENU> button to display the menu screen and select [OPTION] with the ▲▼ buttons. 22222 Press the <ENTER> button and select [LAMP RUNTIME] with the ▲▼ buttons. 22222 Hold the <ENTER> button down for 3 seconds. zz The confirmation message is displayed. LAMP RUNTIME LAMP RUNTIME RESET. OK CANCEL 22222 Select [OK] with the ◄ ► buttons and then press the <ENTER> button. zz LAMP RUNTIME is reset to “0”, and the projector powers off. After a short while, the projector enters standby mode. ■■Attaching the top cover Hold the top cover as shown in the diagram below, align the hinge with the support, and while pushing the arm in the direction of the arrow (towards the inner side of the projector), push it into the groove. Arm Support Groove Maintenance Hinge ENGLISH - 79 Troubleshooting Troubleshooting Re-confirm these points. See the relevant page for details. Problem Cause Page Power does not turn on. zz The power cord may not be connected. zz The <MAIN POWER> switch is turned <OFF>. zz The wall outlet may not be supplying electricity. zz The circuit breakers may have tripped. zz <TEMP> indicator or <LAMP> indicator is illuminated or flashes. zz The lamp unit may not have been installed correctly. 27 28 — — 71 77 No picture appears. zz The signal input source may not be connected to a terminal properly. zz The input selection setting may not be correct. zz The [BRIGHTNESS] adjustment setting may be at the minimum setting. zz The external device connected to the projector may not be functioning correctly. zz The [BLANK] function may be in use. zz The lens cover may still be attached to the lens. 25 33 37 — 70 18 The picture is fuzzy. zz The lens focus may not have been set correctly. zz The projector may not be at the correct distance from the screen. zz The lens may be dirty. zz The projector may be over tilted. 30 21 18 21 The color is pale or grayish. zz [COLOR] and [TINT] may not be adjusted correctly. zz The device connected to the projector may not be adjusted correctly. 37 — The remote control does not work. zz The batteries may have run out. zz The batteries may not have been inserted correctly. zz The remote control signal receiver on the projector may be obstructed. zz The remote control may be out of the range of operation. zz Fluorescent lights may be interfering. — 17 17 17 — The picture does not display correctly. zz [TV-SYSTEM] and [RGB/YCBCR, ] or [RGB/YPBPR] are not selected correctly. zz There may be a problem with the VCR or other signal source. zz A signal which is not compatible with the projector is being input. Picture from a computer does not appear. zz The cable may be too long. (Cable must be less than 10 m in length.) zz The external video output from a personal computer may not be correct. (You may be able to change the external output settings by pressing the [Fn] + [F3] or [Fn] + [F10] keys simultaneously. The actual method varies depending on the type of computer; refer to the documentation provided with your computer for further details.) — — zz The HDMI cable is not fully inserted. zz Turn the power for the projector and the external device off and on. zz A signal which is not compatible with the projector is being input. 26 27 86 Video from HDMI compatible device does not appear or it appears jumbled. Maintenance * If the projector still does not work correctly after checking the points above, contact your dealer. 80 - ENGLISH 52, 53 — 86 Ceiling mount bracket safeguards Ceiling mount bracket safeguards zz When mounting the projector on the ceiling, use the Panasonic specified ceiling mount bracket (model no.: ET-PKA110H (for high ceilings) and ET-PKA110S (for low ceilings)). zz Installation work of the ceiling mount bracket should only be carried by a qualified technician. zz Even during the guarantee period, the manufacturer is not responsible for any hazard or damage caused by using a ceiling mount bracket which is not purchased from an authorized distributors, or environmental conditions. zz Unused ceiling mount brackets should be removed promptly by a qualified technician. zz Be sure to use a torque driver. Do not use an electrical screwdriver or an impact screwdriver. zz See the installation instructions of the ceiling mount bracket for details. zz The model number of accessories and optional accessories is subject to change without notice. Model No. of ceiling mount bracket: ET-PKA110H (for high ceiling) ET-PKA110S (for low ceiling) Holes for ceiling mount bracket attachment screws M4 × 0.7 9 mm Torque: 1.25 ± 0.2 N·m Maintenance Bottom view ENGLISH - 81 Using VIERA Using VIERA Link Link VIERA Link (HDAVI Control) connects projector and the equipment with VIERA Link function, and enables easy control of the home theatre equipment using the projector remote control. zz This projector supports “HDAVI Control 5” function. However, the available features depends on the connected device’s version of HDAVI Control. Please confirm the connected device’s version of HDAVI Control. zz Even with devices from other companies, if it is HDMI specification CEC compatible, there are cases where same function can be used. Summary of VIERA Link features ■■VIERA Link (HDMI connection only) Connected device Feature DIGA Recorder with VIERA Link function DVD Player/ HD Video Camera/ Blu-ray Disk Player LUMIX Camera with with VIERA Link VIERA Link function function Easy playback*1 ○ ○ ○ [POWER ON LINK] ( page 69) ○ ○ ○ [POWER OFF LINK] ( page 69) ○ ○ ○ [ENERGY SAVING MODE] ( page 69) ○ *3 ○ *3 ○ [UNUSED DEVICE ENERGY SAVE] ( page 69) ○ *2 ○ *2 ○ Control the menu of the connected device by projector remote control ( page 84) ○ *2 ○ *2 ○ *2 Speaker control — — — *1 : When [POWER ON LINK] ( page 69) is [YES], the input of this projector is automatically switched when playback on external devices such as a DIGA begins. *2 : Available with a device which has “HDAVI Control 2” or later function. *3 : Available with a device which has “HDAVI Control 4” or later function.  Using an amplifier Connection Speaker system HDMI cable DIGA Recorder/DVD Player/ Blu-ray Disc theatre/Blu-ray Disc Player/ Player theatre/HD Video Camera/ LUMIX Camera with VIERA Link function Note Appendix zz Do not use a cable other than an HDMI High Speed cable that conforms to HDMI standards. zz When connecting the projector and a “VIERA Link” compatible device, connect to the HDMI 1/2 input terminal. zz With regards to Panasonic products other than this projector, check the manual for the device to be connected regarding description for “VIERA Link”. zz VIERA Link can only be used with one display (projector, TV, etc). 82 - ENGLISH Amplifier with VIERA Link function HDMI cable HD Video Camera/ LUMIX Camera with VIERA Link function HDMI cable DIGA Recorder with VIERA Link function Using VIERA Link ■■VIERA Link Control of compatible equipment “Using [VIERA LINK]” ( page 84) ■■Preparations zz Use fully wired HDMI compliant cable. Non-HDMIcompliant cables cannot be utilized. zz Table below displays maximum number of compatible equipment that can be controlled by VIERA Link Control. This includes connections to equipment already connected to the projector. For example, DIGA Recorder connected to Amplifier which is connected to the projector via an HDMI cable. Type of the equipment Maximum number Recorder (DIGA Recorder, etc.) 3 Player (DVD Player, Blu-ray Disc Player, HD Video Camera, LUMIX Camera, Digital Camera, Player theatre, Blu-ray Disc theatre, etc.) 3 Audio system (Player theatre, Blu-ray Disc theatre, Amplifier, etc.) 1 Tuner (Set top box, etc.) 4 zz Set up the connected equipment. Switch the connected equipment on. Set [POWER ON LINK] in the setup menu. (Please read the manual of the equipment for these setup.) zz Set up the projector. Switch the projector on. Set the input mode to [HDMI 1 IN], [HDMI 2 IN], and make sure that an image is displayed correctly. Select [VIERA LINK SETTINGS] in the [OPTION] menu. If the [VIERA LINK] is set to [ON], you need to select [OFF] first, and then switch to [ON] again to activate the [ON] setting. Note zz This setup should be done each time when the following conditions occur: - When using for the first time - When adding or reconnecting equipment - When changing setup VIERA Link “HDAVI Control” Connections to the equipment (DIGA Recorder, HD Video Camera, Player theatre, Amplifier, etc.) with HDMI cables allow you to interface them automatically. These features are limited to models incorporating “HDAVI Control” and “VIERA Link”. Appendix zz Some functions are not available depending on the equipment’s version of HDAVI Control. Please confirm the connected equipment’s version of HDAVI Control. But some functions will not be able to perform even if the versions are the same. zz VIERA Link “HDAVI Control”, based on the control functions provided by HDMI which is an industry standard known as HDMI CEC (Consumer Electronics Control), is a unique function that we have developed and added. As such, its operation with other manufacturers’ equipment that supports HDMI CEC cannot be guaranteed. zz Please refer to individual manuals for other manufacturers’ equipment supporting Link function. zz About applicable Panasonic equipment, consult your local Panasonic dealer. ENGLISH - 83 Using VIERA Link ■■Using [VIERA LINK] 4444 Use the menu of the device. zz You can use the controls of the projector as well as the buttons on the remote control. (The functions that you can use depend on the connected device.) You can control some functions of the connected device with the controls or remote control of this projector. zz If operation is not possible, check the settings of the device. zz For details on operating an external device, see the manual of the relevant device. If you access a device other than a VIERA Link device VIERA LINK CONTROL RECORDER 1 The type of the connected device is displayed. You can access the menu of the device, but cannot use it. Use the remote control of the device to operate it. If multiple recorders or players are connected You can connect up to three recorders or players at the same time. Press the <VIERA Link> button. Alternatively, select [VIERA LINK] from [OTHER FUNCTIONS] in the [OPTION] menu, and then press the <ENTER> button. VIERA LINK CONTROL Recorder 1 - 3 / Player 1 -3 Devices of the same type connected to the HDMI terminals (1/2) on this projector are registered in an order starting from the smallest number. For example, if two recorders are connected to HDMI 1 and HDMI 2 respectively, the recorder connected to HDMI 1 is displayed as [RECORDER 1], and the recorder connected to HDMI 2 is displayed as [RECORDER 2]. zz The [VIERA LINK] menu is displayed. VIERA LINK ENTER SELECT RETURN VIERA LINK CONTROL HOME THEATER VOLUME HOME THEATER MUTE OPERATE OTHER DEVICE RECORDER ●● Access and operate the menu of the equipment 1111 Select [VIERA LINK CONTROL] with the ▲▼ buttons. 2222 Select the type of the device to be connected with the ◄► buttons. 3333 Press the <ENTER> button. (RECORDER / PLAYER / HOME THEATER / CAMCORDER / LUMIX / DIGITAL CAMERA / OTHER) zz [HOME THEATER] is a system that includes the projector, an audio output device, and a video output device. zz [OTHER] indicates tuner (such as the set top box) VIERA LINK ENTER SELECT RETURN VIERA LINK CONTROL HOME THEATER VOLUME HOME THEATER MUTE OPERATE OTHER DEVICE RECORDER Appendix  The menu of the accessed device appears. (The input mode switches automatically.) 84 - ENGLISH RECORDER 1 Note zz Some operations may not be available depending on the device. In this case, use its own remote control to operate the device. (The colored buttons operations, such as changing the date of TV program for Blu-ray Disc Recorder cannot be controlled by the projector remote control.) Using VIERA Link ●● [HOME THEATER VOLUME] ●● [OPERATE OTHER DEVICE] You can adjust the volume of the theater speaker with the projector remote control. When displaying videos using HDMI input from a third party external device that supports VIERA Link, you can display the remote control screen and control the external device with the projector remote control. zz If the volume cannot be adjusted, check the settings of the device. 1111 Select [HOME THEATER VOLUME] with the ▲▼ buttons. 1111 Select [OPERATE OTHER DEVICE] with the ▲▼ buttons. VIERA LINK VIERA LINK ENTER SELECT RETURN VIERA LINK CONTROL HOME THEATER VOLUME HOME THEATER MUTE OPERATE OTHER DEVICE RECORDER ENTER SELECT RETURN 2222 Press the <ENTER> button. RECORDER 2222 Press the <ENTER> button. zz The volume adjustment bar appears. 64 HOME THEATER VOLUME VIERA LINK CONTROL HOME THEATER VOLUME HOME THEATER MUTE OPERATE OTHER DEVICE  zz A remote control image appears on the screen. Use this image to operate the device. Note zz The design of the volume adjustment bar may differ depending on the connected device. 3333 Press the ◄► buttons to adjust the volume of the device. Note zz The speaker functions may not work properly depending on the connected device. zz The image or sound may not be available for the first few seconds after the input mode is switched. zz HDAVI Control 5 is the latest Panasonic standard (current as of August, 2011) for HDAVI Control compatible devices. ●● [HOME THEATER MUTE] You can mute theater speakers using the projector remote control. zz If you cannot mute the speakers, check the settings of the device. 1111 Select [HOME THEATER MUTE] with the ▲▼ buttons. VIERA LINK ENTER SELECT RETURN VIERA LINK CONTROL HOME THEATER VOLUME HOME THEATER MUTE OPERATE OTHER DEVICE RECORDER 2222 Press the <ENTER> button. Appendix zz Press the <ENTER> button again to cancel the mute. ENGLISH - 85 Technical information Technical information List of compatible signals The following table specifies the types of signals compatible with the projectors. Format: V: VIDEO, S: S-VIDEO, R: RGB, Y: YCBCR/YPBPR, H: HDMI Mode SIGNAL MODE Display resolution (dots)*1 NTSC/NTSC 4.43/ PAL-M/PAL60 — 720 × 480i Scanning frequency H (kHz) V (Hz) Dot clock frequency (MHz) 15.7 59.9 — Format Plug and play compatible HDMI V/S — PAL/PAL-N/SECAM — 720 × 576i 15.6 50.0 — — 525i (480i) 480i 720 × 480i 15.7 59.9 13.5 — 625i (576i) 576i 720 × 576i 15.6 50.0 13.5 525p (480p) 480p 720 × 483 31.5 59.9 27.0 ○ 625p (576p) 576p 720 × 576 31.3 50.0 27.0 ○ 750 (720)/60p 720/60p 1 280 × 720 45.0 60.0 74.3 ○ 750 (720)/50p 720/50p 1 280 × 720 37.5 50.0 74.3 ○ 1 125 (1 080)/60i 1 080/60i 1 920 ×1 080i 33.8 60.0 74.3 1 125 (1 080)/50i 1 080/50i 1 920 ×1 080i 28.1 50.0 74.3 R/Y R/Y/H — ○ ○ 1 125 (1 080)/24p 1 080/24p 1 920 ×1 080 27.0 24.0 74.3 ○ 1 125 (1 080)/60p 1 080/60p 1 920 ×1 080 67.5 60.0 148.5 ○ 1 125 (1 080)/50p 1 080/50p 1 920 ×1 080 56.3 50.0 148.5 ○ VGA60 640 × 480 31.5 59.9 25.2 — VGA SVGA XGA VGA75 640 × 480 37.5 75.0 31.5 — VGA85 640 × 480 43.3 85.0 36.0 — SVGA56 800 × 600 35.2 56.3 36.0 — SVGA60 800 × 600 37.9 60.3 40.0 — SVGA72 800 × 600 48.1 72.2 50.0 — SVGA75 800 × 600 46.9 75.0 49.5 — SVGA85 800 × 600 53.7 85.1 56.3 — XGA60 1 024 × 768 48.4 60.0 65.0 — XGA70 1 024 × 768 56.5 70.1 75.0 — XGA75 1 024 × 768 60.0 75.0 78.8 XGA85 1 024 × 768 68.7 85.0 94.5 — R — MXGA70 1 152 × 864 64.0 70.0 94.2 — MXGA75 1 152 × 864 67.5 74.9 108.0 — 1 280 × 720 1 280 × 720/60 1 280 × 720 44.8 59.9 74.5 — 1 280 × 768 1 280× 768/60 1 280 × 768 47.8 59.9 79.5 — 1 280 × 800 1 280 × 800/60 1 280 × 800 49.7 59.8 83.5 — SXGA SXGA60 1 280 × 1 024 64.0 60.0 108.0 — SXGA+ SXGA+60 1 400 × 1 050 65.2 60.0 122.6 — WXGA+60 1 440 × 900 55.9 59.9 106.5 — 1 920 ×1 080/60 1 920 × 1 080*2 66.6 59.9 138.5 — 1 920 ×1 080/50 1 920 × 1 080 55.6 49.9 141.5 — WUXGA60RB 1 920 × 1 200*2 74.0 60.0 154.0 — MXGA WXGA+ 1 920 ×1 080 WUXGA Appendix *1 : The “i” displayed after the resolution indicates an interlaced signal. *2 : VESA CVT-RB (Reduced Blanking) compatible. Note zz The number of display dots for the PT-AR100U display is 1 920 x 1 080. A signal with a different resolution will be projected after converting the resolution to match the projector display. zz When interlaced signals are connected, flicker may occur on the projected image. 86 - ENGLISH Technical information Serial terminal The serial port on the connector panel of the projector conforms to the RS-232C interface specification, so the projector can be controlled by a personal computer connected to this port. ■■Connection D-sub 9 pin (male) ヒ リワチヒ ビ ヤヰヮヱヶヵユンチチリワ リワチビ Serial terminal (female) ヴノヷリュユヰチリワ ヷリュユヰチリワ ヴユンリモロ ヵンリヨヨユン Computer ヤヰヮヱヰワユワヵ ユ リワ ■■Pin assignments and signal names D-Sub 9 Pin (external view) (6)  (9) (1) (5) Pin No. (1) (2) (3) (4) (5) (6) (7) (8) Signal name — TXD RXD — GND — RTS CTS (9) — Contents NC Transmitted data Received data NC Earth NC Connected internally NC ■■Communication settings Signal level Sync. method Baud rate Parity RS-232C Asynchronous 9 600 bps None Character length Stop bit X parameter S parameter 8 bits 1 bit None None ■■Basic format STX Start byte (02h) Command : Parameter 1 byte 3 bytes 1 byte - 4 bytes ETX End (03h) Data streaming from the computer will start with STX, and proceed to command, parameter and end with ETX. Parameters can be added as necessary. Attention zz The projector cannot receive any command for 10 seconds after the lamp is switched on. Wait 10 seconds before sending a command. zz If sending multiple commands, check that a response has been received from the projector for one command before sending the next. zz When a command which does not require parameters to be sent, a colon (:) is not required. zz If an incorrect command is sent, the ER401 command will be sent from the projector to the personal computer. ENGLISH - 87 Appendix Note Technical information ■■Cable specifications (When connected to a personal computer) Projector 1 2 3 4 5 6 7 8 9 NC NC NC NC NC NC NC NC 1 2 3 4 5 6 7 8 9 PC (DTE) ■■Control commands Commands available when controlling this projector from a computer are as follows. <Operation commands> Command PON Control contents POWER ON POF POWER OFF IIS SWITCH INPUT OMN MENU Parameters CP1 = COMPONENT IN SVD = S-VIDEO IN VID = VIDEO IN HD1 = HDMI 1 IN HD2 = HDMI 2 IN RG1 = COMPUTER IN Displays the main menu. OEN ENTER Activates the selected items in the menu mode. OBK OCU OCD OCL OCR RETURN OST OFZ FC1 OSH OVM Navigation buttons (▲▼◄►) DEFAULT zzIf a PON command is received while the cooling fan is operating after the lamp has switched off, the lamp is not turned back on unless approximately 85 seconds have passed in order to protect the lamp. Returns to the previous menu or escaping from the menu mode. OCU = ▲ cursor OCL = ◄ cursor OCD = ▼ cursor OCR = ► cursor Resets to the factory default setting. ( page 32) Freezes the projected screen. ( page 70) 0 = OFF, 1 = ON FUNCTION BUTTON Activates the function allocated to the <FUNCTION> button of the remote control. Turns off the projection temporarily. Sends the command to switch between ON and OFF. ( page 70) BLANK Do not rapidly switch between ON/OFF. While the BLANK function is ON, it is switched OFF when any command is received. Activates the [PICTURE] menu. Send the command to switch menu items. PICTURE ( page 37) FREEZE OWM WAVEFORM VS1 ASPECT VPM PICTURE MODE OOT SLEEP OEC Remarks In standby mode, all commands other than the PON command are ignored. The PON command is ignored during lamp on control. Parameter 0 = OFF 1 = FULL SCAN(Y) 2 = FULL SCAN(R) 3 = FULL SCAN(G) 4 = FULL SCAN(B) 5 = SINGLE LINE SCAN(Y) 6 = SINGLE LINE SCAN(R) 7 = SINGLE LINE SCAN(G) 8 = SINGLE LINE SCAN(B) Switches the aspect ratio. Aspect ratio is switched each time this command is sent. ( page 56) Switches the [PICTURE MODE]. ( page 37) Parameter NOR = NORMAL DYN = DYNAMIC GM1 = GAME SP = SPORTS 709 = REC709 CN1 = CINEMA1 VCN = VIVID CINEMA Sets the duration of time after which the power is to be turned off automatically. ( page 68) 0 = OFF 1 = 60MIN. 2 = 90MIN. 3 = 120MIN. 4 = 150MIN. 5 = 180MIN. 6 = 210MIN. 7 = 240MIN. ECO MANAGEMENT Displays the [ECO MANAGEMENT] menu. Appendix 88 - ENGLISH Technical information Command Control contents GAMMA ADJUSTMENT VXX Remarks Sets Y ADJUST. (OUTPUT) AGOS0 = p1p2d1d2d3d4 p1p2 = POINT (01 - 09) d1d2d3d4 = OUTPUT (0000 - 0255) Sets R ADJUST. (OUTPUT) AGOS1 = p1p2d1d2d3d4 p1p2 = POINT (01 - 09) d1d2d3d4 = OUTPUT (0000 - 0255) Sets G ADJUST. (OUTPUT) AGOS2 = p1p2d1d2d3d4 p1p2 = POINT (01 - 09) d1d2d3d4 = OUTPUT (0000 - 0255) Sets B ADJUST. (OUTPUT) AGOS3 = p1p2d1d2d3d4 p1p2 = POINT (01 - 09) d1d2d3d4 = OUTPUT (0000 - 0255) Sets GAMMA ADJUSTMENT. (INPUT) AGIS0 = p1p2d1d2d3 p1p2 = POINT (01 - 09) d1d2d3 = INPUT (001 - 099) TRIGGER 1 (OUTPUT) Switches TRIGGER 1 (OUTPUT) when RS-232C COMMAND LINK is set in the TRIGGER 1 SETTING menu. TROI0 = +00000 = LOW TROI0 = +00001 = HIGH TRIGGER 2 (OUTPUT) Switches TRIGGER 2 (OUTPUT) when RS-232C COMMAND LINK is set in the TRIGGER 2 SETTING menu. TROI1 = +00000 = LOW TROI1 = +00001 = HIGH <Inquiry commands> Command Control contents QPW Power status QIN INPUT signal status QPM PICTURE MODE status Parameter 000 = OFF 001 = ON CP1 = COMPONENT IN SVD = S-VIDEO IN VID = VIDEO IN HD1 = HDMI 1 IN HD2 = HDMI 2 IN RG1 = COMPUTER IN NOR = NORMAL DYN = DYNAMIC GM1 = GAME SP = SPORTS 709 = REC709 CN1 = CINEMA1 VCN = VIVID CINEMA ( page 37) 1 = ON ( page 70) QSH BLANK status 0 = OFF QFZ FREEZE status 0 = OFF QOT OFF TIMER status 0 = OFF 1 = 60MIN. 2 = 90MIN. 3 = 120MIN. 4 = 150MIN. 5 = 180MIN. 6 = 210MIN. 7 = 240MIN. ( page 68) QWM WAVEFORM status Parameter 0 = OFF 1 = FULL SCAN(Y) 2 = FULL SCAN(R) 3 = FULL SCAN(G) 4 = FULL SCAN(B) 5 = SINGLE LINE SCAN(Y) 6 = SINGLE LINE SCAN(R) 7 = SINGLE LINE SCAN(G) 8 = SINGLE LINE SCAN(B) Appendix 1 = ON ( page 70) ENGLISH - 89 Specifications Specifications The following table describes the specifications of the projector. Power supply AC100 V - 240 V .50 Hz/60 Hz Power consumption Less than 350 W During standby (when fan is stopped): 0.08 W Amps 4.2 A - 1.5 A LCD panel Panel size (diagonal) 18.7 mm (0.74") Aspect ratio 16 : 9 Display method 3 transparent LCD panels (RGB) Drive method Active matrix method Pixels 2 073 600 (1 920 x 1 080) x 3 panels Manual zoom (2x)/Manual focus F 2.0 - 3.4, f 21.5 mm - 43.0 mm Lens Lamp Luminosity UHM lamp (280 W) 2 800 lm *1 Operating environment Horizontal scanning frequency Scanning Vertical scanning frequency*2 (for RGB signal) frequency Dot clock frequency Temperature 0 °C - 40 °C (32 °F - 104 °F) When [HIGH ALTITUDE MODE] ( page 66) is set to [ON]: 0 °C 35 °C (32 °F - 95 °F) Humidity 20% - 80% (no condensation) 15 kHz - 74 kHz 24 Hz - 85 Hz Less than 154 MHz COMPONENT (YPBPR) signals 525i (480i), 625i (576i), 525p (480p), 625p (576p), 750 (720)/60p, 750 (720)/50p, 1 125 (1 080)/60i, 1 125 (1 080)/50i, 1 125 (1 080)/60p, 1 125 (1 080)/50p, 1 125 (1 080)/24p Color system 7 (NTSC/NTSC 4.43/PAL/PAL-M/PAL-N/PAL60/SECAM) Projection size 1.02 m - 7.62 m (40" - 300") Projection distance 1.1 m - 17.5 m (3'8" - 57'3") (16:9 size) Screen aspect ratio 16 : 9 Installation FRONT/DESK, FRONT/CEILING, REAR/DESK, REAR/CEILING (Menu selection method) **** Measurement, measuring conditions and method of notation all comply with ISO21118 international standards. **** For details of video signals that can be projected with this projector, see the “List of compatible signals” ( page 86). Appendix 90 - ENGLISH Specifications S-VIDEO IN 1 set, Mini DIN 4p Y: 1.0 V [p-p], C: 0.286 V [p-p], 75 Ω VIDEO IN 1 set, RCA pin jack 1.0 V [p-p], 75Ω 1 set, D - sub HD 15-pin (female) (RGB signal) COMPUTER IN Terminals R.G.B. 0.7 V [p-p], 75 Ω G.SYNC 1.0 V [p-p], 75 Ω HD/SYNC*1 TTL high impedance, automatic positive/negative polarity compatible VD*1 TTL high impedance, automatic positive/negative polarity compatible (Y, PB/CB, PR/CR signal) Y: 1.0 V [p-p] (including sync), 75 Ω PB/CB, PR/CR 0.7 V [p-p], 75 Ω 1 set, RCA pin jack x 3 COMPONENT IN Y: 1.0 V [p-p] (including sync), 75 Ω PB/CB, PR/CR 0.7 V [p-p], 75 Ω HDMI IN 2 sets, 19-pin HDMI connector (HDCP/HDAVI Control Ver. 5 compliant) SERIAL 1 set, D-sub 9-pin RS-232C compatible TRIGGER 2 sets, monaural mini jack DC 12 V, max.100 mA (Selectable for input and output by menu operation.) Cabinet Moulded plastic (PC+ABS) Dimensions Width 470 mm (18 1/2") Height 151 mm (5 15/16") Depth 380 mm (14 31/32") Weight Approx. 8.6 kg (18.96 lbs.) Certifications EN60950-1, EN55022, EN61000-3-2, EN61000-3-3, EN55024 Remote control *2 Power supply DC 3 V (AA/R6/LR6 battery x 2) Operating range Approx. 7 m (23') (when operated directly in front of signal receptor) Weight 125 g (4.4 ozs.) (including batteries) Dimensions Width 48 mm (1 7/8") Length 138 mm (5 7/16") Height 28.3 mm (1 1/8") (not including surface projection parts) Appendix **** HD/SYNC, and VD terminals do not accept tri-level sync signals. **** Average value. Weight varies for each product. ENGLISH - 91 140 (5 1/2") 470 (18 1/2") Appendix 92 - ENGLISH 14 (9/16") 137 (5 13/32") 100 (3 15/16") 151 (5 15/16") 60 (2 3/8") 35 (1 3/8") 345 (13 19/32") Specifications Dimensions Unit: mm Index About your projector.................................. 17 Accessories............................................... 16 Adjusting the picture.................................. 31 ADVANCED MENU.................................. 42 Air filter....................................................... 75 Air filter unit................................................ 73 AMBIENT LIGHT DETECTION................ 67 ASPECT.................................................... 56 Attaching the top cover............................. 79 AUTO POWER SAVE............................... 67 AUTO SEARCH........................................ 64 AUTO SETUP........................................... 58 AUTO SWITCHING.................................. 61 B BACK COLOR........................................... 63 BLANK....................................................... 70 BLANK DETECTION................................ 67 BRIGHTNESS......................................37, 46 C Cautions on use........................................ 15 Cautions when installing........................... 13 Cautions when transporting...................... 13 Ceiling mount bracket safeguards............ 81 CINEMA REALITY.................................... 52 Cleaning..................................................... 73 CLOCK PHASE........................................ 55 COLOR...................................................... 37 COLOR MANAGEMENT.......................... 47 COLOR TEMPERATURE........................ 38 Compatible signals...............................86, 90 Connections............................................... 25 CONTRAST..........................................37, 46 Control commands.................................... 88 D DETAIL CLARITY...................................... 52 Dimensions................................................ 92 Displaying the waveform monitor............. 32 Disposal..................................................... 15 DOT CLOCK............................................. 55 DYNAMIC IRIS.......................................... 38 K KEYSTONE............................................... 58 L Lamp indicator <LAMP>........................... 72 LAMP POWER.......................................... 66 LAMP RUNTIME....................................... 70 Lamp unit................................................... 75 LANGUAGE.............................................. 36 LEFT MASKING AREA............................. 62 Lens shift.................................................... 23 LIGHT HARMONIZER.............................. 38 Loading a saved setting............................ 32 LOWER MASKING AREA........................ 62 M MEMORY DELETE................................... 54 MEMORY EDIT......................................... 60 MEMORY LOAD..................................54, 59 MEMORY NAME CHANGE..................... 54 MEMORY SAVE...................................53, 59 MENU........................................................ 34 Menu list..................................................... 35 Menu navigation........................................ 34 MOTION EFFECT..................................... 47 MPEG NR.................................................. 46 N NR.............................................................. 46 O ON-SCREEN DISPLAY............................ 63 OPTION..................................................... 36 Optional accessories................................. 16 OSD DESIGN............................................ 63 OSD POSITION........................................ 63 OTHER FUNCTIONS............................... 70 OVER SCAN............................................. 58 FRAME RESPONSE................................ 64 FREEZE.................................................... 70 Front adjustable feet.................................. 22 FUNCTION................................................ 33 FUNCTION BUTTON............................... 68 G R ECO MANAGEMENT..........................33, 67 Electrostatic filter....................................... 75 ENERGY SAVING MODE........................ 69 F GAMMA ADJUSTMENT........................... 42 H H-AREA POSITION.................................. 61 HDMI SIGNAL LEVEL.............................. 64 HIGH ALTITUDE MODE........................... 66 H-POSITION............................................. 55 I Illuminating button lights............................ 31 INPUT GUIDE........................................... 63 T Temperature indicator <TEMP>............... 71 TEST PATTERN........................................ 70 TINT........................................................... 37 TRIGGER 1/2 SETTING........................... 65 Troubleshooting......................................... 80 TV-SYSTEM.............................................. 52 U UNUSED DEVICE ENERGY SAVE........ 69 UPPER MASKING AREA......................... 62 Using VIERA Link...................................... 82 V V-AREA POSITION................................... 61 VIERA LINK.................................... 32, 68, 70 VIERA LINK SETTINGS........................... 68 V-POSITION.............................................. 55 W WAVEFORM MONITOR........................... 39 WSS........................................................... 58 X x.v.Color..................................................... 52 P Part replacement....................................... 73 PICTURE................................................... 35 PICTURE MEMORY................................. 53 PICTURE MODE...................................... 37 POSITION................................................. 35 Positioning................................................. 23 Power cord................................................ 27 Power indicator.......................................... 27 POWER OFF LINK................................... 69 POWER ON LINK..................................... 69 Precautions for use................................... 13 Projecting an image.................................. 30 Projection method..................................... 20 PROJECTION METHOD......................... 64 Projection related...................................... 21 Projector body........................................... 18 E Serial terminal............................................ 87 Setting up................................................... 20 SHARPNESS............................................ 38 SIGNAL DETECTION............................... 67 SIGNAL MODE......................................... 54 SLEEP....................................................... 68 Specifications............................................ 90 SPLIT ADJUST.......................................... 41 STARTUP LOGO...................................... 64 Submenu................................................... 33 Switching the projector on/off.................... 27 Switch input............................................... 33 Read this first!.............................................. 6 Remote control.....................................17, 31 Resetting to the default settings............... 32 RGB/YCBCR. ............................................. 53 RGB/YPBPR............................................... 53 RIGHT MASKING AREA.......................... 62 Appendix A Index S SCREEN AREA MEMORY....................... 59 Selecting the picture mode....................... 31 ENGLISH - 93 Information on Disposal in other Countries outside the European Union These symbols are only valid in the European Union. If you wish to discard this product, please contact your local authorities or dealer and ask for the correct method of disposal. ヱㄏㄔㄐㄏㄊチヤㄐㄓㄑㄐㄓㄕㄊㄐㄏ Web Site : http://panasonic.net/avc/projector/ © Panasonic Corporation 2011 Panasonic Solutions Company 3 Panasonic Way, Secaucus, NJ 07094 TEL: (877) 803 - 8492 Panasonic Canada Inc. 5770 Ambler Drive, Mississauga, Ontario L4W 2T3 TEL: (905) 624 - 5010 M1011KM0 -KI
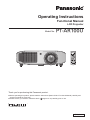
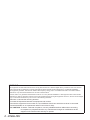
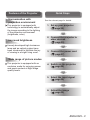

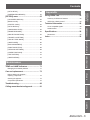

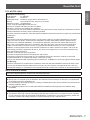

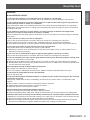
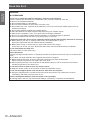
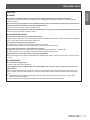
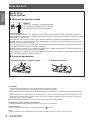
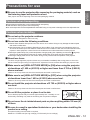
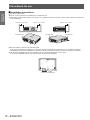
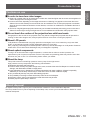
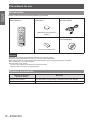
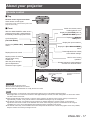
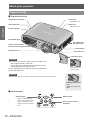
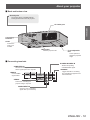
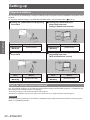



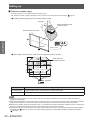
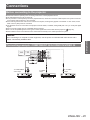
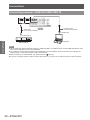
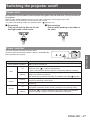
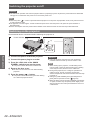
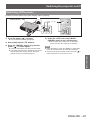
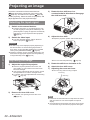

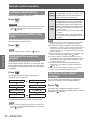

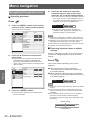

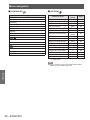

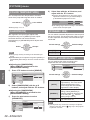

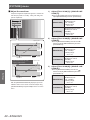

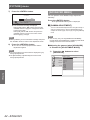
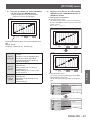
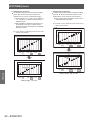


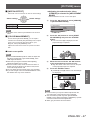
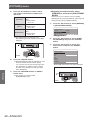
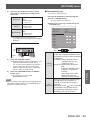
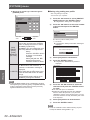
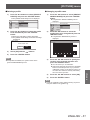
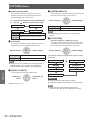
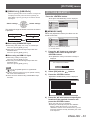
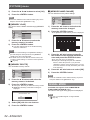
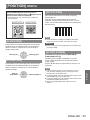
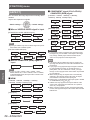

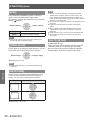
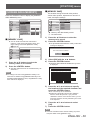
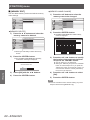

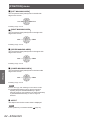
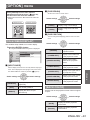
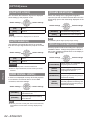
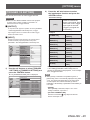
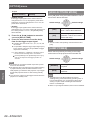
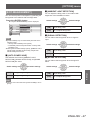
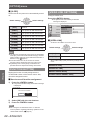
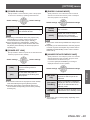
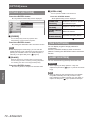
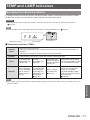
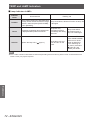
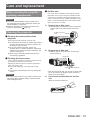
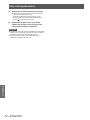
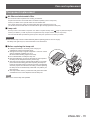
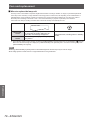
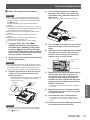





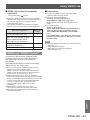
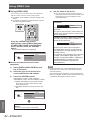
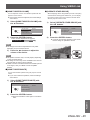
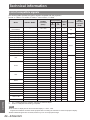
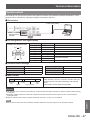

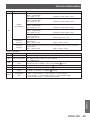
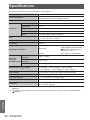
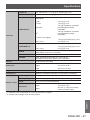


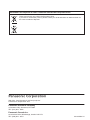
![Menu [IMMAGINE]](http://vs1.manualzilla.com/store/data/006150948_1-ae4ddca0e890d34bb328ea519c56f44a-150x150.png)
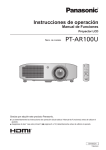
![Menu [IMAGE]](http://vs1.manualzilla.com/store/data/006379671_1-a6778fa0f82bb251b806602ebab3f344-150x150.png)
![Menu [IMMAGINE]](http://vs1.manualzilla.com/store/data/006151136_1-9ee172c4ce513c327f61b785bd98d617-150x150.png)
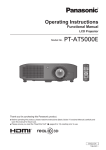
![Menu [IMMAGINE]](http://vs1.manualzilla.com/store/data/006150159_1-b11b27cee7d7120a5abb08f5e1cde2ae-150x150.png)

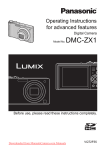
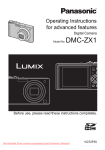

![[BILD]-Menü](http://vs1.manualzilla.com/store/data/006785340_1-50e0290f35a65e63161f86104d0a98fa-150x150.png)