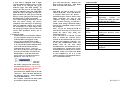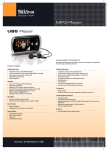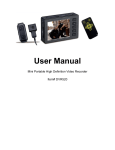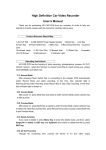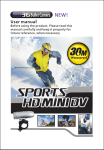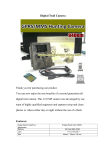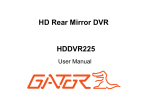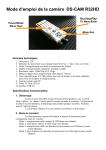Download Spy Clock DVR with motion detector (4GB) Model # DVR520
Transcript
Spy Clock DVR with motion detector (4GB) Model # DVR520 Instruction Manual Thank you for purchasing our company’s products! This product is a high-definition digital camera with motion detection and photoshooting capabilities. It is also a working clock. It has TF card memory with 4GB capacity. Before using this product, please carefully read this user manual. The features are presented in Figure 1 below. Back View Front View Figure 1: Appearance and buttons 1. USB Port 2. TF card slot 3. On / off button (between 1 and 2 on the clock face) (K1) 4. Picture / Motion-detection camera button (between 10 and 11 on the clock face) (K2) 5. Clock adjustment knob 6. Camera (above the “12”) 7. Indicator Light (under the “6”) I. Operation instructions A. Turning the unit on and off. The on/off button (K1) turns the unit on and off. To turn the unit on, press and hold the on / off button (long press) and release it when you see the red light comes on. . When the red light goes out and the green light stays on, the unit is on and in DVR standby mode. While in DVR standby mode and no other input, it will shut off after 1 minute. Note: You must wait until the unit is in DVR standby mode before selecting any different mode. To save files and turn the unit off, press and hold on/ off button until the red light starts to flash. The indicator light will flash the red light three times, then power off. B. Recording Video Insert the TF card. Place the unit in DVR standby mode by turning the unit on. Press the on/off button (K1) and release (short press) once to enter video camera mode. The green indicator light will flash six times and go out. The unit is now recording video. To save the video file and stop recording video simply quick press the on/ off button again and the green LED indicator will come back on (DVR standby mode). Files will be saved every 5 minutes during camera operation. C. Recording Motion Detection Video Insert the TF card. Place the unit in DVR standby mode by turning the unit on. If you want to use motion detection long press the photo/motion-detection button (K2), release the button when the red indicator light will flash six times and go out. The camera is now in motion-detection mode. It will come on when it detects movement, record, and shut off when there is no more movement detected. The unit will start to record as soon as the red light starts to flash and continues to record from additional 30-45 seconds after no further motion is detected before returning to motion detection standby. Press and hold the on/ off button to turn the camera off. The red light will flash three times and go off. Note: Quick press the on/ off button to return to the DVR standby mode. D. Taking Photos Insert the TF card and place the unit in standby mode. Press the picture button (K2) and release to take photos. The green indicator light will flash once and go out each time a photo is taken and the photo will be saved to the TF card. You cannot take another picture until the green indicator is back on E. USB Connection A USB cable is included for connecting the unit to a computer for viewing files and for charging the unit. 1. In order to view files, make sure the unit is OFF and the TF card is installed. Plug into the computer using the USB cable. If it does not open automatically, go to “My Computer” and click on the removable disk drive, usually “E”. Open the “DCIM” folder, then the “100DSCIM” folder. Your pictures and videos will be displayed for you to double click and view. 2. The unit is equipped with a highcapacity lithium polymer battery. If the unit needs to be charged, the green indicator light will flash quickly. To charge the unit, turn it off and plug it into the computer using the USB cable. While the unit is charging, the indicator light will flash red, then green, until the battery is fully charged. Full charge will be indicated by a steady green light. Note: When charging the battery for the first five times, charge the battery completely after allowing it to discharge fully. To completely charge, let it charge for 30 minutes to an hour longer after the steady green light comes on. This will ensure that maximum battery life is achieved. F. Setting the Time Connect DVR to an available USB port on your computer. If the root directory of the DVR does not appear on the screen, you can double click on MY COMPUTER (located on your desktop or in your START menu), find the drive letter of the DVR (usually the last removable drive letter) Once you have the root directory open, right click anywhere in the folder (except on the DCIM folder). From the menu that opens select new and then select Text document. You will now see in the root directory. You will need to name the file “Time” and press the “enter” key on your keyboard. Hint: You can right click on the file and select “Rename” from the menu that appears. You will need to double-click on the file “Time.txt”. Enter the date and time in the following format: YYYY.MM.DD <SPACE>HH:MM:SS For example, 11/10/10 2:22 PM would be entered as 2010.11.10 14:22:00 Save and close the file. Remove the DVR from the USB port. Turn DVR back on and the time will be set. G. Webcam This DVR can also be used as a web camera (Webcam). To use this DVR as a webcam hold down the picture / motion-detection camera button (K2) while connecting the unit to the computer using the included USB cable. If done correctly, you will see a window open (Image download utility) and can see a Standard Camera icon in My Computer. Note: If you are using the DVR as webcam the first time you will need to install the driver first using the instructions below. To use this item as a webcam you will need to install the webcam driver located on the included CD. Insert the CD into your computer’s CD drive. Go to the MY COMPUTER folder and double click on the icon titled Installation CD. You should now see an icon titled Driver. Double click on the icon titled Driver and the driver will be installed. When you connect the DVR to your computer to use it as a web camera Windows will install the driver for a “Standard Camera”. PARAMETERS Item Video format Video encoding Video resolution Video frame rate Media playing software Picture format Picture pixels The ratio of image Supporting system Battery capacity Working hour Charge pressure Interface type Storage support Battery type parameters AVI M-JPEG 640x480 VGA 30fps Attached software of the operating system or mainstream audio and video media playing software JPG 2560x1920 5M pix 4:3 Windows ME/2000 XP/ 2003/Vista/ Windows 7/Mac / Linux 300mAh About 120 minutes DC-5V MINI 4pin USB micro SD card High-capacity lithium polymer Revised 1/14