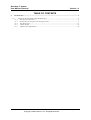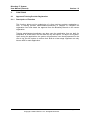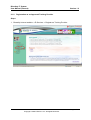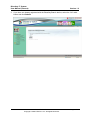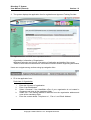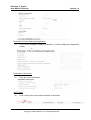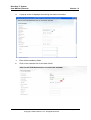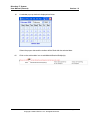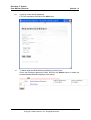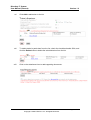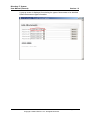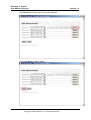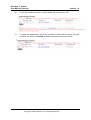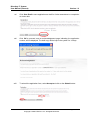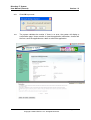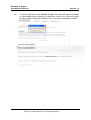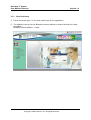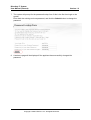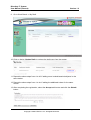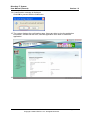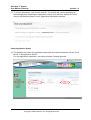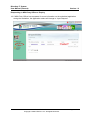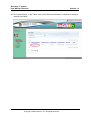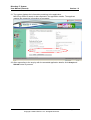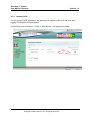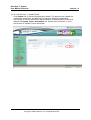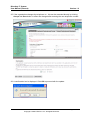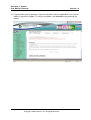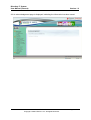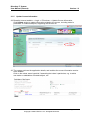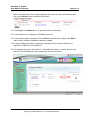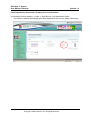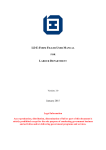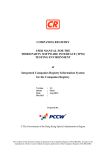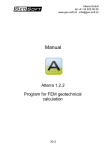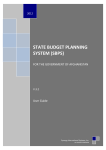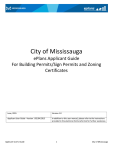Download 2.1 Approved Training Provider Registration
Transcript
Biosafety IT System User Manual (Internet) Version 1.2 TABLE OF CONTENTS 2. FUNCTIONS ............................................................................................................................................... 2 2.1 APPROVED TRAINING PROVIDER REGISTRATION .................................................................................. 2 2.1.1 Description of Function .................................................................................................................. 2 2.1.2 Registration as an Approved Training Provider............................................................................. 3 2.1.3 Save Draft Copy............................................................................................................................ 17 2.1.4 Update Profile .............................................................................................................................. 25 2.1.5 Update Course Information ........................................................................................................... 30 <MOH – CSA Confidential> Copyright 2008 CSA Pte. Ltd. All Rights Reserved. Page 1 of 32 Biosafety IT System User Manual (Internet) 2. FUNCTIONS 2.1 Approved Training Provider Registration 2.1.1 Description of Function Version 1.2 This function allows on-line submission of e-form training provider registration eform. A training provider administrator/coordinator is required to complete the registration form and obtain the approval from the Biosafety Branch on the course registration. Training administrator/coordinator can also save the application form as draft for completion at a later date, but the draft will only be kept for 14 days in the system. Upon saving the application, the system will generate a user id and password for the user to log into the system to retrieve their draft at a later stage. Applicant can only have a draft for each application. <MOH – CSA Confidential> Copyright 2008 CSA Pte. Ltd. All Rights Reserved. Page 2 of 32 Biosafety IT System User Manual (Internet) 2.1.2 Version 1.2 Registration as an Approved Training Provider Steps: 1. Biosafety Internet website -> E-Services -> Register as Training Provider <MOH – CSA Confidential> Copyright 2008 CSA Pte. Ltd. All Rights Reserved. Page 3 of 32 Biosafety IT System User Manual (Internet) Version 1.2 2. If you have not already registered with the Biosafety Branch before, select the “No” radio button and click Submit. <MOH – CSA Confidential> Copyright 2008 CSA Pte. Ltd. All Rights Reserved. Page 4 of 32 Biosafety IT System User Manual (Internet) Version 1.2 3. The system displays the application form for registration as Approved Training Provider. The application form contents three separated sections: Organization: Information of Organization Applicant Particulars and Course: Information of Application and details of the course Trainer’s Particulars and Attachment: Information of trainers and the supporting documents Users can navigate among sections using top navigation links 4. Fill in the application form: Particulars of Organization i. ii. iii. iv. v. Enter the full name of organization. Enter ‘Year Established’. Select “Overseas” if the Head/Main office of your organization is not located in Singapore and enter all the mandatory fields. Select “No” if the mailing address is different from the organization address and enter all the mandatory fields. Enter the contact details: ‘Telephone no.’, ‘Fax no.’ and ‘Email Address’. <MOH – CSA Confidential> Copyright 2008 CSA Pte. Ltd. All Rights Reserved. Page 5 of 32 Biosafety IT System User Manual (Internet) Version 1.2 Particulars of Person Making the Application vi. Fill in all the mandatory fields for Particulars of Person Making the Application section. Particulars of the Course vii. Enter the course information. Add Trainers viii. Click on the person icon to add Particulars of the trainer. <MOH – CSA Confidential> Copyright 2008 CSA Pte. Ltd. All Rights Reserved. Page 6 of 32 Biosafety IT System User Manual (Internet) ix. A pop-up screen is displayed for entering the trainer information. x. Enter all the mandatory fields. xi. Click on the calendar icon for the date of birth. <MOH – CSA Confidential> Copyright 2008 CSA Pte. Ltd. All Rights Reserved. Version 1.2 Page 7 of 32 Biosafety IT System User Manual (Internet) xii. Version 1.2 A calendar pop-up window is displayed as follow: Select the proper date and the textbox will be filled with the selected date. xiii. Click on the add module icon to add Module/Session/Subject(s). <MOH – CSA Confidential> Copyright 2008 CSA Pte. Ltd. All Rights Reserved. Page 8 of 32 Biosafety IT System User Manual (Internet) Version 1.2 xiv. A pop-up screen will be displayed. Fill in the mandatory fields and click Add button. xv. To delete away the Module/Session/Subject(s) from the list. Check the checkbox against the S/No, and click the Delete button to delete the selected Module/Session/Subject(s) from the list. <MOH – CSA Confidential> Copyright 2008 CSA Pte. Ltd. All Rights Reserved. Page 9 of 32 Biosafety IT System User Manual (Internet) Version 1.2 xvi. Click Add to add trainer to the list. xvii. To delete trainer’s particulars from the list, check the checkbox beside S/No, and click the Delete button to delete the selected trainer from the list. xviii. Click on the attachment icon to add supporting documents. <MOH – CSA Confidential> Copyright 2008 CSA Pte. Ltd. All Rights Reserved. Page 10 of 32 Biosafety IT System User Manual (Internet) Version 1.2 A pop-up screen is displayed for selecting the types of documents to be attached. Select the document type information. <MOH – CSA Confidential> Copyright 2008 CSA Pte. Ltd. All Rights Reserved. Page 11 of 32 Biosafety IT System User Manual (Internet) Version 1.2 Click Browse to choose a document to be attached. Then click Attach to attach the file. <MOH – CSA Confidential> Copyright 2008 CSA Pte. Ltd. All Rights Reserved. Page 12 of 32 Biosafety IT System User Manual (Internet) Version 1.2 xix. Check the checkbox to select ‘I wish to attach the documents in CD’. xx. To delete the attachments, check the checkbox to select the document you wish to delete, and click on the Delete to delete the attachment(s) form the list. <MOH – CSA Confidential> Copyright 2008 CSA Pte. Ltd. All Rights Reserved. Page 13 of 32 Biosafety IT System User Manual (Internet) Version 1.2 xxi. Click Save Draft to save application as draft for further amendment or completion at a later date. xxii. Click OK to proceed, and an acknowledgement page indicating the application number, will be displayed. The draft copy will be kept in the system for 14 days. xxiii. To submit the application form, select Accept and click on the Submit button. <MOH – CSA Confidential> Copyright 2008 CSA Pte. Ltd. All Rights Reserved. Page 14 of 32 Biosafety IT System User Manual (Internet) Version 1.2 xxiv. Click OK to proceed. xxv. The system validates the entries. If there is no error, the system will display a confirmation page. Users are able to view the application information, choose edit the form, save the application as a draft or submit the application. <MOH – CSA Confidential> Copyright 2008 CSA Pte. Ltd. All Rights Reserved. Page 15 of 32 Biosafety IT System User Manual (Internet) xxvi. Version 1.2 To confirm submission, click Confirm and OK, The system will system will display an acknowledge page indicating the application number as a reference number for future enquiry with Biosafety Branch if any. Application submission complete. <MOH – CSA Confidential> Copyright 2008 CSA Pte. Ltd. All Rights Reserved. Page 16 of 32 Biosafety IT System User Manual (Internet) 2.1.3 Version 1.2 Save Draft Copy 5. Follow the above step 1 to 4 to save a draft copy for the application. 6. The Applicant can log into the Biosafety Internet website to retrieve the draft for further completion. Biosafety Internet website -> Login <MOH – CSA Confidential> Copyright 2008 CSA Pte. Ltd. All Rights Reserved. Page 17 of 32 Biosafety IT System User Manual (Internet) Version 1.2 7. The system will prompt for the password lookup form if this is the first time login to the system. Enter both the existing and new password, and click the Submit button to change the password. 8. A welcome page will be displayed if the applicant has successfully changed the password. <MOH – CSA Confidential> Copyright 2008 CSA Pte. Ltd. All Rights Reserved. Page 18 of 32 Biosafety IT System User Manual (Internet) Version 1.2 9. Go to Work Bench -> My Draft. 10. Click on Action ‘Update Draft’ to retrieve the draft copy from the system. 11. Repeat the above steps from xi to xiii if adding more ‘module/session/subjects’ to the same trainer. 12. Repeat the above steps from vi to xiv if adding the additional trainer for the same course. 13. After completing the registration, select the Accept radio button and click the Submit button. <MOH – CSA Confidential> Copyright 2008 CSA Pte. Ltd. All Rights Reserved. Page 19 of 32 Biosafety IT System User Manual (Internet) Version 1.2 14. A confirmation message is displayed. Click OK to proceed with the submission. 15. The system displays the confirmation page. Users are able to view the application information, choose edit the form, save the application as a draft or submit the application. 16. <MOH – CSA Confidential> Copyright 2008 CSA Pte. Ltd. All Rights Reserved. Page 20 of 32 Biosafety IT System User Manual (Internet) Version 1.2 17. To confirm submission, click Confirm and OK, The system will system will display an acknowledge page indicating the application number as a reference number for future enquiry with Biosafety Branch if any. Application submission complete. Check Application Status 18. The applicant can check the application status after successful submission via the ‘Work Bench -> My Application Status’. For new application submission, the status will show ‘Pending Approval’. <MOH – CSA Confidential> Copyright 2008 CSA Pte. Ltd. All Rights Reserved. Page 21 of 32 Biosafety IT System User Manual (Internet) Version 1.2 Responding to MOH Duty Officer’s Enquiry 19. If MOH Duty Officer has requested for more information on the submitted application during the evaluation, the application status will change to ‘Input Request’. <MOH – CSA Confidential> Copyright 2008 CSA Pte. Ltd. All Rights Reserved. Page 22 of 32 Biosafety IT System User Manual (Internet) Version 1.2 20. Go to Work Bench -> My Tasks, click on the Reference Number to respond to the input request from MOH. <MOH – CSA Confidential> Copyright 2008 CSA Pte. Ltd. All Rights Reserved. Page 23 of 32 Biosafety IT System User Manual (Internet) Version 1.2 21. The system displays the information pertaining to the application. MOH Duty Officer’s remark is also captured in the application details. The applicant updates the respective information as requested. 22. After responding to the enquiry with the amended application details, click Accept and Submit button to proceed. <MOH – CSA Confidential> Copyright 2008 CSA Pte. Ltd. All Rights Reserved. Page 24 of 32 Biosafety IT System User Manual (Internet) 2.1.4 Version 1.2 Update Profile For the approved ATP registration, the applicant can update profile via E-Services after logging into Biosafety Internet website. 23. Biosafety Internet website -> Login -> Work Bench -> My Application Status <MOH – CSA Confidential> Copyright 2008 CSA Pte. Ltd. All Rights Reserved. Page 25 of 32 Biosafety IT System User Manual (Internet) Version 1.2 24. Go to E-Services -> Update Profile Click Update link to retrieve the application details. The applicant can update the organisation particulars, and particulars of persons making the application. Any change on course information requires MOH’s re-assessment and should be updated via Update Course Information link. Please refer to Section 2.1.5 for instructions on Update Course Information. <MOH – CSA Confidential> Copyright 2008 CSA Pte. Ltd. All Rights Reserved. Page 26 of 32 Biosafety IT System User Manual (Internet) Version 1.2 25. If the organisation changes the telephone no., this can be amended directly by clicking Accept and Save button to effect the changes after entering the new telephone number. 26. A confirmation box is displayed. Click OK to proceed with the update. <MOH – CSA Confidential> Copyright 2008 CSA Pte. Ltd. All Rights Reserved. Page 27 of 32 Biosafety IT System User Manual (Internet) Version 1.2 27. A confirmation page is displayed. Users are allowed to edit the application form, confirm update or cancel the update. To confirm the update, click Confirm to proceed with the update. <MOH – CSA Confidential> Copyright 2008 CSA Pte. Ltd. All Rights Reserved. Page 28 of 32 Biosafety IT System User Manual (Internet) Version 1.2 28. An acknowledgement page is displayed, indicating the information has been saved. <MOH – CSA Confidential> Copyright 2008 CSA Pte. Ltd. All Rights Reserved. Page 29 of 32 Biosafety IT System User Manual (Internet) 2.1.5 Version 1.2 Update Course Information 29. Biosafety Internet website -> Login -> E-Services -> Update Course Information Click Update action to update information related to the course, including trainer’s particulars or modules/subjects, supporting documents etc. 30. The system retrieves the application details, and enables the course information section to be editable. Click on the trainer name hyperlink if amending the trainer’s particulars, e.g. to add a new trainer or add/delete a module/subject, etc. <MOH – CSA Confidential> Copyright 2008 CSA Pte. Ltd. All Rights Reserved. Page 30 of 32 Biosafety IT System User Manual (Internet) Version 1.2 Click on the attachment icon to add supporting documents or select the document and click on the Delete button to delete the document. 31. Click Accept and Submit button to proceed with the submission. 32. A confirmation box is displayed. Click OK to proceed. 33. A confirmation page is displayed. Click Confirm to proceed with update, click Edit to make further change or Cancel to cancel the update. 34. An acknowledgement page is displayed, indicating the successful submission of application to MOH for re-assessment. 35. The applicant can go to ‘Work Bench -> My Application Status’ to check that the new status is ‘Pending Approval’ after updating the course information. <MOH – CSA Confidential> Copyright 2008 CSA Pte. Ltd. All Rights Reserved. Page 31 of 32 Biosafety IT System User Manual (Internet) Version 1.2 Check Application Status after Updating Course Information 36. Biosafety Internet website -> Login -> Work Bench -> My Application Status The status is updated accordingly after MOH approval on the course update information. <MOH – CSA Confidential> Copyright 2008 CSA Pte. Ltd. All Rights Reserved. Page 32 of 32