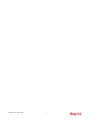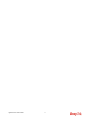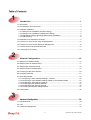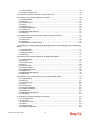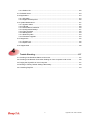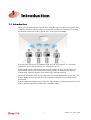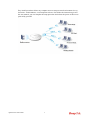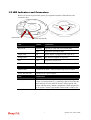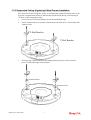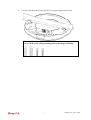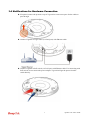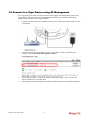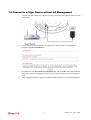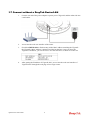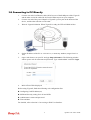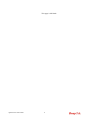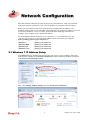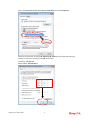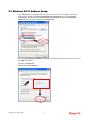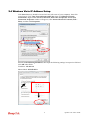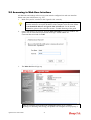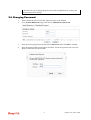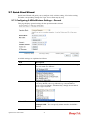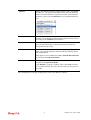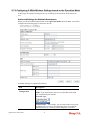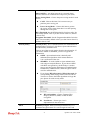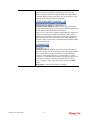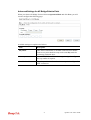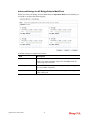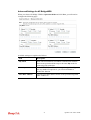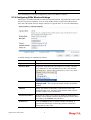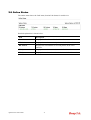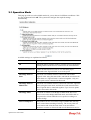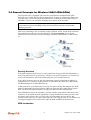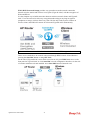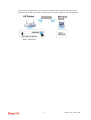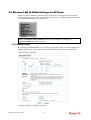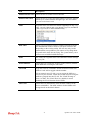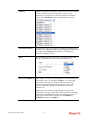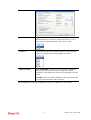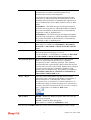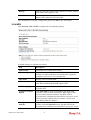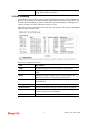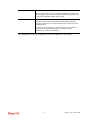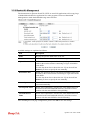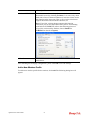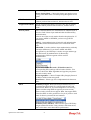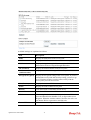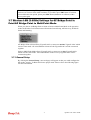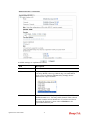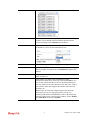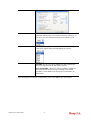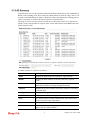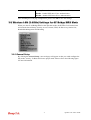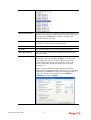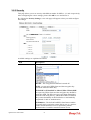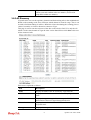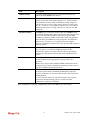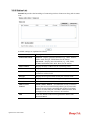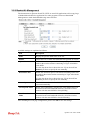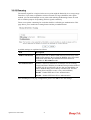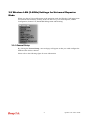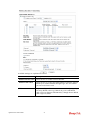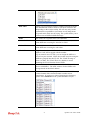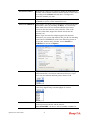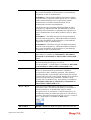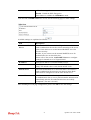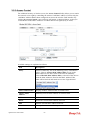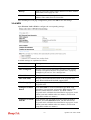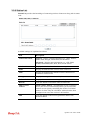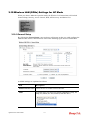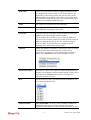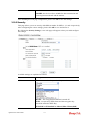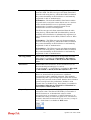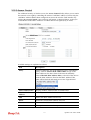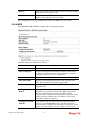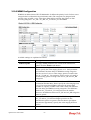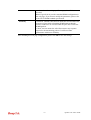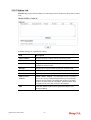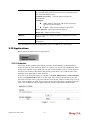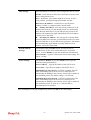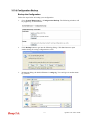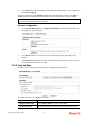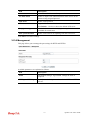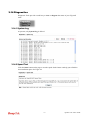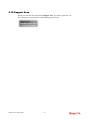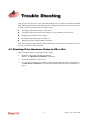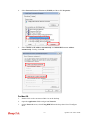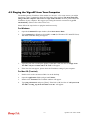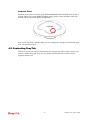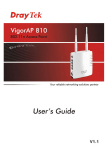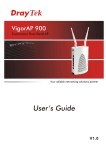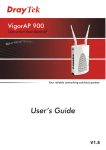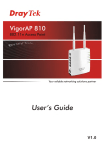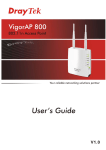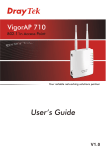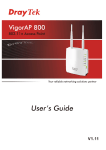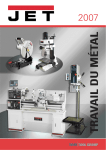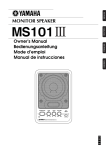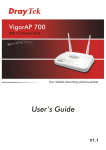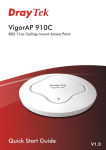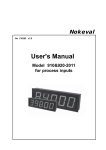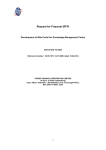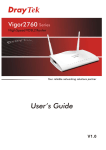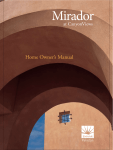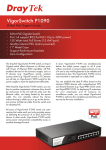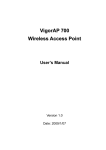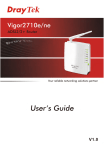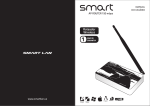Download VigorAP 910C User`s Guide i
Transcript
i VigorAP 910C User’s Guide VigorAP 910C User’s Guide ii VigorAP 910C 802.11ac Ceiling-mount Access Point User’s Guide Version: 1.1 Firmware Version: V1.1.3_RC1 (For future update, please visit DrayTek web site) Date: April 17, 2015 iii VigorAP 910C User’s Guide Intellectual Property Rights (IPR) Information Copyrights © All rights reserved. This publication contains information that is protected by copyright. No part may be reproduced, transmitted, transcribed, stored in a retrieval system, or translated into any language without written permission from the copyright holders. Trademarks The following trademarks are used in this document: Microsoft is a registered trademark of Microsoft Corp. Windows, Windows 95, 98, Me, NT, 2000, XP, Vista, 7 and Explorer are trademarks of Microsoft Corp. Apple and Mac OS are registered trademarks of Apple Inc. Other products may be trademarks or registered trademarks of their respective manufacturers. Safety Instructions and Approval Safety Instructions Warranty Read the user guide thoroughly before you set up the device. The access point is a complicated electronic unit that may be repaired only be authorized and qualified personnel. Do not try to open or repair the modem yourself. Do not place the access point in a damp or humid place, e.g. a bathroom. The modem should be used in a sheltered area, within a temperature range of +5 to +40 Celsius. Do not expose the access point to direct sunlight or other heat sources. The housing and electronic components may be damaged by direct sunlight or heat sources. Do not deploy the cable for LAN connection outdoor to prevent electronic shock hazards. Keep the package out of reach of children. When you want to dispose of the access point, please follow local regulations on conservation of the environment. We warrant to the original end user (purchaser) that the access point will be free from any defects in workmanship or materials for a period of one (1) year from the date of purchase from the dealer. Please keep your purchase receipt in a safe place as it serves as proof of date of purchase. During the warranty period, and upon proof of purchase, should the product have indications of failure due to faulty workmanship and/or materials, we will, at our discretion, repair or replace the defective products or components, without charge for either parts or labor, to whatever extent we deem necessary tore-store the product to proper operating condition. Any replacement will consist of a new or re-manufactured functionally equivalent product of equal value, and will be offered solely at our discretion. This warranty will not apply if the product is modified, misused, tampered with, damaged by an act of God, or subjected to abnormal working conditions. The warranty does not cover the bundled or licensed software of other vendors. Defects which do not significantly affect the usability of the product will not be covered by the warranty. We reserve the right to revise the manual and online documentation and to make changes from time to time in the contents hereof without obligation to notify any person of such revision or changes. Be a Registered Owner Web registration is preferred. You can register your Vigor AP via http://www.draytek.com. Firmware & Tools Updates Due to the continuous evolution of DrayTek technology, all access points will be regularly upgraded. Please consult the DrayTek web site for more information on newest firmware, tools and documents. http://www.draytek.com VigorAP 910C User’s Guide iv European Community Declarations Manufacturer: Address: Product: DrayTek Corp. No. 26, Fu Shing Road, Hukou Township, Hsinchu Industrial Park, Hsinchu County, Taiwan 303 VigorAP 910C DrayTek Corp. declares that VigorAP 910C is in compliance with the following essential requirements and other relevant provisions of R&TTE Directive 1999/5/EEC, ErP 2009/125/EC and RoHS 2011/65/EU. The product conforms to the requirements of Electro-Magnetic Compatibility (EMC) Directive 2004/108/EC by complying with the requirements set forth in EN55022/Class B and EN55024/Class B. The product conforms to the requirements of Low Voltage (LVD) Directive 2006/95/EC by complying with the requirements set forth in EN60950-1. Federal Communication Commission Interference Statement This equipment has been tested and found to comply with the limits for a Class B digital device, pursuant to Part 15 of the FCC Rules. These limits are designed to provide reasonable protection against harmful interference in a residential installation. This equipment generates, uses and can radiate radio frequency energy and, if not installed and used in accordance with the instructions, may cause harmful interference to radio communications. However, there is no guarantee that interference will not occur in a particular installation. If this equipment does cause harmful interference to radio or television reception, which can be determined by turning the equipment off and on, the user is encouraged to try to correct the interference by one of the following measures: Reorient or relocate the receiving antenna. Increase the separation between the equipment and receiver. Connect the equipment into an outlet on a circuit different from that to which the receiver is connected. Consult the dealer or an experienced radio/TV technician for help. This device complies with Part 15 of the FCC Rules. Operation is subject to the following two conditions: (1) This device may not cause harmful interference, and (2) This device may accept any interference received, including interference that may cause undesired operation. This product is designed for 2.4GHz WLAN network throughout the EC region and Switzerland with restrictions in France. Please visit http://www.draytek.com/user/SupportDLRTTECE.php You are cautioned that changes or modifications not expressly approved by the party responsible for compliance could void your authority to operate the equipment. FCC RF Radiation Exposure Statement 1. This Transmitter must not be co-located or operating in conjunction with any other antenna or transmitter. 2. This equipment complies with FCC RF radiation exposure limits set forth for an uncontrolled environment. This equipment should be installed and operated with a minimum distance of 20 centimeters between the radiator and your body. v VigorAP 910C User’s Guide VigorAP 910C User’s Guide vi Table of Contents Introduction .................................................................................................1 1.1 Introduction ............................................................................................................................. 1 1.2 LED Indicators and Connectors .............................................................................................. 3 1.3 Hardware Installation .............................................................................................................. 4 1.3.1 Ceiling-mount Installation (Wooden Ceiling) .................................................................... 4 1.3.2 Ceiling-mount Installation (Plasterboard Ceiling) ............................................................. 5 1.3.3 Suspended Ceiling (Lightweight Steel Frame) Installation............................................... 6 1.3.4 Wall Mounting ................................................................................................................... 8 1.4 Notifications for Hardware Connection ................................................................................... 9 1.5 Connect to a Vigor Router using AP Management ............................................................... 10 1.6 Connect to a Vigor Router without AP Management .............................................................11 1.7 Connect without a DrayTek Router/LAN ............................................................................... 12 1.8 Connecting to PC Directly ..................................................................................................... 13 Network Configuration..............................................................................15 2.1 Windows 7 IP Address Setup................................................................................................ 15 2.2 Windows 2000 IP Address Setup.......................................................................................... 17 2.3 Windows XP IP Address Setup ............................................................................................. 18 2.4 Windows Vista IP Address Setup.......................................................................................... 19 2.5 Accessing to Web User Interface.......................................................................................... 20 2.6 Changing Password .............................................................................................................. 21 2.7 Quick Start Wizard ................................................................................................................ 22 2.7.1 Configuring 2.4GHz Wireless Settings – General .......................................................... 22 2.7.2 Configuring 2.4GHz Wireless Settings based on the Operation Mode .......................... 24 2.7.3 Configuring 2.4GHz Security Settings ............................................................................ 32 2.7.4 Configuring 5GHz Wireless Settings .............................................................................. 34 2.7.5 Configuring 5GHz Security Settings ............................................................................... 35 2.7.6 Finishing the Wireless Settings Wizard .......................................................................... 37 2.8 Online Status......................................................................................................................... 38 Advanced Configuration.................................................................................39 3.1 Operation Mode .................................................................................................................... 40 3.2 LAN ....................................................................................................................................... 41 3.3 Central AP Management ....................................................................................................... 43 vii VigorAP 910C User’s Guide 3.3.1 General Setup................................................................................................................. 43 3.3.2 Function Support List...................................................................................................... 44 3.4 General Concepts for Wireless LAN(2.4GHz/5GHz) ............................................................ 45 3.5 Wireless LAN (2.4GHz) Settings for AP Mode...................................................................... 48 3.5.1 General Setup................................................................................................................. 48 3.5.2 Security ........................................................................................................................... 52 3.5.3 Access Control................................................................................................................ 55 3.5.4 WPS................................................................................................................................ 56 3.5.5 AP Discovery .................................................................................................................. 57 3.5.6 WMM Configuration ........................................................................................................ 58 3.5.7 Station List ...................................................................................................................... 60 3.5.8 Bandwidth Management ................................................................................................. 61 3.5.9 Roaming ......................................................................................................................... 62 3.6 Wireless LAN (2.4GHz) Settings for Station-Infrastructure Mode.......................................... 63 3.6.1 General Setup................................................................................................................. 63 3.6.2 Site Survey ..................................................................................................................... 68 3.6.3 Statistics.......................................................................................................................... 69 3.6.4 WPS (Wi-Fi Protected Setup)......................................................................................... 69 3.7 Wireless LAN (2.4GHz) Settings for AP Bridge-Point to Point/AP Bridge-Point to Multi-Point Mode ........................................................................................................................................... 71 3.7.1 General Setup................................................................................................................. 71 3.7.2 AP Discovery .................................................................................................................. 75 3.7.3 WDS AP Status .............................................................................................................. 76 3.7.4 Roaming ......................................................................................................................... 76 3.8 Wireless LAN (2.4GHz) Settings for AP Bridge-WDS Mode................................................. 77 3.8.1 General Setup................................................................................................................. 77 3.8.2 Security ........................................................................................................................... 82 3.8.3 Access Control................................................................................................................ 85 3.8.4 WPS................................................................................................................................ 86 3.8.5 AP Discovery .................................................................................................................. 87 3.8.6 WDS AP Status .............................................................................................................. 88 3.8.7 WMM Configuration ........................................................................................................ 88 3.8.8 Station List ...................................................................................................................... 90 3.8.9 Bandwidth Management ................................................................................................. 91 3.8.10 Roaming ....................................................................................................................... 92 3.9 Wireless LAN (2.4GHz) Settings for Universal Repeater Mode ........................................... 93 3.9.1 General Setup................................................................................................................. 93 3.9.2 Security ........................................................................................................................... 97 3.9.3 Access Control.............................................................................................................. 100 3.9.4 WPS.............................................................................................................................. 101 3.9.5 AP Discovery ................................................................................................................ 102 3.9.6 Universal Repeater ....................................................................................................... 103 3.9.7 WMM Configuration ...................................................................................................... 107 3.9.8 Station List .................................................................................................................... 109 3.9.9 Bandwidth Management ............................................................................................... 110 3.9.10 Roaming ..................................................................................................................... 111 3.10 Wireless LAN (5GHz) Settings for AP Mode......................................................................112 3.10.1 General Setup............................................................................................................. 112 3.10.2 Security ....................................................................................................................... 114 3.10.3 Access Control............................................................................................................ 117 3.10.4 WPS............................................................................................................................ 118 3.10.5 AP Discovery .............................................................................................................. 119 3.10.6 WMM Configuration .................................................................................................... 120 VigorAP 910C User’s Guide viii 3.10.7 Station List .................................................................................................................. 122 3.11 RADIUS Server ................................................................................................................. 123 3.12 Applications ....................................................................................................................... 124 3.12.1 Schedule..................................................................................................................... 124 3.12.2 Apple iOS Keep Alive ................................................................................................. 126 3.13 System Maintenance......................................................................................................... 127 3.13.1 System Status............................................................................................................. 127 3.13.2 TR-069 ........................................................................................................................ 128 3.13.3 Administrator Password.............................................................................................. 130 3.13.4 Configuration Backup ................................................................................................. 131 3.13.5 Time and Date ............................................................................................................ 132 3.13.6 Management............................................................................................................... 133 3.13.7 Reboot System ........................................................................................................... 134 3.13.8 Firmware Upgrade ...................................................................................................... 134 3.14 Diagnostics........................................................................................................................ 135 3.14.1 System Log................................................................................................................. 135 3.14.2 Speed Test ................................................................................................................. 135 3.15 Support Area ..................................................................................................................... 136 Trouble Shooting.....................................................................................137 4.1 Checking If the Hardware Status Is OK or Not.................................................................... 137 4.2 Checking If the Network Connection Settings on Your Computer Is OK or Not ................. 138 4.3 Pinging the VigorAP from Your Computer........................................................................... 141 4.4 Backing to Factory Default Setting If Necessary ................................................................ 142 4.5 Contacting DrayTek............................................................................................................. 143 ix VigorAP 910C User’s Guide Introduction 1.1 Introduction Thank you for purchasing this VigorAP 910C! With this high cost-efficiency VigorAP 910C, computers and wireless devices which are compatible with 802.11n can connect to existing wired Ethernet network via this VigorAP 910C, at the speed of 300Mbps. VigorAP 910C can operate in standalone mode for your office network or a classroom; connected to your LAN and offering you with wireless access. It makes high density with quality-performance be feasible for users as it is going to be implemented with DrayTek central wireless management (AP Management) supports configuration, firmware upgrade, status, monitoring, and load-balancing. The Power of Ethernet (PoE) on VigorAP 910C relieves the installation of power plug. The massive deployment of VigorAP 910C for hospitalities and school environment will be much easier. With the optimized antennas built-in, DrayTek VigorAP 910C ceiling-mount wireless access point is ideal for hospitalities, small offices and small campus. 1 VigorAP 910C User’s Guide Easy install procedures allows any computer users to setup a network environment in very short time - within minutes, even inexperienced users. Just follow the instructions given in this user manual, you can complete the setup procedure and release the power of this access point all by yourself! VigorAP 910C User’s Guide 2 1.2 LED Indicators and Connectors Before you use the Vigor modem, please get acquainted with the LED indicators and connectors first. LED Ethernet Port Factory Reset Power Jack (DC IN) LED Status Explanation Blue LED Blinking VigorAP is ready and can work normally. Off VigorAP is not ready or fails. Purple LED On Power adapter is plugged in and VigorAP is Orange LED Blinking The firmware upgrade is in process. Off Off VigorAP is powered off. USB Connector for a printer. Interface Explanation Ethernet Port Connecter for xDSL / Cable modem (Giga level) or router. Power Jack (DC IN) Connecter for a power adapter. Hole Explanation Factory Reset Restore the default settings when any error occurs in VigorAP. Usage: Use sharp article (e.g., paperclip or pin) to insert into the hole and keep for more than 10 seconds. Then VigorAP will restart with the factory default configuration. When purple LED is On again, it means VigorAP has restarted and is ready to use. 3 VigorAP 910C User’s Guide 1.3 Hardware Installation VigorAP can be installed under certain locations: wooden ceiling, plasterboard ceilings, light-weighted steel frame and wall. 1.3.1 Ceiling-mount Installation (Wooden Ceiling) 1. Place the bracket under the wooden ceiling and fasten two screws firmly (as shown in Figure below, Step 1). 2. When the bracket is in place, fasten two screws firmly (as shown in Figure below, Step 2) on the bottom of VigorAP. 3. Make the device just below the bracket. Put the screws installed in Step 2 on the holes of the bracket (as shown in Figure below, Step 3). 4. Gently rotate the device to make screws slide into the notches of the bracket and move forward till it is firmly fixed. Bracket Step 3 Step 1 Step 2 VigorAP 910C User’s Guide 4 1.3.2 Ceiling-mount Installation (Plasterboard Ceiling) 1. Place the bracket under the plasterboard ceiling and fasten two turnbuckles firmly (as shown in Figure below, Step 1). 2. Make the screws pass through the bracket and insert into the turnbuckles (as shown in Figure below, Step 2). Fasten them to offer more powerful supporting force. 3. When the bracket is in place, fasten two screws firmly (as shown in Figure below, Step 3) on the bottom of VigorAP. 4. Make the device just below the bracket. Put the screws installed in Step 3 on the screw holes of the bracket (as shown in Figure below, Step 4). 5. Gently rotate the device to make screws slide into the notches of the bracket and move forward till it is firmly fixed. Step 1 Bracket Step 4 Step 2 Step 3 5 VigorAP 910C User’s Guide 1.3.3 Suspended Ceiling (Lightweight Steel Frame) Installation You cannot screw into ceiling tiles as they are weak and not suitable for bearing loads. Your VigorAP is supplied with mounts (T-Rail brackets) which attach directly to the metal grid (‘T-Rail’) of your suspended ceiling. 1. Choose one set of T-Rail mounting kits from the bundled package. 2. Put the T-Rail brackets on the holes of the bottom side of the device. Fasten them with suitable screws. T-Rail Bracket T-Rail Bracket 3. If a larger gap is required between the ceiling and the VigorAP, use the extension pieces to extend the height of the brackets. Extension Piece Extension Piece VigorAP 910C User’s Guide 6 4. Use the T-Rail brackets to fasten the device on Light-weighted Steel Frame. Warning: The screw set shown below is for wall mounting only. Do not use such set for ceiling mounting due to the danger of falling. 7 VigorAP 910C User’s Guide 1.3.4 Wall Mounting For wall-mounting, the VigorAP has keyhole type mounting slots on the underside. You can fit the AP at any axis (i.e. 12, 3, 6 or 9 O’Clock) to allow for cable entry from the most convenient location if you are using side entry – note the position of the side entry cable cutout. 1. A template is provided on the VigorAP’s packaging box to enable you to space the screws correctly on the wall. 2. Place the template on the wall and drill the holes according to the recommended instruction. 3. Fit screws into the wall using the appropriate type of wall plug (as shown in the ceiling section) but do not use the ceiling bracket – the VigorAP hangs directly onto the screws. Wall (wooden, concrete, plasterboard or others) VigorAP 910C User’s Guide 8 1.4 Notifications for Hardware Connection If required, remove the protective cap of VigorAP to create extra space for the cables to pass through. Connect VigorAP to Vigor router (via LAN port) with Ethernet cable. Connect VigorAP to PoE switch (via LAN port) with Ethernet cable. For connecting with PoE switch, do not connect the power adapter. VigorAP will get the power from the switch directly. 9 VigorAP 910C User’s Guide 1.5 Connect to a Vigor Router using AP Management Your VigorAP can be used with Vigor routers which support AP management (such as the Vigor 2860 or Vigor 2925 series). AP Management enables you to monitor and manage multiple DrayTek APs from a single interface. 1. Connect one end of the power adapter to power port of VigorAP, and the other side into a wall outlet. 2. Access into the web user interface of Vigor router. Here we take Vigor2860 as an example. Open Central AP Management>>Status. 3. Locate VigorAP 910C. Click the IP address assigned by Vigor router to access into web user interface of VigorAP 910C. 4. After typing username and password (admin/admin), the main screen will be displayed. VigorAP 910C User’s Guide 10 1.6 Connect to a Vigor Router without AP Management 1. Connect one end of the power adapter to power port of VigorAP, and the other side into a wall outlet. 2. Access into the web user interface of Vigor router. Here we take Vigor2830 as an example. Open External Devices. 3. Check the box of External Device Auto Discovery and click OK. When the IP address assigned by Vigor router appears, click it to access into web user interface of VigorAP 910C. 4. After typing username and password (admin/admin), the main screen will be displayed. 11 VigorAP 910C User’s Guide 1.7 Connect without a DrayTek Router/LAN 1. Connect one end of the power adapter to power port of VigorAP, and the other side into a wall outlet. 2. Access into the web user interface of the router. 3. Check that DHCP table to find an entry with a MAC address matching the VigorAP – the VigorAP’s MAC address is printed on a label on the base. Once you have the VigorAP’s IP address, you can access its own web interface, as shown in section 4.6 4. After getting the IP address of VigorAP 910C, access into the web user interface of VigorAP 910C through the web page of non-Vigor router. VigorAP 910C User’s Guide 12 1.8 Connecting to PC Directly 1. Connect one end of an Ethernet cable (RJ-45) to one of the LAN ports of the VigorAP and the other end of the cable (RJ-45) into the Ethernet port on your computer. 2. Connect one end of the power adapter to VigorAP’s power port on the bottom of the device, and the other side into a wall outlet. 3. Wait for VigorAP initiation. When VigorAP is ready, the LED will blink in blue. 4. Set the IP address of the PC as “192.168.1.x (x means any number, ranges from 3 to 100). 5. Open a web browser on your PC and type http://192.168.1.2. The following window will be open to ask for username and password. Type “admin/admin” and click Login. 6. Main screen will be displayed. Before using VigorAP, finish the following web configuration first. Configuring LAN IP address(es) SSID and Security setting for 2.4G and 5GHz. Administrator’s name and password. Time and date. For detailed, refer to Section 2.5 Accessing to Web User Interface. 13 VigorAP 910C User’s Guide This page is left blank. VigorAP 910C User’s Guide 14 Network Configuration After the network connection is built, the next step you should do is setup VigorAP 910C with proper network parameters, so it can work properly in your network environment. Before you can connect to the access point and start configuration procedures, your computer must be able to get an IP address automatically (use dynamic IP address). If it’s set to use static IP address, or you’re unsure, please follow the following instructions to configure your computer to use dynamic IP address: For the default IP address of this AP is set “192.168.1.2”, we recommend you to use “192.168.1.X (except 2)” in the field of IP address on this section for your computer. If the operating system of your computer is… Windows 7 Windows 2000 Windows XP Windows Vista - please go to section 2.1 - please go to section 2.2 - please go to section 2.3 - please go to section 2.4 2.1 Windows 7 IP Address Setup Click Start button (it should be located at lower-left corner of your computer), then click Control Panel. Double-click Network and Internet, and the following window will appear. Click Network and Sharing Center. Next, click Change adapter settings and click Local Area Connection. 15 VigorAP 910C User’s Guide Then, select Internet Protocol Version 4 (TCP/IPv4) and click Properties. Under the General tab, click Use the following IP address. Then input the following settings in respective field and click OK when finish. IP address: 192.168.1.9 Subnet Mask: 255.255.255.0 VigorAP 910C User’s Guide 16 2.2 Windows 2000 IP Address Setup Click Start button (it should be located at lower-left corner of your computer), then click control panel. Double-click Network and Dial-up Connections icon, double click Local Area Connection, and Local Area Connection Properties window will appear. Select Internet Protocol (TCP/IP), then click Properties. Select Use the following IP address, then input the following settings in respective field and click OK when finish. IP address: 192.168.1.9 Subnet Mask: 255.255.255.0 17 VigorAP 910C User’s Guide 2.3 Windows XP IP Address Setup Click Start button (it should be located at lower-left corner of your computer), then click control panel. Double-click Network and Internet Connections icon, click Network Connections, and then double-click Local Area Connection, Local Area Connection Status window will appear, and then click Properties. Select Use the following IP address, then input the following settings in respective field and click OK when finish: IP address: 192.168.1.9 Subnet Mask: 255.255.255.0. VigorAP 910C User’s Guide 18 2.4 Windows Vista IP Address Setup Click Start button (it should be located at lower-left corner of your computer), then click control panel. Click View Network Status and Tasks, then click Manage Network Connections. Right-click Local Area Netwrok, then select ‘Properties’. Local Area Connection Properties window will appear, select Internet Protocol Version 4 (TCP / IPv4), and then click Properties. Select Use the following IP address, then input the following settings in respective field and click OK when finish: IP address: 192.168.1.9 Subnet Mask: 255.255.255.0. 19 VigorAP 910C User’s Guide 2.5 Accessing to Web User Interface All functions and settings of this access point must be configured via web user interface. Please start your web browser (e.g., IE). 1. Make sure your PC connects to the VigorAP 910C correctly. Notice: You may either simply set up your computer to get IP dynamically from the modem or set up the IP address of the computer to be the same subnet as the default IP address of VigorAP 910C 192.168.1.2. For the detailed information, please refer to the later section - Trouble Shooting of the guide. 2. Open a web browser on your PC and type http://192.168.1.2. A pop-up window will open to ask for username and password. Pease type “admin/admin” on Username/Password and click OK. 3. The Main Screen will pop up. Note: If you fail to access to the web configuration, please go to “Trouble Shooting” for detecting and solving your problem. For using the device properly, it VigorAP 910C User’s Guide 20 is necessary for you to change the password of web configuration for security and adjust primary basic settings. 2.6 Changing Password 1. Please change the password for the original security of the modem. 2. Go to System Maintenance page and choose Administrator Password. 3. Enter the new login password on the field of Password. Then click OK to continue. 4. Now, the password has been changed. Next time, use the new password to access the Web User Interface for this modem. 21 VigorAP 910C User’s Guide 2.7 Quick Start Wizard Quick Start Wizard will guide you to configure 2.4G wireless setting, 5G wireless setting and other corresponding settings for Vigor Access Point step by step. 2.7.1 Configuring 2.4GHz Wireless Settings – General This page displays general settings for the operation mode selected. Available settings are explained as follows: Item Description Operation Mode There are six operation modes for wireless connection. Settings for each mode are different. Wireless Mode At present, VigorAP 910C can connect to 11b only, 11g only, 11n only, Mixed (11b+11g), Mixed (11g+11n) and Mixed (11b+11g+11n) stations simultaneously. Simply choose Mixed (11b+11g+11n) mode. Main SSID Set a name for VigorAP 910C to be identified. Multiple SSID - You can specify subnet interface for SSID2 ~ SSID4. VigorAP 910C User’s Guide 22 Channel Means the channel frequency of the wireless LAN. The default channel is 6. You may switch channel if the selected channel is under serious interference. If you have no idea of choosing the frequency, please select AutoSelect to let system determine for you. Extension Channel With 802.11n, there is one option to double the bandwidth per channel. The available extension channel options will be varied according to the Channel selected above. Station List Click the Display button to open the Station List dialog. It provides the knowledge of connecting wireless clients now along with its status code. AP Discovery Click this button to open the AP Discovery dialog. VigorAP 910C can scan all regulatory channels and find working APs in the neighborhood. This option is not available when AP or Station-Infrastructure is selected as the Operation Mode. Site Survey This option is available only when Station-Infrastructure is selected as the Operation Mode. Click Display to pop up a window. Then, click Scan to list the access points nearby. You can select one of the access points to associate. After finishing this web page configuration, please click Next to continue. 23 VigorAP 910C User’s Guide 2.7.2 Configuring 2.4GHz Wireless Settings based on the Operation Mode In this page, the advanced settings will vary according to the operation mode chosen on 2.7.1. Advanced Settings for Station-Infrastructure When you choose Station-Infrastructure as the Operation Mode and click Next, you need to configure the following page to connect to one AP. Available settings are explained as follows: Item Description System Configuration Profile Name -Type a name for the new profile. SSID - Type the name for such access point that can be used for connection by the stations. Network Type Infrastructure - In this mode, you can connect the access point to Ethernet device such as TV and Game player to enable the Ethernet device as a wireless station and join to a wireless VigorAP 910C User’s Guide 24 network through an access point or AP router. 802.11 Ad Hoc – An ad-hoc network is a network where wireless stations can communicate with peer to peer (P2P). Power Saving Mode - Choose the power saving mode for such device. CAM – Choose this item if it is not necessary to perform power saving job. Power Saving Mode – Choose this item to get into the power saving status when there is no data passing through the access point. RTS Threshold- Set the RTS threshold of wireless radio. Do not modify default value if you don’t know what it is, default value is 2347. Fragment Threshold - Set the Fragment threshold of wireless radio. Do not modify default value if you don’t know what it is, default value is 2346. Security Policy WEP Security Policy - 802.11 standard defines two mechanisms for authentication of wireless LAN clients: Open Authentication and Shared Key Authentication. Choose one of the security modes from the drop down list. If you choose OPEN or SHARED, you have to type WEP information. OPEN – Open authentication is basically null authentication algorithm, which means that there is no verification of the user. SHARED – It works similar to Open authentication with only one major difference. If you choose OPEN with WEP encryption key, the WEP keys is used to encrypt and decrypt the data but not for authentication. In Shared key authentication, WEP encryption will be used for authentication. If you choose WPA-Personal or WPA2-Personal, the corresponding WPA settings will be listed as follows. You have to choose the WPA algorithms and type the pass phrase for such security mode. WPA Algorithms – Choose Temporal Key Integrity Protocol (TKIP) or AES for data encryption. Pass Phrase – Please type 8 to 63 alphanumerical characters here. WEP Key Length - WEP (Wired Equivalent Privacy) is a common encryption mode. It is safe enough for home and 25 VigorAP 910C User’s Guide personal use. However, if you need higher level of security, please consider using WPA encryption (see next section). Some wireless clients do not support WPA, but support WEP. Therefore WEP is still a good choice for you if you have such kind of client in your network environment. WEP Key Entry Method - There are two types of WEP key length: 64-bit and 128-bit. Using 128-bit is safer than 64-bit, but it will reduce some data transfer performance. There are two types of key method: ASCII and Hex. When you select a key format, the number of characters of key will be displayed. For example, if you select 64-bit as key length, and Hex as key format, you’ll see the message at the right of Key Format is ‘Hex (10 characters) which means the length of WEP key is 10 characters. WEP Keys (Key 1 – Key 4) - Four keys can be entered here, but only one key can be selected at a time. The format of WEP Key is restricted to 5 ASCII characters or 10 hexadecimal values in 64-bit encryption level, or restricted to 13 ASCII characters or 26 hexadecimal values in 128-bit encryption level. The allowed content is the ASCII characters from 33(!) to 126(~) except '#' and ','. Such feature is available for WEP mode. Default Key – Choose one of the key settings. VigorAP 910C User’s Guide 26 Advanced Settings for AP Bridge-Point to Point When you choose AP Bridge- Point to Point as Operation Mode and click Next, you will need to configure the following page: Available settings are explained as follows: Item Description Phy Mode Data will be transmitted via HTMIX communication channel. Each access point should be setup to the same Phy mode for connecting with each other. Security Select WEP, TKIP or AES as the encryption algorithm. Type the key number if required. Peer MAC Address Type the peer MAC address for the access point that VigorAP 910C connects to. 27 VigorAP 910C User’s Guide Advanced Settings for AP Bridge-Point to Multi-Point When you choose AP Bridge- Point to Multi-Point as Operation Mode and click Next, you will need to configure the following page: Available settings are explained as follows: Item Description Phy Mode Data will be transmitted via HTMIX communication channel. Each access point should be setup to the same Phy mode for connecting with each other. Security Select WEP, TKIP or AES as the encryption algorithm. Type the key number if required. Peer MAC Address Type the peer MAC address for the access point that VigorAP 910C connects to. VigorAP 910C User’s Guide 28 Advanced Settings for AP Bridge-WDS When you choose AP Bridge- WDS as Operation Mode and click Next, you will need to configure the following page: Available settings are explained as follows: Item Description Phy Mode Data will be transmitted via HTMIX communication channel. Each access point should be setup to the same Phy mode for connecting with each other. Security Select WEP, TKIP or AES as the encryption algorithm. Type the key number if required. Or, you can click Disable to disable the function. Peer MAC Address Type the peer MAC address for the access point that VigorAP 910C connects to. 29 VigorAP 910C User’s Guide Advanced Settings for AP Universal Repeater When you choose AP Bridge-Universal Repeater as Operation Mode and click Next, you will need to configure the following page: Available settings are explained as follows: Item Description SSID Means the identification of the wireless LAN. SSID can be any text numbers or various special characters. MAC Address (Optional) Type the MAC address for the access point. Security Mode There are several modes provided for you to choose. Each mode will bring up different parameters (e.g., WEP keys, Pass Phrase) for you to configure. Encryption Type for Open/Shared This option is available when Open/Shared is selected as Security Mode. Choose None to disable the WEP Encryption. Data sent to the AP will not be encrypted. To enable WEP encryption for data transmission, please choose WEP. WEP Keys - Four keys can be entered here, but only one key can be selected at a time. The format of WEP Key is restricted to 5 ASCII characters or 10 hexadecimal values in 64-bit encryption level, or restricted to 13 ASCII characters or 26 hexadecimal values in 128-bit encryption level. The allowed content is the ASCII characters from 33(!) to 126(~) except '#' and ','. Encryption Type for WPA/PSK and VigorAP 910C User’s Guide This option is available when WPA/PSK or WPA2/PSK is selected as Security Mode. 30 WPA2/PSK Select TKIP or AES as the algorithm for WPA. WEP Keys Four keys can be entered here, but only one key can be selected at a time. The format of WEP Key is restricted to 5 ASCII characters or 10 hexadecimal values in 64-bit encryption level, or restricted to 13 ASCII characters or 26 hexadecimal values in 128-bit encryption level. The allowed content is the ASCII characters from 33(!) to 126(~) except '#' and ','. Pass Phrase It is available when WPA/PSK or WPA2/PSK is selected. 31 VigorAP 910C User’s Guide 2.7.3 Configuring 2.4GHz Security Settings Such page is available when AP is selected as Operation Mode. VigorAP 910C offers 2.4GHz wireless connection capability. You can setup 2.4GHz features in Quick Start Wizard first. Once the USB 2.4GHz wireless dongle connects to VigorAP 910C, it can work immediately. Available settings are explained as follows: Item Description Mode There are several modes provided for you to choose. Disable - The encryption mechanism is turned off. WEP - Accepts only WEP clients and the encryption key should be entered in WEP Key. WPA/PSK or WPA2/PSK or Mixed (WPA+WPA2)/PSK Accepts only WPA clients and the encryption key should be entered in PSK. The WPA encrypts each frame transmitted from the radio using the key, which either PSK (Pre-Shared Key) entered manually in this field below or automatically negotiated via 802.1x authentication. WEP/802.1x - The built-in RADIUS client feature enables VigorAP 910C to assist the remote dial-in user or a wireless station and the RADIUS server in performing mutual authentication. It enables centralized remote access authentication for network management. The WPA encrypts each frame transmitted from the radio using VigorAP 910C User’s Guide 32 the key, which either PSK (Pre-Shared Key) entered manually in this field below or automatically negotiated via 802.1x authentication. Select WPA, WPA2 or Auto as WPA mode. WPA/802.1x - The WPA encrypts each frame transmitted from the radio using the key, which either PSK (Pre-Shared Key) entered manually in this field below or automatically negotiated via 802.1x authentication. WPA2/802.1x - The WPA encrypts each frame transmitted from the radio using the key, which either PSK (Pre-Shared Key) entered manually in this field below or automatically negotiated via 802.1x authentication. WPA Algorithm Select TKIP, AES or TKIP/AES as the algorithm for WPA. Such feature is available for WPA2/802.1x, WPA/802.1x, WPA/PSK or WPA2/PSK or Mixed (WPA+WPA2)/PSK mode. Pass Phrase Either 8~63 ASCII characters, such as 012345678..(or 64 Hexadecimal digits leading by 0x, such as "0x321253abcde..."). Such feature is available for WPA/PSK or WPA2/PSK or Mixed (WPA+WPA2)/PSK mode. Key Renewal Internal WPA uses shared key for authentication to the network. However, normal network operations use a different encryption key that is randomly generated. This randomly generated key that is periodically replaced. Enter the renewal security time (seconds) in the column. Smaller interval leads to greater security but lower performance. Default is 3600 seconds. Set 0 to disable re-key. Such feature is available for WPA2/802.1,WPA/802.1x, WPA/PSK or WPA2/PSK or Mixed (WPA+WPA2)/PSK mode. PMK Cache Period Set the expire time of WPA2 PMK (Pairwise master key) cache. PMK Cache manages the list from the BSSIDs in the associated SSID with which it has pre-authenticated. Such feature is available for WPA2/802.1 mode. Pre-Authentication Enables a station to authenticate to multiple APs for roaming securer and faster. With the pre-authentication procedure defined in IEEE 802.11i specification, the pre-four-way-handshake can reduce handoff delay perceivable by a mobile node. It makes roaming faster and more secure. (Only valid in WPA2) Enable - Enable IEEE 802.1X Pre-Authentication. Disable - Disable IEEE 802.1X Pre-Authentication. Key 1 – Key 4 It is available only when WEP or WPE/802.1x mode is selected. Four keys can be entered here, but only one key can be selected at a time. The format of WEP Key is restricted to 5 ASCII characters or 10 hexadecimal values in 64-bit encryption level, or restricted to 13 ASCII characters or 26 hexadecimal values in 128-bit encryption level. The allowed content is the ASCII characters from 33(!) to 126(~) except '#' and ','. 802.1x WEP It is available only when WEP or WPE/802.1x mode is selected. Disable - Disable the WEP Encryption. Data sent to the AP will not be encrypted. Enable - Enable the WEP Encryption. 33 VigorAP 910C User’s Guide Such feature is available for WEP/802.1x mode. After finishing this web page configuration, please click Next to continue. 2.7.4 Configuring 5GHz Wireless Settings Such page is available when AP is selected as Operation Mode. VigorAP 910C offers 5GHz wireless connection capability. You can setup 5GHz features in Quick Start Wizard first. Once the USB 5GHz wireless dongle connects to VigorAP 910C, it can work immediately. Available settings are explained as follows: Item Description Operation Mode Only AP is available for Operation Mode. Wireless Mode At present, VigorAP 910C can connect to 11a only, 11n only (5G), Mixed (11a+11n) and Mixed (11a+11n+11ac) stations simultaneously. Simply choose Mixed (11a+11n+11ac) mode. Main SSID Set a name for VigorAP 910C to be identified. Multiple SSID - You can specify subnet interface for SSID2 ~ SSID4. Channel Means the channel of frequency of the wireless LAN. The default channel is 36. You may switch channel if the selected channel is under serious interference. Extension Channel With 802.11n, there is one option to double the bandwidth per channel. The available extension channel options will be varied according to the Channel selected above. Station List Click the Display button to open the Station List dialog. It provides the knowledge of connecting wireless clients now along with its status code. After finishing this web page configuration, please click Next to continue. VigorAP 910C User’s Guide 34 2.7.5 Configuring 5GHz Security Settings VigorAP 910C offers 5GHz wireless connection capability. You can setup 5G features in Quick Start Wizard first. Once the USB 5GHz wireless dongle connects to VigorAP 910C, it can work immediately. Available settings are explained as follows: Item Description Mode There are several modes provided for you to choose. Disable - The encryption mechanism is turned off. WEP - Accepts only WEP clients and the encryption key should be entered in WEP Key. WPA/PSK or WPA2/PSK or Mixed (WPA+WPA2)/PSK Accepts only WPA clients and the encryption key should be entered in PSK. The WPA encrypts each frame transmitted from the radio using the key, which either PSK (Pre-Shared Key) entered manually in this field below or automatically negotiated via 802.1x authentication. WEP/802.1x - The built-in RADIUS client feature enables VigorAP 910C to assist the remote dial-in user or a wireless station and the RADIUS server in performing mutual authentication. It enables centralized remote access authentication for network management. The WPA encrypts each frame transmitted from the radio using 35 VigorAP 910C User’s Guide the key, which either PSK (Pre-Shared Key) entered manually in this field below or automatically negotiated via 802.1x authentication. Select WPA, WPA2 or Auto as WPA mode. WPA/802.1x - The WPA encrypts each frame transmitted from the radio using the key, which either PSK (Pre-Shared Key) entered manually in this field below or automatically negotiated via 802.1x authentication. WPA2/802.1x - The WPA encrypts each frame transmitted from the radio using the key, which either PSK (Pre-Shared Key) entered manually in this field below or automatically negotiated via 802.1x authentication. WPA Algorithm Select TKIP, AES or TKIP/AES as the algorithm for WPA. Such feature is available for WPA2/802.1x, WPA/802.1x, WPA/PSK or WPA2/PSK or Mixed (WPA+WPA2)/PSK mode. Pass Phrase Either 8~63 ASCII characters, such as 012345678..(or 64 Hexadecimal digits leading by 0x, such as "0x321253abcde..."). Such feature is available for WPA/PSK or WPA2/PSK or Mixed (WPA+WPA2)/PSK mode. Key Renewal Internal WPA uses shared key for authentication to the network. However, normal network operations use a different encryption key that is randomly generated. This randomly generated key that is periodically replaced. Enter the renewal security time (seconds) in the column. Smaller interval leads to greater security but lower performance. Default is 3600 seconds. Set 0 to disable re-key. Such feature is available for WPA2/802.1,WPA/802.1x, WPA/PSK or WPA2/PSK or Mixed (WPA+WPA2)/PSK mode. PMK Cache Period Set the expire time of WPA2 PMK (Pairwise master key) cache. PMK Cache manages the list from the BSSIDs in the associated SSID with which it has pre-authenticated. Such feature is available for WPA2/802.1 mode. Pre-Authentication Enables a station to authenticate to multiple APs for roaming securer and faster. With the pre-authentication procedure defined in IEEE 802.11i specification, the pre-four-way-handshake can reduce handoff delay perceivable by a mobile node. It makes roaming faster and more secure. (Only valid in WPA2) Enable - Enable IEEE 802.1X Pre-Authentication. Disable - Disable IEEE 802.1X Pre-Authentication. Key 1 – Key 4 Four keys can be entered here, but only one key can be selected at a time. The format of WEP Key is restricted to 5 ASCII characters or 10 hexadecimal values in 64-bit encryption level, or restricted to 13 ASCII characters or 26 hexadecimal values in 128-bit encryption level. The allowed content is the ASCII characters from 33(!) to 126(~) except '#' and ','. 802.1x WEP Disable - Disable the WEP Encryption. Data sent to the AP will not be encrypted. Enable - Enable the WEP Encryption. Such feature is available for WEP/802.1x mode. VigorAP 910C User’s Guide 36 After finishing this web page configuration, please click Next to continue. 2.7.6 Finishing the Wireless Settings Wizard When you see this page, it means the wireless setting wizard is almost finished. Just click Finish to save the settings and complete the setting procedure. 37 VigorAP 910C User’s Guide 2.8 Online Status The online status shows the LAN status, Station Link Status for such device. Detailed explanation is shown below: Item Description IP Address Displays the IP address of the LAN interface. TX Packets Displays the total transmitted packets at the LAN interface. RX Packets Displays the total number of received packets at the LAN interface. TX Bytes Displays the total transmitted size at the LAN interface. RX Bytes Displays the total number of received size at the LAN interface. VigorAP 910C User’s Guide 38 Advanced Configuration This chapter will guide users to execute advanced (full) configuration. As for other examples of application, please refer to chapter 5. 1. Open a web browser on your PC and type http://192.168.1.2. The window will ask for typing username and password. 2. Please type “admin/admin” on Username/Password for administration operation. Now, the Main Screen will appear. Be aware that “Admin mode” will be displayed on the bottom left side. 39 VigorAP 910C User’s Guide 3.1 Operation Mode This page provides several available modes for you to choose for different conditions. Click any one of them and click OK. The system will configure the required settings automatically. Available settings are explained as follows: Item Description AP This mode allows wireless clients to connect to access point and exchange data with the devices connected to the wired network. Station-Infrastructure Enable the Ethernet device such as TV and Game player connected to the VigorAP 910C to an access point. AP Bridge-Point to Point This mode can establish wireless connection with another VigorAP 910C using the same mode, and link the wired network which these two VigorAP 910Cs connected together. Only one access point can be connected in this mode. AP Bridge-Point to Multi-Point This mode can establish wireless connection with other VigorAP 910Cs using the same mode, and link the wired network which these VigorAP 910Cs connected together. Up to 4 access points can be connected in this mode. AP Bridge-WDS This mode is similar to AP Bridge to Multi-Point, but access point is not work in bridge-dedicated mode, and will be able to accept wireless clients while the access point is working as a wireless bridge. Universal Repeater This product can act as a wireless range extender that will help you to extend the networking wirelessly. The access point can act as Station and AP at the same time. It can use Station function to connect to a Root AP and use AP function to service VigorAP 910C User’s Guide 40 all wireless clients within its coverage. Note: The Wireless LAN settings will be changed according to the Operation Mode selected here. For the detailed information, please refer to the section of Wireless LAN. 3.2 LAN Local Area Network (LAN) is a group of subnets regulated and ruled by modem. Click LAN to open the LAN settings page and choose General Setup. Note: Such page will be changed according to the Operation Mode selected. The following screen is obtained by choosing AP as the operation mode. Available settings are explained as follows: Item Description LAN IP Network Configuration Enable DHCP Client – When it is enabled, VigorAP 910C will be treated as a client and can be managed / controlled by AP Management server offered by Vigor router (e.g., Vigor2860). IP Address – Type in private IP address for connecting to a local private network (Default: 192.168.1.2). Subnet Mask – Type in an address code that determines the size of the network. (Default: 255.255.255.0/ 24) Default Gateway – In general, it is not really necessary to specify a gateway for VigorAP 910C. However, if it is required, simply type an IP address as the gateway for VigorAP 910C. It will be convenient for the access point acquiring more service (e.g., accessing NTP server) from Vigor router. 41 VigorAP 910C User’s Guide Enable Management VLAN – VigorAP 910C supports tag-based VLAN for wireless clients accessing Vigor device. Only the clients with the specified VLAN ID can access into VigorAP 910C. VLAN ID – Type the number as VLAN ID tagged on the transmitted packet. “0” means no VALN tag. DHCP Server Configuration DHCP stands for Dynamic Host Configuration Protocol. DHCP server can automatically dispatch related IP settings to any local user configured as a DHCP client. Enable Server / Disable Server - Enable Server lets the modem assign IP address to every host in the LAN. Disable Server lets you manually or use other DHCP server to assign IP address to every host in the LAN. Relay Agent - Specify which subnet that DHCP server is located the relay agent should redirect the DHCP request to. Start IP Address - Enter a value of the IP address pool for the DHCP server to start with when issuing IP addresses. If the 1st IP address of your modem is 192.168.1.2, the starting IP address must be 192.168.1.3 or greater, but smaller than 192.168.1.254. End IP Address - Enter a value of the IP address pool for the DHCP server to end with when issuing IP addresses. Subnet Mask - Type in an address code that determines the size of the network. (Default: 255.255.255.0/ 24) Default Gateway - Enter a value of the gateway IP address for the DHCP server. Lease Time - It allows you to set the leased time for the specified PC. DHCP Server IP Address for Relay Agent - It is available when Enable Relay Agent is selected. Set the IP address of the DHCP server you are going to use so the Relay Agent can help to forward the DHCP request to the DHCP server. Primary IP Address - You must specify a DNS server IP address here because your ISP should provide you with usually more than one DNS Server. If your ISP does not provide it, the modem will automatically apply default DNS Server IP address: 194.109.6.66 to this field. Secondary IP Address - You can specify secondary DNS server IP address here because your ISP often provides you more than one DNS Server. If your ISP does not provide it, the modem will automatically apply default secondary DNS Server IP address: 194.98.0.1 to this field. After finishing this web page configuration, please click OK to save the settings. VigorAP 910C User’s Guide 42 3.3 Central AP Management Central AP Management allows you to configure VigorAP 910C to be managed by Vigor2860 series. 3.3.1 General Setup Available settings are explained as follows: Item Description Enable AP Management Check the box to enable the function of AP Management. Enable Auto Provision VigorAP 910C can be controlled under Central AP Management in Vigor2860 series. When both Vigor2860 series and VigorAP 910C have such feature enabled, once VigorAP 910C is registered to Vigor2860 series, the WLAN profile pre-configured on VigorAP2860 series will be applied to VigorAP 910C immediately. Thus, it is not necessary to configure VigorAP 910C separately. 43 VigorAP 910C User’s Guide 3.3.2 Function Support List Click the Client tab to list the AP management functions that the Access Points support under different firmware versions. Note: DrayTek central wireless management (AP Management) lets control, efficiency, monitoring and security of your company-wide wireless access easier be managed. Inside the web user interface, we call “central wireless management” as Central AP Management which supports mobility, client monitoring/reporting and load-balancing to multiple APs. For central wireless management, you will need a Vigor2860 or Vigor2925 series router; there is no per-node licensing or subscription required. With the unified user interface of Vigor2860 Combo WAN series and Vigor2925 Triple WAN series, the multiple deployment of VigorAP 910C can be clear at the first sight. For multiple wireless clients, to apply the AP Load Balancing to the multiple APs will manage wireless traffic with smooth flow and enhanced efficiency. VigorAP 910C User’s Guide 44 3.4 General Concepts for Wireless LAN(2.4GHz/5GHz) The VigorAP 910C is equipped with a wireless LAN interface compliant with 5GHz 802.11ac or 2.4/5 GHz 802.11n WLAN applications. To boost its performance further, the VigorAP 910C is also loaded with advanced wireless technology to lift up data rate up to 300 Mbps*. Hence, you can finally smoothly enjoy stream music and video. Note: * The actual data throughput will vary according to the network conditions and environmental factors, including volume of network traffic, network overhead and building materials. In an Infrastructure Mode of wireless network, VigorAP 910C plays a role as an Access Point (AP) connecting to lots of wireless clients or Stations (STA). All the STAs will share the same Internet connection via VigorAP 910C. The General Setup will set up the information of this wireless network, including its SSID as identification, located channel etc. Security Overview WEP (Wired Equivalent Privacy) is a legacy method to encrypt each frame transmitted via radio using either a 64-bit or 128-bit key. Usually access point will preset a set of four keys and it will communicate with each station using only one out of the four keys. WPA (Wi-Fi Protected Access), the most dominating security mechanism in industry, is separated into two categories: WPA-personal or called WPA Pre-Share Key (WPA/PSK), and WPA-Enterprise or called WPA/802.1x. In WPA-Personal, a pre-defined key is used for encryption during data transmission. WPA applies Temporal Key Integrity Protocol (TKIP) for data encryption while WPA2 applies AES. The WPA-Enterprise combines not only encryption but also authentication. Since WEP has been proved vulnerable, you may consider using WPA for the most secure connection. You should select the appropriate security mechanism according to your needs. No matter which security suite you select, they all will enhance the over-the-air data protection and /or privacy on your wireless network. The VigorAP 910C is very flexible and can support multiple secure connections with both WEP and WPA at the same time. WPS Introduction 45 VigorAP 910C User’s Guide WPS (Wi-Fi Protected Setup) provides easy procedure to make network connection between wireless station and wireless access point (VigorAP 910C) with the encryption of WPA and WPA2. It is the simplest way to build connection between wireless network clients and VigorAP 910C. Users do not need to select any encryption mode and type any long encryption passphrase to setup a wireless client every time. He/she only needs to press a button on wireless client, and WPS will connect for client and VigorAP 910C automatically. Note: Such function is available for the wireless station with WPS supported. There are two methods to do network connection through WPS between AP and Stations: pressing the Start PBC button or using PIN Code. On the side of VigorAP 910C series which served as an AP, press WPS button once on the front panel of VigorAP 910C or click Start PBC on web configuration interface. On the side of a station with network card installed, press Start PBC button of network card. VigorAP 910C User’s Guide 46 If you want to use PIN code, you have to know the PIN code specified in wireless client. Then provide the PIN code of the wireless client you wish to connect to the VigorAP 910C. 47 VigorAP 910C User’s Guide 3.5 Wireless LAN (2.4GHz) Settings for AP Mode When you choose AP as the operation mode, the Wireless LAN menu items will include General Setup, Security, Access Control, WPS, AP Discovery, WMM Configuration, Station List, Bandwidth Management and Roaming Note: The Wireless LAN (2.4GHz) settings will be changed according to the Operation Mode selected in section 3.1. 3.5.1 General Setup By clicking the General Setup, a new web page will appear so that you could configure the SSID and the wireless channel. Please refer to the following figure for more information. Available settings are explained as follows: VigorAP 910C User’s Guide 48 Item Description Enable Wireless LAN Check the box to enable wireless function. Enable Limit Client Check the box to set the maximum number of wireless stations which try to connect Internet through Vigor AP. The number you can set is from 3 to 64. Mode VigorAP 910C can connect to stations supporting 11b only, 11g only, 11n only, Mixed (11b+11g), Mixed (11g+11n) and Mixed (11b+11g+11n) for 2.4GHz simultaneously. Hide SSID Check it to prevent from wireless sniffing and make it harder for unauthorized clients or STAs to join your wireless LAN. Depending on the wireless utility, the user may only see the 44information except SSID or just cannot see any thing about VigorAP 910C while site surveying. The system allows you to set three sets of SSID for different usage. SSID Set a name for VigorAP 910C to be identified. Default settings are DrayTek. Isolate Member Check this box to make the wireless clients (stations) with the same SSID not accessing for each other. VLAN ID Type the value for such SSID. Packets transferred from such SSID to LAN will be tagged with the number. If your network uses VLANs, you can assign the SSID to a VLAN on your network. Client devices that associate using the SSID are grouped into this VLAN. The VLAN ID range is from 3 to 4095. The VLAN ID is 0 by default, it means disabling the VLAN function for the SSID. Mac Clone Check this box and manually enter the MAC address of the device with SSID 1. The MAC address of other SSIDs will change based on this MAC address. 49 VigorAP 910C User’s Guide Channel Means the channel of frequency of the wireless LAN. You may switch channel if the selected channel is under serious interference. If you have no idea of choosing the frequency, please select AutoSelect to let system determine for you. Extension Channel With 802.11n, there is one option to double the bandwidth per channel. The available extension channel options will be varied according to the Channel selected above. Configure the extension channel you want. Rate If you choose 11g Only, 11b Only or 11n Only, such feature will be available for you to set data transmission rate. Packet-OVERDRIVE This feature can enhance the performance in data transmission about 40%* more (by checking Tx Burst). It is active only when both sides of Access Point and Station (in wireless client) invoke this function at the same time. That is, the wireless client must support this feature and invoke the function, too. Note: Vigor N61 wireless adapter supports this function. Therefore, you can use and install it into your PC for matching with Packet-OVERDRIVE (refer to the following picture of Vigor N61 wireless utility window, choose Enable for TxBURST on the tab of Option). VigorAP 910C User’s Guide 50 Antenna VigorAP 910C can be attached with two antennas to have good data transmission via wireless connection. However, if you have only one antenna attached, please choose 1T1R. Tx Power The default setting is the maximum (100%). Lower down the value may degrade range and throughput of wireless. Channel Width Auto 20/40 MHZ– the device will use 20Mhz or 40Mhz for data transmission and receiving according to the station capability. Such channel can increase the performance for data transit. 20 MHZ- the device will use 20Mhz for data transmission and receiving between the AP and the stations. After finishing this web page configuration, please click OK to save the settings. 51 VigorAP 910C User’s Guide 3.5.2 Security This page allows you to set security with different modes for SSID 1, 2, 3 and 4 respectively. After configuring the correct settings, please click OK to save and invoke it. By clicking the Security Settings, a new web page will appear so that you could configure the settings. Available settings are explained as follows: Item Description Mode There are several modes provided for you to choose. Disable - The encryption mechanism is turned off. WEP - Accepts only WEP clients and the encryption key should be entered in WEP Key. WPA/PSK or WPA2/PSK or Mixed (WPA+WPA2)/PSK Accepts only WPA clients and the encryption key should be entered in PSK. The WPA encrypts each frame transmitted from the radio using the key, which either PSK (Pre-Shared Key) entered manually in this field below or automatically negotiated via 802.1x authentication. WEP/802.1x - The built-in RADIUS client feature enables VigorAP 910C to assist the remote dial-in user or a wireless VigorAP 910C User’s Guide 52 station and the RADIUS server in performing mutual authentication. It enables centralized remote access authentication for network management. The WPA encrypts each frame transmitted from the radio using the key, which either PSK (Pre-Shared Key) entered manually in this field below or automatically negotiated via 802.1x authentication. Select WPA, WPA2 or Auto as WPA mode. WPA/802.1x - The WPA encrypts each frame transmitted from the radio using the key, which either PSK (Pre-Shared Key) entered manually in this field below or automatically negotiated via 802.1x authentication. WPA2/802.1x - The WPA encrypts each frame transmitted from the radio using the key, which either PSK (Pre-Shared Key) entered manually in this field below or automatically negotiated via 802.1x authentication. WPA Algorithms Select TKIP, AES or TKIP/AES as the algorithm for WPA. Such feature is available for WPA2/802.1x, WPA/802.1x, WPA/PSK or WPA2/PSK or Mixed (WPA+WPA2)/PSK mode. Pass Phrase Either 8~63 ASCII characters, such as 012345678(or 64 Hexadecimal digits leading by 0x, such as "0x321253abcde..."). Such feature is available for WPA/PSK or WPA2/PSK or Mixed (WPA+WPA2)/PSK mode. Key Renewal Interval WPA uses shared key for authentication to the network. However, normal network operations use a different encryption key that is randomly generated. This randomly generated key that is periodically replaced. Enter the renewal security time (seconds) in the column. Smaller interval leads to greater security but lower performance. Default is 3600 seconds. Set 0 to disable re-key. Such feature is available for WPA2/802.1,WPA/802.1x, WPA/PSK or WPA2/PSK or Mixed (WPA+WPA2)/PSK mode. Key 1 – Key 4 Four keys can be entered here, but only one key can be selected at a time. The format of WEP Key is restricted to 5 ASCII characters or 10 hexadecimal values in 64-bit encryption level, or restricted to 13 ASCII characters or 26 hexadecimal values in 128-bit encryption level. The allowed content is the ASCII characters from 33(!) to 126(~) except '#' and ','. Such feature is available for WEP mode. 802.1x WEP Disable - Disable the WEP Encryption. Data sent to the AP will not be encrypted. Enable - Enable the WEP Encryption. Such feature is available for WEP/802.1x mode. Click the link of RADIUS Server to access into the following page for more settings. 53 VigorAP 910C User’s Guide Available settings are explained as follows: Item Description Use internal RADIUS Server There is a RADIUS server built in VigorAP 910C which is used to authenticate the wireless client connecting to the access point. Check this box to use the internal RADIUS server for wireless security. Besides, if you want to use the external RADIUS server for authentication, do not check this box. Please refer to the section, 3.10 RADIUS Server to configure settings for internal server of VigorAP 910C. IP Address Enter the IP address of external RADIUS server. Port The UDP port number that the external RADIUS server is using. The default value is 1812, based on RFC 2138. Shared Secret The external RADIUS server and client share a secret that is used to authenticate the messages sent between them. Both sides must be configured to use the same shared secret. Session Timeout Set the maximum time of service provided before re-authentication. Set to zero to perform another authentication immediately after the first authentication has successfully completed. (The unit is second.) After finishing this web page configuration, please click OK to save the settings. VigorAP 910C User’s Guide 54 3.5.3 Access Control For additional security of wireless access, the Access Control facility allows you to restrict the network access right by controlling the wireless LAN MAC address of client. Only the valid MAC address that has been configured can access the wireless LAN interface. By clicking the Access Control, a new web page will appear, as depicted below, so that you could edit the clients' MAC addresses to control their access rights (deny or allow). Available settings are explained as follows: Item Description Policy Select to enable any one of the following policy or disable the policy. Choose Activate MAC address filter to type in the MAC addresses for other clients in the network manually. Choose Blocked MAC address filter, so that all of the devices with the MAC addresses listed on the MAC Address Filter table will be blocked and cannot access into VigorAP 910C. MAC Address Filter Display all MAC addresses that are edited before. Client’s MAC Address Manually enter the MAC address of wireless client. Add Add a new MAC address into the list. Delete Delete the selected MAC address in the list. Edit Edit the selected MAC address in the list. Cancel Give up the access control set up. 55 VigorAP 910C User’s Guide Backup Click it to store the settings (MAC addresses on MAC Address Filter table) on this page as a file. Restore Click it to restore the settings (MAC addresses on MAC Address Filter table) from an existed file. After finishing this web page configuration, please click OK to save the settings. 3.5.4 WPS Open Wireless LAN>>WPS to configure the corresponding settings. Available settings are explained as follows: Item Description Enable WPS Check this box to enable WPS setting. WPS Configured Display related system information for WPS. If the wireless security (encryption) function of VigorAP 910C is properly configured, you can see ‘Yes’ message here. WPS SSID Display current selected SSID. WPS Auth Mode Display current authentication mode of the VigorAP 910C. Only WPA2/PSK and WPA/PSK support WPS. WPS Encryp Type Display encryption mode (None, WEP, TKIP, AES, etc.) of VigorAP 910C. Configure via Push Button Click Start PBC to invoke Push-Button style WPS setup procedure. VigorAP 910C will wait for WPS requests from wireless clients about two minutes. The WPS LED on VigorAP 910C will blink fast when WPS is in progress. It will return to normal condition after two minutes. (You need to setup WPS within two minutes) Configure via Client PinCode Type the PIN code specified in wireless client you wish to connect, and click Start PIN button. The WLAN LED on VigorAP 910C will blink fast when WPS is in progress. It will VigorAP 910C User’s Guide 56 return to normal condition after two minutes. (You need to setup WPS within two minutes). 3.5.5 AP Discovery VigorAP 910C can scan all regulatory channels and find working APs in the neighborhood. Based on the scanning result, users will know which channel is clean for usage. Also, it can be used to facilitate finding an AP for a WDS link. Notice that during the scanning process (about 5 seconds), no client is allowed to connect to Vigor. This page is used to scan the existence of the APs on the wireless LAN. Please click Scan to discover all the connected APs. Each item is explained as follows: Item Description SSID Display the SSID of the AP scanned by VigorAP 910C. BSSID Display the MAC address of the AP scanned by VigorAP 910C. RSSI Display the signal strength of the access point. RSSI is the abbreviation of Receive Signal Strength Indication. Channel Display the wireless channel used for the AP that is scanned by VigorAP 910C. Encryption Display the encryption mode for the scanned AP. Authentication Display the authentication type that the scanned AP applied. Scan It is used to discover all the connected AP. The results will be shown on the box above this button Channel Statistics It displays the statistics for the channels used by APs. 57 VigorAP 910C User’s Guide 3.5.6 WMM Configuration WMM is an abbreviation of Wi-Fi Multimedia. It defines the priority levels for four access categories derived from 802.1d (prioritization tabs). The categories are designed with specific types of traffic, voice, video, best effort and low priority data. There are four accessing categories - AC_BE , AC_BK, AC_VI and AC_VO for WMM. Available settings are explained as follows: Item Description WMM Capable To apply WMM parameters for wireless data transmission, please click the Enable radio button. Aifsn It controls how long the client waits for each data transmission. Please specify the value ranging from 1 to 15. Such parameter will influence the time delay for WMM accessing categories. For the service of voice or video image, please set small value for AC_VI and AC_VO categories For the service of e-mail or web browsing, please set large value for AC_BE and AC_BK categories. CWMin/CWMax CWMin means contention Window-Min and CWMax means contention Window-Max. Please specify the value ranging from 1 to 15. Be aware that CWMax value must be greater than CWMin or equals to CWMin value. Both values will influence the time delay for WMM accessing categories. The difference between AC_VI and AC_VO categories must be smaller; however, the difference between AC_BE and AC_BK categories must be greater. Txop It means transmission opportunity. For WMM categories of AC_VI and AC_VO that need higher priorities in data transmission, please set greater value for them to get highest transmission opportunity. Specify the value ranging from 0 to 65535. ACM It is an abbreviation of Admission control Mandatory. It can restrict stations from using specific category class if it is VigorAP 910C User’s Guide 58 checked. Note: VigorAP 910C provides standard WMM configuration in the web page. If you want to modify the parameters, please refer to the Wi-Fi WMM standard specification. AckPolicy “Uncheck” (default value) the box means the AP will answer the response request while transmitting WMM packets through wireless connection. It can assure that the peer must receive the WMM packets. “Check” the box means the AP will not answer any response request for the transmitting packets. It will have better performance with lower reliability. After finishing this web page configuration, please click OK to save the settings. 59 VigorAP 910C User’s Guide 3.5.7 Station List Station List provides the knowledge of connecting wireless clients now along with its status code. Available settings are explained as follows: Item Description General/Advanced General – Display general information (e.g., MAC Address, SSID, Auth, Encrypt, TX/RX Rate) for the station. Advanced – Display more information (e.g., AID, PSM, WMM, RSSI PhMd, BW, MCS, Rate) for the station. MAC Address Display the MAC Address for the connecting client. SSID Display the SSID that the wireless client connects to. Auth Display the authentication that the wireless client uses for connection with such AP. Encrypt Display the encryption mode used by the wireless client. Tx Rate/Rx Rate Display the transmission /receiving rate for packets. Refresh Click this button to refresh the status of station list. Add to Access Control Client’s MAC Address - For additional security of wireless access, the Access Control facility allows you to restrict the network access right by controlling the wireless LAN MAC address of client. Only the valid MAC address that has been configured can access the wireless LAN interface. Add Click this button to add current typed MAC address into Access Control. VigorAP 910C User’s Guide 60 3.5.8 Bandwidth Management The downstream or upstream from FTP, HTTP or some P2P applications will occupy large of bandwidth and affect the applications for other programs. Please use Bandwidth Management to make the bandwidth usage more efficient. Available settings are explained as follows: Item Description SSID Display the specific SSID name of the AP. Enable Check this box to enable the bandwidth management for clients. Upload Limit Define the maximum speed of the data uploading which will be used for the wireless stations connecting to Vigor AP with the same SSID. Use the drop down list to choose the rate. If you choose User defined, you have to specify the rate manually. Download Limit Define the maximum speed of the data downloading which will be used for the wireless station connecting to Vigor AP with the same SSID. Use the drop down list to choose the rate. If you choose User defined, you have to specify the rate manually. Auto Adjustment Check this box to have the bandwidth limit determined by the system automatically. Total Upload Limit When Auto Adjustment is checked, the value defined here will be treated as the total bandwidth shared by all of the wireless stations with the same SSID for data uploading. Total Download Limit When Auto Adjustment is checked, the value defined here will be treated as the total bandwidth shared by all of the wireless stations with the same SSID for data downloading. After finishing this web page configuration, please click OK to save the settings. 61 VigorAP 910C User’s Guide 3.5.9 Roaming The network signal for a single wireless access point might be limited by its coverage range. Therefore, if you want to expand the wireless network in a large exhibition with a quick method, you can install multiple access points with enabling the Roaming feature for each AP to reach the purpose of expanding wireless signals seamlessly. These access points connecting for each other shall be verified by pre-authentication. This page allows you to enable the roaming feature and the pre-authentication. Available settings are explained as follows: Item Description PMK Cache Period Set the expire time of WPA2 PMK (Pairwise master key) cache. PMK Cache manages the list from the BSSIDs in the associated SSID with which it has pre-authenticated. Such feature is available for WPA2/802.1 mode. Pre-Authentication Enables a station to authenticate to multiple APs for roaming securer and faster. With the pre-authentication procedure defined in IEEE 802.11i specification, the pre-four-way-handshake can reduce handoff delay perceivable by a mobile node. It makes roaming faster and more secure. (Only valid in WPA2) Enable - Enable IEEE 802.1X Pre-Authentication. Disable - Disable IEEE 802.1X Pre-Authentication. After finishing this web page configuration, please click OK to save the settings. VigorAP 910C User’s Guide 62 3.6 Wireless LAN (2.4GHz) Settings for Station-Infrastructure Mode When you choose Station-Infrastructure as the operation mode, the Wireless LAN menu items will include General Setup, Site Survey, Statistics and WPS. 3.6.1 General Setup By clicking the General Setup, a new web page will appear so that you could configure the wireless profile and choose proper mode. Please refer to the following figure for more information. Available settings are explained as follows: Item Description Enable Wireless LAN Check the box to enable wireless function. Mode At present, VigorAP 910C can connect to 11 b only, 11 g only, 11 n only, Mixed (11b+11g), Mixed (11b+11g+11n) and Mixed (11g+11n) stations simultaneously. Simply choose Mixed (11b+11g+11n) mode. Add Click this button to add new wireless profiles. Delete Click this button to delete the selected wireless profile. Edit Click this button to modify the existing wireless profile. Connect Click this button to connect the wireless station to AP with the 63 VigorAP 910C User’s Guide selected profile. Packet-OVERDRIVE This feature can enhance the performance in data transmission about 40%* more (by checking Tx Burst). It is active only when both sides of Access Point and Station (in wireless client) invoke this function at the same time. That is, the wireless client must support this feature and invoke the function, too. Note: Vigor N61 wireless adapter supports this function. Therefore, you can use and install it into your PC for matching with Packet-OVERDRIVE (refer to the following picture of Vigor N61 wireless utility window, choose Enable for TxBURST on the tab of Option). Mac Clone Check this box and manually enter the MAC address for Station mode driver. After finishing this web page configuration, please click OK to save the settings. Add a New Wireless Profile To add a new wireless profile for the stations, click Add. The following dialog box will appear. VigorAP 910C User’s Guide 64 Available settings are explained as follows: Item Description Profile Name Type a name for the new profile. SSID Type the name for such access point that can be used for connection by the stations. Network Type Infrastructure - In this mode, you can connect the access point to Ethernet device such as TV and Game player to enable the Ethernet device as a wireless station and join to a wireless network through an access point or AP router. 802.11 Ad Hoc – An ad-hoc network is a network where wireless stations can communicate with peer to peer (P2P). Power Saving Mode Choose the power saving mode for such device. CAM – Choose this item if it is not necessary to perform 65 VigorAP 910C User’s Guide power saving job. Power Saving Mode – Choose this item to get into the power saving status when there is no data passing through the access point. RTS Threshold Set the RTS threshold of wireless radio. Do not modify default value if you don’t know what it is, default value is 2347. Fragment Threshold Set the Fragment threshold of wireless radio. Do not modify default value if you don’t know what it is, default value is 2346. Security Mode 802.11 standard defines two mechanisms for authentication of wireless LAN clients: Open Authentication and Shared Key Authentication. Choose one of the security modes from the drop down list. If you choose OPEN or SHARED, you have to type WEP information. OPEN – Open authentication is basically null authentication algorithm, which means that there is no verification of the user. SHARED – It works similar to Open authentication with only one major difference. If you choose OPEN with WEP encryption key, the WEP keys is used to encrypt and decrypt the data but not for authentication. In Shared key authentication, WEP encryption will be used for authentication. If you choose WPA-Personal or WPA2-Personal, the corresponding WPA settings will be listed as follows. You have to choose the WPA algorithms and type the pass phrase for such security mode. WPA Algorithms – Choose Temporal Key Integrity Protocol (TKIP) or AES for data encryption. Pass Phrase – Please type 8 to 63 alphanumerical characters here. WEP WEP Key Length - WEP (Wired Equivalent Privacy) is a common encryption mode. It is safe enough for home and personal use. However, if you need higher level of security, please consider using WPA encryption (see next section). Some wireless clients do not support WPA, but support WEP. Therefore WEP is still a good choice for you if you have such kind of client in your network environment. WEP Key Entry Method - There are two types of WEP key length: 64-bit and 128-bit. Using 128-bit is safer than 64-bit, but it will reduce some data transfer performance. VigorAP 910C User’s Guide 66 There are two types of key method: ASCII and Hex. When you select a key format, the number of characters of key will be displayed. For example, if you select 64-bit as key length, and Hex as key format, you’ll see the message at the right of Key Format is ‘Hex (10 characters) which means the length of WEP key is 10 characters. WEP Keys (Key 1 – Key 4) - Four keys can be entered here, but only one key can be selected at a time. The format of WEP Key is restricted to 5 ASCII characters or 10 hexadecimal values in 64-bit encryption level, or restricted to 13 ASCII characters or 26 hexadecimal values in 128-bit encryption level. The allowed content is the ASCII characters from 33(!) to 126(~) except '#' and ','. Such feature is available for WEP mode. Default Key – Choose one of the key settings. Below shows an example for a wireless profile created. 67 VigorAP 910C User’s Guide 3.6.2 Site Survey The page will list the access points nearby as VigorAP 910C is set to Station mode. You can select one of the access points to associate. Available settings are explained as follows: Item Description SSID Display the SSID name of the access point. BSSID Display the BSSID (MAC Address) of the access point. RSSI Display the signal strength of the access point. RSSI is the abbreviation of Receive Signal Strength Indication. Channel Display the channel number of the access point. Encryption Display the encryption setting of the access points. If you have selected the access point with security setting, you have to go to 2-7 Wireless Security to set the same security with the access point you want to associate. Authentication Display the authentication type of the access point. Connect Connect to the wireless AP that you choose. Scan/Rescan Search the stations connected to such access point. Add Profile The system will add a profile automatically for you to connect with the wireless AP that you choose. VigorAP 910C User’s Guide 68 3.6.3 Statistics This page displays the statistics for data transmission and receiving between the access point and the stations. 3.6.4 WPS (Wi-Fi Protected Setup) Wi-Fi Protected Setup (WPS) is the simplest way to build connection between wireless network clients and the access point. You don’t have to select encryption mode and input a long encryption passphrase every time when you need to setup a wireless client. You only have to press a button on wireless client and the access point, and the WPS will do the setup for you. VigorAP 910C supports two types of WPS: Push-Button Configuration (PBC), and PIN code. If you want to use PBC, you have to switch VigorAP 910C to WPS mode and push a specific button on the wireless client to start WPS mode. You can push Reset/WPS button of this VigorAP 910C, or click PBC Start button in the web configuration interface to do this; if you want to use PIN code, you have to provide the PIN code of the wireless client you wish to connect to this access point and then switch the wireless client to WPS mode. Note: WPS function of VigorAP 910C will not work for those wireless AP/clients do not support WPS. To use WPS function to set encrypted connection between VigorAP 910C and WPS-enabled wireless AP, please open Wireless LAN >>WPS. The following information will be displayed: 69 VigorAP 910C User’s Guide Available settings are explained as follows: Item Description SSID Display the SSID name of the access point. BSSID Display the BSSID (MAC Address) of the access point. RSSI Display the signal strength of the access point. RSSI is the abbreviation of Receive Signal Strength Indication. Ch. (Channel) Display the channel number of the access point. Auth. (Authentication) Display the authentication type of the access point. Encrypt (Encryption) Display the encryption setting of the access points. If you have selected the access point with security setting, you have to go to 2-7 Wireless Security to set the same security with the access point you want to associate. Ver. (Version) Display the version of WPS. Status Display the status of WPS access point. Refresh Click this button to refresh the AP site survey. Start PBC Click Start PBC to make a WPS connection within 2 minutes. PIN Start When using PinCode method, it is required to enter PIN Code (Personal Identification Number Code, 8-digit numbers) into Registrar. When the wireless station is Enrollee, the users can use Renew PIN to re-generate a new PIN code. Renew PIN Click this button to re-generate a new PIN code. VigorAP 910C User’s Guide 70 Note: When you’re using PBC type WPS setup, you must press PBC button (hardware or software) of wireless client within 2 minutes. If you didn’t press PBC button of wireless client within this time period, please press PBC button (hardware or software) of this access point again. 3.7 Wireless LAN (2.4GHz) Settings for AP Bridge-Point to Point/AP Bridge-Point to Multi-Point Mode When you choose AP Bridge-Point to Point or Point-to Multi-Point Mode as the operation mode, the Wireless LAN menu items will include General Setup, AP Discovery, WDS AP Status and Roaming. AP Bridge-Point to Point allows VigorAP 910C to connect to another VigorAP 910C which uses the same mode. All wired Ethernet clients of both VigorAP 910Cs will be connected together. Point-to Multi-Point Mode allows VigorAP 910C to connect up to four VigorAP 910Cs which uses the same mode. All wired Ethernet clients of every VigorAP 910C will be connected together. 3.7.1 General Setup By clicking the General Setup, a new web page will appear so that you could configure the Phy mode, security, Tx Burst and choose proper mode. Please refer to the following figure for more information. 71 VigorAP 910C User’s Guide Available settings are explained as follows: Item Description Enable Wireless LAN Check the box to enable wireless function. Mode At present, VigorAP 910C can connect to 11b only, 11g only, 11n only, Mixed (11b+11g), Mixed (11g+11n) and Mixed (11b+11g+11n) stations simultaneously. Simply choose Mixed (11b+11g+11n) mode. Channel Means the channel of frequency of the wireless LAN. The default channel is 11. You may switch channel if the selected channel is under serious interference. If you have no idea of choosing the frequency, please select AutoSelect to let system determine for you. VigorAP 910C User’s Guide 72 Extension Channel With 802.11n, there is one option to double the bandwidth per channel. The available extension channel options will be varied according to the Channel selected above. Rate If you choose 11g Only or 11b Only, such feature will be available for you to set data transmission rate. Phy Mode HTMIX (11b/g/n mixed mode) is specified VigorAP 910C. Security Select WEP, TKIP or AES as the encryption algorithm. Type the key number if required. Or click Disabled to ignore such feature. Peer Mac Address Type the peer MAC address for the access point that VigorAP 910C connects to. Packet-OVERDRIVE This feature can enhance the performance in data transmission about 40%* more (by checking Tx Burst). It is active only when both sides of Access Point and Station (in wireless client) invoke this function at the same time. That is, the wireless client must support this feature and invoke the function, too. Note: Vigor N61 wireless adapter supports this function. Therefore, you can use and install it into your PC for matching with Packet-OVERDRIVE (refer to the following picture of Vigor N61 wireless utility window, choose Enable for TxBURST on the tab of Option). 73 VigorAP 910C User’s Guide Antenna VigorAP 910C can be attached with two antennas to have good data transmission via wireless connection. However, if you have only one antenna attached, please choose 1T1R. Tx Power The default setting is the maximum (100%). Lower down the value may degrade range and throughput of wireless. Channel Width 20 MHZ- the device will use 20Mhz for data transmission and receiving between the AP and the stations. Auto 20/40 MHZ– the device will use 20Mhz or 40Mhz for data transmission and receiving according to the station capability. Such channel can increase the performance for data transit. After finishing this web page configuration, please click OK to save the settings. VigorAP 910C User’s Guide 74 3.7.2 AP Discovery VigorAP 910C can scan all regulatory channels and find working APs in the neighborhood. Based on the scanning result, users will know which channel is clean for usage. Also, it can be used to facilitate finding an AP for a WDS link. Notice that during the scanning process (about 5 seconds), no client is allowed to connect to VigorAP 910C. This page is used to scan the existence of the APs on the wireless LAN. Yet, only the AP which is in the same channel of VigorAP 910C can be found. Please click Scan to discover all the connected APs. Available settings are explained as follows: Item Description SSID Display the SSID of the AP scanned by VigorAP 910C. BSSID Display the MAC address of the AP scanned by VigorAP 910C. RSSI Display the signal strength of the access point. RSSI is the abbreviation of Receive Signal Strength Indication. Channel Display the wireless channel used for the AP that is scanned by VigorAP 910C. Encryption Display the encryption mode for the scanned AP. Authentication Display the authentication type that the scanned AP applied. Scan It is used to discover all the connected AP. The results will be shown on the box above this button Channel Statistics It displays the statistics for the channels used by APs. AP’s MAC Address If you want the found AP applying the WDS settings, please type in the AP’s MAC address. 75 VigorAP 910C User’s Guide AP’s SSID To specify an AP to be applied with WDS settings, you can specify MAC address or SSID for the AP. Here is the place that you can type the SSID of the AP. Add Type the MAC address of the AP. Click Add. Later, the MAC address of the AP will be added and be shown on WDS settings page. 3.7.3 WDS AP Status VigorAP 910C can display the status such as MAC address, physical mode, power save and bandwidth for the working AP connected with WDS. Click Refresh to get the newest information. 3.7.4 Roaming The network signal for a single wireless access point might be limited by its coverage range. Therefore, if you want to expand the wireless network in a large exhibition with a quick method, you can install multiple access points with enabling the Roaming feature for each AP to reach the purpose of expanding wireless signals seamlessly. These access points connecting for each other shall be verified by pre-authentication. This page allows you to enable the roaming feature and the pre-authentication. Available settings are explained as follows: Item Description PMK Cache Period Set the expire time of WPA2 PMK (Pairwise master key) cache. PMK Cache manages the list from the BSSIDs in the associated SSID with which it has pre-authenticated. Such feature is available for WPA2/802.1 mode. Pre-Authentication Enables a station to authenticate to multiple APs for roaming securer and faster. With the pre-authentication procedure defined in IEEE 802.11i specification, the pre-four-way-handshake can reduce handoff delay perceivable by a mobile node. It makes VigorAP 910C User’s Guide 76 roaming faster and more secure. (Only valid in WPA2) Enable - Enable IEEE 802.1X Pre-Authentication. Disable - Disable IEEE 802.1X Pre-Authentication. After finishing this web page configuration, please click OK to save the settings. 3.8 Wireless LAN (2.4GHz) Settings for AP Bridge-WDS Mode When you choose AP Bridge-WDS as the operation mode, the Wireless LAN menu items will include General Setup, Security, Access Control, WPS, AP Discovery, Station List, Bandwidth Management and Roaming. 3.8.1 General Setup By clicking the General Setup, a new web page will appear so that you could configure the Phy mode, security, Tx Burst and choose proper mode. Please refer to the following figure for more information. 77 VigorAP 910C User’s Guide Available settings are explained as follows: Item Description Enable Wireless LAN Check the box to enable wireless function. VigorAP 910C User’s Guide 78 Enable Limit Client Check the box to set the maximum number of wireless stations which try to connect Internet through Vigor AP. The number you can set is from 3 to 64. Mode At present, VigorAP 910C can connect to 11b only, 11g only, 11n only, Mixed (11b+11g), Mixed (11g+11n) and Mixed (11b+11g+11n) stations simultaneously. Simply choose Mixed (11b+11g+11n) mode. Hide SSID Check it to prevent from wireless sniffing and make it harder for unauthorized clients or STAs to join your wireless LAN. Depending on the wireless utility, the user may only see the information except SSID or just cannot see any thing about VigorAP 910C while site surveying. The system allows you to set three sets of SSID for different usage. SSID Set a name for VigorAP 910C to be identified. Isolate LAN Check this box to make the wireless clients (stations) with the same SSID not accessing for wired PC in LAN. Isolate Member Check this box to make the wireless clients (stations) with the same SSID not accessing for each other. VLAN ID Type the value for such SSID. Packets transferred from such SSID to LAN will be tagged with the number. If your network uses VLANs, you can assign the SSID to a VLAN on your network. Client devices that associate using the SSID are grouped into this VLAN. The VLAN ID range is from 3 to 4095. The VLAN ID is 0 by default, it means disabling the VLAN function for the SSID. Mac Clone Check this box and manually enter the MAC address of the device with SSID 1. The MAC address of other SSIDs will change based on this MAC address. Channel Means the channel of frequency of the wireless LAN. You may switch channel if the selected channel is under serious interference. If you have no idea of choosing the frequency, please select AutoSelect to let system determine for you. 79 VigorAP 910C User’s Guide Extension Channel With 802.11n, there is one option to double the bandwidth per channel. The available extension channel options will be varied according to the Channel selected above. Configure the extension channel you want. Rate If you choose 11g Only or 11b Only, such feature will be available for you to set data transmission rate. Phy Mode Display the Phy Mode specified for such device. Security Select WEP, TKIP or AES as the encryption algorithm. Peer Mac Address Four peer MAC addresses are allowed to be entered in this page at one time. Packet-OVERDRIVE This feature can enhance the performance in data transmission about 40%* more (by checking Tx Burst). It is active only when both sides of Access Point and Station (in wireless client) invoke this function at the same time. That is, the wireless client must support this feature and invoke the function, too. Note: Vigor N61 wireless adapter supports this function. Therefore, you can use and install it into your PC for matching with Packet-OVERDRIVE (refer to the following picture of Vigor N61 wireless utility window, choose Enable for TxBURST on the tab of Option). VigorAP 910C User’s Guide 80 Antenna VigorAP 910C can be attached with two antennas to have good data transmission via wireless connection. However, if you have only one antenna attached, please choose 1T1R. Tx Power The default setting is the maximum (100%). Lower down the value may degrade range and throughput of wireless. Channel Width 20 MHZ- the device will use 20Mhz for data transmission and receiving between the AP and the stations. Auto 20/40 MHZ– the device will use 20Mhz or 40Mhz for data transmission and receiving according to the station capability. Such channel can increase the performance for data transit. After finishing this web page configuration, please click OK to save the settings. 81 VigorAP 910C User’s Guide 3.8.2 Security This page allows you to set security with different modes for SSID 1, 2, 3 and 4 respectively. After configuring the correct settings, please click OK to save and invoke it. By clicking the Security Settings, a new web page will appear so that you could configure the settings. Available settings are explained as follows: Item Description Mode There are several modes provided for you to choose. Disable - The encryption mechanism is turned off. WEP - Accepts only WEP clients and the encryption key should be entered in WEP Key. WPA/PSK or WPA2/PSK or Mixed (WPA+WPA2)/PSK Accepts only WPA clients and the encryption key should be entered in PSK. The WPA encrypts each frame transmitted from the radio using the key, which either PSK (Pre-Shared Key) entered manually in this field below or automatically negotiated via 802.1x authentication. WEP/802.1x - The built-in RADIUS client feature enables VigorAP 910C to assist the remote dial-in user or a wireless station and the RADIUS server in performing mutual authentication. It enables centralized remote access VigorAP 910C User’s Guide 82 authentication for network management. The WPA encrypts each frame transmitted from the radio using the key, which either PSK (Pre-Shared Key) entered manually in this field below or automatically negotiated via 802.1x authentication. Select WPA, WPA2 or Auto as WPA mode. WPA/802.1x - The WPA encrypts each frame transmitted from the radio using the key, which either PSK (Pre-Shared Key) entered manually in this field below or automatically negotiated via 802.1x authentication. WPA2/802.1x - The WPA encrypts each frame transmitted from the radio using the key, which either PSK (Pre-Shared Key) entered manually in this field below or automatically negotiated via 802.1x authentication. WPA Algorithms Select TKIP, AES or TKIP/AES as the algorithm for WPA. Such feature is available for WPA2/802.1x, WPA/802.1x, WPA/PSK or WPA2/PSK or Mixed (WPA+WPA2)/PSK mode. Pass Phrase Either 8~63 ASCII characters, such as 012345678..(or 64 Hexadecimal digits leading by 0x, such as "0x321253abcde..."). Such feature is available for WPA/PSK or WPA2/PSK or Mixed (WPA+WPA2)/PSK mode. Key Renewal Interval WPA uses shared key for authentication to the network. However, normal network operations use a different encryption key that is randomly generated. This randomly generated key that is periodically replaced. Enter the renewal security time (seconds) in the column. Smaller interval leads to greater security but lower performance. Default is 3600 seconds. Set 0 to disable re-key. Such feature is available for WPA2/802.1,WPA/802.1x, WPA/PSK or WPA2/PSK or Mixed (WPA+WPA2)/PSK mode. Key 1 – Key 4 Four keys can be entered here, but only one key can be selected at a time. The format of WEP Key is restricted to 5 ASCII characters or 10 hexadecimal values in 64-bit encryption level, or restricted to 13 ASCII characters or 26 hexadecimal values in 128-bit encryption level. The allowed content is the ASCII characters from 33(!) to 126(~) except '#' and ','. Such feature is available for WEP mode. 802.1x WEP Disable - Disable the WEP Encryption. Data sent to the AP will not be encrypted. Enable - Enable the WEP Encryption. Such feature is available for WEP/802.1x mode. Click the link of RADIUS Server to access into the following page for more settings. 83 VigorAP 910C User’s Guide Available settings are explained as follows: Item Description Use internal RADIUS Server There is a RADIUS server built in VigorAP 910C which is used to authenticate the wireless client connecting to the access point. Check this box to use the internal RADIUS server for wireless security. Besides, if you want to use the external RADIUS server for authentication, do not check this box. Please refer to the section, 3.10 RADIUS Server to configure settings for internal server of VigorAP 910C. IP Address Enter the IP address of external RADIUS server. Port The UDP port number that the external RADIUS server is using. The default value is 1812, based on RFC 2138. Shared Secret The external RADIUS server and client share a secret that is used to authenticate the messages sent between them. Both sides must be configured to use the same shared secret. Session Timeout Set the maximum time of service provided before re-authentication. Set to zero to perform another authentication immediately after the first authentication has successfully completed. (The unit is second.) After finishing this web page configuration, please click OK to save the settings. VigorAP 910C User’s Guide 84 3.8.3 Access Control For additional security of wireless access, the Access Control facility allows you to restrict the network access right by controlling the wireless LAN MAC address of client. Only the valid MAC address that has been configured can access the wireless LAN interface. By clicking the Access Control, a new web page will appear, as depicted below, so that you could edit the clients' MAC addresses to control their access rights (deny or allow). Available settings are explained as follows: Item Description Policy Select to enable any one of the following policy or disable the policy. Choose Activate MAC address filter to type in the MAC addresses for other clients in the network manually. Choose Blocked MAC address filter, so that all of the devices with the MAC addresses listed on the MAC Address Filter table will be blocked and cannot access into VigorAP 910C. MAC Address Filter Display all MAC addresses that are edited before. Client’s MAC Address Manually enter the MAC address of wireless client. Add Add a new MAC address into the list. Delete Delete the selected MAC address in the list. Edit Edit the selected MAC address in the list. 85 VigorAP 910C User’s Guide Cancel Give up the access control set up. Backup Click it to store the settings (MAC addresses on MAC Address Filter table) on this page as a file. Restore Click it to restore the settings (MAC addresses on MAC Address Filter table) from an existed file. After finishing this web page configuration, please click OK to save the settings. 3.8.4 WPS Open Wireless LAN>>WPS to configure the corresponding settings. Available settings are explained as follows: Item Description Enable WPS Check this box to enable WPS setting. WPS Configured Display related system information for WPS. If the wireless security (encryption) function of VigorAP 910C is properly configured, you can see ‘Yes’ message here. WPS SSID Display current selected SSID. WPS Auth Mode Display current authentication mode of the VigorAP 910Cr. Only WPA2/PSK and WPA/PSK support WPS. WPS Encryp Type Display encryption mode (None, WEP, TKIP, AES, etc.) of VigorAP 910C. Configure via Push Button Click Start PBC to invoke Push-Button style WPS setup procedure. VigorAP 910C will wait for WPS requests from wireless clients about two minutes. The WPS LED on VigorAP 910C will blink fast when WPS is in progress. It will return to normal condition after two minutes. (You need to setup WPS within two minutes) Configure via Client PinCode Type the PIN code specified in wireless client you wish to connect, and click Start PIN button. The WLAN LED on VigorAP 910C User’s Guide 86 VigorAP 910C will blink fast when WPS is in progress. It will return to normal condition after two minutes. (You need to setup WPS within two minutes). 3.8.5 AP Discovery VigorAP 910C can scan all regulatory channels and find working APs in the neighborhood. Based on the scanning result, users will know which channel is clean for usage. Also, it can be used to facilitate finding an AP for a WDS link. Notice that during the scanning process (about 5 seconds), no client is allowed to connect to Vigor. This page is used to scan the existence of the APs on the wireless LAN. Yet, only the AP which is in the same channel of VigorAP 910C can be found. Please click Scan to discover all the connected APs. Each item is explained as follows: Item Description SSID Display the SSID of the AP scanned by VigorAP 910C. BSSID Display the MAC address of the AP scanned by VigorAP 910C. RSSI Display the signal strength of the access point. RSSI is the abbreviation of Receive Signal Strength Indication. Channel Display the wireless channel used for the AP that is scanned by VigorAP 910C. Encryption Display the encryption mode for the scanned AP. 87 VigorAP 910C User’s Guide Authentication Display the authentication type that the scanned AP applied. Scan It is used to discover all the connected AP. The results will be shown on the box above this button Channel Statistics It displays the statistics for the channels used by APs. AP’s MAC Address If you want the found AP applying the WDS settings, please type in the AP’s MAC address. AP’s SSID To specify an AP to be applied with WDS settings, you can specify MAC address or SSID for the AP. Here is the place that you can type the SSID of the AP. Add Click Repeater for the specified AP. Next, click Add. Later, the MAC address of the AP will be added and be shown on WDS settings page. 3.8.6 WDS AP Status VigorAP 910C can display the status such as MAC address, physical mode, power save and bandwidth for the working AP connected with WDS. Click Refresh to get the newest information. 3.8.7 WMM Configuration WMM is an abbreviation of Wi-Fi Multimedia. It defines the priority levels for four access categories derived from 802.1d (prioritization tabs). The categories are designed with specific types of traffic, voice, video, best effort and low priority data. There are four accessing categories - AC_BE , AC_BK, AC_VI and AC_VO for WMM. Available settings are explained as follows: VigorAP 910C User’s Guide 88 Item Description WMM Capable To apply WMM parameters for wireless data transmission, please click the Enable radio button. Aifsn It controls how long the client waits for each data transmission. Please specify the value ranging from 1 to 15. Such parameter will influence the time delay for WMM accessing categories. For the service of voice or video image, please set small value for AC_VI and AC_VO categories For the service of e-mail or web browsing, please set large value for AC_BE and AC_BK categories. CWMin/CWMax CWMin means contention Window-Min and CWMax means contention Window-Max. Please specify the value ranging from 1 to 15. Be aware that CWMax value must be greater than CWMin or equals to CWMin value. Both values will influence the time delay for WMM accessing categories. The difference between AC_VI and AC_VO categories must be smaller; however, the difference between AC_BE and AC_BK categories must be greater. Txop It means transmission opportunity. For WMM categories of AC_VI and AC_VO that need higher priorities in data transmission, please set greater value for them to get highest transmission opportunity. Specify the value ranging from 0 to 65535. ACM It is an abbreviation of Admission control Mandatory. It can restrict stations from using specific category class if it is checked. Note: Vigor AP provides standard WMM configuration in the web page. If you want to modify the parameters, please refer to the Wi-Fi WMM standard specification. AckPolicy “Uncheck” (default value) the box means the AP will answer the response request while transmitting WMM packets through wireless connection. It can assure that the peer must receive the WMM packets. “Check” the box means the AP will not answer any response request for the transmitting packets. It will have better performance with lower reliability. After finishing this web page configuration, please click OK to save the settings. 89 VigorAP 910C User’s Guide 3.8.8 Station List Station List provides the knowledge of connecting wireless clients now along with its status code. Available settings are explained as follows: Item Description General/Advanced General – Display general information (e.g., MAC Address, SSID, Auth, Encrypt, TX/RX Rate) for the station. Advanced – Display more information (e.g., AID, PSM, WMM, RSSI PhMd, BW, MCS, Rate) for the station. MAC Address Display the MAC Address for the connecting client. SSID Display the SSID that the wireless client connects to. Auth Display the authentication that the wireless client uses for connection with such AP. Encrypt Display the encryption mode used by the wireless client. Tx Rate/Rx Rate Display the transmission /receiving rate for packets. Refresh Click this button to refresh the status of station list. Add to Access Control Client’s MAC Address - For additional security of wireless access, the Access Control facility allows you to restrict the network access right by controlling the wireless LAN MAC address of client. Only the valid MAC address that has been configured can access the wireless LAN interface. Add Click this button to add current typed MAC address into Access Control. VigorAP 910C User’s Guide 90 3.8.9 Bandwidth Management The downstream or upstream from FTP, HTTP or some P2P applications will occupy large of bandwidth and affect the applications for other programs. Please use Bandwidth Management to make the bandwidth usage more efficient. Available settings are explained as follows: Item Description SSID Display the specific SSID name of the AP. Enable Check this box to enable the bandwidth management for clients. Upload Limit Define the maximum speed of the data uploading which will be used for the wireless stations connecting to Vigor AP with the same SSID. Use the drop down list to choose the rate. If you choose User defined, you have to specify the rate manually. Download Limit Define the maximum speed of the data downloading which will be used for the wireless station connecting to Vigor AP with the same SSID. Use the drop down list to choose the rate. If you choose User defined, you have to specify the rate manually. Auto Adjustment Check this box to have the bandwidth limit determined by the system automatically. Total Upload Limit When Auto Adjustment is checked, the value defined here will be treated as the total bandwidth shared by all of the wireless stations with the same SSID for data uploading. Total Download Limit When Auto Adjustment is checked, the value defined here will be treated as the total bandwidth shared by all of the wireless stations with the same SSID for data downloading. After finishing this web page configuration, please click OK to save the settings. 91 VigorAP 910C User’s Guide 3.8.10 Roaming The network signal for a single wireless access point might be limited by its coverage range. Therefore, if you want to expand the wireless network in a large exhibition with a quick method, you can install multiple access points with enabling the Roaming feature for each AP to reach the purpose of expanding wireless signals seamlessly. These access points connecting for each other shall be verified by pre-authentication. This page allows you to enable the roaming feature and the pre-authentication. Available settings are explained as follows: Item Description PMK Cache Period Set the expire time of WPA2 PMK (Pairwise master key) cache. PMK Cache manages the list from the BSSIDs in the associated SSID with which it has pre-authenticated. Such feature is available for WPA2/802.1 mode. Pre-Authentication Enables a station to authenticate to multiple APs for roaming securer and faster. With the pre-authentication procedure defined in IEEE 802.11i specification, the pre-four-way-handshake can reduce handoff delay perceivable by a mobile node. It makes roaming faster and more secure. (Only valid in WPA2) Enable - Enable IEEE 802.1X Pre-Authentication. Disable - Disable IEEE 802.1X Pre-Authentication. After finishing this web page configuration, please click OK to save the settings. VigorAP 910C User’s Guide 92 3.9 Wireless LAN (2.4GHz) Settings for Universal Repeater Mode When you choose Universal Repeater as the operation mode, the Wireless LAN menu items will include General Setup, Security, WPS, AP Discovery, Universal Repeater, WMM Configuration, Station List, Bandwidth Management and Roaming. 3.9.1 General Setup By clicking the General Setup, a new web page will appear so that you could configure the SSID and the wireless channel. Please refer to the following figure for more information. 93 VigorAP 910C User’s Guide Available settings are explained as follows: Item Description Enable Wireless LAN Check the box to enable wireless function. Enable Limit Client Check the box to set the maximum number of wireless stations which try to connect Internet through Vigor AP. The number you can set is from 3 to 64. Mode At present, VigorAP 910C can connect to 11b only, 11g only, 11n only, Mixed (11b+11g), Mixed (11g+11n) and Mixed (11b+11g+11n) stations simultaneously. Simply choose Mixed (11b+11g+11n) mode. VigorAP 910C User’s Guide 94 Hide SSID Check it to prevent from wireless sniffing and make it harder for unauthorized clients or STAs to join your wireless LAN. Depending on the wireless utility, the user may only see the information except SSID or just cannot see any thing about VigorAP 910C while site surveying. The system allows you to set three sets of SSID for different usage. SSID Set a name for VigorAP 910C to be identified. Isolate LAN Check this box to make the wireless clients (stations) with the same SSID not accessing for wired PC in LAN. Isolate Member Check this box to make the wireless clients (stations) with the same SSID not accessing for each other. VLAN ID Type the value for such SSID. Packets transferred from such SSID to LAN will be tagged with the number. If your network uses VLANs, you can assign the SSID to a VLAN on your network. Client devices that associate using the SSID are grouped into this VLAN. The VLAN ID range is from 3 to 4095. The VLAN ID is 0 by default, it means disabling the VLAN function for the SSID. Mac Clone Check this box and manually enter the MAC address of the device with SSID 1. The MAC address of other SSIDs will change based on this MAC address. Channel Means the channel of frequency of the wireless LAN. You may switch channel if the selected channel is under serious interference. If you have no idea of choosing the frequency, please select AutoSelect to let system determine for you. 95 VigorAP 910C User’s Guide Extension Channel With 802.11n, there is one option to double the bandwidth per channel. The available extension channel options will be varied according to the Channel selected above. Configure the extension channel you want. Rate If you choose 11g Only, or 11b Only, such feature will be available for you to set data transmission rate. Packet-OVERDRIVE This feature can enhance the performance in data transmission about 40%* more (by checking Tx Burst). It is active only when both sides of Access Point and Station (in wireless client) invoke this function at the same time. That is, the wireless client must support this feature and invoke the function, too. Note: Vigor N61 wireless adapter supports this function. Therefore, you can use and install it into your PC for matching with Packet-OVERDRIVE (refer to the following picture of Vigor N61 wireless utility window, choose Enable for TxBURST on the tab of Option). Antenna VigorAP 910C can be attached with two antennas to have good data transmission via wireless connection. However, if you have only one antenna attached, please choose 1T1R. Tx Power The default setting is the maximum (100%). Lower down the value may degrade range and throughput of wireless. Channel Width 20 MHZ- the device will use 20Mhz for data transmission and receiving between the AP and the stations. Auto 20/40 MHZ– the device will use 20Mhz or 40Mhz for VigorAP 910C User’s Guide 96 data transmission and receiving according to the station capability. Such channel can increase the performance for data transit. After finishing this web page configuration, please click OK to save the settings. 3.9.2 Security This page allows you to set security with different modes for SSID 1, 2, 3 and 4 respectively. After configuring the correct settings, please click OK to save and invoke it. By clicking the Security Settings, a new web page will appear so that you could configure the settings. Available settings are explained as follows: Item Description Mode There are several modes provided for you to choose. Disable - The encryption mechanism is turned off. WEP - Accepts only WEP clients and the encryption key should be entered in WEP Key. WPA/PSK or WPA2/PSK or Mixed (WPA+WPA2)/PSK Accepts only WPA clients and the encryption key should be entered in PSK. The WPA encrypts each frame transmitted 97 VigorAP 910C User’s Guide from the radio using the key, which either PSK (Pre-Shared Key) entered manually in this field below or automatically negotiated via 802.1x authentication. WEP/802.1x - The built-in RADIUS client feature enables VigorAP 910C to assist the remote dial-in user or a wireless station and the RADIUS server in performing mutual authentication. It enables centralized remote access authentication for network management. The WPA encrypts each frame transmitted from the radio using the key, which either PSK (Pre-Shared Key) entered manually in this field below or automatically negotiated via 802.1x authentication. Select WPA, WPA2 or Auto as WPA mode. WPA/802.1x - The WPA encrypts each frame transmitted from the radio using the key, which either PSK (Pre-Shared Key) entered manually in this field below or automatically negotiated via 802.1x authentication. WPA2/802.1x - The WPA encrypts each frame transmitted from the radio using the key, which either PSK (Pre-Shared Key) entered manually in this field below or automatically negotiated via 802.1x authentication. WPA Algorithms Select TKIP, AES or TKIP/AES as the algorithm for WPA. Such feature is available for WPA2/802.1x, WPA/802.1x, WPA/PSK or WPA2/PSK or Mixed (WPA+WPA2)/PSK mode. Pass Phrase Either 8~63 ASCII characters, such as 012345678..(or 64 Hexadecimal digits leading by 0x, such as "0x321253abcde..."). Such feature is available for WPA/PSK or WPA2/PSK or Mixed (WPA+WPA2)/PSK mode. Key Renewal Interval WPA uses shared key for authentication to the network. However, normal network operations use a different encryption key that is randomly generated. This randomly generated key that is periodically replaced. Enter the renewal security time (seconds) in the column. Smaller interval leads to greater security but lower performance. Default is 3600 seconds. Set 0 to disable re-key. Such feature is available for WPA2/802.1,WPA/802.1x, WPA/PSK or WPA2/PSK or Mixed (WPA+WPA2)/PSK mode. Key 1 – Key 4 Four keys can be entered here, but only one key can be selected at a time. The format of WEP Key is restricted to 5 ASCII characters or 10 hexadecimal values in 64-bit encryption level, or restricted to 13 ASCII characters or 26 hexadecimal values in 128-bit encryption level. The allowed content is the ASCII characters from 33(!) to 126(~) except '#' and ','. Such feature is available for WEP mode. 802.1x WEP Disable - Disable the WEP Encryption. Data sent to the AP VigorAP 910C User’s Guide 98 will not be encrypted. Enable - Enable the WEP Encryption. Such feature is available for WEP/802.1x mode. Click the link of RADIUS Server to access into the following page for more settings. Available settings are explained as follows: Item Description Use internal RADIUS Server There is a RADIUS server built in VigorAP 910C which is used to authenticate the wireless client connecting to the access point. Check this box to use the internal RADIUS server for wireless security. Besides, if you want to use the external RADIUS server for authentication, do not check this box. Please refer to the section, 3.10 RADIUS Server to configure settings for internal server of VigorAP 910C. IP Address Enter the IP address of external RADIUS server. Port The UDP port number that the external RADIUS server is using. The default value is 1812, based on RFC 2138. Shared Secret The external RADIUS server and client share a secret that is used to authenticate the messages sent between them. Both sides must be configured to use the same shared secret. Session Timeout Set the maximum time of service provided before re-authentication. Set to zero to perform another authentication immediately after the first authentication has successfully completed. (The unit is second.) After finishing this web page configuration, please click OK to save the settings. 99 VigorAP 910C User’s Guide 3.9.3 Access Control For additional security of wireless access, the Access Control facility allows you to restrict the network access right by controlling the wireless LAN MAC address of client. Only the valid MAC address that has been configured can access the wireless LAN interface. By clicking the Access Control, a new web page will appear, as depicted below, so that you could edit the clients' MAC addresses to control their access rights (deny or allow). Available settings are explained as follows: Item Description Policy Select to enable any one of the following policy or disable the policy. Choose Activate MAC address filter to type in the MAC addresses for other clients in the network manually. Choose Blocked MAC address filter, so that all of the devices with the MAC addresses listed on the MAC Address Filter table will be blocked and cannot access into VigorAP 910C. MAC Address Filter Display all MAC addresses that are edited before. Client’s MAC Address Manually enter the MAC address of wireless client. Add Add a new MAC address into the list. Delete Delete the selected MAC address in the list. Edit Edit the selected MAC address in the list. Cancel Give up the access control set up. VigorAP 910C User’s Guide 100 Backup Click it to store the settings (MAC addresses on MAC Address Filter table) on this page as a file. Restore Click it to restore the settings (MAC addresses on MAC Address Filter table) from an existed file. After finishing this web page configuration, please click OK to save the settings. 3.9.4 WPS Open Wireless LAN>>WPS to configure the corresponding settings. Available settings are explained as follows: Item Description Enable WPS Check this box to enable WPS setting. WPS Configured Display related system information for WPS. If the wireless security (encryption) function of VigorAP 910C is properly configured, you can see ‘Yes’ message here. WPS SSID Display current selected SSID. WPS Auth Mode Display current authentication mode of the VigorAP 910C. Only WPA2/PSK and WPA/PSK support WPS. WPS Encryp Type Display encryption mode (None, WEP, TKIP, AES, etc.) of VigorAP 910C. Configure via Push Button Click Start PBC to invoke Push-Button style WPS setup procedure. VigorAP 910C will wait for WPS requests from wireless clients about two minutes. The WPS LED on VigorAP 910C will blink fast when WPS is in progress. It will return to normal condition after two minutes. (You need to setup WPS within two minutes) Configure via Client PinCode Type the PIN code specified in wireless client you wish to connect, and click Start PIN button. The WLAN LED on VigorAP 910C will blink fast when WPS is in progress. It will return to normal condition after two minutes. (You need to setup WPS within two minutes). 101 VigorAP 910C User’s Guide 3.9.5 AP Discovery VigorAP 910C can scan all regulatory channels and find working APs in the neighborhood. Based on the scanning result, users will know which channel is clean for usage. Also, it can be used to facilitate finding an AP for a WDS link. Notice that during the scanning process (about 5 seconds), no client is allowed to connect to Vigor. This page is used to scan the existence of the APs on the wireless LAN. Yet, only the AP which is in the same channel of VigorAP 910C can be found. Please click Scan to discover all the connected APs. Each item is explained as follows: Item Description SSID Display the SSID of the AP scanned by VigorAP 910C. BSSID Display the MAC address of the AP scanned by VigorAP 910C. RSSI Display the signal strength of the access point. RSSI is the abbreviation of Receive Signal Strength Indication. Channel Display the wireless channel used for the AP that is scanned by VigorAP 910C. Encryption Display the encryption mode for the scanned AP. Authentication Display the authentication type that the scanned AP applied. Scan It is used to discover all the connected AP. The results will be shown on the box above this button VigorAP 910C User’s Guide 102 Channel Statistics It displays the statistics for the channels used by APs. AP’s MAC Address If you want the found AP applying the WDS settings, please type in the AP’s MAC address. AP’s SSID To specify an AP to be applied with WDS settings, you can specify MAC address or SSID for the AP. Here is the place that you can type the SSID of the AP. Select as Universal Repeater In Universal Repeater mode, WAN would work as station mode and the wireless AP can be selected as a universal repeater. Choose one of the wireless APs from the Scan list. 3.9.6 Universal Repeater The access point can act as a wireless repeater; it can be Station and AP at the same time. It can use Station function to connect to a Root AP and use AP function to serve all wireless stations within its coverage. Note: While using Universal Repeater mode, the access point will demodulate the received signal. Please check if this signal is noise for the operating network, then have the signal modulated and amplified again. The output power of this mode is the same as that of WDS and normal AP mode. Available settings are explained as follows: Item Description SSID Set the name of access point that VigorAP 910C wants to connect to. MAC Address (Optional) Type the MAC address of access point that VigorAP 910C wants to connect to. Channel Means the channel of frequency of the wireless LAN. The default channel is 11. You may switch channel if the selected channel is under serious interference. If you have no idea of choosing the frequency, please select AutoSelect to let system determine for you. Security Mode There are several modes provided for you to choose. Each 103 VigorAP 910C User’s Guide mode will bring up different parameters (e.g., WEP keys, Pass Phrase) for you to configure. Encryption Type for Open/Shared This option is available when Open/Shared is selected as Security Mode. Choose None to disable the WEP Encryption. Data sent to the AP will not be encrypted. To enable WEP encryption for data transmission, please choose WEP. WEP Keys - Four keys can be entered here, but only one key can be selected at a time. The format of WEP Key is restricted to 5 ASCII characters or 10 hexadecimal values in 64-bit encryption level, or restricted to 13 ASCII characters or 26 hexadecimal values in 128-bit encryption level. The allowed content is the ASCII characters from 33(!) to 126(~) except '#' and ','. Encryption Type for WPA/PSK and WPA2/PSK This option is available when WPA/PSK or WPA2/PSK is selected as Security Mode. Select TKIP or AES as the algorithm for WPA. Pass Phrase Either 8~63 ASCII characters, such as 012345678 (or 64 Hexadecimal digits leading by 0x, such as "0x321253abcde..."). Connection Type Choose DHCP or Static IP as the connection mode. DHCP – The wireless station will be assigned with an IP from Vigor AP. Static IP – The wireless station shall specify a static IP for connecting to Internet via Vigor AP. Device Name Type a name for the AP as identification. Simply use the default name. VigorAP 910C User’s Guide 104 After finishing this web page configuration, please click OK to save the settings. Open / Shared for Security Mode Available settings are explained as follows: Item Description Encryption Type Choose None to disable the WEP Encryption. Data sent to the AP will not be encrypted. To enable WEP encryption for data transmission, please choose WEP. WEP Keys Four keys can be entered here, but only one key can be selected at a time. The format of WEP Key is restricted to 5 ASCII characters or 10 hexadecimal values in 64-bit encryption level, or restricted to 13 ASCII characters or 26 hexadecimal values in 128-bit encryption level. The allowed content is the ASCII characters from 33(!) to 126(~) except '#' and ','. 105 VigorAP 910C User’s Guide WPA/PSK and WPA2/PSK for Security Mode Available settings are explained as follows: Item Description Encryption Type Select TKIP or AES as the algorithm for WPA. Pass Phrase Either 8~63 ASCII characters, such as 012345678 (or 64 Hexadecimal digits leading by 0x, such as "0x321253abcde..."). After finishing this web page configuration, please click OK to save the settings. VigorAP 910C User’s Guide 106 3.9.7 WMM Configuration WMM is an abbreviation of Wi-Fi Multimedia. It defines the priority levels for four access categories derived from 802.1d (prioritization tabs). The categories are designed with specific types of traffic, voice, video, best effort and low priority data. There are four accessing categories - AC_BE , AC_BK, AC_VI and AC_VO for WMM. Available settings are explained as follows: Item Description WMM Capable To apply WMM parameters for wireless data transmission, please click the Enable radio button. Aifsn It controls how long the client waits for each data transmission. Please specify the value ranging from 1 to 15. Such parameter will influence the time delay for WMM accessing categories. For the service of voice or video image, please set small value for AC_VI and AC_VO categories For the service of e-mail or web browsing, please set large value for AC_BE and AC_BK categories. CWMin/CWMax CWMin means contention Window-Min and CWMax means contention Window-Max. Please specify the value ranging from 1 to 15. Be aware that CWMax value must be greater than CWMin or equals to CWMin value. Both values will influence the time delay for WMM accessing categories. The difference between AC_VI and AC_VO categories must be smaller; however, the difference between AC_BE and AC_BK categories must be greater. Txop It means transmission opportunity. For WMM categories of AC_VI and AC_VO that need higher priorities in data transmission, please set greater value for them to get highest transmission opportunity. Specify the value ranging from 0 to 65535. ACM It is an abbreviation of Admission control Mandatory. It can restrict stations from using specific category class if it is checked. 107 VigorAP 910C User’s Guide Note: VigorAP provides standard WMM configuration in the web page. If you want to modify the parameters, please refer to the Wi-Fi WMM standard specification. AckPolicy “Uncheck” (default value) the box means the AP will answer the response request while transmitting WMM packets through wireless connection. It can assure that the peer must receive the WMM packets. “Check” the box means the AP will not answer any response request for the transmitting packets. It will have better performance with lower reliability. After finishing this web page configuration, please click OK to save the settings. VigorAP 910C User’s Guide 108 3.9.8 Station List Station List provides the knowledge of connecting wireless clients now along with its status code. Available settings are explained as follows: Item Description General/Advanced General – Display general information (e.g., MAC Address, SSID, Auth, Encrypt, TX/RX Rate) for the station. Advanced – Display more information (e.g., AID, PSM, WMM, RSSI PhMd, BW, MCS, Rate) for the station. MAC Address Display the MAC Address for the connecting client. SSID Display the SSID that the wireless client connects to. Auth Display the authentication that the wireless client uses for connection with such AP. Encrypt Display the encryption mode used by the wireless client. Tx Rate/Rx Rate Display the transmission /receiving rate for packets. Refresh Click this button to refresh the status of station list. Add to Access Control Client’s MAC Address - For additional security of wireless access, the Access Control facility allows you to restrict the network access right by controlling the wireless LAN MAC address of client. Only the valid MAC address that has been configured can access the wireless LAN interface. Add Click this button to add current typed MAC address into Access Control. 109 VigorAP 910C User’s Guide 3.9.9 Bandwidth Management The downstream or upstream from FTP, HTTP or some P2P applications will occupy large of bandwidth and affect the applications for other programs. Please use Bandwidth Management to make the bandwidth usage more efficient. Available settings are explained as follows: Item Description SSID Display the specific SSID name of the AP. Enable Check this box to enable the bandwidth management for clients. Upload Limit Define the maximum speed of the data uploading which will be used for the wireless stations connecting to Vigor AP with the same SSID. Use the drop down list to choose the rate. If you choose User defined, you have to specify the rate manually. Download Limit Define the maximum speed of the data downloading which will be used for the wireless station connecting to Vigor AP with the same SSID. Use the drop down list to choose the rate. If you choose User defined, you have to specify the rate manually. Auto Adjustment Check this box to have the bandwidth limit determined by the system automatically. Total Upload Limit When Auto Adjustment is checked, the value defined here will be treated as the total bandwidth shared by all of the wireless stations with the same SSID for data uploading. Total Download Limit When Auto Adjustment is checked, the value defined here will be treated as the total bandwidth shared by all of the wireless stations with the same SSID for data downloading. After finishing this web page configuration, please click OK to save the settings. VigorAP 910C User’s Guide 110 3.9.10 Roaming The network signal for a single wireless access point might be limited by its coverage range. Therefore, if you want to expand the wireless network in a large exhibition with a quick method, you can install multiple access points with enabling the Roaming feature for each AP to reach the purpose of expanding wireless signals seamlessly. These access points connecting for each other shall be verified by pre-authentication. This page allows you to enable the roaming feature and the pre-authentication. Available settings are explained as follows: Item Description PMK Cache Period Set the expire time of WPA2 PMK (Pairwise master key) cache. PMK Cache manages the list from the BSSIDs in the associated SSID with which it has pre-authenticated. Such feature is available for WPA2/802.1 mode. Pre-Authentication Enables a station to authenticate to multiple APs for roaming securer and faster. With the pre-authentication procedure defined in IEEE 802.11i specification, the pre-four-way-handshake can reduce handoff delay perceivable by a mobile node. It makes roaming faster and more secure. (Only valid in WPA2) Enable - Enable IEEE 802.1X Pre-Authentication. Disable - Disable IEEE 802.1X Pre-Authentication. After finishing this web page configuration, please click OK to save the settings. 111 VigorAP 910C User’s Guide 3.10 Wireless LAN (5GHz) Settings for AP Mode When you choose AP as the operation mode, the Wireless LAN menu items will include General Setup, Security, Access Control, WPS, AP Discovery and Station List. 3.10.1 General Setup By clicking the General Setup, a new web page will appear so that you could configure the SSID and the wireless channel. Please refer to the following figure for more information. Available settings are explained as follows: Item Description Enable Wireless LAN Check the box to enable wireless function. Mode VigorAP 910C can connect to stations supporting 11a Only, 11n Only (5G), Mixed (11a+11n) or Mixed (11an+11n+11ac). VigorAP 910C User’s Guide 112 Hide SSID Check it to prevent from wireless sniffing and make it harder for unauthorized clients or STAs to join your wireless LAN. Depending on the wireless utility, the user may only see the 44information except SSID or just cannot see any thing about VigorAP 910C while site surveying. The system allows you to set three sets of SSID for different usage. SSID Set a name for VigorAP 910C to be identified. Isolate Member Check this box to make the wireless clients (stations) with the same SSID not accessing for each other. VLAN ID Type the value for such SSID. Packets transferred from such SSID to LAN will be tagged with the number. If your network uses VLANs, you can assign the SSID to a VLAN on your network. Client devices that associate using the SSID are grouped into this VLAN. The VLAN ID range is from 3 to 4095. The VLAN ID is 0 by default, it means disabling the VLAN function for the SSID. Channel Means the channel of frequency of the wireless LAN. You may switch channel if the selected channel is under serious interference. If you have no idea of choosing the frequency, please select AutoSelect to let system determine for you. Extension Channel With 802.11n, there is one option to double the bandwidth per channel. The available extension channel options will be varied according to the Channel selected above. Configure the extension channel you want. Rate If you choose 11a Only, such feature will be available for you to set data transmission rate. Channel Width Auto 20/40 MHZ– the device will use 20Mhz or 40Mhz for data transmission and receiving according to the station capability. Such channel can increase the performance for data 113 VigorAP 910C User’s Guide transit. 20 MHZ- the device will use 20Mhz for data transmission and receiving between the AP and the stations. After finishing this web page configuration, please click OK to save the settings. 3.10.2 Security This page allows you to set security with different modes for SSID 1, 2, 3 and 4 respectively. After configuring the correct settings, please click OK to save and invoke it. By clicking the Security Settings, a new web page will appear so that you could configure the settings. Available settings are explained as follows: Item Description Mode There are several modes provided for you to choose. Disable - The encryption mechanism is turned off. WEP - Accepts only WEP clients and the encryption key should be entered in WEP Key. WPA/PSK or WPA2/PSK or Mixed (WPA+WPA2)/PSK - VigorAP 910C User’s Guide 114 Accepts only WPA clients and the encryption key should be entered in PSK. The WPA encrypts each frame transmitted from the radio using the key, which either PSK (Pre-Shared Key) entered manually in this field below or automatically negotiated via 802.1x authentication. WEP/802.1x - The built-in RADIUS client feature enables VigorAP 910C to assist the remote dial-in user or a wireless station and the RADIUS server in performing mutual authentication. It enables centralized remote access authentication for network management. The WPA encrypts each frame transmitted from the radio using the key, which either PSK (Pre-Shared Key) entered manually in this field below or automatically negotiated via 802.1x authentication. Select WPA, WPA2 or Auto as WPA mode. WPA/802.1x - The WPA encrypts each frame transmitted from the radio using the key, which either PSK (Pre-Shared Key) entered manually in this field below or automatically negotiated via 802.1x authentication. WPA2/802.1x - The WPA encrypts each frame transmitted from the radio using the key, which either PSK (Pre-Shared Key) entered manually in this field below or automatically negotiated via 802.1x authentication. WPA Algorithms Select TKIP, AES or TKIP/AES as the algorithm for WPA. Such feature is available for WPA2/802.1x, WPA/802.1x, WPA/PSK or WPA2/PSK or Mixed (WPA+WPA2)/PSK mode. Pass Phrase Either 8~63 ASCII characters, such as 012345678..(or 64 Hexadecimal digits leading by 0x, such as "0x321253abcde..."). Such feature is available for WPA/PSK or WPA2/PSK or Mixed (WPA+WPA2)/PSK mode. Key Renewal Interval WPA uses shared key for authentication to the network. However, normal network operations use a different encryption key that is randomly generated. This randomly generated key that is periodically replaced. Enter the renewal security time (seconds) in the column. Smaller interval leads to greater security but lower performance. Default is 3600 seconds. Set 0 to disable re-key. Such feature is available for WPA2/802.1,WPA/802.1x, WPA/PSK or WPA2/PSK or Mixed (WPA+WPA2)/PSK mode. Key 1 – Key 4 Four keys can be entered here, but only one key can be selected at a time. The format of WEP Key is restricted to 5 ASCII characters or 10 hexadecimal values in 64-bit encryption level, or restricted to 13 ASCII characters or 26 hexadecimal values in 128-bit encryption level. The allowed content is the ASCII characters from 33(!) to 126(~) except '#' and ','. Such feature is available for WEP mode. 115 VigorAP 910C User’s Guide 802.1x WEP Disable - Disable the WEP Encryption. Data sent to the AP will not be encrypted. Enable - Enable the WEP Encryption. Such feature is available for WEP/802.1x mode. Click the link of RADIUS Server to access into the following page for more settings. Available settings are explained as follows: Item Description Use internal RADIUS Server There is a RADIUS server built in VigorAP 910C which is used to authenticate the wireless client connecting to the access point. Check this box to use the internal RADIUS server for wireless security. Besides, if you want to use the external RADIUS server for authentication, do not check this box. Please refer to the section, 3.10 RADIUS Server to configure settings for internal server of VigorAP 910C. IP Address Enter the IP address of external RADIUS server. Port The UDP port number that the external RADIUS server is using. The default value is 1812, based on RFC 2138. Shared Secret The external RADIUS server and client share a secret that is used to authenticate the messages sent between them. Both sides must be configured to use the same shared secret. Session Timeout Set the maximum time of service provided before re-authentication. Set to zero to perform another authentication immediately after the first authentication has successfully completed. (The unit is second.) After finishing this web page configuration, please click OK to save the settings. VigorAP 910C User’s Guide 116 3.10.3 Access Control For additional security of wireless access, the Access Control facility allows you to restrict the network access right by controlling the wireless LAN MAC address of client. Only the valid MAC address that has been configured can access the wireless LAN interface. By clicking the Access Control, a new web page will appear, as depicted below, so that you could edit the clients' MAC addresses to control their access rights (deny or allow). Available settings are explained as follows: Item Description Policy Select to enable any one of the following policy or disable the policy. Choose Activate MAC address filter to type in the MAC addresses for other clients in the network manually. Choose Blocked MAC address filter, so that all of the devices with the MAC addresses listed on the MAC Address Filter table will be blocked and cannot access into VigorAP 910C. MAC Address Filter Display all MAC addresses that are edited before. Client’s MAC Address Manually enter the MAC address of wireless client. Add Add a new MAC address into the list. Delete Delete the selected MAC address in the list. Edit Edit the selected MAC address in the list. Cancel Give up the access control set up. 117 VigorAP 910C User’s Guide Backup Click it to store the settings (MAC addresses on MAC Address Filter table) on this page as a file. Restore Click it to restore the settings (MAC addresses on MAC Address Filter table) from an existed file. After finishing this web page configuration, please click OK to save the settings. 3.10.4 WPS Open Wireless LAN>>WPS to configure the corresponding settings. Available settings are explained as follows: Item Description Enable WPS Check this box to enable WPS setting. WPS Configured Display related system information for WPS. If the wireless security (encryption) function of VigorAP 910C is properly configured, you can see ‘Yes’ message here. WPS SSID Display current selected SSID. WPS Auth Mode Display current authentication mode of the VigorAP 910C. Only WPA2/PSK and WPA/PSK support WPS. WPS Encryp Type Display encryption mode (None, WEP, TKIP, AES, etc.) of VigorAP 910C. Configure via Push Button Click Start PBC to invoke Push-Button style WPS setup procedure. VigorAP 910C will wait for WPS requests from wireless clients about two minutes. The WPS LED on VigorAP 910C will blink fast when WPS is in progress. It will return to normal condition after two minutes. (You need to setup WPS within two minutes) Configure via Client PinCode Type the PIN code specified in wireless client you wish to connect, and click Start PIN button. The WLAN LED on VigorAP 910C will blink fast when WPS is in progress. It will return to normal condition after two minutes. (You need to VigorAP 910C User’s Guide 118 setup WPS within two minutes). 3.10.5 AP Discovery VigorAP 910C can scan all regulatory channels and find working APs in the neighborhood. Based on the scanning result, users will know which channel is clean for usage. Also, it can be used to facilitate finding an AP for a WDS link. Notice that during the scanning process (about 5 seconds), no client is allowed to connect to Vigor. This page is used to scan the existence of the APs on the wireless LAN. Please click Scan to discover all the connected APs. Each item is explained as follows: Item Description SSID Display the SSID of the AP scanned by VigorAP 910C. BSSID Display the MAC address of the AP scanned by VigorAP 910C. RSSI Display the signal strength of the access point. RSSI is the abbreviation of Receive Signal Strength Indication. Channel Display the wireless channel used for the AP that is scanned by VigorAP 910C. Encryption Display the encryption mode for the scanned AP. Authentication Display the authentication type that the scanned AP applied. Scan It is used to discover all the connected AP. The results will be shown on the box above this button Channel Statistics It displays the statistics for the channels used by APs. 119 VigorAP 910C User’s Guide 3.10.6 WMM Configuration WMM is an abbreviation of Wi-Fi Multimedia. It defines the priority levels for four access categories derived from 802.1d (prioritization tabs). The categories are designed with specific types of traffic, voice, video, best effort and low priority data. There are four accessing categories - AC_BE , AC_BK, AC_VI and AC_VO for WMM. Available settings are explained as follows: Item Description WMM Capable To apply WMM parameters for wireless data transmission, please click the Enable radio button. Aifsn It controls how long the client waits for each data transmission. Please specify the value ranging from 1 to 15. Such parameter will influence the time delay for WMM accessing categories. For the service of voice or video image, please set small value for AC_VI and AC_VO categories For the service of e-mail or web browsing, please set large value for AC_BE and AC_BK categories. CWMin/CWMax CWMin means contention Window-Min and CWMax means contention Window-Max. Please specify the value ranging from 1 to 15. Be aware that CWMax value must be greater than CWMin or equals to CWMin value. Both values will influence the time delay for WMM accessing categories. The difference between AC_VI and AC_VO categories must be smaller; however, the difference between AC_BE and AC_BK categories must be greater. Txop It means transmission opportunity. For WMM categories of AC_VI and AC_VO that need higher priorities in data transmission, please set greater value for them to get highest transmission opportunity. Specify the value ranging from 0 to 65535. ACM It is an abbreviation of Admission control Mandatory. It can VigorAP 910C User’s Guide 120 restrict stations from using specific category class if it is checked. Note: VigorAP 910C provides standard WMM configuration in the web page. If you want to modify the parameters, please refer to the Wi-Fi WMM standard specification. AckPolicy “Uncheck” (default value) the box means the AP will answer the response request while transmitting WMM packets through wireless connection. It can assure that the peer must receive the WMM packets. “Check” the box means the AP will not answer any response request for the transmitting packets. It will have better performance with lower reliability. After finishing this web page configuration, please click OK to save the settings. 121 VigorAP 910C User’s Guide 3.10.7 Station List Station List provides the knowledge of connecting wireless clients now along with its status code. Available settings are explained as follows: Item Description MAC Address Display the MAC Address for the connecting client. SSID Display the SSID that the wireless client connects to. Auth Display the authentication that the wireless client uses for connection with such AP. Encrypt Display the encryption mode used by the wireless client. Tx Rate/Rx Rate Display the transmission /receiving rate for packets. Refresh Click this button to refresh the status of station list. Add to Access Control Client’s MAC Address - For additional security of wireless access, the Access Control facility allows you to restrict the network access right by controlling the wireless LAN MAC address of client. Only the valid MAC address that has been configured can access the wireless LAN interface. Add Click this button to add current typed MAC address into Access Control. VigorAP 910C User’s Guide 122 3.11 RADIUS Server VigorAP 910C offers a built-in RADIUS server to authenticate the wireless client that tries to connect to VigorAP 910C. The AP can accept the wireless connection authentication requested by wireless clients. Available settings are explained as follows: Item Description Enable RADIUS Server Check it to enable the internal RADIUS server. Users Profile Username – Type a new name for the user profile. Password – Type a new password for such new user profile. Confirm Password – Retype the password to confirm it. Configure Add – Make a new user profile with the name and password specified on the left boxes. Cancel – Clear current settings for user profile. Delete Selected – Delete the selected user profile (s). Delete All – Delete all of the user profiles. Authentication Client This internal RADIUS server of VigorAP 910C can be treated as the external RADIUS server for other users. Specify the client IP and secret key to make the wireless client choosing VigorAP 910C as its external RADUIS server. Client IP – Type the IP address for the user to be authenticated by VigorAP 910C when the user tries to use VigorAP 910C as the external RADIUS server. 123 VigorAP 910C User’s Guide Secret Key – Type the password for the user to be authenticated by VigorAP 910C while the user tries to use VigorAP 910C as the external RADIUS server. Confirm Secrete Key – Type the password again for confirmation. Configure Add – Make a new client with IP and secrete key specified on the left boxes. Cancel – Clear current settings for the client. Delete Selected – Delete the selected client(s). Delete All – Delete all of the clients. Backup Click it to store the settings (RADIUS configuration) on this page as a file. Restore Click it to restore the settings (RADIUS configuration) from an existed file. After finishing this web page configuration, please click OK to save the settings. 3.12 Applications Below shows the menu items for Applications. 3.12.1 Schedule The Vigor AP has a built-in clock which can update itself manually or automatically by means of Network Time Protocols (NTP). As a result, you can not only schedule the AP to dialup to the Internet at a specified time, but also restrict Internet access to certain hours so that users can connect to the Internet only during certain hours, say, business hours. The schedule is also applicable to other functions. You have to set your time before set schedule. In System Maintenance>> Time and Date menu, press Inquire Time button to set the Vigor AP’s clock to current time of your PC. The clock will reset once if you power down or reset the AP. There is another way to set up time. You can inquiry an NTP server (a time server) on the Internet to synchronize the AP’s clock. This method can only be applied when the WAN connection has been built up. VigorAP 910C User’s Guide 124 Available settings are explained as follows: Item Description Schedule Enable Schedule - Check it to enable the function of schedule configuration. Schedule Configuration Index – Display the sort number of the schedule profile. Setting – Display the summary of the schedule profile. Status – Display if the profile is enabled (V) or not (X). Add – Such button is available when Enable Schedule is checked. It allows to add a new schedule profile. You can set up to 15 schedules. To add a schedule: 1. Check the box of Enable Schedule. 2. Click the Add button to open the following web page. Available settings are explained as follows: Item Description Enable Check to enable such schedule profile. Start Date Specify the starting date of the schedule. Start Time Specify the starting time of the schedule. Action Specify which action should apply the schedule. Acts Specify how often the schedule will be applied. Once -The schedule will be applied just once Routine -Specify which days in one week should perform the schedule. 125 VigorAP 910C User’s Guide Item 3. Description After finishing this web page configuration, please click OK to save the settings. A new schedule profile has been created and displayed on the screen. 3.12.2 Apple iOS Keep Alive To keep the wireless connection (via Wi-Fi) on iOS device in alive, VigorAP 910C will send the UDP packets with 5353 port to the specific IP every five seconds. Available settings are explained as follows: Item Description Enable Apple iOS Keep Alive Check to enable the function. Index Display the setting link. Click the index link to open the configuration page for setting the IP address. Apple iOS Keep Alive IP Address Display the IP address. VigorAP 910C User’s Guide 126 3.13 System Maintenance For the system setup, there are several items that you have to know the way of configuration: Status, TR-069, Administrator Password, Configuration Backup, Reboot System, and Firmware Upgrade. Below shows the menu items for System Maintenance. 3.13.1 System Status The System Status provides basic network settings of Vigor modem. It includes LAN and WAN interface information. Also, you could get the current running firmware version or firmware related information from this presentation. Each item is explained as follows: Item Description Model Name Display the model name of the modem. Firmware Version Display the firmware version of the modem. Build Date/Time Display the date and time of the current firmware build. System Uptime Display the period that such device connects to Internet. Operation Mode Display the operation mode that the device used. System Memory total Display the total memory of your system. Memory left Display the remaining memory of your system. LAN 127 VigorAP 910C User’s Guide MAC Address Display the MAC address of the LAN Interface. IP Address Display the IP address of the LAN interface. IP Mask Display the subnet mask address of the LAN interface. Wireless MAC Address Display the MAC address of the WAN Interface. SSID Display the SSID of the device. Channel Display the channel that the station used for connecting with such device. 3.13.2 TR-069 This device supports TR-069 standard. It is very convenient for an administrator to manage a TR-069 device through an Auto Configuration Server, e.g., VigorACS SI. Available settings are explained as follows: Item Description ACS Settings URL/Username/Password – Such data must be typed according to the ACS (Auto Configuration Server) you want to link. Please refer to Auto Configuration Server user’s manual for detailed information. The setting for URL can be domain name or IP address. VigorAP 910C User’s Guide 128 CPE Settings Such information is useful for Auto Configuration Server (ACS). Enable– Check the box to allow the CPE Client to connect with Auto Configuration Server. Port – Sometimes, port conflict might be occurred. To solve such problem, you might change port number for CPE. DNS Server IP Address – Such field is to specify the IP address if a URL is configured with a domain name. Primary IP Address –You must specify a DNS server IP address here because your ISP should provide you with usually more than one DNS Server. If your ISP does not provide it, the modem will automatically apply default DNS Server IP address: 194.109.6.66 to this field. Secondary IP Address –You can specify secondary DNS server IP address here because your ISP often provides you more than one DNS Server. If your ISP does not provide it, the modem will automatically apply default secondary DNS Server IP address: 194.98.0.1 to this field. Periodic Inform Settings The default setting is Enable. Please set interval time or schedule time for the AP to send notification to VigorACS server. Or click Disable to close the mechanism of notification. Interval Time – Type the value for the interval time setting. The unit is “second”. STUN Settings The default is Disable. If you click Enable, please type the relational settings listed below: Server Address – Type the IP address of the STUN server. Server Port – Type the port number of the STUN server. Minimum Keep Alive Period – If STUN is enabled, the CPE must send binding request to the server for the purpose of maintaining the binding in the Gateway. Please type a number as the minimum period. The default setting is “60 seconds”. Maximum Keep Alive Period – If STUN is enabled, the CPE must send binding request to the server for the purpose of maintaining the binding in the Gateway. Please type a number as the maximum period. A value of “-1” indicates that no maximum period is specified. After finishing this web page configuration, please click OK to save the settings. 129 VigorAP 910C User’s Guide 3.13.3 Administrator Password This page allows you to set new password. Available settings are explained as follows: Item Description Account Type the name for accessing into Web User Interface. Password Type in new password in this filed. Confirm Password Type the new password again for confirmation. When you click OK, the login window will appear. Please use the new password to access into the web user interface again. VigorAP 910C User’s Guide 130 3.13.4 Configuration Backup Backup the Configuration Follow the steps below to backup your configuration. 1. Go to System Maintenance >> Configuration Backup. The following windows will be popped-up, as shown below. 2. Click Backup button to get into the following dialog. Click Save button to open another dialog for saving configuration as a file. 3. In Save As dialog, the default filename is config.cfg. You could give it another name by yourself. 131 VigorAP 910C User’s Guide 4. Click Save button, the configuration will download automatically to your computer as a file named config.cfg. The above example is using Windows platform for demonstrating examples. The Mac or Linux platform will appear different windows, but the backup function is still available. Note: Backup for Certification must be done independently. The Configuration Backup does not include information of Certificate. Restore Configuration 1. Go to System Maintenance >> Configuration Backup. The following windows will be popped-up, as shown below. 2. Click Browse button to choose the correct configuration file for uploading to the modem. 3. Click Restore button and wait for few seconds, the following picture will tell you that the restoration procedure is successful. 3.13.5 Time and Date It allows you to specify where the time of the AP should be inquired from. Available parameters are explained as follows: Item Description Current System Time Click Inquire Time to get the current time. Use Browser Time Select this option to use the browser time from the remote VigorAP 910C User’s Guide 132 Item Description administrator PC host as AP’s system time. Use NTP Client Select to inquire time information from Time Server on the Internet using assigned protocol. Time Zone Select a time protocol. NTP Server Type the IP address of the time server. Use Default – Click it to choose the default NTP server. Daylight Saving Check the box to enable the daylight saving. Such feature is available for certain area. NTP synchronization Select a time interval for updating from the NTP server. Click OK to save these settings. 3.13.6 Management This page allows you to manage the port settings for HTTP and HTTPS. Available parameters are explained as follows: Item Description Name The default setting is VigorAP900. Change the name if required. HTTP port/HTTPS port Specify user-defined port numbers for the HTTP and HTTPS servers. 133 VigorAP 910C User’s Guide 3.13.7 Reboot System The Web Configurator may be used to restart your modem. Click Reboot System from System Maintenance to open the following page. If you want to reboot the modem using the current configuration, check Using current configuration and click OK. To reset the modem settings to default values, check Using factory default configuration and click OK. The modem will take 5 seconds to reboot the system. Note: When the system pops up Reboot System web page after you configure web settings, please click OK to reboot your modem for ensuring normal operation and preventing unexpected errors of the modem in the future. 3.13.8 Firmware Upgrade Download the newest firmware from DrayTek's web site or FTP site. The DrayTek web site is www.draytek.com (or local DrayTek's web site) and FTP site is ftp.draytek.com. Click System Maintenance>> Firmware Upgrade to launch the Firmware Upgrade Utility. Click Select to locate the newest firmware from your hard disk and click Upgrade. VigorAP 910C User’s Guide 134 3.14 Diagnostics Diagnostic Tools provide a useful way to view or diagnose the status of your VigorAP 910C. 3.14.1 System Log At present, only System Log is offered. 3.14.2 Speed Test Click the Start button on the page to test the speed. Such feature can help you to find the best installation place for Vigor AP. 135 VigorAP 910C User’s Guide 3.15 Support Area When you click the menu item under Support Area, you will be guided to visit www.draytek.com and open the corresponding pages directly. VigorAP 910C User’s Guide 136 Trouble Shooting This section will guide you to solve abnormal situations if you cannot access into the Internet after installing the modem and finishing the web configuration. Please follow sections below to check your basic installation status stage by stage. Checking if the hardware status is OK or not. Checking if the network connection settings on your computer are OK or not. Pinging VigorAP from your computer. Checking if the ISP settings are OK or not. Backing to factory default setting if necessary. If all above stages are done and the modem still cannot run normally, it is the time for you to contact your dealer for advanced help. 4.1 Checking If the Hardware Status Is OK or Not Follow the steps below to verify the hardware status. 1. Check the power line and cable connections. Refer to “1.3 Hardware Installation” for details. 2. Check the LED blinks in blue or not. 3. If not, it means that there is something wrong with the hardware status. Simply back to “1.3 Hardware Installation” to execute the hardware installation again. And then, try again. 137 VigorAP 910C User’s Guide 4.2 Checking If the Network Connection Settings on Your Computer Is OK or Not Sometimes the link failure occurs due to the wrong network connection settings. After trying the above section, if the link is stilled failed, please do the steps listed below to make sure the network connection settings is OK. For Windows The example is based on Windows 7 (Professional Edition). As to the examples for other operation systems, please refer to the similar steps or find support notes in www.draytek.com. 1. Open All Programs>>Getting Started>>Control Panel. Click Network and Sharing Center. 2. In the following window, click Change adapter settings. 3. Icons of network connection will be shown on the window. Right-click on Local Area Connection and click on Properties. VigorAP 910C User’s Guide 138 4. Select Internet Protocol Version 4 (TCP/IP) and then click Properties. 5. Select Obtain an IP address automatically and Obtain DNS server address automatically. Finally, click OK. For Mac OS 1. Double click on the current used Mac Os on the desktop. 2. Open the Application folder and get into Network. 3. On the Network screen, select Using DHCP from the drop down list of Configure IPv4. 139 VigorAP 910C User’s Guide VigorAP 910C User’s Guide 140 4.3 Pinging the VigorAP from Your Computer The default gateway IP address of the modem is 192.168.1.2. For some reason, you might need to use “ping” command to check the link status of the modem. The most important thing is that the computer will receive a reply from 192.168.1.2. If not, please check the IP address of your computer. We suggest you setting the network connection as get IP automatically. (Please refer to the section 4.2) Please follow the steps below to ping the modem correctly. For Windows 1. Open the Command Prompt window (from Start menu> Run). 2. Type command (for Windows 95/98/ME) or cmd (for Windows NT/ 2000/XP/Vista). The DOS command dialog will appear. 3. Type ping 192.168.1.2 and press [Enter]. If the link is OK, the line of “Reply from 192.168.1.2:bytes=32 time<1ms TTL=255” will appear. 4. If the line does not appear, please check the IP address setting of your computer. For Mac OS (Terminal) 1. Double click on the current used Mac Os on the desktop. 2. Open the Application folder and get into Utilities. 3. Double click Terminal. The Terminal window will appear. 4. Type ping 192.168.1.2 and press [Enter]. If the link is OK, the line of “64 bytes from 192.168.1.2: icmp_seq=0 ttl=255 time=xxxx ms” will appear. 141 VigorAP 910C User’s Guide 4.4 Backing to Factory Default Setting If Necessary Sometimes, a wrong connection can be improved by returning to the default settings. Try to reset the modem by software or hardware. Warning: After pressing factory default setting, you will loose all settings you did before. Make sure you have recorded all useful settings before you pressing. The password of factory default is null. Software Reset You can reset the modem to factory default via Web page. Go to System Maintenance and choose Reboot System on the web page. The following screen will appear. Choose Using factory default configuration and click OK. After few seconds, the modem will return all the settings to the factory settings. VigorAP 910C User’s Guide 142 Hardware Reset While the access point is running, press the Factory Reset button and hold for more than 5 seconds. When you see the ACT LED blinks rapidly, please release the button. Then, the modem will restart with the default configuration. After restore the factory default setting, you can configure the settings for the modem again to fit your personal request. 4.5 Contacting DrayTek If the access point still cannot work correctly after trying many efforts, please contact your dealer for further help right away. For any questions, please feel free to send e-mail to [email protected]. 143 VigorAP 910C User’s Guide