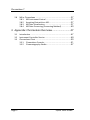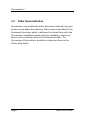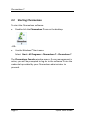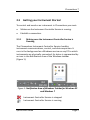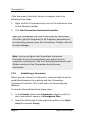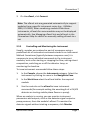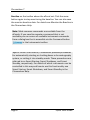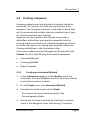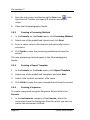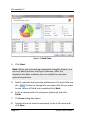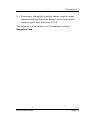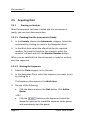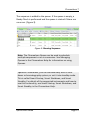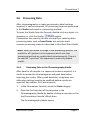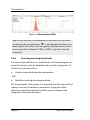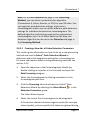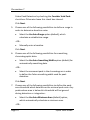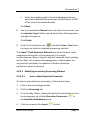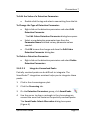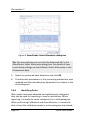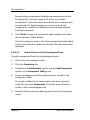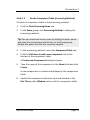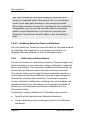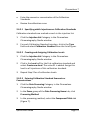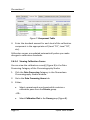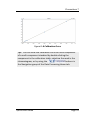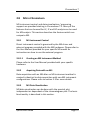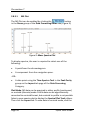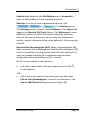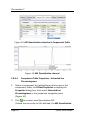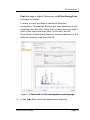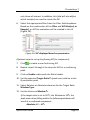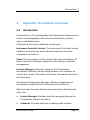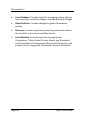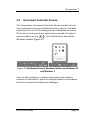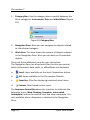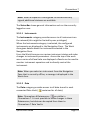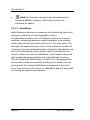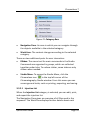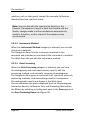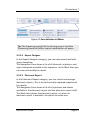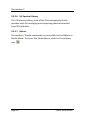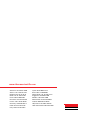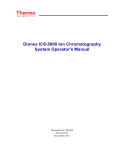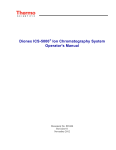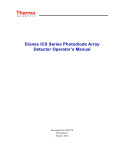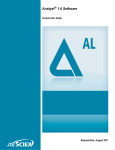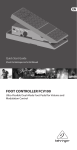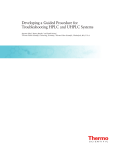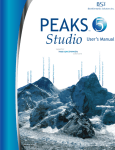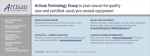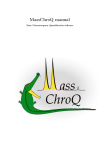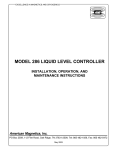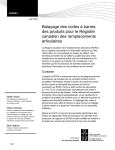Download Quick Start Guide - Chromeleon 7.2
Transcript
Quick Start Guide Chromeleon 7.2 7229.0004 Revision 1.0 • July 2013 Chromeleon 7 Table of Contents 1 Introduction ............................................................. 1 1.1 1.2 About this Document ......................................................... 1 Other Documentation ........................................................ 2 2 Using Chromeleon ................................................... 3 2.1 2.2 2.3 2.4 2.5 2.6 2.7 Overview........................................................................... 3 Starting Chromeleon .......................................................... 4 Getting your Instrument Started .......................................... 5 2.3.1 Making sure the Instrument Controller Service is Running ................................................................. 5 2.3.2 Establishing a Connection ........................................ 6 2.3.3 Controlling and Monitoring the Instrument ............... 7 Creating a Sequence ........................................................... 9 2.4.1 Creating an Instrument Method ............................... 9 2.4.2 Creating a Processing Method .................................10 2.4.3 Creating a Report Template ....................................10 2.4.4 Creating a Sequence ..............................................10 Acquiring Data ..................................................................14 2.5.1 Starting an Analysis ................................................14 2.5.2 Monitoring an Ongoing Analysis ..............................16 Processing Data ................................................................17 2.6.1 Reviewing Data in the Chromatography Studio .........17 2.6.2 Working with Chromatograms ................................19 2.6.3 Detecting and Integrating Peaks ..............................20 2.6.4 Identifying Peaks ...................................................26 2.6.5 Calibration and Quantitation...................................30 Reviewing and Reporting Results ........................................34 2.7.1 Reviewing Results ..................................................34 2.7.2 Printing Results .....................................................35 Quick Start Guide Page i Chromeleon 7 2.8 MS in Chromeleon ............................................................37 2.8.1 MS Instrument Control ...........................................37 2.8.2 Acquiring Data with an MS......................................37 2.8.3 MS Data Visualization.............................................37 2.8.4 MS Data Processing (Processing Method) .................40 3 Appendix: Chromeleon Overview ......................... 47 3.1 3.2 3.3 Page ii Introduction .....................................................................47 Instrument Controller Service ............................................49 Chromeleon Client ............................................................50 3.3.1 Chromeleon Console ..............................................51 3.3.2 Chromatography Studio .........................................57 Quick Start Guide Chromeleon 7 Copyright Copyright © 2013 Thermo Fisher Scientific The information contained in this document is subject to change without notice. All rights reserved including those for photomechanical reproduction and storage on electronic media. No part of this publication may be copied or distributed, transmitted, transcribed, stored in a retrieval system, or transmitted into any human or computer language, in any form or by any means, electronic, mechanical, magnetic, manual, or otherwise, or disclosed to third parties without the express written permission of Thermo Fisher Scientific Inc. Trademarks Windows, Windows Vista, SQL Server 2008, SQL Server, and Microsoft are registered trademarks of Microsoft Corporation. All other trademarks are property of Thermo Fisher Scientific Inc. and its subsidiaries. Quick Start Guide Page iii Chromeleon 7 1 Introduction 1.1 About this Document This Quick Start Guide provides a quick reference to help get you started with Thermo Scientific™ Dionex™ Chromeleon™. It is recommended that you review the Quick Start Guide thoroughly before working with Chromeleon. The Quick Start Guide has two parts: Using Chromeleon Appendix: Chromeleon Overview Guidance in starting a simple analysis, processing the data, and reporting the results. An overview of the Chromeleon interfaces and common features. This Quick Start Guide is provided "as is". Every effort has been made to supply complete and accurate information and all technical specifications and programs have been developed with the utmost care. However, Thermo Fisher Scientific assumes no responsibility and cannot be held liable for any errors, omissions, damage, or loss that might result from any use of this manual or the information contained in it. Quick Start Guide Page 1 Chromeleon 7 1.2 Other Documentation Chromeleon is provided with other documents that will help you to learn more about the software. Their scope is described in the Document Overview, which is delivered in printed form with the Chromeleon installation media, but also available in electronic form on the installation disk in the Documents folder. The Chromeleon Online Help is available in electronic form in the Online Help folder. Page 2 Quick Start Guide Chromeleon 7 2 Using Chromeleon 2.1 Overview Every analysis using Chromeleon follows the same 6 basic steps: 1. Start Chromeleon 2. Start the instrument 3. Create a sequence 4. Acquire data 5. Process data 6. Review and report results This Quick Start Guide provides enough information to perform each of these 6 steps as part of a simple analysis. For more advanced use of Chromeleon, including performing more complex analyses, please refer to the Chromeleon Help. Note: It is assumed that Chromeleon has been installed and at least one instrument has been connected and configured. For details on installation, and connecting and configuring instruments, see the Installation Guide. Quick Start Guide Page 3 Chromeleon 7 2.2 Starting Chromeleon To start the Chromeleon software: • Double-click the Chromeleon 7 icon on the desktop: –OR– • Use the Windows® Start menu: Select Start > All Programs > Chromeleon 7 > Chromeleon 7 The Chromeleon Console window opens. If user management is active, you will be prompted to log on to the software. Enter the credentials provided by your Chromeleon adminstrator to proceed. Page 4 Quick Start Guide Chromeleon 7 2.3 Getting your Instrument Started To control and monitor an instrument in Chromeleon you must: • Make sure the Instrument Controller Service is running. • Establish a connection. 2.3.1 Making sure the Instrument Controller Service is Running The Chromeleon Instrument Controller Service handles instrument communications, control, and data acquisition. It runs in the background as a Windows service on any PC to which instruments are physically connected. Its status is represented by an icon in the Notification Area of the Windows taskbar (Figure 1). Figure 1: Notification Area of Windows Taskbar for Windows XP and Windows 7 Instrument Controller Service is stopped Instrument Controller Service is running Quick Start Guide Page 5 Chromeleon 7 If the Instrument Controller Service is stopped, start it by following these steps: 1. Right-click the Chromeleon tray icon in the notification area of the Windows taskbar. 2. Click Start Chromeleon Instrument Controller. Tip:If the Chromeleon tray icon is not visible on the taskbar, click Start, point to Programs (or All Programs, depending on the operating system), open the Chromeleon 7 folder and click Services Manager. Note: You can configure the Chromeleon Instrument Controller Service to automatically start every time the computer is switched on. See the Controlling Instruments and Modules section of the Chromeleon Help for more information. 2.3.2 Establishing a Connection Before you can control an instrument, communication must be established between the modules and the Chromeleon Instrument Controller. This is referred to as Connecting the Modules. To connect the modules follow these steps: 1. In the Console, choose the Instruments category and click your instrument’s name in the Navigation Pane. 2. Select the ePanel tab for the required module in the Work Area (for example Pump). Page 6 Quick Start Guide Chromeleon 7 3. On the ePanel, click Connect. Note: The ePanel sets are generated automatically to support modules from a specific instrument series (e.g., UltiMate 3000, ICS-5000). When combining modules from these instruments, ePanels for some modules may not be displayed automatically. See Managing ePanel Sets and ePanels in the Chromeleon Help for details on manually adding ePanels to a set. 2.3.3 Controlling and Monitoring the Instrument Usually, samples are analyzed as part of a sequence using a predefined set of instrument commands stored in an Instrument Method. Sometimes (typically between sequence runs) it is necessary to issue individual commands to the instrument modules, such as for starting or stopping the flow, setting eluent composition, switching on or off the detector lamp, or monitoring the baseline. To issue instrument commands follow these steps: 1. In the Console, choose the Instruments category. Select the instrument by clicking its name in the Navigation Pane. 2. In the Work Area select the ePanel tab for the required module. 3. Use the controls on the ePanel to issue instrument commands (for example setting the wavelength of a UV/VIS detector or starting mobile phase flow on a pump). When an analysis is running, you can monitor instrument parameters and outputs, such as the detector signal output or pump pressure, from the module’s ePanel. To monitor the detector signals without starting a sequence, click Monitor Quick Start Guide Page 7 Chromeleon 7 Baseline on the toolbar above the ePanel set. Click the same button again to stop monitoring the baseline. You can also save the monitor baseline data. For details see Monitor the Baseline in the Chromeleon Help. Note: Most common commands are available from the ePanels. If you need to execute a command that is not available you can access all available instrument commands from a dialog box that is accessible via the Command button in the Instruments toolbar. Tip:For certain instruments, Chromeleon provides procedures for automatically starting or shutting down a chromatography system, or setting it into standby mode. These procedures are referred to as Smart Startup, Smart Shutdown, and Smart Standby, respectively. For details of which instruments can be controlled in this way and how to use this functionality see Smart Startup, Smart Shutdown, and Smart Standby in the Chromeleon Help. Page 8 Quick Start Guide Chromeleon 7 2.4 Creating a Sequence A sequence determines how a group of injections should be processed. The injection list is the primary element of the sequence. The list groups injections in the order in which they will be processed and includes injection variables (name, type, etc.) that characterize each injection. Sequences can be created in the Console or by using an eWorkflow. eWorkflows are simple but powerful tools for creating sequences based on pre-defined templates and rules. For more information on creating and using eWorkflows see Creating eWorkflows in the Chromeleon Help. You create a sequence using the Sequence Wizard within the Console. But first, the following files should be prepared: • Instrument Method • Processing Method • Report Template 2.4.1 Creating an Instrument Method 1. In the Instruments category of the Console, select the instrument from the Navigation Pane for which you want to create the intsrument method. 2. On the Create menu, click Instrument Method. 3. Complete all wizard steps and click Finish. The created instrument method opens in the Chromatography Studio. 4. Review the instrument method by selecting the module views in the Navigation Pane. Edit settings, if required. Quick Start Guide Page 9 Chromeleon 7 5. Save the instrument method using the Save icon in the Quick Access Toolbar and specify a location and object name. 6. Close the Chromatography Studio. 2.4.2 Creating a Processing Method 1. In the Console, on the Create menu, click Processing Method. 2. Select one of the predefined layouts and click Next. 3. Enter a name, select a file location and optionally enter a comment. 4. Click Finish to save the processing method and close the wizard. The new processing method opens in the Chromatography Studio. 2.4.3 Creating a Report Template 1. In the Console, on the Create menu, click Report Template. 2. Select one of the predefined templates and click Next. 3. Select a file location and enter a file name. 4. Click Finish to save the report template and close the wizard. 2.4.4 Creating a Sequence To create a sequence using the Sequence Wizard within the Console: 1. In the Instruments category of the Console, select the instrument from the Navigation Pane for which you want to create the intsrument method. Page 10 Quick Start Guide Chromeleon 7 2. In the Console, on the Create menu, click Sequence. 3. Complete the injection configuration settings for the injections: Pattern for Injection Name: Number of Vials: Injections per Vial: Start Position: Injection Volume: Rack View (Figure 2): Specify how injections will be named. This is a free text field to which the codes #n #p #i and #r can be added. (Click the button to the right of the Pattern for Injection Name field to see definitions for these codes) Specify the total number of vials in the analysis. Specify the number of injections per vial in the analysis. Specify the sequence start position of the sequence for the analysis. This specifies the position of the first vial in the autosampler. The wizard automatically increments for the following vials. Specify the injection volume. If your autosampler supports the preview function, the rack view provides a graphical representation of the trays and racks that are installed on the selected instrument. The preview also allows you to conveniently determine the position of the first sample in the autosampler tray. Simply click a vial to specify the required start position. The information in the Start Position edit field is automatically updated. Quick Start Guide Page 11 Chromeleon 7 Figure 2: Rack View 4. Click Next. Note: When you are creating a sequence using the wizard, you can only add injections with type Unknown. After the sequence has been created, you can modify the injection types and positions. 5. Select methods and reporting preferences: For each field use the button to navigate to and select the file you want to use. When all fields are completed click Next. 6. Enter a comment for the sequence (optional) and click Finish. 7. The Save dialog box opens. 8. Specify where to save the sequence, enter a file name and click Save. Page 12 Quick Start Guide Chromeleon 7 9. If necessary, change the injection names, injection types, injection positions, and other entries. For an overview of injection types, refer to section 3.3.1.2. The sequence is now visible in the Chromeleon Console’s Navigation Pane. Quick Start Guide Page 13 Chromeleon 7 2.5 Acquiring Data 2.5.1 Starting an Analysis After the sequence has been created and the instrument is ready, you can start data acquisition. 2.5.1.1 Checking that the Instrument is Ready 1. In the Console, choose the Instruments category. Select the instrument by clicking its name in the Navigation Pane. 2. In the Work Area select the ePanel tab for the required module. To check the baseline, for example, select the detector’s ePanel and click the Monitor Baseline button. When you are satisfied that the instrument is ready for analysis, start the sequence. 2.5.1.2 Starting the Sequence 1. Select the Data category in the Console. 2. In the Navigation Pane, select the sequence you want to run by clicking on it. The Sequence then opens in the Work Area. 3. Do one of the following: • Click the down arrow on the Start button. Click Add to Queue. –OR– • Page 14 Click the button on the Sequence Control Bar above the injection list to add the sequence to the queue and immediately start the queue. Quick Start Guide Chromeleon 7 The sequence is added to the queue. If the queue is empty, a Ready Check is performed and the queue is started if there are no errors. (Figure 3). Figure 3: Running Sequence Note: The Chromeleon Queue can be used to schedule multiple sequences to run in succession. See Managing Queues in the Chromeleon Help for information on using Queues. Tip:With Chromeleon, you can automatically start or shut down a chromatography system, or set it into standby mode. This is called Smart Startup, Smart Shutdown, and Smart Standby. For details of the supported instruments and how to use this funtionality, see Smart Startup, Smart Shutdown, and Smart Standby in the Chromeleon Help. Quick Start Guide Page 15 Chromeleon 7 2.5.2 Monitoring an Ongoing Analysis During analysis it is useful to monitor the detector signal and other instrument parameters (such as pressure and temperature). To monitor an ongoing analysis: 1. In the Console, choose the Instruments category and click your instrument’s name in the Navigation Pane. 2. Select the Home ePanel in the Work Area to monitor the detector signal and audit trail. Note: The settings of other modules can be monitored on their respective ePanels. Page 16 Quick Start Guide Chromeleon 7 2.6 Processing Data After chromatographic or mass spectrometry data has been acquired, it can be processed. All processing steps are performed in the Studio and saved in a processing method. To open the Studio from the Console, double-click any object in a sequence, or click the Studio button. Chromeleon has a variety of tools to simplify or speed up data processing tasks, such as SmartPeaks, but only the most common processing steps are described in this Quick Start Guide. Note: When you make a change in the processing method, the results for all injections in the sequence which use that processing method are recalculated instantaneously. There is no need to “reprocess” the sequence or manually update results. 2.6.1 Reviewing Data in the Chromatography Studio After data for all samples in a sequence has been acquired, it is useful to review the chromatograms and peak data before reporting the results. Often, peak detection, integration and calibration settings need to be modified before results are reported. See chapter 2.6.2 and onwards. 1. In the Chromeleon Console, select the Data category. 2. Open the first injection of the sequence in the Chromatography Studio by double-clicking an injection in the the Chromeleon Console’s Work Area. The Chromatography Studio opens. Quick Start Guide Page 17 Chromeleon 7 3. Open the Data Processing Category and in the Navigation Pane select the injection you want to view. The data for that injection is displayed in the Work Area, using the default preset view. Tip:There are several views in Chromeleon which can be selected from the Presets group on the Data Processing Home tab. You can also create new views and store these to be used again. See Create New View Settings in the Chromeleon Help for details on setting up custom views. 4. You can navigate through the data by: • Using the buttons in the Navigation group of the Data Processing Home tab. • Selecting injections, channels, or components in the Navigation Pane. –OR– • Page 18 Double-clicking a component or injection in the Integration or Summary table in the Interactive Results pane (Figure 4). Quick Start Guide Chromeleon 7 Figure 4: Selection in Interactive Results table This section covers: • Working with Chromatograms • Detecting and Integrating Peaks • Identifying Peaks • Calibration and Quantitation 2.6.2 Working with Chromatograms You can view the integrated chromatogram of the current injection in the chromatogram plot (Figure 5). If the evaluation of data is not what you want, you can, for example, change the peak delimiters and the baseline directly in the chromatogram. Of course, you can adapt the layout of the chromatogram to your needs. It is also possible to overlay other chromatograms for comparison. For details, refer to Working with Chromatograms in the Chromeleon Help. Quick Start Guide Page 19 Chromeleon 7 Figure 5: Chromatogram Plot Tip:You can overlay chromatograms from different injections or channels by using the pins in the Navigation Pane or by selecting the channels in the Navigation Pane (to select two or more channels, hold down CTRL or SHIFT, and then click the channels). 2.6.3 Detecting and Integrating Peaks For correct quantification or qualification of a chromatogram, all peaks of interest must be detected and correctly integrated. To achieve this you can either: • Create a new set of detection parameters. –OR– • Modify an existing processing method For the purposes of this guide it is assumed that the user will first create a new set of detection parameters (using the Cobra detection algorithm) and then modify these to improve the integration and peak detection. Page 20 Quick Start Guide Chromeleon 7 Note: On the MS Detection tab page in the Processing Method, you can select a peak detection algorithm (Chromeleon 6, Cobra, Genesis, or ICIS) for your MS data. You can apply the peak detection settings to the entire chromatogram and/or you can define different peak detection settings for individual extracted ion chromatograms. The defined algorithm and settings apply to this extracted ion chromatogram only. For all other data than MS data, the detection algorithm can be set on the Detection tab page in the Processing Method. 2.6.3.1 Creating a New Set of Cobra Detection Parameters This section gives information on how to set up a new processing method and use the Cobra™ Peak Detection Wizard to determine the initial integration settings for a chromatogram. For more information about creating processing methods, see section 2.4.2. 1. Open the sequence in the Chromatography Studio (by double-clicking an injection in the Console) and open the Data Processing category. 2. Select the chromatogram by clicking somewhere in the chromatogram plot area. 3. Click the Processing tab and activate the Cobra™ Peak Detection Wizard by selecting the Cobra Wizard Detection Parameters group. in the The Cobra Wizard opens. 4. Select the area of the chromatogram to be integrated. If the section selected contains negative peaks (for example solvent peaks), you can specify that these are ignored during Quick Start Guide Page 21 Chromeleon 7 Cobra Peak Detection by checking the Consider Void Peak check box. Otherwise leave this check box cleared. Click Next. 5. Choose one of the following possibilities to define a range in order to determine baseline noise: • Select the Use Auto Range option (default), which calculates a suitable time range. –OR– • Manually enter a baseline. Click Next. 6. Choose one of the following possibilities for smoothing chromatographic data: • Select the Use Auto Smoothing Width option (default) for automatically smoothing data. –OR– • Select the narrowest peak in the chromatogram in order to define the Cobra smoothing width used for peak detection. Click Next. 7. Choose one of the following possibilities to define the peak area threshold which determines the minimal peak area. Any peaks whose area is below this threshold will be ignored during detection or integration: • Select the Use Auto Minimum Area (default) option, which automatically calculates a minimum area. –OR– Page 22 Quick Start Guide Chromeleon 7 • Select the smallest peak in the chromatogram that you want to be detected (the minimum area will be set to 90% of the area of the selected peak). Click Next. 8. Use the drop-down Channel menu to select the channel, and the Injection Type field to specify which data the integration settings will apply to. Click Finish. 9. Click the Chromeleon icon and select Save > Save from the menu to save the updated processing method. The Cobra™ Peak Detection Wizard determines the best initial integration settings for a chromatogram. For simple chromatograms, where all peaks are well resolved, these settings will be ideal. For complex chromatograms or where peaks are only partially resolved, the addition of further detection parameters may be required. 2.6.3.2 Modifying an existing Processing Method 2.6.3.2.1 Insert a New Detection Parameter To insert a new detection parameter, follow these steps: 1. Click in the chromatogram plot. 2. Click the Processing tab. 3. If not already shown, display the detection parameters in the chromatogram, by clicking Detection Parameters the Detection Parameters group. 4. Click the arrow on the Insert Quick Start Guide in button. Page 23 Chromeleon 7 5. Select the appropriate detection parameter from the list. The most frequently needed parameters are listed here. If you need other detection parameters, select Other Parameter. For a list and further details on all Chromeleon detection parameters, see Detection Parameters (Overview) in the Chromeleon Help. 6. Move the cursor to the location in the chromatogram where you want to insert this parameter and click. The new detection parameter is placed in the chromatogram and peak integration is automatically updated. Detection parameters have a tag which shows details of the parameter and a vertical dashed line which shows the exact point of the detection parameter in the chromatogram. 2.6.3.2.2 Move, Modify and Delete Detection Parameters 1. Click in the chromatogram plot. 2. Click the Processing tab. 3. If not already shown, display the detection parameters in the chromatogram, by clicking Detection Parameters Detection Parameters group. 4. in the In the Pointer / Zoom group, ensure that the Automatic tool is selected. To Move a Detection Parameter: • Page 24 Drag the detection parameter to the required location (you can drag a detection parameter by its tag or line). Quick Start Guide Chromeleon 7 To Edit the Value of a Detection Parameter: • Double-click the tag and select a new setting from the list. To Change the Type of Detection Parameter: • Right-click on the detection parameter and select Edit Detection Parameter. The Edit Cobra Detection Parameter dialog box opens. • Select a new detection parameter type from the Parameter Name field and set any parameter values needed. • Click OK to save the change and close the Edit Cobra Detection Parameter dialog box. To Delete a Detection Parameter: • Right-click on the detection parameter and select Delete Detection Parameters. 2.6.3.2.3 Integrate Unresolved Peaks Partially resolved peaks can be difficult to integrate. The SmartPeaks™ integration assistant helps you to integrate these peaks: 1. Click in the chromatogram plot. 2. Click the Processing tab. 3. On the Detection Parameters group, click SmartPeaks. 4. Use the cursor to drag a rectangle in the chromatogram around the area that contains the partially resolved peaks. The SmartPeaks: Select Alternative dialog box opens (Figure 6). Quick Start Guide Page 25 Chromeleon 7 Figure 6: SmartPeaks: Select Alternative dialog box Tip: For more options you can click the Advanced tab in the SmartPeaks: Select Alternative dialog box. For details of how to use these settings see SmartPeaks: Select Alternative in the Chromeleon Help. 5. Select the preferred peak detection and click OK. 6. The detection parameters in the processing method are now updated and the new detection parameters are shown in the chromatogram. 2.6.4 Identifying Peaks After peaks have been detected and satisfactorily integrated, they can be used for reporting or results calculations. When reporting, it is useful to name components in a chromatogram. When performing Calibration and Quantification, it is essential that at least the calibration peaks in a chromatogram are named. Page 26 Quick Start Guide Chromeleon 7 The process of assigning a name to a component is called identification. The names and expected retention times of named components are stored in a Chromeleon component table. The following sections describe how to: • Create a component table. • Update the expected retention times and windows. 2.6.4.1 Creating a Component Table There are three ways to create a component table: • Via the Component Table Wizard • Interactively in the chromatogram pane • Via the component table (processing method) 2.6.4.1.1 Via the Component Table Wizard To create a component table by using the Component Table Wizard: 1. Click in the chromatogram plot. 2. Click the Processing tab. 3. If not already shown, display the peak windows in the 4. chromatogram, by clicking Peak Windows ( Component Table group. ) in the Click the Component Table Wizard button ( ). The Component Table Wizard dialog box opens. The 5-page wizard guides you through the process of naming components. On the first 4 pages you can specify whether to Quick Start Guide Page 27 Chromeleon 7 keep existing components (adding new components to the existing ones), the time range over which to consider components, and a minimum area below which components are ignored. On the final page you can name all found components, modify the retention time and peak window, and add comments. 5. Click Finish to save the component table updates and close the Component Table Wizard. The chromatogram view in the Chromatography Studio Work Area is automatically updated to display the new component windows. 2.6.4.1.2 Interactively in the Chromatogram Pane To add a component from the chromatogram plot: 1. Click in the chromatogram plot. 2. Click the Processing tab. 3. Activate the Peak Windows option and the Add Component option in the Component Table group. 4. Drag a rectangle around the peak you want to add to the component table. The peak is added to the component table with a generic name (for example Component 1) and the peak window is visible in the chromatogram plot. 5. Double-click the peak window tag and enter the component name. Page 28 Quick Start Guide Chromeleon 7 2.6.4.1.3 Via the Component Table (Processing Method) To create a component table in the processing method: 1. Click the Data Processing Home tab. 2. In the Panes group, click Processing Method to display the processing method. Tip: You can maximize screen space by hiding the other panes and view the processing method only. In the Panes group, disable the panes that are not currently needed. 3. In the processing method, select the Component Table tab. 4. Click the Click here to add a new component link at the bottom of the component table. A Create new Component dialog box opens. 5. Type the name of the component in the Name field and click Create. A new component is created and diplayed in the component table. 6. Update the component retention time and window in the Ret. Time and/or Window columns of the component table. Quick Start Guide Page 29 Chromeleon 7 Tip: Over a period of time, peak retention times may drift from their expected values. Because of this, it is sometimes useful to set wide peak windows in the component table. When peak retention time drift is too large for this method to compensate, you can use the retention time of a previous peak for peak identification. For details on correcting for Retention Time drift see Identify Peaks in the Chromeleon Help. 2.6.4.2 Modifying Retention Times and Windows You can modify the retention time and width of the peak window by modifying the properties in the component table or by dragging the peak window on the chromatogram plot. 2.6.5 Calibration and Quantitation In order to convert the area below a peak or the peak height into absolute amount or concentration values, calibration is required before the analysis. The calibration coefficients obtained during calibration can then be used to calculate unknown amounts. This section takes you through the steps required to perform a simple external standard calibration (using a single component standard at multiple concentrations). Chromeleon supports various methods of calibration including internal standards and standard addition. For information on using these methods of calibration, see Calibration and Amount Calculation in the Chromeleon Help. To perform a simple calibration in Chromeleon you need to: • Specifiy which injections are Calibration Standards. • Create Calibration Levels and assign these to the Calibration Standards. Page 30 Quick Start Guide Chromeleon 7 • Enter the amount or concentration of the Calibration Standards. • Review the calibration curve. 2.6.5.1 Specifying which Injections are Calibration Standards Calibration standards are marked as such in the injection list: 1. Click the Injection List Category in the Chromeleon Chromatography Studio window. 2. For each Calibration Standard injection, click in the Type field and select Calibration Standard from the list of types. 2.6.5.2 Creating and Assigning Calibration Levels 1. Click the Injection List Category in the Chromeleon Chromatography Studio window. 2. Click in the Level cell for the first calibration standard and select Create new level. The value 01 is added. Assign this level to all injections of this calibration standard. 3. Repeat Step 2 for all calibration levels. 2.6.5.3 Entering Calibration Standard Amounts or Concentrations 1. Click the Data Processing Category in the Chromeleon Chromatography Studio window. 2. In the Panes group of the Data Processing Home tab, click Processing Method. 3. In the processing method, select the Component Table tab (Figure 7). Quick Start Guide Page 31 Chromeleon 7 Figure 7: Component Table 4. Enter the standard amount for each level of the calibration component in the appropriate cell (Level “01”, Level “02”, etc). Calibration curves are updated automatically when you make changes to calibration standards. 2.6.5.4 Viewing Calibration Curves You can view the calibration curve(s) (Figure 8) in the Data Processing Category of the Chromatography Studio: 1. Click the Data Processing Category in the Chromeleon Chromatography Studio window. 2. Go to the Data Processing Home tab. 3. Either: • Select a preset work area layout which contains a calibration pane from the Presets group. –OR– • Page 32 Select Calibration Plot in the Panes group (Figure 8). Quick Start Guide Chromeleon 7 Figure 8: A Calibration Curve Tip: You can view the calibration curve for each component of a multi-component standard by double-clicking the component in the calibration table, selecting the peak in the chromatogram, or by using the buttons in the Navigation group of the Data Processing Home tab. Quick Start Guide Page 33 Chromeleon 7 2.7 Reviewing and Reporting Results After data has been acquired and calibration performed you can review and report results. You can create report templates (which output results and other data) in any format and layout you require, or use one of Chromeleon's default templates. This Quick Start Guide gives information on using the default templates only; for information on modifying report templates or creating new templates see Designing Reports in the Chromeleon Help. To review and report results, you must first associate a template with the sequence. Once you have done this you can then: • Review the results. • Print results. • Export a report. In Chromeleon you can create an electronic report which can include worksheets comprising of chromatograms, tables, charts, calibration curves, and other instrument or results values. These electronic reports can be subjected to an Electronic Signature process for approval. For more information on creating and using electronic reports and the electronic signatures functionality see Electronic Reports in the Chromeleon Help. 2.7.1 Reviewing Results The results can be reviewed by clicking the appropriate tab at the bottom of the Work Area of the report template. You can navigate through the sequence by: • Using the Previous and Next buttons in the Navigation group of the Home tab. Page 34 Quick Start Guide Chromeleon 7 • Selecting the injection and/or channel you want to view in the Navigation Pane. 2.7.2 Printing Results When printing results, you can: • Print the currently selected injection only. • Print the entire sequence. Both processes will be described in the following sections. Tip: With the autorepeat area function, you can create a single report template that will be suitable for a range of methods, whether a method uses one data channel or several, or analyzes only one compound or several. Chromeleon will automatically report the relevant results. For details, refer to Define Autorepeat Areas in the Chromeleon Help. 2.7.2.1 Printing Results for a Single Injection To print the results for the currently selected injection: 1. Select the Report Designer category from the Chromatography Studio. 2. In the Navigation Pane, select the injection you want to print out. 3. On the Studio Menu, select Print to open the Print dialog box. 4. From the Print dialog box, select: • Apply to Current Injection. • The Printer you want to use. Quick Start Guide Page 35 Chromeleon 7 • The Sheets to be printed for the current injection. The results for the current injection are now printed. 2.7.2.2 Print Results for the Entire Sequence To print results for the entire sequence, follow the steps for “Printing Results for a Single Injection”, but in the Print dialog box: • Select Apply to Current Sequence. • When selecting the Sheets to be printed you can click the Down Arrow in the Condition column to apply print conditions for the selected sheet. Tip: To print several injections from a sequence, first select the injection row or rows you want to print, right-click, and then click Print. Page 36 Quick Start Guide Chromeleon 7 2.8 MS in Chromeleon MS instrument control and data visualization / processing support are provided starting in Chromeleon 7.2. Many of the features that can be used for LC, IC and GC analysis can be used for MS analysis. This section describes the features which are unique to MS. 2.8.1 MS Instrument Control Direct instrument control is governed by the MS driver and external program provided with the MS hardware. Please refer to the User Manual provided for your specific MS model for instructions on how to use the external program. 2.8.1.1 Creating an MS Instrument Method Please refer to the User Manual provided with your specific hardware. 2.8.2 Acquiring Data with an MS Data acquisition with an MS after an MS instrument method is created is identical to data acquisition with non-MS instrument configurations. Please refer to section 2.5 for more details. 2.8.3 MS Data Visualization MS data visualization can be done with the spectral plot independent or dependent of the chromatogram plot. The basic functionality is described in this section. Quick Start Guide Page 37 Chromeleon 7 2.8.3.1 MS Plot The MS Plot can be enabled by clicking the button in the Panes group of the Data Processing Home tab (Figure 9). Figure 9: Mass Spectra Plot To display spectra, the user is required to select one of the following: • A peak from the chromatogram. • A component from the navigation pane. –OR– • A data point using the Time Spectra Tool in the Peak Purity group on the Layout tab page of the Data Processing Category. Plot Mode: MS data can be acquired in either profile (continuous) or centroid (discrete) mode. Profile data can be algorithmically converted to centroid format, but centroid to profile is not possible. Select a mass spectra plot to display the Spectral Plot Tools ribbon. Then click the Layout tab. To view data in centroid mode, click the Page 38 Quick Start Guide Chromeleon 7 Centroid radio button in the Plot Mode group, or Automatic in order to view all data as it was originally acquired. Overlays: In order to view supplemental spectra, click or in the Overlays group. The Overlays group is equal to the Plot Mode on the Layout tab page on the Spectral Plot Tools ribbon. Click Reference to view additional options to select the desired reference spectrum. Some of the overlay functions, for example the Background overlay, require relevant settings to be defined in the processing method. Extracted Ion Chromatogram (XIC): When chromatographic MS data is acquired, this is displayed as a Total Ion Chromatogram (TIC) which is created by summing all mass peaks for each data point. In order to increase specificity for a component and to reduce background noise contribution, an XIC is created. An XIC can be created in two manners: • Left-click a mass peak in the mass spectrum when the cursor appears. –OR– • Right-click a mass peak in the mass spectrum and select Extract Ion Chromatogram… from the context menu. The Extract MS Channel dialog box opens (Figure 10). Quick Start Guide Page 39 Chromeleon 7 Figure 10: Extract MS Channel dialog box Both actions will result in a new chromatographic channel being created from the selected mass-to-charge ratio or range. 2.8.4 MS Data Processing (Processing Method) The basic principles behind MS data processing are similar to data processing of non-MS data. The differences for MS will be covered in this section. Please refer to section 2.6 for general information on data processing. In order to display MS data processing settings, click the Processing Method tab of the Data Processing category and select the All Settings layout in the Layouts group (Figure 11). Figure 11: All Settings Selection in Layouts group Page 40 Quick Start Guide Chromeleon 7 2.8.4.1 MS Peak Detection Algorithms In addition to COBRA and Chromeleon 6 algorithms, two new algorithms are introduced – Genesis and ICIS. • Genesis: This algorithm is generally used for processing data with noisy baseline such as MS full scan data. In some instances, the algorithm may also be used with non-MS data as well. These include, but are not limited to UV, CD, and ED data. • ICIS: This algorithm is recommended when dealing with data with very low noise or abstracted data such as that acquired in SIM or SRM mode or extracted post-acquisition as XICs. 2.8.4.2 MS Detection Tab On this tab page in the processing method, you can define default MS detection settings or detection settings on a component-by-component basis. In the Extracted Ion Chromatogram dropdown, all components denoted with are using detection settings specific to that component. All other components use default MS detection parameters. When selecting the ICIS and Genesis algorithms for the first time, all parameters come populated with recommended default values. 2.8.4.3 Component Table – Advanced Tab In order to process and quantitate components using XICs from MS data, you are required to define a special channel for the desired components. In the Channel column of the component table, all components being quantitated using an XIC must be set to MS Quantitation via the dropdown (Figure 12 and Figure 13). Quick Start Guide Page 41 Chromeleon 7 Figure 12: MS Quantitation selection in Component Table Figure 13: MS Quantitation channel 2.8.4.4 Component Table Properties – Extracted Ion Chromatograms 1. Select a component by highlighting en entire row in the component table, click Show Properties to display the Properties dialog box, then select Extracted Ion Chromatograms in the properties navigation pane (Figure 14). 2. Click to create a new Quantitation XIC. If there are currently no XICs defined, the MS Quantitation Page 42 Quick Start Guide Chromeleon 7 Peak tab page is added. Otherwise, an MS Confirming Peak tab page is created. In order to assist you define additional detection parameters, Chromeleon displays the mass spectrum at the specified retention time. Note that no mass spectrum might exist at the exact retention time. In this case, the MS Quantitation Peak tab will show the nearest spectrum to the defined retention time from the XIC. Figure 14: Extracted Ion Chromatograms property page 3. In the Type field, select the appropriate selection Quick Start Guide Page 43 Chromeleon 7 a. TIC –Typically used for processing of acquisition of nonmultiplexed SIM or SRM experiments. b. Mass Range – Typically used for processing of Full Scan experiments. Note: If selecting TIC, skip steps 4 and 5. 4. (Optional) If SRM data was acquired, type in the mass in the Precursor Mass field. If a large number of acquisition filters exists, this will assist you in limiting the selectable filters to only those of interest (Figure 15). Figure 15: Filtration of scan list by entering SRM precursor mass 5. Type in a SIM / SRM product ion mass or mass range in the XIC Mass(es) or Range(s) field. Similar to the Precursor Mass field, this field will assist in limiting the selectable filters to Page 44 Quick Start Guide Chromeleon 7 only those of interest. In addition, this field will also define which mass(es) are used to create the XIC. 6. Select the appropriate filter from the Filter field dropdown. Based on the combination of the Filter and XIC Mass(es) or Range(s), an XIC for evaluation will be created in this UI (Figure 16). Figure 16: XIC displayed based on parameters (Optional steps to set up Confirming XIC for component) 7. Click to create a new Confirming XIC. 8. Repeat steps 3 through 6 to setup the XIC for a confirming peak. 9. Click on Enable underneath the Ratio header. 10. Set the expected Target Ratio % (peak area) relative to the Quantitation peak. 11. Select Relative or Absolute tolerance for the Target Ratio Window Type. 12. Set the tolerance Window %. If the target ratio is set to 50 %, the Window to 10%, the peak area ratios falling within the following windows will result in a confirmed component: Absolute: 40 – 60% Quick Start Guide Page 45 Chromeleon 7 Relative: 45 – 55% 13. Set the absolute tolerance in minutes for the confirming peak in the Ion Coelution field. After completion of these steps, combined with the steps outlined in section 2.6, it will be possible to review and report out on the resultant data. See the Extracted Ion Chromatograms section of the Chromeleon Help for more information. Page 46 Quick Start Guide Chromeleon 7 3 Appendix: Chromeleon Overview 3.1 Introduction Chromeleon is a Chromatography Data System that allows you to control chromatography instruments and evaluate, process, report, and backup data. Chromeleon has several software components: Instrument Controller Service: The Instrument Controller Service handles communication with and data acquisition from the connected instruments. Client: The Chromeleon Client provides the user interface for all tasks related to instrument operation, data analysis, and data management. Services Manager: Shows the status of the Chromeleon Instrument Controller Service and provides a user interface to control this service. The status of all other Chromeleon services is also displayed. Instrument Configuration Manager: Allows configuration of instruments connected to the Instrument Controller PC. Administration Console: Central access point for administrative tasks, like: • License Manager: Provides tools for managing licenses for Chromeleon stations and users. • Scheduler: Provides tools for scheduling data transfer. Quick Start Guide Page 47 Chromeleon 7 • User Database: Provides tools for managing system policies, users and roles, access privileges, and operational privileges. • Global Policies: Provides settings for global Chromeleon policies. • Discovery: Central repository containing information about the available instruments and Data Vaults. • Local Machine: Provides tools for managing local Chromeleon 7 Data Vaults (Create, Mount and Dismount) and Chromeleon 6 Datasources (Mount and Dismount), and enables you to change the Chromeleon Domain Controller. Page 48 Quick Start Guide Chromeleon 7 3.2 Instrument Controller Service The Chromeleon Instrument Controller Service handles all realtime instrument processes (communications, control, and data acquisition). It runs in the background as a Windows service on PCs to which instruments are physically connected. Its status is represented by an icon in the Notification Area of the Windows Taskbar (Figure 17). Figure 17: Notification Area of Windows Taskbar for Windows XP and Windows 7 You can add, configure, or delete instruments and modules, connect to instruments, and track changes made to instruments from the Instrument Configuration Manager. Quick Start Guide Page 49 Chromeleon 7 3.3 Chromeleon Client The Chromeleon Client provides the user interface for all tasks related to instrument operation, data analysis, and data management. The Chromeleon Client contains two windows: Chromeleon Console: Chromatography Studio: Page 50 The main Chromeleon window in which you can control instruments, navigate through all data, and use or manage eWorkflows. A separate window that is launched from the Console, in which you can work with data and objects related to a selected sequence. Here you can view and optimize all aspects of the data, modify instrument methods and processing methods, define and generate reports, and manage spectral libraries. Quick Start Guide Chromeleon 7 3.3.1 Chromeleon Console When you start Chromeleon 7, the Console is the first window to appear. The Console window has three major parts (Figure 18). Navigation Pane Work Area Sequence Control Bar Figure 18: Chromeleon Console Category Bars Quick Start Guide Status Bar Page 51 Chromeleon 7 1. Category Bars: Use the category bars to switch between the three categories: Instruments, Data and eWorkflows (Figure 19). Figure 19: Category Bars 2. Navigation Pane: Here you can navigate the objects related to the selected category. 3. Work Area: This area shows the content of objects selected in the Navigation Pane. Here you can work on Chromeleon objects. There are three additional parts for user interaction: The Navigation Pane has a top-level filter that lets you control which instruments, data vaults, or eWorkflows are displayed: a. Local: Items available on the local Chromeleon station. b. All: Items available on the Chromeleon Domain. c. Favorites: Filter for displaying commonly used items. d. Custom: Filter based on text input. The Sequence Control Bar above the injection list indicates the sequence status (New, Running, Complete, Interrupted, Incomplete) and can be used to start and stop a sequence. It is only available when a Sequence is selected in the Navigation Pane. Page 52 Quick Start Guide Chromeleon 7 Note: When a sequence is configured to be electronically signed, additional statuses are available. The Status Bar shows general information such as the currently logged on user. 3.3.1.1 Instruments The Instruments category provides access to all instruments on the network (this might be limited by user privileges). When the Instruments category is selected, the configured instruments are displayed in the Navigation Pane . The Work Area gives details about the instrument selected in the Navigation Pane. From the Work Area you can review instrument status and make changes to instrument parameters. Across the top of the work area a series of ePanel tabs are displayed. ePanels can be used to monitor instrument operation and to directly control the instrument. Note: When you select an instrument from the Navigation Pane that is currently offline, a message is displayed in the Work Area. 3.3.1.2 Data The Data category provides access to all data stored in each connected Data Vault ( container for all data). Note: Chromeleon 6 Datasources are visible in Chromeleon 7. It is not possible to make changes in these Datasources, but data can be copied from them to Chromeleon 7 Data Vaults. Quick Start Guide Page 53 Chromeleon 7 Data can be accessed and organized from the Navigation Pane. The Work Area shows the content of the selected object and allows you to edit the object. A Data Vault can contain the following objects: • Folder: A container for objects. Use folders to organize data in a Data Vault. • Sequence: A collection of injections that belong together. A typical sequence contains an instrument and processing method, a report template, and a view settings file. • Instrument Method: A collection of timed commands for an instrument to perform during a chromatographic analysis. • Processing Method: A collection of parameters (including parameters for peak detection and calibration) which are used when evaluating chromatograms. • Report Template: A file which defines how data is displayed, printed, or exported. A report template can also contain calculations. When applied to a sequence (to view, print, or export the results) the outcome is referred to as a report. • Electronic Report: An electronic version of the results of a sequence. • View Settings: The definition of how data is presented on the screen. • UV Spectral Library: A collection of spectra used for peak identification. • Page 54 Query: A Data Vault search. Quick Start Guide Chromeleon 7 • Instrument Audit Trails: A log of instrument events such as system settings, executed commands, and error messages. A sequence is a collection of injections that are analyzed and processed together in series. Each injection is represented by a row in the sequence (replicate injections are represented with multiple rows). Injections can have one of the following Injection Types: • Unknown: A sample for which the quantity, presence, or absence of components is to be determined during the analysis. • Calibration Standard: A sample with known concentration(s) of component(s). Calibration Standards are used in the construction of calibration curves. • Check Standard: A sample with known component concentration(s). Check Standards are used to verify a calibration. • Blank: An injection used to characterize the background signal (baseline), and/or to ensure that unwanted components are not detected. Blank “injections” can be made without an actual injection taking place. • Matrix: The sample matrix. The peak areas in the Matrix can be subtracted from the corresponding peak areas in all the other injections in the sequence. • Unspiked: An Unknown sample to be analyzed with the Standard Addition method. Quick Start Guide Page 55 Chromeleon 7 • Spiked: An Unknown sample to be analyzed with the Standard Addition method, with known amounts of components added. 3.3.1.3 eWorkflows eWorkflows are electronic procedures for automating laboratory processes related to a chromatographic analysis. An eWorkflow contains a set of templates (such as instrument methods, processing methods, report templates, view settings, and/or spectral libraries) and a set of rules. The rules define, for example, the sequence layout (such as the maximum number of Unknown injections allowed between Calibration Standards), and the list of instruments in the network that are suitable for the analysis. When you start an eWorkflow, it will create a sequence with predefined associated files and a well-defined structure. The list of available eWorkflows is visible in the Navigation Pane. An overview of the instruments (including their status) that can be used with the selected eWorkflow is displayed in the Work Area. From here you can launch an eWorkflow and will be guided in creating an appropriate sequence. Page 56 Quick Start Guide Chromeleon 7 3.3.2 Chromatography Studio In the Chromatography Studio you can edit all objects related to the selected sequence: • Injection List • Instrument Methods • Processing Methods • View Settings • Report Templates • Electronic Reports • Spectral Libraries When you open a sequence from the Console, the Chromatography Studio (Figure 20) is opened. Note: When you open an object outside the context of a sequence, only the corresponding category of the Studio is available. Quick Start Guide Page 57 Chromeleon 7 Studio Menu Ribbon Navigation Pane Work Area Figure 20: Chromatography Studio Category Bars The Chromatography Studio is structured similarly to the Chromeleon Console, and consists of the following major parts: • Category Bars (Figure 21): These switch the display between the six categories: Injection List, Instrument Method, Data Processing, Report Designer, Electronic Report and UV Spectral Library. Page 58 Quick Start Guide Chromeleon 7 Figure 21: Category Bars • Navigation Pane: An area in which you can navigate through the objects available in the selected category. • Work Area: The content changes according to the selected category. There are two additional parts for user interaction: • Ribbon: The menu tool for main commands in the Studio. Commands are organized in groups, which are collected together under tabs. To reduce clutter, some tabs are only shown when needed. • Studio Menu: To access the Studio Menu, click the Chromeleon icon in the top left corner of the Chromatography Studio window. From this menu you can access general tasks, such as printing, exporting, and saving. 3.3.2.1 Injection List When the Injection List category is selected, you can edit, print, and export the injection list. The Navigation Pane gives an overview of all files used in the sequence. The Work Area displays further details about each Quick Start Guide Page 59 Chromeleon 7 injection, such as the type of sample (for example Calibration Standard) and the injection status. Note: You can also edit the injection list directly in the Console. If a sequence is open in both the Console and the Studio, changes made in either window are automatically made in the other, so that copies of the sequence stay synchronized. 3.3.2.2 Instrument Method When the Instrument Method category is selected, you can edit instrument methods. The Navigation Pane lists the instrument methods in the sequence and provides an overview of the instrument’s modules. The Work Area lets you edit the instrument method. 3.3.2.3 Data Processing When the Data Processing category is selected, you can view chromatography and mass spectrometry results, edit the processing method, and manually integrate chromatograms. The Navigation Pane gives an overview of all injections, channels, processing methods, and view settings used in the sequence. Chromatographic results are shown in the Work Area. You can customize the panes displayed (such as Chromatogram, Interactive Results, Calibration Plot, and Processing Method) on the Ribbon by selecting or hiding each pane in the Panes group of the Data Processing Home tab (Figure 21). Page 60 Quick Start Guide Chromeleon 7 Figure 22: Pane Selection in Ribbon Tip: The Presets group (left of the Panes group in the Data Processing Home tab) offers typical combinations of panes. 3.3.2.4 Report Designer In the Report Designer category, you can view reports and edit report templates. The Navigation Pane shows a list of all channels, injections, and report templates available in the sequence. In the Work Area you can view and modify the report. 3.3.2.5 Electronic Report In the Electronic Report category, you can create and manage electronic reports. This is an electronically captured snapshot of the results. The Navigation Pane shows a list of all injections and sheets available in the electronic report and the electronic report itself. The Work Area shows the electronic report, or, when no electronic report is available, the option to create one. Quick Start Guide Page 61 Chromeleon 7 3.3.2.6 UV Spectral Library The UV Spectral Library view of the Chromatography Studio provides tools for managing and comparing spectra extracted from 3D Field data. 3.3.2.7 Menus Chromeleon 7 Studio commands are accessible via the Ribbon or Studio Menu. To access the Studio Menu, click the Chromeleon icon Page 62 . Quick Start Guide Chromeleon 7 Index Acquiring Data 14, 37 Administration Console 47 Blank 55 Calibration 30 Calibration Curves 32 Calibration Levels 31 Calibration Standard 31, 55 Category Bars 52, 58 Check Standard 55 Chromatogram 19 Client 47, 50 Cobra 21, 23 Component Table 27, 29, 42, 43 Confirming Peak 46 Connect 6 Console 4, 50, 51 Data Processing 17, 60 Data Vault 53, 54 Data Vault Manager 48 Detection Parameters 21 Discovery Service 48 Electronic Report 54, 61 eWorkflows 50, 56 Extracted Ion Chromatogram 39 Genesis 41 ICIS 41 Identifying Peaks 26 Injection List 59 Injection Types 55 Instrument 5, 53 Instrument Configuration Manager 47 Instrument Controller Service 47, 49 Instrument Method 9, 54, 60 Integration 20 Interactive Results 18 Ion Coelution 46 License Manager 47 Mass Range 44 Mass Spectrometry 37 Quick Start Guide Matrix 55 Module 6 Monitor 7, 16 MS Channel 39, 42 MS Data Visualization 37 MS Instrument Control 37 MS Instrument Method 37 MS Plot 38 Navigation Pane 13, 52, 59 Overlays 39 Peak Detection 20, 41 Plot Mode 38 Precursor Mass 44 Print 35, 36 Processing Method 10, 29, 40, 54 Quantitation 30, 42 Query 54 Queue 14 Rack View 11 Report 10, 34, 35, 54, 61 Report Designer 58 Retention Time 30 Reviewing Data 17, 34 Ribbon 59 Scheduler 47 Sequence 9, 10, 36, 54 Services Manager 47 SmartPeaks 25 Spectral Library 54, 62 Spiked 56 Start 4 Studio 17, 50, 57 Studio Menu 59, 62 Target Ratio 46 TIC 44 Unknown Injection 55 Unresolved Peaks 25 Unspiked 55 User Manager 48 Work Area 52, 59 XIC 39, 45, 46 Page 63 www.thermoscientific.com Australia +61 3 9757 4486 Austria +43 1 333 50 34 0 Belgium +32 53 73 42 41 Brazil +55 11 3731 5140 China +852 2428 3282 Denmark +45 70 23 62 60 France +33 1 60 92 48 00 Germany +49 6126 991 0 India +91 22 2764 2735 Italy +39 02 51 62 1267 Japan +81 6 6885 1213 Korea +82 2 3420 8600 Netherlands +31 76 579 55 55 Singapore +65 6289 1190 Sweden +46 8 473 3380 Switzerland +41 62 205 9966 Taiwan +886 2 8751 6655 UK/Ireland +44 1442 233555 USA and Canada +847 295 7500