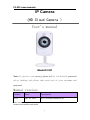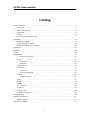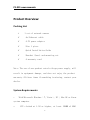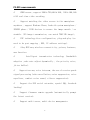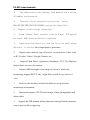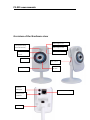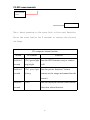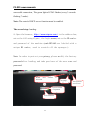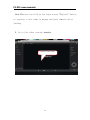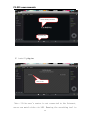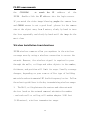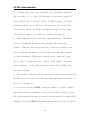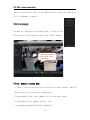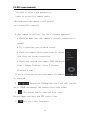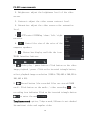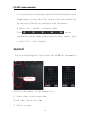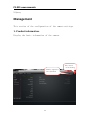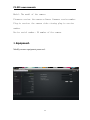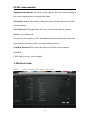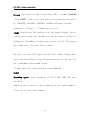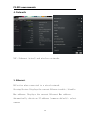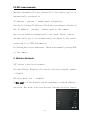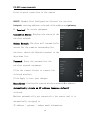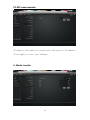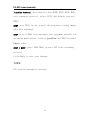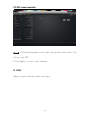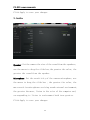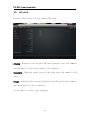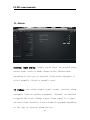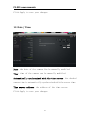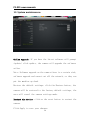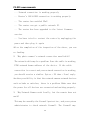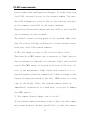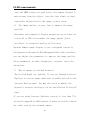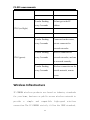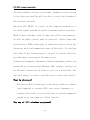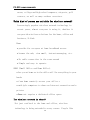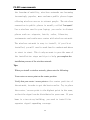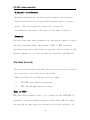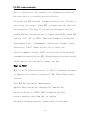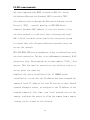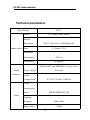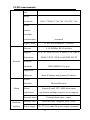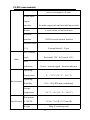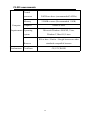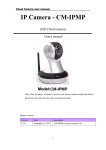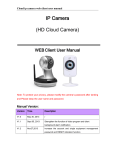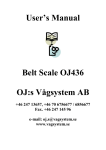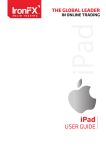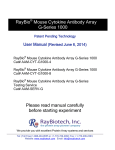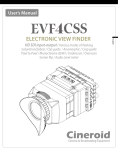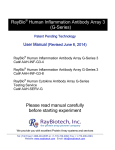Download IP Camera (HD Cloud Camera ) User`s manual
Transcript
FI-321 user manuals IP Camera (HD Cloud Camera ) User's manual Model:FI-321 Note: To protect your privacy, please modify the default password after landing, and please take good care of your username and password. Manual version: Version Dates Description V1.0 Sep. 16, 2012 IPC2 revised version of A1 Note: in practical application, it is possible to instruction function to the user the hands of the function of the machine have access. 1 FI-321 user manuals Catalog Product Overview:............................................................................................................................. 3 Packing List................................................................................................................................ 3 System Requirements................................................................................................................ 3 Introduction:.............................................................................................................................. 4 Features..................................................................................................................................... 4 Overview of the Hardware view................................................................................................ 7 Installation......................................................................................................................................... 9 Hardware Installation................................................................................................................ 9 Camera Installation Wizard....................................................................................................... 9 Wireless Installation Considerations....................................................................................... 14 Homepage....................................................................................................................................... 16 Playback........................................................................................................................................... 20 Journal............................................................................................................................................. 21 Management................................................................................................................................... 22 1. Product information........................................................................................................ 22 2. User:.................................................................................................................................... 24 User name....................................................................................................................... 24 Password:........................................................................................................................ 24 3. Media stream:..................................................................................................................... 25 4. Network:.............................................................................................................................. 27 1. Ethernet....................................................................................................................... 27 2. Wireless Network:....................................................................................................... 28 5. Server.................................................................................................................................. 30 6. Media transfer............................................................................................................. 31 7 PTZ:....................................................................................................................................... 32 8. OSD:..................................................................................................................................... 33 9. Audio:.................................................................................................................................. 35 10. SD card:........................................................................................................................ 36 11. Alarm:................................................................................................................................ 37 12. Date / Time:....................................................................................................................... 38 13. System maintenance:........................................................................................................ 39 Troubleshooting.............................................................................................................................. 40 Wireless Infrastructure.................................................................................................................... 47 Wireless Security..................................................................................................................... 51 Technical parameters...................................................................................................................... 54 2 FI-321 user manuals Product Overview: Packing List 1 set of network camera 9 9 An Ethernet cable 9 A 5V power adapter 9 Disc 1 piece 9 Quick Installation Guide 9 Bracket (base) and mounting set 9 A warranty card Note: The use of non-product rated voltage power supply, will result in equipment damage, and does not enjoy the product warranty. Of these items if something is missing, contact your dealer. System Requirements • With Microsoft Windows ® 7, Vista ®, XP ®, Mac OS or Linux system computer • CPU clocked at 1.3G or higher, at least 128MB of RAM 3 FI-321 user manuals • Internet Explorer 7 or higher, Firefox 3.5 or higher, Safari 4 and Chrome 8.0 or higher. Introduction: Congratulations on your purchase of the Cloud CAMERA. The Cloud CAMERA has multiple functions, is dedicated to the small office and home solutions. Unlike traditional IP CAMERA, Cloud CAMERA has a complete system with built-in CPU and web server, can transmit high-quality images, the implementation of the security monitoring. Cloud CAMERA from any computer or laptop via a local network or the Internet, using a web browser to access and control; their installation is simple, intuitive user-friendly WEB interface settings, can be combined with 802.11b/n/g wireless network perfectly . The Cloud CAMERA also has remote monitoring and motion detection function, making it a complete, cost-effective home security solution. Features 9 Can support H.264/MPEG4/MJPEG stream, suitable for Local, Internet access as well as cross-platform; 4 FI-321 user manuals 9 CMOS sensor, support 1280 * 720,640 * 360 , 320 * 180,160 * 90 real-time video encoding; 9 Support watching the video screen in the smartphone anywhere , support Windows Phone, Android system smartphone / IPHONE phone / IPAD devices to ensure the image smooth / no stumble. (25 image transmission, can watch 720P HD image); 9 P2P technology-free configuration, plug-and-play (no need to do port mapping , DNS, IP address settings) 9 A key WPS easy wireless connectivity, privacy features, arm function. 9 Intelligent transmission technology (bandwidth adaptive ,code rate adjust dynamically , the priority voice, jitter buffer). 9 Support two-way voice intercom, the use of carrier-grade signal processing (echo cancellation, noise suppression, voice equalizer, comfort noise sound, silence suppression). 9 Support the SNS social networks, openid (QQ, facebook landing) 9 Support firmware remote upgrade (automatically prompt the latest version). 9 Support multi-users, multi-device managements. 5 FI-321 user manuals 9 Two-dimensional code landing, each machine has a unique ID number and password. 9 Financial level encryption protection, (using RSA/DH/DES/MD5/SHA/CRC/BASE64 encryption algorithm ). 9 Support cloud storage technology. 9 Alarm linkage/ Push, transfer video by E-mail, FTP upload pictures; SMS alarm notification methods. 9 Support motion detection, and can be an external alarm detector, to achieve the comprehensive protection; 9 Support more than one type of browser viewing device video, such as IE / Firefox / Safari / Google Chrome, etc.; 9 Support Flash Player, Quicktime, Realplayer, VLC, The Mplayer player direct access to the camera. 9 Infrared LED for night vision range of 8 meters, whole day monitoring; support IRCUT, day / night filter switch, Image unbiased color 9 Built-in wifi modules, and the flexibility to set up wireless monitoring environment; 9 Maximum support 32G SD card storage, alarm photographed and alarm video; 9 Support the PIR (human infrared thermal sensing).Double insurance arm, to prevent false triggering. 6 FI-321 user manuals Overview of the Hardware view Status Light STA1 PIR (human body Status Light STA2 thermal infrared) Photosensitive POWER LED sensor Len SD card microphone IR LED Headset/ audio jack Ethernet interface DC5V power interface Reset 7 FI-321 user manuals FN composite button Camera base Note: short pressing to the reset hole is the reset function; Press the reset button for 5 seconds to restore the factory settings. FN composite button function Action LED status Function Hold for 3 STA1 green light Into the WPS function, easy to connect seconds long bright wifi Hold for 5 STA1 green light Into the private function ( Visitors seconds shining cannot see the image and cannot hear the sound ) Hold for 7 seconds STA1 Into the deployed function (Start motion detection, alarm function) 8 FI-321 user manuals Installation Hardware Installation Connect the network cable and power Attach the Ethernet cord into Ethernet port behind IPCAM and the other end into the router or other network equipment, to access network. Connect the original power supply into the wall power outlet or line board, then connect the power of the DC head into the DC power input port behind the camera, when the PWR indicator lights up in red, indicating that the normal supply of electricity. External audio output interface: Inserted the External 3.5 inch headphone connector STA2 into the AUDIO OUT Jack. indicator 9 FI-321 user manuals Camera Installation Wizard The first step : configure the network connection: 1.Wired internet: IPCAM connected to the power supply and cable network, the front of the machine"PWR" light a long red light. 'STA2 "lights turn red, Wait 20 seconds, into a green light flashes (flashing seven times every three seconds), meanwhile IPCMA PTZ be the center after Self-test one revolution. 2. Wi-Fi: You can use the WI-FI Protected Setup (WPS) button for Camera to create wireless connection. IPCAM connect electric and start, a: press The "FN" button for three seconds under the rear of the machine, then STA2 green LED indicator light began to flicker. b: press the WPS button on the router in 60 seconds,. WPS button is usually in the front or side of the router. Some routers, You may need to log into the web interface, click the button on the screen to Start WPS characteristics. If you are not sure whether your router has the WPS button, check the user manual of the router. After a 10 FN button FI-321 user manuals successful connection , The green light of STA2 flashes (every 3 seconds flashing 7 under). Note: The router's DHCP server function must be enabled. The second step : landing: A: Open the browser, http://www.mipcm.com/ in the address bar, enter the following figure, the login screen, enter the ID number and password of the machine (each IPCAM are labeled with a unique ID number, need to scratch off the squeegee ). Note: In order to protect your privacy, please modify the factory password after landing, and take good care of the user name and password. Mobile client software to download language h ti The registered account user Input ID number or registered t Enter Password 11 FI-321 user manuals Note: The user can click on the login screen "Register" button to register a user name to manage multiple cameras after landing. B. Go to the video viewing interface. Registered users landing i t f 12 FI-321 user manuals Use ID landing interface Click the play C: install plug-ins: Click on the Note: If the user's router is not connected to the Internet, users can watch video via LAN. Running the searching tool in 13 FI-321 user manuals the CD-ROM to search the IP address of the IPCAM. .Double-click the IP address into the login screen. If you watch the video image blurring ,maybe the camera lens and CMOS sensor is not a good focal ,please let the camera aim at the object away from 5 meters, slowly by hand to turn the lens repeatedly and slowly by hand until the image be the most clear Wireless Installation Considerations IPCAM wireless cameras allow you anywhere in the wireless coverage area by using a wireless connection to access the network. However, the wireless signal is required to pass through the walls, ceilings and other objects in the number, thickness, and position will limit its scope. Usually coverage changes, depending on your room or office type of building materials and environmental RF (radio frequency) noise. Follow these basic guidelines is the key to maximizing wireless range: 1. The Wall, ceiling between the routers and other network devices (such as the network cameras) minimize the number - and each wall or ceiling will weaken adapter 3-90 feet (1-30 meters), wireless transmission range. 14 FI-321 user manuals 2. Please note that the straight-line distance between the devices. A 1.5 feet (0.5 meters) thick wall angle 45 will reach 3 feet (1 meter) thick. 2-degree angle, the wall thickness will up to 42 feet (14 meters). To place the device into place straight through the wall or ceiling (instead of angle) in order to better reception. 3. Building materials caused by the difference. The metal door or aluminum skeleton will weaken the wireless signal. Placing the access points, wireless routers and other network equipment to the signal through the drywall or open doorways .Materials and objects, such as glass, steel, metal, band insulator, water (fish tanks), mirrors, file cabinets, brick and concrete walls will weaken the wireless signal. 4. The product was placed in a position away from generating the RF noise of electronic devices and appliances at least 3-6 feet or 1-2 meters. 5. If you are using 2.4GHz cordless phones or other radio emitting source equipment (such as microwave ovens), your wireless connection may obviously deteriorated or completely dropped. Put the 2.4GHz phone base away from the wireless device 15 FI-321 user manuals as far as possible. Even if the phone is not using the dock will still transmit signals. Homepage Logged in, displays the home page, click on the Play button, and display real-time video images. Double-click the video to watch window, can full screen display: First: Camera status bar: 1. Here, you can see the online status of each camera. Online status for the following categories: • Green means that your camera is online and ready. • Yellow means the camera online, but the camera password has been changed. 16 FI-321 user manuals You need to enter a new password in order to access the camera again. • Red indicates the camera is offline and not accessible remotely. If the camera is offline, try the following approach: • Check to make sure the camera's network connection is normal. • Try restarting your network router. • Check the camera cable connections to ensure that they are secure connection. • Check and confirm the camera STA2 the green light flashes flashing (every 3 seconds flashing 7 time ). If you still can not access your camera, the camera is rebooted. 2. : Search the IPCAM within the local LAN, add the outer IPCAM and manage the cameras have been added. 3 . : The status bar to show and hide icons. Second:Image settings and PTZ control bar. 1. :Exit the video interface. 17 FI-321 user manuals 2. Brightness: adjust the brightness level of the video screen. 3. Contrast: adjust the video screen contrast level. 4. Saturation: adjust the video screen color saturation level. 5. : PTZ control IPCAM up / down / left / right rotation. 6. : Control the size of the voice of the computer speakers. 7. : Status bar display and hide the icon. THIRD Interface buttons: 1. Video play / pause button: Click button on the video image playback / pause. Click on the inverted triangle button, select playback image resolution (1280 * 720,640 * 360,320 * 180,160 * 90). 2. Record button (the recorded files are stored-FLASH card): Click button on the audio / video recording , the recording icon indicates Click on the inverted triangle button to enter the mode : The plans record: option, 7 days a week, 24 hours is not checked Intermittent video and regular video. 18 FI-321 user manuals Alarm Recording: When checked, the implementation of the alarm video Optional I / O alarm mobile investigative Alarm. Length of time "refers to the pre-recorded pre-recorded trigger Video before the video can be directly input time Seconds. 'Duration "refers to the reported the police recording time can be directly input time,Second unit. The recorded single frequency: When optioned ,sound recording when select the alarm recording. 3. Snapshot button: Click the button to capture images of the video being played. Click on the inverted triangle button, selectable camera picture resolution (1280 * 720,640 * 360,320 * 180,160 * 90). 4. Intercom: click buttons, camera and computer microphone / loudspeaker war, the two sides can voice intercom, dual to each other, we can hear each other's voices. 19 FI-321 user manuals Playback Play T-FLASH-recorded video files. Camera list Video file query and directory list: 览表 Prev Progress barand queries to the video 数 play/paus next Fast fast revers 1.Select the camera in the camera List. 2. Queries the video files , documents and more information on the right in the image by time. 20 FI-321 user manuals 3. After Inquire, the progress bar will be displayed by color length query to the video file, specify the video player can be selected directly by dragging with the mouse. 4.Video file / rewind / playback video can be files realized by player image control keys to play, pause / play a video file / fast forward. Journal Log is a chronological log of users the IPCAM all information . Camera list 1.Select the camera in the camera List. 2. Start time: select open time. 3.end time: select the time. 4. Select a state. 21 FI-321 user manuals 5.Query Management This section of the configuration of the camera settings. 1. Product information: Display the basic information of the camera. Quit, returns to the landing Modify registered users password 22 FI-321 user manuals Model: The model of the camera. Firmware version: the camera software firmware version number. Plug-in version: the camera video viewing plug-in version number. Device serial number: ID number of the camera. 2. Equipment: Modify camera equipment password.. 23 FI-321 user manuals Equipment nickname: the name of the camera, the user can according to their own requirements to change the name. Password: modify the current camera to enter the login password of the current camera New Password: through here, the user can enter the current camera landed a new password. (To protect your privacy, after landing modify the default password, and please take good care of the user name and password.) Confirm Password: Re-enter the password of the current camera modified. Click Apply to save your changes. 3. Media stream: Audio / video stream bit rate settings. 24 FI-321 user manuals Stream: the video stream is were high (HD) / normal (normal) / half (half) / (min) four, and their corresponding resolution of 1280*720, 640*360, 320*180, 160*90.Different stream, Framerate / bitrate / I frame interval set. Image: Resolution: The resolution of the image display. Select a different stream, corresponding to the different resolution. Framerate: the number of images per second, use fps. The larger the frame rate, the more fluent image. Bit rate: use bps. The higher the Bit rate, image display more clear, but the highest occupied network resources. The user can set a maximum and minimum values. I frame interval: send each key frame interval. Audio Encoding types: audio encoding, G.711, G.726, AMR, AAC four encoding. Sampling rate: refers to the frequency of the audio samples. Click Set to save your changes. 25 FI-321 user manuals 4. Network: NIC: Ethernet (wired) and wireless networks. 1. Ethernet: Effective when connected to a wired network. Startup Status: Displays the current Ethernet enable / disable. Mac address: Displays the current Ethernet Mac address. Automatically obtain an IP address (cameras default): select camera 26 FI-321 user manuals Machine automatically get connected to the router and it is automatically assigned to IP address / gateway / subnet mask information. Use the following IP address: Check the user manual allocation One IP address / gateway / subnet mask to the camera. Dns server address automatically exercised: Check, camera Automatically get to be automatically assigned to the router connected to it DNS information. Following dns server addresses: Check user manually assign DNS to the camera 2. Wireless Network: NIC choose a wireless network. Startup Status: Displays the current wireless network, enable / disable. Wireless mode: hot / terminal A.Hot spot: as the default search equipment, network cameras, wireless ,Hot mode, wireless devices through wireless search 27 FI-321 user manuals Point-to-point connection to the camera. DHCP: Dynamic Host Configuration Protocol for wireless hotspots, starting address to the end of the address and gateway. B. Terminal: As search equipment. Connection Status: Displays the status of the wireless network. Select Network: Wireless will automatically search for the cameras surrounding the wireless, choose the Network terminal in the drop-down list. Password: Enter the password for the wireless network equipment. Click the connect button to connect the selected wireless Click Apply to save your changes. Mac address: displays the current wireless network Mac address. Automatically obtain an IP address (cameras default): selected, Machine automatically get connected to the router and it is automatically assigned to IP address / gateway / subnet mask information. 28 FI-321 user manuals Use the following IP address: Check the user manual allocation One IP address / gateway / subnet mask to the camera. Dns server address automatically exercised: Check, camera Automatically get to be automatically assigned to the router connected to it Its DNS information. Following dns server addresses: Check user Manually assign DNS to the camera. Click Apply to save your changes. 5. Server 29 FI-321 user manuals IP address: the camera is connected to the server's IP address. Click Apply to save your changes. 6. Media transfer 30 FI-321 user manuals Transfer Protocol: drop-down list have RTMP, RTSP, RTDP, MUTP, four transport protocol, select AUTO (the default protocol RTDP). RTMP: port 7010, do not install the plug when viewing images with this agreement. RTSP: port is 7020, this agreement play equipment suitable for streaming media player (such as QuickTime and VLC Universal Player) video. RTDP / MUTP: ports 7030/7040, private P2P video streaming protocol. Click Apply to save your changes. 7 PTZ: PTZ rotation parameter settings. 31 FI-321 user manuals Speed: PTZ speed parameter settings, the greater the value, the faster the PTZ. Click Apply to save your changes 8. OSD: Image screen display menu settings. 32 FI-321 user manuals Display Name: Check the upper left corner of the screen will display the name of the camera. Name: The user can modify the screen displays the name of the camera. Display: Check the upper left corner of the screen will display the date. Date format: User selectable year / month / day or month / day / year both date formats. Show time: check, will be displayed in the upper left corner of the screen time. Time format: user can select 24-hour or 12-hour clock. Display week: Check the upper left corner of the screen displays the day of the week. 33 FI-321 user manuals Click Apply to save your changes 9. Audio: Speaker: Set the camera the size of the sound from the speakers, use the mouse to drag the slide bar,the greater the value, the greater the sound from the speaker Microphone: Set the sensitivity of the camera microphone, use the mouse to drag the slide bar , the greater the value, the more sensitive microphone receiving sound external environment, the greater the more, listen to the voice of the computer end, corresponding to listen to environment bath tone greater. Click Apply to save your changes. 34 FI-321 user manuals 10. SD card: Display the status of the camera SD card. Status: Displays the current SD card plugged into the camera and whether it has been read to the camera. Capacity: Show the total size of the plug into the camera's SD card. Usage: displays the current plug into the SD card in the camera has been used in the situation. Click Apply to save your changes. 35 FI-321 user manuals 11. Alarm: External input arming: trigger signal input, an external alarm sensor probe (such as smoke alarms probe).Checked mode depending on the type of external alarm probe equipment to select normally closed or normally open. IO linkage: the alarm trigger signal output, external alarm equipment (such as speaker equipment). Checked, the machine triggered the alarm linkage output alarm signal to trigger external alarm, normally closed or normally open mode depending on the type of external alarm devices. 36 FI-321 user manuals Click Apply to save your changes. 12. Date / Time: Date: the date of the camera.Can be manually modified. Time: time of the camera can be manually modified. Automatically synchronized with the time server: the checked camera time is automatically synchronized with the server time. Time server address: the address of the time server. Click Apply to save your changes. 37 FI-321 user manuals 13. System maintenance: Online upgrade: If you have the latest software will prompt <update> click update, the camera will upgrade the software online. Note: Software upgrade on the camera there is a certain risk, software upgrade and cannot cut off the network, or they can put the machine up dead. Restore the default settings: click the Restore button, the camera will be restored to the factory default settings, the user will cancel the camera settings made. Restart the device: click on the reset button to restart the camera. Click Apply to save your changes. 38 FI-321 user manuals Troubleshooting This chapter provides solutions to problems that may arise in the IP CAMERA install and running. If you encounter problems, please read the following description. (The following example is based on Windows ® Vista ™ and XP Description If you are using a different operating system, your computer screen and following a similar example.) 1. What is remote access? How do I enable it? Through remote access, you can use a web browser from any PC connected to the Internet to access the camera. So even if you are not at home, you can watch the camera images, and manage the camera settings. To enable remote access, you can simply follow the Quick Installation Wizard. If you are not connected on the camera, make sure the following items: ....The green LED camera on SETATE2 green light flashes (every three seconds a shiny 5 times ) 39 FI-321 user manuals ....Network connection is working properly ... Router's LAN & WAN connection is working properly. ... The router has enabled UPnP. ... The router can get a public network IP. ... The router has been upgraded to the latest firmware version. ... You have tried to restart the router by unplugging the power and then plug it again After the completion of the inspection of the above, you can re-landing. 2. Why photo camera's network connection unreliable? The network cable may be a problem. Sure the cable is working, PING network known address of the device. If the cable connection is correct and your network connection is working, you should receive a similar (bytes = 32 time = 2 ms) reply. Another possibility is that the network camera network devices such as hubs or switches, there is a problem. Make sure that the power for all devices are connected and working properly. 3. Why Network Camera work locally, but the remote does not work? This may be caused by the firewall protection , and your system administrator to check network firewall. The firewall may 40 FI-321 user manuals need to make some configuration changes, in order from your local LAN, external access to the network camera. For more detailed information, please refer to the relevant sections of the cameras installed in the router backend. Ensure that the network camera does not conflict with any Web server running on your network. The default router setting might be the problem. Make sure that the router settings configured to allow external access from your local LAN network cameras. 4. Why the image on some of the vertical white line? There may be a CMOS sensor due to exposure to light (such as direct exposure to sunlight or a halogen light) and overload result.The CMOS sensor is located in the rear of the lens, its role is the measurement light signal and converts it to a digital format so that the computer will digital format in the form of an image presented to the user. CMOS sensor is a long time in the bright light, the network camera cannot be immediately transferred to a dark area, so as not to damage the CMOS sensor. . 5. The camera blurred image, how to solve? If the network camera work where light is dim, the video image may become blurred. Another possibility is that the camera 41 FI-321 user manuals lens and CMOS sensor not good focus, the camera aligned 5 meters away from the object, turn the lens slowly by hand repeatedly adjusted until the image is most clear. 6. The image quality is poor, how to improve the image quality? Determine your computer's display properties set at least six colors.16 or 256 colors makes the image appear jitter artifacts, it seems the quality will be poor. Network Camera image display is not configured correctly. Configuration through the Web Management Web video interface, you can adjust the parameters to improve the image quality, these parameters include: brightness, contrast, and color saturation. 7. Why no images on the Web browser? The ActiveX might not enabled. If you are through Internet Explorer to see the image, make sure to enable ActiveX in the Internet Options menu. You may also need to modify the browser's security settings to allow installation of ActiveX plug. If you are using Internet Explorer version is less than 7.0, you need to upgrade to a Web browser in order to be able to watch the video sent by the network camera. 42 FI-321 user manuals 8. PIR poor quality, how to improve the quality? - Need direct induction sensors, it does not apply to the room for multiple obstacles, or glass window barrier items. - High temperature sensing performance than the low temperature slightly lower, this is the normal, non-sensor damage. - Only for indoor enclosed space, and installation location should avoid the glass doors and windows, direct sunlight, car headlights, alien infrared interference. - Should be avoided in the air conditioning vent and vents or air purifiers, humidifiers similar equipment, etc. - Susceptible to RF radiation interference, away from the place of the wireless device equipped with a high-power. - The Cikuan sensor detecting the direction of movement for lateral movement of the longitudinal movement of the object detecting capacity is relatively poor. - PIR White has a strong inhibitory function, but not 100% inhibition, to avoid the need to install at the glare interference. 43 FI-321 user manuals - The temperature of the object, such as the probability of people, cats, dogs, etc. have detected mobile, so the mounting height will affect the sensitivity of the detector and the effect of anti-small animals. - To prevent malfunction of the camera setting conditions at room temperature, 25 ° C, general adult height of objects can be detected at a distance of 2.5M less than smaller displacement action, 2.5M ~ 5M need a larger displacement judged movement. - Installed at the base should be solid, not moving or vibration. 9. Troubleshooting, LED status indication: Indicator Indicator is Status flashing frequency POWER (red) Long bright Power supply is normal 2 under flashing SD card connected STATE1 (red light) STATE1 (green) every 3seconds 44 FI-321 user manuals 2 under flashing Did not get to the IP every 3seconds address 2 under flashing Connected on the router, every 3seconds but not connected to STA2 (red light) external networks STA2 (green) 5 under flashing Wired is connected to every 3seconds external networks, and can be accessed remotely 7 under flashing Wireless connection on the every 3seconds outside network, remote access Wireless Infrastructure IP CAMERA wireless products are based on industry standards for your home, business or public access wireless network to provide a simple and compatible high-speed wireless connection.The IP CAMERA strictly follow the IEEE standard, 45 FI-321 user manuals wireless products allows you anytime, anywhere secure access to the data you need.You will be able to enjoy the freedom of the wireless network. Wireless LAN (WLAN) is a unit of the computer network by a wireless signal instead of wires to transmit and receive data. WLAN is more and more used in home and office environments, as well as public places such as airports, coffee shops and universities. WLAN technology in innovative ways to help the character work and communicate more effectively. No cabling and other fixed infrastructure, as well as better mobility provides more convenience for many users. In many environments, the mobile network equipment needs to be connected to a conventional Ethernet LAN, servers, printers or an Internet connection in order to use via a wired LAN. The wireless router is used to provide such a connection device. What is wireless? Wireless or WiFi technology is not using a cable to connect your computer to network.WiFi uses radio frequency to connect wirelessly, so you can be free to connect computers anywhere in your home or office network. Why buy of IPC1 wireless equipment? 46 FI-321 user manuals IPC1 is the world's leading real smart phone remote monitoring was smooth video network camera products, and access to real P2P technology. IPC1 products at reasonable prices, and excellent performance. The wireless network is how does it work? Similar when the wireless network, wireless phone, through radio signals to transmit data from point A to point B.However, a wireless network there are some restrictions on how you can access the network aspects. You must be within the coverage of the wireless network, in order to connect to your computer. The wireless network is divided into two different types of wireless local area network (WLAN) and wireless personal area network (WPAN). Wireless local area network (WLAN) In a wireless local area network, the access point (AP) as the computer to access the network device. Access point has a small antenna, whether through radio signals to and from the transmission data. Indoor access point shown in the drawing, the signal can reach a distance of 300 feet. In outdoor access point signal distance of 30 miles, can be used such as a factory floor, industrial 47 FI-321 user manuals areas, college and high school campuses, airports, golf courses, as well as many outdoor occasions. Which kind of person are suitable for wireless network? Increasingly popular wireless network technology in recent years, almost everyone is using it, whether it can provide wireless solutions for the home, office and business, D-Link. Home • provide for everyone at home broadband access • browse the web, view email, instant messaging, etc. • No cable connection in the room around • Simple and easy to operate SOHO (Small Office and Home Office) • Are you at home as in the office will be everything in your hands • from home remotely access your office e • multiple computers to share an Internet connection and a printer • Does not require a dedicated office space The wireless network is where? Not just confined to the home and office, wireless technology is being extended to every corner. People like 48 FI-321 user manuals the freedom of mobility, wireless networks are becoming increasingly popular, more and more public places began offering wireless access to attract people. The wireless connection in public places is usually called "hot spots". Use a wireless card in your laptop, you can be in distant places such as: airports, hotels, cafes, libraries, restaurants and conference center with wireless network. The wireless network is easy to install, if you first installed, you will need to work hard to understand where to start to start. This is why we want to provide some of the installation steps and tips to help you complete the installation process of the wireless network. Tips When you install a wireless network, please note the following: Your router or access point on the center position Verify that your router / access point on the center position of the network, in order to get the best results. Try to place the router / access point to the highest point in the room, so that the signal can be distributed to your room. If your home is a two-story building, you need to install the repeater signal expanding coverage. 49 FI-321 user manuals Eliminate interference Household appliances, such as cordless phones, microwaves, and televisions as far as possible from the router / access point. This will greatly reduce the electrical interference caused by the work of the same frequency. Security Prevent your next door neighbors or intruders connect to your wireless network. Open the router's WPA or WEP security features to protect your wireless network. Please refer to the product manual to set the properties detailed information. Wireless Security This section describes the different levels of security you can use to protect your data from intrusion. . icam1 provides the following security types: • WPA-PSK (pre-shared password) • WEP (Wired Equivalent Privacy) What is WEP? WEP Wired Equivalent Privacy. It is based on the IEEE 802.11 standard, using the RC4 encryption algorithm. WEP for data encryption on your wireless network to provide security, so 50 FI-321 user manuals that it can protect the security of transmission from one wireless device to another wireless device. To access the WEP network, you must know the key. The key is the string you create. Using WEP, you must specify the level of encryption. The type of encryption determines the key length.128-bit encryption key is longer than 64.Key input HEX (16 hex -0-9, AF) or ASCII (American Standard Information Interchange Code - alphanumeric characters) format string definition. ASCII format allows you to enter the easy-to-remember string. ASCII string used on the network transmitted converted into HEX. Righteousness four keys can be given, mainly You can easily change the key. What is WPA? WPA, or Wi-Fi Protected Access, is a Wi-Fi standard, designed to improve the security features of WEP (Wired Equivalent Privacy). Than WEP has two major improvements: Improve data encryption through the Temporal Key Integrity Protocol (TKIP).TKIP scrambles the keys using a hashing algorithm and, by adding integrity-checking feature, ensures that the keys have 51 FI-321 user manuals not been tampered with.WPA2 is based on 802.11i, using the Advanced Encryption Standard (AES) instead of TKIP. User authentication through the Extensible Authentication Protocol (EAP), usually missing in WEP.WEP-based computer hardware MAC address to restrict access to the wireless network is relatively easy listening and steal. EAP is built on a more secure public key encryption system to ensure that only through authorized network users can access the network. WPA-PSK/WPA2-PSK uses a passphrase or key to authenticate your wireless connection. The key is an alphanumeric password, 8-63 characters long. The password can include symbols (!?* & _) And spaces. This key must be entered on your wireless router or access point the same key. Complete the quick installation the IP CAMERA guide installation, you can use the IP address has been assigned the camera.A local IP address for your PC and one or more shared network through a router, so assigned to the IP address of the network camera.At this time, your local network can see the camera, configure the router to allow the camera from a remote viewing can be viewed on the network. 52 FI-321 user manuals Technical parameters Specification IPC1 Sensor 1/4 "color CMOS sensor Display Resolution 1280 * 720 pixels (1,000,000 pixels) Image sensor Shot f: 3.6mm, F: 2.4 Minimum illumination 0.5Lux Perspective 65 degrees Built-in MIC and SPEKER, two-way voice Audio frequency Input / Output intercom Audio Compression G.711/G.726/AAC/ADPCM Video compression mode MJPEG/MPEG4/H.264 Video Lighting frequency 50Hz, 60Hz Image frame 1-30fps 53 FI-321 user manuals rate Image resolution 1280 * 720,640 * 360, 384 * 216,256 * 144 White balance, backlight compensation Automatic Night Vision 12 IR LED, IR distance: 10 meters Ethernet A 10/100Mbps RJ-45 interface Support TCP / IP, UDP / IP, HTTP, SMTP, FTP, DHCP, Agreement Network DDNS, UPNP , RTSP And RTMP, MUTP Wireless standards WIFI (IEEE802.11b/g/n) Support IP addresses Static IP address and dynamic IP address Alarm detection Alarm Alarm notification Motion Detection Support E-mail, FTP, SMS alarm alarm notification methods (requires server support) External alarm External alarm input / output Hardware Memory card Micro SD card. (Supports up to 32GB) interface Power supply DC 5V/2.0A and POE power supply (optional), 54 FI-321 user manuals power consumption <8 watts Audio input / output interface Button An audio output jack and an audio input socket A reset button, a function button Wireless interface 1 WIFI external antenna interface External alarm I/O External alarm I / O port PTZ rotation angle Horizontal: 320 ° & Vertical: 120 ° Other LED indication Power / network signal / function indicator Operating Temperature 0 ° ~ 55 ° C (32 ° F ~ 131 ° F) Operating Environment Humidity 10% ~ 80% RH (non-condensing) Storage temperature -10 ° C ~ 60 ° (14 ° F ~ 140 ° F) Dimensions Specification (L*W*H) 112 (L) *114 (W) *157mm (H) Weight 400g (Containing rack) 55 FI-321 user manuals Central Computer processor 2.0GHz or above (recommended 3.0GHz) Memory 256MB or more (Recommended 1.0GB) Graphics 64MB or more Requirements Operating Microsoft Windows 2000/XP, Vista, system Windows7, Mac OS, Linux IE6 or later / Firefox / Google browser or other Browser standards-compatible browser Authenticate Certificate CE, FCC,ROHS 56