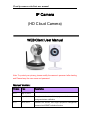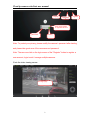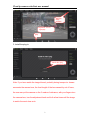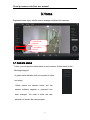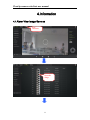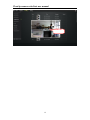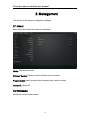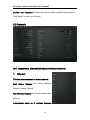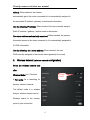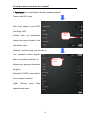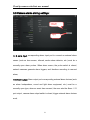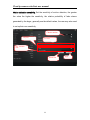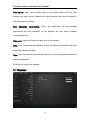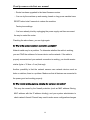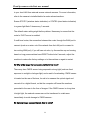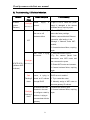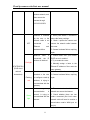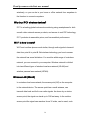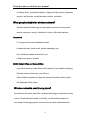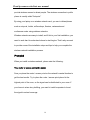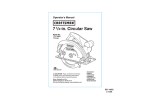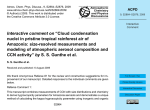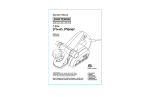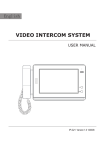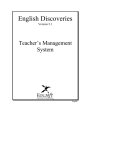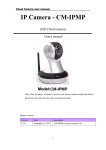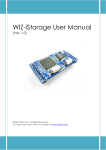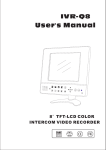Download IP Camera
Transcript
Cloud ip camera web client user manual IP Camera (HD Cloud Camera) WEB Client User Manual Note: To protect your privacy, please modify the camera’s password after landing and Please keep the user name and password. Manual Version: Version Time Description V1.0 May 30, 2013 / V1.1 Sept 05, 2013 Strengthen the function of video program and client background alarm notification V1.2 Nov27,2013 Increase the account and single equipment management password and RESET indication function Cloud ip camera web client user manual Contents 1.Introduction .................................................................................................................... 1 2.Install ............................................................................................................................... 1 2.1 Camera install and landing .............................................................................. 1 2.2 Wireless Installation Considerations............................................................... 4 3.Home............................................................................................................................... 6 3.1 Camera status .................................................................................................... 6 3.2 Account settings ................................................................................................ 7 3.3 Image settings and PTZ control ...................................................................... 8 3.4 Interface buttons ................................................................................................ 9 3.5 Playback............................................................................................................. 9 4.Information ................................................................................................................... 11 4.1 Alarm View Image Save as ............................................................................ 11 5. Management ............................................................................................................... 13 5.1 About ................................................................................................................. 13 5.2 Nickname .......................................................................................................... 13 5.3 Admin Password .............................................................................................. 14 5.4 Guest Password .............................................................................................. 15 5.5 Network ............................................................................................................. 16 5.6 OSD ................................................................................................................... 19 5.7 SD card: ............................................................................................................ 20 5.8 Camera alarm arming settings: .................................................................... 21 5.9 Sdheduled recording: ...................................................................................... 23 5.10 Date / Time: .................................................................................................... 23 5.11 System: ........................................................................................................... 24 5.12 Other:............................................................................................................... 26 6. Troubleshooting ......................................................................................................... 27 7. Wireless Infrastructure .............................................................................................. 35 8. Wireless Security ....................................................................................................... 40 Cloud ip camera web client user manual 1.Introduction Thanks for your purchase of cloud camera. Cloud IP camera has a variety of functions, dedicated to the office and home solutions. Unlike traditional IP CAMERA, cloud camera easy to install, access to P2P technology, configurationfree, plug and play (no need to do port mapping settings, DNS, IP address setting); through WIFI/3G remote monitoring, can be real-time control anywhere under the network home, company or shop. Cloud IP Camera remote monitoring smoothly, 720P HD. Cloud IP camera also has motion detection function, make it complete, cost-effective for home and public places security solutions 2.Install 2.1 Camera install and landing Step 1: Configure the network connection Please refer to "Quick Installation Guide " to configure the network connection Step two: Login 1: Open your browser ,http://www.mipcm.com/ , to enter the login screen, enter the camera's ID number and password (each IPCAM have a unique ID number and password). 1 Cloud ip camera web client user manual languag e Download e register Enter the ID number or registered account password landing Note: To protect your privacy, please modify the camera’s password after landing, and please take good care of the username and password. Note: The user can click on the login screen of the "Register" button to register a user account, login to add / manage multiple cameras. 2:Into the video viewing screen. ID login page 2 Cloud ip camera web client user manual Select the image resolution registered account login page play 3: Install the plug-in: Install video plug Note: If you have watch the image blurred, probably during transport or human encounter the camera lens, the focal length of the lens caused by out of focus, the user can put the camera on the 3 meters of reference, with your fingers turn the camera lens, turn the adjustment back and forth a few times until the image to watch the most clear as to. 3 Cloud ip camera web client user manual 2.2 Wireless Installation Considerations Wireless Camera allows you in the wireless network coverage area to use wireless connection to access the network. However, the wireless signals must pass through walls, ceilings and other objects, thickness and location of limiting its scope. Typical ranges vary, depending on your room or office types of materials and RF (radio frequency) noise. Follow these basic guidelines is the key to maximizing wireless range: 1. The routers and other network devices (such as your IP camera) between the walls, ceilings minimize quantity- each wall or ceiling can weaken road adapter 3-90 feet (1-30 meters) of the wireless transmission range . 2. Please note that the straight-line distance between the devices. A 1.5 feet thick (.5 meters) of the wall at a 45-degree angle appears to be almost 3 feet (1 meter) thick. In the 2-degree angle, the thickness of the wall will reach 42 feet (14 meters). Put the machine straight through a wall or ceiling (instead of at an angle) for better reception. 3. Building Materials make a difference. Metal door or aluminum studs may weaken the wireless signal. The access points, wireless routers and other networking devices where the signal passes through drywall or not open doorways. Materials and objects such as glass, steel, metal, band insulator, 4 Cloud ip camera web client user manual water (fish tanks), mirrors, file cabinets, brick, and concrete will degrade your wireless signal. 4. Keep your product away from the electronic devices that generate RF noise and appliances at least 3-6 feet or 1-2 meters from the outside position. 5. If you are using 2.4GHz cordless phones or other radio transmitting source devices (such as microwave ovens), your wireless connection may degrade dramatically or drop completely. Make sure your 2.4GHz phone base is as far away from wireless devices. Even if the phone is not in use, the base will still transmit signals. 5 Cloud ip camera web client user manual 3.Home Registered users login, add the user to manage multiple cloud cameras. 2. add ID and password 1. add online cameras 3.1 Camera status 1.Here, you can see the online status of each camera. Online status for the following categorie • A green check indicates that your camera is online and ready. • Yellow means the camera online, but the camera software upgrade or password has been changed. You need to enter the new password to access the camera again. 6 Cloud ip camera web client user manual • Red indicates the camera is offline and is currently not accessible remotely. If the camera is off, try the following approach: • Make sure the camera's network connection is normal. • Try restarting your network router. • Check the camera's cable connections, to ensure they are secure connection. • Make sure the camera STATE2, the green light flashes flashing (every 3 seconds blinking 3). If you still can not access your camera, restart the camera or long press the RESET 5 seconds to restore the factory settings. 2. 3. : Management the added cameras and add online cameras. : Display and hide the status bar icons. 3.2 Account settings 7 Cloud ip camera web client user manual 1. Set video size: The user can choose the resolution of the images. 2. Password: The user can modify the administrator account(The visitors login the account by administrator password can modify the information of the account). 3. Guest Password: The user can modify the vistors account(The visitors login the account by guest password can only watch and rotating screen, can't modify the information of the account). 4. Exit: Exit Video Interface. 3.3 Image settings and PTZ control 1. Brightness / Contrast / Saturation / Sharpness: video images can adjust the parameters of the corresponding (Such as the right to adjust these parameters will result in poor image quality display. Not recommended for users of these parameters can be adjusted). 8 Cloud ip camera web client user manual 4. : Click "Reset", you can right brightness / contrast / saturation / sharpness Parameters to the factory default state. 5. 6. : IPCAM can control PTZ up / down / left / right rotation. : Display and hide the status bar icons. 3.4 Interface buttons 1. 2. Video Play / Stop button: Click buttons to play the video image / stop. Temporary manual recording button (the recorded file to micro SD memory card): Click the buttons on the audio / video recording, recording icon indicates .NOTE: This video button function applies only to temporary manual recording, when the user exits the monitor screen or click this record button again, the recording will stop and saved to the micro SD card. 3. Snapshot button: Click the button for playing video capture pictures.Click the inverted triangle button , Optional camera image resolution (1280 * 720,640 * 360,320 * 180,160 * 90). 4. Voice intercom: Click buttons, camera and computer microphone / speakers are turned on, the two sides can conduct voice intercom, double-cross between each other's voices can be heard. 3.5 Playback SD card playback the recorded video file. 9 Cloud ip camera web client user manual camera list video file query Play/Stop 1. Select the camera in the camera list. 2. In the image on the right , according to the time we can find more video files and file details. 3. Inquiry, the progress will show the query to the length by color video file by dragging with the mouse directly to optionally specify video playback 10 Cloud ip camera web client user manual 4.Information 4.1 Alarm View Image Save as alarm information Open the image 11 Cloud ip camera web client user manual stored in PC 12 Cloud ip camera web client user manual 5. Management This section of the camera configuration settings. 5.1 About Basic information about the camera is displayed. Model: The camera model. Software Version: Camera current software version number. Plug-in version: watch current video cameras plugin version number. Device ID: camera ID. 5.2 Nickname Modify the current camera name. 13 Cloud ip camera web client user manual Nickname: The name of the camera, the user can modify the name of the camera. 5.3 Admin Password 14 Cloud ip camera web client user manual Admin Password: To modify the current camera, camcorder to enter the current login password(When they leave the factory the default password is admin). New Password: The user can Enter the current camera landing new admin password. (To protect your privacy, please modify the default password after landing and Please keep the user name and password.) Confirm new Password: Re-enter the current camera modified login password. Click "Apply" to save your changes. 5.4 Guest Password Admin Password: Enter the administrator password of the current camera. Guest Password: Visitors to the input current camera password(When they leave the factory the default password is admin). 15 Cloud ip camera web client user manual Confirm new Password: Re-enter the current camera modified login password. Click "Apply" to save your changes. 5.5 Network NIC: respectively, Ethernet (wired) and wireless networks. 1. Ethernet: Effective when connected to a wired network. Start Status: Displays the current Ethernet situation, enable / disable. Mac Address: Displays the current Ethernet Mac address. Automatically obtain an IP address (cameras 16 Cloud ip camera web client user manual default): When selected, the camera automatically get to the router connected to it is automatically assigned to Its associated IP address / gateway / subnet mask information. Use the following IP Address: When checked, the user manually assign a Static IP address / gateway / subnet mask to the camera. Dns server address automatically exercised: When checked, the camera Automatic access to the router connected to it is automatically assigned to It's DNS information. Use the following dns server address: When selected, the user DNS manually assigned to the camera (users generally do not set) 2. Wireless Network: (wireless network configuration) Select the wireless network card after. Wireless Mode: Hot / Terminal Choose WI-FI A.Hot spots: As is searching for devices, network cameras The default mode is a wireless hotspot, wireless devices can be Wireless search to the camera, point to point connection. 17 Cloud ip camera web client user manual B.Termination: As is searching for devices, enabling network Camera with WIFI router. Note: After setting a good WIFI click Apply, WIFI Choose Client Surface does not immediately refresh the page information, the user wants to quit "Network", and then enter, you can see no Line connection status display: After a successful connection, IP choose router Address and gateway information will get to. Meanwhile STATE1 green light in front of network cameras Lights flashing every three seconds three times. 18 Cloud ip camera web client user manual 5.6 OSD Image screen display menu settings. Display text: When checked, the upper left corner of the screen displays the name of the camera. The user can modify the display name of the camera (Can not have Chinese and symbols, only English and Allah Bai figures). Display date: checked, upper left corner of the screen will display the date. Date format: The user can select Year / Month / Day or Month / Day / Year two date formats. Display time: When checked, the screen will display the time left. Time format: User selectable 24-hour or 12-hour clock. 19 Cloud ip camera web client user manual Display week: When checked, the screen will display weeks left. Click Apply to save your changes 5.7 SD card: Display Camera SD card status. Format: The Micro SD (T-FLASH) card is formatted, the existing micro SD card contents will be cleared. Unmount: If "Playback" video see video file or view the alarm information can not, it can be repaired on the micro SD card. (Note: The repair function may cause some of the micro SD card contents being lost) Uninstall: put micro SD card from the camera release Click Apply to save your changes. 20 Cloud ip camera web client user manual 5.8 Camera alarm arming settings: Adjust the sensitivity Apply I / O alarm input: corresponding alarm input port to connect an external alarm sensor (such as door sensor, infrared, smoke alarm detector, etc.) must be a normally open alarm probes. When alarm occurs, the probe switch is closed, network cameras generate alarm triggers, and functions according to user-set alarm; I / O Alarm output: Alarm output port corresponding external alarm devices (such as alarm loudspeakers, sound and light alarm equipment, etc.) must be a normally open type, when an event has occurred, the user sets the Alarm I / O port output , camera alarm output switch is closed, trigger external alarm devices work; 21 Cloud ip camera web client user manual Motion detection sensitivity: Set the sensitivity of motion detection, the greater the value the higher the sensitivity, the relative probability of false alarms generated by the larger, generally use the default values, the user may also need to set up their own sensitivity. Choose motion Take photo I/O on/off Pre - recorded time Alarm on 22 Apply Cloud ip camera web client user manual 5.9 Sdheduled recording: In this option you can choose the 7× 24 hour video or sdheduled recording. 5.10 Date / Time: 23 Cloud ip camera web client user manual Time Server: Users can manually enter in the online search to fill the local country time zone server address (the system default time server address is China time server address). Sync data&time automatically: Open, the camcorder will automatically synchronize the time displayed on the address bar time server address corresponding time. Time zone: Users can choose the time zone of the camera. Date: In the "time server automatically" turned off, users can manually modify the camcorder displays the date. Time: In the "time server automatically" turned off, users can manually modify the camera is displayed. Click Apply to save your changes. 5.11 System: 24 Cloud ip camera web client user manual Online Upgrade: If you have the latest software, here are tips <Update> click update, the camera will be online software upgrade, the upgrade is successful, will be prompted to reboot the camera. Restore the factory settings: The user can click the "Restore" button, will pop up on the right Diagram tips. When the "Save network device" checked, the point is determined, in addition to Network setup parameters retained, the other parameters are restored to the factory settings back; When the "Save Network Device" is not checked, the point is determined, all camera parameters Few are restored to factory settings back, equivalent to press the RESET button for 5 seconds the camera. Reboot: Click the reset button after the restart of the camera. Note: when press the RESET button about 5 seconds, the STATE2 lights will be kept flashing, the successful reduction. 25 Cloud ip camera web client user manual 5.12 Other: Audio: Speaker: Set the size of the camera's speaker sound, use the mouse to drag the slider to set, the greater the value, the greater the sound from the speaker. Mac: Sets the camera microphone sensitivity, drag the slider with the mouse settings, the greater the value, the more sensitive the microphone receiving sound external environment more, the computer listens to the voice of the larger end, the corresponding listening to ambient noise is greater. Flip: Check to take effect.For machine upside down by loading. Power Frequency: 50Hz and 60Hz with two frequencies selected, the user machine installation area under power frequency to choose. Click Apply to save your changes. 26 Cloud ip camera web client user manual 6. Troubleshooting This chapter provides installation and operation of the IP CAMERA problems that may occur during provide solutions. If you encounter problems, please read the following description. (The following examples in Windows ® Vista ™ and XP as the basis for explanation, if you are using a different operating system, your computer screen similar to the following examples.) 1). What is Remote Access? How do I enable? Via remote access, you can use a web browser to connect to the Internet from a PC to access the camera. So even if you are not at home, you can also watch the camera images and to manage the camera's settings. To enable remote access, simply follow the Quick Install Wizard can operate. If you do not connect the camera, make sure the following items: ....STATE2 on the camera flashing green LED is green (flashing every three seconds under 3). ....Internet connection is working properly ... The router's LAN & WAN connection is working properly. ... Router has UPnP enabled and DHCP server. ... Routers can get public IP. 27 Cloud ip camera web client user manual ... Router has been upgraded to the latest firmware version. ... You can try the machine up and running, based on long press machine base RESET button hole 6 seconds to restore the machine Factory tune settings. ... You have already tried by unplugging the power supply and then reconnect the way to restart the router Checking the above items, you can login again. 2). Why is the camera's network connection unreliable? Network cable may be a problem. To determine whether the cable is working, you can PING the address of a known device on the network. If the cable is properly connected and your network connection is working, you should receive similar (bytes = 32 time = 2 ms) that reply. Another possibility is that the network camera uses network devices such as hubs or switches, there is a problem. Make sure that all devices are connected to the power good and working properly. 3). Why remote landing camera, showing the camera is not online? This may be caused by the firewall protection (such as MAC address filtering, MAC address with the IP address binding), and your system administrator to check network firewall. Firewall may need to make some configuration changes 28 Cloud ip camera web client user manual to your local LAN from external access network cameras. For more information, refer to the camera is installed behind a router relevant sections. Ensure STATE1 (wireless status indication) or STATE2 (wired status indication) is a green light flash 3 times every 3 seconds. The default router setting might be the problem. Necessary to ensure that the router's DHCP server is enabled. If multi-level router, the connection between the router through the WAN port to connect (such as a router out of the network from the LAN port to connect to two routing WAN port), if you still can not solve, try the machine up and running based on long press machine base RESET button hole 6 seconds, adjust the machine to restore the factory settings or to the machine on again to restart. 4). Why is the image there are some vertical white lines? There may be a CMOS sensor being exposed to strong light (such as direct exposure to sunlight or halogen light) and a result of overloading. CMOS sensor is located on the rear of the lens, its role is to measure the optical signal and converts it to a digital format, so that the computer will format the numbers presented to the user in the form of images. If the CMOS sensor is a long time in bright light, the network camera can not be transferred to a dark area immediately to avoid damage to CMOS sensors. . 5). Camera image appears blurred, how to solve? 29 Cloud ip camera web client user manual If the network camera in very dark place to work, the video image may become blurred.It may be the camera lens does not focus on the good, please put the camera at an object 3 meters, turn the lens slowly by hand repeatedly adjusted until the image is the sharpest. Another is to use a computer in a browser to view the 640X360 image (on the computer, in fact, the image has been enlarged 640X360). 6). Image quality is poor, how can we improve the image quality? Network Camera image display is not configured correctly. Through the Web Management Web configuration video interface, you can adjust the parameters to improve image quality (eg: brightness, contrast, color saturation). 7). Why no images on a Web browser? ActiveX may not be enabled. If you are using Internet Explorer to view an image, make sure that the Internet Options menu to enable the ActiveX. You may also need to modify the browser's security settings to allow ActiveX plugin installed. If you are using Internet Explorer versions earlier than 7.0, you need to upgrade your Web browser so that you can watch the network camera to send video. 30 Cloud ip camera web client user manual 8). Troubleshooting, LED status indication: Indicator LED Status Description Troubleshooting status POWER (power indicator) Red light Power supply is normal If light is not lit, check the power supply is damaged or the camera Normally on hardware failure, requiring repair. Wifi was disabled by 1.Press RESET for 5 seconds to the user or wifi restore the factory settings. hardware failure 2.Make camera with wired Ethernet connection, after landing, in the OFF "Manage" -> "Network" ,make WIFI enabled; 3. Camera hardware failure, requiring repair. WIFI router is trying 1. Verify WIFI router is good; to connect 2.Try camera placed from somewhere near WIFI router and Red light STATE1/STA1 the then reconnect the power. Normally on 3. Restart WIFI routers and cameras; (Wireless WIFI 4. Camera hardware failure, requiring Indicator) repair. Is connected to the 1.Please make sure your router's Red router, is trying to DHCP server is enabled. Flashing 2 obtain an IP address 2. Try to restart the router. through DHCP 3. Manually assign a WIFI router to times the same gateway IP address. Red light flashing 3 times Ip address has been 1.Confirm the router is good. obtained or the user 2. Camera hardware failure, requiring to configure a static ip repair. address, is trying to communicate with the gateway 31 Cloud ip camera web client user manual And gateway communication Green is 1. User can check whether the network can access the Internet. normal, is trying to 2.Check whether there are two communicate with the routers connected (first level router internet network cable will need to receive a second-class router's WAN port on light the job). Normally on 3. Try the camera placed from somewhere near WIFI router and then reconnect the power. 4. Check the router is turned on the firewall to do MAC address filtering. Green flashing 2 Internet traffic is 1.Restart the machine or the machine normal, is trying to on again to restart. communicate with the 2.Try running the camera, based cloud server on the press camera base RESET button hole 6 seconds, times set the camera to restore the factory tune. Normal Normal Green communication with light the cloud server, you flashes 3 times can access the camera via cloud services Red \ green lights flash alternately Wifi for adhoc mode References << Cloud Camera Quick (wifi did not configure Installation Guide. >> the router / router connection failed / DHCP fails to enter this mode), you can wifi terminal (mobile phone / pad / notebook computers) 32 Cloud ip camera web client user manual connected to the wireless network, and then access the camera through 192.168.188.254. OFF Ethernet is disabled 1. Users press RESET 5 seconds to by the user or the restore the factory settings. network cable is not 2. Check \ replace the camera and connected connect the network cable between or Ethernet card hardware failure the router. 3. Camera hardware failure, requiring repair. Network connected, Red light cable is 1. Please make sure your routers the IP DHCP server is enabled. address is obtained 2. Try to restart the router. 3. Manually assign a letter to the STATE2/STA2 Ethernet IP address of the router the (RJ45 wired same gateway. network Ip address has been 1. Confirm whether the router is good. instructions) obtained or the user 2. Camera hardware failure, requiring Flashing to configure a static ip repair. red address, is trying to communicate with the gateway And gateway communication Green light is 1. The user to check whether the network can access the Internet. normal, is trying to 2. Check whether there are two communicate with the routers connected (first level router internet network cable will need to receive a second-class router's WAN port on the job). 33 Cloud ip camera web client user manual 3. Check the router is turned on the firewall to do MAC address filtering. Green flashing 2 Internet traffic is 1.Restart the machine or the machine normal, is trying to on again to restart. communicate with the 2.Try running the machine, cloud server based on the press machine base RESET button hole 6 Next seconds, set the machine to restore the factory tune. Normal 正常 Normal Green communication with light the cloud server, you flashes 3 Next can access the camera via cloud services DHCP fails, use a References << >> Cloud Camera temporary ip address Quick Installation Guide. 192.168.187.254, Red \ green lights flash alternately Users can access the same computer and webcam LAN, set different segments ip (192.168.187.xxx), and then access the camera through 192.168.187.254 34 Cloud ip camera web client user manual 7. Wireless Infrastructure IP CAMERA wireless products are based on industry standards for your home, business or public access wireless networks to provide easy and compatible high-speed wireless connection. IP CAMERA strictly follow the IEEE standard, all wireless family of products will allow you to securely access the data you need. You will be able to enjoy the freedom that wireless networking delivers. Wireless LAN (WLAN) is a wireless signal instead of wires to transmit and receive data in a computer network unit. WLAN are used increasingly in both home and office environments, such as airports, coffee shops and universities, public places. Innovative ways to utilize WLAN technology are helping people to work and communicate more effectively. Without a cable connection and other fixed infrastructure, and better mobility has for many users with more convenience. In many environments, the mobile network devices to link to a conventional Ethernet LAN in order to use a wired LAN servers, printers or an Internet connection. Wireless Router is a device used to provide this link. What is wireless? Wireless or WiFi technology is without using wires to connect your computer to the network in a way. WiFi uses radio frequency to connect 35 Cloud ip camera web client user manual wirelessly, so you can be in your home or office network from anywhere in the freedom to connect computers. Why buy IPC1 wireless devices? IPC1 is a leading global real remote monitoring using smartphones for both smooth video network camera products, and access to real P2P technology. IPC1 products at reasonable prices, and has excellent performance. Wi-Fi is how to work? Wi-Fi and cordless phones work similar, through radio signals to transmit data from point A to point B. But wireless technology you how to access the network has some limitations. You must be within range of a wireless network, you can connect to your computer. Wireless network is divided into two different types of wireless local area network (WLAN) and wireless personal area network (WPAN). Wireless LAN (WLAN) In a wireless local area network, the access point (AP) as the computer to the network device. The access point has a small antenna, can transmit data back and forth over radio signals. As shown by an indoor access point, the signal can travel up to 300 feet away. In the outdoor access point the signal can reach as far as 30 miles, can be used, such 36 Cloud ip camera web client user manual as factory floors, industrial locations, college and high school campuses, airports, golf courses, as well as many outdoor occasions. What people suitable for wireless network? Wireless network technology in recent years more and more popular, almost everyone is using it, whether for home, office and business. Household • To everyone at home broadband access • browse the web, check email, instant messaging, etc. • No connection cables around the room • Simple and easy to operate SOHO (Small Office and Home Office) • you are at home as in the office will be placed in your hands everything • Remote access from home, your office e • with multiple computers to share an Internet connection and a printer • No dedicated office space Wireless networks used in any place? Not limited to the home and office, wireless technology is extended to every corner. People like the freedom of mobility, so the wireless network is becoming increasingly popular, more and more public places started to 37 Cloud ip camera web client user manual provide wireless access to attract people. The wireless connection in public places is usually called "hotspots." By using your laptop on a wireless network card, you can in distant places such as: airports, hotels, coffee shops, libraries, restaurants and conference center using wireless networks. Wireless networks are easy to install, and if this is your first installation, you need to work hard to understand where to start begins. That's why we want to provide some of the installation steps and tips to help you complete the wireless network installation process. Prompted When you install a wireless network, please note the following: Your router or access point at the center Sure you place the router / access point on the network's central location to get the best results. Try to place the router / access point placed in the highest point of the room, so the signal can be distributed to your room. If your home is a two-story building, you need to install a repeater to boost the signal to extend coverage. 38 Cloud ip camera web client user manual Eliminate interference Place home appliances such as cordless telephones, microwaves, and televisions away from the router / access point as far away. This will greatly reduce the electrical work at the same frequency interference caused. Safe Prevent your next door neighbors or intruders connect to your wireless network. By turning on the router WPA or WEP security features to protect your wireless network. Please refer to the product manual for more information on this feature set. 39 Cloud ip camera web client user manual 8. Wireless Security This section introduces you to the different levels of security to protect your data from intruders. . IPCAM provides the following security types: • WPA-PSK (pre-shared key) • WEP (Wired Equivalent Privacy) What is WEP? WEP is Wired Equivalent Privacy. It is based on the IEEE 802.11 standard and uses the RC4 encryption algorithm. WEP on your wireless network through data encryption to provide security so that it can protect from one wireless device to another wireless device secure transmission. To access a WEP network, you must know the key. Key is when you create a string. When using WEP, you must specify the level of encryption. Type of encryption determines the key length.128-bit encryption requires a longer key than 64.Key from the input HEX (16 hex -0-9, AF) or ASCII (American Standard Code for Information Interchange - alphanumeric characters) format string definition. ASCII format allows you to enter a string of easy to remember. ASCII string is transmitted on the network when using converted into HEX. Four keys can be defined, which you can easily change the primary key. 40 Cloud ip camera web client user manual What is WPA? WPA, or Wi-Fi Protected Access is a Wi-Fi standard, designed to improve WEP (Wired Equivalent Privacy) security features. There are two major improvements over WEP: Through the Temporal Key Integrity Protocol (TKIP) to improve data encryption. TKIP scrambles the keys using a hash algorithm, by adding an integrity-checking feature, ensures that the keys have not been tampered with.WPA2 is based on 802.11i, using the Advanced Encryption Standard (AES) instead of TKIP. Through the Extensible Authentication Protocol (EAP) for user authentication, usually missing in WEP.WEP computer-based hardware MAC address to restrict access to wireless networks, relatively easy to be sniffed out and stolen. EAP is built on a more secure public key encryption system to ensure that only authorized network users can access the network. WPA-PSK/WPA2-PSK uses a passphrase or key to authenticate your wireless connection. Key is an alpha-numeric password between 8 and 63 characters long. Password can include symbols And spaces. This key must be your wireless router or access point, enter the same key. 41 Cloud ip camera web client user manual Complete the Quick Setup Guide IP CAMERA After installation, you can use the assigned IP address of the camera. Because you and one or more shared network PC via a router, so assigned to the network camera's IP address is a local IP address .At this point you can see the camera's local network, configure the router to allow remote viewing of the camera from the network before you can view it from the network 42