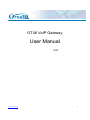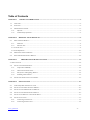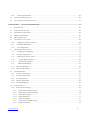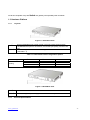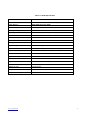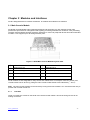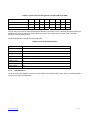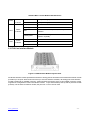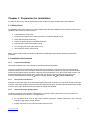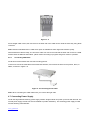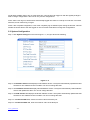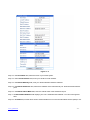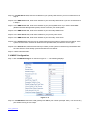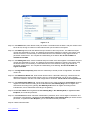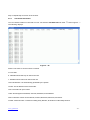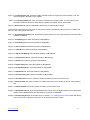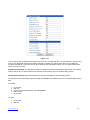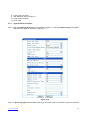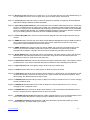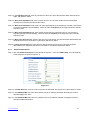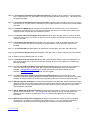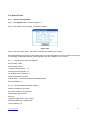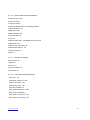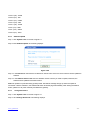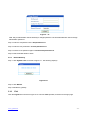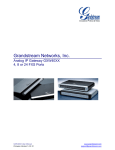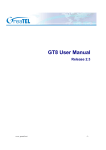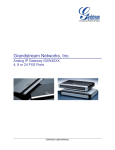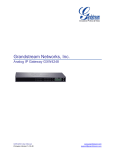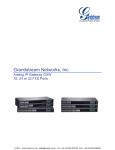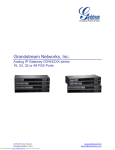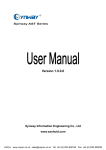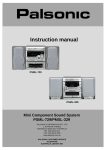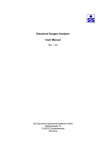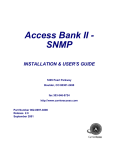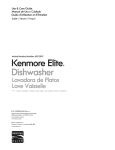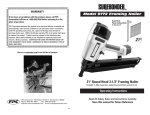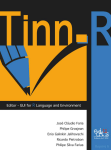Download GT48 User Manual
Transcript
GT48 VoIP Gateway User Manual V.2.1 www.greatel.net -1- Table of Contents CHAPTER 1 PRODUCT INTRODUCTION ...........................................................................................................- 5 - 1.1 OVERVIEW ............................................................................................................................................................ - 5 - 1.2 FEATURES ............................................................................................................................................................. - 5 - 1.3 HARDWARE PLATFORM ......................................................................................................................................... - 6 - 1.3.1 Physical ........................................................................................................................................................- 6 - 1.3.2 Technical Specifications ...............................................................................................................................- 6 - CHAPTER 2 2.1 MODULES AND INTERFACES..........................................................................................................- 8 - MAIN CONSOLE MODULE...................................................................................................................................... - 8 - 2.1.1 FXO Port ......................................................................................................................................................- 8 - 2.1.2 Ethernet Port ................................................................................................................................................- 9 - 2.1.3 Console Port........................................................................................................................................................- 9 2.1.4 LED Definitions.................................................................................................................................................- 10 2.2 FXS LINE INTERFACE MODULE .......................................................................................................................... - 11 - 2.3 SWITCHING POWER SUPPLY MODULE ................................................................................................................. - 12 - CHAPTER 3 PREPARATION FOR INSTALLATION ...................................................................................- 14 - 3.1 SAFETY CHECK ......................................................................................................................................................... - 14 3.2 INSTALLATION ENVIRONMENT ............................................................................................................................ - 14 - 3.2.1 Temperature/Humidity ...............................................................................................................................- 14 - 3.2.2 Dust Control and Air Flow.........................................................................................................................- 14 - 3.2.3 Interference and Lighting Hazard ..............................................................................................................- 14 - 3.2.4 Installing GT48 Chassis .............................................................................................................................- 15 - 3.3 INSPECTING GT48 AND ITS ACCESSORIES ............................................................................................................ - 15 - CHAPTER 4 INSTALLATION .................................................................................................................................- 16 - 4.1 TOOLS REQUIRED FOR INSTALLATION................................................................................................................. - 16 - 4.2 INSTALLING THE MAIN CONTROL MODULE ........................................................................................................ - 16 - 4.3 INSTALLING THE FXS INTERFACE MODULE ........................................................................................................ - 16 - 4.4 INSTALLING THE POWER SUPPLY MODULE ......................................................................................................... - 16 - 4.5 INSTALLING GT48 ONTO A STANDARD SHELF .................................................................................................... - 17 - 4.6 INSTALLING CABLES ........................................................................................................................................... - 17 - 4.6.1 Connecting Console Port ...........................................................................................................................- 17 - 4.6.2 Connecting Ethernet Port...........................................................................................................................- 18 - www.greatel.net -2- 4.6.3 Connecting FXS Cable ...............................................................................................................................- 20 - 4.7 CONNECTING POWER SUPPLY ............................................................................................................................. - 20 - 4.8 FINAL CHECKS AFTER INSTALLATION ................................................................................................................. - 21 - CHAPTER FIVE FUNCTION DESCRIPTION .......................................................................................................- 22 - 5.1 REGISTRATION .................................................................................................................................................... - 22 - 5.2 SYSTEM CONFIGURATION ................................................................................................................................... - 23 - 5.3 NETWORK CONFIGURATION ................................................................................................................................ - 24 - 5. 4 MGCP CONFIGURATION ..................................................................................................................................... - 26 - 5.5 SIP CONFIGURATION........................................................................................................................................... - 27 - 5.6 CONFIGURING 1ST/2ND CARD ................................................................................................................................ - 29 - 5.6.1 Configuring the Phone Number..................................................................................................................- 29 - 5.6.2 Call Status Information ..............................................................................................................................- 30 - 5.6.3 Line Configuration .....................................................................................................................................- 31 - 5.7 ADVANCED CONFIGURATION .............................................................................................................................. - 33 - 5.7.1 Configuring the Digit Map .........................................................................................................................- 33 - 5.7.2 Routing Configuration................................................................................................................................- 34 - 5.7.3 Setting up the Feature Codes......................................................................................................................- 35 - 5.7.4 System Advanced Options......................................................................................................................- 40 - 5.7.5 Advanced FXO Options ..........................................................................................................................- 42 - 5.7.6 Advanced FXS Options ..............................................................................................................................- 43 - 5.7.7 Advanced IP Options ....................................................................................................................................- 44 - 5.7.8 Advanced SIP Options...................................................................................................................................- 45 - 5.8 LOG INFORMATION ............................................................................................................................................. - 47 - 5.8.1 Resources Information..................................................................................................................................- 47 - 5.8.2 Call Status Information.................................................................................................................................- 47 - 5.8.3 Error Information .........................................................................................................................................- 48 - 5.8.4 Message Information ....................................................................................................................................- 48 - 5.8.5 Startup Information ......................................................................................................................................- 49 - 5.9 SYSTEM TOOLS ................................................................................................................................................... - 50 - 5.9.1 Restore Factory Setting ................................................................................................................................- 50 - 5.9.1.1 Default System Parameter Settings ..........................................................................................................................- 50 - 5.9.1.2 Default Network Parameter Settings ........................................................................................................................- 50 - 5.9.1.3 Default MGCP Settings.............................................................................................................................................- 51 - 5.9.1.4 Default SIP Settings..................................................................................................................................................- 51 - 5.9.1.5 Default FXS Settings................................................................................................................................................- 51 - 5.9.1.6 System Advanced Default Settings...........................................................................................................................- 52 - 5.9.1.7 Default FXO Settings ...............................................................................................................................................- 52 - www.greatel.net -3- 5.9.1.8 FXO Advanced Default Settings................................................................................................................................- 52 - 5.9.1.9 FXS Advanced Default Settings ................................................................................................................................- 53 - 5.9.1.10 Default IP Advanced Settings ...............................................................................................................................- 53 - 5.9.1.11 SIP Advanced Default Settings ...............................................................................................................................- 53 - 5.9.2 Software Update............................................................................................................................................- 54 - 5.9.3 Change Password ..........................................................................................................................................- 54 - 5.9.4 Restart Gateway ............................................................................................................................................- 55 - 5.10 EXIT .................................................................................................................................................................... - 55 - www.greatel.net -4- Chapter 1 Product Introduction 1.1 Overview GT48 VoIP gateway is a product based on the advanced MicroXchange architecture. It is a multiple purpose, modular VoIP gateway. GT48 is designed for carriers and enterprises for regular phone service, fax service and PBX service. It can be used as a part of the cost effective IP PBX solutions. GT48 supports many VoIP standard protocols and voice codec. It provides effective solutions to many technical challenges that include echo cancellation, firewall, and billing. Compared to other products on the market, GT48 has the advantage of carrier reliability, flexible configuration, high voice quality, excellent protocol compatibility, and low cost. Its high efficient hardware and software design and powerful DSP processing power guarantee the GT48 capability of full load voice and signaling processing and IP packetization. Its redundant load sharing power supplies and hot swappable modules further secures the GT48’s reliability. GT48 can provide up to 48 FXS/FXO ports. It is also equipped with multiple 10/100M Ethernet interfaces. GT48 connects to regular telephones, faxes and PBXs through the FXS/FXO analog interfaces. It connects to IP network through Ethernet interfaces. GT48 provides real-time and high quality IP-based voice services. 1.2 Features GT48 has the following features: ¾ Flexible Configuration GT48 uses compact modular slot chassis design. Users can configure the GT48 with interface cards of different types and capacities. ¾ Carrier Reliability and Serviceability GT48 hardware is designed to reach the high MBTF (Mean Time Between Failure). To satisfy the carrier reliability requirement for voice gateways, GT48 has the option of load sharing power module. Should one power module fail to function, the other power module resumes the full power function. Every hardware module is hot swappable for in-service maintenance. ¾ Support FTP file transfer and Telnet remote configuration ¾ Protocols and Voice Codec GT48 supports MGCP、SIP、RTP、TFTP、HTTP、SNMP、DHCP、and STUN protocols. It also supports G.711、 G.729A、G.723.1 codec, G.168 echo cancellation, RFC2833 DTMF relay, and T.38 fax relay. ¾ Supported Devices GT48 supports analog telephones, faxes, and PBX devices. ¾ Interoperability www.greatel.net -5- GT48 has completed many Soft Switch and gateway interoperability tests worldwide. 1.3 Hardware Platform 1.3.1 Physical Figure 1-1 GT48 Front View ① ②&③ One hot swappable main control module. The main module supports three 10/100M Ethernet ports for IP network, one console port (CON), and one FXO port. Two hot swappable slots that can be configured with different interface cards ( see table 1-1) Table 1-1 GT48 Interface Slot Configuration Options Interface Type Analog Slot② FXS12 FXS24 Slot③ FXS12 FXS24 FXS24 FXS24 DS0s 12 24 36 48 Figure 1-2 GT48 Rear View ① Two Fan Modules. ②&③ 1.3.2 Two hot swappable power supply modules for redundancy. Technical Specifications www.greatel.net -6- Table 1-2 GT48 Specification Specification Internal Memory 32MB/64MB/128MB (Standard 64MB) Flash Memory 8MB/16MB (Standard 16MB) Talk Battery –24 voltage Ringing Voltage 60V RMS REN Equivalence 5 for short loop ( 1000 feet), 3 for long loop (5000 feet) Loop Current 21 mA Max Line Length 1500 m Off-hook Detection Loop Start and Ground Start Dialing DTMF Input Voltage 100~240 Voltage Input Current 0.7Amp(110 Voltage)/0.35Amp(220 Voltage) Current Frequency 47~63 HZ Power Consumption 75Watt(Max) Operation Temperature 0~40°C Non Operation Temperature –25~70°C Operation Humidity 5~95%(Non Condensed) Noise 30 DB(Max) Size (H×L×W) 4.4×44×44 cm Weight 7 kg Weight ( including package) 9 kg www.greatel.net -7- Chapter 2 Modules and Interfaces GT48 is designed based on modular architecture. Its modules and interfaces are followed: 2.1 Main Console Module GT48 Main Console Module uses advanced framework and technology. Its main features include: high performance processors for management and signaling processing and DSP sub module for voice processing. The Main Console Module provides necessary interfaces to connect to peripheral devices and internal interface modules. It can supports up to 48 analog line/trunk ports. Figure 2-1 GT48 Main Console Module Physical View ① Main Console Module Thumb Screw ② FXO Port ③ Ethernet Port (0) ④ Ethernet Port(1) ⑤ Ethernet Port (2) ⑥ Console Port (CON) ⑦ Power LED ⑧ Status LED ⑨ Alarm LED ⑩ Main Console Module Thumb Screw GT48 modules are hot swappable for easy service and maintenance. For example: users can pull the main console module out for service by pulling the main console module thumb screw indicated by ① and ⑩. Note:The main console module can be secured by turning the screw clockwise. Turn screws the other way to pull the main console module out. 2.1.1 FXO Port There is on FXO port of RJ45 on the GT48 main console module.Table2-1 shows the wiring scheme for its matting connectors. www.greatel.net -8- Table2-1 FXO Port Connector Pin Assignment RJ45 Connector Pin Number 1 2 3 4 5 6 7 8 NC NC NC TIP RING NC NC NC RJ45 Wiring Scheme (8 pin) 4 5 RJ11 Wiring Scheme (4 pin) 2 3 Description The FXO port on the GT48 can be used for PSTN interconnection as a redundant path besides IP for voice calls. Both RJ45 connector and RJ11 connector can be used for FXO port. When the RJ25 connector is used, pin 4 and pin 5 carry out the analog signal pair. When the RJ 11 connector is used, pin 2 and pin 3 carry out the analog signal pair. 2.1.2 Ethernet Port There are three 10/100M Ethernet ports on the GT48 main console module with RJ45 connector type and status LED. Table 2-2 shows the pin assignment of those Ethernet connectors and LED status definitions. Table2-2 Ethernet Port Pin Assignment and Status LED Definitions Pin LED 1 2 3 6 Yellow Green TX+ TX- RX+ RX- Connected Live ¾ Ethernet Port (0) :reserved for future use. ¾ Ethernet Port (1) :for console/management/maintenance use. ¾ Ethernet Port (2) :VoIP broadband network interface. This port is used for all the VoIP activities that include SIP and MGCP signaling protocol and RTP packets transmission. This port can also be used for control/management/maintenance. Note:If possible, we suggest customers use the Ethernet port 1 for software upgrade, device configuration, and management operations and use the Ethernet port 2 for VoIP protocol and data transmissions. 2.1.3 Console Port GT48 supports configuration through a console port (CON) of RJ45 connector type. Table2-3 shows the connector interface scheme of RJ45 to DB9 and DB25. www.greatel.net -9- Table2-3 Console Port Pin Assignment of RJ45 to DB9 and DB25 RJ45 Connector Pin No. 1 2 3 4 5 6 7 8 Pin Description NC NC TXD GND GND RXD NC NC DB9 Connector Pin No. 2 5 3 DB25 Connector Pin No. 3 7 2 The console port is used for local management and testing. Computers can be connected to GT48 by linking the RS232 port to GT48 console port. GT48 uses three wires on the console port: one TXD (send), one RXD (receive), and one GND (ground). GT48 is shipped with a standard RJ45 to DB9 cable. Table2-4 Console Port Specification Description Connector Type RJ45 Port Number 1 Interface Type RS232 Baud Rate 115200 Data Bits 8 Parity Check No Stop Bit 1 Flow Control No 2.1.4 LED Definitions There are three LED indicators on the front of the GT48 main console module: power, alarm, and status.Table2-5 show the LED types and definitions. www.greatel.net - 10 - Table2-5 Main Console Module LED Definitions PWR STU Power Indicator Status Indicator Green Main power supply is on Off Main power supply is off Off System is locked in a non functional state Flashing Green Normal System is in the start up mode, not ready for Red operation Flashing Red ALM Alarm Indicator System is in the diagnostic mode with limited operation capability Green Clear of all alarms Flashing Red New alarm condition from an unknown source Red Alarm with identified source 2.2 FXS Line Interface Module Figure 2-2 FXS Interface Module Physical View GT48 FXS interface module provides the interface to analog phones and PBX. Each GT48 FXS interface module provides up to 24 ports. Each GT48 can have up to two FXS interface modules, 48 analog ports. FXS interface module provides 50 pin CHAMP connector. Table2-6 shows the scheme of the 50 pin CHAMP connector. GT48 supports two configurations of the FXS interface module:12 port FXS module (FXS-12) and 24 port FXS module (FXS-24) .On the FXS-12 interface module, the pins from 13 to 24 are not used. www.greatel.net - 11 - Table2-6 Pin Assignment of the CHAMP Connector on the FXS Interface Module Pin Description Pin 1 RING1 TIP1 26 2 RING2 TIP2 27 3 RING3 TIP3 28 4 RING4 TIP4 29 5 RING5 TIP5 30 6 RING6 TIP6 31 7 RING7 TIP7 32 8 RING8 TIP8 33 9 RING9 TIP9 34 10 RING10 TIP10 35 11 RING11 TIP11 36 12 RING12 TIP12 37 13 RING13 TIP13 38 14 RING14 TIP14 39 15 RING15 TIP15 40 16 RING16 TIP16 41 17 RING17 TIP17 42 18 RING18 TIP18 43 19 RING19 TIP19 44 20 RING20 TIP20 45 21 RING21 TIP21 46 22 RING22 TIP22 47 23 RING23 TIP23 48 24 RING24 TIP24 49 25 NC NC 50 2.3 Switching Power Supply Module www.greatel.net - 12 - Figure 2-3 Switching Power Supply Module Physical Diagram The high performance GT48 switching power supply module is specifically designed with AC input and multiple DC output functions. A single module provides the ample power for a full loaded GT48 system. As an option, uses can select dual redundant power supply modules. The power module supports the load sharing operation mode. The GT48 switching power supply module inputs 100v to 240 v AC voltage and output several DC voltages: ¾ -70V for ringing and off-hook ¾ -24V for talking battery ¾ +5V for ringing SLIC ¾ 3.3V for logic devices GT48 switch power supply module is hot swappable. GT48 can maintain normal operation when a user adds, deletes, and exchanges a power module for maintenance in a live system.Table2-7 shows the pin assignments for DC outputs. Table2-7 Pin Assignments for the DC Outputs Pin No. 2 4 6 Description -70V/0.5A -24V/1.5A 5V/1A Description GND GND GND GND GND 1 3 5 7 9 Pin No. www.greatel.net 8 10 3.3V/5A - 13 - Chapter 3 Preparation for Installation To avoid any body injury and device damage, please read this chapter carefully before the installation. 3.1 Safety Check The following safety items needs to be strictly followed when GT48 is installed and used. Please make sure the installation site is away from wet and heat. ¾ Follow electricity safety rules ¾ Please let the experienced or trained operator to install and maintain GT48 ¾ Wear static discharge wrist strap ¾ Ensure the electric ground of installed equipment ¾ Properly connect the power cable to GT48 ¾ Do not unplug the power cable when in use ¾ UPS should be used to power GT48 Note:Please read carefully the labeled content when installing GT48 and strictly following the operation procedure. 3.2 Installation Environment 3.2.1 Temperature/Humidity The GT48 installation room must maintain normal temperature and humidity. If the room temperature exceeds the specified maximum temperature, it will shorten the live of the electrical insulation material. If the room humidity exceeds the specified humidity, GT48 may experience electrical static shock and shrinkage of electric insulation material in the metal package. It may also cause metal corrosion. All these will drastically shorten the life span of the GT48. It is strongly recommended that user control the environmental temperature between 0~40ºC and humidity between 5%~95% (none condensing). 3.2.2 Dust Control and Air Flow Dust falls on the GT48 might cause intermittent failure in electrical connections. It may cause long term damage to GT48. It will cause equipment failure and shorten equipment life span. Therefore, GT48 needs to have ample air flow in front of the GT48 air intake and outtake for proper heat exhaust. 3.2.3 Interference and Lighting Hazard GT48 may experience various types of EMI hazards in operation and its performance may be impacted. To reduce those hazards to the GT48, it is suggested that: ¾ Do not install GT48 close to high power wireless equipment, RADAR transmission site, and high frequency high electric current devices. ¾ Ensure that power source to be electrical interference free. www.greatel.net - 14 - ¾ 3.2.4 Ensure the proper grounding of the GT48 and implement the lighting protection device. Installing GT48 Chassis When installing the GT48 chassis please secure the GT48 with screws on a shelf with proper grounding and well air flowed environment. 3.3 Inspecting GT48 and its accessories After the installation preparation is completed, the shipping package can be opened to examine all the items in the package. The list of items for the GT48 is shown in Table 3-1. Table3-1 GT48 Basic Configuration and Accessories Model Number Qty Description MX-CHS01-V02-00 1 MX-APU70-V02-00 1 GT48 Chassis:one slot for main control module, two slots for the interface modules, and two fans 75 Watt Power Supply Module MX-CBL00-0002 1 3 meter power cable MX-CBL00-0003 1 3 meter console port cable SFC00-0004 4 Screws MX-CBL00-0012 2 Analog user line cable Note:It is suggested that users carefully examine the content of the shipping package according to the sales contract. If there is any question or problem, please contact our customer service department (Email:[email protected]) www.greatel.net - 15 - Chapter 4 Installation 4.1 Tools Required for Installation ¾ Screw driver ¾ Static discharge wrist strip ¾ Ethernet and console port cables ¾ Power cable ¾ Telephone cable ¾ Wiring HUB, phone handset, fax or, PBX ¾ Terminals (a PC running terminal program can be used) ¾ Universal electric meter 4.2 Installing the Main Control Module All GT48 modules are hot-swappable. Installation and maintenance is very easy. Just Please follow the procedure below: Step 1: Turn the two thumb screws of the blank face plate covering the slot housing the Main Control Module counter clock-wise. Store the blank face plate away for later use. Step 2: Slide GT48 Main Control Module along the guide rail into the chassis. Step 3: Snap the Main Control Module on to the backplane in the chassis. Step 4: Turn the two thumb screws clock-wise to secure the Main Control Module until they stops. 4.3 Installing the FXS Interface Module Please follow the procedure below: Step 1: Turn the two thumb screws of the blank face plate covering the slot housing the FXS Interface Module counter clock-wise. Store the blank face plate away for later use. Step 2: Slide the FXS Interface Module along the guide rail into the chassis. Step 3: Snap the FXS Interface Module on to the backplane in the chassis. Step 4: Turn the two thumb screws clock-wise to secure the FXS Interface Module until they stops. 4.4 Installing the Power Supply Module Please follow the procedure when install the Power Supply Module. Step 1: Turn the two thumb screws of the blank face plate covering the slot housing Power Supply Module counter clock-wise. Store the blank face plate away for later use. www.greatel.net - 16 - Step 2: Slide the Power Supply Module along the guide rail into the chassis. Step 3: Snap the Power Supply Module on to the backplane in the chassis. Step 4: Turn the two thumb screws clock-wise to secure the Main Control Module until they stops. 4.5 Installing GT48 onto a Standard Shelf GT48 is designed to fit into a standard 19 inch shelf with standard 1U form factor. Its physical dimension is 4.4cm high x 43.8cm wide x 42.5cm deep. Installation procedure is as follows: Step 1: Place a GT48 into an empty slot on a 19 inch shelf and identify the left and right hand. Step 2: Use the screws in the shipping package to secure the GT48 onto the shelf, as illustrated in Figure 4-1. Figure 4 - 1 Installing GT48 onto a 19 inch shelf Step 3: The shelf and the hands will hold the GT48 in place. Note: ¾ Ensure GT48 is horizontal. ¾ Ensure there is ample airflow space around GT48. ¾ Ensure enough space between two GT48s when multiple GT48s are installed. 4.6 Installing Cables 4.6.1 Connecting Console Port There is a Console Port on GT48 for local configuration, management and diagnostics. Through the Console Port cable, a PC can directly connect to it. The Console Port cable in the shipping package has a RJ45 connector on one end for GT48 and DB9 on the other end for a PC. www.greatel.net - 17 - Console Port cable installation procedure is as follows: Step 1: Choose a terminal (a PC for example). Step 2: Turn off the power of the terminal, and then use the RS232 cable to connect the GT48 Console Port to the terminal. 4.6.2 Connecting Ethernet Port There are three 10/100 BaseT Ethernet ports with RJ45 connector type on a GT48. Each Ethernet port is equipped with LED status display. Ethernet port transmits voice packet as well as management, maintenance and control information. The Ethernet Cable needs to be carefully made to ensure IP data and voice quality. The following is the Ethernet cable making scheme: Step 1: A user can use a proper cable peeling cutter to peel away 3cm skin of a CAT-5 cable. What is left is shown in Figure 4-2. Figure 4 - 2 Step 2: Twisted pairs. Currently the most commonly used standard wiring scheme is EIA/TIA T568B shown in Figure 4-3. In the wiring scheme, pin 1 and 2 are a pair, pin 3 and 6 are a pair, pin 4 and 5 are a pair and pin 7 and 8 are a pair. According to the Fig. 4-3, twisted pairs line up with colors (1: white orange,2: orange,3: white green,4:blue,5: white blue,6:green,7: white brown,8: brown). Please pay special attention that the green and white green are separated by a pair of blue wires. It is a common mistake to put green and white green close together, which will result in interference and therefore lower transmission efficiency. www.greatel.net - 18 - Figure 4 - 3 T568B wire pairing scheme Step 3: After lining up wires to the correct pin positions, trim all the twisted pairs with a cable cutter, leaving 15mm leads exposed. Then follow Figure 4-4 by inserting wires to their corresponding pin position in the plastic shell of RJ45 connector. Pin 1 will house white orange wire, etc. Figure 4 - 4 Step 4: After wires have been properly inserted into RJ45 connector; a cramping tool can secure the wires to the connector and make connections to the metal pins as shown in Figure 4-5. www.greatel.net - 19 - Figure 4 - 5 Since straight cable is used, the connector for the other end of the cable can be made the same way using RJ45 connector. Note: Please use shielded CAT-5 cable when option is available for better signal transmission quality. After the Ethernet cable is ready, one end of the cable can connect to GT48 and the other end connect to a HUB. Please check the Ethernet LED status: yellow means connecting in progress and green means in operation. 4.6.3 Connecting FXS Cable GT48 has an FXS interface that connects to analog phones. Connect one end of the FXS cable to the GT48 FXS interface, and connect the other end to phones, faxes, or PBXs, as shown in Figure 4-6. Figure 4 - 6 Connecting to FXS cable Note: When connecting the cable makes sure you connect the right ends. 4.7 Connecting Power Supply GT48 uses high efficient switching power supply module. Single module can power up the unit with full load. The second power supply module can also be installed to provide redundancy. The switching power supply module has the following characteristics: www.greatel.net - 20 - Input Voltage Range: 100~240V Output different Direct Currents: -70 for ringing and off-hook; -24V for talking battery;+5V for ringing SLIC;3.3V for logic device. Before connecting to the power outlet, it is suggested that tri-phase power outlet be used and ground be properly connected. Please follow the procedure when connecting to the power source: Step 1: Turn the switch for the power outlet to OFF position. Step 2: Use the power cable in the shipping package to connect power input connect on the rear end of GT48 and plug the other end to the power outlet of 110V or 220V. Step 3: Turn the switch to ON position. Step 4: Check to see if the PWR LED indicator is lit. If PWR LED is lit, everything is normal. If not, repeat Steps 1 to 3. Note: If repeated power up fails, please contact customer support. Do not attempt to open GT48 to fix any problems. 4.8 Final Checks after Installation After installing GT48 and before it is powered on, please make sure of the following: ¾ There is ample air space around GT48 for heat exhaustion. ¾ The shelf and GT48 is securely stable and properly grounded. ¾ Power cord is standard and made with safety approvals. ¾ Recheck all the other cables and wires. Note: It is very important to recheck all the installation work to ensure GT48 would function properly and trouble free. www.greatel.net - 21 - Chapter Five Function Description 5.1 Registration Step 1: Power up GT48. After power up , if the gateway uses MGCP protocol, it will broadcast the IP address to any first off-hook user; if using SIP protocol, you can press “##” to get the IP address through any customer line at any time. Step 2: Double click as GT48. icon to open Internet Explorer in the computer which is connected to the same network Step 3: Type GT48 IP address in the Address field. (The default IP address is 192.168.2.240) The web interface will display as shown in Figure 5-1. Figure 5 - 1 GT48 has two levels of management: the administrator level (default password is GTadmin) and the operator level (default password is operator). Administrator level has higher access privileges, and is allowed to change password for all users at all levels. Operator level has lower access privilege, and cannot access functions such as network configurations, password management and restoring factory default settings. www.greatel.net - 22 - GT48 allows multiple users to log on at the same time. Only the first user logged on with the highest privilege is able to change configurations. The rest can only monitor configurations. Note1: After a user logs on, he/she will be automatically logged off if there is no activity for more than 10 minutes. After that, a user needs to log on again. Note2: After complete configuration, a user must completely log out instead of just closing the browser. This will elevate the access level of the next logged on user so he/she will be able to change the configurations. 5.2 System Configuration Step 1: Click System Config link on the left of Figure 5 -1, and you will see the following: Figure 5 – 2 Step 2: The Software Version field displays GT48 software version. The system automatically updates this field whenever a new software version is loaded. You can not change this field. Step 3: The Hardware Version field displays GT48 hardware version. The system automatically reads hardware version and updates this field. You can not change this field. Step 4: The DSP Version field displays GT48 DSP software version. The system automatically updates this field whenever a new software version is loaded. You can not change this field. Step 5: In the RTP Port Min field, enter the minimum value of the RTP port. Step 6: In the RTP Port Max field, enter the maximum value of the RTP port. www.greatel.net - 23 - Note: One VoIP call uses two RTP ports: one for RTP and the other for RTCP. If GT48 has two FXS trunks and each trunk supports 24 lines, then one GT48 can support up to 48 lines, which means the minimum number of RTP ports required is 96. If RTP port number is less than 96, that means you cannot make 48 calls at the same time. The default values are set from 10010 to 10030. You do not need to change them. Step 7: In the First Digit Timeout field, enter the time (in second) allowed for the dialing of the first digit. When a line goes off-hook, if within the time specified here the first digit has not been dialed, GT48 will treat this as an abandoned called and will indicate to the caller to go on hook. The default value is 12. Step 8: In the Inter Digit Timeout field, enter the time (in second) allowed for the dialing of the middle digits. Counting from the last digit dialed, if within the time specified here no digit has been dialed, the system will send the dialed string out. The default value is 12. Step 9: In the Critical Dgt Timeout field, enter the time (in second) for finished dialing. This parameter is used in conjunction with x.T in the Digit Map. After the specified head of the number in the rule has been dialed, if within the time specified here no digit has been dialed, GT48 will send the dialed number out. The default value is 5. For example, if there is 021.T in the Digit Map, after the caller dials 021, if within the specified time (for example, 5 seconds) no digit has been dialed, 021 will be sent out. Step 10: In the DTMF Mode field, use the down arrow to select the transmission mode. This parameter is used to set DTMF signal transmission mode. Options are Audio, 2833, and INFO. Audio is transparent transmission mode; INFO is information transmit mode; 2833 is RTP data packet transmit mode. Step 11: In the Default codec field, enter the codec GT48 supports. GT48 supports G729A/20, G723/30, PCMU/20, and PCMA/20. You can enter multiple values here, each value being separated by a comma. When multiple encoding modes are entered, the gateway will process the communication by selecting sequentially the encoding mode supported by both sides. Codec supported by GT48 G729A/20 G723/30 PCMU/20 PCMA/20 Codec mode G.729A G.723 G.711 G.711 Time interval of RTP packets transmission(unit: ms) 20 30 20 20 Step 12: In the Echo cancellation field, select on to invoke echo cancellation and off to turn off echo cancellation. Step 13: Click the Submit button. 5.3 Network Configuration Step1. Click the Network Config link of the left side of Figure 5 – 1. The following displays: www.greatel.net - 24 - Figure 5 – 3 Step 2: In the Host Name field, enter the name of your GT48 system. Step 3: In the Local IP Address field, enter your GT48’s local IP address. Step 4: In the Default Gateway field, enter your GT48’s default network IP address. Step 5: In the Ether0 IP Address field, enter the IP address of the first Ethernet port. GT48 has three Ethernet ports. Step 6: In the Ether0 Subnet Mask field, enter the subnet mask of the first Ethernet port. Step 7: The Ether0 MAC Address field displays your GTT’s hardware MAC address. You cannot change this field. Step 8: In the DNS field, use the down arrow to select whether to turn on the Domain Name Service (DNS) or not. www.greatel.net - 25 - Step 9: In the DNS Server field, enter the IP address of your primary DNS server if you turn on DNS service in Step 8. Step10: In the DNS Server field, enter the IP address of your secondary DNS server if you turn on DNS service in Step 8. Step11: In the EMS Server field, enter the IP address of your primary EMS server if you have invoked EMS (Network Element Management System) service to monitor your GT48 system. Step12: In the EMS Server field, enter the IP address of your secondary EMS server. Step13: In the Time Server field, enter the IP address of your primary Time server. Step14: In the EMS Server field, enter the IP address of your secondary Time server. Step15: In the Timeout field, enter the time (in minute) allowed for the system to search the Time Server. If the system cannot find the Time Server within the time specified here, then start the search again. Step16: In the Interval field, enter the time interval (in minute) for the system to refresh its synchronization with the Time Server if it has already synchronized with the Time Server. Step17: Click the Submit button. 5. 4 MGCP Configuration Step 1: Click the MGCP Config link on the left of Figure 5 – 1. The following displays: Figure 5 – 4 Step 2: In the MGCP Port field enter GT48 gateway local MGCP port number (example: 2427). You can use any port number as long as it is unique. www.greatel.net - 26 - Step 3: In the Call Agent field enter the call agent address and port number. Address and port number should be separated by colon. Address could be IP address or domain name. If you use domain name, you should invoke DNS service and set parameter of DNS server in the Network Config page. A complete sample configuration is like this: 202.202.2.202:2727; callagent.com:2727. Step 4: In the Domain Name field enter the internet address or the IP address. Examples: test.greatel.net; [192.168.2.100]. Step 5: In the Default Packages field enter all default packages. Use comma to separate each package. The default setting is L,D,G, which means Line Package, DTMF Package, and Generic Media Package. Step 6: In the Persistent Line Event field enter all types of persistent line event. Use comma to separate each line event. The gateway will report to call agent when it handles an event. The default setting is L/HD, L/HU, and L/HF. L/HD means off-hook; L/HU means on-hook; and L/HF means hook-flash. Step 7: In the Wildcard field select yes or no to indicate if GT48 will append the fixed prefix when it registers (such as aaln/*). Step 8: In the All Wildcard field select yes or no to indicate if GT48 will append the fixed prefix when it registers (such as *). If Wildcard and All Wildcard are set to yes, the gateway will deal with all wildcard. Step 9: In the End-Of-Line Using CR field select yes or no to indicate if GT48 will use CR as end of line when sending messages. If set to no, CRLF will be used. Step10: In the Quarantine Default to Loop field select yes or no to indicate how GT48 will handle events when there is no response for requirements. When set to yes, gateway will report continuously all events that meet this requirements when it receives a requirement; if set to no, gateway will response only once for each requirement received. Step11: In the Default Package Don’t Send Name field select yes or no. If set to yes, the gateway will reply to the default package without a package name; if set to no it will reply to the default package with a package name. Step12: In the Always Enable 1st Digit Timeout field select yes or no to indicate how GT48 will handle events when there is no timeout during the required time. If set to yes, the gateway will report timeout according to the settings when the caller does not dial a phone number after going off-hook. Step13: In the Onhook don’t Delete Connection field select yes or no. If you select yes, the gateway will delete the connection when the caller does not go on-hook; if you select no the gateway will wait for the call agent to delete the connection. Step14: In the Notify Instead of 401/402 select yes or no. If you select yes, the gateway will use notification message instead of 401/402 message. Step15: In the Using Line Package Handle FXO field select yes or no. If you select yes, the gateway will process FXO as FXS; if you select no, it will handle FXO and FXS differently. Step16: Click the Submit button. 5.5 SIP Configuration Step 1: Click the SIP Config link on the left of Figure 5 – 1. The following displays: www.greatel.net - 27 - Figure 5 – 5 Step 2: In the SIP Port field, enter the SIP local port number. The default value is 5060. Local port number could be set at will, as long as it doesn’t conflict with the other port numbers in the system. Step 3: In the SIP Proxy field, enter the address and port number of the Proxy Server. The address and port number are separated by a colon. The address can be either IP address or domain name. When using domain name form, it is necessary to invoke DNS service in the “Network Config” page and set the parameter of DNS server. The complete and valid setting is as follows: 201.30.170.38:5060 and softswitch.com:5060. Step 4: In the SIP Registrar field, enter the address and port number of the SIP Registrar. The address and port number are separated by a colon. The address can be either IP address or domain name. When using the domain name, it is necessary to invoke DNS service in the “Network Config” page and set the parameter of DNS server. The complete and valid setting is as following: 201.30.170.38:5060 and regster.com:5060. Step 5: In the Registration Expires(s) field, enter the valid time (in second) for SIP re-registration. The default value is 30. Step 6: In the SIP Domain Name field, enter the SIP domain name. If the field is left empty, GT48 will use the address of the Proxy Server as the domain name. It is recommended that you do not use a private network IP address in this field. The valid configuration is as follows: 210.25.185.33 and test.greatel.net. Step 7: In the Authentication Mode field, use the drop down menu to make a selection. Per Endpoint means to register and authenticate according to each individual line; Per Gateway Reg means to register and authenticate according to the gateway; Per Gateway Auth means to register according to each individual line, and to authenticate according to the gateway. Step 8: Set the User Name field if registered as Per Gateway Reg or Per Gateway Auth; if registered as Per Endpoint, do not set this parameter. Step 9: In the Password field enter soft-switch authentication password, which can be digits or characters. The password is case sensitive. If registered as Per Gateway Reg or Per Gateway Auth you need to set this parameter; if registered as Per Endpoint, you do not need to set this parameter. Step10: Click the Submit button. www.greatel.net - 28 - 5.6 Configuring 1st/2nd Card When configured to its full capacity, GT48 has two FXS cards, each of which can support 24 lines. If it has only one card, Figure 5 – 1 will display only 1st Card link; if it has two cards, Figure 5 – 2 displays 1st Card and 2nd Card links. Two cards can be configured exactly the same way. The following are the steps to configure the 1st card. 5.6.1 Configuring the Phone Number Step 1: Click the Phone Number link under 1st Card in Figure 5 – 1. The following displays: Figure 5 – 6a Step 2: Enter the phone number for FXS 1. www.greatel.net - 29 - Step 3: Repeat Step 2 for each of the 24 lines. 5.6.2 Call Status Information You can check the status of a line that is in use. Just click the Call Stats Info link under 1st Card in Figure 5 - 1. The following displays: Figure 5 – 6b Status: Line status. It can be onhook or offhook. ts: Time Slot. d: Indicates which DSP chip is used for the call. c: Indicates which channel is used for the call. call: Call Identifier. It is automatically generated by the system. remote: The IP address of the remote side. local: The local RTP port number. codec: GT48 supports G729A/20, G723/30, PCMU/20, and PCMA/20. state: Call State. Values can be Offhook; Present; Delivered; Received; and Active. number: Phone Number. C stands for Calling Party Number; D stands for Called Party Number. www.greatel.net - 30 - timestamp: There are two types of timestamp. One is the Setup Time; the other is the Connection Time. The first timestamp is the Setup Time; the second timestamp is the Connection Time (in second). callid: Call identifier when exchanging SIP information. It is generated automatically by the system. 5.6.3 Line Configuration Step 1: Click the FXS 1 link under 1st Card in Figure 5 – 1. The following displays: Figure 5 – 6c Step 2: Leave the Line Number field as it is. Step 3: In the Phone Number field, enter the phone number configured for this line in 5.6.1 Phone Number . www.greatel.net Configuring the - 31 - Step 4: In the Registration field, select on or off to indicate whether to register the phone number or not. on means to register; off means not to register. Step 5: In the Display Name field, enter the content to display in the outgoing calls. You can enter up to 30 characters. FXS lines that have name display capability can display what is entered here. Step 6: In Password field enter the registration password if you selected on in Step 4. The functions beyond this point only apply to SIP protocol. When using MGCP protocol, there is no need to set them up, as the set up does not work. Step 7: In Originating Restriction field, select on (to indicate the line can only receive calls but not initiate calls) or off (no restriction). Step 8: In Call Waiting field, select on (enable) or off (disable). Step 9: In Call Holding field, select on (enable) or off (disable). Step10: In Call Forward field, select on (enable) or off (disable). Step11: In Caller ID field, select on (enable) or off (disable). Step12: In CID On Call Waiting field, select on (enable) or off (disable). Step13: In Anonymous Call field, select on (enable) or off (disable). Step14: In Hotline field, select on (enable) or off (disable). Step15: In Hotline Delay field, select on (enable) or off (disable). Step16: In Do Not Disturb field, select on (enable) or off (disable). Step17: In Speed Dial field, select on (enable) or off (disable). Step18: In Distinctive Ring field, select on (enable) or off (disable). Step19: In All Forward field, enter a number to forward all calls if you set Call Forward to on. Step20: In Busy Forward field, enter a number to forward calls when the line is busy (if you set Call Forward to on). Step21: In Hotline Number field, enter a hotline number if you set Hotline to on. Step22: In Speed Dial List field, enter the Speed Dial Code number (any two digits between 20 and 49) plus the actual number. Multiple entries are separated by /. Example:21-68640585. Step23: In Fashion Ring ID field, the number set up in section 5.7.3 Setting up the Feature Codes will display. You can also enter a different number here to overwrite the previous number. www.greatel.net - 32 - 5.7 Advanced Configuration 5.7.1 Configuring the Digit Map Click the Digit Map link under Advanced Config in Figure 5 – 1. The following displays: Figure 5 – 7a The Digit Map is used to judge if the received number sequence is complete or not so as to shorten the time of digit reception therefore shorten the connection time of each telephone call. GT48’s default Digit Map contains all the dialing rules for domestic calls. You do not need to change them unless you have special needs. The following are instructions on normal dialing rules. x represents any number ranging from 0 to 9. . represents any multi-digit number ranging from 0 to 9. x.T: The gateway will detect the phone number of any length that starts with any number ranging from 0 to 9. If within the dialing finished time specified in 5.2 System Configuration and no new number has been received, the gateway will send out the detected number. x.# represents a phone number of any length that starts with any number ranging from 0 to 9. If the user dials # after the dialed number, the gateway will stop number reception and send out the digits before #. [2-8]xxxxxx:A seven-digit number that starts with any number ranging from 2 to 8. This is used for local calls. 02xxxxxxxxx: An eleven-digit number that starts with 02. This is used for long distance calls. 013xxxxxxxxx:A twelve-digit number that starts with 013. This is used to finish long distance calls on handset. 13xxxxxxxxx: An eleven-digit number that starts with 11. This is used to finish local calls on handset. www.greatel.net - 33 - 11x: A three-digit number that starts with 11. This is used to finish emergency calls. 9xxxx: Five-digit number that starts with 9. This is used to finish special service calls. 17911: Sent out immediately after receiving 17911. This is an instance of ending a special number call. 5.7.2 Routing Configuration Click the Routing Map link under Advanced Config in Figure 5 – 1. The following displays: Figure 5 – 7b Through the routing map, GT48 can find a way to reach other gateways or proxy servers. Note: All the calls that are not defined in the Route Map looks to the SIP Proxy Server for route guidance. Origination Number Action Destination Destination Information IP 9 REMOVE FXO 5 IP 8 REMOVE FXS 1, 2, 3 FXS 88xx KEEP IP 192.168.2.10:5066 FXS 16300 KEEP CODEC PCMU/20/0 FXS [2-9] ADD NONE 021 From the example above, you can see the setup of a route consists of five fields: Origination, Number, Action, Destination, and Destination Information. This means to route the Number from the Origination to the Destination. Origination filed values can be FXS and IP. Number field values can be any number from 1 to 9, *, #, x, etc. which work like those in the Digit Map. The rules are: ¾ Specific numbers, such as 114, 3224000 ¾ Τhe beginning digits of a number, such as 32xxxx, or 32x, or 32 www.greatel.net - 34 - ¾ Expressions such as 322[0-1, 3-9], which indicates a number that starts with 322 and followed by any number from 0 to 1 or 3 to 9 ¾ In the Route Map the search for a matching number follows the principle of shortest and quickest. For example, x equals all numbers; xx equals all two-digit numbers; 32x equals all three-digit numbers that start with 32 ¾ CPNxx indicates to select the route using the numbers following the CPN Action field can have three values. The rules are: ¾ KEEP, meaning to keep the number as it is. No processing is required ¾ REMOVE, meaning to remove the number. To be exact, this does not remove the entire number, only the matching digits ¾ ADD, meaning to add digits before the called number. This happens before the selection of digit map Destination field values can be FXS, IP, CODEC, NONE, etc. The rules are: ¾ Routes that have FXS as the Origination usually have IP as Destination ¾ Routes that have IP as the Origination usually have FXS as Destination ¾ Special application 1: Routes that use ADD in Action have NONE as Destination ¾ Special application 2: Routes that select encoding/decoding formats according to the called numbers have CODEC as Destination Destination Information field values use the following rules: ¾ If the Destination is FXS, Destination Information value can be a line, or multiple lines. For example, route IP 8 REMOVE FXS 1,2,3 indicates to search among FXS lines 1, 2, and 3 for an idle line ¾ If the Destination is IP, Destination Information should be the gateway IP address and the SIP interface address (if the interface address is not defined, use the default address 5060). For example, 192.168.2.10:5066 ¾ If the IP address is a local address, Destination Information can use format localhost:5060 or 127.0.0:5060 ¾ Special application 1: If Action is ADD, Destination Information field value is the digits to add ¾ Special application 2: When selecting encoding/decoding formats according to the called numbers, Destination Information field value is encoding/decoding format. For example, PCMU/20/0 (PCMU is the encoding format; /20 is the speed; and /0 indicates turning off echo cancellation) 5.7.3 Setting up the Feature Codes Click the link Feature Code under Advanced Config in Figure 5 – 1. The following displays: www.greatel.net - 35 - Figure 5 -7c You can set up all the supplementary feature keys from here. The general rule is *xx for enable (i.e. dial the * key plus any two digits that represent the feature) and #xx for disable (i.e. dial the # key plus any two digits that represent the feature). The screen shows all the features with their default values. You can replace the default with any numbers you like. Enable All Forwarding: This allows the customer to define and enable forwarding all calls function. The default feature code is *60. To use this feature the customer must first sign up for the call forwarding service. Disable All Forwarding: This feature allows the customer to disable the All Forwarding service. For example, to forward all calls to phone number 5614888888, the enabling code is *60. The disenabling code is #60. To enable: 1. 2. 3. 4. 5. Go off hook. Dial *60. Upon hearing the dialing tone, enter 5618888888 Dial # to end. Go on hook. To verify: 1. Go off hook. 2. Dial *60. www.greatel.net - 36 - 3. Upon hearing the forwarded number dial # to end. 4. Go on hook. To disable: 1. Go off hook. 2. Dial #60. 3. Go on hook. Enable Busy Forwarding: This allows the customer to enable the forwarding feature when the line is busy. The default feature code is *61. To use this feature the customer must first sign up for the call forwarding service. Disable Busy Forwarding: This allows the customer to disable Busy Forwarding function. The default feature code is #61. For example, to forward all the calls when the line is busy to phone number 5614601688, the enabling key is *61. The disenabling key is #61. To enable: 1. 2. 3. 4. 5. Go off hook. Dial *61. Upon hearing the dialing tone, enter 5614601888 Dial # to end. Go on hook. To verify: 1. 2. 3. 4. Go off hook. Dial *61. Upon hearing the forwarded number dial # to end. Go on hook. To disable: 1. Go off hook. 2. Dial #61. 3. Go on hook. Enable No Answer Forwarding: This allows the customer to define and enable the forwarding feature when the line is busy. To use this feature the customer must first sign up for the call forwarding service. Disable No Answer Forwarding: The default feature code for this feature is #62. For example, to forward calls to 5618881680 when nobody is answering the calls, the enable code is *62, and the disable code is #62. To enable, 1. Go off hook. 2. Dial *62. 3. On hearing the dialing tone, dial 5618881680. www.greatel.net - 37 - 4. Dial # to end. 5. Go on hook. To verify, 1. Go off hook. 2. Dial *62. 3. On hearing the forwarded number go on hook. To disable, 1. Go off hook. 2. Dial #62. 3. Go on hook. Cancel Call Waiting: This allows the customer to disable the call waiting function when a call is in progress to avoid interruption. The default feature code is *64. This feature works for only one call. To completely remove call waiting, please 5.6.3 Line Configuration. Enable Do Not Disturb: When this feature is enabled, the customer will not hear the ringing tone when a call comes in. The caller will hear busy tones. The default feature code is *72. To use this feature, the customer needs to first sign up for the Do Not Disturb services. please 5.6.3 Line Configuration. Disable Do Not Disturb: This will restore the normal call handling. The default feature code is #72. Set Speed Dial: The default feature code is *74. This allows the customer to use a two-digit code (from 20 to 49) for dialing the complete digits. To use this feature the customer needs to sign up for speed dial services. Set Dial Prefix: This defined the identifiers for speed dial. The default feature code is **. Before using the speed dial, the customer must first dial these two digits. For example, the speed dial code for phone number 5613221680 is 20, and the speed dial prefix is ** . To enable speed dial, 1. 2. 3. 4. Go off hook. Dial *74. On hearing the dialing tone, dial 20 plus 5613221680. Dial # to end. To verify, 1. 2. 3. 4. Go off hook. Dial *74. On hearing the dialing tone, dial 20 plus * to end. On hearing the complete digits, go on hook. To use the speed dialing, 1. Go off hook. 2. Dial ** plus 20. www.greatel.net - 38 - To disenable, 1. Go off hook. 2. Dial *74. 3. On hearing the dialing tone, dial 20 plus # to end. Listen IP Address: This allows the customer to hear the IP address of his phone line. The default feature code is ##. Enable Line Search: This allows the customer to hear the phone number of this his phone line. The default feature code is #00. Listen to PPPoE IP: This allows the customer to hear the gateway PPPoE IP address. The default feature code is #01. Set Fashion Ring: This allows the customer to set the ring tones to his liking. The default feature code is *80. Cancel Fashion Ring: This restores the ringing tone to normal. The default feature code is #80. For example, use the default feature code for enabling distinctive ring and set the fashion ring ID number from 01 (must have two digits). To enable, 1. 2. 3. 4. Go off hook. Dial *80. On hearing the dialing tone, dial 01. Go on hook. To verify, 1. Go off hook. 2. Dial *80. 3. On hearing the distinctive ringing go on hook. To disenable, 1. Go off hook. 2. Dial #80. 3. Go on hook. Listen Fashion Ring: The default feature code is *88. To use, 1. 2. 3. 4. 5. 6. 7. Go off hook. Dial *88. Dial distinctive ring ID number 01. Listen to the ring tones. Dial distinctive ring ID number 05. Listen to the ring tones. Dial distinctive ring ID number 12. www.greatel.net - 39 - 8. 9. 10. 11. 5.7.4 Listen to the ring tones. Dial distinctive ring ID number 34. Listen to the ring tones. Go on hook. System Advanced Options Step 1: Click the Advanced Config link on the left side of Figure 5-1. Then click System Config. The System Optional screen displays, as shown in Figure 5-7d: Figure 5-7d Step 2: In Event Log Type field enter File. Event log in the format of file is convenient to store and reference. www.greatel.net - 40 - Step 3: In Event Log Level field enter any number from 1 to 5. The higher the level, the more detailed the log. In normal situation the level is set to 3. Higher level may slow down system performance. Step 4: In Country ID field, select the country in which the gateway is operated, and gateway will adopt different disposals according to different countries' standards. Step 5: In Forwarding Number Mode field, use the pull down menu to select Calling Party Number or Forwarding Number. This determines if the calling party number or the forwarding number should be displayed in the last line. For example, if line 3221680 has call forwarding function and the forwarded number is 7558888, when line 5552525 calls 3221680, line 7558888 will display 5552525 if Calling Party Number is selected here; if Forwarding Number is selected, then line 7558888 will display 3221680. Step 6: In Fashion Ring Max field, enter the maximum Fashion Ring file size and the highest Fashion Ring ID number. Step 7: In SNMP Port field, enter the UDP port used by Simple Network Management Protocol. SNMP provides a way to collect network management information from network equipments as well as a way for the equipments to report problems and errors to the network. Step 8: In SNMP Trap Port field, enter the UDP port used by SNMP Trap command. The default value is 162. TRAP is one command of SNMP, whose main function is to send alarm asynchronously to network management workstation, notifying it that some event that fulfills the proposition has occurred. Step 9: In Nap IP Address field, enter the static NAT IP port address in the public network. If empty, SIP local port address will be used. Normally GT48 will try to reach NAT using STUN. If STUN requests cannot be successfully carried out, GT48 will use the value here. Step10: In Nap Refresh Time field, enter the time interval in seconds to refresh NAT status. This request is send to the STUN Server. This value is used when NAT Alive is enabled or when requesting STUN services. Step11: In Nap Keep Alive field, select yes (to keep it alive) or no (not to keep it alive). Step12: In STUN field select on to turn on STUN service or off to turn off STUN service. Step13: In STUN Server field, enter the IP address of the STUN Server. A STUN server can send requests as well as generate responses. STUN server normally runs in public network and therefore is stateless. If this field is empty, the default STUN server will be used. Step14: In RADIUS Client field select on (to invoke) or off (not to invoke) to indicate to turn on or not the charging function of RADIUS client. Step15: In RADIUS Server field select on (to invoke) or off (not to invoke) to indicate to turn on or not the charging function of RADIUS server. Step16: In RADIUS Start field, select on or off to indicate whether or not to transmit the initial RADIUS record when the charging function of RADIUS client or server is invoked. Step17: In RADIUS Unsuccess Stop field select on or off to indicate whether or not to transmit RADIUS record of the unsuccessful calls when the charging function of RADIUS client or server is invoked. Step18: In RADIUS Parameter(1) field select on or off, where on means only send H323 CONF_ID, and off means using CALL_ID if H323 CONF_ID is not exist. www.greatel.net - 41 - Step19: In Primary Server field enter the IP address and the port of the primary RADIUS server. If no port is set, then the default port 1813 will be used. Step20: In Key field enter the share key for the communication between primary RADIUS client and server. Make sure the settings of both sides are consistent. Step21: In Secondary Server field enter the IP address and the port of the secondary RADIUS server. If no port is set, then the default port 1813 will be used. Step22: In Key field enter the share key for the communication between secondary RADIUS client and server. Make sure the settings of both sides are consistent. Step23: In Timeout field the default setting is 3 seconds. Step24: In Retries field enter re-transmit times when the charging function is not responding. The default setting is 3 seconds. 5.7.5 Advanced FXO Options Step 1: Click the Advanced Config link on the left side of Figure 5-1. Then click FXO Config. The FXO Optional screen displays, as shown in Figure 5-7e: Figure 5 – 7e Step 2: In the FXO Gain field, enter the volume increase into the PSTN. The range is 0 to -7dB. The default is -3.5dB. Step 3: In the FXO Relay Time field, enter the delay time in sending out the digits to the PSTN from the FXO side. The default is 400ms. Step 4: In the Digit On Time field, enter any number from 80 to 150. This is the speed at which FXO will keep at sending out digits. The default is 100ms. www.greatel.net - 42 - Step 5: In the Digit Off Time field, enter any number from 80 to 150. This is the interval at which FXO sends out digits. The default is 100ms. Step 6: In Busy Tone Repetition field, enter a number from 2 to 5. This is the number of times GT48 keeps checking busy tone before it takes further action. Step 7: In Busy Tone Parameter 1 field, enter one of the signal frequency parameters (IS is 61485). The formula is: frequency=[65536*cos(2*PI*f/8000)] where the value of frequency is an integer and f is the actually frequency value. Step 8: In Busy Tone Parameter 2 field, enter another signal frequency parameter (IS is 0). The formula is: frequency=[65536*cos(2*PI*f/8000)] where the value of frequency is an integer and f is the actually frequency value. Step 9: In Busy Tone On Time field, enter the time one busy tone will last. This time should be determined by the equipment the FXO is connected to. International standard is 350ms. Step10: In Busy Tone Off Time field, enter the time interval each busy tone is sent. This time should be determined by the equipment the FXO is connected to. International standard is 350ms. 5.7.6 Advanced FXS Options Step 1: Click the Advanced Config link on the left side of Figure 5-1. Then click FXS Config. The FXS Optional screen displays, as shown in Figure 5-7f: Figure 5-7f Step 2: In the FXS Gain field, enter the volume increase into the PSTN. The range is 0 to-7dB. Default is -3.5dB. Step 3: In the Hookflash Min field, enter the minimum time for an effective hookflash. Normally this number should be bigger than 75ms. Step 4: In the Hookflash Max field, enter the maximum time for an effective hookflash. Normally this number should be smaller than 800ms. www.greatel.net - 43 - Step 5: In the Hook Status Change field, enter a number from 20 to 1000. This is the hook status change time. If less than the time set here, GT48 will ignore this status change. 5.7.7 Advanced IP Options Step 1: Click the Advanced Config link on the left side of Figure 5-1. Then click IP Config. The IP Optional screen displays: Figure 5-7g Step 2: Leave the De-Jitter Buffer Maximum (frame number) to its default setting of 50. It is recommended that you do not change this value. Step 3: Leave the De-Jitter Buffer Minimum (frame number) to its default setting of 3. It is recommended that you do not change this value. Step 4: In the 2833 Packet Type field enter a value from 97 to 127. This parameter is used for transmitting 2833 packet type. The default load type is 100. Step 5: In the Sending Busy Tone for Network Breakdown field select on or off to indicate to send or not busy tones when IP network doesn’t connect. Step 6: In the Switch to FXO for Network Breakdown field select on or off to indicate to switch or not all calls to FXO port when IP network doesn’t connect. It is recommended that you set this parameter to on. If IP network doesn’t connect, in order to protect router, all IP calls go to PSSTN through FXO. Step 7: In the Generation of the mute compress and comfort noise field if you select yes, the speech packet will not be sent out in the mute of the call, and noise is added to the speech stream to replace the mute. It is recommended that you set this parameter to yes to save the network bandwidth. Step 8: In the G.723.1 Rate (BPS) field enter either 5300 or 6300 according to specific applications. www.greatel.net - 44 - Step 9: IP Packet in Tos Field is used to set the quality assurance for the different classes of service. Step10: In the T.38 field select on or off to indicate whether to invoke T.38 fax function or not. on means to invoke; off means not to invoke. Step11: In the T.38 Data Frame Length field set the packing interval for each T.38 data frame. The value can be set as the fallowing: 10/20/30/40/50/60. Step12: In the T.38 Redundancy Frame Numbers field set the number of the T.38 data frame in each T.38 data packet (the effective range is 1 to 6). Step13: In the T.38 Change to UDP Port field select yes or no to indicate if the gateway will change the UDP port when switching to T.38 mode. If set to no it will use the RTP port established during the connection. Step14: In the T.38 Error detect Mode select on or off to indicate to invoke T.38 error detect mode or not. on means to invoke T.38 error detect mode; off means not to invoke T.38 error detect mode. 5.7.8 Advanced SIP Options Step 1: Click the Advanced Config link on the left side of Figure 5-1. Then click SIP Config. The SIP Optional screen displays: Figure 5-7h www.greatel.net - 45 - Step 2: In the Response Default Port Using Received Port field use yes or no to indicate to use received port as the response port or not. yes means to use the received port as the response port; no means to use the default port 5060. Step 3: In the Response Default Port Using Proxy Port field use yes or no to indicate to use proxy port as the response port or not. yes means to use the proxy port as the response port; no means to use the default port 5060. Step 4: In the RTP Port Mapping field use yes or no to indicate to use invoke RTP port or not. yes means to invoke RTP port mapping function, and use local SIP port and RTP port; no means not to use RTP port mapping function, and use the port requested by STUN. Step 5: In the Replace 18x with 180(Always Send 180) field select yes or no. yes means to send180 in ISDN mode with voice prompt so that user can hear the normal ring back tone instead of voice prompt tone; no means to send18x. Step 6: In the Replace 180 with 183 field select yes or no. yes means to send183 in ISDN mode with voice prompt so that user can hear the normal ring back tone instead of voice prompt tone; no means to send180. Step 7: In the 180 with SDP field select yes or no. yes means 180 with SDP; no means 180 without SDP. Step 8: In the CPN From Request Line field select yes or no. yes means to get the called number from Request Line; no means to get the called number from To field. Step 9: In the Response Do Not Check Via field use yes or no to indicate whether to ignore the Via field or not. yes means to ignore the Via field of the received message; no means not to ignore the Via field of the received message. Step10: The Use the full Domain Name Information during registering field is applicable only to gateways which use character type domain name. yes means to use the full domain name information (for example:[email protected]) to register; no means to just use the shared part (for example:[email protected]) of the domain name to register. Step11: The Keep the Original Contact Information during Registering field is used specially for the registering mode of the gateway during the penetration of the private network. If it is set to yes, the system will keep the original Contact information during registering, otherwise it will return NAT information. Step12: SIP VIA using NAT Information is used to indicate whether to use the public network address information obtained by NAT or the private network address information when setting up SIP VIA field. If set to yes, the gateway will use the public network address information obtained by NAT; otherwise it use the private network address information. Step13: SIP TO Adopt Domain Name Information is used to indicate whether to use the Proxy information or the domain name information in 5.5 SIP Configuration when setting up SIP TO field. Yes means the gateway will use domain name information in 5.5 SIP Configuration; No means to use the Proxy information. Step14: Maximal Forwarding Times of Signaling is used to set the maximum number of times of signaling packet which is forwarded on transmission net (effective range: 1:70). The signaling packet will be discarded if the forwarding times of the signaling packet exceed the number specified here. www.greatel.net - 46 - Step15: Timer (A~B or D~K) are used as SIP special timer. You do not need to set it. 5.8 Log Information 5.8.1 Resources Information Step 1: Click Log Info link on the left of Figure 5-1. Step 2: Click Resource Info. The Resource Info page displays. In this page, you can see the logon information (including the IP address and level of the logon user) of all WEB users, SIP registration information, telephone information and RTP information. Figure 5-8a 5.8.2 Call Status Information Step 1: Click Log Information link on the left of Figure 5-1. Step 2: Click Call Info. The Call Info page displays: www.greatel.net - 47 - Figure 5-8b 5.8.3 Error Information Step 1: Click Log Info link on the left of Figure 5-1. Step 2: Click Error Log. The Log Info page displays. You can check all the errors, logons, exits and overtime web access information in this page. Figure 5-8c 5.8.4 Message Information Step 1: Click Log Info link on the left of Figure 5-1. Step 2: Click Message Log. The Log Info page displays. You can check all the call related information in this page. www.greatel.net - 48 - Figure 5-8d 5.8.5 Startup Information Step 1: Click Log Info link on the left of Figure 5-1. Step 2: Click Startup Info. The Log Info page displays. You can check all the startup information of the gateway from this page. Figure 5-8e www.greatel.net - 49 - 5.9 System Tools 5.9.1 Restore Factory Setting Step 1. Click System Tools on the left of Figure 5-1. Step 2: Click Restore Factory Setting. The following displays. Figure 5-9a Step 3: Click the Confirm button. The gateway restores to the default factory settings. Most GT48 gateways have been set with default value for general applications. You do not need to set anything. The following are the default settings of GT48 gateway. They are provided for your reference. 5.9.1.1 Default System Parameter Settings RTP Port Min: 10000 RTP Port Max: 10250 1st Digit Timeout (Second) ::12 Inter Digit Timeout (Second) : 12 Critical Digit Timeout (Second) : 5 DTMF Transmit Mode: AUDIO Default Codec: G729A/20,PCMU/20, PCMA/20,G723/30 Echo Cancellation: on 5.9.1.2 Default Network Parameter Settings Gateway IP Address: 192.168.2.1 Ethernet IP Address: 192.168.2.240 Subnet Mask: 255.255.255.0 DNS: off Preference TIME Server: 192.43.244.18 Alternate TIME Server: 198.60.22.240 Timeout (Minute) : 10 www.greatel.net - 50 - Query Interval (Minute) : 120 5.9.1.3 Default MGCP Settings MGCP Port: 2427 Default Package: L, D, G Persistent Line Event: L/HD, L/HU, L/HF Wildcard: no All Wildcard: no End-of-Line Using CR: no Quarantine Default to Loop: no Default Package Don’t Send Name: no Always Enable 1st Dgt Timeout: no On-hook don’t Delete Connection: no Notify Instead of 401/402: no Using L Package Handle FXO: yes Using Configured Digit Map: no 5.9.1.4 Default SIP Settings SIP Port: 5060 Registration Expires (Second) : 3600 Authentication Mode: Per Endpoint 5.9.1.5 Default FXS Settings Forbid to Call: off Call Waiting: off Call Holding: off Call Forward: off Caller ID: off CID on Call Waiting: off Anonymous Call: off Hotline: off Delay Hotline: off No Disturb: off Speed Dial: off Fashion Ring: off Reverse Battery: off www.greatel.net - 51 - 5.9.1.6 System Advanced Default Settings Event Log Type: FILE Event Log Level: 3 Country ID: China Forwarding Number Mode: Forwarding Number Fashion Ring Max: 20 SNMP Port: 2700 SNMP Trap Port: 162 NAT Keep Alive: no STUN: off RADIUS Client Side:off RADIUS Server Side: off RADIUS Start: off RADIUS Unsuccess Stop: off RADIUS Parameter(1) : off Timeout (Second) : 3 Retries: 3 5.9.1.7 Default FXO Settings Forbid to Call: off Hotline: off Dial Ton: on Echo Cancellation: on Detect FSK: off 5.9.1.8 FXO Advanced Default Settings FXO Gain: -3.5 FXO Relay Time (ms) : 400 Digit on Time (ms) : 100 Digit off Time (ms) : 100 Buy Tone Repetition: 2 Busy Tone Parameter1: 61485 Busy Tone Parameter2: 0 Busy Tone on Time (ms) : 350 Busy Tone off Time (ms) : 350 www.greatel.net - 52 - 5.9.1.9 FXS Advanced Default Settings FXS Gain: -7.0 Hookflash Min (ms) : 75 Hookflash Max (ms) : 800 Hook Status Changes (ms) : 50 5.9.1.10 Default IP Advanced Settings RTP Jitter Max (Frame) : 50 RTP Jitter Min (Frame) : 3 2833 Packet Type: 100 Send Busy Tone for Network Breakdown: off Switch to FXO for Network Breakdown: on Generation of the Mute Compress and Comfort Noise: yes G.723.1 Rate (BPS) : 6300 IP Packet in Tos Field: 0x0C T.38: off T.38 Data Frame Length (ms) : 40 T.38 Redundancy Fram Number: 4 T.38 Change UDP Port: no T.38 Error Detect Mode: off 5.9.1.11 SIP Advanced Default Settings Response Default Port Using Received Port: no Response Default Port Using Proxy Port: no RTP Port Mapping: no Replace 18x with 180: no Replace 18x with 183: no 180 with SDP: no CPN from Request Line: no Response Do Not Check Via: yes Use the Full Domain Name Information during Registering: yes Keep the Original Contact Information: no SIP VIA using NAT Information: yes SIP TO adopt Domain Name Information: yes Maximal Forwarding Times of Signaling: 60 Timer A (ms) : 500 Timer B (ms) : 32000 www.greatel.net - 53 - Timer D (ms) : 32000 Timer E (ms) : 500 Timer F (ms) : 32000 Timer G (ms) :1000 Timer H (ms) : 32000 Timer I (ms) : 5000 Timer J (ms) : 32000 Timer K (ms) : 5000 5.9.2 Software Update Step 1: Click System Tools on the left of Figure 5-1. Step 2: Click Software Update. The following displays: Figure 5-9b Step 3: In the FTP Server field enter the IP address or domain name of the FTP server which is used to update the software. Step 4: In the Software Version field enter the software version to which you need to update; otherwise, the software will be updated to the latest version. Note: No operation is permitted during update period! The Reboot message will pop up when the update is successful. Click the OK button, the software will switch to Reboot page automatically. After clicking the Reboot button, please turn off power manually and restart the gateway. 5.9.3 Change Password Step 1: Click System Tools on the left of Figure 5-1. Step 2: Click Change Password. The following displays: www.greatel.net - 54 - Figure 5 – 9c Note: Only an administrator has the authority to changes password. The first three fields are used to change administrator password. Step 3: Enter the old password in the Old password field. Step 4: Enter the new password in the New password field. Step 5: Enter the new password again in Confirm new password field. Step 6: Click the Submit button to finish. 5.9.4 Restart Gateway Step 1: Click System Tools on the left of Figure 5-1. The following displays: Figure 5-9d Step 2: Click Reboot. Step 3: Restart the gateway. 5.10 Exit Click the Logout link on the left of Figure 5-1a. Then exit WEB operation, and return to the login page. www.greatel.net - 55 -