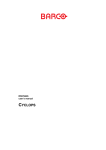Download Product Manual
Transcript
LaCie LightScribe Labeler User Manual Table of Contents page Table of Contents 1. Introduction to the LaCie LightScribe Labeler 2 2. Installing LaCie LightScribe Labeler 2.1. Minimum System Requirements 2.2. Installation Procedure 3 3 3 3. Get acquainted with the LaCie LightScribe Labeler 3.1. Main Window 3.2. Tool Drawer 3.3. Print Options/Drive Info 4 4 5 8 4. Using the LaCie LightScribe Labeler 4.1. Using the Templates to Create a Label 4.2. Creating a Customized Label 4.3. Printing a Label 10 11 12 19 5. Troubleshooting and Software Updates 21 6. Frequently Asked Questions 6.1. Media Identification Numbers 24 26 7. Contacting Customer Support 7.1. LaCie Technical Support Contacts 27 28 Introduction page LaCie LightScribe Labeler User Manual 1. Introduction to the LaCie LightScribe Labeler LightScribe Direct Disc Labeling is a new technology that offers consumers and businesses a simple, no-hassle way to burn professional, silkscreen-quality labels on their CDs and DVDs. Using the same laser that burns data, customers burn their data as always, flip the disc over, reinsert it into the drive and burn a precise, iridescent label. LightScribe Direct Disc Labeling technology requires three elements: • LightScribe-enabled Optical Disc Drive – Drives such as the LaCie d2 DVD±RW Drive with LightScribe enable validation of media types and control of sled position, spindle speed and focus to burn the label on LightScribe-compatible media. • LightScribe-supported Software Applications Only Licensed software applications, like the LaCie LightScribe Labeler for Mac OS X, make the most of the hardware and ensure the quality of label printing. • LightScribe-compatible Media – A micro-thin, low-cost coating of a highly specialized material on the label side of compatible media absorbs laser light, triggering an image-producing chemical reaction. You can easily identify LightScribe-compatible media through the LightScribe logo, found on media packaging and in the inner hub of every disc. ReWritable LaCie LightScribe Labeler User Manual Installing LaCie LightScribe Labeler page 2. Installing LaCie LightScribe Labeler 2.1. Minimum System Requirements ■ Hardware requirements • LightScribe-enabled Optical Disc Drive • LightScribe media (CD or DVD) • PowerPC G4 500MHz or later, or Intel Core Duo processor ■ Software requirements • Mac OS 10.3.9 or higher Technical note: LaCie LightScribe Labeler version 1.2 or later is Universal Binary, meaning that it operates natively on Macintosh computers using both Intel processor and Power PC processor chips. • Mac OS 10.4 compatible (requires version 1.0.1 minimum) 2.2. Installation Procedure 1. Insert your LaCie DVD Utilities DVD-ROM disc into your computer’s DVD drive or your new LaCie drive. 2. Once the disc mounts to the desktop, double click on the LaCie DVD Utilities icon to open the disc. 3. Next, open the LaCie LightScribe Labeler folder, and double click the LightScribe Installer. 4. Follow the on-screen instructions to setup your software. A copy of the LaCie LightScribe Labeler software will be copied to your Applications folder. 5. After the installation has been completed, you will be ready to begin using the LaCie LightScribe Labeler application to create your custom CDs and DVDs. Technical note: If you would like to install the application on more than one computer, you need to reinstall the software package from the LaCie DVD Utilities on each computer. You cannot just copy the application. Your LaCie LightScribe Labeler page LaCie LightScribe Labeler User Manual 3. Get acquainted with the LaCie LightScribe Labeler This chapter will help you become familiar with the different LaCie LightScribe Labeler application windows. These sections will help you to identify and locate different tools and capabilities, while also giving you an overview of what each tool is and what it is capable of doing. 3.1. Main Window A B C D A B Label mode – This is where you select the printable area for the label: Title, Content or Full. • In Title Label mode, only a narrow band is burned, and the image is burned in the shortest amount of time. • In Content Label mode, a wider band is burned and the image burned takes a little longer than the Title Label mode. • In Full Label mode, the entire disc surface may be covered, and images and linear text may be added. Design Area – This is the space in which you will be able to design your LightScribe label. The LaCie LightScribe Labeler is WYSIWYG (What You See Is What You Get). E C Label Area – This is the white space within the Design Area that will be printed, and it is dependent upon the choosenLabel mode (Title, Content or Full). D Customize – Click on this button to open the Customize Tool drawer. This drawer contains all of the tools to customize your label. Please see page 5, Tool Drawer for more information. E Print – Click on this button to open the print, preview and label setup options dialog box. Please see page 19, Print A Label for more information. Your LaCie LightScribe Labeler page LaCie LightScribe Labeler User Manual 3.2. Tool Drawer This drawer contains all of the tools to help you create custom labels; simply click on the Customize button to open the drawer. ■ Templates Pane This is where you can select disc label templates. When you select a template, it will appear in the LightScribe main window. A Pane Selection button – Click on either the Templates or Edit button to switch between the Templates and Edit screens. B Label Mode – There are two options for viewing the templates: you can view the templates based on their Label mode (Title, Content or Full), or you can view all of the templates at the same time. C Template List – This is where the various disc label templates will reside; scroll through this list, and when you’ve found the template that you’d like to use for your project, simply click on the template to load it. You cannot modify the list of templates. However, you can obtain new background pictures from www.lightscribe.com. Go to the Help menu for a direct link to the Label Gallery. A B C Your LaCie LightScribe Labeler page LaCie LightScribe Labeler User Manual ■ Edit Pane The Edit Pane allows you to customize the look of your label; from this window you’ll be able to format text, add a photo and define the look of your background image. Edit Pane: Tools A B C D E F G H A Use to move and/or resize images, objects and texts. B Use to add an image object through the Finder. C Use to add linear text. D Use to add circular text, arching upwards. E Use to add circular text, arching downwards. F Use to create lines. G Use to create rectangles and squares. H Use to create circles and ellipses. Edit Pane: Background A B D E F G C A Use to add a background image through the Finder. B Use to scale to fit and center a background image. C Use to remove a background image. D Drag images into this area to add a background image. E Click to view or hide the background image. F Click to lock or unlock the background image. G Click to open the color pallete and choose a background color (colors will be printed as shades of grey). Your LaCie LightScribe Labeler page LaCie LightScribe Labeler User Manual Edit Pane: Settings A Text format • Click to open the Font formatting pallet • Align text to the left * • Align text to the center * • Align text to the right * A B • Justify the text alignment * * The alignment options only work with linear text B Arrangement • Move selected objects to the front C D • Move selected objects to the back • Center selected objects vertically E • Center selected objects horizontally • Move selected object to the center C Color • Fill: modify an object’s fill color * • Stroke: modify an object’s stroke/outline color * * Final will be monochromatic D Line width • Determines the width of an object’s outline E Transparency • Determines an image’s transparency F Dimensions • X: determines the horizontal coordinate • Y: determines the vertical coordinate • Width: determines an object’s width • Height: determines an object’s height F Your LaCie LightScribe Labeler page LaCie LightScribe Labeler User Manual 3.3. Print Options/Drive Info This dialog box allows you to set printing options and view information about the drive and discs. ■ Print Options A Contrast level – This is where you select the contrast level: Best offers optimized quality with a longer print time, while Normal offers standard quality with a shorter print time. B Number of copies – Enter the number of label copies you wish to print (total number of copies for all drives taken into account). C Drive: – Select the LightScribe drive you would like to use (or select all of them by checking and unchecking the boxes). A B D C G D E F Preview – Click to view a preview of the label, before it prints (in grayscale). E Cancel – Click this button to exit the Print Options/Drive Info dialog box. F Print – Click this button to begin printing your LightScribe label. G Refresh - update the list of available LightScribe drives Technical note: Please note that you can not print different labels at the same time. Your LaCie LightScribe Labeler page LaCie LightScribe Labeler User Manual ■ Drive Info A A Drive and media specifications – This is where you can find information about the drive and media: • Drive manufacturer: describes who produced the drive • Drive model: describes the drive’s model number • Path: displays the drive’s reference path (i.e. the order of the drive in the list (number one is your internal drive) • Capability: describes the drive’s printing capability (to date only monochrome is supported) B C D • Media manufacturer I.D.: describes the media manufacturer’s I.D. number (for a list of I.D. numbers, see page 26) E • Label diameter: measures the diameter of the label (in centimeters) • Status: indicates whether a valid LightScribe media has been inserted in the drive B C D E Drive: – Select the LightScribe drive(s) you want to use by checking/unchecking the boxes. Preview – Click to view a preview of the label, before it prints. Cancel – Click this button to exit the Print Options/Drive Info dialog box. Print – Click this button to begin printing your LightScribe label. Using the LightScribe Labeler page 10 LaCie LightScribe Labeler User Manual 4. Using the LaCie LightScribe Labeler Tools Tex t Text Te x t Background Drag Image Here Settings Text T Arrangement Fill / Stroke Burn. Flip. Burn. Flip. Design. Print. It really is that easy! This chapter will help you create customized CD or DVD labels in artistic greyscale for your important projects. To get started, choose the content that you’ll be burning to the disc. Your content could be anything from a simple data DVD to a slide-show presentation to a music mix CD. Once you’ve compiled your content for your CD or DVD, place your disc into your LaCie d2 DVD±RW Drive, data side down. Next, burn your content onto the disc. Now that you’ve got your content burned, you’re ready to add the silk-screen quality label. Simply eject the disc, flip it over so that the data side now faces up and re-insert the disc. There are a couple of options for creating your labels: you can use a template or create your own individualized label based on your images and design. The following pages, 11, Using The Templates To Create A Label, 12 Create A Customized Label and 19, Printing A Label, will help guide you through the process. Design. Print. LaCie LightScribe Labeler User Manual 4.1. Using the Templates to Create a Label The LaCie LightScribe Labeler offers templates based upon the chosen Label Mode (Full, Content and Title). By using the drop-down menu, you can even view the templates based on a specific Label Mode, or simply view all at the same time. To load a template, simply scroll through the available templates and once you’ve found one that you’d like to use, click on that template and it will be loaded. Once the template is loaded, modify the text to suit your needs. ■ Saving a Custom Template In the current LightScribe Labeler version, you cannot save your own templates nor modify the list of templates. Regularly check our website for free updates of this software. www.lacie.com/lightscribe However if you have saved a project you would like to reuse you can either open it and save it with a different name or simply copy it by dragging the project icon while holding the ALT key. You will find a series of free background pictures in the Label Gallery on the www.lightscribe.com website. Direct access to these label designs is available in the help menu. Label designs are updated regularly. Using the LightScribe Labeler page 11 LaCie LightScribe Labeler User Manual 4.2. Creating a Customized Label Before you begin to create your label, first choose which type of label you’d like to build: Title, Content or Full. When choosing your Label mode, keep in mind the following: • Title – burns within the narrow white band within the Label Area. If an image or text is added, only the area of the image or text within the Label Area will be printed. Any part of the image or text that is covered in grey will not be printed. • Content – burns within the wider white band called Label Area. If an image or text is added, only the area of the image within the Label Area will be printed. Any part of the image or text that is covered in grey will not be printed. • Full – burns the entire surface of the disc, allowing you to add curved and linear text, objects and images. This option provides the most flexibility for creating personalized discs due to the larger Label Area. The LaCie d2 DVD±RW Drives with LightScribe burn labels in a circular pattern, starting with the innermost part of the disc and moving outward. The closer your design is to the outmost border of the disc, the more time it takes to print. If you burn a disc under Full Label mode, the process takes longer than burning in Title Label mode. Once you’ve chosen Label mode, you’re ready to begin creating your label. Note that you can change the label mode while designing your label. Using the LightScribe Labeler page 12 Using the LightScribe Labeler page 13 LaCie LightScribe Labeler User Manual ■ Adding a Background Image A E F B D C There are three different ways to load a Background Image: Click on the Add Image icon (A) in the Background section and select the image that you’d like to import. OR, Drag a picture into the Background section and drop it into the Image box (B). OR, From the File menu, choose Import > Background Image (Command + Shift + I) and select the image that you’d like to import. Once the Background Image is loaded, it will automatically be locked into place. If you would like to alter, move or remove the Background Image, you will first need to unlock the image. • You can unlock the image by clicking on the Lock icon (C) in the Background section of the Edit Pane. • When you image is inserted into the background, it is automatically scaled to fit the Label Area. You can then unlock it and modify the size. If you would like to optimize the scaling, click on the Scale to Fit icon (E). • You can also hide the Background Image by clicking on the Eye icon (D) in the Background section of the Edit Pane. When the Background Image is being hidden, the Label Area becomes a white space. A hidden background image will not print. • There are two different ways to remove a Background Image: Important Info: Before importing a Background Image, here are a few things to keep in mind: Image Size and Resolution For optimum quality, please use a resolution of 600 dpi, sized at 2,773 pixel by 2,773 pixels. For normal quality, please use a resolution of 72 dpi, sized at 2,773 pixels by 2,773 pixels. Technical noteS: If you are using a color image, it is also recommended that you use a photo-manipulation application to convert the image to greyscale. We recommend you flatten layered pictures, as layers tend to produce a lower quality of printing. The LaCie LightScribe Labeler supports transparency. LightScribe Labeler Supported Image Formats JPEG TIFF PNG PSD EPS BMP GIF PCIT PS ICNS JP2 QTIF TGA TARGA SGI PNT PNTG FPIX CUR ICO FAX Click on the Trash icon (F) in the Background section of the Edit Pane. OR, Unlock the Background Image, select it and then press the Delete/Backspace button on your keyboard. LaCie LightScribe Labeler User Manual Using the LightScribe Labeler page 14 ■ Adding Objects You can further customize your label by adding different types of design objects; you can add images, lines, rectangles, ellipses and text. After you’ve added your objects, you can use the Arrangement tools (please see page 7, Edit Pane: Settings, for more information) to layer and center your objects. one of the four corner points and hold down the Shift key while you drag the image to its new size. Using the Add Image Tool There are three different ways to bring in image objects: Drag an image into the Label Area of the LaCie LightScribe Labeler Main Window. OR, Click on the Add Image icon in the Tools section and select the image that you’d like to import. OR, From the File menu, choose Import > Image (Command + Alt + I) and select the image that you’d like to import. Once the image is added, it will have a bounding box that allows you to modify the size of the image. If you’d like to resize the image and keep its dimensions, click on To remove an image, simply click on the image and then press the Delete/Backspace button on your keyboard.You can further customize your label by adding different types of design objects; you can add images, lines, rectangles, ellipses and text. After you’ve added your objects, you can use the Arrangement tools (please see page 7, Edit Pane: Settings, for more information) to layer and center your objects. Technical noteS: For important information about image resolution and formats, please see page 13, Adding A Background Image. LaCie LightScribe Labeler User Manual A B C D E F Using the LightScribe Labeler page 15 Using the Line Tool To use the Line Tool (A), simply click and drag the line to set the length. Once the line has been created, you can use either the Line Width slider (F) to set the width of the line, or directly input the line width. Using the Rectangle Tool To use the Rectangle Tool (B), simply click and drag the rectangle to create your object (hold down the Shift key while dragging to Create a Square). Once the rectangle/square has been created, you can further modify the object by adding a fill color and a stroke width and color. To modify the fill color, check the Fill box (D) in the Color section of the Edit Pane and click on the adjacent box, which will launch the color palette, where you will be able to choose an applicable color. Technical noteS: Although you can use colors for the various items, keep in mind that the final printed result will be grayscale. To modify the outline color, check the Stroke box (E) in the Color section of the Edit Pane and click on the adjacent box, which will launch the color palette, where you will be able to choose an applicable color. To adjust line width of the stroke, use the Line Width slider (F) or enter a specific value. Using the Ellipse Tool To use the Ellipse Tool (C), simply click and drag the ellipse to create your object (hold down the Shift key while dragging to Create a Circle). Once the ellipse/circle has been created, you can further modify the object by adding a fill color and a stroke width and color. To modify the fill color, check the Fill box (D) in the Color section of the Edit Pane and click on the adjacent box, which will launch the color palette, where you will be able to choose an applicable color. To modify the outline color, check the Stroke box (E) in the Color section of the Edit Pane and click on the adjacent box, which will launch the color palette, where you will be able to choose an applicable color. To adjust line width of the stroke, use the Line Width slider (F) or enter a specific value. LaCie LightScribe Labeler User Manual ■ Adding Text There are three different options for adding text to your LaCie LightScribe Labeler project: Linear, Upper Circular and Lower Circular. Using the Linear Type Tool To create a linear block of text, click on the button to launch the Enter text window. From this window, you’ll be able to type in your text and size and format it accordingly. To resize the text, change the font or color or add shadows or underlines, highlight the text and click on the button to launch the Text Edit palette. To align the text, highlight the text and click on either the Align Left, Center, Align Right or Justify buttons. Once you’ve entered your text, click on the OK button. The Enter text window will close and the Select tool will be transformed into a plus sign. Simply click on the Label Area to add your text object to the label. From here you can move the text object to its desired location. If you’d like to reformat the text, double-click on the text object to relaunch the Enter text window. ■ Adding Special Characters You can use the Character Palette to insert special characters, such as mathematical symbols, letters with accent marks, or arrows and other “dingbats,” into your documents. In the Menu bar select Edit/Special Characters. Using the LightScribe Labeler page 16 LaCie LightScribe Labeler User Manual Using the Upper Circular Type Tool To create a text object that arcs in relation to the top curve of the disk, click on the button to launch the Enter text for circular text object window. From this window, you’ll be able to type in your text and size it accordingly. To resize the text, change the font or color or add shadows or underlines, highlight the text and click on the button to launch the Text Edit palette. Circular text objects may not be aligned, justified or centered. But, circular text may be adjusted with the bring to front and send to back buttons of the Arrangement tools. Even though the text itself cannot be centered, the entire circular text box can be centered in the label using the buttons. Using the LightScribe Labeler page 17 LaCie LightScribe Labeler User Manual Using the Lower Circular Type Tool To create a text object that arcs in relation to the bottom curve of the disk, click on the button to launch the Enter text for circular text object window. From this window, you’ll be able to type in your text and size it accordingly. To re-size the text, change the font or color or add shadows or underlines, highlight the text and click on the button to launch the Text Edit palette. Circular text objects may not be aligned, justified or centered. But, circular text may be adjusted with the bring to front and send to back buttons of the Arrangement tools. Even though the text itself cannot be centered, the entire circular text box can be centered in the label using the buttons. Using the LightScribe Labeler page 18 LaCie LightScribe Labeler User Manual 4.3. Printing a Label Once your label is properly laid out with your images, text and/or objects, you’re ready to print the label. To launch the Print Options/Drive Info window, simply click on the Print button. From this window, you’ll be able to modify your print options, view a preview of the item about to be printed and view information about the drive and media. ■ Print Setup Once you’ve clicked on the Print button in the main window, the Print Options window will automatically open (to go the Drive Info section, simply click on the Drive Info tab). This window will allow you to set the contrast level and gives you a printing time-line; make several copies; and preview your design before printing. Contrast Level The Contrast Level allows you to further customize your labels by adjusting the print contrast: Best – This setting provides the sharpest contrast, with a longer burn time. Normal – This setting provides good quality, with the fastest burn time. Number of Copies If you will be printing multiple copies of the same label design, simply enter the total number of copies that you’d like to print (the minimum is one and the maximum is 999). When printing multiple copies, once the first copy is completed, the drive’s tray will open and a message will appear, prompting you to either insert a new LightScribe disc or to cancel the printing process. LightScribe Drives In this window, you can view the connected LightScribe drives. If you have several labels to print, you can Using the LightScribe Labeler page 19 LaCie LightScribe Labeler User Manual Using the LightScribe Labeler page 20 choose the drives you would like to use by checking or unchecking the boxes. Preview By clicking on the Preview button, you will be able to view a preview of your label design, based upon your previously selected options. The preview can take about a minute to load. You can save the preview as a BMP picture by clicking the “Save...” button on the left. Printing Now that all of your Print Options are set and your media is on the opened tray, with the label side facing down, you are ready to press the Print button and begin the print process. A progress bar will be displayed, showing you the amount of time remaining for the burn, in minutes. The large blue progress bar helps you visualize the remaining printing time for each drive, even from a distance. As soon as the printing is finished, a confirmation window will appear, alerting you to the successful burn and asking you if you’d like to eject the disc or continue without ejecting. Add Information to an Already Printed Disc It is possible to add text or photos to an already printed LightScribe disc. New text/pictures will be superimposed over the exiting label and will not erase. If you would like to add information to your burned label, load your original design and clear the existing text and graphics to avoid redundant burning. Then add the new label information and burn the label again. If you hide the background image (with the eye button), it will not print. When in doubt, use the Preview. For a darker, more striking disc, you can re-burn your original design (however, it is not possible to remove part or all of a burned label). Troubleshooting page 21 LaCie LightScribe Labeler User Manual 5. Troubleshooting and Software Updates In the event that your LaCie LightScribe Labeler software is not working correctly, please refer to the following checklist to find out where the problem is coming from. If you have gone through all of the points on the checklist and your drive is still not working correctly, please have a look at the FAQs that are regularly published on our website – www.lacie.com. One of these FAQs may provide an answer to your specific question. You can also visit the drivers page, where the most recent software updates will be available. If you need further assistance, please contact your LaCie reseller or LaCie Technical Support (see 6. Contacting Customer Service for details). Problem Solution What do I need to update? • LightScribe Labeler – this is your Mac OS application. Updating provides new capabilities and resolves issues. • LightScribe host software (also called “LightScribe library”) – provides communication between system components. Host software updates are released regularly. We recommend checking the LaCie website on a monthly basis. Updating resolves issues such as communication errors. • Your drive’s firmware – update the compatibility of your LaCie drive with newly released media. When do I need to make updates? • LightScribe Labeler – to find out the version of your application, select the LightScribe Labeler icon in your “Applications” folder, then press “Cmd+I” or open the application and select “About LightScribe Labeler” in the menu bar. Compare it with the version recommended on our website. • Host software – there is currently no way of checking the host software installed on your computer. Host software is updated on, approximately, a monthly basis. Therefore, we recommend that you download the package and run the installation regularly. If similar host software is already installed on your computer, it will not install. • Firmware – firmware is not updated very often. Update your firmware if you experience problems with media recognition. You can check your drive firmware by following this process: Select “About this Mac” in the Finder menu bar and click on the “More info...” button; this will launch the Apple Profiler. Your LaCie drive will be listed in the hardware section (USB or FireWire), check the “Product Revision Level”. If in doubt, download the firmware update. Your system will automatically check it against your current firmware and let you know if it requires updating. Troubleshooting page 22 LaCie LightScribe Labeler User Manual Problem Solution I got an error message telling me that my LightScribe drive is being used by another application and I cannot burn labels. A disc has been inserted into another CD/DVD drive – probably your internal CD/DVD drive. Simply eject this disc and you will be able to use LightScribe Labeler again. LaCie is currently working on resolving this issue. Please check that you have the latest software ver- The LightScribe Labeler inadvertently quit and I cannot launch the application again. In this case, you can either restart your computer or follow this process: 1. Go to your Utilities folder (CMD+shift+U) sion (free on our website: www.lacie.com/support/drivers). 2. Open the Activity Monitor 3. Select all the LLLPrintTasks 4. Quit them using the red button found in the top left corner of the window The application immediately quits after its launch. The application is missing a component to run. Please reinstall the full package on your system – from your original LaCie DVD Utilities CD-ROM. I inserted a LightScribe disc, label side down, into the drive but I got a message telling me that the media is not recognized and should be burned in generic mode. You have probably used one of the new v1.2 discs. The v1.2 discs, released in April 2006, allow you to burn clearer labels at 30% faster than previous generation media. They are compatible with older drives but you will need to update the host software in order to be able to burn them at full speed with the highest quality. (Host software 1.4.67.1 minimum – free on I frequently get a “communication error” message. Your host software/library is probably too old, so you should update it. The application freezes just after the BMP is created. This may be due to communication errors. Your host software/library is probably too old, so you should update it. I duplicated the application but the application inadvertently quit. You must restart your computer. This is why LaCie recommends updating to LightScribe Labeler v1.1 if you would like to burn on more than one drive. When I import a Photoshop PSD file, the quality is lowered. Make sure to flatten the various layers of your file before importing the image. If you still have a low quality image, save your image in TIFF or PNG format in order to keep its transparency. our website: www.lacie.com/support/drivers) Troubleshooting page 23 LaCie LightScribe Labeler User Manual Problem Solution The circular text appears rough/pixilated. Some fonts create this visual issue on your monitor screen. The actual result will not be affected and text will appear smooth when printed on the disc. My label is cut off at the top and bottom. When this happens, please quit the application and try lower screen resolutions. My label appears small on the screen. LaCie LightScribe Labeler could not define the monitor resolution. This is a problem encountered only with very early releases of the software. Updating to v1.0.3 or higher solves I got this message: “The LightScribe drive is currently in use”. This only appears in older versions. Update to LightScribe Labeler v1.1 or later. In the meantime, you can quit the application that is using your LightScribe drive – OR – power the drive off and on (only if you have a single drive); then eject the media. the problem. Go to: www.lacie.com/support/drivers for the update. LaCie LightScribe Labeler User Manual Frequently Asked Questions page 24 6. Frequently Asked Questions Question Solution Is the LaCie LightScribe Labeler software compatible with older Mac operating systems? LightScribe is only compatible with Mac OS 10.3.2 or higher. Can other computer applications be used while my label is being printed? Yes. As with most software, you can work on other tasks while LightScribe is working. Is the LaCie LightScribe Labeler software compatible with Mac OS 10.4.x? Yes. For Mac OS Tiger support, please download the update from the LaCie support Web Can I move the application to another Mac OS 10.3.x system? No. In order to run the application on a new system, you must install the package provided with the DVD Utilities. The package installs the application and a LightScribe resource library. If you move the application to a new system, the software will start and quit immediately because the library is not found on the system. Therefore, if you want to copy the application onto a new system, you will have to install the whole package from your original LaCie DVD Utilities CD-ROM. Can I burn the label before burning the data onto the disc? Yes. You can burn your label before or after burning your data to LightScribe media. Why do my labels appear too faint and not as clear as the preview? This is due to the gold base of the discs. To increase the quality of your result: we recommend using image manipulation software to change your color picture into grayscale and increase the contrast prior to placing it in your design. We recommend pictures with a resolution of 600dpi for best results (see your User Manual for more details). I have created a color LightScribe label, so why is no color printed on the media when I burn? LightScribe currently supports burning in grayscale only. Can I erase a burned label? No. You cannot erase information burned onto the label but you can add additional information. page: www.lacie.com/support/drivers. Select “Software” from the category list. LaCie LightScribe Labeler User Manual Frequently Asked Questions page 25 Question Solution Can I add pictures/text to a label that has already been burned? Yes. Start with your original label template and then add the new label information. Be sure to remove your previous information from the template to avoid burning it again. Note that if you hide the background picture using the “Eye” button, the background will not print. Can I save my own template? No. You have to save your project in your document folder and open it when you want to create a similar design. Note that free background pictures are available from Can I change a template? No. The existing templates cannot be altered. You must save your modifications under a different file name. Can I burn onto several LightScribe DVD drives? Yes. Using version 1.1 or higher: multiple drive printing is integrated into the application. To How can I move or resize the background image? The background image is locked and scaled to fit the disc. You can unlock it by clicking the lock button. You will then be able to move and resize the background image. How can I learn the function of a button? Move the cursor over the button and a function description will appear after a few seconds. How can I create an exact square or circle? First, select the appropriate tool, and then hold the “shift” key down while creating the square or circle. Why can’t I center or justify the text I inserted (text format buttons are not available in the text box)? This is normal if you have entered circular text. Circular text cannot be centered or justified. However, the whole text box can be centered in the middle of the picture. Therefore, if you would like to center several lines, you can enter them in different text boxes and center those boxes. What is the extension of a file created by LightScribe Labeler? The extension is “.lightscribe”. What happens if a disc hasn’t been properly inserted (label upwards for instance)? LightScribe automatically detects whether or not a disc has been inserted correctly. If the disc is improperly inserted, it will eject and an error message will display. Why can’t I email the LightScribe file I created? Your LaCie LightScribe Labeler creates folders. The file must be stuffed before it can be emailed. www.lightscribe.com (Label Gallery). update your application, go to: www.lacie.com/support/drivers. On older versions, you must duplicate the application as many times as required (Press the “Alt” key and drag and drop the application logo). We recommend updating anyway since duplicating the application consumes more CPU power. Frequently Asked Questions page 26 LaCie LightScribe Labeler User Manual Question Solution The file created by LightScribe Labeler is too large. How can I reduce the size? This file is actually a folder that includes all the pictures you have used for your label design. The larger the original pictures, the larger the final LightScribe file. If you want to reduce the size of your final LightScribe file, you must reduce the size/resolution of your original pictures. When I try to import an image via the “Import Image” dialogue box, nothing happens. Why? Move the cursor to the main window until you see a plus sign (+). Click on the location where you want to add your image. What should I do if I try to add text but nothing happens? Move the cursor to the main window until you see a plus sign (+). Click on the location where you want to add your text. Why can’t I import several images at the same time? If you drag and drop several images at the same time, only the first one will be moved to the design area. If you use the “Add Image” dialogue box, you can only select one image at a time. 6.1. Media Identification Numbers This chart may help you identify your LightScribe media. Please note that this list is not exhaustive and new media are released regularly. Info (see page 9 for details). To view the your media’s I.D. number, insert your disc label down, hit the print button then select Drive from our website – www.lacie.com. Media version 1.2 requires library/host software version 1.4.62. or newer. Update your software for free ID Type Version Manufacturer ID Type Version Manufacturer 106 DVD+R 1.1 MKM 112 DVD+R 1.2 MKM 107 CD-R 1.1 CMC 113 CD-R 1.2 MBI 108 DVD+R 1.1 MBI 114 DVD+R 1.2 MBI 109 DVD+R 1.1 CMC 115 CD-R 1.2 CMC 111 CD-R 1.2 MKM 116 DVD+R 1.2 CMC Contacting Customer Support page 27 LaCie LightScribe Labeler User Manual 7. Contacting Customer Support ■ Before you Contact Technical Support 1. Read the User Manual and review the Troubleshooting section on page 21. 2. Try to isolate the problem. If possible, make the drive the only external device on the CPU, and make sure that all of the cables are correctly and firmly attached. Close all open applications. If you have asked yourself all of the pertinent questions in the troubleshooting checklist and check the LaCie website for possible updates (www.lacie.com/lightscribe) and you still can’t get your LaCie software to work properly, contact us via the contacts on page 23. Before contacting us, make sure that you are in front of your computer and that you have the following information on hand: • • • • • Your LaCie drive’s serial number Operating system and version Processor type and speed Amount of memory installed Names of any other devices installed on your computer, including CD/DVD burners ■ Information to Include in Email Correspondence Information Where to Find Information 1. Your LaCie Drive’s serial number Located on a sticker at the back of drive or on the original packaging 3. Macintosh model Click on the Apple icon in the menu bar and select About this Mac. 4. Operating system version 5. Processor type (G4 or Intel Duo Core for example) 6. Computer memory 7. The brands and models of other internal and external peripherals installed on my computer Click on the Apple icon in the finder bar and select About this Mac. Select More Info... The Apple System Profiler will launch and will list your internal and external peripherals. Contacting Customer Support page 28 LaCie LightScribe Labeler User Manual 7.1. LaCie Technical Support Contacts LaCie Australia LaCie Belgium LaCie Denmark LaCie Finland LaCie France LaCie Germany LaCie Italy LaCie Japan LaCie Netherlands LaCie Norway LaCie Spain LaCie Sweden LaCie Switzerland LaCie United Kingdom Contact us at: http://www.lacie.com/au/contact/ Contact us at: http://www.lacie.com/dk/contact Contact us at: http://www.lacie.com/fr/contact/ Contact us at: http://www.lacie.com/it/contact/ Contact us at: http://www.lacie.com/nl/contact/ Contact us at: http://www.lacie.com/es/contact/ Contact us at: http://www.lacie.com/chfr/contact/ (Français) LaCie Ireland Contact us at: http://www.lacie.com/ie/contact/ Contact us at: http://www.lacie.com/be/contact/ (Français) Contact us at: http://www.lacie.com/fi/contact/ Contact us at: http://www.lacie.com/de/contact/ Contact us at: http://www.lacie.com/jp/contact/ Contact us at: http://www.lacie.com/no/contact/ Contact us at: http://www.lacie.com/se/contact Contact us at: http://www.lacie.com/uk/support/request/




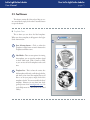

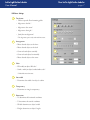


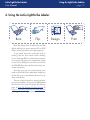



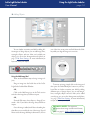
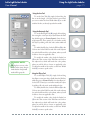


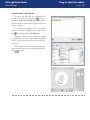
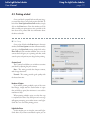
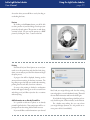
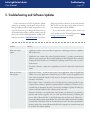
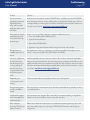
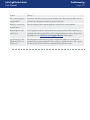
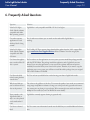
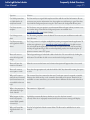
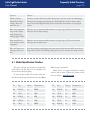
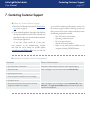



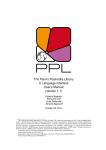
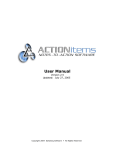
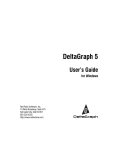

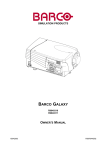
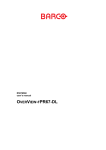
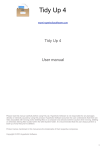
![Overview cPR67 and cPR84 [v00]](http://vs1.manualzilla.com/store/data/005648847_1-d158a5d3d4b92d14c7a3179652b88ffd-150x150.png)