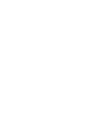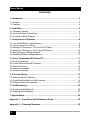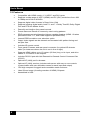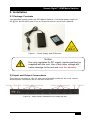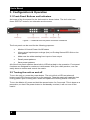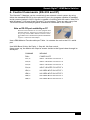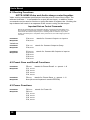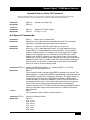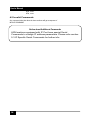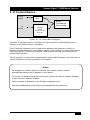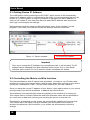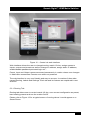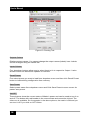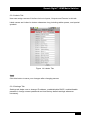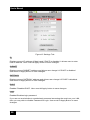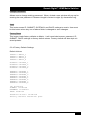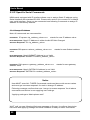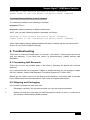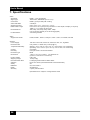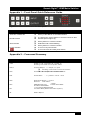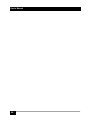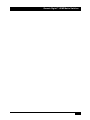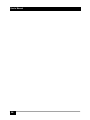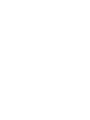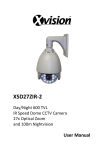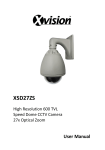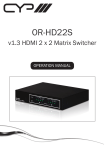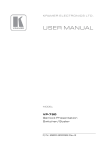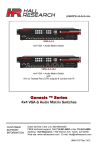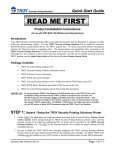Download Hall Research HSM-I-04
Transcript
User’s Manual HSM-04-04 HSM-04-02 Genesis Digital ™ HDMI 1.3 / DVI Matrix Switch Series HSM-04-04 HSM-I-04-04 HSM-04-02 HSM-I-04-02 CUSTOMER SUPPORT INFORMATION 4x4 HDMI Matrix Switch with RS-232 4x4 HDMI Matrix Switch with RS-232 & IP 4x2 HDMI Matrix Switch with RS-232 4x2 HDMI Matrix Switch with RS-232 & IP Order toll-free in the U.S. 800-959-6439 FREE technical support, Call 714-641-6607 or fax 714-641-6698 Address: Hall Research, 1163 Warner Ave. Tustin, CA 92780 Web site: www.hallresearch.com E-mail: [email protected] UMA1181 Rev. B Genesis Digital™ HDMI Matrix Switches TRADEMARKS USED IN THIS MANUAL Hall Research and its logo are trademarks of Hall Research. Any other trademarks mentioned in this manual are acknowledged as the property of the trademark owners. FEDERAL COMMUNICATIONS COMMISSION RADIO FREQUENCY INTERFERENCE STATEMENT This equipment generates, uses, and can radiate radio frequency energy and if not installed and used properly, that is, in strict accordance with the manufacturer‟s instructions, may cause interference to radio communication. It has been designed to comply with the limits for a Class A computing device in accordance with the specifications in Subpart B of Part 15 of FCC rules, which are intended to provide reasonable protection against such interference when the equipment is operated in a commercial environment. Operation of this equipment in a residential area is likely to cause interference, in which case the user at their own expense will be required to take whatever measures may be necessary to correct the interference. Changes or modifications not expressly approved by the party responsible for compliance could void the user‟s authority to operate the equipment. 1 User’s Manual Contents 1. Introduction............................................................................................................ 3 1.1 General .................................................................................................................. 3 1.2 Features ................................................................................................................ 4 2. Installation.............................................................................................................. 5 2.1 Package Contents ................................................................................................. 5 2.2 Input and Output Connections ............................................................................... 5 2.2 Connection Block Diagram .................................................................................... 7 3. Configuration & Operation ................................................................................... 8 3.1 Front-Panel Buttons and Indicators ....................................................................... 8 3.2 Turning the unit on and off..................................................................................... 8 3.3 Making AV Routings or “Ties” from Front Panel .................................................... 9 3.4 Making AV Routings or “Ties” Using IR Remote ................................................. 10 3.5 Saving Presets (routing patterns) ........................................................................ 10 3.6 Recalling Presets (routing patterns) .................................................................... 10 4. Control Commands (RS-232 and IP) .................................................................. 11 4.1 Routing Functions ................................................................................................ 12 4.2 Preset Save and Recall Functions....................................................................... 12 4.3 Power Functions .................................................................................................. 12 4.4 Special Commands ............................................................................................. 13 4.5 Invalid Commands ............................................................................................... 14 5. IP Control Basics ................................................................................................. 15 5.1 Getting Device IP Address................................................................................... 16 5.2 Controlling the Matrix via Web Interface .............................................................. 16 5.3 IP Specific Serial Commands .............................................................................. 22 6. Troubleshooting .................................................................................................. 23 6.1 Contacting Hall Research .................................................................................... 23 6.2 Shipping and Packaging ...................................................................................... 23 7. Specifications ...................................................................................................... 24 Appendix 1 – Front Panel Quick Reference Guide ............................................... 25 Appendix 2 – Command Summary ........................................................................ 25 2 Genesis Digital™ HDMI Matrix Switches 1. Introduction 1.1 General Thank you for purchasing this professional quality and compact Genesis™ Matrix Switch from Hall Research. This User‟s Manual applies to both 4x4 and 4x2 HDMI 1.3 Matrix Switchers. As members of Hall‟s Genesis™ series these matrices are synonymous with high performance, intuitive and powerful user interface, easy to use control command set, and unsurpassed reliability. The Matrix switches are HDMI 1.3 compliant, support HDCP, deep color, multi-channel digital audio (up to 7.1 channels), and may be used with any combination of DVI (PC) or HDMI (HDTV) sources and displays. The Matrix uses Silicon Image 1.3 chipsets capable of color depth conversion independently for each output. This assures that the highest number of colors possible are displayed on each output. In other words if some outputs are connected to displays that only support HDMI 1.2 and others to 1.3, the unit will report as supporting HDMI 1.3 to each input source in order to receive the deepest color depth possible. EDID management, fast switching, low profile (only 1 RU), PRESET Save and Recall functions, IR remote, and comprehensive front panel controls, make the Genesis Digital matrices ideal for home theater, conference room, multimedia presentation systems, and other similar settings. The Matrix Switchers are optionally available with IP (LAN) port that allows control from any browser via HTTP web server (including web enabled smart phones) for control through other web appliances. The web interface allows the user to assign custom names for each input, output, and preset pattern, making control over IP a snap. 3 User’s Manual 1.2 Features 4 Compatible with HDMI version 1.3, HDCP, and DVI inputs Supports a wide range of HDTV (HDMI) and PC (DVI) resolutions from 480i to 1080p and VGA to WUXGA Supports digital video formats in Deep Color 12bit Supports lossless digital audio: both 5.1 and 7.1 Dolby TrueHD, Dolby Digital Plus and DTS-HD Master Audio Powerful and intuitive front panel controls Preset Save and Recall of commonly used routing patterns EDID management prioritizes the highest capable displays (HDMI 1.3 takes precedence over 1.2 , and HDMI support supersedes DVI) Internal EDID emulation user selection option Output video signals are de-skewed and recreated with perfect timing and are jitter free. Includes IR remote control Front panel IR sensor and rear panel connector for optional IR detector cable (for instances where the unit is not in line of sight) Supports HDMI cables up to 15 meters (50 feet) long on its input, and drive cables to 15 meters on the outputs. Includes RS-232 port with Hall Research‟s Genesis Control Command Set (GCCS) Optional IP (LAN) port for browser Optional IP (LAN) versions includes web-server with easy to use controls (customizable with user definable names for each input and output) 1RU high compact & rugged rack mountable metal enclosure Uses Silicon Image (founding member of HDMI) Chipsets Assembled in USA Genesis Digital™ HDMI Matrix Switches 2. Installation 2.1 Package Contents Your package should contain the 1RU Matrix Switcher, a Universal power supply (5v DC @ 6A), an IEC320 Power Cord, an IR remote control, and a User‟s Manual. Figure 1 – Power Supply and IR Remote Notice Use only regulated 5v DC supply (center positive) as supplied with the unit. Use of any other voltage will cause damage to the unit and void the warranty. 2.2 Input and Output Connections The matrix is housed in a 1RU 19” wide rack mountable enclosure. All of I/O, control, and the power connections are on the rear of the unit. Figure 2 – Rear Panel Connections (for HSM-I-04-04) 5 User’s Manual Using quality HDMI cables connect the inputs to video sources. If the sources are DVI (PC) then you will need either a DVI to HDMI adapter, or preferably, a DVI to HDMI Cable Figure 3 – Model C-HDMI-DVI-xM (x = 2, 3 or 5 meters) For a professional installation, we recommend using locking HDMI cables. The Matrix Switch has a tapped hole above each HDMI connector and the locking cables available from Hall Research come with screws and standoffs for securing the cables in place so they don‟t accidentally get unplugged Figure 4 – Model C-HDMI-L-x (x = 1.5, 3, 6, 10, 15, 25, 35 or 50 ft) Next, connect the HDMI outputs to the displays. Plug the power supply to the unit. Use only the supply that came with the unit There is an IR remote detector (eye) on the front panel of the unit, however, if the unit is to be situated in a closet or enclosure, it may be necessary to use an IR detector cable and locate the eye somewhere more convenient. Hall Research can provide such a cable the will plug into a jack on the rear of the HSM matrix Figure 5 Model CIR-DET-D1 6 Genesis Digital™ HDMI Matrix Switches If the matrix needs to be controlled via RS-232, plug the controller (or PC) to the DB9 Female port on the rear of the matrix. Connection to PC‟s DB9 Male is made using a straight through DB9 Male-to-Female cable (as shown below). Table 1 – RS-232 Control Port Pinout The HSM matrices are available with IP port (HSM-I- …). On these units there is an RJ45 (10/100 Base-T) for connection to your Local Area Network (LAN). These units feature a user friendly and powerful built-in web-server that allows control of the matrix via any browser for control using web enabled controllers. 2.2 Connection Block Diagram Figure 6 – Connection Block Diagram 7 User’s Manual 3. Configuration & Operation 3.1 Front-Panel Buttons and Indicators An image of the front panel for the 4x4 matrix is shown below. The 4x2 units have fewer OUTPUT buttons, but otherwise are the same. Figure 7 – HSM-04-04 front panel controls & indicators The front panel can be used for the following purposes: Monitor & Control Power On/Off status View current Input/output routings (ties) on Routing Status LED Grid on the front panel Make new ties either starting from input or from output Recall preset patterns Save preset patterns All of the front panel switches have built-in LEDs that help in the operation. Front panel functions are designed for maximum intuitiveness. With just a little practice, one can easily learn to monitor and control the matrix. 3.2 Turning the unit on and off To turn the unit on, press the power button. The unit will do a LED test where all buttons and LED‟s are turned on for a few seconds. Then the matrix will recall the last routing pattern prior to being shut -down and update the Routing Status LED Grid. To turn the Matrix off, press and hold the power button for 5 seconds. This is done as a precaution, so that if the power button is accidentally touched, it will not turn off the matrix! 8 Genesis Digital™ HDMI Matrix Switches 3.3 Making AV Routings or “Ties” from Front Panel To make the unit as convenient and intuitive as possible the HSM matrix allows you to make ties starting from the input channel‟s point of view or from the output. 3.3.1 Making a tie starting from the output This is the most natural way of making connections since each output gets is signal from only one input. Press one of the output channel buttons. That button will light up and the inputs routed from that output will light up. At this point if you change your mind, and do not want to make any changes, just hit SET. If you want to change to another output channel, use either the up and down (▲▼) buttons to walk through other outputs; or just select another output channel. To route the output to a different input than the one currently connected to, hit the “candidate” input channel number. This does not actually make the connection; the new input channel will be blinking. Again if you change your mind, either hit the same blinking button (it will stop blinking), or hit another input channel. When you are sure you have selected the input channel you desire, hit SET. Note that once you enter the channel routing mode from the front panel, if you do not hit any buttons for approximately 10 seconds, the system will exit this mode without any user interaction. 3.3.2 Making a tie starting from the input The procedure is similar to the above but a particular input can be routed to more than one output or none at all! Press one of the input channel buttons. That button will light up and ALL the outputs routed from that input will light up. If you want to change to another input channel, use either the up and down (▲▼) buttons to walk through other inputs; or just select another input channel. To route the selected input to single or multiple outputs, press the output buttons. Again, these new outputs are only “candidates” (will be blinking) and will not be routed until you hit SET. 9 User’s Manual 3.4 Making AV Routings or “Ties” Using IR Remote The remote control is very simple; outputs are labeled as A-D and they correspond to 1-4 on the rear of the box. Press the input channel you want the output connected too. Note that the IR remote makes connections as soon as you hit the button! Figure 8 It takes about 1 to 2 seconds for the matrix to do the routing (HDCP handshake requires a little time), so if you are going to change more than one output, pause for moment between pressing the buttons! - IR 3.5 Saving Presets (routing patterns) The number of presets accessible from the front panel is the same as the total # of input and output buttons. Therefore, each front panel button can memorize a pattern. For a 4x4 matrix, you can recall 8 presets and for a 4x2 you can recall 6 presets. However, through the IP or Serial port, the unit can store and recall 8 presets regardless of matrix configuration. Current tie configurations can be saved as presets (1 through 8) for later recall. To save the current AV routing pattern, press and hold the PRE button for 3 sec, the backlit LED will start flashing (this means that save function is activated). Press the desired input button to save the preset then press the SET button to complete the operation. 3.6 Recalling Presets (routing patterns) Press and release the PRE (preset) button. The button will light up solid. Then press and release one of the channel buttons and hit SET. 10 Genesis Digital™ HDMI Matrix Switches 4. Control Commands (RS-232 and IP) The Genesis™ Matrices can be controlled via an external control system by using either the standard RS-232 or the optional IP port. Any program capable of standard serial communication in ASCII format is capable of working with the matrix. Most PCs with Windows™ OS have HyperTerminal™ or equivalent. There are also many free Terminal Emulator software programs available for download on the internet. Note on RS-232 port availability on PC Most PCs and notebooks do not come equipped with a serial RS-232 port. Therefore, for serial control from a PC you may need a USB to RS-232 converter. These are available from Hall Research (Model USB-RS2321). Figure 9 – USB to RS-232 Adapter Use a DB9 Male-to-Female cable per Table 1 to connect the unit to the PC‟s serial port. Use 9600 Baud, 8 bits, No Parity, 1 Stop bit, No flow control. Upon power up, the Matrix will output a screen similar to the figure below through its serial port. COMMAND MEANING PW0« POWER IS OFF CO1,1« INPUT 1 ROUTED TO OUTPUT 1 CO2,2« INPUT 2 ROUTED TO OUTPUT 2 CO3,3« INPUT 3 ROUTED TO OUTPUT 3 CO4,4« INPUT 4 ROUTED TO OUTPUT 4 HD1,0« NO VIDEO INPUT ON OUTPUT 1 HD2,0« NO VIDEO INPUT ON OUTPUT 2 HD3,0« NO VIDEO INPUT ON OUTPUT 3 HD4,0« NO VIDEO INPUT ON OUTPUT 4 11 User’s Manual 4.1 Routing Functions NOTE: HDMI Video and Audio always routed together. Video routing commands specified are from the point of view of the output. The wildcard character „*‟ is acceptable for output (but not input). In addition, these commands can be used to monitor or query the status of system ties. Omitting the input channel will result in a response of the current routing for that output. Important Note on Control Commands Almost all commands issued to the Matrix will elicit a response from the Matrix once the command is accepted and execution completed. After issuing any command, you must wait for the matrix‟s response prior to sending another command. If you send another command prior to completion of the previous one, the matrix might ignore the command. Command: Response: COn,m<cr> COn,m<cr> 3.2.2.1 To make a video tie: stands for Connect Output n to input m Variations: Command: Response: Command: Response: COn <cr> stands for Connect Output n Query COn,m<cr> CO*,m<cr> CO1,m<cr> CO2,m<cr> CO3,m<cr> CO4,m<cr> stands for Connect All Outputs to input m 4.2 Preset Save and Recall Functions Command: Response: Command: Response: PRx<cr> stands for Preset Recall. x = preset 1~ 8 CO1, m1<cr> CO2, m2<cr> CO3, m3<cr> CO4, m4<cr> PSx<cr> stands for Preset Save. x = preset 1~ 8 None (the current tie pattern is saved in EEPROM) 4.3 Power Functions Command: Response: 12 PW1<cr> stands for Power On PW1<cr> CO1, m1<cr> CO2, m2<cr> CO3, m3<cr> CO4, m4<cr> Genesis Digital™ HDMI Matrix Switches Important Note on Power ON Command This command can take up to 10 seconds to complete. Upon powering up the unit will recall the previous state of each output prior to powering off and restore each connection. PW0<cr> PW0<cr> Command: Response: stands for Power Off Variation: PW<cr> PWx<cr> Command: Response: stands for Power Query x=0 (off), or 1 (on) 4.4 Special Commands FB<cr> stands for Firmware Boot Depends on power state when the command was issued. This command is equivalent to unplugging the power supply and reconnection it. Command: Response: HDm<cr> stands for HDCP Status Query on input m HDm,x<cr> x=0 (no video detected on input), x=1 (video detected on input without HDCP), x=2 (video detected on input with HDCP). This command is useful for several purposes. For example, if you do not have HDCP compliant displays on all outputs and you try to send an input with HDCP to an output display that is not HDCP compliant, you will not get an image. This command enables you to check the status of each input and only route content that can be displayed to those outputs. In addition, since this command detects presence of video on inputs, you can use it to check status of inputs and reroute outputs if there is no video on the input currently routed. Command: Response: EDx<cr> stands for EDID Emulation. x=1 (default HDTV), x=0 (Fully Emulated Hall Research DVI) Response: EDx<cr> This command is used to change the way EDID is reported to the sources. The default setting is 1. In this mode the EDID is algorithmically constructed based on the capabilities of all the LCD’s connected at all outputs. The special setting is 0. In this mode, the first 128 bytes of EDID table correspond to Hall Research canned emulation, in which most standard PC (both 4x3 and 16x9) resolutions are reported to all the inputs. This mode should only be used if your inputs are from PC’s DVI and you are having trouble getting the full complement of resolution choices in the PC. Please note that after changing the EDID emulation mode you must either unplug and reconnect the unit, or issue a FB (firmware boot) command. Variation: ED<cr> This command is used to check the current setting of x Command: Command: Response: ST<cr> stands for Status Query PW1<cr> CO1, m1<cr> CO2, m2<cr> CO3, m3<cr> CO4, m4<cr> HD1, x1<cr> HD2, x2<cr> 13 User’s Manual HD3, x3<cr> HD4, x4<cr> 4.5 Invalid Commands Any command other than those in above sections will get a response of INVALID COMMAND Notice about Additional Commands HSM matrices equipped with IP Port have special Serial Commands to change IP address parameters. Please refer section 5.3 IP Specific Serial Commands for further info. 14 Genesis Digital™ HDMI Matrix Switches 5. IP Control Basics Serial Control RS-232 Port Matrix Command Processing IP Control Port 80 HTTP Web Server and Client GUI Figure 10 – IP Control Block Diagram As shown in the figure above, the matrix can be controlled via RS232 Serial port or through an IP (Ethernet) port if equipped. The IP interface features a built-in web server allowing web browsers running on different devices (computer, smart-phone, tablet) on the network to control and monitor matrix through HTTP protocol on port 80. (Next section will walk you through this IP based Web Interface). The IP interface on every matrix shipped has a unique MAC-address, and must have a valid IP-address to function properly on the network. Notice As shipped from factory DHCP is enabled. This means that the network automatically assigns an IP address to your Matrix. To find the IP address assigned to the matrix, please use Device Installer Software to get current IP address of Matrix. Device Installer is available on the Product‟s webpage or at: http://www.hallresearch.com/files/gui_downloads/DeviceInstaller.exe 15 User’s Manual 5.1 Getting Device IP Address The HSM matrix comes preconfigured for DHCP, which means it will automatically obtain an IP address when it is connected to the LAN. It is recommended that you set a static IP on each system in order to guarantee it maintains the same address. In order to set a static IP you must first discover what DHCP address was issued and then login to reconfigure the settings. Download and install the Lantronix DeviceInstaller utility. Once installed, run the program. It will scan your LAN and locate any devices that are connected. Figure 11- Device Installer Your.device.ip.addres Important Don‟t try to change the IP address of your appliance here. It will not take! The IP address can be changed from Web interface (refer section 5.2) or from Serial interface (refer section 5.3 for IP specific Serial Commands) for details. 5.2 Controlling the Matrix via Web Interface The Genesis Matrices with IP option have a powerful, yet easy to use IP based web interface to control and monitor matrix. Web browser application running on any device (Computer, Smartphone, iPad™) on the same network can use this interface. Once you have the correct IP address of your device, open web browser of your choice and type http://your.device.ip.address in address bar and hit Enter. The webserver will automatically format the display for the browser it is running on. This means that on a Smart Phone the width and character sizes will be optimized so you don‟t have to deal with zooming and scrolling the screen to use the unit. Furthermore, all elements on the screen are automatically updated from server side. This means that if the video routing is altered by the front panel of the matrix or another simultaneous LAN connection, your screen will automatically reflect the change. 16 Genesis Digital™ HDMI Matrix Switches Figure 12 – Control via web Interface Web interface allows the user to change/monitor matrix I/O ties, assign names to Inputs, outputs and presets as well as change IP address, assign static IP address, enable/disable password protected login etc… Preset, Input and Output names are saved permanently in matrix unless user changes it. Matrix also remembers Presets even when not powered. The web interface is very user friendly and easy to access. It consists of three tabs named Routing, Labels and Settings. Each tab and its features are explained in next sections. 5.2.1 Routing Tab Routing tab allows user to control matrix I/O ties, save current configuration as preset, load existing presets and turn the matrix On/Off. Please refer to Figure 13 for a typical screen of routing tab as it would appear on a Smart-Phone. 17 User’s Manual Figure 13- Routing Tab Outputs Column Displays output names. You cannot change the output names (labels) here. Labels can be changed using the Labels tab Inputs Column Four dropdown buttons allow user to select Input to tie to respective Output. It also shows current ties status and updates in real time. Recall Preset First select preset you want to load from dropdown menu and then click Recall Preset button to load existing configuration from memory. Save Preset Select preset name from dropdown menu and Click Save Preset to save current tie pattern as a preset. ON/OFF These buttons show the current status of Matrix‟s power and can be used to turn it on and off. The button with red boarder is the current state and cannot be clicked. The other one is available. So for example in the above picture, the matrix is ON and you can turn it off if you click on OFF button. 18 Genesis Digital™ HDMI Matrix Switches 5.2.2 Labels Tab User can assign names of his/her choice to Inputs, Outputs and Presets in this tab. Label names are limited to sixteen characters long including white spaces, and special symbols. Figure 14- Labels Tab Apply Click this button to save your changes after changing names. 5.2.3 Settings Tab Settings tab helps user to change IP address, enable/disable DHCP, enable/disable password, change current password and load factory default settings whenever necessary. 19 User’s Manual Figure-15 Settings Tab IP Displays current IP address of Matrix and if DHCP is disabled, it allows user to enter new IP address. User must hit Apply button to save changes. SUBNET Displays current SUBNET address and allows user change it If DHCP is disabled. User must hit Apply button to save changes. GATEWAY Displays current GATEWAY address and allows user change it if DHCP is disabled. User must hit Apply button to save changes. DHCP Enables/ Disables DHCP. User must hit Apply button to save changes. LogIn Enables/Disables login password. If you are not worried about unauthorized personnel accessing the matrix on your LAN, then you may wish to disable Password for login. User must hit Apply Button to save changes. 20 Genesis Digital™ HDMI Matrix Switches Change Password? Allows user to change existing password. When clicked a new window will pop up for entering the new password. Password length is limited to eight (8) characters long. Apply This button saves IP, SUBNET, GATEWAY and DHCP settings to matrix. User must hit this button when any one of above fields is changed to save changes. Factory Reset This button loads factory defaults to Matrix. It will reset label names, password, IP, SUBNET, DHCP settings to factory default values. Factory default will also wipe out saved presets. 5.2.4 Factory Default Settings Default Values: INPUT1--INPUT_1 INPUT2--INPUT_2 INPUT3--INPUT_3 INPUT4--INPUT_4 OUTPUT1--OUTPUT_1 OUTPUT2--OUTPUT_2 OUTPUT3--OUTPUT_3 OUTPUT4--OUTPUT_4 PRESET1--PRESET_1 PRESET2--PRESET_2 PRESET3--PRESET_3 PRESET4--PRESET_4 PRESET5--PRESET_5 PRESET6--PRESET_6 PRESET7--PRESET_7 PRESET8--PRESET_8 IP: Disabled SUBNET: Disabled GATEWAY: Disabled DHCP: Enabled Password State-- Disabled Factory Default Password: pass 21 User’s Manual 5.3 IP Specific Serial Commands HSM matrix equipped with IP interface allows user to assign Static IP address using Serial Interface with standard RS-232. Please refer section 4 to connect PC to Matrix over serial interface. Once you are connected use following Commands to assign IP address or load factory defaults. 5.3.1 Change IP Address Note: All commands are case sensitive Command: IP<space><ip_address_value><cr> Error Response: stands for new IP address value Opps! IP Address is either Invalid OR Not Changed IP=<ip_address_value> Success Response: Command: SB<space><subnet_address_value><cr> stands for new Subnet address value Error Response: Opps! SUBNET Address is not Valid. SUBNET=<subnet_address_value> Success Response: GW<space><gateway_address_value><cr> address value Command: Error Response: stands for new gateway Opps! GATEWAY Address is not Valid. GATEWAY=<subnet_address_value> Success Response: Notice User MUST enter ALL THREE Commands mentioned above with correct values and must get „success response‟ for each to change IP address. Following message confirms that user has got „success response‟ for all above commands and device is now applying user settings: “Applying settings to Matrix please wait” WAIT until you see following Welcome message on Screen. It confirms that device has done with applying settings and serial interface is ready for other commands. 22 Genesis Digital™ HDMI Matrix Switches WELOCOME TO HALL RESEACH HSM MATRIX SERIAL INTERFACE, PLEASE REFER To THE USER MANUAL FOR MATRIX SERIAL COMMANDS 5.3.2 Load Factory Defaults to the IP interface To load factory defaults use following command. Command: FD<cr> Response: Applying settings to Matrix please wait. WAIT until you see following welcome message on Screen WELOCOME TO HALL RESEACH HSM MATRIX SERIAL INTERFACE, PLEASE REFER To THE USER MANUAL FOR MATRIX SERIAL COMMANDS (Note: After loading factory defaults Matrix will reset to default values as mentioned in section 5.2.4 Factory Default Settings) 6. Troubleshooting There are no field serviceable parts or circuits in the device. Opening the device will void the warranty. If you think the device is malfunctioning, please contact Hall Research. 6.1 Contacting Hall Research There are no user serviceable parts in the device. Opening the device will void the warranty. If you determine that your Genesis™ Matrix is malfunctioning, do not attempt to repair the unit; instead, contact Hall Research Technical Support at 714-641-6607. Before you do, make a record of the history of the problem. We will be able to provide more efficient and accurate assistance if you have a complete description. 6.2 Shipping and Packaging If you need to transport or ship your unit: Package it carefully. We recommend that you use the original container. Before you ship the units back to Hall Research for repair or return, contact us to get a Return Authorization (RMA) number. 23 User’s Manual 7. Specifications Video Standards Signal type Connectors Video Data Rate Supported Colors HDMI Cable Length HD Resolutions PC Resolutions Audio Supported Formats General Power Supply Nominal Power Temperature/humidity Cooling Mounting Enclosure type Dimensions Product weight Shipping weight Recommended cable Vibration Safety EMI/EMC MTBF Warranty HDMI 1.3, DVI (single link) TMDS video, DDC EDID (0 to 5 v TTL) HDMI Type A (Female) with Locking 2.25 Gbps RGB, YCbCr 4:4:4, YCbCr 4:2:2, xvYCC From source 15 m (50 ft) at any resolution or color depth, to display 15 m (50 ft) 1080p, or 7.5 m (25 ft) at deep color 480i, 480p, 576i, 576p,720p, 1080i, 1080p 8 or 12 bits per channel (24 or 36 bits aggregate) VGA through UXGA PCM2, PCM5.1, PCM7.1, Dolby5.1, DTS5.1, DD+, D-TrueHD, DTS-HD 100 VAC to 240 VAC, 50-60 Hz, external; 5 VDC, 6 A, regulated Fully loaded, 17 watts max (3.4 amps @ 5v) Storage: -40 to +158 °F (-40 to +70 °C) / 10% to 90%, non-condensing Operating: +32 to +104 °F (0 to +40 °C) / 10% to 90%, non-condensing Convection Front panel 1RU 19” Rack mountable Metal 1.69" H x 17.3" W x 7.68" D - F/P Width is 19" (43 mm H x 440 mm W x 195 mm D) 9 lb (4 kg) 10 lb (4.5 kg) Locking High-Performance HDMI cables ISTA 1A in carton (International Safe Transit Association) CE CE, FCC Class A 90,000 hours 2 years parts and labor Specifications are subject to change without notice 24 Genesis Digital™ HDMI Matrix Switches Appendix 1 – Front Panel Quick Reference Guide Figure 16 – Control buttons on the front panel Function Procedure View ties or Make ties Hit any of the INPUT or OUTPUT Buttons Recall Presets Save Presets Power ON/OFF To change ties, hit any INPUT or OUTPUT then hit SET Hit PRE (button lights up) Use ▲ and ▼ buttons to quickly scroll Hit any INPUT or OUTPUT button Hold PRE until it starts blinking Hit SET Hit any INPUT or OUTPUT button To turn on hit power button Hit SET To turn off Press and hold power button Appendix 2 – Command Summary Command Function PWx Power on/off x=0 power off, 1 power on Omitting x will show current power status COn,m Connect Output n = output, m= input Omitting ,m will show current connections PRx Substitute * for# ncan to tie outputs PresetRecall... x = preset be all 1 to 8 PSx Preset Save HDn FB Read Input Status, n = Input # Returns: 0 No Video 1 Video EDID Management 2 Video with HDCP 0: DVI Emulated EDID 1: Computed HDTV (Default) Firmware Boot (Resets the entire system) ST Status Report EDn ... x = preset # can be 1 to 8 25 User’s Manual 26 Genesis Digital™ HDMI Matrix Switches 27 User’s Manual 28 © Copyright 2011. Hall Research, Inc. All rights reserved. CUSTOMER SUPPORT INFORMATION Order toll-free in the U.S. 800-959-6439 FREE technical support, Call 714-641-6607 or fax 714-641-6698 Mail order: Hall Research, 1163 Warner Ave. Tustin, CA 92780 Web site: www.hallresearch.com E-mail: [email protected]