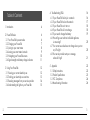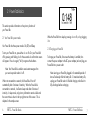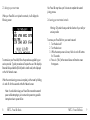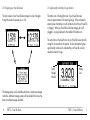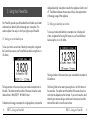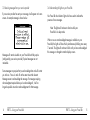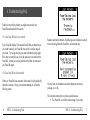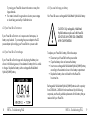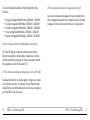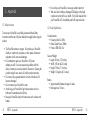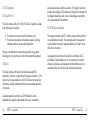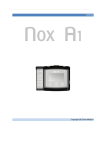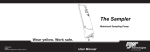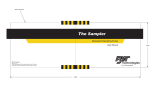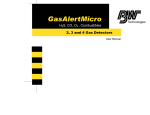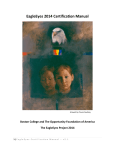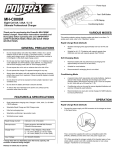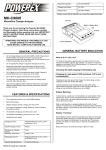Download In-Home Display User Manual
Transcript
PowerTab™ User Guide Copyright © 2011, Energy Aware Technology Inc. All rights reserved. Table of Contents 1. Introduction 4 2. PowerTab Basics 6 2 2.1 Your PowerTab’s power modes 2.2 Charging your PowerTab 2.3 Joining to your smart meter 2.4 Leaving your smart meter's network 2.5 Navigating your PowerTab screens 2.6 Signal strength and battery charge indicators 6 7 8 9 10 11 3. Using Your PowerTab 12 12 13 14 15 3.1 Viewing your current electricity use 3.2 Tracking your electricity use over time 3.3 Receiving messages from your service provider 3.4 Understanding the lights on your PowerTab 4. Troubleshooting/FAQ 16 4.1 If your PowerTab fails to join a network 4.2 If your PowerTab has lost the network 4.3 If your PowerTab won’t turn on 4.4 If your PowerTab will not recharge 4.5 If you need to change the battery 4.6 How to figure out what an individual appliance is consuming? 4.7 Your current use value does not change when you turn on/off a light 4.8 Your service provider sent you a message, where did it go? 16 17 18 18 19 5. Appendix 22 22 23 24 26 5.1 Safety Instructions 5.2 Product Specifications 5.3 FCC Compliance 5.4 Manufacturing Information 20 20 21 3 1 Introduction Insert Battery into PowerTab The PowerTab is an In-Home Display (IHD) that provides real-time feedback on your electricity consumption. The display communicates wirelessly with the smart electricity meter outside your home. Magnet Your PowerTab allows you to: • • • • View your current household electricity use Track your electricity consumption over time Test consumption of operating individual appliances Receive and acknowledge messages from your utility service provider Your PowerTab package contains a display unit, a battery, and a power adapter. 4 <L> Button PART 1 – Introduction DC Power Adapter Jack <R> Button Green Light Yellow Light Red Light LCD Screen PART 1 – Introduction 5 2 PowerTab Basics This section provides information on the primary functions of your PowerTab. 2.1 Your PowerTab’s power modes Your PowerTab has three power modes: On, Off, and Sleep. To turn your PowerTab on, press either <L> or <R>.Turn your PowerTab off by pressing and holding <L> for three seconds. A confirmation screen will appear. Press <L> again (“Yes”) to approve the shutdown. Note: Your PowerTab is unable to receive text messages from your service provider when it is off. When not connected to a network, the PowerTab will turn off automatically after 5 minutes of inactivity. When the PowerTab is connected to a network, it will enter sleep mode after 5 minutes of inactivity. In sleep mode, only primary information remains visible and the current time is shown in the top right corner of the screen. This is depicted in the sample screen. 6 PART 2 – PowerTab Basics Wake the PowerTab from sleep by pressing <L> or <R>, or by plugging it in. 2.2 Charging your PowerTab To charge your PowerTab, first ensure the battery is installed, then connect the power adapter to the DC power adapter jack and plug your PowerTab into a power outlet. Note: Leaving your PowerTab plugged in for extended periods of time will adversely affect its battery life. To maximize battery life, unplug your PowerTab when it's finished charging and allow it to fully discharge before recharging. PART 2 – PowerTab Basics 7 2.3 Joining to your smart meter When your PowerTab is not joined to a network, it will display the following screen: Your PowerTab may take up to 5 minutes to complete the network joining process. 2.4 Leaving your smart meter's network Warning: Only take this step under the direction of your utility or service provider. To commission your PowerTab, follow the procedures supplied by your service provider. Typical procedures will require the use of the display's Extended Unique Identifier (EUI-64) and its install code, both displayed on the No Network screen. To remove your PowerTab from your meter’s network: 1. Turn the device off 2. Turn the device on 3. While the startup screen is shown, hold <L> and <R> buttons for 10 seconds 4. Press <L> (“Yes”) at the network leave confirmation screen that appears When the commissioning process is complete, join the meter by holding <L> and <R> for three seconds at the No Network screen. Note: It is advisable to keep your PowerTab connected to external power while attempting to join a network to prevent any possible interruptions due to power failure. 8 PART 2 – PowerTab Basics PART 2 – PowerTab Basics 9 2.5 Navigating your PowerTab screens 2.6 Signal strength and battery charge indicators The main screens of your PowerTab are arranged in a loop. Navigate through the screens by pressing <L> or <R>. The battery icon in the top-right corner of your PowerTab screen shows an approximation of its remaining charge. When connected to external power, the battery icon will animate to show that your PowerTab is charging. When your PowerTab has finished charging but is still plugged in, a plug is displayed in the middle of the battery icon. The vertical bars in the top-left corner of your PowerTab screen show the strength of its connection to the network. Six bars indicate the highest signal strength, while one bar indicates that your PowerTab is nearly outside the network’s range. Signal Strength Indicator Battery Icon The Message screen is only available when there is at least one message available. Additional message screens will be included in the loop when there are multiple messages available. 10 PART 2 – PowerTab Basics PART 2 – PowerTab Basics 11 3 Using Your PowerTab Your PowerTab provides you with feedback that will enable you to better understand your electricity bills and manage your consumption. This section explains a few ways in which you might use your PowerTab. 3.1 Viewing your current electricity use displayed electricity consumption rate when the appliance is both on and off. The difference between the two rates will be a close approximation of the energy usage of that appliance. 3.2 Tracking your electricity use over time To view your home's total electricity consumption over a fixed period of time, navigate to the Running Total screen on your PowerTab shown below using the <L> or <R> button. To view your home's current rate of electricity consumption, navigate to the Current Use screen on your PowerTab shown below using the <L> or <R> button. The large number on this screen shows your accumulated consumption in kilowatt-hours. The large number on this screen shows your actual consumption rate in kilowatts. The smaller text at the bottom of the screen shows the current date and time in 'MM/DD/YY - HH:MMa' format. To determine the energy consumption of a single appliance, compare the 12 PART 3 – Using your PowerTab The Running Total can be reset by pressing the <L> and <R> buttons at the same time. The smaller text at the bottom of the screen shows how much time has elapsed since the last reset. If you want to see how much electricity you consume during a certain event or time period, reset the total and then check it once the event is done. PART 3 – Using your PowerTab 13 3.3 Receiving messages from your service provider If your service provider has sent you a message, it will appear on its own screen. An example message is shown below. 3.4 Understanding the lights on your PowerTab Your PowerTab has indicator lights which are used to indicate the presence of new messages. Note: The lights will continue to function while your PowerTab is in sleep mode. Messages will remain viewable on your PowerTab until they expire (configured by your service provider). Expired messages are not retrievable. When a new or unacknowledged message is available on your PowerTab, the lights will show this by simultaneously blinking once every 7 seconds. The lights will continue to blink until you have acknowledged this message or changed to another display screen. Some messages may require that you acknowledge them and will instruct you to do so. Press <L> and <R> at the same time at the relevant Message screen to acknowledge the message. If a message requiring acknowledgment expires before you've acknowledged it, it will no longer be possible to send an acknowledgement for that message. 14 PART 3 – Using your PowerTab PART 3 – Using your PowerTab 15 4 Troubleshooting/FAQ Solutions to most of the problems you might encounter with your PowerTab are described in this section. 4.1 If your PowerTab fails to join a network If your PowerTab displays "No networks found" after you attempt to join your meter's network, your PowerTab may not be in wireless range of your meter. Try moving closer to your meter and attempt joining again. If this does not solve the issue, it may be necessary to recommission the PowerTab. Contact your service provider and ask them to commission your PowerTab again. Between reconnection attempts, the following screen indicates how much time is remaining before the PowerTab’s next automatic retry. 4.2 If your PowerTab has lost the network When your PowerTab loses connection to the network it will periodically attempt to reconnect. During a reconnection attempt you will see the following screen: You may force an immediate reconnection attempt at any time by pressing <L> or <R>. The connection interruption may have occurred because: • Your PowerTab is not within wireless range of your meter. 16 PART 4 – Troubleshooting/FAQ PART 4 – Troubleshooting/FAQ 17 Try moving your PowerTab closer to the meter or away from large obstacles. • Your meter’s network has gone down due to a power outage or due to being serviced by a field technician. 4.3 If your PowerTab will not turn on If your PowerTab will not turn on in response to a button-press, its battery may be dead. Try connecting the power adapter to the DC power adapter jack and plug your PowerTab into a power outlet. 4.4 If your PowerTab will not recharge If your PowerTab will not charge and is displaying the battery icon shown in the following screen, it has detected a battery that it is unable to charge. Replace the battery with a rechargeable Nickel-Metal Hydride (NiMH) battery. 4.5 If you need to change your battery Your PowerTab uses a rechargeable Nickel-Metal Hydride AA battery. CAUTION: Only rechargeable, Nickel-Metal Hydride batteries may be used in the PowerTab. DO NOT USE ANY OTHER CELL CHEMISTRIES WITH YOUR POWERTAB. To replace your PowerTab’s battery, follow these steps: • Disconnect your PowerTab from the power outlet • Open the battery door and remove the battery • Insert a new rechargeable Nickel-Metal Hydride (NiMH) battery according to the orientation shown in the battery compartment. • Replace the battery door and check that the PowerTab has turned on. Rechargeable Nickel-Metal Hydride (NiMH) batteries with a capacity from 2000mAH – 2600mAH and manufactured by the following companies, are the only suitable replacements for the battery that you received with your PowerTab. 18 PART 4 – Troubleshooting/FAQ PART 4 – Troubleshooting/FAQ 19 You should not replace the battery with anything other than those listed here: • • • • • Energizer rechargeable NiMH battery, 2000mAH – 2600mAH Duracell rechargeable NiMH battery, 2000mAH – 2600mAH PowerEx rechargeable NiMH battery, 2000mAH – 2600mAH Sanyo rechargeable NiMH battery, 2000mAH – 2600mAH Rayovac rechargeable NiMH battery, 2000mAH – 2600mAH 4.8 Your service provider sent you a message, where did it go? Your service provider sends messages with a pre-set expiration time. Once a message has expired it can no longer be viewed. Generally, messages will not be set to expire until they are no longer relevant. 4.6 How to figure out what an individual appliance is consuming? Your PowerTab displays the electricity used by your entire home. Electricity consumed by individual outlets or appliances can only be indirectly measured by comparing your home's consumption rate with those appliances on and off. (See section 3.1.) 4.7 Your current use value does not change when you turn on/off a light Some electrical loads are too small to register a change in your meter's current electricity use value. For example, Compact Florescent Light bulbs (CFLs) draw very little electricity and may not cause a change on your PowerTab's Current Use screen. 20 PART 4 – Troubleshooting/FAQ PART 4 – Troubleshooting/FAQ 21 5 Appendix 5.1 Safety Instructions To ensure your PowerTab is used safely, please read these Safety Instructions and the rest of this User Manual thoroughly before using the product. • The PowerTab contains a magnet. Do not place your PowerTab directly on credit cards, computers, or other pieces of electronic equipment, as this may cause damage. • Do not attempt to repair your PowerTab or DC power adaptor yourself. If you are experiencing problems with the device, contact your service provider for assistance. Opening the product casing for any reason will void the product warranty. • Do not touch any exposed electronic circuitry of the device if it becomes damaged. • Do not immerse your PowerTab in water. • Avoid using your PowerTab in high moisture areas such as a bathroom for extended periods of time. • Keep your PowerTab away from heat sources such as stoves and heaters. 22 PART 5 – Appendix • Do not drop your PowerTab or cause any sudden impact to it. • Take care when handling a damaged LCD display as the liquid crystals can be harmful to your health. If any fluid does leak from your PowerTab’s LCD, immediately wash with soap and water. 5.2 Product Specifications Communications • Frequency Band: 2.4GHz • Radio Output Power: 20dBm • Protocol: IEEE 802.15.4 Size and Weight • Length: 28 mm (1.10 inches) • Width: 108 mm (4.25 inches) • Height: 79 mm (3.11 inches) • Weight: 134 grams (4.7 ounces) Battery • Approximate life between charges: 2 weeks • Recharge time: 15 hours PART 5 – Appendix 23 5.3 FCC Compliance FCC Class B Part 15 This device complies with part 15 of the FCC Rules. Operation is subject to the following two conditions: • This device may not cause harmful interference, and • This device must accept any interference received, including interference that may cause undesired operation. Changes or modifications not expressly approved by Energy Aware Technology Inc. may void the user's authority to operate the equipment. IC RSS 210 This device complies with Industry Canada license-exempt RSS standard(s). Operation is subject to the following two conditions: (1) this device may not cause interference, and (2) this device must accept any interference, including interference that may cause undesired operation of the device. est autorisée aux deux conditions suivantes : (1) l'appareil ne doit pas produire de brouillage, et (2) l'utilisateur de l'appareil doit accepter tout brouillage radioélectrique subi, même si le brouillage est susceptible d'en compromettre le fonctionnement. FCC/IC RF Exposure Statement This equipment complies with FCC radiation exposure limits set forth for an uncontrolled environment. The antenna(s) used for this equipment must be installed to provide a separation distance of at least 8 inches (20cm) from all persons. Cet équipement est conforme à l'exposition aux radiations de FCC et d'Industrie Canada établies pour un environnement non contrôlé. L'antenne (s) utilisé pour cet équipement doit être installé pour fournir une distance d'au moins 20cm à partir de toutes les personnes. Le présent appareil est conforme aux CNR d'Industrie Canada applicables aux appareils radio exempts de licence. L'exploitation 24 PART 5 – Appendix PART 5 – Appendix 25 5.4 Manufacturing Information Designed by Energy Aware Technology Inc. 134 Abbott Street, Suite 604 Vancouver BC V6B 2K4 Made in Canada in an ISO 9000-2008 certified facility. 26 PART 5 – Appendix PART 5 – Appendix 27 PowerTab is a trademark of Energy Aware Technology Inc. used with permission by Energy Aware Technology Inc.