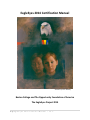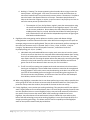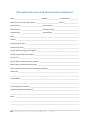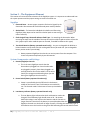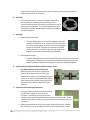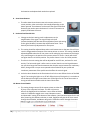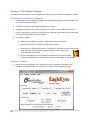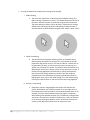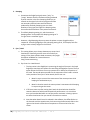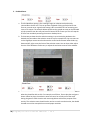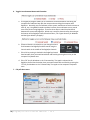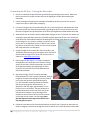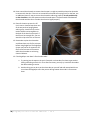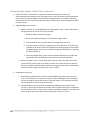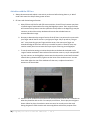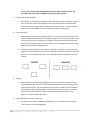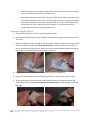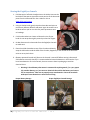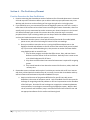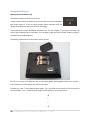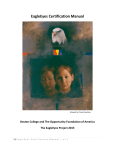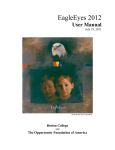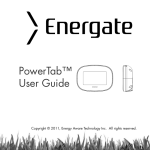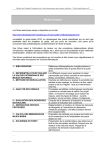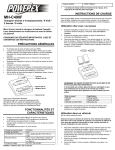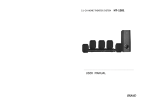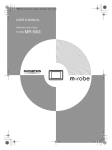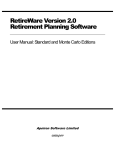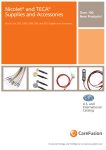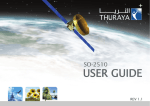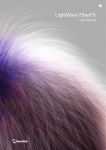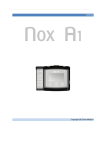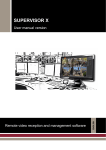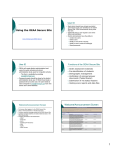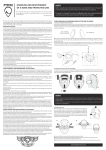Download EagleEyes 2014 Certification Manual
Transcript
EagleEyes 2014 Certification Manual Artwork by Trevor Southey Boston College and The Opportunity Foundation of America The EagleEyes Project 2014 1|Ea gle Eyes Ce r tifi cati o n M an ual – v 2. 1 2|Ea gle Eyes Ce r tifi cati o n M an ual – v 2. 1 Table of Contents Introduction ........................................................................................................................................................................... 4 Basic Terms and Phrases Used with EagleEyes ...................................................................................................................... 5 Section 1 – Basic Explanation of EagleEyes ............................................................................................................................ 6 Basic Explanation of How EagleEyes works ....................................................................................................................... 6 Section 2 – The Human Element ............................................................................................................................................ 7 Learning About the Individual ........................................................................................................................................... 7 Things to Know About Working with Individuals with Disabilities..................................................................................... 7 How to Use and Interact with the EE User and EagleEyes ................................................................................................. 8 Personal Preferences and Characteristics Worksheet ..................................................................................................... 10 Section 3 – The Equipment Element .................................................................................................................................... 11 Supplies............................................................................................................................................................................ 11 System Components and Settings ................................................................................................................................... 11 Section 4 – The Software Element ....................................................................................................................................... 15 Recommended Computer Equipment ............................................................................................................................. 15 EagleEyes Software .......................................................................................................................................................... 15 EagleEyes Software Program Settings ............................................................................................................................. 16 Section 5 – The Technical Element – Using the System ....................................................................................................... 23 Setting Up Your Workspace ............................................................................................................................................. 23 Preparing to Connect the EE User ................................................................................................................................... 24 Pre-Calibration of EagleEyes System – Without EE User Connected ............................................................................... 24 Connecting the EE User – Placing the Electrodes ............................................................................................................ 26 Warm-up of the System - With EE User Connected ........................................................................................................ 29 Activities with the EE User ............................................................................................................................................... 30 Disconnecting the EE User ............................................................................................................................................... 32 Storing the EagleEyes Console ......................................................................................................................................... 33 Section 6 – The Proficiency Element .................................................................................................................................... 34 Practice Exercises for New Facilitators ............................................................................................................................ 34 Suggested Application Software .......................................................................................................................................... 35 Tips and Trouble Shooting ................................................................................................................................................... 35 Enlarging the Mouse Pointer – Easier to see ................................................................................................................... 35 Changing the Batteries .................................................................................................................................................... 36 Tips .................................................................................................................................................................................. 37 Troubleshooting............................................................................................................................................................... 39 Contact Information ............................................................................................................................................................. 42 3|Ea gle Eyes Ce r tifi cati o n M an ual – v 2. 1 Introduction EagleEyes was developed at Boston College by Computer Science Professor Jim Gips, in 1994. The technology is designed primarily for children and adults with severe special needs. These individuals are most often non-verbal and, at most, have a YES/NO method of communicating or are completely lockedin. In 2005, The Opportunity Foundation of America began a partnership with the Boston College EagleEyes Project and signed a formal license agreement to manufacture, distribute, and provide training for the technology. Currently there are over 175 EagleEyes systems distributed in the U.S. and 3 international locations. EaglesEyes is used in individual homes and in over 74 schools, universities and organizations. EagleEyes is manufactured in Salt Lake City, Utah, and costs $1,200.00 per system. The Boston College EagleEyes website is http://bc.edu/eagleeyes The website of the Opportunity Foundation of America is http://opportunityfoundationofamerica.org 4|Ea gle Eyes Ce r tifi cati o n M an ual – v 2. 1 Basic Terms and Phrases Used with EagleEyes - Aliens – A game with an alien that moves around the screen and blows up if the mouse cursor touches him. Auto Center Buttons – The white buttons that are used to calibrate the EagleEyes Console Dwell Time – The time required for a EE User to focus within the radius to create a mouse click EagleEyes Console – The main black unit often referred to as the EagleEyes system EE – Short for EagleEyes EE User – EagleEyes User - The disabled individual that will be using the EagleEyes System Electrodes – Wires that attach to the EE User’s face to measure the EOG EOG – Electro-Oculargraphic Potential, also known as the Corneal-Retinal Potential. This is the signal that is measured and emitted from the movement of the eye. Facilitator – The person who is operating the EagleEyes System for the EE User Gain – The sensitivity setting for the electrodes Offset Lever – Adjusts the actual position of the mouse on the screen Paint – A program that paints in different colors as the EE User’s eyes move around the screen. Peripheral Vision – The part of our vision that is not directly in front of us. Our side vision. Radius – The size of the area in pixels which the EE User must focus to create a mouse click (100px =1inch) Recovery Time – The time duration between mouse clicks 5|Ea gle Eyes Ce r tifi cati o n M an ual – v 2. 1 Section 1 – Basic Explanation of EagleEyes Basic Explanation of How EagleEyes works 1. The electrodes measure the electrical signal that is emitted when the eyeball is rotated. This is referred to as the Electro-Oculographic Potential (EOG) also known as the Corneal-Retinal Potential. 2. An electrode is placed above and below the person’s dominant eye to measure the vertical movement. Two more electrodes are placed just forward of the person’s temples to measure the horizontal movement. One last electrode is placed on the forehead above the non-dominant eye as a reference ground for the system. 3. The electrodes are plugged into the EagleEyes Console to convert the measurement from the electrodes into meaningful data for the computer to understand. 4. The EagleEyes Console is then connected to the computer via a USB cord connection. The EagleEyes software converts this data into mouse movement on the screen which corresponds to the EE User’s eye movement. 5. The software is programmed with a dwell time feature that allows a single mouse click to occur if the EE User focuses on a certain area of the screen for a certain amount of time. Double clicking or dragging items on the screen, however, are not available with the EagleEyes system. 6. The EagleEyes system is designed to be a general mouse substitution device that conforms to the standards set by all major computer manufacturers and to work with any software, whether commercial or custom-developed. 6|Ea gle Eyes Ce r tifi cati o n M an ual – v 2. 1 Section 2 – The Human Element It is important for you to get to know your EE User on a more personal level before beginning EagleEyes training with EE Users. You should learn their likes, dislikes, communication cues, story, medical conditions to be aware of, and any other preferences. It is also important to understand how to interact with EE Users and how to properly ensure their success. Learning About the Individual 1. Talk to teachers, parents, or others who know the individual best. Fill out the included sheet to record likes, dislikes, cues etc. 2. Learn what they respond to whether it is music, a favorite character, animals, cars, etc. Some activities allow you to replace the pictures with your own pictures. Using something they respond to will ensure quicker response and success. 3. Learn about their daily schedule. Find out when they are most alert, when they normally start to get tired, and when they eat etc. 4. Spend the first session with the individual just talking to them and becoming a friend. They will interact better if they know and trust you. Watch for their cues and tell them about yourself. Where you come from, your family, your likes, what you do for work etc. Bring a few pictures of you and your family or other applicable pictures or music to show them to relate to them and their interests and likes. 5. One of the main things to keep in mind is that we do not know these individuals’ potentials. One EagleEyes User was told by doctors, that he had the mentality of a 6 month old, and he went on to use EagleEyes for educational advancement. Don’t place limitations on the EE User from your own preconceptions; let the EE Users find their own potential. Things to Know About Working with Individuals with Disabilities 1. Be sure you are healthy when you are around individuals with severe challenges. They often have weaker immune systems than you and a simple illness can put them in the hospital and set their progress back several weeks or even months. 2. Don’t talk about EE Users as if they aren’t there; they can hear everything. Talk to the EE User as you would with an able-bodied person. Many of these individuals are physically impaired but are mentally very functional. 3. EE Users’ auditory and visual abilities are often greater than ours a. Many EE Users have well-developed peripheral vision. They don’t just see directly in front of them as we do. They have trained their brains and eyes to pay attention to the entire visual field, and some of them will use their peripheral vision more than their frontal vision. b. Because many EE Users are unable to turn their heads or bodies, their auditory skills are very keen. Similar to someone who is blind, they are often able to pick up every noise in a room; so it is important to reduce distractions. Most EE Users love auditory interaction when doing activities. 7|Ea gle Eyes Ce r tifi cati o n M an ual – v 2. 1 i. Some individuals with Traumatic Brain Injury (TBI) don’t like a lot of auditory stimulation. Verify this when learning about the individual. How to Use and Interact with the EE User and EagleEyes 1. This is often the first time that many individuals with severe disabilities have been able to control their environment. They often cannot tell anyone when they are cold, hungry, itchy or many other feelings. This is the first time that they are empowered to have complete control over their activity and interaction. Let the EE User have and enjoy their moments of empowerment by encouraging them and supporting them with positive feedback. 2. Always tell the EE User what you are going to do before doing it. Verbalize everything like a tutorial. They are usually very keen listeners and will pick up your verbal cues and instructions. 3. Always tell the EE User and show them on yourself where you are going to touch them to attach EagleEyes. Lightly touch them where you will be placing the electrodes so they are expecting to feel the electrode in that location. We don’t like to be touched without being told either. 4. Praise the EE User when they do well so the behavior is reinforced; talk about what they are doing and interact with them on games and activities. Be an interactive part of the activity not just a computer operator. 5. Eliminate noise and visual distractions that are within range. Remember, they are very keen to noise and anything in their peripheral vision. Often lower lighting in a room can help the EE User to focus and allow the eyes to dilate to see the screen over other items in the background. 6. Using a black background on the computer, when available, on activities is often easier for the EE User to decipher and softer on the eyes. 7. Tell the EE User before you take control of the computer so they are aware it is not them making the movements; this avoids frustration and confusion. 8. Don’t push the EE User or get frustrated with them. This is so new to many that they need the first few sessions to be fun and a memorable experience. The principle of primacy teaches us that the first time we learn something or do something, will leave the strongest impression or memory. Because we know this, we want this first experience with the EE User and EagleEyes to be a positive one a. Let EE Users work at their own pace. They are not only learning new activities, but learning how to control the EagleEyes system. Similar to driver’s education, they need hours of practice to learn how to smoothly control the system and make it do what they want, when they want. b. Sometimes there is a delay between what they want to do and when they actually do it. Sometimes they may need a few seconds to process the request or perform a task. Be patient. c. The point of the activities is not to win or hit the target. The point of the game or activity is to allow the individual to start interacting with the world around them. Let the EE User explore and play. 8|Ea gle Eyes Ce r tifi cati o n M an ual – v 2. 1 d. Nothing is “cheating” for the person wearing the electrodes when trying to move the mouse pointer. Anything goes. If EE Users can move their head, then allow them to move their head and eyes to try and move the mouse pointer. Sometimes it’s helpful to move the head in the opposite direction of the eyes. Sometimes people discover it helps to stick out their tongues, or squint, or squirm around. Any way they can learn to move the mouse pointer by themselves is fine. i. The exception is if you, the Facilitator, regularly move the mouse pointer using the vertical and horizontal offset sliders on the EagleEyes console. This really can be counter-productive. Almost always the sliders should be kept in the very middle position. Don’t try to help. We know that children fall when learning to walk; likewise the EE User will need the independent experience of figuring out what works and what doesn’t. 9. EagleEyes takes some getting used to. When we tried the system with Boston College undergraduates it took them about half an hour to be able to have enough control to spell out messages using an onscreen spelling board. They are able to consistently spell out messages at the rate of one character every 2.5 seconds. (See J.J. Tecce, J. Gips, P. Olivieri, L. Pok, M. Consiglio, "Eye Movement Control of Computer Functions", International Journal of Psychophysiology, vol. 29, no. 3, 1998.) a. Individuals with profound disabilities can require much more time to learn the system. First they must learn that there is a cause and effect relationship between their moving their eyes or head and the movement of the mouse pointer on the screen. Then they must acquire the skill of moving the pointer where they want to by controlling the angle of the eyes in the head. Next they must learn the concept of different activities and games. Let the EE User advance at their own rate; this is a lot to take in. b. The EE User will be creating new synapses and neural connections in their brain when learning to use EagleEyes. Once created these connections must then be strengthened through repetition. At first this process may be exhausting as the brain can actually use up to 35% of the available glucose and oxygen in the body during learning phases. At first shorter sessions may be better, 10-20 minutes. Once the EE User has developed their abilities, sessions can last an hour or more. 10. When using EagleEyes, remember that it is not about performing as many tasks as possible, but rather giving the EE User the chance to interact with the world around them. If they enjoy one particular activity more than another, then spend all the time on that one activity. 11. Finally, EagleEyes is not a precise eye tracking technology. They way that each EE User makes it work is slightly different. As mentioned above, there is no such thing as cheating. Some EE Users use their peripheral vision to control EagleEyes, others may use head movement, while others use muscles control to move the mouse. When a full functioning individual tries to use EagleEyes, they often become frustrated because it doesn’t follow their eyes and then they believe that the technology must not be working. EagleEyes is more of an acquired skill than a simple eye tracking technology. This allows more EE Users the capability to make EagleEyes work for their specific situation and physical abilities. 9|Ea gle Eyes Ce r tifi cati o n M an ual – v 2. 1 Personal Preferences and Characteristics Worksheet Name _________________________________ Birthday________________ Dominant Eye __________ Name of parent or other close person _____________________________ Phone __________________ Favorite color____________________________ Favorite animal________________________________ Favorite movie ___________________________ Favorite TV show ______________________________ Favorite thing ____________________________ Favorite food _________________________________ Likes ________________________________________________________________________________ Dislikes ______________________________________________________________________________ Favorite song or music __________________________________________________________________ Favorite thing to do_____________________________________________________________________ Do they prefer dim lighting or brighter? ____________________________________________________ Do they enjoy auditory interaction? _______________________________________________________ Yes, No Cues __________________________________________________________________________ How do they act when they are frustrated? _________________________________________________ How do they act when they are excited? ____________________________________________________ How do they act when they don’t want to do something? ______________________________________ Other Cues ___________________________________________________________________________ _____________________________________________________________________________________ Daily Schedule _________________________________________________________________________ _____________________________________________________________________________________ Time of day when most alert _____________________________________________________________ Medical conditions to be aware of _________________________________________________________ _____________________________________________________________________________________ Other ________________________________________________________________________________ _____________________________________________________________________________________ _____________________________________________________________________________________ 10 | E a g l e E y e s C e r t i f i c a t i o n M a n u a l – v 2 . 1 Section 3 – The Equipment Element This section will review the basic elements of the EagleEyes system. It is important to understand how the system operates and the proper settings to ensure successful use. Supplies 1. Electrode Paste – Assures proper reception of electrical signals by the electrodes. We recommend Ten20 electrode paste made by Weaver. 2. Alcohol Pads – To cleanse the individuals skin before and after using EagleEyes (baby wipes can be used if the alcohol pads are too strong or cause a reaction) 3. Cloth Surgical Tape, Johnson & Johnson Cloth Tape – For attaching the electrodes. When removing the tape, wet the outside of the tape first with an alcohol swab to release it from the skin. (paper tape or other medical tapes can be used, if needed for different skin types) 4. Two 9-Volt Batteries (Battery operated console only) – Any non-rechargeable 9v Alkaline or lithium batteries can be used. Also 8.4v rechargeable 9v may be used also. (see rechargeable battery section under Tips and Help) a. Battery operated EagleEyes Consoles do not receive power from the computer. Two circuits are powered separately by two 9v batteries. System Components and Settings 1. Receiver/EagleEyes Console a. This is the main EagleEyes console that the electrodes are plugged into. Once the electrodes are plugged in properly, leave them plugged in to avoid premature wear on the cables. Coil the wires loosely for storage to avoid bending them (see the Storing the EagleEyes Console section ). 2. Power Switch (Battery operated Console only) a. Power is controlled by the On/Off switch in the bottom middle of the Console. Two 9-volt batteries are needed for use. The Console needs 5-10 minutes of warm up time before use. 3. Low Battery Indicator (Battery operated Console only) a. The Low Battery light indicates that the 9 volt batteries need to be changed. The Low Battery light should come on 20 - 30 minutes before the voltage is too low from the batteries and the Console no longer functions. Note that if the battery is severely depleted then the EagleEyes Console as a whole will no longer function, including the Low Battery light. If the batteries are at this level then the green LEDS indicating the vertical and horizontal 11 | E a g l e E y e s C e r t i f i c a t i o n M a n u a l – v 2 . 1 values will no longer be lit when the Console is turned on. Generally one set of 9-volt alkaline batteries will last 4-6 hours. 4. USB Cable a. The USB cord is used to connect the EagleEyes Console to the computer. On battery operated consoles, it only transmits information to the computer and does not receive power from the computer. The new USB powered consoles do receive a 5v power feed through the USB cord in addition to transmitting data. 5. USB Light a. Battery Operated Console i. The green USB light turns on when the EagleEyes Console is successfully connected to the computer with the USB cable. This is not a power light and can be on even if the EagleEyes Console is turned off. This light only indicates a successful connection with the computer and is the only thing on the EagleEyes Console that is powered by the USB cable. b. USB Powered Console i. The green USB light will only illuminate once the device is properly connected to the computer. This light acts as a power on indicator and also to verify that the system is properly connected and ready for use with the EagleEyes software. 6. Vertical and Horizontal Offset Sliders (Default setting: Center) a. The Offset Sliders should rarely be used. Adjusting these sliders literally changes the position of the pointer on the screen. This means the Facilitator can be making choices, not the EE User. These are often used when the EE User seems to have trouble accessing a certain part of the screen due to calibration or head position. 7. Horizontal and Vertical Signal Indicators a. The green LEDs indicate the level of the vertical and horizontal signals as reported to the computer. These take into account the Gain settings on the Console and the Horizontal and Vertical Offset sliders. These represent the angle of the EE User’s eyes and will move accordingly with eye movement. b. (Battery operated Console only) These green LEDs also function as a Power On indicator. If none of the LEDS are on when the Power switch is on, then 12 | E a g l e E y e s C e r t i f i c a t i o n M a n u a l – v 2 . 1 the batteries are depleted and need to be replaced. 8. Auto Center Buttons a. The white Auto Center button returns the mouse pointer to a center position, either vertically or horizontally depending on the button pressed. These buttons can be used if the signal has drifted. Generally you need to press the button 2-3 times in succession to properly recalibrate the cursor. 9. Horizontal and Vertical Gain a. Changes to the Gain setting result in adjustments to the magnification of the signal. Turning the Gain to the left (counterclockwise) will decrease the amplification factor and turning to the right (clockwise) increases the amplification factor. This is basically the sensitivity adjustment for the system. b. This setting should be adjusted down when small movements on the part of the EE User result in exaggerated movements of the mouse pointer on screen. This setting should be adjusted upwards when the EE User seems to be making big eye movements resulting in very small changes in the position of the mouse pointer on screen. Rarely will this be set higher than the 10 o’clock position. The picture shows it in the 10 o’clock position. c. The Gain is the main setting that will be adjusted for each EE User, and even for each activity. The horizontal signal is often easier to control than the vertical signal because our eyes have longer horizontal movement than they do vertical movement. Involuntary blinks, during which our eyes move upwards to be washed off by our eyelids and involuntary movement of the eyelids can also affect the vertical signal. d. It also has been shown that the illumination level in the room affects the size of the EOG signal. Thus turning the lights on or off will affect the size of the signals. It is a mistake to set the Gain with the lights on and then turn off the lights for the rest of the session as the signal will become smaller with the lower illumination. 10. Mouse Control Switch a. This setting changes control of the mouse pointer to either the EE User or the computer Facilitator. This will only have an effect if the EagleEyes Driver Software is set to External Switch under the” Method to toggle cursor control between mouse and electrodes” setting at the bottom of the software. (see illustration below for PC and Mac). Assuming this software selection is made, EagleEyes will give the EE User control through the electrodes, and Mouse will give the Facilitator control through the mouse. 13 | E a g l e E y e s C e r t i f i c a t i o n M a n u a l – v 2 . 1 11. Electrode Cables a. We use a specially designed cable assembly. This cable assembly is shielded to prevent interference with the small electrical signals received through the electrodes. The cable assembly is all one piece. i. Even though the wires are shielded, they should be kept away from any electrical devices such as motors, fans, computers, cell phones, feeding pumps or other electrical accessories on wheelchairs. b. When connecting the cable assembly, simply connect the colors as indicated by the color circles on the EagleEyes Console. 12. Special Notes: a. The first time the EagleEyes Console is connected to a computer, it may take several minutes for the computer to find and install the USB device driver before the console can be used and recognized by the EagleEyes software. Most computers should do this automatically from the install driver, but some computers may need a connection to the internet to install the driver. b. Once the EagleEyes Console is properly calibrated, it normally will not need to be recalibrated too often. Recalibrating too often stops the EE User from fully learning how to control the system. 14 | E a g l e E y e s C e r t i f i c a t i o n M a n u a l – v 2 . 1 Section 4 – The Software Element This section will describe how to use the EagleEyes software in conjunction with the EagleEyes Console. Recommended Computer Equipment 1. A standard desktop or notebook computer with Windows XP or higher or a Mac, an open USB port, and an internet connection. 2. A color printer for printing eye paintings and other creations. 3. An appropriate table for the system or projector and screen. If using a table, make sure the height is appropriate for the EE User to be eye level. Tables or workstations that are electrically or mechanically adjustable may be preferable. 4. Installing the software a. Make sure the EagleEyes Console is disconnected from the computer. b. Copy the file labeled EE…Installer.exe onto your computer. c. Double click it and follow the prompts. This process should take less than a few minutes. Several screens may momentarily appear during the install, just let it run until prompted to click Finish. d. An icon should appear on your Desktop for Windows or your Dock for Apple as depicted. Additional icons for the user manual may also appear on your Desktop. EagleEyes Software 1. Double-click on the EagleEyes icon. The driver may take a moment to load. After a few moments, you should see the first window for PC and the second window for Apple. 15 | E a g l e E y e s C e r t i f i c a t i o n M a n u a l – v 2 . 1 a. EagleEyes software is what reads the signals from the EagleEyes Console and uses the signals to replace the mouse coordinates. The program must always be running in the background when you are using EagleEyes. You will start the program and then you may minimize it to run whatever recreational, educational, or communicational software you would like. You can switch back and forth between mouse control and EagleEyes control. EagleEyes Software Program Settings 1. Mouse Click a. EagleEyes can be used with, or without a mouse click option. To activate the mouse clicking capability, select the mouse click box shown above. b. EagleEyes causes a mouse click to be sent to the active program by using “dwell time.” That is, if the mouse pointer is kept within a certain small area of the screen for a certain length of time then a mouse click will be sent automatically. 16 | E a g l e E y e s C e r t i f i c a t i o n M a n u a l – v 2 . 1 c. Turning on Mouse Click enables other settings to be changed. i. Radius Setting 1. The size of the “dwell area” is determined by the Radius setting. The Radius setting is measured in “pixels.” The Radius determines the size of the area in which the pointer must be kept to generate a mouse click. The usual setting for radius is 30 (or 30 pixels). If the person is having a difficult time controlling the pointer and keeping it steady to make a selection then the radius could be changed. (note: 100px = about 1 inch) ii. Dwell Time Setting 1. The period of time required to hold the pointer in the Radius area is determined by the Dwell Time setting. This is the number of seconds required for the pointer to stay in the area in order for a mouse click to be generated. The eyes, as they are moving around, usually stay in a spot for just a fraction of a second. The length of time selected will vary depending on the EE User’s ability to focus on one spot on the screen. If the person using EagleEyes unintentionally is clicking too frequently then the Seconds setting could be increased. If you want frequent repeated clicks to be issued then the setting could be decreased. For beginning EE Users, start at the initial setting of .10, the lowest setting, until they are able to focus on one area of the screen using EagleEyes. iii. Recovery Time Setting 1. Sometimes a person using EagleEyes will send a click and then too quickly send another click and then another click. You might want to have a delay period of 10 seconds or 120 seconds between clicks so, for example, a music or video selected can play through to completion without being interrupted by another click. The Recovery setting allows you to set a time period in seconds. If the Recovery is set at 10 seconds, a new click cannot be generated for at least 10 seconds. Normally the recovery is 0.0 (Off), which allows clicks at any point in time. 17 | E a g l e E y e s C e r t i f i c a t i o n M a n u a l – v 2 . 1 2. Damping a. Sometimes the EagleEyes signal seems “jerky,” or “jumpy” because of other interference being produced by other muscles in the face. Damping allows you to smooth out the signal in the driver program and filter out secondary electrical noise and interference produced by the body. Damping acts as a shock absorber to the signal; the higher the damping value, the smaller the fluctuations in the pointer movement. b. The default damping setting is 1, which creates no damping effect. Some people like damping settings of 35 to give them a smoother signal. c. However, a high damping value may cause the pointer to seem sluggish and less responsive. Controlling EagleEyes with a damping setting of 10, for example, feels like trying to move a heavy weight for the EE User. 3. Eyes / Head a. This setting allows you to choose between eye control and head control. Generally most EE Users will use the Eyes setting. If they have sufficient head movement, they might be a better candidate for Camera Mouse at http://cameramouse.org b. Eye Control vs. Head Control i. The key notion is that EagleEyes is measuring the angle of the eyes in the head EagleEyes Users have two options for controlling the EagleEyes system. The first option allows the EE User to use eye movements in relation to the position of his head. The second option provides for the movement of the head in relation to the position of the eyes. In other words, the EE User can: 1. Move his eyes to control the movement of the mouse pointer while keeping his head stationary or, 2. Move his head to control the mouse pointer’s movement while keeping his eyes staring at the screen. ii. If EE Users seem to prefer moving their head, the head selection should be tested to determine which method optimizes performance. It is critical that once you have decided which to use that you be consistent in having a person use either head control or eye control from session to session. iii. Note that when Head Control is selected in the software, the Offset Sliders on the Console work the opposite way. So that moving the Horizontal slider to the right on the Console causes the mouse pointer to move to the left on the screen. 18 | E a g l e E y e s C e r t i f i c a t i o n M a n u a l – v 2 . 1 4. Head Angle a. New in EagleEyes 2012 is the Head Angle setting. This feature was suggested by the uncle of a young man with Cerebral Palsy who noticed that his nephew always sat in his wheelchair with his head rotated to the side. The young man cannot hold his head up straight. The uncle wondered if we could add a feature to EagleEyes to take the head rotation into account. b. If you click on the new Head Angle button the following window appears c. This represents the view from behind the EE User’s head looking at the computer screen. Drag the vertical line to correspond to the EE User’s head rotation. d. Click OK. This value will now show in the EagleEyes control panel. The mouse pointer will be moved accordingly. Before using this function, try letting the EE User do it with a setting of 0. We have found that some EE Users are able to compensate for their head angle by themselves and do not need this adjustment. 19 | E a g l e E y e s C e r t i f i c a t i o n M a n u a l – v 2 . 1 5. Excluded Zones a. The Excluded Zone setting is like creating margins on a document that become inaccessible to the EE User. This can prevent accidental clicking and help the EE User focus on a certain area. A good initial setting is 8% to avoid the EE User accessing your icons or file menus. The example below shows how the grayed out area can be excluded to help a new EE User who may not have full control of the screen yet. This will stop the EE User from accidently accessing the menu or desktop items. b. The best way to determine the exclusion settings is to minimize the window to the desired size. Next reduce the exclusion zones to say for example 20%. You can now turn on the EagleEyes mouse control and move the vertical and horizontal offset sliders up, down and left, right to see the limits of the exclusion zones. You can then either adjust the size of the window to fit the zone, or adjust the exclusion zones to fit the window. c. Another use for exclusion zones would be for activities where the EE User is limited as to what they should be able to click. For example, one EE User, likes to play the card game Hearts. When he plays, the exclusion zones are set so he can only access the cards during the game to make it easier and more enjoyable to achieve the purpose of the activity. The exclusion zones should not be used as a crutch to make it easier, but should be used as an aid to accomplish correct and proper activities. 20 | E a g l e E y e s C e r t i f i c a t i o n M a n u a l – v 2 . 1 6. Toggle Cursor between Mouse and Electrodes a. The EagleEyes program allows you to switch back and forth between controlling the computer the traditional way with the mouse and controlling the computer with EagleEyes. Normally you, the Facilitator of the system, would want to use the mouse to start up, say, Living Books Grandma and Me, but then you would want to turn control over to the person using EagleEyes. There are three ways to switch back and forth between the mouse and EagleEyes. Which way is active is determined by the setting at the bottom of the EagleEyes Control Panel window. (The Figure above is for Windows and the Figure below is for Apple) b. If External Switch is checked, then you change back and forth between the EagleEyes and the mouse using the Control switch in the middle of the EagleEyes Console. c. If the Ctrl key setting is checked in the EagleEyes Control Panel window, then you would switch back and forth by pressing the Ctrl key on the computer’s keyboard once. d. If the “F9” key for Windows or the “Command Key” for Apple is selected in the EagleEyes Control Panel window, then you would switch back and forth by pressing the “F9” key for Windows or the “Command Key” for Apple on the computer’s keyboard once. 7. File pull-down menu 21 | E a g l e E y e s C e r t i f i c a t i o n M a n u a l – v 2 . 1 a. A combination of settings in the EagleEyes Control Panel is known as a “Configuration” or “Config”. It is possible to save a Configuration under a certain name and then recall it at a later time. If John does best on the EaglePaint program with a certain Configuration, select Save Config As… in the File pull-down menu. You can save as many configurations for each individual or games as needed. b. All EagleEyes configuration files are automatically given an extension of .egt. The current name of the configuration file often is given at the top of the EagleEyes Control Panel window. Usually it is “default.egt”. c. The next time John is on the system and wants to play Aliens select Open Config… and restore the exact configuration by selecting his Aliens config. d. If the majority of the EE Users are using a specific configuration, set up that configuration and then choose Save as Default Config from the File pull-down menu. This will load that configuration every time the program is started. e. If you are having problems with the configuration, the factory configuration that the program first started with can be loaded by selecting Factory Config. f. The Training menu takes you to the OFOA training page where you can find videos and other helps to make your EagleEyes experience better. g. The Activities menu takes you to the OFOA online library of activities for use with EagleEyes. If you find new activities, let us know so we can add them to the library. h. The Help button has links to About information, a link to the online manual and links to Boston Colleges EagleEyes website and OFOA’s website. 22 | E a g l e E y e s C e r t i f i c a t i o n M a n u a l – v 2 . 1 Section 5 – The Technical Element – Using the System Setting Up Your Workspace 1. It is important to be consistent on where, when and how you use EagleEyes. Consistency helps the individual know when it is time for EagleEyes and doing it in the same environment helps to eliminate variables that might affect their performance. For example: studies have shown that if you only use your bed to sleep in, you will sleep better because your body knows that is the place for sleep and not reading or watching TV. The same is true for EagleEyes. It helps the individual to know that it is time to focus and provides structure and regiment especially as you progress into curriculum and learning materials. 2. Environmental conditions for the system set-up include: a. Privacy for the EE User – Privacy should be protected for the EE User. It is good if the system is in an area where the EE User is not distracted. b. Light and glare – Optimal lighting for viewing the screen is a primary consideration. Pay special attention to reflective glare on the screen. c. Static electricity – Can be prevented by the purchase of anti-static floor mats placed near your system configuration. d. Proper ventilation – Air flow should be consistent so as not to overheat the EE User or the system. Also, it is good to keep the environment relatively dust free. 3. The most essential component of EagleEyes to the EE User is the monitor or screen. The monitor height should be centered with the EE User’s nose at a 90 degree angle and placed at a distance of one arm’s length away. It’s usually best if the wheelchair fits under the table or stand holding the monitor. If there is going to be one primary EE User of the system (for example in a home) then the system should be configured for that person with the monitor placed accordingly. If the system is going to be used by several people (for example in a school or assistive technology center) then it is very useful to invest in an adjustable stand for the monitor. Stands that can be raised or lowered by hand cranks or by the push of a button (motorized) are available. Projectors can also be a great tool to provide a larger visual area for the EE User. a. It is important that the EE User’s eyes are centered when they are looking at the center of the screen. Try to avoid tilted or at an angled screens. 4. The electrode cables should be loose and out of the EE User’s line of sight (and grasp, if motor control is an issue). It is hard to focus with a wire in your peripheral vision. 5. Cables should be kept off the floor and away from the speakers to prevent electrical interference. Also it’s best not to place your cell phone near the cables. 6. Lastly, ample room is needed to maneuver the EE User’s wheelchair in order to maximize the person’s performance 23 | E a g l e E y e s C e r t i f i c a t i o n M a n u a l – v 2 . 1 Pre-Calibration of EagleEyes System – Without EE User Connected 1. Complete this section before attaching the electrodes to the EE User. 2. Plug EagleEyes Console into the USB port on the computer. 3. Open the EagleEyes Software; verify that “External Switch” is selected. 4. Start EagleEyes paint program 5. Switch the EagleEyes Console to “EagleEyes” 6. Try moving the Horizontal and Vertical Offset sliders back and forth. 7. Press the white auto center buttons several times 8. Repeat the previous 2 steps until the offset levers are properly controlling the mouse on the screen. a. This helps the EagleEyes Console calibrate and warm up properly. It is also a good way to verify the system and batteries are working properly before attaching the electrodes to the EE User. b. (Battery operated console only) If the levers do not start working properly, check the battery voltage of both batteries using the battery voltage tester. (Batteries are most often the problem.) c. If the Console does not respond to the pre-calibration test and the batteries test normal, refer to the troubleshooting section of this manual or contact your EagleEyes representative if you cannot resolve the issue. Many problems can be resolved by disconnecting EagleEyes, restarting your computer and the EagleEyes Console. i. Do not continue to attach the EE User to a system that is not functioning properly. This can cause frustration and negative response which may hinder further progress. 24 | E a g l e E y e s C e r t i f i c a t i o n M a n u a l – v 2 . 1 Preparing to Connect the EE User 1. Prior to connecting an individual to EagleEyes, some basic precautions should be taken. EagleEyes is an exceptionally safe system, but it still employs an electronic device. For this reason, certain measures should be taken to ensure the safety and comfort of the user before connecting. a. Please be sure that the toileting needs of the EE User are met before they use the EE system for the user’s comfort, and to help them stay focused. b. If the EE User is being fed via a G-tube, the connection to the tube should be dry. c. As with all electronic devices, EagleEyes should not be used during a lighting storm. d. Do not turn the equipment on or off while the EE User is connected. e. Some EE Users who involuntarily drool need to be frequently monitored to remove excess saliva. Scarves or bibs used to collect the saliva should be changed regularly throughout the EagleEyes session so that the EE User will remain dry. f. EE Users producing excess perspiration may require a reapplication of the electrodes. A small fan can be employed to reduce the production of perspiration. g. It is best not to use moisturizing cream or makeup on the face before an EagleEyes session. 2. Do not connect the EE User until the computer is fully started up and all the equipment is turned on and tested. 25 | E a g l e E y e s C e r t i f i c a t i o n M a n u a l – v 2 . 1 Connecting the EE User – Placing the Electrodes 1. Be sure to complete the pre-calibration process before proceeding to this section. Make sure the mouse control is turned to mouse and not the EagleEyes Console while attaching the electrodes. 2. Loosely untangle and separate the electrodes if needed all the way up to the first wrap. Be careful not to pull on them while untangling. 3. It is best to bring the wires from behind the EE User so the wires go over and behind their head to prevent the EE User from being distracted or grabbing the wires. You can lay the wires over their ears like glasses to help keep them out of the way and guide them back behind their head. 4. Allow the EE User to smell the alcohol swab before wiping their face. Tell the EE User where you are going to wipe and softly touch their face before wiping. Wipe the EE User’s face around the areas where the electrodes and tape will be placed with an alcohol swab. Be sure to remove any moisturizing oil or sun screen or makeup. (It’s best if none is put on prior to an EagleEyes session.) If the EE User has had any adverse reactions to the alcohol, the skin may be cleaned with soap and water or a baby wipe. 5. Scrape the edge of the smooth side of the electrode in the Ten20 electrode paste to get just enough to cover the face of the electrode no larger than a small pea. You can watch a video here. www.OFOA.net/training 6. Place a piece of cloth tape 1 ½ -2 inches in length on the backside of the electrode so the flat side is facing away from the tape. Place the electrode in the center of the tape horizontally and slightly high of center vertically. This will allow for the best adhesion and electrode placement. 7. Start with the right “black” horizontal electrode followed by the left “red” horizontal electrode. Draw an imaginary horizontal line through the center of the EE User’s eyes and place the electrodes along that line. The electrodes should be placed horizontally, with the wires going back behind the ears, as depicted on the next page, approximately an inch from the eye on the temple. The best placement is just behind the bone on the side of the eye on the soft spot of the temple. Line up the edge of the tape where the soft spot of the eye makes a crease so the tape will not crease. (see next page) Note that the diagram on this page shows the EE User’s left and right, not yours. 8. Follow the same process for the vertical placement on the EE User’s right eye or dominant eye. Draw an imaginary vertical line through the center of the EE User’s eye and place the electrodes 26 | E a g l e E y e s C e r t i f i c a t i o n M a n u a l – v 2 . 1 along that line. The upper “blue” vertical electrode should be placed with the wire running up or sideways (see below), with the edge of the tape just above the eyebrow. The lower “white” vertical electrode should be placed with the wire running down or sideways, approximately parallel to the edge of the EE User’s nostril. (see below) The tape should be just below the dark soft spot below the users eye and not touching the nose. (see below) Try to avoid putting the tape on any hair, eyebrows or too close to the eye as this will result in the tape coming loose from blinking and allow the electrode to come loose. If the tape is placed in side the depicted red are, it will most likely irritate and distract the EE user. As a rule of thumb, line up the edges of the tape on the edge of the red zone for best placement. 9. The fifth and final electrode is the reference ground electrode. Place the green ground electrode at the top corner of the EE User’s forehead on the opposite side of the dominant eye, as far away from the other electrodes as possible but not on the person’s hair. These Pictures show the electrodes being applied sideways on the forehead and under the eye. This is often preferable because the wires can run back over the user’s ears. Notice the line drawn outlining the soft spot of the eye and nose. Try to line up the tape on the outside of these areas. (The line is drawn for illustrative purposes only.) These Pictures show the electrodes being applied vertically on the forehead and below the eye. This method is often used when you need more tape surface area to hold the electrodes in place. Notice the extra piece of tape often required on the jawbone for the white electrode below the eye, to hold the wire out of the way. 27 | E a g l e E y e s C e r t i f i c a t i o n M a n u a l – v 2 . 1 10. Press around the electrode to ensure that the tape is as tight as possible to keep the electrode in contact with the skin. If there is an issue with an electrode not staying firmly on the face, use an additional piece of tape to ensure the electrode is adhering properly. Do not push directly on the electrode as this will squeeze out the electrode paste. The paste needs to be between the electrode and the skin to conduct the electrical signal properly. 11. Place all the wires up over the EE User’s ears or head to keep them out of the way and not hanging down within grasp. A small hairclip can be used to hold the wires together on the back of the head in a ponytail. If the EE user has enough hair, you can attach the clip to the hair to secure it. 12. Remember to place the electrodes and allow them to sit for five minutes before using EagleEyes. The EagleEyes System may not be as responsive for the first few minutes of the session while the electrodes are achieving chemical balance. 13. If the EagleEyes user doesn’t like the electrodes: a. Try putting just the tape on the user’s face with no electrodes, for them to get used to having something on their skin. Then after few times, you may try it with the electrodes but without doing a session. b. Another thing you can do is put the electrodes on yourself and walk around with them on to show the EagleEyes user that you are willing to wear them and it is fun to wear them. 28 | E a g l e E y e s C e r t i f i c a t i o n M a n u a l – v 2 . 1 Warm-up of the System - With EE User Connected 1. Once the EE User is connected it is important to allow the electrodes to come into electrochemical balance with the skin. During this time, a warm-up activity may be appropriate. Select a simple activity that does not require precise targeting skills. This creates consistency and helps the EE User to know that after the warm-up activity, they will be allowed to start fully using the system. 2. Suggested Warm-up activities. a. Option 1: Choose one of the EagleEyes music video games, paint, or other video with a moving character for the EE User’s eyes to follow. i. Make the video or activity full screen. ii. Be sure the mouse click option is not selected if using a video. iii. Play the video or start the game and turn the Eagle Eyes control on. iv. During the warm up activity is a good time to verify calibration. This allows you to watch the EE User’s eyes to see if EagleEyes is working properly and to adjust the damping, gain, auto center, and slider settings while the EE User is enjoying the warm-up activity. v. When using Eagle Paint, you will notice the painter becomes more stable and controlled as the electrodes warm up and come into chemical balance. b. Option 2: Choose a short 5 minute video that the EE User will enjoy. Often short clips can be found on services such as YouTube or Vimeo. Pick a video with a main point of focus, for example, a Tinkerbell video with her moving around the screen or some other central character or figure for the EE User’s eyes to follow. 3. Recalibration during use a. Generally the system will not need to be recalibrated during a session. One common error is for Facilitators to re-center the cursor too often. Allowing the EE User to figure out how to bring the cursor back is part of using the system. If it is obviously stuck and not moving then re-centering may be necessary. b. Sometimes the EE User can become extremely excited during use, because of their success, or if they move around a lot normally and will require some minor recalibration to continue their activity. In most cases, the only recalibration needed is to re-center the cursor using the auto center buttons by pushing them 2-3 times in a row. 29 | E a g l e E y e s C e r t i f i c a t i o n M a n u a l – v 2 . 1 Activities with the EE User 1. Always demonstrate and explain a new activity to the user before having them try it. We all need a little tutorial to help us have greater success. 2. EE Users with limited range of motion a. Many EE Users will do fine with full screen activities. Some EE Users however may have a limited range of motion when first using the EagleEyes system. Their range of motion will increase as they learn to use the system but to help them in the beginning it may be necessary to shrink the activity window and increase the excluded zones to accommodate their range. b. One way to determine the range of motion of the EE User is to point on the screen with your finger and tell the EE User to try and get your finger. Play it up and say “You got me!” every time they get your finger with the cursor, then move your finger out towards the edge of the screen until they are unable to reach it. Some EE Users may need to actually learn how to move their eyes as part of learning to use EagleEyes. c. To set the exclusion settings, minimize the window to the desired size based on the range of motion evaluation. Next reduce all the exclusion zones to, say for example 20%. You can now turn on the EagleEyes mouse control and move the vertical and horizontal offset sliders up, down and left, right to see the limits of the exclusion zones. You can then either adjust the size of the window to fit the zone, or adjust the exclusion amounts to fit the window. d. Another use for exclusion zones would be for activities where the EE User is limited as to what they should be able to click. For example, one EE User, likes to play the card game Hearts. When he plays, the exclusion zones are set so he can only access the cards during the game to make it easier and more enjoyable to achieve the purpose of the 30 | E a g l e E y e s C e r t i f i c a t i o n M a n u a l – v 2 . 1 activity. The exclusion zones should not be used as a crutch to make it easier, but should be used as an aid to accomplish correct and proper activities. 3. Less than Full Screen Activities a. If an activity on a website is too small, hold the CTRL button while scrolling the mouse to zoom in until the activity fills the whole screen. Full screen activities are often easier because they allow a larger range of motion for the eyes to move. If you are unable to zoom in, use the excluded zones to only allow access to the smaller game. 4. Choice Selections a. When using an activity that has multiple choices, try to use ones that have choices that cannot accidentally be clicked on. For example, if there are four choices, put one in each corner of the screen, with nothing in the middle. This will avoid accidental clicks when the EE User is trying to move to the correct choice. (This is especially important if using software such as Clicker or Boardmaker) b. Another example is when there are three choices, don’t put them in a row, but rather stagger them to allow the EE User to choose. Naturally the EE User will usually start with the cursor in the middle of the screen, so try and avoid placement of selections at that location. 5. Targeting Games a. When a new EE User starts using EagleEyes, they have a lot of new concepts to learn. Targeting games, such as Aliens, can be frustrating because they may be trying to learn how to use the system, and may need time to learn other concepts such as the idea of shooting aliens. Don’t get discouraged if they don’t seem to get it at first. Try starting with something more passive like paint or animal sounds where the EE User can produce consistent results and actions. 6. Target and Selection Games or Activities a. If a game has the option of selecting “Single Switch” or “Touch Screen” always select “Touch Screen” to use with EagleEyes. 31 | E a g l e E y e s C e r t i f i c a t i o n M a n u a l – v 2 . 1 b. Some of these games are already programed to not allow the EE User to select a wrong answer to help avoid frustration or accidental clicks. c. Start these games with a mouse click setting of .10 of a second. Use the recovery time to put a pause in between mouse clicks. If you are doing an activity or watching a YouTube video and the computer seems to be acting abnormal, the mouse click function may be active and the EE User is clicking when they shouldn’t. Turn the mouse click off or increase the recovery time to the appropriate level. Disconnecting the EE User 1. To disconnect the EE User, first turn off the EagleEyes Console. 2. Next use the alcohol swab to wet the outside of the tape before trying to remove it from the EE User’s skin. 3. Slide your finger behind the electrode to loosen the tape, and then carefully pull the tape off the EE User’s face with the electrode. Do not pull the wires to remove the tape from the EE User, this can cause the wire to wear out or break. You can also wipe the adhesive side of the tape as you remove it to release the tape from the User’s skin easier. 4. If the tape is on some hair, always pull the tape with the hair, not against it. 5. Next use an alcohol swab to wipe any remaining adhesive or paste from the EE User’s face. 6. To remove the tape from the electrode, hold the sheath close to the electrode and roll the electrode off of the tape. Do not hold the wire and pull the tape to avoid premature wear and breakage. 32 | E a g l e E y e s C e r t i f i c a t i o n M a n u a l – v 2 . 1 Storing the EagleEyes Console 1. Fold the tape in half with the adhesive on the inside. Next use the back side of the tape to wipe off the main portion of the electrode paste from the electrode face. See a video on this at www.OFOA.net/training 2. Using an alcohol swab, gently wipe the electrodes and wires to remove any leftover adhesive and paste. Again be careful not to bend the wire or pull on it as this may cause premature wear or breakage. 3. Coil the electrodes into a loose coil about the size of your hand. Do not wrap them tightly around your hand or fingers. 4. Do Not disconnect the electrodes from the EagleEyes Console to avoid wear. 5. Place the coiled electrodes on top of the Console and loosely wrap the USB cord around the back of the Console, diagonally on the outside of the electrode wires as not to pinch them. 6. (Battery operated Console only) Be sure the Console is turned off before storing it. Because 9 volt batteries are easily shorted, it is recommended to leave the batteries in the Console. If you have loose batteries not in the Console, be sure to secure them in packaging to avoid an electrical short. a. Warning: A 9-volt battery that comes in contact with anything metal, (i.e. a pen, paper clip, another battery, etc.) can cause an electrical short within the battery and cause a fire or severe burns. Take care to properly store extra batteries. Cover the terminals with tape if extra batteries are stored in the EE bag. Proper Battery Storage Proper EagleEyes Console Storage 33 | E a g l e E y e s C e r t i f i c a t i o n M a n u a l – v 2 . 1 Section 6 – The Proficiency Element Practice Exercises for New Facilitators 1. Practice connecting the electrodes to another Facilitators face. Electrode placement is a learned skill and may take 5-10 sessions before you are able to achieve proper placement every time. Working with the wires can be confusing at first to get the right colors in the right place. 2. If you would like to try, we recommend you use the EagleEyes system as an EE User. Usually it takes about 15-20 minutes to learn how to start controlling the mouse. Remember, it does not actually track your eye movement but rather measures your electrical output so it is a learned skill. Most Facilitators gain control of the mouse when they relax their eyes or use their peripheral vision. If you are having trouble you can always switch the software to head control and use your head movements to see the system in action. a. Remember that the system is a learned skill and is often harder for an able bodied person to use, who is used to having full control of their surroundings. b. Once you are able to move the cursor, try using the different adjustments on the EagleEyes Console and software to see the results of the actions while you are hooked up. If you are not comfortable doing this, then practice on another Facilitator before using EagleEyes with an actual EE User. i. Play the Paint program and adjust the Offset Levers, Gain, and Auto Center Buttons to see the effects it has on the EE User. Generally Paint is easier to use with a black background for EE Users. ii. Play Aliens and learn about how controlled movement is required for targeting games. iii. Play Animal Sounds to learn about the mouse click functions, radius, dwell and recovery time. 3. Remember to start out slower with maybe 1-2 activities per session with an EE User. Interact with them, talk and praise them when they do it correctly. You are their cheerleader and they will learn faster and react better with positive feedback from you. a. Keep in mind that one of the greatest difficulties for new EE Users with severe disabilities is the notion of computer control. Lack of feedback from EE Users puts the challenge of recognizing technical problems or EE Users’ expectations on the shoulders of the Facilitator. Once the EE User has begun to recognize the relationship between cause and effect, he can begin to succeed using the EagleEyes system. With the dual role of Instructor and Facilitator, keep in mind the frustration level of the EE User and use appropriate software for his comfort and learning level. 34 | E a g l e E y e s C e r t i f i c a t i o n M a n u a l – v 2 . 1 Suggested Application Software Please visit the OFOA website for an updated library of recreational and educational activities. Please share any programs or activities you have found so we can add them to the library for everyone to use. www.OFOA.net/activities Tips and Trouble Shooting Enlarging the Mouse Pointer – Easier to see The visual ability of people using EagleEyes often is unknown. Even adults without disabilities report “losing” the mouse pointer on the screen. We recommend that you make the mouse pointer larger than usual and easier to see. For PC/Windows: This is easy to do using the standard Windows Control Panel. - Open the Control Panel from the Windows Menu or My Computer Select “Ease of use” for Windows Vista or 7 – then select “Change how your mouse works” Select “Mouse” for Windows XP - then select “Pointer” Select the style and size of mouse pointer you would like Click “Apply” to see the changes For Apple/Mac: This is easy to do using the standard Macintosh OS X System Preferences. - Click the Apple symbol at the top left of the screen Select “System Preferences” in the drop-down menu Click on “Universal Access” Click on “Mouse and Trackpad” Drag the slider to increase “Cursor Size” 35 | E a g l e E y e s C e r t i f i c a t i o n M a n u a l – v 2 . 1 Changing the Batteries (Battery operated Console only) The batteries should last for 4-6 hours of use. Twenty minutes before the batteries are about to fail the yellow Low Battery light should come on. If you are having trouble, always manually verify the voltage of the batteries. (See instructions on next page) If the batteries are totally discharged then when you turn the console on, the green horizontal and vertical signal indicators will all stay dark. The Low Battery light will have no power showing no light if the batteries are totally depleted. The battery compartment is on the bottom of the console. Be sure to use new 9-volt batteries that are non-rechargeable. Rechargeable batteries are actually a lower voltage of 8.4 volts and will not work in the system. The polarity (+ and – ) of the batteries does matter. The + should be on the outside, on the very top and the very bottom. The – should be on the inside for both batteries. So the sequence is: + + 36 | E a g l e E y e s C e r t i f i c a t i o n M a n u a l – v 2 . 1 How to use Rechargeable Batteries with EagleEyes (Battery operated Console only) The EagleEyes system can be used with normal 9v alkaline batteries or 8.4v rechargeable 9v batteries. Rechargeable batteries have a slightly lower voltage than alkaline batteries but are above 9v when fully charged. These batteries can be recharged 500-1000 times allowing a long useful life. This allows you to never have to worry about buying new batteries. Below are some simple instructions and safety tips for using rechargeable batteries. - - Suggested Batteries – PowerEx 8.4v 300mah Battery (Part # MHR84V300) Suggested Charger – PowerEx 4 place 9v recharger (Part# MH-C490F-DC) Read all instructions and warnings included with the Battery Charger. Plug in the charger away from any paper or other flammable items, it needs air to cool. Unplug the charger when not in use. Only use the charger with the included batteries. Never try to recharge an alkaline battery. You can charge the batteries 1 at a time or 4 at a time. New batteries may need to be used 4-5 times before they will reach their full capacity. It is normal for the batteries to die quickly the first time you use them. Simply place them in the recharger and with every use, the run time will become longer. Recharge the batteries once they drop below 8.4 volts or if the EagleEyes system seems to be functioning incorrectly. Batteries should last about 4-6 hours before needing to be recharged Take batteries off the charger once the green light comes on Cover the batteries with tape when not being used to avoid shorting the battery 37 | E a g l e E y e s C e r t i f i c a t i o n M a n u a l – v 2 . 1 Tips Here are the most likely causes of problems: 1. The 9-volt batteries in the bottom of the console need to be replaced. (Battery operated Console only) a. Verify Battery voltage with a voltage tester. A fully charged 9 volt battery is actually 9.6 volts. A 9-volt battery is actually considered dead at or below 9 volts. Below is an example of a good battery on the left and a bad one on the right. Notice the grey indicator bars on the tester on the left go all the way to the top. Anything less than this can cause reduced accuracy. (If a battery symbol appears on the battery tester, replace the AAA battery in the battery tester) Good Battery Low Battery 2. The batteries are not placed in the console the right way, in terms of the + and – poles. 3. You started up too quickly. The electrode-skin connection needs to settle down and/or the console needs to warm up. Turn the console on for before attaching the electrodes to the face then allow the electrodes to settle for 5 to 10 minutes before fully using the EagleEyes system. 4. One or more electrodes are not tight against the skin. This is a very common problem. Use another piece of tape for better adhesion. 5. The electrode cables are not plugged all the way into the EagleEyes console. 6. The Gain knobs are turned too high (or too low). Normally keep them at or below the 1 o’clock position. 7. The Offset sliders are not centered. 8. The USB cable is not plugged into the console and computer. 9. A cell phone near the person using EagleEyes or near the electrodes cables or near the EagleEyes console is disrupting the signal. 10. There is a break in the electrodes cable. The electrodes cable has been pulled or folded and there is not good connectivity in one of the cables. Cables may need to be replaced. 38 | E a g l e E y e s C e r t i f i c a t i o n M a n u a l – v 2 . 1 Troubleshooting 1. I turn the EagleEyes console on but no lights come on. a. The batteries need to be changed. Use only new 9 volt non-rechargeable batteries. 2. The following error message appears. a. You started up the EagleEyes program but the EagleEyes console is not yet connected to the computer. Please be sure the console is connected to the computer using the USB cable and that the USB connections are tight. The error message will show until the console is connected to the computer or until you decide to exit EagleEyes for now. b. If this is the first time using EagleEyes on a new computer, the computer may take several minutes after connecting the EagleEyes Console to install the device driver. Most computers should do this automatically. Wait for 5 minutes then try launching the EagleEyes software again. 3. The following error message appears. On Battery operated models, check to make sure that the EagleEyes Console power switch is on and that the batteries are good. On all models, make sure the USB cable connections are tight. If this error continues to occur you should replace the USB cable. 39 | E a g l e E y e s C e r t i f i c a t i o n M a n u a l – v 2 . 1 4. The Following Message Appears (Battery operated Console only) The batteries may be low or one of the batteries may be inserted backwards. 5. The pointer seems to drift Wait 5 minutes for the electrodes to warm up. If the drift continues, first verify that all the electrodes are securely in place. Next, check to see if there is tension on one of the electrode wires affected. For example, if it is drifting up or down, check the blue and white electrode to see if one of the wires is pulling tight against the tape. The wire should be relaxed and not be pulled tight. 6. The pointer is stuck around the edges of the monitor. Center the offset sliders. Check the Gain knobs; they might be too high. Push the Auto Center buttons a couple of times. Try waiting for a few minutes while the EE User looks at the center of the screen. Have the EE User take some deep breaths and relax. 7. I can’t see the pointer on the screen when I’m using EagleEyes. The pointer is probably hiding in a corner and the gain is up too high. Follow the directions in the previous example or enlarge the pointer to be more visible. 8. The pointer moves in the opposite direction than I want it to. Something somewhere is reversed. Usually, two or more of the electrodes are reversed on the head. Also, check the Eyes / Head setting in the EagleEyes software window. If the horizontal electrodes are reversed, you can simply reverse the wires in the back of the console for that session instead of moving the electrodes on the user’s face. (i.e. place the black electrode connector into the red hole and red into black. Don’t forget to switch them back when you are done). You can do the same with the vertical electrodes; it is just more common to happen with the horizontal electrodes. 40 | E a g l e E y e s C e r t i f i c a t i o n M a n u a l – v 2 . 1 9. The pointer moves too fast and is jumpy. The gain is up too high. Check the gain knobs on the EagleEyes console. Check that all the electrodes are tight against the skin. Also, movement can be smoothed out with a higher damping setting on the software. 10. The pointer is very difficult to move. The gain is down too low or Damping setting is too high. Check the gain knobs on the EagleEyes console and the Damping setting in the software. Check that all the electrodes are tight against the skin. 11. I move the switch to EagleEyes but nothing happens. Make sure the EagleEyes software is open and running. Look at the EagleEyes Control Panel window and be sure the correct Control option is checked (External Switch, Ctrl key, F9 key). Also check to make sure all the cables are securely attached. Next try re-launching the EagleEyes software. 12. The pointer just hovers but doesn’t move. Check to make sure all of the electrodes are securely attached to the EE User and the cables are pushed in all the way at the front of the EagleEyes console. Are the vertical and horizontal green LEDs on? Maybe the batteries need to be replaced. Also, make sure the Gain knobs on the console are not turned all the way to Low. 13. The software intermittently reports communication loss with the console. Check the USB cable for secure connection at the computer and on the console. Try a different USB port. Check the voltage on the batteries. Low voltage will cause communication loss. 14. The software says the console is not connected but EagleEyes still works. Check to make sure there is only one EagleEyes software window open. If a second software window is open, the first one will continue to function but the second will report a communication error with the console. When in doubt, make sure electrodes are plugged in tight to the console. Check to make sure the electrodes are tight on the skin and that the red electrode is on the EE User’s left, etc. as in the diagram on the front of the console. Re-launch the software. Turn off everything. Shut down the computer. Check the cables. Check the batteries to see if they need to be replaced with new ones. Turn on the EagleEyes console. Start up the computer. Wait a couple of minutes. Connect the electrodes cables back to the console being sure to match the colors. Start up the EagleEyes program and try again. Very often turning equipment off and then turning it back on solves any problem and check to make sure that each of the electrodes is tightly pressed against the skin. If a problem persists, call or email for help. 41 | E a g l e E y e s C e r t i f i c a t i o n M a n u a l – v 2 . 1 Contact Information Debbie Inkley Executive Director Opportunity Foundation of America 7166 Villandrie Lane Salt Lake City, Utah 84121 801-231-6691 [email protected] http://www.ofoa.net Ron Williams Director of Training and Education Opportunity Foundation of America 801-759-4500 [email protected] http://www.ofoa.net Jim Gips Fulton Hall 460 Boston College Chestnut Hill, MA 02467-3808 617-552-3981 [email protected] http://www.cs.bc.edu/~gips For more information on EagleEyes, please visit www.bc.edu/eagleeyes/ and www.opportunityfoundationofamerica.org 42 | E a g l e E y e s C e r t i f i c a t i o n M a n u a l – v 2 . 1