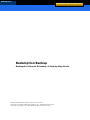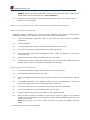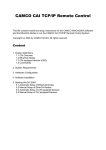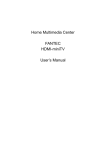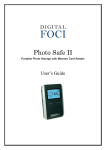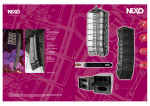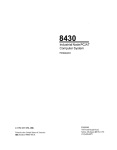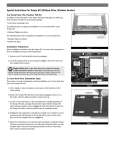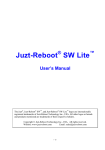Download Redemption_Disaster_..
Transcript
RedemptionTM Redemption Disaster Recovery OnSpec Electronic, Inc. Redemption Backup Redemption Disaster Recovery: A Step-by-Step Guide OnSpec Redemption Disaster Recovery Guide Copyright © 1998-2006 CompuApps, Inc. All Rights Reserved. Portions Copyright (c) 2005-2006 OnSpec Electronic, Inc. OnSpec Electronic, Inc. OnSpec Redemption Disaster Recovery Guide Introduction Use the Redemption Disaster Recovery Guide to restore a computer that cannot be booted up due to the catastrophic failure of its startup disk (boot volume). The disaster recovery process involves re-formatting the startup disk and replacing its contents with the data in your Redemption Backup Store, located on the backup drive. Because any data that was saved after your last backup will be lost, before performing disaster recovery you should first restart the computer from the system CD or system restore CD and try to repair your computer’s startup disk using ScanDisk. If you can completely repair the startup disk then you may only need to restore any files that may have been lost. If you cannot fully repair the startup disk, but some data is recoverable, you should backup the disk to recover as much data as possible before performing disaster recovery. Volume Information: Backup Store: "Backup Set B" Source: Drive C Backup Date: 1/25/2005 12:30 PM Volume partitions: C Drive C (NTFS: 37.3 G) G SWISNIFE1 (FAT32: 87.2 G) H SWISNIFE1 (FAT32: 24.6 G) Preparing for Disaster Recovery The following items are required for disaster recovery: • Windows installation CD or system restore CD Note: You will need the CD's Product Key. • Drivers/utility CDs (e.g. USB, PCMCIA, Network drivers) • Redemption Installation CD • The hard drive containing the Backup Store(s) (i.e. the drive you used to backup your computer) Note: The Backup Store must contain bootable data, meaning it should have backed up the entire computer including the operating system. • A hard copy of this guide Performing Disaster Recovery Step 1: Restore your Windows startup disk Note: If your computer came with a system restore CD or a hidden partition on the hard drive that contains system restore data, refer to “Complete System Restore” or “Full System Restore” in your computer’s user manual for instructions on restoring the system. After you have restored the system, follow Steps 2 through 4 (4.7) and re-start the system. 1.1. Startup your computer from the Windows installation CD. If the computer will not startup from the installation CD, you will also need the Windows Startup Disk(s). 1.2. Start the operating system installation process. 1.3. The installation process allows you the option of entering the new Installation folder name. Note: Normally this will be WINNT for Windows 2000 and WINDOWS for Windows XP. Enter OnSpec Electronic, Inc. WINCAI, and proceed with the installation. Please note that the folder name is different from the OS default name as mentioned above. This is mandatory. 1.4. Complete the operating system installation process and then restart your computer from the computer’s own startup disk. Step 2: Connect the hard drive that contains the Redemption Backup Store. Step 3: Rebuild the Catalog File Redemption requires a Catalog File to restore data from a Backup Store. Because a Backup Store’s Catalog File is stored on your computer you will first need to rebuild the Catalog File. 3.1 Install the Redemption application. (Refer to your hard drive User’s Guide for installation instructions.) 3.2 Launch Redemption. 3.3 In the main Redemption window, select Repair Catalog from the Tools group. 3.4 Under “Select an option for Catalog repair” select “Disk” and click OK. 3.5 Under “Which disk(s) do you want Redemption to check…” select the “All Disks.” To view the list of disks/volumes. 3.6 Select the volume that contains the Backup Store(s) and click OK. 3.7 A new window will appear displaying the Backup Store(s) on the disk. Select a Backup Store and click OK. After you make your selection the Catalog File will be rebuilt. Step 4: Restore the startup disk 4.1 In the main Redemption window, select Full Restore in the Restore group. 4.2 The Full Restore Wizard will launch. Click Next. 4.3 The list of available Backup Stores will be displayed. Select the correct Backup Store and click Next. 4.4 The available Snapshots will be displayed. Select the most recent Snapshot to restore the system to the state just prior to the last Backup session. Click Next. 4.5 In the next window, select your computer’s startup disk as the Restore destination. 4.6 In the next window, select "Run the Restore now" and click Next. 4.7 Review the Restore Summary and click Finish to run the Restore process. 4.8 When the Restore process is complete you will need to re-start the system. If you installed Windows from a CD according to the instructions in Step 1, delete the WINCAI folder before you re-start your computer. NOTE: Skip this step if you used a system restore CD to restore your Windows operating system. The disaster recovery process is completed.