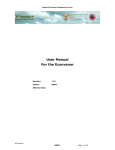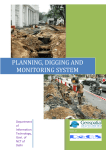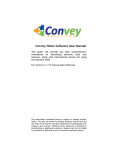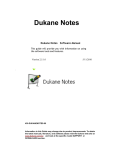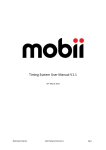Download SRS Manual - User Log In
Transcript
National Disaster Management Centre User Manual For the Situation Reporting System Revision: 3.0 Author: NDMC Effective Date: Situation Reporting System NDMC Page 1 of 26 National Disaster Management Centre Introduction ................................................................................................................................ 3 1. Login ................................................................................................................................... 3 1.1 1.2 1.3 2. How to access the system ................................................................................................... 3 Login Page ........................................................................................................................ 3 SRS Homepage ................................................................................................................. 3 Common to both Situation Alert, Report and Search facility ................................................ 4 2.1 The List/Search Pages ........................................................................................................ 4 2.1.1 Clickable field headings .............................................................................................. 4 2.2 The Add/Edit Pages ............................................................................................................ 4 2.2.1 Question mark symbol ............................................................................................... 4 2.2.2 The Asterix fields ...................................................................................................... 5 2.2.3 Multi select fields ...................................................................................................... 5 2.2.4 Filter buttons ............................................................................................................ 5 2.2.5 Reset button ............................................................................................................. 6 2.2.6 Cancel button ........................................................................................................... 6 2.2.7 The disabled fields (Greyed out fields) ......................................................................... 6 2.2.8 Validation ................................................................................................................. 6 2.2.9 Wysiwyg Editor ......................................................................................................... 7 3. Menu ................................................................................................................................... 7 3.1 Situation Alert – List Alerts ................................................................................................. 8 3.2 Situation Alert – New Alert .................................................................................................. 8 4.3 National Report..................................................................................................................... 9 4.3.1 List National Report........................................................................................................ 9 4.3.2 New National Report .................................................................................................... 10 4.4 Situation Report – List basic Information ............................................................................... 11 3.5 Situation Report – List basic Information – Additional Information ......................................... 12 3.6 Situation Report – New basic Report .................................................................................. 13 3.6.1 Definition of Fields ................................................................................................... 13 3.7 Report Details – Additional Information .............................................................................. 14 3.7.1 Add Damages ......................................................................................................... 14 3.7.2 Add Fatalities .......................................................................................................... 15 3.7.3 Add / Edit Response ................................................................................................ 16 3.7.4 Add Comments ....................................................................................................... 17 3.7.5 Documents ............................................................................................................. 17 3.7.6 Report Log ............................................................................................................. 17 3.7.7 NDMC .................................................................................................................... 18 3.7.8 View Multimedia ...................................................................................................... 19 3.7.9 View Damages ........................................................................................................ 20 3.7.10 View Fatalities ........................................................................................................ 21 3.7.11 View Response ........................................................................................................ 21 3.7.12 View Comments ...................................................................................................... 22 3.7.13 View Report Log ...................................................................................................... 22 4. Search ............................................................................................................................... 22 4.1 Search Screen ................................................................................................................. 22 4.2 Search View (Full Report) ................................................................................................. 23 5.3 Search for Report Audit ....................................................................................................... 24 Annexure ................................................................................................................................... 26 A Abbreviations ................................................................................................................. 26 Situation Reporting System NDMC Page 2 of 26 National Disaster Management Centre SCREEN DISPLAYS Introduction The Situation Reporting System (SRS) is an internet based Content Management System (CMS). It is used to alert, capture and view disaster related reports in South Africa. 1. Login 1.1 How to access the system The system is accessible from the internet site http://www.ndmc.gov.za, and then follow the link to SRS. This is a security driven system. Only the correct username and password will grant you access. Depending on your credentials, you will only access the appropriate information. If you have forgotten your password click on the “Forgot Password?” link to have your password emailed to you. If you wish to register for access to the system, email [email protected] 1.2 Login Page Figure 1 : Home Page 1.3 SRS Homepage Only a valid username and password will allow you access. You have an option of remembering your username and password, to allow subsequent visits to the application without re-entering your details. The Home Page Displays the Top 5 Situation Alerts and Top 5 Incident Reports. See Figure 2. A Menu can be found on the right in the green section. To logout of the SRS application, a logout button is located on top right of the web page. Situation Reporting System NDMC Page 3 of 26 National Disaster Management Centre Figure 2: Home Page 2. Common to both Situation Alert, Report and Search facility This is elaborated in the subsections below. 2.1 The List/Search Pages 2.1.1 Clickable field headings Some field heading are underlined. All fields that are underlined, e.g. Alert Date, etc can be clicked on to change the sort order. You can resort on these fields from ascending to descending or vice-versa. 2.2 The Add/Edit Pages 2.2.1 Question mark symbol The „?‟ symbol can be clicked on to get help for that particular field. See example of field help below: Situation Reporting System NDMC Page 4 of 26 National Disaster Management Centre Figure 3: Field Help 2.2.2 The Asterix fields All fields followed by an „*‟, e.g. Asterix fields are omitted. 2.2.3 are compulsory fields. The form will not submit if the Multi select fields In order to multi select drop down fields, you need to hold the control key whilst making your selections. Figure 4: Multi select fields 2.2.4 Filter buttons The filter button should be clicked after you have made your selection on the field above. Figure 5: Filter field In the above example, after you have selected the Municipality, click on „Filter on Municipality‟ to display the corresponding matching Place names. NB: Filtering on a field may take a few seconds due to the vast amount of records. Situation Reporting System NDMC Page 5 of 26 National Disaster Management Centre 2.2.5 Reset button The Reset button should be clicked when you want to undo a selection in the rich textbox. 2.2.6 Cancel button The Cancel button should be clicked when you want to cancel any changes in a form. 2.2.7 The disabled fields (Greyed out fields) The reason being is that these fields are dependant on the selection made on the prior field above it. For e.g. Municipality information will only appear after you make your selection (filter) on District Council. Similarly Place name will only appear after you make your selection (filter) on Municipality. These selections are made in sequence, i.e. you cannot choose Place name and then go back to Municipality. The sequence begins from Province, District Council, Municipality and then Place name. 2.2.8 Validation If any compulsory fields are left blank, after you submit you will get a descriptive warning at the Top of the Page, reminding you of the fields you need to populate. Figure 6: Form validation Whilst capturing an alert or report date, you cannot choose a date into the future, i.e. the event must have occurred to capture it. Situation Reporting System NDMC Page 6 of 26 National Disaster Management Centre Figure 7: Date validation If you decide to click on a filter button without making a selection, you will get a warning similar to the following: Figure 8: Filter field validation 2.2.9 Wysiwyg Editor The WYSIWYG editor is similar to having your own personal word editor. You may change text size, make text bold etc. Figure 9: Wysiwyg Editor 3. Menu The menu on the left corner of the screen is used to navigate through the SRS. Hover the mouse over a menu title and the sub menus options will be displayed. Situation Reporting System NDMC Page 7 of 26 National Disaster Management Centre Figure 10: Menu 3.1 Situation Alert – List Alerts Hover the Mouse over the Situation Alert Menu; it expands to display two additional menu items, namely „List Alerts‟ and „New Alert‟. Click on „List Alerts‟ to view the Situation Alert List page (Figure 11). You can edit an Alert by clicking on the Edit button on the right of each displayed alert. Figure 11: Situation Alert list page (Partial Image) The Alert List displays 10 situation alerts at a time. To display more information you will need to click on the paging number to display more results. (See Figure 12) Figure 12: Paging option to display more results. 3.2 Situation Alert – New Alert The „New Alert‟ button allows you to create a new alert. Once all the fields are captured and submitted, an email is programmatically sent in the background and an SMS is sent to selected staff at NDMC and key contacts who have subscribed to receive alerts, to notify them. Situation Reporting System NDMC Page 8 of 26 National Disaster Management Centre The province name is displayed according to your login credentials. Subsequently the District Councils, Municipality and Places are filtered according to that province. Figure 13: New Situation Alert Page (Partial Image) 4.3 National Report 4.3.1 List National Report The „National Report‟ button allows you to view the SRS National Reports. Enter the National Report number in the „National Report Number‟ to view a specific report or Click the „View‟ button next to the record he/she wants to view. The „Edit‟ button on the National Report is used to make „Description of Report‟ changes. A text box with the current „Description of Report‟ will be displayed, enter the new description in the textbox and click on the „Update‟ button. Situation Reporting System NDMC Page 9 of 26 National Disaster Management Centre Figure 14: SRS National Reports Figure 14b 4.3.2 New National Report The SRS National Report is created by the National Disaster Management Centre‟s system user. After the report is created, an email to the affected Provinces will be sent with a report number. The delegated Province‟s System user/s will have to click on the link provided in the email to open the report. In order for the NDMC user to create a new National Report, he/she must click on the „New National Report‟ button on the „SRS National Reports‟ screen and „National Capture Form‟ will be displayed (Figure 15). Incident Description- A description of the report. Incident date range- The incident start and end date. Province(s) - Provinces affected by the incident. Situation Reporting System NDMC Page 10 of 26 National Disaster Management Centre Figure 15: National Report 4.4 Situation Report – List basic Information Hover the Mouse over the Situation Report Menu; it expands to display two additional menu items, namely „List Basic Information‟ and „New Basic Information‟. Click on „List Basic Information‟ to view the Situation Basic Report List page (Figure 16). Figure 16: Situation Report – List Basic Information Situation Reporting System NDMC Page 11 of 26 National Disaster Management Centre The „info‟ link takes you to detailed information that can be captured and viewed pertaining to that particular report number (Figure 17). The GIS Map Link will provide a Map image of the geographical location of a situation. 3.5 Situation Report – List basic Information – Additional Information Clicking on the additional information link “Info”, opens up a particular report that allows one to execute various functions. The „Basic Report Information screen‟ has the „Damages‟, „Fatalities‟, „Response‟, „Comments‟, „Documents‟ and „Report Log‟. These Tabs only apply to the Provincial and NDMC users. N.B All this information pertains to a particular report! Figure 17: Additional Information The NDMC Head of Centre has an additional Tab „NDMC‟. Situation Reporting System NDMC Page 12 of 26 National Disaster Management Centre Figure 18: Additional Information 3.6 Situation Report – New basic Report This is where you create the basic situation report. The first step in creating a „Situation report” is done by an NDMC member. The NDMC member creates a „National Report‟ and an email is sent to the affected Province/s. The Province‟s user will have to click on the link provided in the email and he/she will be connected to the SRS, the „SRS-New Basic Report‟ Form and the created „National Report‟ information will be automatically be opened. After the population of the Situation Report by the Provincial user an email is sent to the NDMC to notify them. 3.6.1 Definition of Fields National Report – The Report number, date, hazard description and Province incident information is displayed. The NDMC Head of Centre creates the „National Report‟ information then other users must choose the report information from the combo box. Province – The province displayed is in accordance with your login credentials. Affected District(s) - The district(s) in which the incident occurred. Affected Municipality (ies) - The municipality (ies) in which the incident occurred Affected Place(s) - The places affected by the incident. Recommended Incident Classification - Local, Provincial or National. Hazard Type(s) – The type of incident that occurred. Examples are floods, fires etc Incident Severity – Severity is low, medium or high. Incident Date – The date when the incident occurred. Incident Time – The time when the incident occurred. Situation Reporting System NDMC Page 13 of 26 National Disaster Management Centre Incident Description – The description of the incident. Secondary Effects caused by the Incident – What other disasters was caused as a result. Figure 18.1: Situation Report Form(Partial image) 3.7 Report Details – Additional Information 3.7.1 Add Damages The add Damages functionality is comprised of two screens. The first screen displays the selected place names according to the selection made on your basic report. Choose the Place name and then submit. Situation Reporting System NDMC Page 14 of 26 National Disaster Management Centre Figure 19: Search Damage Place name Edit After you have submitted, you get to the damage edit page for that Place name. Fill in the fields and submit. Figure 20: Damage Edit (Partial image) 3.7.2 Add Fatalities The Add Fatalities functionality is comprised of two screens. The first screen displays the selected place names according to the selection made on your basic report. Choose the Place name and then submit. Figure 21: Search Fatalities Place name Edit After you have submitted, you get to the fatalities edit page for that Place name. Fill in the fields and submit. Situation Reporting System NDMC Page 15 of 26 National Disaster Management Centre Figure 22: Fatalities Edit 3.7.3 Add / Edit Response This form allows the user to add or edit response information. Fill in the fields and submit. Figure 23: Response Edit (Partial image) Situation Reporting System NDMC Page 16 of 26 National Disaster Management Centre 3.7.4 Add Comments You may add comments. Each time a comment is added, the date, data capturer and comment is captured. Figure 24: Comments Edit 3.7.5 Documents Upload Incident Classification Request Document The „Documents‟ screen is comprised of the „Document Description‟ field and the „Select the Document‟ field which is usually filled in to describe the incident classification request document you want to upload . To upload the incident classification request document, you first click on „Browse‟ button to search for the file you want to upload. Thereafter you upload. Figure 25: Upload Incident Classification Document 3.7.6 Report Log The „Report Log‟ shows the log in details and the Situation Reporting System NDMC Page 17 of 26 National Disaster Management Centre Figure 26: Report Log 3.7.7 NDMC 3.7.7.1 Approve/Reject The NDMC Head of Centre or individuals with relevant privileges must approve or reject a specific report. The approver must click on the „Approve/Reject Report‟ button. Figure 27: Approve/Reject Report 4.6.7.2 Final Classification The final classification is only available to NDMC or individuals with relevant privileges. Select your classification from the „Final Incident Classification‟ list box. Figure 28: Final classification 4.6.7.3 Final Declaration The final declaration is only available to NDMC or individuals with relevant privileges. Select your declaration from the „Incident Declaration‟ list box. Click „Final Declaration‟ button. The Situation Reporting System NDMC Page 18 of 26 National Disaster Management Centre user must select his declaration option (Local, Provincial or National State Disaster).Upload the Supporting documents thereafter (refer to 4.6.5.1). Figure 29: Final Declaration 4.6.7.4 Close/Open Report Closing and opening a report is only available to NDMC or individuals with relevant privileges. Once a report is closed, no editing or deleting of report information will be allowed. Figure 30: Report Status 3.7.8 View Multimedia The view multimedia screen allows you to view a thumbnail image, open a multimedia item and delete a particular upload. Situation Reporting System NDMC Page 19 of 26 National Disaster Management Centre Figure 31: View multimedia 3.7.9 View Damages The View Damages functionality is comprised of two screens. The first screen displays the selected place names according to the selection made on your basic report. Choose the Place name and then submit. Figure 32: Search Damage Place name View After you have submitted, you get to the damages view page for that Place name. You may also delete this particular record by clicking on the „Delete Damages‟ link on the top left. Figure 33: Damage View (Partial dump) Situation Reporting System NDMC Page 20 of 26 National Disaster Management Centre 3.7.10 View Fatalities The View Fatalities functionality is comprised of two screens. The first screen displays the selected place names according to the selection made on your basic report. Choose the Place name and then submit. Figure 34: Search Fatalities Place name View After you have submitted, you get to the fatalities view page for that Place name. You may also delete this particular record by clicking on the „Delete Fatalities‟ link on the top left. Figure 35: Fatalities View (Partial dump) 3.7.11 View Response The View Response displays the response for that particular report number. You may also delete this particular record by clicking on the „Delete Response Information‟ link on the top left. Figure 36: Response view Situation Reporting System NDMC Page 21 of 26 National Disaster Management Centre 3.7.12 View Comments The view comments display all the comments for that particular report number. Click on the Delete Link to delete a comment. Figure 37: Comments view 3.7.13 View Report Log The view report log displays an audit trail for that particular report number. Figure 38: Report Log 4. Search 4.1 Search Screen The search screen allows you to search across the country. Once the fields are selected, you have to press the „Search‟ button to find a match. Click on „Full Report‟ to view the entire report with the additional information. Situation Reporting System NDMC Page 22 of 26 National Disaster Management Centre Figure 39: Search screen Figure 40: Search Results 4.2 Search View (Full Report) Click on the Tabs to view Information on a Report. Situation Reporting System NDMC Page 23 of 26 National Disaster Management Centre Figure 41: Search View( Full View) Figure 35: Search view 5.3 Search for Report Audit The „Search Audit‟ screen allows you to search for an audit made to a Situation Report. Once the fields are selected, you have to press the „Submit‟ button to find a match. Situation Report No*- The Situation Report number which the audit was made. From Audit Date - The date which the audit was made. Audit Events – The type of audit made. Situation Reporting System NDMC Page 24 of 26 National Disaster Management Centre Figure 42: Search Audit Figure 43: Audit Results Situation Reporting System NDMC Page 25 of 26 National Disaster Management Centre Annexure A Abbreviations SRS SANDMC CMS SMS NDMC Situation Reporting System South African National Disaster Management Centre Content Management System Short Message Service National Disaster Management Centre Situation Reporting System NDMC Page 26 of 26