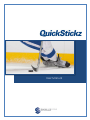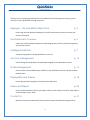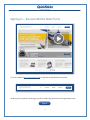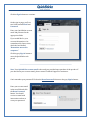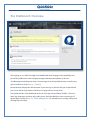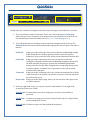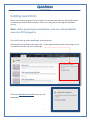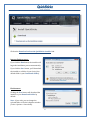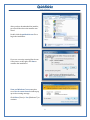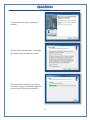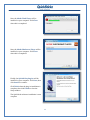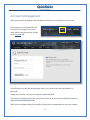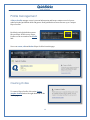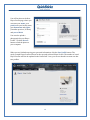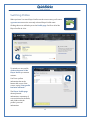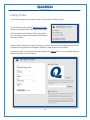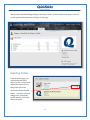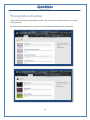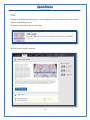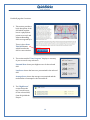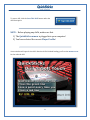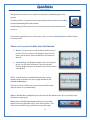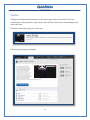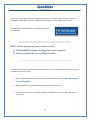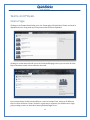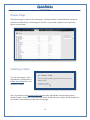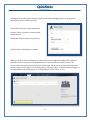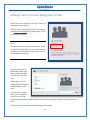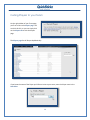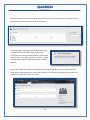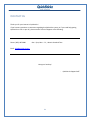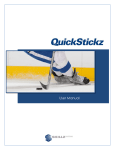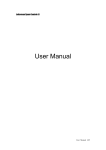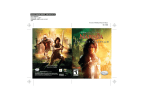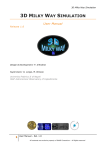Download User Manual
Transcript
User Manual User Manual Thank you for purchasing QuickStickz. This User Manual has been designed to help you get the most out of your QuickStickz training experience. Signing In – The QuickStickz Web Portal p. 3 How to sign into the Quickstickz web portal, as well as instructions on how to retrieve your account information. The Dashboard: Overview p. 5 A quick tour of the QuickStickz web portal, identifying the main sections you’ll be using during your practice sessions. Installing QuickStickz p. 7 A step-by-step guide to installing QuickStickz on your PC. Account Management p. 12 How to change the email address and password assigned to your QuickStickz account. Profile Management p. 13 How to create, edit, and delete Player Profiles on your QuickStickz account, and how to switch between them. Playing Drills and Games p. 18 How to play the drills and games in the Quickstickz web portal. Teams and Players p. 25 How to create and edit a Team for your Player Profile, as well as how to search for other Players and invite them to your Team. Contact Us p. 31 Questions? Comments? Need help? Find out how to contact the Quickstickz Support Team. 2 User Manual Signing In – The QuickStickz Web Portal Go to our website (http://quickstickz.com) to sign into the QuickStickz web portal. At the top of our website’s home page, you’ll see a blue Sign In button in the right-hand corner. 3 User Manual Click the Sign In button to continue. On the sign-in page, you’ll see two fields marked Email and Password. Enter your QuickStickz account email and password in the appropriate fields. If you would like for your account information to be remembered for future visits, check the box labelled “Remember me on this computer.” Click the grey Sign In button to enter the QuickStickz web portal. Note: Your QuickStickz account email is the email you provided upon purchase of the product. If you don’t know your account email, please contact Technical Support for assistance. Can’t remember your password? Click on the Reset Password link next to the grey Sign In button. Enter your account email in the text field and click the Reset Password button. You should receive an email with instructions on how to reset your password. 4 User Manual The Dashboard: Overview After signing in, you will be brought to the Dashboard, the homepage of the QuickStickz web portal. The Dashboard is used to display messages and important updates to the user. The Messages box displays the most recent messages from the QuickStickz team, as well as any open invitations to Teams (see p. , “Teams”). Recent Activity displays the date and time of your last sign-in, the last drill you completed and your score, and the total number of drills you’ve played in the current week. The right-hand side of the Dashboard shows the currently selected Player Profile – the user’s name, age, hometown, position, and profile picture. Each QuickStickz account can have up to 5 unique Player Profiles (see p. 13, “Profile Management,” for information on creating, editing, and deleting Player Profiles). 5 User Manual 1. 2. 3. Finally, there are a number of navigation tools at the top of the page, here divided into 3 sections: 1. The current Player’s name is listed here. This is also a link to the Player Profile page, where the user can see a summary of his total practice time and drill scores. The user can also edit his Player Profile information here (see p. 13, “Profile Management”). 2. The 5 tabs below the current Player name are the main navigation tools you’ll use. The Dashboard tab is the tab selected by default when signing in to the web portal. The other 4 tabs are: Drills tab: Games tab: Teams tab: Players tab: brings you to the Drills page, where you can find our stickhandling training drills. Each drill has a unique page that provides a brief description, a summary of your personal records, and an overall leaderboard for that drill. brings you to the Games page, where you can find our arcade-style videogames. The games use the same stickhandling techniques practiced in the drills and allow the player to practice his stickhandling skills while having some fun! Like the drills, each game has a unique page that provides a brief description, a summary of your personal records, and an overall leaderboard for that game. brings you to the Teams page, where you can browse through a list of all the teams currently in the system. You can also create your own team and invite up to 30 friends to join. brings you to the Players page, where you can search for other players and view their statistics. 3. In the top right-hand corner, you can your account’s email address. To the right of the account email, there are 3 links: Account link: Click this link if you want to change your account’s email address or password. Profile link: Click here to manage your account’s Player Profiles. Up to 5 unique Profiles can be managed per account. Sign Out link: Click here to sign out of the QuickStickz web portal. 6 User Manual Installing QuickStickz Before you start practicing, you’ll need to install some software that allows the QuickStickz camera to communicate with the drills and games. This section will guide you through the installation process. Note: Before beginning the installation, make sure the QuickStickz camera is NOT plugged in. First, you’ll need to go to the Install page on the web portal. Click on either the Drill tab or the Games tab – on the right-hand side of both of these pages, you’ll see a link that will take you to the Install page. Click on the QuickStickz Installer link to go to the Install page. 7 User Manual Click on the Download and run the QuickStickz installer link. Internet Explorer users: If you click the Run button, the installer will begin the installation process automatically. If you click the Save button, you’ll download the installer to a folder of your choice (the default folder is your Downloads folder). Firefox users: Clicking the Save button will download the installer to your Downloads folder by default. Note: If you wish, you can change the selected folder in Firefox’s Options window (Tools > Options > General tab). 8 User Manual After you have downloaded the installer, go to the folder where the installer was saved. Double-click the quickstickz.exe file to begin the installation. If you see a security warning like the one is the picture to the right, click Run to continue the installation. Vista and Windows 7 users may also see a User Account Control window pop up with a warning message. Click Allow (Vista) or Yes (Windows 7) to continue. 9 User Manual A Setup window will open. Click Next to continue. Click the radio button that says “I accept the agreement,” then click Next to continue. The next window will tell you that Setup is now ready to begin. Click Install to begin the process. Setup will begin extracting files. 10 User Manual Next, the Adobe Flash Player will be installed on your computer. Click Close when this is completed. Next, the Adobe Shockwave Player will be installed on your computer. Click Close when this is completed. Finally, the QuickStickz plug-ins will be installed on your computer. Click Next, then click Install to continue. Click Finish when the plug-in installation is complete, then click Finish to close the Setup window. The QuickStickz software installation is now complete. 11 User Manual Account Management When you purchase QuickStickz, an email address and password is assigned to your account. After signing in to the QuickStickz web portal, you can change you account’s email address and password by clicking on the Account link. This will take you to the Edit Account page, where you can enter in a new email address or password. Change your email by entering a new address in the Email field. If you want to change the password, you’ll need to enter the new password in both the Password and Password confirmation fields. When you are finished making your changes, click the Save Account button to save your changes. 12 User Manual Profile Management A Player Profile manages a user’s personal information and keeps a unique record of scores achieved in the QuickStickz drills and games. Each QuickStickz account can save up to 5 unique Player Profiles. By default, each QuickStickz account has one Player Profile set up. Player Profiles can be accessed on the Profile link: Users can create, edit and delete Player Profiles from this page. Creating Profiles To create a Player Profile, click on the Create Another Profile link on the right-hand side of the Profile page. 13 User Manual You will be taken to the New Player Profile page, where you can enter your name, your position on your hockey team, your hometown and region (Canadian province, US state), and year of birth. You can also upload a photograph for your Player Profile – click the Browse button to find the photo on your computer. When you are finished entering your personal information, click the Save Profile button. The newly created Player Profile will now be the currently selected Player Profile. The number of saved Player Profiles will also be updated in the Profile link – here, you can see that this account now has two profiles. 14 User Manual Switching Profiles When you have 2 or more Player Profiles saved to an account, you’ll notice a green arrow next to the currently selected Player Profile name. Clicking this arrow will take you to the Profile page. You’ll see all of the Player Profiles in a list. To switch to a new profile, click on the name of the Player Profile you want to activate. You’ll see a yellow information bar at the bottom left corner of the screen, saying “Your profile has been activated.” The Player Profile page shows personal information, a summary of scores achieved in the drills, and a link to edit the profile’s personal information. 15 User Manual Editing Profiles You can edit the personal information of the currently selected Player Profile. To edit a Player Profile, click the Edit Player Profile link on the right-hand side of the Player Profile page. You’ll be taken to an Edit Player Profile page, where you can change the personal information saved under that Player Profile. Editing a Player Profile is the same as creating a new one; enter the personal information you want to update in the appropriate fields (Name, Position, Town, Region, Year of Birth). You can delete the current Profile Photo by clicking on the Delete link, or you can click the Browse button to upload a new Profile Photo. 16 User Manual After you have finished making changes to the Player Profile, click the Save Profile button. You will see the updated information on the Player Profile page. Deleting Profiles From the Profile page, you can permanently delete Player Profiles – all personal information and scores for that profile will be lost. Click on the Delete Profile button – a window will open asking you to confirm the profile deletion. Click OK to delete the profile. 17 User Manual Playing Drills and Games After you have installed the QuickStickz software and created your Player Profiles, you’re ready to start practicing! QuickStickz drills and games are accessed from the Drills tab and Games tab, respectively. 18 User Manual Drills Clicking on the Drills tab will bring you to the Drills page, where you will find a list of all available drills for stickhandling practice. Click on the name of the drill you wish to play. This will open the page for that drill. 19 User Manual Each drill page has 3 sections: 1. This section provides a brief description of the drill which explains how it is played, how points are scored, and what stickhandling skills are targeted by it. There is also a Start This Drill button which launches the drill in a new window. 2. The section entitled “Your Progress” displays a summary of your scores for easy reference: Personal Best: shows your highest score for the selected drill Last Score: shows the last score you attained in the selected drill Average Score: shows the average score attained and the total number of attempts for the selected drill 3. The “High Scores” section shows the top 5 overall scores for the selected drill, from all QuickStickz Players. 20 User Manual To start a drill, click the Start This Drill button under the drill description. NOTE: Before playing any drills, make sure that 1) The QuickStickz camera is plugged into your computer! 2) You have selected the correct Player Profile! A new window will open for the drill. After the drill is finished loading, you’ll see the menu screen for the selected drill: 21 User Manual The QuickStickz camera is now capable of tracking the stickhandling ball on the ground. The ball’s position is represented onscreen by the puck, which moves according to the stickhandling ball’s movements. Stickhandling the ball in any direction will move the puck in that same direction onscreen. In the bottom right-hand corner of the menu screen, you see a Start Drill button. Click this button to start the drill. There are 2 ways to click the Start Drill button: 1. Mouse: Use the mouse to click the button with the arrow pointer. The arrow pointer will disappear when the drill starts, and the mouse will be disabled for the duration of the drill. 2. Stickhandling: Stickhandle the ball so the onscreen puck moves over the Start Drill button. The puck will start flashing. Hold the puck over the button for a few seconds to start the drill. NOTE: Some drills have an additional button that controls whether the drill should be set up for right-handed or lefthanded stickhandlers. This button can be used the same way as the Start Drill button: either by mouse or by stickhandling. When a drill has been completed, you will return to the menu screen. You can click the Start Drill button to play again. When you are finished playing the drill, click on the red X button at the top right-hand corner of the drill’s window. This will close the window, and you’ll be back at the drill’s page. 22 User Manual Games Clicking on the Games tab will bring you to the Games page, where you will find a list of all available games. These games are a great way to have fun and continue your stickhandling practice at the same time! Click on the name of the game you wish to play. This will open the page for that game. 23 User Manual As you can see, the game pages are organized exactly the same way as the drill pages: there is a description of the game, a section entitled “Your Progress” and a “High Scores” section. Click the Start This Game button to launch the game in a new window. NOTE: Before playing any games, make sure that 1) The QuickStickz camera is plugged into your computer! 2) You have selected the correct Player Profile! Each game has a menu screen similar to the drills’ menu screens. Using the menu screens for games is identical to those for drills: 1. There will be a Start button on the menu screen that can be accessed either by the mouse or by stickhandling. 2. When the game ends, you will be brought back to the menu screen. 3. The game window can be closed by hitting the red X button at the top right-hand corner of the screen. 24 User Manual Teams and Players Teams Page Clicking on the Teams tab will take you to the Teams page. All Quickstickz Teams are listed in alphabetical order, along with any Team pictures that have been uploaded. Clicking on a team name will take you to the Team profile page, where you can view all of the Players that have joined or been invited to the team. Every unique Player Profile has the ability to create one unique Team, and up to 30 different Players can be invited to a Team. Teams are a great way to organize your friends into a single group, making it easier to check their latest QuickStickz high scores. 25 User Manual Players Page The Players page is similar to the Teams page – all Player Profiles on the QuickStickz web portal can be accessed from here. Use this page to search for your friends, compare scores, and invite Players to your Team! Creating a Team Go to the Teams page - in the right sidebar, you should see a Create Your Team link – click the link to continue. Note: If you don’t see the Create Your Team link in the right sidebar, it means that you have already created a Team for the currently active Player Profile. Switch to a Player Profile that has not yet created a Team, and then return to the Teams page. 26 User Manual Clicking the Create this team link will bring you to the New Team page. Enter the appropriate information into the 3 fields provided: Town: Enter the name of your hometown. Region: Select a province or state from the drop-down list. Nickname: Enter the name of your Team. Click the Save Team button to continue. When you click the Save Team button, you’ll be taken to a new page that confirms the creation of the team. You’ll see a yellow notification that says “Your team was successfully created.” The creator of the team is listed as the first player on the team. The new team will also be listed on the creator’s Player Profile page. To invite new players to the team, there is a link to the Players page on the right sidebar of the team page. (see “Inviting Players to Your Team,” p. 30.) 27 User Manual Adding a Team Picture & Editing Team Profile After you have successfully created your Team, you can upload a Team picture. On the Team’s profile page, you will see a link that says Edit Team Profile on the right sidebar. Click on this link to continue. NOTE: The quickest way to find your own Team is to visit your Player Profile page. The Team that you have created, as well as any other Teams you’ve joined, will be linked on this page. You will be taken to an Edit Team Profile page that resembles the page you used to create your team. On this page, you can change the Town, Region, and Nickname of your team. You will also see a place where you can upload a picture for your Team. Click the Browse button and then find the picture on your computer that you wish to use for your team. Click the Save Team button to save all changes you’ve made. 28 User Manual Inviting Players to your Team On the right sidebar of your Team page, you’ll see a link to the Players page. You can click this link, or you can simply click on the Players tab to visit the Players page. The Players page lists all Players alphabetically. If you know the name of the Player you’d like to invite to your team, enter the Player name in the Search bar. 29 User Manual Click the Go button to retrieve a list of all Players with the name you’ve entered in your search. Click on the Player name that you want to invite to your Team. You will be taken to the Player Profile page of the Player you’ve selected. On the right sidebar of that Player Profile page, you’ll see a link that allows you to invite the Player to your Team. When you click on the link, a yellow message box will appear to indicate that your invitation was sent. Now, when you visit your Team’s profile page, you’ll see the Player that you have invited. When this Player logs into QuickStickz for his next practice session, he or she will be notified of the invitation and will have an opportunity to join your Team. 30 User Manual Contact Us Thank you for your interest in Quickstickz! If you have any questions or comments regarding the Quickstickz system, or if you need help getting Quickstickz to run on your PC, please contact Technical Support at the following: Phone: (902)-407-3880 9am - 5pm, Mon. – Fri., Atlantic Standard Time Email: [email protected] Keep your head up! - 31 QuickStickz Support Staff