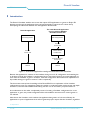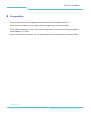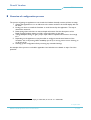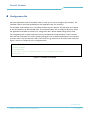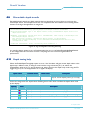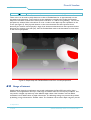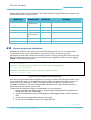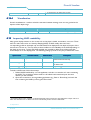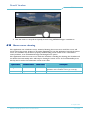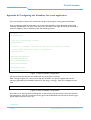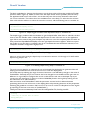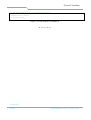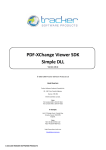Download DirectX Visualizer User Manual
Transcript
DirectX Visualizer User Manual Philips 3D Solutions Document Information Info Content Title DirectX Visualizer, User Manual Date 01 April 2009 Security The attached material and the information contained herein are proprietary to Philips 3D Solutions. Copying, reproduction, adaptation, modification or dissemination in whole or part is not permitted without written permission from Philips 3D Solutions. Contact http://www.philips.com/3dsolutions DirectX Visualizer 3D Solutions Table of Contents 1 Introduction .............................................................................................................................................................................4 2 Compatibility............................................................................................................................................................................6 3 Overview of configuration process ....................................................................................................................................7 4 Installation.................................................................................................................................................................................8 5 Configuration file.....................................................................................................................................................................9 6 Configuration options..........................................................................................................................................................10 6.1 Logging...........................................................................................................................................................................10 6.2 Display resolution.......................................................................................................................................................10 6.3 Hardware gamma........................................................................................................................................................11 6.4 Application resolution................................................................................................................................................11 6.5 Image input resolution...............................................................................................................................................11 6.6 Depth input resolution ..............................................................................................................................................12 6.7 Output resolution and position...............................................................................................................................12 6.8 Depth map selection ..................................................................................................................................................12 6.9 Discardable depth stencils ........................................................................................................................................15 6.10 Depth tuning help .......................................................................................................................................................15 6.11 Range of interest .........................................................................................................................................................16 6.12 Inverse projection calculation..................................................................................................................................17 6.13 Switching between 2D, 3D and depth-only mode..............................................................................................18 6.14 Rendering parameters in header.............................................................................................................................18 6.15 Improving HUD readability ......................................................................................................................................20 6.16 Mouse cursor drawing...............................................................................................................................................21 Appendix A: Configuring the Visualizer for a new application ............................................................................................22 01 April 2009 ©2005-2009 Philips Electronics Nederland B.V. 3 of 26 DirectX Visualizer 3D Solutions 1 Introduction The DirectX Visualizer enables one to view the output of 3D applications or games on Philips 3D displays even though the applications have not been designed to support them. It does this by intercepting the interaction between the 3D application and DirectX. Direct3D application The same Direct3D application running with the WOWvx DirectX Visualizer DLL Direct3D application Direct3D application Direct3D function calls Direct3D function calls WOWvx DirectX Visualizer DLL forwarded Direct3D function calls d3d9.dll d3d9.dll Figure 1: A Direct3D application running with and without the Visualizer Because the application is unaware of the Visualizer doing its work, all configuration and tweaking has to be done through the Visualizer’s configuration file. An overview of how to get a new application to work with the Visualizer is given in section 3, while the configuration file format and an explanation of all possible settings are given in sections 5 and 6 respectively. This document assumes basic knowledge of the Direct3D API in its explanation of the Visualizer configuration process. For example it expects the reader to understand what render targets and depth stencils are, what the IDirect3DDevice9::Clear() function can do and what a projection matrix is. As an alternative to the rather complicated process of creating a Visualizer configuration for a new application or game, we provide configuration files and installation instructions for several games on our website. Note that as the Visualizer works without the application being aware of it, there will always be applications or parts of applications that will not generate proper output with the Visualizer, regardless 01 April 2009 4 of 26 ©2005-2009 Philips Electronics Nederland B.V. DirectX Visualizer 3D Solutions of the settings in the configuration file. In some cases it is possible to build support for this application into a later version of the Visualizer, but this will have to be determined on a case by case basis. 01 April 2009 ©2005-2009 Philips Electronics Nederland B.V. 5 of 26 DirectX Visualizer 3D Solutions 2 Compatibility This document describes the configuration file format for DirectX Visualizer version 1.0. At this time the Visualizer can only support games and applications that use Direct3D 9. The Visualizer is expected to work on any modern 3D graphics card, but we recommend an NVIDIA GeForce 6800 XT or better. At this time the DirectX Visualizer has only been tested on Microsoft Windows XP Professional SP2. 01 April 2009 6 of 26 ©2005-2009 Philips Electronics Nederland B.V. DirectX Visualizer 3D Solutions 3 Overview of configuration process The process of getting an application to work with the Visualizer basically consists of these six steps. 1. Getting the application to run in fullscreen at the native resolution of the 3D display with 32bit color.1 2. Finding out where to install the Visualizer so it will be used by the application. This step is discussed in section 4. 3. Determining when and where to extract depth information. See the description of the DepthTriggerCondition setting in 6.8 for more information on this step. 4. Tuning the depth settings to get a proper depth effect as explained in sections 6.10 through 6.12. 5. Depending on the application it may be useful to configure several extra features of the Visualizer, such as improving HUD readability (see 6.15) or turning mouse cursor drawing on or off (see 6.16). 6. Cleaning up the configuration file by removing any unneeded settings An example of this process is included in appendix A and includes more details on steps 3 and 4 in particular. 1 The native resolution for a 20” 3D display is 1600x1200, for the 42” it is 1920x1080. 01 April 2009 ©2005-2009 Philips Electronics Nederland B.V. 7 of 26 DirectX Visualizer 3D Solutions 4 Installation The Visualizer is a DLL that looks to the application like the DirectX DLL for drawing in 3D, therefore it has the same name: d3d9.dll. The first thing to do is to determine where to put this DLL. In most cases the directory containing the executable of the application is the right location. Copy over the Visualizer DLL from where it was installed (usually C:\Program Files\Philips\DirectX Visualizer) to the directory with the application’s executable. To check if the application is using our DLL, put a file named visualizer.ini in the same directory containing: [Config] EnableLogging=1 Starting the application should result in creation of a file named visualizer_log.txt. If this file is not created, then the Visualizer is not being loaded. Try putting d3d9.dll and visualizer.ini in a different directory. Note: Do not put these files in the Windows system directory. The copy of d3d9.dll in the system directory is the original DirectX DLL and should not be overwritten! 01 April 2009 8 of 26 ©2005-2009 Philips Electronics Nederland B.V. DirectX Visualizer 3D Solutions 5 Configuration file Once the application loads the Visualizer when it starts up it is time to configure the Visualizer. The Visualizer needs to be tuned specifically for each application that it is used with. The Visualizer reads settings from a file called visualizer.ini if it is present. This file needs to be placed in the same directory as the Visualizer DLL. As mentioned before, this is usually the directory where the application executable is located. If no configuration file is found, default settings will be used. The configuration file complies with the format of a standard Microsoft Windows .ini file. It should start with the declaration of a section (always [Config] for this Visualizer), followed by a list of options and their values. Any lines that start with a semi-colon are ignored and can be used to add comments. Figure 2 shows an example of such a configuration file. [Config] ; Enable logging EnableLogging=1 ; Use the ‘3’ key to toggle between 2D, 3D and depth only mode 3DToggleKey = 3 Figure 2: visualizer.ini example 01 April 2009 ©2005-2009 Philips Electronics Nederland B.V. 9 of 26 DirectX Visualizer 3D Solutions 6 Configuration options Whenever a key needs to be defined in the configuration file, the names from the following table can be used. Where necessary the “Remarks” column specifies some things to note. All key names are case insensitive, so “A” denotes the same key as “a”. Keys Remarks “f1” upto “f12”, “a” upto “z”, “0” upto “9”, 6.1 “esc”, "minus", "plus", "backspace", "tab", "capslock", "enter", "shift", "comma", "period", "ctrl", "space", "menu" main part of the keyboard "insert", "delete", "home", "end", "pageup", "pagedown", "leftarrow", "rightarrow", "uparrow", "downarrow" between main part of keyboard and the numpad "numlock", "numpaddivide", "numpadmultiply", "numpadsubtract", "numpadadd", "numpaddecimal", “numpad0” upto “numpad9” on the numpad “disabled” can be used to specify that a function will not be available under a key Logging The Visualizer can write information about what is going on to a file. This can help in choosing the right values for options in the configuration file. The name of the file is visualizer_log.txt and it will be put in the same directory as the Visualizer DLL. Logging incurs a performance penalty, so it should be disabled once the settings in visualizer.ini have been finalized. Option name EnableLogging 6.2 Possible Default values value 0 or 1 0 Description Whether to log information to a file (1) or not (0). Display resolution For 3D output it is required that the screen resolution is set to the native resolution of the display. If the application does not support the native screen resolution and switches to a different one on startup, the Visualizer can change the resolution back. This method is not preferred and should only be used as a last resort. Set the settings below to 0 to disable resolution switching. 01 April 2009 10 of 26 ©2005-2009 Philips Electronics Nederland B.V. DirectX Visualizer 3D Solutions Option name 6.3 Possible values Default value Description ChangeDisplayResW positive integer 0 Width of native display resolution ChangeDisplayResH positive integer 0 Height of native display resolution ChangeDisplayRefreshRate positive integer 0 Refresh rate to use at native display resolution Hardware gamma Hardware gamma control will modify the colors of the output before sending it to the display. This will also affect the depth information that the Visualizer sends to the display, possibly having a negative impact on the depth effect. A clue that the application is using hardware gamma control is if changing a brightness or gamma setting from the application’s menu also changes the brightness of the depth map (see 6.13 on how to display only the depth map). 2 Option name DisableHardwareGamma 6.4 Possible Default values value 0, 1 0 Description Whether to disable hardware gamma (1) or not (0) Application resolution The resolution at which the application renders is detected by the Visualizer automatically if these options are set to 0. If auto-detection fails, use this option to override it. Option name 6.5 Possible values Default Default value Description ResAppW positive integer 0 Width of application resolution ResAppH positive integer 0 Height of application resolution Image input resolution The application can be forced to render at a different resolution by changing the viewport. This results in a lower resolution 2D input to the Visualizer. Quality in 2D mode is optimal if the input resolution is equal to the application resolution. Optimal quality in 3D mode as well as highest performance is achieved when the input resolution is set to a quarter of the application resolution (both width and 2 If the application has no brightness/gamma setting it is difficult, but still possible to see the effect of it on the depth. Follow the instructions in section 6.9 to get a correct perspective. If straight lines toward the horizon still appear bent when looking at the 3D display from a different angle, then this could very well be caused by hardware gamma. 01 April 2009 ©2005-2009 Philips Electronics Nederland B.V. 11 of 26 DirectX Visualizer 3D Solutions height divided by 2), but this may interfere with the rendering of the application. If these options are set to 0, the size of the default render target at the time the 3D device is created or reset will be used. Option name 6.6 Possible values Default value Description ResInputRgbW positive integer 0 Width of Visualizer input resolution ResInputRgbH positive integer 0 Height of Visualizer input resolution Depth input resolution This setting does for depth what the image input resolution does for the image. If these options are set to 0, the image input resolution will be used. Option name 6.7 Possible values Default value Description ResInputDW positive integer 0 Width of Visualizer input resolution ResInputDH positive integer 0 Height of Visualizer input resolution Output resolution and position These options tell the Visualizer to only use a part of the screen for its output. In general the Visualizer output should cover the entire screen. In that case these options can be set to 0, causing the application resolution to be used. Note that the coordinate system used with these options has its origin at the bottom-left corner of the screen. Option name 6.8 Possible Default values value Description ResOutputW positive integer 0 Width of Visualizer output resolution ResOutputH positive integer 0 Height of Visualizer output resolution ResOutputPosX positive integer 0 x-coordinate of bottom-left corner of Visualizer output ResOutputPosY positive integer 0 y-coordinate of bottom-left corner of Visualizer output Depth map selection Many applications use multiple render passes per frame to construct complex scenes. Imagine a game where a certain room is full of security monitors. The image that is presented on these monitors may well have been created by a separate render pass. If the game also displays statistics such as health and the current score on the screen, that is probably a separate render pass as well. The Z-buffer will often be cleared between render passes like this, meaning the depth that corresponds to the larger scene (your view of the room) may not be available by the time the frame is ready to be presented. 01 April 2009 12 of 26 ©2005-2009 Philips Electronics Nederland B.V. DirectX Visualizer 3D Solutions The depth trigger condition can be used to tell the Visualizer at what point in the rendering process the Z-buffer contains the depth of the 3D scene that should be shown to the user. It selects one call to IDirect3DDevice9::Clear based on its parameters, the number of times clear was called before for this frame and properties of the active render target (color buffer) and depth stencil (depth buffer). Currently the depth trigger condition can only be based on calls to IDirect3DDevice9::Clear, as indicated by the “cl:” prefix, but this may be extended in the future. To simplify determining the number of times Clear should be called before extracting the depth information, the DepthBufferPass related options were created. It allows you to use a key to temporarily modify the count part of the depth trigger condition. Once the right depth information has been extracted while running the application, the log file can be used to determine the most suitable depth trigger condition. Appendix A shows how to determine a proper value for DepthTriggerCondition. Option name Possible Default values value Description DepthTriggerCondition string undefined A string specifying the condition under which to grab depth information from the Z-buffer. The default is to grab the depth information at the end of a frame when SwapBuffers is called. DepthBufferPassDownKey key undefined Key to select an earlier call to Clear to trigger on DepthBufferPassUpKey key undefined Key to select a later call to Clear to trigger on This string must be the string “cl:” followed by a comma-separated list of conditions in the order they appear in the table below, for example: DepthTriggerCondition=cl:n=2,c=0x0000FF00,z=1.0,rtw=1600,rth=1200 Figure 3: example showing format of depth trigger condition string The following table explains the possible conditions and their values. The ‘n’ used in the description of several conditions refers to the value filled in for <positive integer>. 01 April 2009 ©2005-2009 Philips Electronics Nederland B.V. 13 of 26 DirectX Visualizer 3D Solutions Condition Possible values Description count n=<positive integer> the n-th Clear operation that matches the other conditions will be used to grab the depth information color c=<32-bit hex value> match only Clear operations that clear the color buffer to this value c match only Clear operations that clear the color buffer !c match only Clear operations that do not clear the color buffer z=<float value> match only Clear operations that clear the Z-buffer to this value z match only Clear operations that clear the Z-buffer !z match only Clear operations that do not clear the Z-buffer s=<32-bit hex value> match only Clear operations that clear the stencil buffer to this value s match only Clear operations that clear the stencil buffer !s match only Clear operations that do not clear the stencil buffer rendertargetordinal rto=<positive integer> match only Clear operations that are done while the last call to SetRenderTarget selected the n-th unique render target set in the first frame that used n or more unique render targets.3 rendertargetindex rti=<positive integer> match only Clear operations that are done while the last call to SetRenderTarget selected a render target for index n. rendertargetwidth rtw=<positive integer> match only Clear operations that are done while the last call to SetRenderTarget selected a render target with the specified width. rendertargetheight rth=<positive integer> match only Clear operations that are done while the last call to SetRenderTarget selected a render target with the specified height. depthstencilordinal dso=<positive integer> match only Clear operations that are done while the last call to SetDepthStencilSurface selected the n-th unique depth stencil surface set in the first frame that used n or more unique depth stencil surfaces.3 depthstencilwidth dsw=<positive integer> match only Clear operations that are done while the last call to SetDepthStencilSurface selected a depth stencil surface with the specified width. depthstencilheight dsh=<positive integer> match only Clear operations that are done while the last call to SetDepthStencilSurface selected a depth stencil surface with the specified height. depth stencil 3 If the depth trigger condition contains a rendertargetordinal condition, the visualizer will start counting unique render targets set with SetRenderTarget. If the number of unique render targets at the end of a frame is less than the specified number, the count will restart in the next frame. Once enough unique render targets are used within one frame, the render target that corresponds to the specified number will be stored and used in the evaluation of the depth trigger condition in all later frames. The depthstencilordinal condition is handled in a similar way. 01 April 2009 14 of 26 ©2005-2009 Philips Electronics Nederland B.V. DirectX Visualizer 3D Solutions 6.9 Discardable depth stencils Discardable depth stencils are depth stencils that lose their data as soon as they are no longer the active depth stencil. These depth stencils are not compatible with the Visualizer and a warning will be written to the log if the application is using them. RetrieveDfromZbufferBinary getting depth from depth stencil 0x001E9E40 Detected multisample type 1 for depth buffer; using intermediate depth stencil for depth extraction WARNING: StretchRect failed with error 'INVALIDCALL' when trying to downsample the multisampled depth stencil. The application probably created the depth stencil as discardable. Either turn off multisampling or set RefuseDiscardableDepthStencils=1 in the configuration file. Condition 0x0161AC00: reset, restarting with condition 1 Figure 4: log file fragment including warning It is usually a better option to turn off multisampling than it is to use RefuseDiscardableDepthStencils in the configuration file. The latter can have a very large and non-constant negative effect on performance. 6.10 Depth tuning help When the EnableDepthTuningHelp option is set to 1 the Visualizer will give certain depth values in the depth map a different color to help you tune both the range of interest (6.11) as well as the FarNearRatio value (6.12). To see the depth map, either switch to the depth-only mode using the 3D toggle key (6.13) or run the application on a regular 2D display. Option name EnableDepthTuningHelp Possible values 0 or 1 Default value 0 Description Whether to use the special colors in the depth map for certain disparity values (1) or not (0). Colors are assigned to four depth values. Enabling these colors does not affect the depth values used by the display. Disparity Color Description 255 red Disparity value for objects that are furthest in front of the display (ZNearInterest) 191 purple Disparity value half-way between closest objects and the display plane 128 green Disparity value for objects on the display plane (just like everything on a 2D display) 64 cyan Disparity value half-way between furthest objects and the display plane 01 April 2009 ©2005-2009 Philips Electronics Nederland B.V. 15 of 26 DirectX Visualizer 3D Solutions 0 black Disparity value for objects that are furthest behind the display (ZFarInterest) These colors can be used to easily determine a value of FarNearRatio for an approximately correct perspective representation. To do this first get the application to display a flat surface that extends away from the viewer towards the horizon (such as the floor or a wall in a long hallway). The correct perspective is achieved if the colored lines on such a surface in the depth map are equidistant on the screen (see Figure 5). If the physical distance on the screen between lines that represent closer distances (for instance red and purple) is larger than the distance between lines that represent further distances (for instance green and cyan), then the FarNearRatio needs to be decreased to come closer to the correct perspective. Figure 5: Depth map with FarNearRatio tuned for a correct perspective 6.11 Range of interest Usually objects drawn by an application are spread out between the Direct3D near and far plane. However, some applications use only a small range of Z-buffer values for the majority of objects. This may result in a depth map with only a few different depth values if the Visualizer uses the default translation from Z-buffer values to depth information. The following settings can prevent this problem by defining a range of interest for Z-buffer values. The Visualizer uses its entire depth range for just the 01 April 2009 16 of 26 ©2005-2009 Philips Electronics Nederland B.V. DirectX Visualizer 3D Solutions Z-buffer values within the range of interest. Any values outside the range of interest are clipped to the closest extreme of the range of interest. Option name Possible values Default value Description ZNearInterest floating point value between 0.0 and 1.0 0.0 Smallest Z-buffer value of interest ZNearInterestDownKey key disabled Key that decreases ZNearInterest ZNearInterestUpKey key disabled Key that increases ZNearInterest ZFarInterest floating point value between 0.0 and 1.0 1.0 Largest Z-buffer value of interest ZFarInterestDownKey key disabled Key that decreases ZFarInterest ZFarInterestUpKey key disabled Key that increases ZFarInterest 6.12 Inverse projection calculation By default the Visualizer will use the inverse of the Direct3D projection matrix to calculate the Z coordinates from the value in the Z-buffer. If the projection matrix cannot be inverted, an approximation will be used instead. The Visualizer will write a warning message about this to the log if logging is enabled (see Figure 6). It is recommended to test the application at least once with logging enabled to see if this warning is given. End of InitShaders Warning: inverse projection matrix not valid; using approximation. DllMain DLL_THREAD_ATTACH Warning: Switched back to using inverse projection matrix. DllMain DLL_THREAD_DETACH Figure 6: log file fragment including warning If this warning is generated while the application is showing a 3D scene, then the approximation needs to be tuned to still result in an acceptable 3D effect. For this purpose DynamicZtoD can be set to 0, which will force the Visualizer to always use the approximation and allow you to determine an acceptable FarNearRatio. The value of FarNearRatio only influences the approximation and has no effect if the inverse projection matrix is used. To determine the appropriate value for FarNearRatio it is recommended to: 1. run the application with EnableLogging=1, DynamicZtoD=0, EnableDepthTuningHelp=1 and ZRange keys defined to usable values 2. change the FarNearRatio using the ZRangeUpKey and ZRangeDownKey to find a satisfactory value 3. read the last used FarNearRatio value from the log file 4. set the chosen FarNearRatio value in the configuration file 01 April 2009 ©2005-2009 Philips Electronics Nederland B.V. 17 of 26 DirectX Visualizer 3D Solutions 5. remove ZRange key definitions from the configuration file to have them fall back to their default “disabled” 6. remove EnableLogging=1, EnableDepthTuningHelp=1 (and optionally DynamicZtoD=0) from the configuration file Note: Although the inverse projection matrix gives a 100% perspectively correct representation, it may not give the best possible depth effect for certain applications. For example a lot of racing simulators put the player’s view close to the surface of the road. In these games the player can see nearby objects of less than a centimeter in size as well as faraway objects tens or hundreds of meters long. Evenly distributing the depth that the display can show over the rendered scene would cause the nearby part of the road, which covers a large part of the screen, to have no noticeable variation in depth. In this case it is often better to set DynamicZtoD to 0 and tune FarNearRatio to sacrifice some of the perspective correctness in exchange for a noticeable depth gradient in all parts of the scene. Option name Possible values Default value Description DynamicZtoD 0 or 1 1 Whether to use the inverse projection matrix (1) or not (0) FarNearRatio floating point value between 2.0 and 32768.0 512.0 A value influencing the approximated function for Z coordinate calculation ZRangeResetKey key disabled Key that resets FarNearRatio to the value it is set to in the configuration file ZRangeDownKey key disabled Key that decreases FarNearRatio ZRangeUpKey key disabled Key that increases FarNearRatio 6.13 Switching between 2D, 3D and depth-only mode Option name 3DToggleKey 6.14 Possible values key Default value disabled Description Key that toggles between the different modes. Rendering parameters in header The header contains several parameters that influence the 3D rendering process in the display. These parameters can also be set from the configuration file. 01 April 2009 18 of 26 ©2005-2009 Philips Electronics Nederland B.V. DirectX Visualizer 3D Solutions 6.14.1 Header Factor Option name Possible values Default Description value HeaderFactor positive integer between 0 and 255 64 Header factor that sets the quantity of depth to (headerFactor / 64 * 100)% of the recommended depth for the display. HeaderFactorResetKey key disabled Key that resets HeaderFactor to the value it is set to in the configuration file HeaderFactorDownKey key disabled Key that decreases HeaderFactor HeaderFactorUpKey key disabled Key that increases HeaderFactor 6.14.2 Header Offset Option name Possible values Default Default Description value HeaderOffset positive integer between 0 and 255 128 Header offset that determines how much of the depth effect is behind the screen (0 = everything is in front of the screen, 255 = everything is behind the screen). HeaderOffsetResetKey key disabled Key that resets HeaderOffset to the value it is set to in the configuration file HeaderOffsetDownKey key disabled Key that decreases HeaderOffset HeaderOffsetUpKey key disabled Key that increases HeaderFactor 6.14.3 Clear Edge feature The Clear Edge feature will take for each pixel in the depth map the maximal depth value of all pixels in the surrounding area defined by the HorizontalClearEdge and VerticalClearEdge settings. This will help hide artefacts in scenes where background pixels still have a bit of foreground color in them, which could happen with antialiasing for instance. Option name Possible Default values value Description HorizontalClearEdge 0, 1, 2 or 3 0 The horizontal radius of the area around a pixel used for Clear Edge. Setting this to n will result in an area of (2n + 1) pixels wide to be taken into account. VerticalClearEdge 0, 1 or 2 0 The vertical radius of the area around a pixel used for Clear Edge. Setting this to n will result in an area of (2n 01 April 2009 ©2005-2009 Philips Electronics Nederland B.V. 19 of 26 DirectX Visualizer 3D Solutions + 1) pixels high to be taken into account. 6.14.4 Visualization Smooth visualization is a mode in which the transition between viewing cones is more gradual at the expense of the depth range. Option name Visualization 6.15 Possible values 0 or 1 Default value 0 Description Sets visualization to smooth (1) or raw (0). Improving HUD readability Many games display statistics on the screen such as the player’s health, ammunition, score, etc. These items are often referred to as a Head-up Display (HUD). A HUD usually does not have a corresponding profile in the depth map and will therefore be displayed at the depth of the part of the scene that it is drawn on. This may have an adverse effect on the readability of the HUD depending on the depth in the scene. To keep the HUD readable it is possible to define areas of the image that should always be on the display plane. The following settings provide an easy way to define such areas. Option name Possible values Default value Description HUDScreenShotKey key disabled Key that writes a screenshot to a file named hudscreenshot.bmp HUDMaskImage the name of a bitmap file disabled Specifies the name of the file that defines the HUD mask HUDMaskToggleKey key disabled Key that toggles the HUD mask on and off To define a HUD mask, follow these steps: 1. Define HUDScreenShotKey, run the application, and take a screenshot of a scene containing the HUD. The screenshot will be saved to a file called hudscreenshot.bmp in the same directory as the Visualizer. 2. Open the screenshot in an image editing application (e.g. Paint or Photoshop) and mark the area containing the HUD by coloring that area white.4 4 Screenshots taken by the visualizer are darkened slightly when compared to the application’s output. This is to make sure that there are no white areas and it can be easily used to create a HUD mask. 01 April 2009 20 of 26 ©2005-2009 Philips Electronics Nederland B.V. DirectX Visualizer 3D Solutions 3. Save the result to a .bmp file and specify its name using HUDMaskImage in visualizer.ini 6.16 Mouse cursor drawing If the application uses a hardware cursor instead of drawing the mouse cursor itself, the cursor will not be seen at the proper location in 3D mode. Depending on how the application controls the mouse cursor, the Visualizer may be able to properly handle drawing of the mouse cursor. If this feature causes problems, it can be disabled through the ManageCursor option. If the application hides the mouse cursor while the Visualizer is handling the drawing, the Visualizer will not detect this automatically and it will keep on drawing the mouse cursor. If CursorDetectKey is set, that key can be used to force detection of the cursor state. Option name Possible values Default value Description ManageCursor 0 or 1 1 Whether to draw a properly positioned cursor if the application uses a hardware cursor (1) or not (0). CursorDetectKey key disabled Force detection of current state of mouse cursor. 01 April 2009 ©2005-2009 Philips Electronics Nederland B.V. 21 of 26 DirectX Visualizer 3D Solutions Appendix A: Configuring the Visualizer for a new application This is an example of the process we followed to get a certain game running with the Visualizer. First we make sure that the application runs in the native resolution of the 3D display without the Visualizer (1600x1200 in our case). Then we put the Visualizer in the right directory (as described in section 3) together with a visualizer.ini with the following content: [config] EnableLogging=1 ; This may be useful when in menus 3DToggleKey=F9 ; Start at 0.5 already to increase the likelihood of variations of depth ; being visible without any tuning of ZNearInterest ZNearInterest=0.5 ZNearInterestDownKey=F5 ZNearInterestUpKey=F6 ZFarInterestDownKey=F7 ZFarInterestUpKey=F8 ZRangeUpKey=PageUp ZRangeDownKey=PageDown Figure 7: Initial Visualizer configuration We try to select keys that do not conflict with any of the game’s controls. After running the game for a short period with the Visualizer, we open the log file and look for warnings generated by the Visualizer (search for the string “warning”). Only one is displayed in this case: Warning: inverse projection matrix not valid; using approximation. Figure 8: Initial Visualizer configuration Since there is no warning about switching back to the inverse projection matrix, this means that the approximation is active for the duration of the game and FarNearRatio will need to be tuned to get a proper depth impression (see 6.12). 01 April 2009 22 of 26 ©2005-2009 Philips Electronics Nederland B.V. DirectX Visualizer 3D Solutions Now we scroll further down to a part that was guaranteed to be an in-game frame and not a frame during navigation of the game’s menu.5 The log file fragment below shows all messages logged between the end of one frame upto the end of the next one. Presenting... Application setting rendertarget (index = 0): 0x0056D160 (1600x1200) Application setting depth stencil surface: 0x00000000 (0x0) Application calling Clear(): Color=0xff000000 Application setting depth stencil surface: 0x0056D200 (1600x1200) Application setting rendertarget (index = 0): 0x1896C540 (1600x1200) Application calling Clear(): Color=0x00000000 Application setting rendertarget (index = 0): 0x18973FA0 (1600x1200) Application calling Clear(): Color=0x00000000 Z=1.000000 Stencil= 0 Application setting rendertarget (index = 0): 0x188F37E0 (1600x1200) Application calling Clear(): Color=0x00000000 Application setting rendertarget (index = 0): 0x18966EC0 (1600x1200) Application setting rendertarget (index = 0): 0x18966EC0 (1600x1200) Application setting rendertarget (index = 0): 0x18973FA0 (1600x1200) Application calling Clear(): Stencil= 0 Application setting rendertarget (index = 0): 0x18966EC0 (1600x1200) Application calling Clear(): Color=0xffffffff Application setting rendertarget (index = 0): 0x188FBA20 (1024x1024) Application setting depth stencil surface: 0x1896CD80 (1024x1024) Application calling Clear(): Z=1.000000 Application setting rendertarget (index = 0): 0x18966EC0 (1600x1200) Application setting depth stencil surface: 0x0056D200 (1600x1200) Application calling Clear(): Stencil= 0 Application setting rendertarget (index = 0): 0x18966EC0 (1600x1200) Application setting rendertarget (index = 0): 0x18973FA0 (1600x1200) Application setting depth stencil surface: 0x0056D200 (1600x1200) Application setting rendertarget (index = 0): 0x18973FA0 (1600x1200) Application setting rendertarget (index = 0): 0x18973FA0 (1600x1200) Application calling Clear(): Stencil= 0 Application calling Clear(): Z=1.000000 Stencil= 0 Application setting rendertarget (index = 0): 0x188FC620 (534x400) 5 A sure way to find an in-game frame in the log file is to press one of the visualizer’s keys while in the game. This will write a message to the log file that can be used to locate the messages logged for the frame at the time the key was pressed. The message logged when the ZNearInterestUpKey is pressed for instance starts with “Z near interest”, which is a substring unique to changes in ZNearInterest by the user. 01 April 2009 ©2005-2009 Philips Electronics Nederland B.V. 23 of 26 DirectX Visualizer 3D Solutions Application calling Clear(): Color=0xff000000 Application setting rendertarget (index = 0): 0x188FCEC0 (534x400) Application calling Clear(): Color=0xff000000 Application setting depth stencil surface: 0x00000000 (0x0) Application setting rendertarget (index = 0): 0x188FC620 (534x400) Application setting rendertarget (index = 0): 0x188FCEC0 (534x400) Application setting depth stencil surface: 0x0056D200 (1600x1200) Application setting depth stencil surface: 0x00000000 (0x0) Application setting rendertarget (index = 0): 0x188FCEC0 (534x400) Application setting rendertarget (index = 0): 0x188FCEC0 (534x400) Application setting depth stencil surface: 0x0056D200 (1600x1200) Application setting depth stencil surface: 0x00000000 (0x0) Application setting rendertarget (index = 0): 0x188FC620 (534x400) Application setting rendertarget (index = 0): 0x188FCEC0 (534x400) Application setting depth stencil surface: 0x0056D200 (1600x1200) Application setting depth stencil surface: 0x00000000 (0x0) Application setting rendertarget (index = 0): 0x0056D160 (1600x1200) Application setting rendertarget (index = 0): 0x188FCEC0 (534x400) Application setting depth stencil surface: 0x0056D200 (1600x1200) Application setting rendertarget (index = 0): 0x0056D160 (1600x1200) Application setting depth stencil surface: 0x00000000 (0x0) Application setting rendertarget (index = 0): 0x0056D160 (1600x1200) Application setting depth stencil surface: 0x00000000 (0x0) Application setting depth stencil surface: 0x0056D200 (1600x1200) Application calling Clear(): Stencil= 0 Application setting depth stencil surface: 0x00000000 (0x0) Application setting rendertarget (index = 0): 0x0056D160 (1600x1200) Application setting depth stencil surface: 0x0056D200 (1600x1200) Didn't have depth buffer at time of Present()... getting depth buffer now RetrieveDfromZbufferBinary getting depth from depth stencil 0x0056D200 Condition 0x01836AC8: reset, restarting with condition 1 Presenting... Figure 9: Logged messages for a single frame As we can see the depth buffer is retrieved at the very end of the frame, because DepthTriggerCondition is currently not set. In our example the depth map displayed on the screen was black and no increase in ZNearInterest was able to show any shades of grey. From this we need to conclude that the depth information that we are looking for has already been cleared from the Zbuffer. 01 April 2009 24 of 26 ©2005-2009 Philips Electronics Nederland B.V. DirectX Visualizer 3D Solutions The likely candidates for clearing this information are the three calls to Clear that modify the Z-buffer (shown in bold in Figure 9). When we look at the last depth stencil surface (Z-buffer) that was set by the application before each call to Clear, we see that only two of them have dimensions that match our screen resolution. This makes those two candidates even more likely. To select the first of those Clear calls and also enable us to select the second at run-time, add the following lines to visualizer.ini: DepthTriggerCondition=cl:n=1,z,dsw=1600,dsh=1200 DepthBufferPassUpKey=Insert DepthBufferPassDownKey=Delete Figure 10: Depth trigger condition and adjustment keys in visualizer.ini This depth trigger condition tells the Visualizer to get the depth buffer when Clear is called for the first time to clear the Z-buffer while a 1600x1200 depth stencil is active. Now we can run the application again. When we’ve entered the game the depth map still turns out to be completely black, but after we have pressed the DepthBufferPassUpKey once the right depth information appears. When we inspect the log file we can see that it is indeed the last of our candidates that we should have selected, so we modify the Visualizer configuration slightly to be: DepthTriggerCondition=cl:n=2,z,dsw=1600,dsh=1200 Figure 11: Final depth trigger condition Now it is time to start tuning the depth map as mentioned in sections 6.10 through 6.12. We’ll enable depth tuning help for this: EnableDepthTuningHelp=1 Figure 12: Enabling depth tuning help in visualizer.ini The trick in tuning depth is to maximize the use of the depth that the display can generate while still keeping the area that the user looks at the most on or near the display plane. We usually start by selecting the range of interest, because it is not affected by changes in the value of FarNearRatio. Generally only Z near interest has to be changed from its default and this game was no different. It’s a good idea to configure this to such a value that the red area in the depth map is just coming into view (see Figure 5), giving us a value of 0.900994 (found in the log file by looking for the last occurrence of “Z near interest”). Now we need to tune FarNearRatio. With this parameter we need to find a balance between positioning the focus area of the user on the display plane and preventing distortion of the perspective. Following the guidelines in section 6.106.9 and 6.12, we come to a value of 128 (taken from the log file by searching for the last occurrence of “farNearRatio”). Finally we remove unnecessary lines from the configuration file, leaving us with: [config] ; This may be useful when in menus 3DToggleKey=F9 01 April 2009 ©2005-2009 Philips Electronics Nederland B.V. 25 of 26 DirectX Visualizer 3D Solutions DepthTriggerCondition=cl:n=2,z,dsw=1600,dsh=1200 ZNearInterest=0.900994 FarNearRatio=128 Figure 13: Final content of visualizer.ini -0–0–0–0–0- 01 April 2009 26 of 26 ©2005-2009 Philips Electronics Nederland B.V.