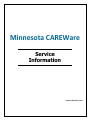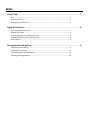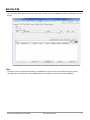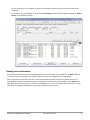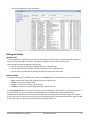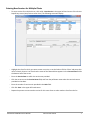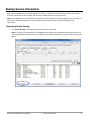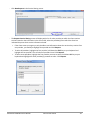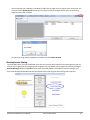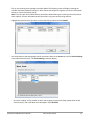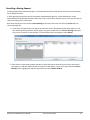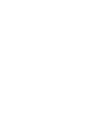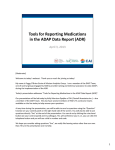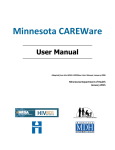Download Service Information - Minnesota Department of Health
Transcript
Minnesota CAREWare Service Information Updated December 2014 Index Service Tab ...................................................................................................................... 1 Year ........................................................................................................................................ 1 Entering Services .................................................................................................................... 2 Viewing Service Information .................................................................................................. 4 Rapid Service Entry .......................................................................................................... 5 Accessing Rapid Service Entry ................................................................................................ 5 Refining the Display ............................................................................................................... 6 Entering New Services for Multiple Clients ............................................................................ 7 Entering New Services for a Selected Client .......................................................................... 8 Other Options ........................................................................................................................ 8 Sharing Service Information ............................................................................................. 9 Requesting Service Sharing .................................................................................................... 9 Granting Service Sharing ...................................................................................................... 11 Viewing Shared Service Information .................................................................................... 14 Cancelling a Sharing Request ............................................................................................... 15 Service Tab To enter information about the services a client has received, click on the Service tab and the following screen will display: Year The current year will automatically display in the Year field. You can review service data from prior years by selecting a year in the pull down menu. Note: Data prior to 2009 will not be in Minnesota CAREWare. Minnesota CAREWare User Manual Service Information 1 Entering Services Information about the services a client received in a given month must be entered by the 15th of the following month. Each individual service and the corresponding number of service units must be entered according to the date on which the service was delivered. (Note: For Home-delivered Meals, On-site Meals, and Food Shelf only you can enter the date of service as the first day of the week, and enter the units of service for the full week.) - To enter a service received by a client, click on New Service in the Service tab. - Enter the Date the service was received in the screen that displays. Note: the current date will automatically appear in the date field so be sure to change this, if needed, to the actual date of service. Minnesota CAREWare User Manual Service Information 2 - From the Service Name pull down menu, select the service received by the client on the date you’ve specified. Note: You will only see a list of the services that your agency is contracted to provide. - The contract that funds the service you selected will automatically be entered into the Contract field. - Enter the number of units of service provided on this date in the Units field. Note: The default value is ‘1’ so be sure to change this if you provided more than one unit of service. - The Price and Cost for many services will be $0.00, as in the example here. You can leave as $0.00. - For some services, such as Medical Case Management, the Price will be set based on unit rate. When you enter the number of units provided, the Cost will be calculated. - The Case Manager field will only appear for agencies that provide medical case management services. - Select the name of the case manager who provided the service from the pull down menu. The name of the case manager is required for the following services: Medical Case Management – SM, MAI Medical Case Management – SM, Medical Case Management – Tier 1, MAI Medical Case Management – Tier 1, Medical Case Management – Tier 2, MAI Medical Case Management – Tier 2, Medical Case Management – Tier 3, MAI Medical Case Management – Tier 3, and MCM Adult Foster Care. - Click Save to save the service information you just entered. - If you realize you’ve entered the service in error, you can click Cancel. Minnesota CAREWare User Manual Service Information 3 - As you save a service, it will appear in the list at the bottom of the screen, with the most recent service listed first. - From that list, you can highlight a service and click Edit Service if you need to change something, or Delete Service if you entered it in error. Viewing Service Information Services are automatically listed in descending order of service date. Click on the header of the Date column to view the services in ascending order of service date. Note that this setting will not be maintained. Once a client has received many services, it will not be possible to view all services received at one time. To narrow down the service information you are viewing, type in a full or partial Service Name in the Search field right above the list of services (e.g., ‘medical case management’ or ‘bus’) to include only those services. You can also search according to funding source by typing in the name of the Contract. Minnesota CAREWare User Manual Service Information 4 Rapid Service Entry Rapid Service Entry is a time-saving feature that allows you to add service information for multiple clients without having to open each individual client record. Accessing Rapid Service Entry - Select Rapid Service Entry from the Main Menu. - Select F1 - Rapid Service Entry from the Rapid Entry Menu. Minnesota CAREWare User Manual Service Information 5 - The Service Rapid Entry screen will display: Refining the Display CONTAINS LAST The initial default is for the display to contain the last 50 Records as of Today. Once you modify the settings, the next time you go to Rapid Service Entry, the display will appear as you set it the previous time. You can modify the display settings in several ways: You can choose to view Records, Calendar Months, or Calendar Years You can specify the last number of records, calendar months or calendar years You can enter a specific date as of when you want the search to be performed SEARCH CRITERIA First specify how you want to define your search in the Column field. The following are the most useful options: Date - to search for clients who received services on a specific date Client - to search for a specific client Service - to search for a specific type of service Contract - to search for services funded through a specific contract In the Search Criteria field, you can then limit what you are searching for. For example, if you selected ‘Service’ in the Column field, you can type ‘Medical Case Management’ in the Search field, and only Medical Case Management services will be listed. The refinement will start as you type in the first letter and get more specific as you enter more. So, when you type ‘M,’ the list will include all services that start with that letter, when you add the ‘e’ the list will narrow to services that start with those two letters, etc. Minnesota CAREWare User Manual Service Information 6 Entering New Services for Multiple Clients - To enter services for multiple clients, click on F1 – New Service in the upper left hand corner of the Service Rapid Entry screen (see previous screen shot). The following screen will display: - Highlight the client for which you want to enter a service, or set the Column field to ‘Client’ and enter their name in Search Criteria. You’ll see that the name of the selected client appears in the Current Client field in the bottom half of the screen. - Enter the Service Date on which the service was provided. - Click the arrow next to the Service Name field, and from the pull down menu select the service that was provided on that date. - Enter the number of service units provided in the Units field. - Click F1 – Save in the upper left hand corner. - Repeat the process to enter another service for this same client or select another client from the list. Minnesota CAREWare User Manual Service Information 7 Entering New Services for a Selected Client - To enter a service for a selected client, highlight the client’s name from the list in the Service Rapid Entry screen (see screen shot page 7) and click on F2 – New Service for Selected Client. The following screen will display. - Enter the Service Date on which the service was provided. - Click the arrow next to the Service Name field, and from the pull down menu select the service that was provided on that date. - Enter the number of service units provided in the Units field. - Click F1 – Save in the upper left hand corner. - Repeat the process to enter another service for this same client or select another client from the list on the Service Rapid Entry screen. Other Options From the main Service Rapid Entry screen, you may also click: F3 - Edit Selected to edit a selected service record F4 – Delete Selected to delete a selected service record ESC – Exit to return to the main menu Minnesota CAREWare User Manual Service Information 8 Sharing Service Information With a written Release of Information (ROI) from a client, it is possible to share information about the services that client received from one provider with another provider(s) that also serves the client. Note: Only CAREWare users with administrative permissions will be able to request and grant service sharing. All users within the provider domain to which sharing was granted will be able to view the shared service information. Requesting Service Sharing - Click Service Sharing in the lower left hand corner of the Service tab. Note: This button will be grayed out for CAREWare users who do not have administrative permissions. For users with administrative permissions, this button will only be grayed out if the client is only served at your agency. Minnesota CAREWare User Manual Service Information 9 - Click New Request in the Service Sharing screen. - The Request Service Sharing screen will display with a list of other providers at which the client receives services. Based on the information in the client’s ROI, select the provider(s) from which the client has indicated they want their service information shared. If the client wants your agency to only be able to see information about the services they receive from one provider, you would just highlight that provider and click Request. To select all providers, highlight the first provider, hold down the Shift key on your keyboard and highlight the last provider. This will select all providers listed. Click Request. To select some providers, highlight the first provider you want to select, hold down Ctrl key on your keyboard and highlight the other provider(s) you want to select. Click Request. Minnesota CAREWare User Manual Service Information 10 - You will see that your request(s) is pending. Click X in the top right corner to return to the Service tab. You will then see the Quality Check box asking if you want to save the changes, which refers to the sharing request(s) you made. Click Yes. - To cancel a sharing request, highlight the provider and click Delete Request. Granting Service Sharing From the Main Menu, you will see whether there are any incoming share requests from other agencies (you will also see if your agency has any outgoing share requests). You can update this message at any time by clicking on Refresh Messages. While all CAREWare users within a provider domain will be able to see this message, only users with the appropriate administrative permissions will be able to grant the incoming share requests. Minnesota CAREWare User Manual Service Information 11 - Click on the incoming share message in the Main Menu. The following screen will display, showing the providers that have requested sharing, for which clients and whether the request is for service information sharing or clinical information sharing. Note: only users with Clinical Administrator permissions will be able to grant incoming clinical information share requests. All users with administrator permissions can grant service sharing requests. - Highlight the client for which you want to review the sharing request and click Details. - You will be taken to the Demographics tab for that client. Move to the Service tab, and click Service Sharing in the lower left hand corner. The Service Sharing screen will display. - Click near ‘Pending’ for the provider to which you are going to grant the sharing request (with an ROI from the client), and a pull down menu will appear. Select Granted. Minnesota CAREWare User Manual Service Information 12 - Enter the date the client signed the ROI under Agreement Signed. - The Expiration Date is automatically set to 365 days from the Agreement Signed date. You can change the Expiration Date if the ROI was signed for a different length of time. - Click the X in the top right corner of the Service Sharing screen. You will again see the Quality Check window asking if you want to save the changes. Click Yes. The left side of the Service Sharing screen shows the providers with which you share information about the services this client receives at your agency. The right side of the screen shows which providers share information about the services this client receives at their agencies. Minnesota CAREWare User Manual Service Information 13 Viewing Shared Service Information Once service sharing has been granted by another provider, all CAREWare users within the provider domain that requested the sharing will be able to view information about all services the client received at the other provider(s). As you can see below, you will be able to view the date a service was provided, the type of service, the contract that funds the service, the number of units, total unit cost (if applicable) and the provider. You will not be able to edit or delete service records entered by another provider. Minnesota CAREWare User Manual Service Information 14 Cancelling a Sharing Request A sharing request will automatically expire on the expiration date of the ROI and the shared service information will no longer be visible. If, after agreeing to have their service information shared between agencies, a client decides prior to the expiration date of the ROI that they don’t want their service information shared any more, there are two ways to cancel the sharing of this information. Both ways require you to first click on Service Sharing in the lower left corner of the client’s Service tab (see screen shot page 15). 1. If the client no longer wants your agency to share their service information with another agency, a user with administrative permissions at your agency can go to the left side of the Service Sharing screen and click next to ‘Granted’ for that provider. In the pull down menu that appears, select Denied. 2. If the client no longer wants another provider to share information about the services they receive with your agency, a user with administrative permissions at that agency can go to the right side of the Service Sharing screen, highlight the appropriate provider and select Delete Request. Minnesota CAREWare User Manual Service Information 15