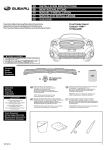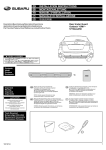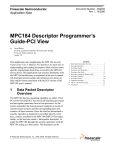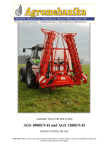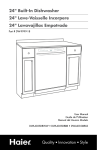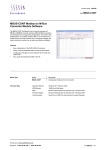Download i-CAN JLR Rig CAN simulator User Manual
Transcript
i-CAN JLR Rig Control Tool User Manual i-CAN JLR Rig CAN simulator User Manual Rev 1.0 ReGen Systems Ltd © ReGen Systems Ltd Page 1 of 5 i-CAN JLR Rig Control Tool User Manual Table of Contents 1.0 Revision History 2.0 iCAN box features and operation 2.1 Buttons 2.2 Screen contents 2.3 Operation 3.0 User configurations 3.1 Definition of new configurations 3.2 Uploading of new configurations to i-CAN 4.0 Updating the iCAN box Appendix 1: CAN frames sent 1.0 Revision History Version number Date Comments v1.0 11th August 2013 Initial version © ReGen Systems Ltd Page 2 of 5 i-CAN JLR Rig Control Tool User Manual 2.0 iCAN box features and operation The i-CAN JLR Rig CAN simulator is an interactive CAN interface that replicates vehicle CAN signals in order to control an infotainment test rig. i-CAN also provides sufficient CAN network management to ensure the stability of the system under test. i-CAN is currently configured to send the required signals simultaneously on 500kbps CO_CAN and 500kbps PT_CAN as used on 15MY XJ and onwards. Additional frames can be specified via the configuration tool. i-CAN sends the fundamental CAN frames required to start a rig and keep it active and stable. The PowerMode signal is able to be incremented and decremented through a vehicle-representative sequence. User-configurable CCVDS content is also sent in line with the specified frame timing. The i-CAN box is powered via the USB connection, but does not require any controlling computer. Multiple configurations can be stored on the internal memory of the iCAN. When the i-CAN box is turned on, the configuration can be selected using the up/down switches and then pressing the CAN button. 2.1 Buttons A – On start-up, this selects the configuration to use. After that, this the CAN button toggles transmission of all CAN on and off, on both buses. B – This toggles transmission of the CCVDS frame only on and off, on both buses. Up/Down – On start-up these buttons steps through the list of configs. After that, it steps PowerMode forward/backward through the following sequence: 0 (Key Out), 4 (Accessory), 6 (Ignition On), 9 (Crank), 7 (Running), 4 (Accessory), 0 (Key Out). 2.2 Screen contents During initial config selection, the display shows the configuration filename on the first row and the embedded config description on the second row. During normal use, the display shows the following information: A : C A N = YB : C C F = Y P M : 7 Line 1 is made up as shown below: C A N : Y– This shows if CAN is being broadcast (CAN:Y) or if all CAN transmission is paused (CAN:N) C C V D S : Y– This shows if the CCVDS frame (0x400) is being broadcast (CCVDS:Y), or not (CCVDS:N). CCVDS will also be paused along with all other CAN when the CAN:N is shown. Line 2 is made up as shown below: P M : 7shows the current PowerMode (adjusted with the up/down buttons) © ReGen Systems Ltd Page 3 of 5 i-CAN JLR Rig Control Tool User Manual 2.3 Operation On initial power-up, the i-CAN allows the user to choose from the configurations stored on the internal memory. The user chooses the configuration with the up and down buttons, and selects with the CAN buttton. After selection of a configuration, the run-time display is shown. Initially the CAN is turned off, to allow the PowerMode and CCVDS transmission to be set up as desired, and then the CAN button can be used to start transmission. 3.0 User configurations The content of the CCVDS frame can be customised to reflect different car configurations. Additional CAN frames with static content can also be specified for transmission on either bus. 3.1 Definition of new configurations (Details of Excel spreadsheet tool) 3.2 Uploading of new configurations to i-CAN New configurations are uploaded (and existing ones renamed or deleted) via emulated mass storage over the USB connection to a PC. Connect the iCAN to a PC USB port. When the configuration selection appears, press down so the display shows “Connect to PC” and then press the CAN button to select. The iCAN box will switch to emulated USBMass storage (this may take up to a minute). After this, the iCAN internal storage will be accessible from the PC. Config files created with the tool may be copied on and off the iCAN box. A large number of configurations can be stored on the iCAN, but consideration should be given to the convenience of stepping through a large number of configurations with the up and down buttons on startup. Once the required configuration changes have been done, press the down button to leave emulated USBMass storage. The iCAN box may need to be restarted after this to ensure any changes are detected. 4.0 Updating the iCAN box The software in the iCAN box can be updated to add new functionality. To do this, first copy the iCANupdate.hex file supplied in the SW release to the root folder of the internal memory using the “Connect to PC” option used when changing configurations (see 4.2). Then, restart the iCAN and hold down the CAN and CCF buttons during startup. The display will change to show “Please wait...” and then the updater will start. Follow the instructions on the screen to update the iCAN Appendix 1: CAN frames sent With the supplied initial configuration, the following CAN frames are currently configured for CO_CAN and PT_CAN. © ReGen Systems Ltd Page 4 of 5 i-CAN JLR Rig Control Tool User Manual CO_CAN 0x51E NM Frame with variable content 0x400 CCVDS Frame with variable content 0x405 VIP Frame 1 with 0x60B3 as MasterConfigID 0x40 PowerMode Frame with updatable PowerMode PT_CAN 0x501 NM Frame with variable content 0x400 CCVDS Frame with variable content 0x405 VIP Frame 1 with 0x6006 as MasterConfigID 0xE0 PowerMode Frame with updatable PowerMode © ReGen Systems Ltd Page 5 of 5