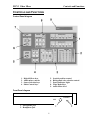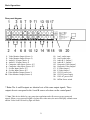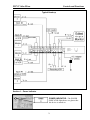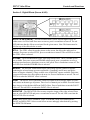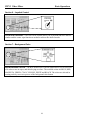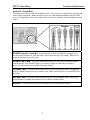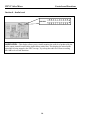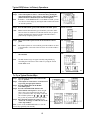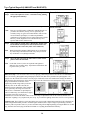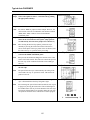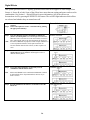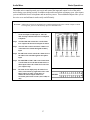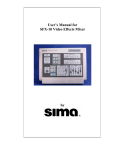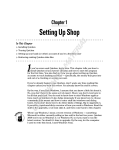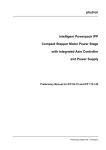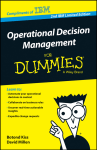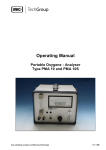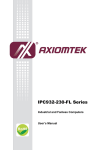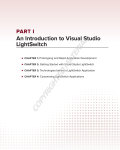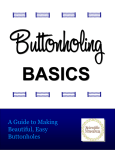Download User`s Manual for Ambery PIPV3 Model
Transcript
PIPV3 Video Mixer Controls and Functions CONTROLS AND FUNCTIONS Control Panel diagram 1. 2. 3. 4. Digital Effects keys Audio mixer controls Source Selection keys Mode Control keys 5. 6. 7. 8. 9. Joystick position control Background color selection control Power Indicator Light Wipe Mode Keys Audio Mixer level Front Panel diagram MIC 1. Microphone jack 2. Headphone jack 1 1 PHONES 2 Basic Operations Rear panel diagram 1. 2. 3. 4. 5. 6. 7. 8. 9. 10. Video Monitor Output (Source 1) Video Monitor Output (Source 2) Audio R / L Input (Source 1) Audio R / L Input (Source 2) Composite video Input (Source 1)** Composite video Input (Source 2)** S-video Input (Source 3)** S-video Input (Source 4)** Video Monitor Output (Source 3) Video Monitor Output (Source 4) 11. 12. 13. 14. 15. 16. 17. 18. 19. 20. 21. 22. Aux L audio input Aux R audio input Audio R / L Output * Audio R / L Output * Composite Video Output * Composite Video Output * S-Video Output * S-Video Output * 12V DC power jack 12V DC power supply 120V AC power cord Off/On Power switch * Note: The A and B outputs are identical sets of the same output signals. These outputs do not correspond to the A and B source selections on the control panel. ** Note: This device abides by copy protection regulations and will not accept copy-protected signals. When a copy-protected signal is fed into this video mixer, the unit will display a blank screen and the Video Source Select Key light will flash. 2 PIPV3 Video Mixer Controls and Functions Typical Hook-up Section 1 – Power Indicator POWER INDICATOR – The POWER INDICATOR light shows at a glance that this device is turned on. 3 PIPV3 Video Mixer Basic Operations Section 2 – Video Source Select You can make a transition between any two sources while applying digital effects, wipes, color keys and PIP modes. Two Sample set-ups Example #1 Video #1 Source A Use these buttons to select from 4 video inputs and 1 color background as follows: Note that any one of the five inputs can be selected for Source A and Source B. Example #2 S-Video Input #3 Source A Input configurations Video #1 S-Video # 3 Video #2 Video #2 Source B S-Video # 4 Background Color Source B To toggle between S-video and composite video inputs within a single source try this sequence. Use only buttons in Source A for this example. 1. Select S-video #3 by pressing Video #1 and Bkgd Color at the same time. 2. Select Video #2 by pressing Video #2 button.. 3. Return to S-video #3 by pressing Video #1. 4. Exit S-video mode and return to Video # 1 by pressing Video #1 and Bkgd Color at the same time To select the S-video #3 (or #4) input press the Video #1 (or #2) and the Background Color buttons at the same time (as illustrated above). Background Color Video Slide Control - The A/B slide controls several transition functions. Moving it between A and B allows you to fade between sources in the FADE mode. The slide performs A/B wipes in the WIPE mode and controls the speed of wipes in the AUTO mode. In the KEY mode, the slide makes color adjustments. Practice using the slide to gain mastery over smooth transitions. 4 PIPV3 Video Mixer Controls and Functions Section 3 - Digital Effects (Source A & B) EFFECTS ON (A and B) – This off/on button allows you to activate digital effects for either source A or B or both. Press once to turn on, press a second time to turn off. The red LED indicates that the effects are activated for the given source. Note: This button must be ON for any of the effects below to work. STILL - The STILL effect freezes the picture on the screen, but allows the audio track to continue. Press once to select STILL, press a second time to turn off. The red LED is on when the STILL effect is selected. STROBE - The STROBE button creates video stop-action effects. Three STROBE speeds are available. Press once to turn on STROBE at high speed, press a second time to set to a medium speed and press a third time to set to a low speed. Press a fourth time to turn off. The red LED is on when the STROBE effect is selected. MOSAIC - The MOSAIC button breaks up the video image up into a pattern of squares rendering the selected image area un-recognizable. (Commonly used in news and police shows to disguise identities.) There are three sizes of MOSAIC squares available. Each time you press the button, the effect shifts to the next size. Press a fourth time to turn off. The red LED is on when the MOSAIC effect is selected. PAINT - The PAINT effect (sometimes called POSTERIZATION) merges shades of colors and creates an abstract type of picture. Three levels of intensity are available. Press the button three times to select the three different PAINT effects. Press a fourth time to turn the PAINT effect off. The red LED is on when the PAINT effect is selected NEGATIVE - The NEGATIVE effect creates a negative image of the video selected. Press once to select NEGATIVE and press a second time to turn off. The red LED is on when the NEGATIVE effect is selected. Note: These effects can be combined. STILL or STROBE can be used with MOSAIC, PAINT and NEGATIVE. Select several effects at once and apply when desired by pressing the EFFECTS ON button. 5 PIPV3 Video Mixer Basic Operations Section 4 – Mode Control MODE CONTROL – These keys allow you to select the type of transition between two sources. Note: All of the transitions are made by using the A/B slide control located in the Video Source Select box. The WIPE button allows you to replace one source with another using a variety of wipe patterns as selected in the function box. PIP stands for Picture-in-Picture. This mode allows you to place an image from Source B in a smaller window that appears within Source A. (The PIP window is always Source B.) The PIP window can be positioned using the joystick control and the A/B slide control let you fade the PIP image in and out. The PIP window is available three sizes and can be shown with or without a border as selected in the function box. The MIX button lets you dissolve from one source to another smoothly and gradually using the A/B slide control. The KEY button allows you to replace one source with another by keying on a pre-selected color (Blue key) or brightness (Luma key). For example, when keyed on black, Source A would replace source B beginning with all black areas of color and progressing to a complete transition. The slide control adjusts for color intensity or brightness to optimize keying the function buttons (Blue and Luma keys). Each has two settings, so you can replace the blue with the other source or replace everything except the blue with the other source. A Source and B Source buttons let you select which source is used to key. The AUTO FADE/WIPE performs wipes and fades automatically at a speed you select. Press the ON button to activate the AUTO WIPE control. Press the START button to execute the transition. The speed of the wipe is determined by the setting of the control slide located in the Video Source Select box. The Start LED is on during a transition. 6 PIPV3 Video Mixer Controls and Functions Section 5 – Functions FUNCTIONS – These buttons allow you to select a variety of wipe patterns, PIP modes and color key selections. Some of the buttons in this section are marked 1/2, 1/3 or 1/4 indicating they are two, three or four step buttons that provide more than one selection. Each time you press the button it advances to the next option. These buttons are also color coded in coordination with the color-coding on the buttons in the MODE CONTROL box. WIPE = Purple, PIP = Green, MIX = Yellow, KEY = Aqua, AUTO WIPE = Blue For example, when the WIPE button is selected in the MODE CONTROL box, the FUNCTION buttons will provide the selections highlighted in purple. The MULTI SCREEN button provides a variety of unique wipe patterns including diamond shapes and window-blind effects. It only works in the WIPE mode. The remaining buttons offer wipe and PIP selections as indicated. The two buttons on the bottom left hand side of the box also provide LUMA KEY and BLUE KEY selections that are made available by pressing the KEY button in the MODE CONTROL box. 7 PIPV3 Video Mixer Basic Operations Section 6 – Joystick Control JOYSTICK CONTROL – The JOYSTICK control allows you to position and move the PIP window and the center wipe function as needed to achieve the desired results. Section 7 – Background Color BACKGROUND COLOR – The BACKGROUND COLOR control allows you to select one of 8 colors to use in wipes, and edits keying on colors. The available colors are BLUE, RED, MAGENTA, GREEN, CYAN, YELLOW, WHITE and BLACK. The colors are selected in rotating order by successive presses of the background color button. 8 PIPV3 Video Mixer Controls and Functions Section 8 - Audio Mixer The audio mixer allows to mix the soundtrack from 2 video sources, an audio source (background music) and a microphone. Note: the audio sources are controlled independently from the video sources. Changing the video source, doing fades or wipes for example, does not change the audio source. SOURCE (Input #1 - Input #2)– This slide dissolves from the audio track on Input #1 to the audio track on Input #2 when the slide is moved from the top to the bottom. When left at center, both tracks are mixed evenly. SOURCE MAX / MIN – This slide controls the audio level of the source selected with the SOURCE slide. If the SOURCE slide is set at the top (Input #1) then the level input of Source #1 can be increased or reduced using this control. AUX MAX / MIN – This slide controls the audio level from an auxiliary source. Background music or another audio track can be added to your edited video and its level is controlled with this slide. MIC MAX / MIN – This slide controls the audio level of the microphone input. This is used when narration or another miked audio track is added to an edited video. MASTER – This slide controls the overall output level of all mixed audio tracks. 9 PIPV3 Video Mixer Controls and Functions Section 9 – Audio Level AUDIO LEVEL – This display allows you to visually monitor the audio level produced by the audio output controls located on the Audio Mixer control box. This displays the mixed audio signal that is being output by the PIPV3 to tape. Try to keep the audio level from exceeding the 0 dB level to avoid distortion. 10 BASIC OPERATION Hook up – First connect the 120V AC power cord to the 18V power supply. Plug the power supply into the PIPV3 and into a 120V AC outlet. Connect the PIPV3 to video and audio sources as desired. This video mixer can accept 2 composite video input sources and 2 S-video sources. It can also accept up to 4 audio input sources including a microphone and an auxiliary source. Be sure to hook up a video monitor to view your editing. Power up – The power switch for the PIPV3 model is found on the rear panel of the unit. Turn on the PIPV3. With power on, the power indicator light on the front panel and severa l red LED lights located on control buttons will light up. Editing – After mastering the basics of source selection, applying effects and using wipe, key, PIP and background color functions, you will be able to create professional lookin g tapes for your enjoyment. The next several pages demonstrate basic editing procedures. Make sure all connec tions are correct and all equipment (VCRs, TVs, tape players etc...) is powered on. By using this PIPV3 unit repeat edly and experimenting with the controls, you will become familiar with it. To Try a Typical A / B Wipe Step 1 Push the slide on Video Source Select to the top “A” position. Step 2 Select any video input to be Source A by pushing the appropriate button(s). Note: To select S-Video #3 press both end buttons at the same time. To select S-Video #4 press the middle and far right button at the same time. Red LED lights indicate which input is selected. (Video #1 is selected in the example at right.) Step 3 Select any video input to be Source B by pushing the appropriate button(s). (Background color is selected as Source B in the example at right.) Move the slide control between the “A” and “B” positions to view the two source images. Step 4 Press the WIPE button (purple) in the MODE CONTROL box. TIP: Source Selection Mode Selection MODE controls determine the type of transition you want to make between Source A and Source B. The wipe selection lets you replace one SOURCE with another by “wiping” images across in the screen in various patterns. Wipe patterns are selected by pressing buttons in the FUNCTIONS control panel. Step 5 Press the upper left hand button marked “A Source” in the FUNCTIONS control panel. This is a four-step button (1/4) which gives you a different wipe pattern each time you press the button. The 4 patterns available with this button are: R to L, Top to Bottom, L to R, or Bottom to Top. TIP: Icons in the purple color-coded area indicate the choice of wipe patterns. Each button in the FUNCTION control panel provides a choice of 4 wipe patterns except the Multi-Screen button. The Multi-Screen button works in combination with the other wipe patterns providing 3 multi-screen patterns and an “Off” position. The red LED lights indicate which wipe pattern is selected. Step 6 Move the slide control from “Source A” to “Source B” to make the transition. The example (bottom right) shows a L to R wipe pattern. Your wipe pattern will depend on the setting of the fourstep button selected in Step 5. TIP: After completing the wipe, press the four-step button again to change the pattern. Now move the slide from the “Source B” to the “Source A” position. Experiment with all the different four-step buttons and the Multi-screen button, changing wipe patterns until you are comfortable with them. Wipe Type Selection Wipe A 11 B To Try a Typical MIX (Dissolve) Step 1 Push the Video Source Select slide to the top “A” position. Step 2 Select any video input to be Source A by pushing the appropriate button(s). Note: To select S-Video #3 press both end buttons at the same time. To select S-Video #4 press the middle and far right button at the same time. Red LED lights indicate which input is selected. (Video #1 is selected in the example at right.) Step 3 Select any video input to be Source B by pushing the appropriate button(s). (Background color is selected as Source B in the example at right.) Move the slide control between the “A” and “B” positions to view the two source images. Step 4 Press the MIX button (yellow) in the MODE CONTROL panel. TIP: Mode Selection MODE controls determine the type of transition you want to make between Source A and Source B. The MIX selection lets you dissolve from one image into another smoothly and gradually. Use the MIX mode to fade to and from black. Step 5 Move the slide control from “Source A” to “Source B” to make the transition. The example (bottom right) shows an A to B mix. TIP: Source Selection Mix The speed of the mix is determined by the speed with which you move the control slide. Also, after completing the mix, you can change the input for Source A and then return the slide to the A position to dissolve into a new image. A 12 B Typical PIP(Picture- In-Picture) Operations Step 1 Push slide on Video Source Select to the top “A” position. Step 2 Select video inputs for Source A and Source B by pushing the appropriate button(s). Note: Source A will always be the main picture and Source B will always be the inserted picture. TIP: Remember – If the MODE button is set for WIPE or FADE, you can view the two source images by moving the slide control between the “A” and “B” positions. Source Selection Step 3 Press the PIP button (green) in the MODE CONTROL panel. Mode Selection TIP: MODE controls determine the type of transition you want to make between Source A and Source B. The PIP selection lets you place a window containing one image into another. The PIP window is positioned by using the joystick control. Step 4 Select a PIP window pattern from the FUNCTIONS control panel. TIP: PIP window options are color-coded in green. PIP windows can have a colored border or no border. There are three sizes of PIP windows to select. Step 5 Move the slide control from “Source A” to “Source B” to make the transition. TIP: PIP Selection PIP The PIP window image can appear smoothly and gradually by controlling the Video Source Select slide or by using the AUTO FADE/WIPE mode. A To Try a Typical Center Wipe Step 1 Push the slide on Video Source Select to the top “A” position. Step 2 Select inputs for Video Source A and Source B by pressing the appropriate buttons. Step 3 Press the WIPE button in the MODE CONTROL panel. Step 4 Press the CENTER WIPE button in the FUNCTIONS control panel as shown at right. This is also a four-step button. Each time you press it, a different center wipe shape is selected. Use The available options are: the joy stick to position the center wipe window. Step 5 Move the slide control from “Source A” to “Source B” to enlarge or reduce the size of the center wipe window. TIP: Use the AUTO FADE/WIPE mode to re-size the Center Wipe gradually and smoothly. 13 B Try a Typical Key edit (LUMA KEY and BLUE KEY) Step 1 Push slide on Video Source Select to the top “A” position. Step 2 Select video inputs for Source A and Source B by pushing the appropriate button(s). Source Selection Step 3 Press the KEY button in the MODE CONTROL panel. Mode Selection TIP: There are two KEY modes: LUMA KEY and BLUE KEY. As you make the transition, the key color is replaced by the secondary image. A typical use for BLUE KEY edits is when news broadcasts superimpose a weather map behind the weatherman, who stands in front of a blue background. LUMA KEY keys on the brightness levels. BLUE KEY keys on a specific shade of blue (Pantone 293). Step 4 Select either the LUMA KEY or BLUE KEY button in the FUNCTIONS control panel as desired. (KEY choices are indicated by the icons in the yellow color-coded area.) TIP: Key Selection Both LUMA KEY and BLUE KEY buttons are 2-step buttons. Try each setting to determine the kind of key edit you want to key off the blue or everything but the blue. Step 5 Move the slide control in the Video Source Select control panel to make the transition. Key TIP: As the slide is moved, colors are replaced from lightest to darkest by the secondary image. Experiment with the KEY edit to get the effect you want. Blue Screen tips: You can create a blue screen by applying a blue background to a flat wall. It is recommended to use a roll of heavy photographic background paper (Pantone 293) that can be purchased at a photographic or art supply store. Be careful not to fold or crease the paper. Folds and creases cause shadows that change the shade of blue and may affect the blue key effect. Place a subject in front of the blue screen and input this image as source A. Keep in mind that all of the blue will be replaced by another image when you do the blue key edit. As the slide is moved, the Pantone 293 blue and shades of blue similar to it are replaced by the image from source B. This is how a weatherman is superimposed onto a weather map. ( See illustration at right.) If portions of the blue screen are not eliminated, it is because the shade of blue is out of the range of adjustment. This can be caused by shadows and reflections. Lighting is very important in your set-up. Try to make the lighting on the blue screen as even as possible. Luma key tips: The LUMA key can be used in the same way but with a black background. It will first eliminate the black background and then proceed to eliminate lighter shades from the subject image. Experimenting with these color key edits can produce some very creative and interesting effects Tip: Repeatedly pressing the BLUE or LUMA key, alternates between keying off the BLUE/LUMA or everything but the BLUE/LUMA key. 14 Typical Auto FADE/WIPE Step 1 Push slide on Video Source Select to the top “A” position. Step 2 Select video inputs for Source A and Source B by pushing the appropriate button(s). Source Selection Step 3 Select WIPE from the MODE CONTROL panel. Mode Selection TIP: We will use WIPE for purposes of this example. However, the AUTO mode will work in combination with whichever button (WIPE, KEY, MIX, or PIP) is selected in the MODE CONTROL panel. Step 4 Select one of the wipe patterns by pressing the appropriate button in the FUNCTIONS control panel. (Wipe patterns are indicated by the icons in the purple color-coded area.) TIP: After selecting the desired wipe pattern, perform the wipe manually by moving the slide control in the Video Source Select control panel. If the wipe pattern is the one desired, reset the slide to the top “A” position before proceeding. Step 5 Press the ON button (blue) in the AUTO FADE/WIPE section of the MODE CONTROL panel. TIP: Set Speed The speed of the auto wipe is determined by the setting of the control slide. The top “A” position is fastest. The bottom “B” position is slowest. Step 7 Press the START button to execute the automatic wipe. The wipe is illustrated below the Step 7 diagram at right TIP: Auto Wipe/Fade Selection Once pressed, the ON button changes the function of the Video Source Select slide control. The slide now controls the speed of the auto wipe. (This is indicated in the blue color-coded type above it.) Step 6 Position the slide control where desired to set the speed of the auto wipe. TIP: Wipe Selection Auto Wipe/Fade You can change the speed of the transition while the auto wipe is in progress by moving the slide control. The red LED light on the START button will stay lit for the duration of the auto wipe. Pressing the START button a second time during the auto wipe will pause the transition. Press a third time to resume progress. A 15 B Digital Effects This system provides total of 5 digitally generated effects that can be applied to video images from Source A, Source B or both. Some of the effects have more than one setting and some can be used in combination. (See Section 1 – Digital Effects for more information.) All of the effects can be turned on or off by pressing the EFFECTS ON button. The red LED light indicates which effects are selected and whether they are turned on or off. Step 1 Push the slide on Video Source Select to the top “A” position. Step 2 Select video inputs for Source A and Source B by pushing the appropriate button(s). Source Selection Step 3 Press the MOSAIC button in the DIGITAL EFFECTS (Source A) control panel. The red LED light will indicate the MOSAIC effect is selected. You can control effects for Source B by following the same steps using the buttons for Source B TIP: We will use MOSAIC for purposes of this example. MOSAIC is a four-step button with three mosaic patterns and off. To become familiar with all of the effects, use this sequence on each. Effects Selection Step 4 Press the EFFECTS ON (Source A) button to view the mosaic effect. Press the MOSAIC button again to select a different mosaic pattern. Activate Effects Step 5 Press other effects buttons to see how they work in combination with the Mosaic effect. Combine Effects TIP: STILL and STROBE can be combined with MOSAIC, PAINT or NEGATIVE effects. Experimentation is the best way to achieve success. Step 6 Press the EFFECTS ON button a second time to turn the effects off. 16 Turn Effects Off Audio Mixer Basic Operations The audio mixer controls permit you to mix and control the input and output levels of the audio tracks during your editing session. In addition to the audio tracks that accompany your video inputs, you can add audio from a microphone and an auxiliary source. These additional inputs allow you to do voice-overs and add music tracks easily and efficiently. Overview: Audio tracks for Input #1 and Input #2 are routed through the audio mixer controls. If Input #1 and #2 are being used, you can use the auxiliary input as a third audio track. Step 1 The far left-hand slide control mixes the audio tracks from Input #1 and Input #2. Move the slide from top to bottom to dissolve from Input #1 to Input #2. Step 2 The Max/Min slide controls the overall volume level output of the mix between Inputs #1 and #2. Step 3 The AUX slide control controls the volume level of the audio track routed through the auxiliary input. Step 4 The MIC slide control cont rols the volume level of the audio track routed through the microphone input. Step 5 The MASTER OUTPUT slide control controls the overall volume level of the mixed audio tracks of all the inputs. This is the volume level control for your output to tape. TIP: The audio level is displayed by the Audio Level meter, located in the top right hand corner of the PIPV3 (shown at right). Use this meter to monitor the master output volume level. Occasional peaks in the red zone (above 0 dB) are okay 17 Troubleshooting Worldwide Video System Support By pressing special key combinations, you can change the video system of this device to m a ke it compatible with different video formats used worldwide. T h is feature isnot available on earlier versions of this product. If your manual includes this page, then the worldwide com pa tibility feature is fully functioning. The unit defaults to the NTSC (USA) setting. Press the following key combination simultaneouslyfor over 10 seconds to get your desired system Color + Still(B-bus) --------- PAL Color + ON(B-bus) ---------- NTSC (USA) Color + Stro be(B-bus) ---- PAL N Color + Nega(B-bus) ------NTSC 4.43 Color + Paint(B-bus) -------- PAL M Color + Mosaic(B-bus) ----- Secam Note: When powered off, the unit retains the last w o rldwide setting s e lected. TROUBLESHOOTING Remember: before assuming there is technical problem, check all connections to be sure inputs and outputs are correctly hooked up. Problem LED’s do not light up when the power is turned on. No picture or audio on output TV monitor. Possible Cause Remedy AC adapter is not connectoed to Mixer or is not plugged into a working outlet Attach adapter cable to the mixer. Try a different AC outlet • AC adapter is not connected to the Mixer or is not plugged into a working outlet. Attach adapter cable to the mixer. Try a different AC outlet. • Recording VCR is not switched to LINE or AUX • VCR output not switched to VCR or TV not switched to channel 3 or 4. Input Source A not in PLAY mode Switch recording VCR to LINE or AUX input to accept signals through the A/V inputs. Refer to your VCR. • No audio on the output Audio mixer slide(s) are set at minimum levels. Move slide to appropriate setting DIGITAL EFFECTS do not work – have no effect on the output. Effects are selected but not turned on. Press EFFECTS On button to apply effects. Unit set to wrong video standard Set to NTSC (USA) as described Video output is rolling 18