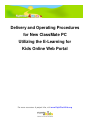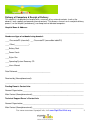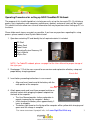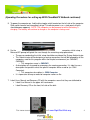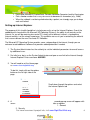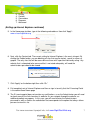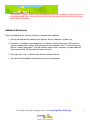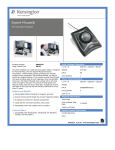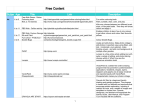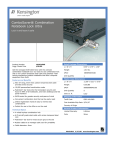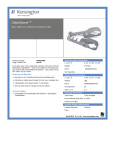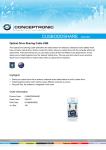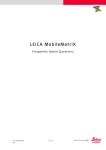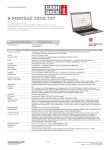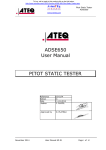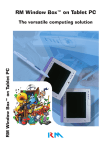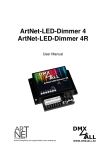Download Delivery and Operating Procedures for New
Transcript
Delivery and Operating Procedures for New ClassMate PC Utilizing the E-Learning for Kids Online Web Portal For more resources & project info, visit www.RightStart4Kids.org Delivery of Computers & Receipt of Delivery This checklist is to provide the hospital with a summary of key external contacts (such as the donor(s), tech support) and common internal contacts. This process also acts as a receipt of delivery process, so the hospital (and donor(s)) can keep track of donated computers. Hospital Name & Address: ________________________________________________________________________________ Number and type of netbooks being donated: ____ ClassmatePC (clamshell) ___ ClassmatePC (convertible tabletPC) ____ Other (______________) ____Battery Pack ____Power Cords ____Stylus Pen ____Operating System Recovery CD ____Users Manual Date Delivered: _________________________________ Received by (Name/phone/email): ________________________________________________________________________________ Funding Donor’s Contact Info: Name of Organization:______________________________________________________________ Main Contact (Name/phone/email):____________________________________________________ Technical Support Donor’s Contact Info: Name of Organization:______________________________________________________________ Main Contact (Name/phone/email):____________________________________________________ For more resources & project info, visit www.RightStart4Kids.org 2 Operating Procedures for setting up NEW ClassMatePC Netbook The purpose of this checklist/guideline is to help you easily set up the classmate PCs. By initiating a process that standardizes each computer; maintenance, updates, and overall safety will be insured. This checklist will also allow users to recall information that may be pertinent when setting up PC’s in the future. Please follow each step as accurately as possible. If you have any questions regarding this setup process, please contact a local System Administrator. 1. Open box containing PC and identify that all required material is included: PC Shell Battery Pack Power Cords Operating System Recovery CD User’s Manual vStylus Pen NOTE: For TabletPC netbook, please see page 9 of the Users Manual for proper storage of the stylus pen. 2. Read pages 7-12 of the users manual for an overview and explanation of battery setup and proper battery charging protocol. Female End 3. Insert battery according to directions in user manual. • Align and insert female end of the battery with the male portion of the computer. Male End 4. Attach power cords and insert three pronged end into an electrical socket while plugging the power adapted into the back of the computer. • The User Manual provides further explanation in regards to powering the computer’s battery. • Initial charge of the battery takes approximately 2 hours to complete. • The battery light found on the flip top of the computer will be yellow while charging and green once the charge is complete. For more resources & project info, visit www.RightStart4Kids.org 3 (Operating Procedures for setting up NEW ClassMatePC Netbook continued) 5. To power the computer on, find the blue toggle switch located on the left side of the computer. Slide switch forward and immediately let go. To indicate power is on, a side panel of lights should become apparent. NOTE: The computer can be powered on while the battery is charging. The battery will continue to charge as the computer is being used. 6. For the computers initial setup, a Microsoft XP prompt will guide the user through the remaining setup procedures. • The person conducting the initial setup should be considered the System Administrator. • This Administrator will be designing a naming convention that will be followed by all the computers used for this program within the hospital environment (ex. CMH6W1, CMH6W2). o This computers name is: CMH6W2 • A description will also need to accompany the naming convention. It is ideal to use a description that parallels what the specific computer will be used for (ex. CMH Computer). o This computers description is: CMH Computer • It is imperative to keep a record of computer names on file. 7. Label Users Manual and Recovery CD with the computers name that they are attributed to. • Label User Manual in the upper left hand corner. • Label Recovery CD on the front, left side of the disk. For more resources & project info, visit www.RightStart4Kids.org 4 (Operating Procedures for setting up NEW ClassMatePC Netbook continued) 8. Set up users as directed • You will be creating user accounts so decide if you want multiple users on the computer, and develop a naming system such as CMH6WA, CMH6WB, or some system like NURSES (for Administrator) and KIDS (for children) • The first time you log into the computer, you will be logged in as the ADMINISTRATOR. Under the START menu choose the Control Panel i. Under the Control Panel, select Add or Remove user accounts 1. Decide on and enable a password for the Administrator. This pass word should be something that is easily recalled by Hospital Staff only a. This User name should be: NURSES 2. Set up a second User Account with limited access. This account should NOT be password protected and should be named KIDS 9. Establish a wifi connection with the hospitals local Internet. Right click the dual computer icon shown to the right, and select the wireless connection that is associated with the hospital. Select your network and enter password IMPORTANT: This computer does not come with virus protection. Please verify that a virus application has been acquired as the Internet can be dangerous to unprotected computers 10. Develop a checkout/check in process that works for your nurses as well as patients • To help the floor nurses and aids check in and out, we strongly recommend adding a label with key contact information on the bottom of each netbook i. Computer Unique Tracking ID (see step 7 above and consider using the Computer Name) ii. Location to Return netbook, power supply, cable lock & accessories iii. Internal Support Name, Phone, & Department iv. Any other useful information to make it easy to locate (e.g., length allowed to check out) v. Create a spreadsheet that lists the computers, when checked out, to whom, kids room number, parents contact information, when netbook was returned, nurses name/initial checking in/out computers 11. To help prevent netbooks from being stolen, we strongly recommend purchasing inexpensive laptop locks. For more resources & project info, visit www.RightStart4Kids.org 5 • • • Kensington K64560US ComboSaver Portable Notebook Computer Lock by Kensington Pick a combo number that is easy for nurses to document & remember (e.g., 2468) When the netbook is not being checked out by a patient, we strongly urge you to keep each unit locked Setting up Internet Explorer The purpose of this checklist/guideline is to help you easily set up the Internet Explorer. One of the added benefits found within the Microsoft XP Operating System is the ability to set controls on the Internet. As you will be receiving classmate PCs slowly and at different intervals, standardizing Internet controls is of the utmost importance. This guideline can assist you in controlling the material that is accessible on the new Classmate PC Netbooks. The Microsoft XP Operating System provides some safeguarding of the internet, though you are welcome to add additional software that provides added protection if needed. 1. The System Administrator has the authority to set the individual parameters for overall access by additional users. 2. For initial use, log in as the System Administrator and open a new link to the Internet through Internet Explorer. Enter username: NURSES 3. You will need to set the Home page as: www.e-learningforkids.org To do this simply click on the options button on the far right side of the page Scroll down through the options and select the Internet Options tab 4. A seven second pop-up screen will appear with tabs as options 1. General 2. Security For more resources & project info, visit www.RightStart4Kids.org 6 3. 4. 5. 6. 7. Privacy Content Connections Programs Advanced (Setting up Internet Explorer continued) 5. In the Home page text box, type in the following web address then click “Apply”: www.e-learningforkids.org 6. Next, click the Content tab. The current setting for Internet Explorer is the most stringent. By clicking the Enable button, you are blocking all sites that may be violent, sexual in nature, or graphic. The only sites that will be accessible are those with a positive kid friendly rating. Any website that is attempted to be accessed that is not rated adequately, will need the administrators password to be viewed. 7. Click “Apply” on the bottom right then click “Ok.” 8. Exit completely out of Internet Explorer and then re-sign in to verify that the E-Learning Portal is the administered Home page 9. The E-Learning portal does not contain any certifications, so as the Administrator you will need to check many of the links found on its website. As you navigate through the website, an additional prompt may appear. In this case, you will need to enter the Administrators password as well as choose the radio button that corresponds to the option that always allows persons to view this site For more resources & project info, visit www.RightStart4Kids.org 7 IMPORTANT: You will need to check the majority of links on this website as well as enter your password multiple times so that new users will always be able to fully access the E-Learning portal without restriction Additional References These are additional tips that may help you in preparing the netbooks. Click on desktop on left sidebar to get to places like my computer, my docs, etc. Evernote is included on some computers. It might be useful to have each child create an account to keep notes, writing, and anything else that might be useful. To create accounts, click on “create free account.” You will need the name, email, username, and password for each account/child. Confirmation will come via email. My script stylus: this is another forum for kids to record writing. You can close blue dolphin and return to normal desktop mode. For more resources & project info, visit www.RightStart4Kids.org 8